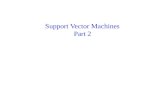Create a Part - Section 1: Vector Drawingdocs.handibot.com/doc-output/Create_1.pdf · Create a Part...
Transcript of Create a Part - Section 1: Vector Drawingdocs.handibot.com/doc-output/Create_1.pdf · Create a Part...

Create a Part - Section 1: Vector DrawingIn this tutorial we will review the part creation process from design through cutting. Thepart will become a useful accessory for your Handibot. This will allow you to become
familiar with the two main types of software used with the Handibot.
Written By: Nathanael
INTRODUCTION
This guide is not intended to be an in depth review of the VCarve Pro software. For furthertutorials of the features and techniques, please visit the Vectric website.
Create a Part - Section 1: Vector Drawing
© 2016 shopbot.dozuki.com Page 1 of 19

Step 1 — Materials Needed
For this part we’ll need the followingitems:
Handibot
Computer with VCarve Pro andShopBot 3 software loaded
¼” Up cut end mill
12”x12”x3/4” plywood or similarmaterial.
Create a Part - Section 1: Vector Drawing
© 2016 shopbot.dozuki.com Page 2 of 19

Step 2 — Design
Create a Part - Section 1: Vector Drawing
© 2016 shopbot.dozuki.com Page 3 of 19

We’ll start by designing the part inVCarve Pro. This software usesmathematically defined vectors tocreate toolpaths which will then besent to the Handibot in a format thatit can read. Let’s take a moment toreview some of these terms.
Vector: An entity with a defineddirection and magnitude. These arecommonly noted as a line startingfrom a defined point, going a defineddirection for a defined distance.Vectors can be combined to create avariety of lines, curves, and shapes.
Toolpath: The path of the tool (bit)during a cutting operation. Thesoftware uses the dimensions of thecutting head along with the vectorinformation and user definedparameters to record what this pathwill be. Parameters that can beadjusted include offset from thevector, side of the vector to follow,and speed the tool will travel.
Post Processor: A small programthat converts one data language toanother. Once you have createdvectors and assigned toolpaths tothem in VCarve Pro they will need tobe saved in a format the Handibotwill recognize. Selecting theappropriate post processor will allowthe Handibot to follow the toolpathsthat have been created.
This guide is not intended to be an indepth review of the VCarve Prosoftware. For further tutorials of thefeatures and techniques, please visitthe Vectric website.
Create a Part - Section 1: Vector Drawing
© 2016 shopbot.dozuki.com Page 4 of 19

Step 3 — VCarve Pro Job Setup
Open VCarve Pro. From the option on the left select Create a new file.
The Job Setup menu allows you to define the space and material you’ll be cutting in. Setthese values as defined here.
The Handibot cutting area is 6 inches wide (x axis) and 8 inches tall (y axis). Placing thesevalues in Job Size shows the boundary of this cutting area.
The Handibot will be placed on top of the material it is cutting so the most accuratemeasurement for the Z zero position will be on top of the material. Make sure the upperoption is selected in Material (Z).
The thickness of the material you’ve selected is defined here. It is good practice tomeasure the actual thickness of the material and record it here.
The XY Datum Position defines where the zero point is for the part file. The bottom leftoption is usually the best choice as it coincides with the zero position of the Handibot.Select it here.
Decide if you want to work in inches or millimeter units. For this project Units will beinches. Select Ok when you have defined all parameters.
Create a Part - Section 1: Vector Drawing
© 2016 shopbot.dozuki.com Page 5 of 19

Step 4 — Vector Drawing Screen
Explore the pane on the left side ofthe VCarve Pro window.
This is the Drawing side and hasoptions for creating, importing, andmodifying vectors. VCarve Pro isdesigned to allow the user tointuitively understand each option.Read through and look at eachcategory. If an icons function is notobvious, hold the cursor over it anda brief description will appear.
Take some time exploring theCreate Vectors options. You candelete the vectors you create byclicking on them and pressing deleteon your keyboard.
The white rectangle in the viewwindow represents the machinablematerial area set during Job Setup.
Hold down the middle mouse buttonin the view screen to pan the image.
Scroll with the mouse wheel to zoomin and out.
To quickly return the full machinablearea to center use the F key on yourkeyboard.
Create a Part - Section 1: Vector Drawing
© 2016 shopbot.dozuki.com Page 6 of 19

Step 5 — Create Rectangle Vector
Create a Part - Section 1: Vector Drawing
© 2016 shopbot.dozuki.com Page 7 of 19

The first vector shape is a rectanglethat will define the edge of the finalpart. We want to make this part aslarge as possible without moving theHandibot on the material. Twofactors influence the size of thisrectangle: the movement area of theHandibot and the size of the bit usedfor cutting.
This part will be cut with the ¼ inchend mill. The Handibot’s travel ismeasured at the center of the router,so at the limit of travel half of the bitwill be in the movement area. Half ofthe ¼ inch bit is 1/8 (0.125) of aninch. Use this information to createthe first rectangle.
Select the icon that looks like arectangle under Create Vectors toopen the Draw Rectangle pane. Arectangle can be created by clickingand dragging over an approximatearea in the drawing area. In thiscase the rectangle needs to beprecisely defined.
The Anchor Point will be the bottomleft corner. Define it at 0.125 for bothX and Y axes.
Add a radius to the corners underCorner Type. A value of 0.25 workswell.
Set the Size to 5.75” wide by 7.75”high for maximum part area.
Select Create when you havedefined all parameters.
Create a Part - Section 1: Vector Drawing
© 2016 shopbot.dozuki.com Page 8 of 19

Step 6 — Draw Wrench Slot Vector
The first feature this part will have isa slot for the collet wrench. Thewrench is a little over 6” long andless than 3/16” thick. A simple linethat is 6.25” long for the ¼” bit totravel is the only vector needed.
Select the icon that looks like a zig-zag line under Create Vectors. Ifyou mouse over the icon, it saysDraw Polyline.
Define each point of this vector.Under Next Point fill in 0.75 for Xand Y and click Add. Change thevalues to 0.75 for X and 7.25 for Yand click Add. Click on Finish and aline will appear.
Create a Part - Section 1: Vector Drawing
© 2016 shopbot.dozuki.com Page 9 of 19

Step 7 — Create Construction Lines
Construction lines are vectors thatwill not be used in the finaltoolpathing operation. Instead, theyare used to position other featureson the part. VCarve Pro has a snapfeature that can speed theplacement and dimensioning offeatures. The cursor will change toindicate the type of snap that wouldoccur.
Click on the Draw Polyline icon.
Instead of defining one point at atime, simply click in the drawingarea at the approximate location ofthe start of the first line. Afterclicking move the mouse around andnote that a line follows your cursor.Also note that the cursor icon willchange as different relationships arenoticed by the software.
All of these lines need to be eitherhorizontal or vertical. When draggingthe line look for the cursor to turn toa circle with a line through it. Thisindicates that when you click againthe line created will be parallel withone of the axes.
After creating the first line segment,click on Finish under Next Point.
Use this click, drag, click, finishtechnique to create all six lines inthe approximate locations shownhere. The next step will preciselyposition them.
Create a Part - Section 1: Vector Drawing
© 2016 shopbot.dozuki.com Page 10 of 19

Step 8 — Precise Positioning of Guide Lines
VCarve Pro allows components tobe moved to precise location usingseveral methods. The most simple isMove Selection. It is the first iconunder Transform Objects.
Once in the Move Selection pane isopen click on one of the constructionlines. The X and Y positions will benoted in the pane.
Change the X position to movevertical lines and the Y position tomove horizontal lines.
Move the vertical lines to at 1.375”and 5.375” on X.
Move the horizontal lines to 0.625”,1.435”, 4.375”, and 7.375” on Y.
Create a Part - Section 1: Vector Drawing
© 2016 shopbot.dozuki.com Page 11 of 19

Step 9 — Create Rectangle Using Guide Lines
Now that the construction lines arepresent they can be used to positionobjects.
Click on the Draw Rectangle iconunder Create Vectors.
The upper rectangle formed by theguide lines will be used to form thisrectangle.
Hover the curser near the upper leftcorner of this rectangle. The curserwill change to an X in a circleindicating an intersection.
Click and hold when you see thissymbol appear.
Drag the cursor down to the lowerright of the upper rectangle. Whenyou see the cursor change to theintersection symbol, release themouse key. A 4” by 3” rectangle hasjust been created.
Click Close or the escape key toleave the Draw Rectangle pane.
Create a Part - Section 1: Vector Drawing
© 2016 shopbot.dozuki.com Page 12 of 19

Step 10 — Grouping Guide Lines
Grouping objects allows one click to select multiple objects. This can be helpful whenoperation needs to be done to a several objects. It also allows objects to maintain theirposition relationships while being moved.
The two vertical guide lines need to be grouped in this project. To do this, click on one thenhold the Shift key and click on the other. Both lines should be highlighted.
Now press the Group selected objects icon. It is the 4th icon from the left under EditObjects. A quicker method is to press the “G” key on your keyboard. The two selectedlines should change to solid magenta in color indicating grouped objects.
Group the middle two horizontal lines using the same procedure.
Create a Part - Section 1: Vector Drawing
© 2016 shopbot.dozuki.com Page 13 of 19

Step 11 — Draw Collet Holes with Circle Tool
The collets used on the Handibotrouter are 0.80” in diameter. A slightoffset is needed to prevent binding.
Click the Draw Circle icon underCreate Vectors.
Select the Diameter check box andenter 0.81 in the box and click theApply button.
Click in the lower rectangle betweenthe guidelines to create threecircles. It does not matter that youplace them precisely, the next stepwill allow rapid relation positioning.
Create a Part - Section 1: Vector Drawing
© 2016 shopbot.dozuki.com Page 14 of 19

Step 12 — Position Collet Holes using Alignment Tools
Moving objects to precise alignment between different vectors is simple with VCarve Pro.Click on the Align Selected Objects icon under Transform Objects.
Hold shift down and click on the three circles followed by the lowest horizontal guide line.
Click on the lower icon in the Inside Edge portion of the Alignment Tools pane. The threecircles should move so their lower edge is even with the line.
Align the left most circle. Holding shift, click on the left circle and then the left verticalguide line. Note that both vertical lines light up because they are grouped. Click the lefticon in under Inside Edge.
Align the right circle using the same process by clicking the right Inside Edge button.
Center the middle icon. Click on the center circle then the vertical guide line group. Clickthe left icon under Center on the Alignment Tools pane. This will center the middle circlebetween the two lines.
Click Close to exit the Alignment Tools pane.
Create a Part - Section 1: Vector Drawing
© 2016 shopbot.dozuki.com Page 15 of 19

Step 13 — Create a Grid of Cicles
Click on the Draw Circle icon and change the diameter to 0.26 inches and hit apply. Placethe circle near the lower left of the middle rectangle formed by the guidelines. This formsthe first of a grid, or array, of holes for bits.
With the 0.26” circle selected, click on the icon with several open squares under Offset,Array, and Nest on the drawing pane.
Choose 3 rows and 4 columns.
Select the Offset option and use a value of 1.0" for both X and Y axes.
Select the tick box for Group Copies. This allows all holes to be moved and selected asone unit.
Click on Copy and you should see a grid appear similar to that on the screen.
Close the Array Copy pane.
Create a Part - Section 1: Vector Drawing
© 2016 shopbot.dozuki.com Page 16 of 19

Step 14 — Center the grid using guidelines.
Center this grid between the vertical construction lines using the Align Selected Objectsicon under Transform Objects.
Holding shift, first select the circle array and then the vertical lines. Click on left iconbeside Center.
Click in the any white area to deselect the vectors.
Holding shift, first select the circle array and then the horizontal guide line group. Click onright icon beside Center.
When the grid is centered, close the Alignment Tools pane.
Create a Part - Section 1: Vector Drawing
© 2016 shopbot.dozuki.com Page 17 of 19

Step 15 — Hiding Construction Lines
The construction lines are no longer needed, but for future revision of the drawing theymight be useful. This procedure will allow them to be hidden but accessed later.
Select all of the construction lines by holding shift and clicking on each one.
With you mouse, right-click near one of the lines and looks for the Move to Layer option.
Select New Layer.
Change the name of the layer to Guide lines and uncheck the New Layer is Visible box.
Click OK to close the window and the guide lines will disappear.
The guide lines layer can be turned on later by selecting Layer pull-down on the Drawingpane.
Create a Part - Section 1: Vector Drawing
© 2016 shopbot.dozuki.com Page 18 of 19

This document was last generated on 2016-01-20 11:56:14 AM.
Step 16 — Drawing Complete
Great job! The drawing portion iscomplete. All vectors needed for thispart have been created. The nextstep is to assign tool paths to thevectors. Vcarve has a separate panefor toolpathing.
Switching between the Drawing andToolpath panes is simple. Under 2DView control look for a box with ablue arrow. In the Drawing panemoving the cursor over this icon willshow Switch to toolpaths tab.
Clicking the tab will close theDrawing pane and open theToolpaths tab on the other side ofthe VCarve Pro window.
The next step of this project willassign toolpaths to these Vectorsand save them in a format that theHandibot can use. Please go to theToolpathing and Part File Savingtutorial.
Create a Part - Section 1: Vector Drawing
© 2016 shopbot.dozuki.com Page 19 of 19