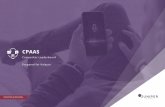Create a Leaderboard in Excel - Strategic...
Transcript of Create a Leaderboard in Excel - Strategic...

Walk into most car dealerships, and
you’ll see a whiteboard on the wall
showing how many cars each sales rep
sold that month. Using the tools in this
article, you can create an eye-catching
leaderboard in Excel that shows the top
three sales reps.
Calculating Totals for Each RepIn Figure 1, columns A:C are the original
data source. This might be a sales file
that’s downloaded daily into Excel, or it
might be an external query that down-
loads information from your sales system
every few minutes. Convert that range
to a table by selecting one cell in the
range and pressing Ctrl+T. The table fea-
ture, introduced in Excel 2007, allows
subsequent formulas to expand as the
table expands. You can accept the
defaults for the table. In this example, I
have typed a new name, Sales, as the
Table Name on the Table Tools Design
tab of the ribbon.
Column F contains a list of the sales
reps. You’ll have to remember to manu-
ally add or delete people as sales reps
join the company. Column G uses the
SUMIF function to get the total sales for
each sales rep. The formula in cell G2 is:
=SUMIF(Sales[Rep],F2,Sales[Amount]).
Sorting Using FormulasThe table in F1:G8 contains an alphabeti-
cal list of sales reps. You want to extract
the three sales reps with the most sales
and show them in descending order of
sales value. Column E is a formula to cal-
culate the rank of each sales rep in the
list. You might think you could use
=RANK(G2,$G$2:$G$8) in cell E2 and
copy down in the column, but this will
fail whenever two sales reps have a tie. If
two reps are tied for first, Excel will give
them each a rank of 1, and no one will
be ranked 2. New options in Excel 2010
allow you to assign each of the tied sales
rep a rank of 1.5 (which is the average
of 1 and 2), but that won’t help with the
VLOOKUP formulas to come in columns
J and K.
The solution is to add a COUNTIF to
the formula, which counts how many
records above the current record have
the exact same sales as the current
record. This way, if there’s a tie, each
sales rep is assigned a different rank.
The formula in E2 is: =RANK(G2,$G$2:
$G$8)+COUNTIF(G$1:G1,G2). As you
copy this formula down into the rest of
the column, the G$1:G1 range will
expand.
Column I contains the numbers 1, 2,
3 in sequence. VLOOKUPs in columns J
and K return the name of the sales rep
ranked first, second, and third, as well as
their sales. Cell J2 contains =VLOOKUP
($I2,$E$2:$G$8,2,FALSE), and cell K2
contains =VLOOKUP($I2,$E$2:$G$8,3,
FALSE).
Creating an Eye-Catching DisplaySmartArt diagrams share information
from Excel in bold and colorful forms.
Start out with a generic diagram using
these steps:
1. On the Insert tab, choose SmartArt.
2. Choose the List category, then the
icon for Vertical Box List. This particu-
lar diagram is well-suited to longer
phrases.
3. Add placeholder text, such as
“ABCDEF is in the lead with $9999.”
The SmartArt will automatically resize
based on the size of the placeholder
text, so try to include text of the
appropriate length.
4. On the SmartArt Tools tab, use the
TECHNOLOGY
EXCELCreate a Leaderboard in Excel
By Bill Jelen
54 S T R AT E G IC F I N A N C E I Au g u s t 2 0 1 2

Change Colors dropdown menu to
choose a color scheme. In the Smart-
Art Styles gallery, choose the second
of seven 3-D styles.
The SmartArt tool is a great way to
build a collection of shapes that dynami-
cally resize. The problem is that SmartArt
was designed for Office 2007 by the
PowerPoint team, and they never
thought of allowing the text in the
shapes to come from formulas in Excel.
You need to convert the SmartArt to
regular Excel shapes in order to populate
the content from Excel cells. This is sim-
ple in Excel 2010, but it’s a bit trickier in
Excel 2007.
In Excel 2010, choose the SmartArt
and then click Convert to Shapes on the
right side of the SmartArt tab.
In Excel 2007, select the SmartArt.
Click inside the SmartArt border, but not
on any particular shape—find a small bit
of white space. Press Ctrl+A to select all
shapes, then Ctrl+C to copy. Select a cell
in a new location in your workbook and
press Ctrl+V to paste the collection of
shapes. You can now delete the original
SmartArt.
Click on a shape that contains place-
holder text. The first
click will select the
shape with a solid
selection border. A
second click will
change that border to
a dashed line. You
can’t assign a formula
when the dashed line
is present. If you see
a dashed line, click on
the dashed line to
change back to a sol-
id line. Click in the
formula bar. Type an
equals sign (=) and the cell that contains
the text for that shape. For example,
type =L2 for the first shape. Press the
Enter key, and the placeholder text is
replaced with the result of the formula
in cell L2.
Note that the formula assigned to the
shape must be a simple reference to a
single cell. You can’t use =J2&K2 as the
formula for a shape. SF
Bill Jelen is the host of MrExcel.com and
the coauthor of Don’t Fear the Spread-
sheet. Send questions for future articles
Au g u s t 2 0 1 2 I S T R AT E G IC F I N A N C E 55
Figure 1