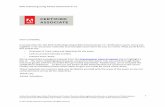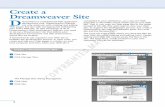Create a Dreamweaver Site D · Setting Up Your Dreamweaver Site chapter 1 • Dreamweaver lists the...
Transcript of Create a Dreamweaver Site D · Setting Up Your Dreamweaver Site chapter 1 • Dreamweaver lists the...

Create a Dreamweaver SiteD reamweaver is a full-featured Web application
development tool. Dreamweaver’s features notonly assist you with creating and editing Web
pages, but also with managing and maintaining your entireWeb site. To take advantage of all of Dreamweaver’s Webdevelopment features, you need to set up a Dreamweaversite that defines your development environment and tellsDreamweaver where files are located.
A Dreamweaver site organizes your Web site to facilitate thedevelopment process. In most cases, you create and edityour Web pages in a folder on your local computer and
then, when your Web site is completed to your satisfaction,you copy the Web page files to the folder where visitorsaccess your Web site. That is, you copy the Web page filesto the folder located at the URL that users type to view yourWeb site. To support the development process, you create aDreamweaver site with two different parts: the Local siteand the Remote site.
The Local site is the folder where you store the files for yourWeb site while creating and editing them. People visitingyour Web site cannot access the files in this site. The Localsite is usually located on your own computer, but can beanywhere.
12
34
Manage Sites...
Site
Site1 Click Site.
2 Click Manage Sites.
The panel on the right may not appear,depending on whether it was set on or offthe last time Dreamweaver was closed. Youcan open and close the panel by clicking theside arrow.
Note: See Chapter 2 to learn about theDreamweaver interface.
4
Create a Dreamweaver Site
3 Click New.
4 Click Site.
04_776181 ch01.qxd 2/21/06 8:52 PM Page 4
COPYRIG
HTED M
ATERIAL

Can I set up a Dreamweaversite for an existing Web site?
Yes. The process is basicallythe same for a new Web siteor an existing Web site.During the setup, you enter apath to the Web site files. Fora new Web site, the pathpoints to a new emptydirectory; for an existing site,the path points to a directorythat contains the existing Website files.
How do I set up theDreamweaver site for anexisting site if the Web sitefiles are currently locatedonly at the Remote site?
You can set up a Local siteand then copy the files intothe Local site. Copy the entirefolder structure from theRemote site into the Localsite, not just the individualfiles, so that Dreamweaverdoes not upload files to thewrong location.
What is the Basic option forsetting up a newDreamweaver site?
The Basic option provides awizard that prompts forinformation one step at atime. If you click the Basictab at the top of the SiteDefinition window,Dreamweaver starts thewizard that guides youthrough the steps requiredto create a new site. Thisprocedure is slower, but canbe useful if you are new todeveloping Web sites.
The Site Definition dialog box appears,displaying the Local Info section of theAdvanced tab.
• Click the Advanced tab if necessary.
5 Type a name for your new site.
6 Click the folder button ( ) to browse to thefolder where you want to store the Local site.
PA
RT
I56
0
7
9
•
8
5
Setting Up Your Dreamweaver Site chapter 1
The navigation window opens.
7 Navigate to the folder where you want tostore the Web site folders.
In this example, sites-local is selected.
8 Click the New Folder button ( ).
9 Type a name for the new folder.
0 Click Open.
Dreamweaver opens the new folder.
04_776181 ch01.qxd 2/21/06 8:52 PM Page 5

Create a Dreamweaver Site (Continued)
T he Remote site is the location where users can viewyour Web pages. After you have finished creatingand editing your Web pages in your Local site, you
move the completed files to the Remote site. Your Web sitemight be located in a specific folder on your companynetwork, in a folder assigned to you by a Web hostingcompany, or in a folder on your own computer if you runyour own Web server. If the Remote site is on a differentcomputer than the Local site, the files are moved via FileTransfer Protocol (FTP) or a local network that includes theRemote site.
The Dreamweaver site organizes all the documents in yourWeb site. It tracks and maintains links, manages files, andhandles the file transfers from your local site to your remotesite. Your Local site and your Remote site need to containthe same hierarchical structure of folders to preventDreamweaver from copying files from the Local site into the wrong folder in the Remote site, and vice versa.
You can manage your files better if you create a folder onyour computer (that is, a Local site) that contains all yourDreamweaver sites. Each site is stored in a folder namedwith the Dreamweaver site name.
!
@
#
•• You can create a folder to hold images, but
Dreamweaver does not require one.
! Click Select.
The Site Definition dialog box displays thepath to the Local root folder.
6
Create a Dreamweaver Site (continued)
@ If you created a folder for your images, add itspath/filename to Default images folder.
# Type the URL that you will use to view yourWeb pages.
In this example, the Local site is on a localcomputer, so localhost is used.
04_776181 ch01.qxd 2/21/06 8:52 PM Page 6

How does Dreamweaver use adefault images folder?
If you specify a default images folder during theDreamweaver site setup,Dreamweaver places newimages that you add to yoursite into that folder, unlessyou explicitly put the imageselsewhere. For example, if youdrag an image from theDesktop into the Documentwindow, Dreamweaver placesa copy of the image in thedefault folder.
Will the name that I give mysite appear anywhere on myfinished Web site?
No. The name is used only forkeeping track of different sitesin Dreamweaver. It appears inthe Site drop-down list at thetop of the Site window. It alsoappears in the Files panel,which is used to manage Website files. Using the Files panelis discussed in Chapter 2.
Are Remote and Local theonly possible sites in aDreamweaver site?
No. An additional site — theTesting Server site — can bedefined. You need this siteonly for dynamic Web sitesthat use ColdFusion, PHP,or another dynamic Webapplication language. Thischapter does not discuss test sites because it does notdiscuss dynamic Web sites.Chapter 14, which discussesdynamic sites, explains how toset up a test site.
$ Click Remote Info.
% Click here and select an access type.
^ Fill in host, directory, login, and a passwordfor the Remote site.
& Click Test.
A response to the test appears.
* Click OK.
The test message closes.
( Click OK.
PA
RT
I%
•
Remote Info
DreamweaverBook
$
(
)
^&
*
7
Setting Up Your Dreamweaver Site chapter 1
• Dreamweaver lists the new site in theManage Sites dialog box.
) Click Done.
The new site is now created and you can addWeb pages to it.
04_776181 ch01.qxd 2/21/06 8:52 PM Page 7

Change DreamweaverSite InformationT he site information (also called site settings) is the
information you provided when you set up the site,such as the name of the Dreamweaver site, the
path to the directory where the Web site files are stored,the URL to your Web site, the path to an images folder,information about the remote site, and so on. Dreamweaverstores this information in an internal file, with the informationassociated with the individual Dreamweaver site.
Sometimes you discover that you provided incorrectinformation to Dreamweaver when you set up yourDreamweaver site. Or, you provided the correct information,but the information changed at a later time. You can changethe information for your Dreamweaver site at any time.
Dreamweaver provides an option to edit the settings for asite. When you select the edit option, you can access thesame dialog boxes that you used to enter the informationwhen you set up the site. You can change any of the sitesettings and save the new settings for the Dreamweaver site.
3DreamweaverBook
2
5
4
1 Open the Manage Sites dialog box.
Note: See the section “Create a Dreamweaver Site”earlier in this chapter to open the ManageSites dialog box.
2 Click the site name.
This example uses a site namedDreamweaverBook.
3 Click Edit.
The Local Info category appears active in theSite Definition dialog box.
4 Change any information you need to change.
Note: To change information for the Remote site,click Remote Info and change the informationin the Remote Info category.
5 Click OK.
8
Change Dreamweaver Site Information
04_776181 ch01.qxd 2/21/06 8:52 PM Page 8

Remove a Dreamweaver SiteY ou can remove a Dreamweaver site when you no
longer need it. The settings saved for the site aredeleted from Dreamweaver’s internal files. When
you remove a Dreamweaver site, Dreamweaver permanentlydeletes the site information. You cannot undo the action andrecreate the site. The site is gone forever.
The Dreamweaver site refers only to the site information.The site contains a path to the root folder where the Web
site files are stored. When you remove the site, the pathto the Web site files is deleted, along with all the sitesettings. However, the files themselves are not deleted; thefolder with the files is untouched. You could create a newDreamweaver site, with a new name, and give the newsite the same root directory path that was set for the siteyou just removed. The new site would then display thesame Web pages that were displayed by the site youremoved.
3
DreamweaverBook2
4
5
1 Open the Manage Sites dialog box.
Note: See the section “Create a Dreamweaver Site”earlier in this chapter to open the ManageSites dialog box
2 Click the name of the site you want removed.
This example refers to the siteDreamweaverBook.Copy.
3 Click Remove.
A window opens to verify that you want todelete the site.
4 Click Yes.
Dreamweaver removes the site name from thelist of sites.
5 Click Done.
Remove a Dreamweaver Site
PA
RT
I
9
Setting Up Your Dreamweaver Site chapter 1
04_776181 ch01.qxd 2/21/06 8:52 PM Page 9

Move a Dreamweaver SiteD reamweaver stores information in internal files for
each Dreamweaver site, such as the site name,the path to the root directory, the URL to the
Web site, information needed to connect to the Remote site,and so on. In some cases, you might need to set up thesame Dreamweaver site on a different computer. Perhapsyou need to change your development environment to adifferent computer; or, if you need to work on the Web sitein cooperation with other developers, your co-developerswill need to establish the same Dreamweaver environmentto coordinate your work. Rather than setting up a newDreamweaver site on a new computer, with the extra work
and potential errors, you can move the existing Dreamweaversite to another computer.
Moving a Dreamweaver site requires three steps: Exportingthe current site, moving the file containing the siteinformation to the new computer, and importing the sitefile into Dreamweaver on the new computer. When youexport the current site, the site information is stored in a filecalled sitename.ste. The exported file contains theinformation in XML format in a text file that you canexamine in a text editor. You move the exported file to thenew computer and import it into Dreamweaver.
3
5
7
DreamweaverBook2
4
6
Export the existing site
1 Open the Manage Sites dialog box.
Note: See the section “Create a Dreamweaver Site”to open the Manage Sites dialog box.
2 Click the site name.
3 Click Export.
The Exporting dialog box appears.
4 Check an option if the default is not correct( changes to ).
5 Click OK.
The export site navigation dialog box opens.
6 Click here and navigate to the folder whereyou want to store the exported site.
7 Click Save.
Dreamweaver saves the file with an .steextension in the selected folder.
10
Move a Dreamweaver Site
04_776181 ch01.qxd 2/21/06 8:52 PM Page 10

Are the Web site filesautomatically moved when youmove the Dreamweaver site?
No. Only the site settings areincluded in the file that containsthe exported site. One of thesettings is the path to the rootdirectory where the Web site filesare stored. You must move the actual Website files separately. You can copythe files on the new computerinto a folder with the same path,so that the current path iscorrect. Or, you can change thepath to the root directory afteryou import the site, setting thepath so that the Dreamweaversite looks for the Web site filesin a different folder.
Import on the new computer
8 Open the Manage Sites dialog box.
Note: See the section “Create a Dreamweaver Site”to open the Manage Sites dialog box
9 Click Import.
PA
RT
I
9
!
@
DreamweaverBook.ste
0
11
Setting Up Your Dreamweaver Site chapter 1
The Import Site dialog box appears.
0 Click here and navigate to the folder wherethe exported file is stored.
! Click the filename.
@ Click Open.
Dreamweaver imports the site and lists itsname in the Manage Sites box.
What does the file that contains the exported site looklike?
The file contains the settings for the Dreamweaver site in XMLformat. The file begins with an XML tag, such as:<?xml version="1.0" encoding="utf-8" ?>
Next, it starts each line of site information with a site tag, asfollows:<site>
The file then includes various settings. It includes information onthe local site, starting with a tag resembling the following:<localinfo sitename= "DreamweaverBook" ...
After the local site tag, the file contains a tag for the remotesite, similar to the following:<remoteinfo accesstype="ftp" host="janet.valade.com" ...
The file contains other tags containing other site settings.
04_776181 ch01.qxd 2/21/06 8:52 PM Page 11

Create a Web PageA fter you have set up your Dreamweaver site, you
can create Web pages for the new Web site andstore them in the local site. Dreamweaver provides
a WYSIWYG (What You See Is What You Get) interfacewhere you can add content to your Web page. You cansee the content you enter and move or edit the page asdesired. Dreamweaver also provides an interface whereyou can write HTML code directly if you prefer. TheDreamweaver interface is described in Chapter 2.
In this section, you create a simple Web page, using theWYSIWYG editor, to show the basic process. The nextsection shows how to save the Web page file in yourDreamweaver site.
A new blank page in Dreamweaver is not completelyempty. It contains the required HTML tags, such as <head>and <body> tags, which do not display any content in theWeb page.
Dreamweaver creates your Web page using code thatconforms to the document type definition (DTD) specifiedfor your Web page. The new document uses the DTDspecified in your preference settings, but you can change itwhen creating a new document. Changing your preferencesettings is discussed in Chapter 2.
3
5
Basic page2
4
6
•
1 Click File and choose New.
The New Document dialog box appears.
2 Click Basic page.
3 Click HTML.
Note: The start page that displays when you openDreamweaver provides the same menuchoices.
4 Click Create.
12
Create a Web Page
A new, blank Web page opens.
5 Type a title for the page.
6 Type the contents of the Web page.
• The filename is Untitled-1 because youhave not yet saved the file and given it aname.
04_776181 ch01.qxd 2/21/06 8:52 PM Page 12

Save a Web PageA s with most other applications that create files,
you must save the Web page or it will be lostwhen you exit Dreamweaver. Saving your Web
page frequently as you work on it is always wise — thatway, problems such as computer crashes cause as littlecontent loss as possible. If you attempt to shut downDreamweaver without saving a Web page, Dreamweaverprompts you to save it.
When you save the file, you give it a name. It is best touse only letters, numbers, hyphens, and underscores in
the filename. Using punctuation, spaces, or specialcharacters can sometimes cause problems with a Webserver, making a file unviewable. Do not begin the filenamewith a number, which can also sometimes cause problems.
Most non-dynamic Web page filenames require the .htmor .html filename extension. If you are creating dynamicWeb pages that interact with an application server and adatabase, you need to use an extension specific to theapplication, such as .cfm (ColdFusion), .jsp (Java serverpage), or .php. Chapter 14 discusses dynamic Web pages.
3 5FirstPage.html
2
4
•
1 Click File and then choose Save As.
The Save As dialog box appears.
2 Click here to navigate to the local site.
3 Type a filename.
4 Click here and select the correct file type.
5 Click Save.
Save a Web Page
PA
RT
I
13
Setting Up Your Dreamweaver Site chapter 1
• The filename tab now shows the filename.
04_776181 ch01.qxd 2/21/06 8:52 PM Page 13

Using Dreamweaver Page DesignsD reamweaver comes with numerous predefined
Web pages to help you create starter pages for anumber of different types of sites. Using such
ready-made designs can save you time and keep the pageswithin your site consistent.
Dreamweaver page-design documents are formatted andhave placeholder information. When you select a pagedesign, a Web page opens that is formatted and hasplaceholder content for the various parts of the Web page.You just need to replace the placeholder content with thecontent you want on your Web page. You can also changethe Web page format until it suits you perfectly. Then, you
save the document in the local site folder of yourDreamweaver site, giving it an appropriate filename.
The predefined pages are grouped into different categories,such as Commerce (display products and shopping carts),Image (formats for displaying images), Text ( layouts foronline newsletters and magazines), and UI (standard forms).
Page-design documents are not templates. They are justWeb pages that have code already in them. You can editthe code as you need to and replace placeholder text andimages. Templates are more complicated. Chapter 10discusses the many uses and features of templates.
Text: Article A
•2
3
4
1 Display the New Document dialog box.
Note: See the section “Create a Web Page” todisplay the New Document dialog box.
2 Click Page Designs.
A list of available page designs appears.
3 Click page design.
• Dreamweaver displays a preview anddescription of the design.
4 Click Create.
A new page opens with placeholder content.
5 Replace the placeholder information with theinformation you want on your Web page.
Note: Chapter 3 discusses editing Web pages.
Note: Chapter 3 discusses adding text and Chapter5 discusses images.
6 Save the file.
Note: See the section “Save a Web Page” to save aWeb page.
14
Using Dreamweaver Page Designs
04_776181 ch01.qxd 2/21/06 8:52 PM Page 14

Preview a Web SiteY ou can view your Local site in a browser to see
how it will look when published on your remoteWeb site. You can preview your Web pages at
any time.
You can select a browser in which to preview the Webpages. The Preview in Browser menu item displays a list ofbrowsers from which to choose. You can add or removebrowsers from the list by changing your preferencesettings. Chapter 2 explains how to change preferencesettings. If you click Edit Browser List in the Preview in
Browser menu, the browser list preference settings aredisplayed for you to change.
You can create a list of up to 20 browsers that you can use to preview your Web pages. Unless you know exactlywhat browsers the visitors to your Web site will be using,you should test your Web pages in both current and olderversions of the most popular browsers, including InternetExplorer, Firefox, and Netscape. This helps ensure thatyour Web site displays correctly for the widest possiblerange of users. You can set one of the browsers as theprimary browser and one as the secondary browser.
iexplore F12Preview in Browser
File1
2 3
1 Click File.
2 Click Preview in Browser.
3 Click the browser to use.
Preview a Web Site
PA
RT
I
15
Setting Up Your Dreamweaver Site chapter 1
The Web page displays in the selectedbrowser.
04_776181 ch01.qxd 2/21/06 8:52 PM Page 15

Validate the Web PageD reamweaver provides a validation feature that
checks the syntax of your code. The HTML syntaxis validated based on the DTD you selected for
your document. For example, if you chose XHTML 1.0transitional for your DTD, the syntax is checked using thatstandard.
If you create your Web pages using Dreamweaver’s WYSIWYGeditor, Dreamweaver builds your source code and seldommakes syntax errors. However, if you edit the code yourself,or if you copied some Web page files into your Local sitefrom a Web site that already exists, you need to validate thepages to be sure the syntax is correct.
Dreamweaver displays the results of your validation in thebottom pane of your window in the Results panel. (Chapter2 provides more details on using panels.) Each error is listedin a separate row, showing the line number in your sourcecode that produced the error. An icon at the beginning ofthe line indicates the type of error.
The Web page, created earlier in this chapter, displaying thetext “This is my first Dreamweaver page,” and saved withthe name FirstPage.html, is created by Dreamweaver andhas no syntax errors. To show how the Validator works,the </head> tag and the </html> tag were removedfrom the source code.
Validate Current Document2
1
•
1 Click the Validate button ( ).
2 Click Validate Current Document.
16
Validate the Web Page
• Validation results appear at the bottom inthe Results panel.
04_776181 ch01.qxd 2/21/06 8:52 PM Page 16

What types of informationdoes the Validator display?
The Validator displaysthree types of messages: 1) Informational messagesjust convey informationand are not error messages; 2) warning messages pointout incorrect syntax thatis unlikely to affect theappearance of the Web page;and 3) error messages pointout incorrect syntax that is verylikely to affect the appearanceof the Web page.Each message is marked byan icon. The informationalmessage icon looks like ,the warning message iconlooks like , and the errormessage icon looks like .
Does the Web page need tobe open before I can validateit?
No. You can validate any file.Click the filename in the Filespanel. Next, click Windows,Results, and then click theValidation tab. If you havepreviously run a validation,the Validation Results panelwill be open. To validate theselected file, you need to clickthe Validation button or theRun Validation button in thepanel.
Can I validate more than onefile at a time?
Yes, you can select more thanone file in the Files panel,using Shift-click or Ctrl-click.Click Windows, Results, andthe Validation tab. Or you canclick the site name in the Filespanel, then click Windows,Results, Validation tab, and allthe files in the site will bevalidated.
3 Click the Split button ( ) to see the codewith line numbers.
• The code window opens, showing theHTML source code.
PA
RT
I
•
•
3
4
5
17
Setting Up Your Dreamweaver Site chapter 1
4 Type </head> on line 6 in the code window.
5 Type </html> on line 10.
6 Click .
• New Validator results are displayed.
04_776181 ch01.qxd 2/21/06 8:52 PM Page 17

Check Browser CompatibilityT he HTML standards are set by the World Wide Web
Consortium (W3C) (www.w3c.org). However, not allbrowsers and/or browser versions implement all parts
of the standard the same way. In addition, some browsershave added HTML tags and attributes that are not in thestandard and do not work in all browsers. Dreamweaverprovides a feature that you can use to check whichbrowsers support the HTML code in your Web page.
Dreamweaver stores a list of target browsers that it uses tocheck compatibility. You can add browsers to or removebrowsers from the target browser list. If you know whatbrowsers your visitors are likely to use, you can include onlythose browsers in the target browser list. If you do notknow, make your code compatible with popular browsers.
You can also select which version of the browser to include.For example, older browsers do not support (CascadingStyole Sheets).
The FirstPage Web page file created earlier in this chapterhas no compatibility problems with the default set of targetbrowsers. A problem arises, however, when an older versionof IE (4.0) is added to the list of target browsers, as shownin the example in this section.
For the browser check feature to work as described, theAuto-check on Open feature must be turned on. To checkthat the feature is turned on, click . The menu shouldshow a check by the feature. If not, click the feature to turnit on.
•
2 1
4
3
Settings...
1 Open a Web page.
Note: When the page is opened, Dreamweaverautomatically checks for browser compatibility.
• The green check mark means no browsercompatibility problems.
2 Click .
The Code Window opens.
18
Check Browser Compatibility
3 Click .
4 Click Settings.
04_776181 ch01.qxd 2/21/06 8:52 PM Page 18

What types of messages does Check TargetBrowsers display?
Check Target Browsers displays three typesof messages: 1) Informational messages flagcode that is not supported in a specific browser,but does not change the way the Web pagedisplays; 2) warning messages point out codethat will not display correctly in a specificbrowser, but will not cause any serious displayproblems; and 3) error messages flag code thatmay seriously affect the Web page appearance ina specific browser, such as making parts of thepage disappear.Each message is marked by an icon. Theinformational message icon looks like , thewarning message icon looks like , and theerror message icon looks like .
Does Dreamweaver check for syntax errorswhen it checks browser compatibility?
No. Dreamweaver checks only for HTMLelements that are incompatible to any of thebrowsers in the Target Browser List. Elementsthat are not implemented in a specific browserare the only elements reported. To check forsyntax errors, you need to use the Validatordescribed in the previous section.
The Target Browsers dialog box opens.
5 Click the by Microsoft Internet Explorer.
6 Click 4.0.
7 Click OK.
Dreamweaver now checks browsercompatibility, including IE 4.0 as one of thetarget browsers.
now shows because Dreamweaverfound a browser incompatibility.
• A red line appears under the problem.
8 Click .
9 Click Show All Errors.
Dreamweaver lists the errors in the Reportspanel in the bottom pane of the window.
PA
RT
I
6
7
5
9
8
4.0
Show All Errors•
19
Setting Up Your Dreamweaver Site chapter 1
04_776181 ch01.qxd 2/21/06 8:52 PM Page 19

Publishing a Dreamweaver SiteT he Web pages you create and edit in your Local
site are not available to visitors to your Web site. To make your finished Web pages available on
the World Wide Web (WWW), you need to publish yourDreamweaver site. Publishing your site means copyingthe Web page files to your Remote site.
When you set up your Dreamweaver site, you set up aRemote site — the site where the public can view your Webpages. You provided Dreamweaver with the information itneeds to transfer the files from your Local site to your
Remote site. Uploading your files to the Remote site issometimes called “putting your files,” based on the FTPcommand put, used to upload files. Dreamweaver handlesthe details of the connection to the remote server andtransferring the files.
You can transfer your entire site or any single file to theRemote site. Because this example shows publishing yourfirst Web site, the entire site is transferred. The Web site inthis example actually consists of only one file and an emptyImages directory. If more files exist in the Local site, all thefiles are transferred using the steps shown in this section.
1
2
4
3
Window
Files F8
1 Click Window.
2 Click Files.
20
Publishing a Dreamweaver Site
The Files panel opens in the right-hand pane.
3 Click here and select a site.
4 Click the Upload button ( ).
04_776181 ch01.qxd 2/21/06 8:52 PM Page 20

Do I need to save the Webpages before I publish them?
Dreamweaver transfers thesaved versions of the files.However, if you currently havea file open with changes thathave not been saved yet,Dreamweaver asks youwhether you want to save thefile before putting the file onthe Remote site. If you clickNo, the Web page uploadswithout the current, unsavedchanges.
Do I need to create the folderstructure on my remoteserver before uploading mylocal site?
No. Dreamweaver duplicatesthe Local site folder structureon the Remote site. WhenDreamweaver uploads a filefrom a local folder thatalready exists on the remotesite, it puts the Web page intothe existing folder. WhenDreamweaver uploads a filefrom a local folder that doesnot exist on the Remote site,it creates the folder and thenputs the Web page into thenew folder.
How can I check that all theWeb pages were correctly puton the remote site?
Dreamweaver displays theLocal site and the Remote siteside-by-side so you can seethe structure and files onboth. You can open thisdisplay from the Files panel.Click beside Local view,click Remote view, and thenclick the Expand button.Dreamweaver displays thefolder/file names, file size,date last modified, and otherinformation about the foldersand files.
The Uploading window opens.
Note: When the Uploading windowdisappears, the site has finisheduploading.
5 Open your browser.
6 Type the URL to your Web site.
Your Web site appears in your browser.
PA
RT
I
6
21
Setting Up Your Dreamweaver Site chapter 1
04_776181 ch01.qxd 2/21/06 8:52 PM Page 21

Copy a Dreamweaver SiteA Dreamweaver site consists of the settings
Dreamweaver needs to organize and managethe site Web pages. The settings include the site
name, the path to the root folder where the Web site filesare stored, the information needed to connect to theremote site, and other information. When you want toset up a new Dreamweaver site that is very similar to anexisting Dreamweaver site, you can often save time bycopying the existing site and changing only the information
that is different, such as the site name and the path to theroot folder.
The duplicate site has all the same settings as theoriginal site. It is given the name Sitename Copy, suchas DreamweaverBook Copy. You can then change theinformation for the duplicate site, such as the site name,as described in the section “Change Dreamweaver SiteInformation” earlier in this chapter.
3
DreamweaverBook2
DreamweaverBook copy
4
••
1 Display the Manage Sites dialog box.
Note: See the section “Create a Dreamweaver Site”to display the Manage Sites dialog box.
2 Click the site name.
3 Click Duplicate.
22
Copy a Dreamweaver Site
• The duplicate site is added to the list ofsites.
• You can click Edit to change the propertiesof the duplicate site.
4 Click Done.
04_776181 ch01.qxd 2/21/06 8:52 PM Page 22

Set Up a Check-out SystemL arge Web sites consist of many files with more
than one developer working on the files. In such asituation, a system to prevent developers from
simultaneously working on the same files and overwritingeach other’s work is necessary. Dreamweaver provides acheck-in/check-out system that prevents two developersfrom working on the same file at the same time.
The check-out system requires a developer to check out afile before changing it. While the developer has the filechecked out, no one else can change the file. When thedeveloper is through changing the file, he or she checksthe file back in.
The Dreamweaver check-in/check-out system isimplemented on a per site basis. The check-out systemmust be turned on for each individual Dreamweaver site.You can enable the check-out system when you set up theDreamweaver site. A check box labeled “Enable file checkin and check out” appears in the dialog box when you aresetting up the remote site.
If you did not enable the check-out system when you set up your Dreamweaver site, you can change the sitesettings to enable file check out, as described in thesection “Change Dreamweaver Site Information” earlierin this chapter. You can then check in your site files.
23
5
3
4
4
2
1
•
Enable the system
1 Open the Dreamweaver Remote site dialogbox.
2 Click Enable file check in and check out ( changes to ).
One check box and two fields appear.
3 Leave Check out files when opening checked.
4 Enter your name and e-mail address.
5 Click OK.
Check in your local site
1 Click here and select the site.
Note: If Files panel is not open, click Window andselect Files.
2 Click the site.
3 Click the Check In button ( ).
Note: If the check-out system is not enabled, isgrayed out.
4 Click OK.
All files in the site are checked in.
• A locked icon ( ) displays beside thefilenames.
Set Up a Check-Out System
PA
RT
I
23
Setting Up Your Dreamweaver Site chapter 1
04_776181 ch01.qxd 2/21/06 8:52 PM Page 23

Check Files In and OutL arge Web sites, consisting of many files with more
than one developer working on the files, require acheck-out system to prevent developers from
working on files simultaneously and overwriting eachother’s changes. Dreamweaver provides a check-outsystem that requires a developer to check out a file beforechanging it and prevents anyone else from changing thefile while it is checked out.
When several developers work on a Web site, the Remotesite is the most up-to-date version of the site. A developer’sLocal site might not contain the latest version of a file that
another developer worked on. Therefore, files are checkedinto and out of the Remote site.
The file list in the Files panel shows the file status — a redcheck mark beside a file that is checked out, along with thename of the person who checked it out, and a lock besidefiles that are checked in. Files that you checked out show agreen check mark.
A file can be checked in or out with or without its dependentfiles, such as images and style sheets. Unless you are goingto change them, you do not need to check out thedependent files.
1
2
4
5
3
Window
Files F8
1 Click Window.
2 Click Files.
24
Check Files In and Out
The Files panel opens.
3 Click here and select the site.
4 Double-click a filename.
The Dependent Files dialog box opens.
5 Click Yes or No.
04_776181 ch01.qxd 2/21/06 8:52 PM Page 24

How does Dreamweaver knowwhether a file is checked in orchecked out?
Dreamweaver checks whethera lock file exists. The lock fileis named filename.ext.LCK (forexample, FirstPage.html.LCK).When the file is checked out,Dreamweaver creates this filein the local and remote sites.The lock file is not removeduntil the file is checked backin. Thus, if Dreamweaver findsthe lock file, the file status ischecked out; if no lock fileexists, the file status ischecked in.
How does Dreamweaverprevent me from changing afile without checking it out?
When a file is checked in, thecopy of the file in the localsite becomes Read Only. Youcan open the file and makechanges, but you cannot savethe file. Of course, you canmanually change the filestatus so that you can write toit, using Windows commands,but end runs around thecheck-in system usually resultin confusion, content loss, andpossible disaster.
What do I do when I reallyneed to work on a file thatsomeone else has checkedout?
When you set up the check-out system for yourDreamweaver site,Dreamweaver requests yourname and e-mail address. Inthe Files panel, the name ofthe person who has checkedout a file is listed beside thefilename. The name is a linkthat, when clicked, allowsyou to e-mail the person whohas the file. You can send theperson a message letting himor her know you need to workon the file.
The Web page opens.
• A green check mark appears by thefilename.
6 Make the changes to the Web page.
7 Click .
The file is uploaded to the Remote site.
PA
RT
I
6
•7
•
25
Setting Up Your Dreamweaver Site chapter 1
• The file status changes back to checked in.
04_776181 ch01.qxd 2/21/06 8:52 PM Page 25