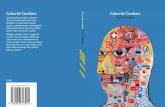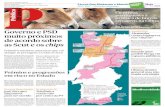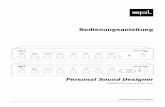Create a Colourful Retro Poster in Psd-Ai
Transcript of Create a Colourful Retro Poster in Psd-Ai
-
8/13/2019 Create a Colourful Retro Poster in Psd-Ai
1/106
Create a Colorful Retro Poster in Photoshop and IllustratorPreview of Final Results
Create a Beautiful Retro Style Portrait In Photoshop.
ResourcesModel Poorsouls StockGalaxy Decoybg DeviantartUmbrella SXC
Step 1First is first. We need an empty canvas to begin working. Here is my canvas size of the finished design. Soyou can use it simply.
http://poorsouls-stock.deviantart.com/art/Felice-3-183525985http://poorsouls-stock.deviantart.com/art/Felice-3-183525985http://decoybg.deviantart.com/art/Starfield-290958488?q=boost%3Apopular%20in%3Aresources%2Fstockart%2Fnature%2Fskies%20space&qo=199http://decoybg.deviantart.com/art/Starfield-290958488?q=boost%3Apopular%20in%3Aresources%2Fstockart%2Fnature%2Fskies%20space&qo=199http://www.sxc.hu/photo/1357622http://www.sxc.hu/photo/1357622http://www.sxc.hu/photo/1357622http://decoybg.deviantart.com/art/Starfield-290958488?q=boost%3Apopular%20in%3Aresources%2Fstockart%2Fnature%2Fskies%20space&qo=199http://poorsouls-stock.deviantart.com/art/Felice-3-183525985 -
8/13/2019 Create a Colourful Retro Poster in Psd-Ai
2/106
Step 2Photoshop just presented us with a blank, white canvas. We are going to set a more neutral coloredbackdrop for our design. So I created a new layer above the background layer and filled it with #e0ddd8.
Step 3Here we have the single most important stock image for our design. I liked the look of her, she is a bitworried, uncertain and concerned, you know I thought this is a good one for our purpose. It has nice andsoft tones, no strong shadows and a bit mild, it looks we can play a bit.
-
8/13/2019 Create a Colourful Retro Poster in Psd-Ai
3/106
Step 4
First of all we need to isolate her from the background. We can use different Tools for this purpose. But Iam going with the Color Range command (Menu > Select > Color Range). It does a great job whenselecting plain backgrounds. Load up the Color Range box, sample the background color using the colorpicker. You can see the thumbnail of the image inside the Color Range box, the white part in thethumbnail represents the area selected by the command. You can also see some grey areas left on thecorners and on the subject. We will deal with it in the next few steps. Press Ok to confirm.
-
8/13/2019 Create a Colourful Retro Poster in Psd-Ai
4/106
Step 5Your selection should look something like this. The color range command does a decent job.
-
8/13/2019 Create a Colourful Retro Poster in Psd-Ai
5/106
Invert the selection (Ctrl + Shift + I). This will now select the model.
-
8/13/2019 Create a Colourful Retro Poster in Psd-Ai
6/106
Step 6Lets fine tune our selection using the powerful Refine Edge command. (Men u > Select > Refine Edge or
just press Ctrl + Alt + R). Its like a one stop solution. We can contract or expand the selection, featherthe selection, smooth it and so on. Click on the On Black thumbnail which lets you the preview theselection against a black background. I slightly smoothed the selection and contracted it a bit. Press OKwhen you are done.
http://photoshoptutorials.ws/photoshop-tutorials/photo-effects/smooth/http://photoshoptutorials.ws/photoshop-tutorials/photo-effects/smooth/http://photoshoptutorials.ws/photoshop-tutorials/photo-effects/smooth/http://photoshoptutorials.ws/photoshop-tutorials/drawing/create-colorful-retro-poster-photoshop-illustrator/?singlepage=1http://photoshoptutorials.ws/photoshop-tutorials/drawing/create-colorful-retro-poster-photoshop-illustrator/?singlepage=1http://photoshoptutorials.ws/photoshop-tutorials/drawing/create-colorful-retro-poster-photoshop-illustrator/?singlepage=1http://photoshoptutorials.ws/photoshop-tutorials/drawing/create-colorful-retro-poster-photoshop-illustrator/?singlepage=1http://photoshoptutorials.ws/photoshop-tutorials/photo-effects/smooth/ -
8/13/2019 Create a Colourful Retro Poster in Psd-Ai
7/106
Step 7We just refined our selection. So lets use it to mask out the model. While the selection is on, click on theAdd Layer Mask button located at the bottom of the Layers Palette.
-
8/13/2019 Create a Colourful Retro Poster in Psd-Ai
8/106
Step 8Now lets deal with the holes in the mask. To view the mask hold Alt key and click on the layer maskthumbnail. Now you are inside the mask. Notice, there are some grey areas inside the white area and atthe corners of the mask. Those are holes and we need to get rid of them. Pick a hard brush, color set to
white and paint out. Now change the brush color to black and paint out the corners. Make sure youdidnt left any greys.
-
8/13/2019 Create a Colourful Retro Poster in Psd-Ai
9/106
Here is the perfect mask after the corrections.
-
8/13/2019 Create a Colourful Retro Poster in Psd-Ai
10/106
Step 9Examine the image once again. There are lots of strands of hair which can cause problems. I want toremove them. Select them using the Pen Tool. Since lot of curves involved Pen Tool is the best choice.Select the Paths option for the Pen Tool on the Options Panel.
http://photoshoptutorials.ws/photoshop-tutorials/drawing/create-colorful-retro-poster-photoshop-illustrator/?singlepage=1http://photoshoptutorials.ws/photoshop-tutorials/drawing/create-colorful-retro-poster-photoshop-illustrator/?singlepage=1http://photoshoptutorials.ws/photoshop-tutorials/drawing/create-colorful-retro-poster-photoshop-illustrator/?singlepage=1http://photoshoptutorials.ws/photoshop-tutorials/drawing/create-colorful-retro-poster-photoshop-illustrator/?singlepage=1 -
8/13/2019 Create a Colourful Retro Poster in Psd-Ai
11/106
Try to be as good as you can. Just leave of those strands of hair.
Step 10
-
8/13/2019 Create a Colourful Retro Poster in Psd-Ai
12/106
If you finished drawing the path. Convert it into a selection. Hit Ctrl + Enter or just right click on thepath and choose Make Selection.
Now use the selection to hide those strands of hair. Remember we already have a mask associated withthe model. Now click on the Layer Mask. Set the foreground color to #000000 and hit Alt + backspace tofill the selection. That is the great thing about layer masks. We can hide or reveal as we need! totally nondestructive.
-
8/13/2019 Create a Colourful Retro Poster in Psd-Ai
13/106
-
8/13/2019 Create a Colourful Retro Poster in Psd-Ai
14/106
Step 12Ok we are done with the model and we are ready to go. Drag the model smart object layer into the maindocument. You need to resize her and position her properly on the canvas. We are not going to use thewhole of the image. Hide the bottom portion of the image. Grab the Pen Tool and make the selection.Make it a bit organic with curves. It should look something like the below one.
-
8/13/2019 Create a Colourful Retro Poster in Psd-Ai
15/106
Ctrl + Enter to turn the path into a selection.
-
8/13/2019 Create a Colourful Retro Poster in Psd-Ai
16/106
Step 13Add Layer Mask with the selection like earlier.
-
8/13/2019 Create a Colourful Retro Poster in Psd-Ai
17/106
Step 14Here everything is going to happen. We are going to create the mood, you know that is a bit retro and setthe tone for us. Add a Curves Adjustment Layer above the model layer. Modify the curve to get thebelow result with nice saturated tones. If you feel we are abusing it, dont worry its going to be fine.
http://photoshoptutorials.ws/photoshop-tutorials/drawing/create-colorful-retro-poster-photoshop-illustrator/?singlepage=1http://photoshoptutorials.ws/photoshop-tutorials/drawing/create-colorful-retro-poster-photoshop-illustrator/?singlepage=1http://photoshoptutorials.ws/photoshop-tutorials/drawing/create-colorful-retro-poster-photoshop-illustrator/?singlepage=1http://photoshoptutorials.ws/photoshop-tutorials/drawing/create-colorful-retro-poster-photoshop-illustrator/?singlepage=1 -
8/13/2019 Create a Colourful Retro Poster in Psd-Ai
18/106
Step 15Not so brilliant at this point. But from now on everything we do is going to make the design come alive.We progressively add different elements to our design. Remember we are aiming for some organic lookwith a retro feel in terms of color and shapes. We are not after nice round smooth finishing. A mix of allthose elements would do the job. So keep in mind our objective so we can abide by it.
-
8/13/2019 Create a Colourful Retro Poster in Psd-Ai
19/106
Lecture is over, just grab the Pen Tool and draw this outline. This is going to serve her jacket. Rememberdont make a pe rfect selection we are not looking for it.
Convert it into a selection. Create a new layer above the model layer. Create this gradient in thegradients palette. Draw the gradient inside the selection.
http://photoshoptutorials.ws/photoshop-tutorials/drawing/create-colorful-retro-poster-photoshop-illustrator/?singlepage=1http://photoshoptutorials.ws/photoshop-tutorials/drawing/create-colorful-retro-poster-photoshop-illustrator/?singlepage=1http://photoshoptutorials.ws/photoshop-tutorials/drawing/create-colorful-retro-poster-photoshop-illustrator/?singlepage=1http://photoshoptutorials.ws/photoshop-tutorials/drawing/create-colorful-retro-poster-photoshop-illustrator/?singlepage=1 -
8/13/2019 Create a Colourful Retro Poster in Psd-Ai
20/106
-
8/13/2019 Create a Colourful Retro Poster in Psd-Ai
21/106
Step 16Draw another shape with the Pen Tool.
Convert into selection and fill color.
-
8/13/2019 Create a Colourful Retro Poster in Psd-Ai
22/106
-
8/13/2019 Create a Colourful Retro Poster in Psd-Ai
23/106
Double click on the shape layer thumbnail. Set the color to a nice pinkish red (#ff2847). This is one ofthose benefits comes with the shape layers.
-
8/13/2019 Create a Colourful Retro Poster in Psd-Ai
24/106
Step 18Now Make the shape more interesting. Select the Direct selection Tool. Click on the Vector Mask of the
shape layer. Now you can grab those anchor points and work with them. Pull some of the anchor pointsdownwards until you got the desired look.
-
8/13/2019 Create a Colourful Retro Poster in Psd-Ai
25/106
-
8/13/2019 Create a Colourful Retro Poster in Psd-Ai
26/106
Step 19We have some work in Illustrator. And we need to take the model into Illustrator. To do this Ctrl + clickon the models Layer Mask. You have the selection now, press Ctrl + C to copy.
Step 20
-
8/13/2019 Create a Colourful Retro Poster in Psd-Ai
27/106
-
8/13/2019 Create a Colourful Retro Poster in Psd-Ai
28/106
Step 22
-
8/13/2019 Create a Colourful Retro Poster in Psd-Ai
29/106
Copy and paste the trace into Photoshop. We can simply copy and paste items into these programs soeasily and they work very well together. Now Place the trace layer the model layer.
Step 23I want to apply a different color to the trace layer on some areas. Create a new layer above the tracelayer and clip it to the trace layer (Ctrl + Alt + G). Apply color with the brush wherever you want.
-
8/13/2019 Create a Colourful Retro Poster in Psd-Ai
30/106
Step 24Hide unwanted lines using the Layer Mask.
-
8/13/2019 Create a Colourful Retro Poster in Psd-Ai
31/106
Step 25Now bring in the galaxy stock image into our design. It will add nice dynamic feel to the design. Take itand place above the jacket layer.
-
8/13/2019 Create a Colourful Retro Poster in Psd-Ai
32/106
-
8/13/2019 Create a Colourful Retro Poster in Psd-Ai
33/106
Step 27Lets make this galaxy to work. First set the blend mode to Lighten.
-
8/13/2019 Create a Colourful Retro Poster in Psd-Ai
34/106
Add Curves Adjustment Layer. Slightly pull down the mid tone values.
-
8/13/2019 Create a Colourful Retro Poster in Psd-Ai
35/106
Finally Set thelayer opacity to75%. Its lookingbetter now.
-
8/13/2019 Create a Colourful Retro Poster in Psd-Ai
36/106
Step 28Here I am going to make a colorful shape. I used the normal Lasso Tool to make this selection. It will givethat unevenness to the selection. Which we like to have.
Fill #ffe38b in the selection.
-
8/13/2019 Create a Colourful Retro Poster in Psd-Ai
37/106
-
8/13/2019 Create a Colourful Retro Poster in Psd-Ai
38/106
Step 29Finally clip our shape to the model layer (Ctrl + Alt + G).
-
8/13/2019 Create a Colourful Retro Poster in Psd-Ai
39/106
Step 30Lets create thi s nice shape with the Pen Tool.
-
8/13/2019 Create a Colourful Retro Poster in Psd-Ai
40/106
Convert it into selection and fill it with #ffe38b.
-
8/13/2019 Create a Colourful Retro Poster in Psd-Ai
41/106
Step 31Duplicate the shape.
-
8/13/2019 Create a Colourful Retro Poster in Psd-Ai
42/106
Lock the transparency. Set the foreground color to #ff685e and hit Alt + Backspace to fill the new color.You can fill any color anytim e once you have locked down the transparency, and its an alternative toColor Overlay which is accessed through Layer Styles. There is more than one way to achieve things in
Photoshop. We need to choose what is intuitive in a situation.
-
8/13/2019 Create a Colourful Retro Poster in Psd-Ai
43/106
Step 32Press Ctrl + T. Right click and choose Flip Horizontal. The Flip Vertical.
-
8/13/2019 Create a Colourful Retro Poster in Psd-Ai
44/106
Place it on the other side of the face. Position it properly to get the desired look.
http://photoshoptutorials.ws/photoshop-tutorials/drawing/create-colorful-retro-poster-photoshop-illustrator/?singlepage=1http://photoshoptutorials.ws/photoshop-tutorials/drawing/create-colorful-retro-poster-photoshop-illustrator/?singlepage=1http://photoshoptutorials.ws/photoshop-tutorials/drawing/create-colorful-retro-poster-photoshop-illustrator/?singlepage=1http://photoshoptutorials.ws/photoshop-tutorials/drawing/create-colorful-retro-poster-photoshop-illustrator/?singlepage=1 -
8/13/2019 Create a Colourful Retro Poster in Psd-Ai
45/106
Step 33Make several copies of the shape. Place them above her arm. As I mentioned you can fill different colorsin the shapes because we have locked the transparency of the layer.
Step 34We have this shape here which is created earlier. Remember it is a shape layer that has a vector pathassociated with it! Click on it.
-
8/13/2019 Create a Colourful Retro Poster in Psd-Ai
46/106
Now open the Paths Palette. You can see the Vector Mask of the shape layer. Click on it and drag it ontothe Create new Path button at the bottom of the palette. This will create a new path for us which we needto do something.
-
8/13/2019 Create a Colourful Retro Poster in Psd-Ai
47/106
Step 35Pick the Brush Tool. Set the size to 2px and hardness to 100%.
-
8/13/2019 Create a Colourful Retro Poster in Psd-Ai
48/106
Create a new layer just above the shape layer. Back on the Paths palette right click on the path we justcreated. Choose Stroke Path.
Here we go! this is what we needed, a stroke.
-
8/13/2019 Create a Colourful Retro Poster in Psd-Ai
49/106
Step 36I want to use only a part of it. Select the unwanted and delete it.
-
8/13/2019 Create a Colourful Retro Poster in Psd-Ai
50/106
-
8/13/2019 Create a Colourful Retro Poster in Psd-Ai
51/106
Step 37Create this shape on her neck with Pen Tool.
Convert the path into selection. Select the Brush Tool. Set the color to #545064. Create a new layer andpaint inside the edge of the selection. Leave the bottom unpainted, that will make the selection
transparent one side and gradually mixing into the image below.
Created another shape using the same method as above.
-
8/13/2019 Create a Colourful Retro Poster in Psd-Ai
52/106
Step 38Now we are going to draw some hair for our model in Illustrator. All by our self. To do this we need totake the image into Illustrator so that we can draw the hair on top of the image precisely where we want.The simple way you can do this is by selecting the whole document (Ctrl + A), then Ctrl + Alt + C (Copymerged). Now head back to Illustrator. and press Ctrl + V to paste the image. Next Load the brushes weneed to draw the hair. Go to Menu > Window > Brush Libraries > Artistic > Artistic_Ink.
-
8/13/2019 Create a Colourful Retro Poster in Psd-Ai
53/106
Step 39Select the Brush Tool from the Tool bar, select art brush and draw the hair.
-
8/13/2019 Create a Colourful Retro Poster in Psd-Ai
54/106
Dont worry about the precision. You can Edit those paths using the Direct Selection Tool later.
-
8/13/2019 Create a Colourful Retro Poster in Psd-Ai
55/106
-
8/13/2019 Create a Colourful Retro Poster in Psd-Ai
56/106
Keep on adding more strokes until you finish.
-
8/13/2019 Create a Colourful Retro Poster in Psd-Ai
57/106
-
8/13/2019 Create a Colourful Retro Poster in Psd-Ai
58/106
-
8/13/2019 Create a Colourful Retro Poster in Psd-Ai
59/106
-
8/13/2019 Create a Colourful Retro Poster in Psd-Ai
60/106
Step 42Once again head back to Illustrator. We already have our image pasted there. Create a similar mesh ontop of the image using the Rectangle Tool and the Line tool.
-
8/13/2019 Create a Colourful Retro Poster in Psd-Ai
61/106
Step 43Bring into the main file.
-
8/13/2019 Create a Colourful Retro Poster in Psd-Ai
62/106
Step 44Apply Color Overlay.
-
8/13/2019 Create a Colourful Retro Poster in Psd-Ai
63/106
Step 45We are going to create a leaf particle brush. Here I have an isolated leaf. You may like to come up withyour own thing. Once you have it separated into a new layer go to Menu > Edit > Define Brush Preset
-
8/13/2019 Create a Colourful Retro Poster in Psd-Ai
64/106
We need to tweak various parameters to get our particle brush working. Find the Brushes Palette underMenu > Window > Brushes. And set these parameters.
-
8/13/2019 Create a Colourful Retro Poster in Psd-Ai
65/106
-
8/13/2019 Create a Colourful Retro Poster in Psd-Ai
66/106
-
8/13/2019 Create a Colourful Retro Poster in Psd-Ai
67/106
Step 46We continue to add more shapes to our design. We are going to create a simple blend in Illustrator. Wealready have our design pasted there. So draw these two circles around her necklace pendent with theEllipse Tool (L).
-
8/13/2019 Create a Colourful Retro Poster in Psd-Ai
68/106
Step 47Select the Scissors Tool and cut the circles where they intersect the necklace.
-
8/13/2019 Create a Colourful Retro Poster in Psd-Ai
69/106
-
8/13/2019 Create a Colourful Retro Poster in Psd-Ai
70/106
Step 48Select both the circles, press Ctrl + Alt + B. Double click on the Blend Tool to edit the blend count.
-
8/13/2019 Create a Colourful Retro Poster in Psd-Ai
71/106
Step 49Paste into Photoshop.
Step 50We have almost finished with the model. Lets move on the background and spice it up. Open up themasks image in Photoshop. Copy the mask on the right side.
-
8/13/2019 Create a Colourful Retro Poster in Psd-Ai
72/106
Step 51Switch back to illustrator, create a new document and paste the mask there.
-
8/13/2019 Create a Colourful Retro Poster in Psd-Ai
73/106
Step 52Trace the mask using the Trace command. Choose the Hand Drawn Sketch preset from the tracingpresets. By default your trace should look like this.
-
8/13/2019 Create a Colourful Retro Poster in Psd-Ai
74/106
Step 53Paste the mask trace in the main file. And place it behind the model.
-
8/13/2019 Create a Colourful Retro Poster in Psd-Ai
75/106
Step 54Color is too dark, lets apply a different color using the Layer Styles box.
-
8/13/2019 Create a Colourful Retro Poster in Psd-Ai
76/106
Step 55We are going to trace yet another image. This time drag and drop the image into Illustrator. Select theimage and apply Hand Drawn Sketch preset to it. When finished Take the trace into Photoshop.
-
8/13/2019 Create a Colourful Retro Poster in Psd-Ai
77/106
-
8/13/2019 Create a Colourful Retro Poster in Psd-Ai
78/106
Step 56Paste in the main file.
Place it below the model layer. Well it looks nice and organic and the background is coming alive. letsmove on!
-
8/13/2019 Create a Colourful Retro Poster in Psd-Ai
79/106
Step 57Bring in the Umbrella image into the design. Place it below all the other layers. This image has a niceretro look and will complement our design.
-
8/13/2019 Create a Colourful Retro Poster in Psd-Ai
80/106
Step 58I selected a portion that I want to use.
-
8/13/2019 Create a Colourful Retro Poster in Psd-Ai
81/106
Mask out the umbrella with the selection.
-
8/13/2019 Create a Colourful Retro Poster in Psd-Ai
82/106
Change the layer blend mode to Linear Light to make it more cheerful.
-
8/13/2019 Create a Colourful Retro Poster in Psd-Ai
83/106
Step 59Create a new layer below the model layer and make another selection using the Lasso Tool. Fill theselection with #fe7163.
-
8/13/2019 Create a Colourful Retro Poster in Psd-Ai
84/106
Step 60Draw a triangle shape with the Pen Tool.
-
8/13/2019 Create a Colourful Retro Poster in Psd-Ai
85/106
Step 61Apply a 1 pixel stroke to it using the Layer Styles box.
-
8/13/2019 Create a Colourful Retro Poster in Psd-Ai
86/106
Reduce the Fill opacity to zero because all we need is a triangle outline.
-
8/13/2019 Create a Colourful Retro Poster in Psd-Ai
87/106
Step 62Draw some random shape below the triangle. Use the Pen Tool or Lasso Tool whatever you like.
-
8/13/2019 Create a Colourful Retro Poster in Psd-Ai
88/106
Step 63Ctrl + click on the triangles ve ctor mask.
-
8/13/2019 Create a Colourful Retro Poster in Psd-Ai
89/106
Invert the selection (Ctrl + Shift + I). Hit delete. And it looks good.
-
8/13/2019 Create a Colourful Retro Poster in Psd-Ai
90/106
-
8/13/2019 Create a Colourful Retro Poster in Psd-Ai
91/106
Step 64Create another shape following the same method as above. Create a circle shape layer using the EllipseTool.
Step 65Reduce the fill opacity to zero.
-
8/13/2019 Create a Colourful Retro Poster in Psd-Ai
92/106
Apply stroke.
-
8/13/2019 Create a Colourful Retro Poster in Psd-Ai
93/106
Step 66Make the circle a half circle by deleting one of the anchor points. Use the Direct Selection Tool to selectthe anchor point.
-
8/13/2019 Create a Colourful Retro Poster in Psd-Ai
94/106
Step 67Create another random colored shape below the half circle. Just as before Load selection from the shapelayer, invert it and deleted the excess area.
-
8/13/2019 Create a Colourful Retro Poster in Psd-Ai
95/106
Step 68
-
8/13/2019 Create a Colourful Retro Poster in Psd-Ai
96/106
Once again back to Illustrator. Select the Rectangle Tool and Draw a bar. Open the Transform Palette.Menu > Window > Transform. Skew the bar by 60 degrees by entering value in the Skew field.
Step 69Duplicate the bar and stack them. Apply different colors to them.
Step 70Paste the shape in Photoshop. Place it above the model layer. Press Ctrl + T and rotate to match the angle
of the stripes of the umbrella.
-
8/13/2019 Create a Colourful Retro Poster in Psd-Ai
97/106
Change the layer blend mode to Overlay.
Step 71Switch back to Illustrator. Draw a similar path using the Pencil Tool (or Pen Tool). Open up theArtistic_Ink palette. Select the path and apply a brush stroke to it.
-
8/13/2019 Create a Colourful Retro Poster in Psd-Ai
98/106
Step 72Bring into Photoshop. Place it behind the model and adjust the rotation.
-
8/13/2019 Create a Colourful Retro Poster in Psd-Ai
99/106
Step 73Apply Color Overlay.
-
8/13/2019 Create a Colourful Retro Poster in Psd-Ai
100/106
Step 74We are heading to Illustrator for one last time. Create some swirls using the Pen Tool.
Step 75Once you have drawn the swirls, select each individually and apply art brush to them one at a time.
Step 76Draw circle with the Ellipse Tool. Apply art brush to it. Change the stroke width if it is thick.
-
8/13/2019 Create a Colourful Retro Poster in Psd-Ai
101/106
Step 77Select all swirls and press Ctrl + C to copy. Now Paste in Photoshop. Duplicate and arrange them overthe models jack et.
Step 78We need to create a custom pattern (in a separate document). Take the Pencil Tool and set the strokewidth to 2 pixels. Turn off the background Layer. Put a dot. Make a 7 x 7 pixels selection starting fromthe corner of the dot. Now go to Menu > Edit > Define Pattern. Press Ok when dialog box appears.
-
8/13/2019 Create a Colourful Retro Poster in Psd-Ai
102/106
Step 79Here is the area I want to apply the pattern. I selected it using the Pen Tool and converted into aselection. Then press Shift + F5 (Menu > Layer > New Fill Layer > Pattern) and locate the pattern you
just created and press Ok. That should fill the area with our custom pattern.
Step 80
-
8/13/2019 Create a Colourful Retro Poster in Psd-Ai
103/106
We are almost there. I am not satisfied with something. That is the hair. The galaxy is a bit strong there.So we need to calm it down.
Step 81Click on the galaxy layer. Pick a soft brush. Set the brush color to #284965. Paint over the hair region
directly on the galaxy layer. Dont paint over her face while brushing, be careful. Well I think it is muchbetter now and the hair is looking good too.
-
8/13/2019 Create a Colourful Retro Poster in Psd-Ai
104/106
-
8/13/2019 Create a Colourful Retro Poster in Psd-Ai
105/106
Step 83Finally get back to the background layer. I feel it is too solid, so lets add a Layer Mask to thebackground layer. Hide some of the background by painting with a brush, color set to black. This willreveal the white background beneath it. Well if you dont have the default white background in yourdocument, create a new layer and fill it with #ffffff and place it below the current layer. Once you did it, Iwill say thats it, we just finished it Successfully!.
Preview of Final Results
-
8/13/2019 Create a Colourful Retro Poster in Psd-Ai
106/106