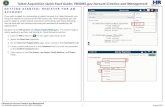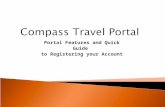CREATE A CARELINKTM ACCOUNT QUICK REFERENCE GUIDE ...
Transcript of CREATE A CARELINKTM ACCOUNT QUICK REFERENCE GUIDE ...
To use the CareLink™ Personal Software you will need to have an account. Follow the steps below to create an account. 1 Go to: http://medtronicdiabetes.com/carelink2 This is the Welcome Page. To create an account select create account.
GETTING STARTED – CREATING A CARELINKTM ACCOUNT
6 You are almost done! (A) You have moved to the Enrollment Form. This is where you will create your profile. Your profile will include a user name & password of your choice. Be sure to remember this for future use of CareLink™ Personal Software. NOTE: Not all areas will need to be filled in. Only sections that contain an (*) are required in order to move to the next screen.n You do not have to use the Two-Factor Authentication (B) feature. This is an
optional added security section for your account. n Remember the scroll bar on the right indicates if there is more information below.
A B
CREATE A CARELINKTM ACCOUNT QUICK REFERENCE GUIDE | MINIMEDTM INSULIN PUMP SYSTEMS
5 Next you will move through the Consent Agreements.This is a one time action. There are 8 different consents which you will need to read & accept or decline. The accept/decline may be at the bottom of the consent pages. After selecting the choice you will then be able to move to the next section.You have the right to revoke any of consents, at any time. To use this option go to the Consent Agreement section to open and change your decision.
4 Next create your Patient account. This step is needed to complete the CareLink™ account set up. The Care Partner permission is also included in the consent collection.
3 There are 2 primary steps to create an account. Consent Agreements and Enrollment Form. The create account selection will move you through the required steps. The country and language selection is how the screens and reports will populate.
1 You are now logged in and have many options from the home screen. You can:n Upload your devices n Create Reportsn Use CareLink™ Connectn Find resources in the (?) drop downn View the My Account drop downWe will go through each option. Within the options there are other selections.
7 SUCCESS! Enrollment is Completed. Select the Continue button to take you back to the Welcome Page.
8 Select Continue and enter the user name & password you just created.
2 One of the primary functions you will do from the home screen is upload your device. If you have not uploaded there will be no Recent History (A). As you continue to upload, this section will collect Recent Activity (B). Information that is collected includes the date, time, device and the serial number or the device uploaded. If this is your first time uploading refer to the Quick Reference Guides – Mobile App or CareLink™ Uploader.
GETTING STARTED – CREATING A CARELINKTM ACCOUNT
NEXT STEPS - USING CARELINKTM PERSONAL SOFTWARE
A B
3 Home Screen - Personal Drop DownTake a look at all the options.n My Profile – Contains all the personal
information you entered when creating an account
n Consent Agreements – Contains all the consents and your selections
n Preferences – Allows for you to individualize the setting for reports
n Log out – Logs out of the program
6A The Glucose Section (A) is where you can change any of the following settings:n Glucose Units – Can be displayed in
mg/dl or mmol/Ln Glucose Target Ranges – Includes
2 low limits and 2 high limitsn Carbohydrates Section (A) – contains the
Carb Units and Time Format.
6B Next we move to the Carbohydrates sections. Here, you can review or change these settings:n Carb Unitsn Time Format(i) Symbol (B) - Selecting this symbol will open more information about the section and how it is used.
7 The Report Data section contains 3 options to review or change the settings. Choosing one of these options will open additional settings. n Meal n Analysis Period n Data Source PreferenceNOTE: When you close out of this section you will be asked if you would like to save the changes to the settings. This is how you save any updates.
NEXT STEPS - USING CARELINKTM PERSONAL SOFTWARE
A
B
5 The Preference Page contains 3 primary sections.n Glucosen Carbohydratesn Report DataIn each section the default settings will already be set. However, you can personalize these settings if needed.Take a look around and discuss these sections with your Health Care Provider to determine which settings are right for you.
4 Home Screen - Resources Drop DownIn this section you will find useful information about:n How to install uploadern Frequently Asked Questionsn Contact Usn Help
NEXT STEPS - USING CARELINKTM PERSONAL SOFTWARE
10 (A) Select the report(s) you want to generate. (B) Help can be found by selecting the (i) symbol for more description about each report.
9 Home Screen – Reports option is where you will generate reports after the devices have been uploaded. To do this select reports and then the time frame to populate the reports.There are 4 options:n 7 days - Automaticn 14 days - Automaticn 30 days - Automaticn Customer range – Enter the start & end
of the range in which to view the reports.
8 The Report Data section contains the Analysis Period (A) and the Data Source Preference (B). Like all other sections you can also review or change settings in this section.
950M
2167
5-01
1 02
DEC
2019
© 2
019
Med
troni
c. A
ll rig
hts r
eser
ved.
M
edtro
nic,
Med
troni
c lo
go a
nd Fu
rthe
r, Tog
ethe
r are
trad
emar
ks o
f Med
troni
c. A
ll oth
er b
rand
s are
trad
emar
ks o
f a M
edtro
nic
com
pany
.
A
B
AB