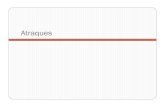Crear una presentaión con Power Point 2016
-
Upload
grupo-de-software-educativo-de-extremadura -
Category
Education
-
view
1.522 -
download
1
Transcript of Crear una presentaión con Power Point 2016

Crear una presentación con Power Point 2016

¿Qué es PowerPoint?PowerPoint es la herramienta más utilizada a nivel mundial para la realización de presentaciones en forma de diapositiva, combinando imágenes, texto, música o animaciones..

Utilidad didáctica de las presentaciones
- Nos permiten comunicar informaciones e ideas de una forma organizada y atractiva.
- Constituyen un apoyo imprescindible de las exposiciones orales, tanto de profesores como de alumnos.
- Permiten combinar elementos textuales y audiovisuales para ilustrar y reforzar nuestras explicaciones.
- Atraen la atención de nuestro auditorio y aumentan su motivación.

Usos didácticos de las presentaciones
- Exponer ante los compañeros un trabajo realizado en el aula.
- Recopilar los trabajos realizados a lo largo del curso escolar.
- Introducir un tema.- Explicar una actividad con texto e
ilustraciones.- Crear cuentos con ilustraciones.- Crear un tutorial sobre alguna herramienta.- Hacer un cuestionario interactivo.- Crear un diario de viaje,con texto,
fotografías y vídeos, de una excursión realizada durante el curso.

¿Cómo acceder a PowerPoint desde nuestro equipo?


La interfaz de PowerPoint
2016

Interfaz

Cinta de opciones o Barra de herramientas


Cómo crear una presentación en PowerPoint (tareas básicas)

Crear una presentación con PowerPoint(Opciones)
Existen varias opciones:
- Usar alguna de las plantillas predeterminadas que se muestran nada más entrar en el programa.
- Crear una presentación con nuestro propio estilo a partir de un documento en blanco.
- Partir de cero y escoger algunos de los temas existentes en la pestaña Diseño.

Crear una presentación con PowerPoint (Primera diapositiva - configuración)Creamos una presentación a partir de un documento en blanco:
- Destinamos la primera diapositiva a introducir datos como título, autor, descripción…
- Le damos un fondo personal en la pestaña Diseño > Formato de fondo.
- Una vez determinado el fondo (tipo de relleno, color…) pulsamos en Aplicar a todo, para que en adelante todas las diapositivas lo usen.

Crear una presentación con PowerPoint (Añadir nueva diapositiva)
Añadimos una nueva diapositiva:
- Hacemos clic en Inicio > Nueva diapositiva.
- Se presentan varios formatos, aunque podemos optar por introducir una diapositiva en blanco para diseñarla nosotros mismos.
- Podemos pegar texto procedente de otro documento directamente, sin necesidad de introducir cuadro de texto, usando las teclas Ctrl + C (Copiar) y Ctrl + V (Pegar).

Crear una presentación con PowerPoint (Añadir cuadro de texto)
- Pulsamos Insertar > Cuadro de texto, desplazamos el puntero hacia la diapositiva y, sin soltar, dibujamos un cuadro con las dimensiones deseadas, podremos variar desplazando con el ratón los puntos de selección de los extremos.
- Para configurar el texto (tamaño, color y tipografía), lo seleccionamos previamente y, en la cinta de opciones o en la ventana emergente que aparece, seleccionamos los comandos oportunos: fuente, tamaño, color, negrita, cursiva...

Crear una presentación con PowerPoint (Insertar materiales multimedia)Además de texto, podemos incluir materiales multimedia en la pestaña Insertar, eligiendo la opción deseada:
● Imágenes de nuestro equipo o de la Web
● Capturas de pantalla● Formas● Gráficos● Vídeos● Sonidos● Grabaciones de la pantalla de
nuestro ordenador

Crear una presentación con PowerPoint(Insertar imagen)
Para incorporar una imagen procedemos del siguiente modo:
● Hacemos clic en Insertar, localizamos la imagen en una de las carpetas de nuestro equipo, doble clic o botón Abrir, y la ubicamos en el lugar deseado.
● Al seleccionar la imagen y pulsar en el botón derecho del ratón se activa el menú contextual que nos permitirá modificar su posición, tamaño, formato, estilo...

Crear una presentación con PowerPoint (Insertar vídeo)
PowerPoint 2016 nos permite insertar un vídeo de dos formas diferentes:
● De nuestro equipo: quedará insertado en la presentación .
● De Youtube u otro sitio web: el vídeo se visualizará en la presentación solo si tenemos conexión a Internet en el equipo en que se reproduzca.

Crear una presentación con PowerPoint(Insertar sonido)Podemos añadir música de fondo a nuestra presentación insertando un audio, efectos de sonido o grabaciones de voz.
Hacemos clic en Insertar > Audio, y escogemos entre “Audio en mi PC” (selecciono el archivo de sonido de mi equipo) o “Grabar audio” (grabo directamente sonido en la presentación).

Crear una presentación con PowerPoint (Insertar notas)
También podemos añadir notas a las diapositivas (las llamadas “notas del orador”) que nos servirán de apoyo en nuestra presentación.
Hacemos clic en el icono Notas de la barra inferior de la pantalla y escribimos el texto que deseemos.
Para visualizarlas activamos la vista Página de notas.

Crear una presentación con PowerPoint (Transiciones)
PowerPoint 2106 nos presenta diferentes formas de pasar las diapositivas:- De forma manual, haciendo clic con el
ratón.- De forma automática.: pulsamos en la
pestaña Transiciones > Después de, y establecemos el valor en segundos (por ejemplo: 00:06,00 indica 6 segundos).. Para hacerlo extensible a todas las diapositivas, hacemos clic en Aplicar a todo. También podemos establecer un tiempo de duración diferente en una diapositiva aislada

- Agregar transiciones a las diferentes diapositivas puede añadir atractivo a una presentación, pero también puede incorporar ruido innecesario que distraiga de su contenido.
- No resulta aconsejable si vamos a compartir nuestra presentación en Internet. La única recomendada sería "Desvanecer".
Crear una presentación con PowerPoint (Transiciones)

En el menú archivo escogemos "Guardar como".Se guardará en el formato: PPTX., que solo se puede abrir con las versiones de PowerPoint 2007/2016. Para que sea compatible con todas las versiones usamos "Presentación de PowerPoint 97-2003 (*.ppt)".Otra opción es guardarla usando el formato: PPSX o PPS, que al ejecutar comienza inmediatamente la reproducción. Para eso en Tipo seleccionamos la opción: "Presentación con diapositivas de PowerPoint (*.ppsx)".
Crear una presentación con PowerPoint (Guardar)

Para que nuestra presentación llegue a más personas, podemos convertirla en un video y subirla a YouTube:
- Después de usar la opción "Guardar como", en Tipo seleccionamos la opción: "Video de Windows Media (*.wmv)".
- Esperamos que termine de crearse el archivo, y subimos el vídeo a nuestra cuenta de YouTube.
Crear una presentación con PowerPoint (Guardar como vídeo)

Crear una presentación con PowerPoint (Compartir)

➔ Ayuda oficial del programa en español.
➔ Guía de inicio rápido de PowerPoint 2016.
➔ Curso de PowerPoint 2016, publicado en Youtube por Sergio García:
◆ ”Inicio. Cinta de opciones”. (6:43).
◆ ”Abrir, guardar, compartir” (6:07).
◆ ”Manejo de diapositivas” (6:03).
➔ Videotutorial: Power Point 2016 Transiciones Animaciones Inserción de Audio y Vídeo (12:28), publicado en Youtube por Alex Vogager.
➔ Videotutorial: Power Point 2016 Grabación de Pantalla Presentaciónes Vista Moderador (6:59), publicado en Youtube por Alex Vogager.
➔ “Secretos, reglas y consejos para hacer una presentación en PowerPoint”, en NorfiPC:
https://norfipc.com/utiles/trucos-microsoft-powerpoint-consejos-tips-hacer-presentaciones.php
Para saber más...
26

Créditos
Este material ha sido creado íntegramente por miembros del Grupo de Software Educativo de Extremadura (GSEEX).Contenido: Francisca Sánchez González.Diseño gráfico y animaciones: Francisco Javier Púlido Cuadrado.Coordinación: Francisco López. Blanco,