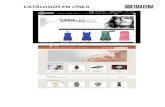CREAR UN RAYO - professionalscat.netprofessionalscat.net/manuals/pdf/Practicas_Photoshop.pdf ·...
Transcript of CREAR UN RAYO - professionalscat.netprofessionalscat.net/manuals/pdf/Practicas_Photoshop.pdf ·...
ProfessionalsCat
Assessors Informàtics
Tel. 616 783 662
CREAR UN RAYO
Creamos una nueva imagen del tamaño que se quiera.
Definimos el color frontal como blanco y el color de fondo
negro.
Con la herramienta Degradado Radial (color frontal a
color de fondo) rellenaremos la imagen
Aplicamos:
Filtro/Interpretar/Nubes de diferencia
Invertiremos el color:
Imagen/Ajustar/Invertir o Ctrl + I
Ahora modificaremos los Niveles:
Imagen/Ajustes/Niveles.
Aquí deberemos ir moviendo los triángulos de la gráfica
hacia la derecha hasta que consigamos un rayo marcado.
ProfessionalsCat
Assessors Informàtics
Tel. 616 783 662
Finalmente, ajustaremos el equilibrio de color para
conseguir el color deseado.
Imagen/Ajustar/Equilibrio de color
ProfessionalsCat
Assessors Informàtics
Tel. 616 783 662
Texto en 3D
Crear una imagen nueva en modo RGB, con
fondo blanco. Esta imagen es de 250 x 150.
Creamos una nueva capa.
Capa – Nueva – Capa
Tomamos la herramienta de texto y
escribimos la palabra o frase en forma de
máscara de texto. El ejemplo es con una
letra tipo Impact de 120 pt. y un aa
Redondeado.
Activamos ahora la herramienta Degradado
y rellena la selección de arriba-abajo (haz
clic en la parte superior de la selección y sin
soltar baja el cursor, al llegar a la base de la
selección suelta el botón)
Este es el degradado usado para el ejemplo,
pero puedes utilizar cualquiera:
Crear una nueva Capa:
Capa – Nueva – Capa
Asegúrate de activar la herramienta Mover.
Mueve la selección 6 píxeles hacia la derecha
presionando 6 ocasiones las flechas del
teclado.
Rellena con el mismo Degradado pero esta
vez a la inversa de abajo a arriba
ProfessionalsCat
Assessors Informàtics
Tel. 616 783 662
Deselecciona:
Selección – Deseleccionar
Y listo: tu texto 3D
ProfessionalsCat
Assessors Informàtics
Tel. 616 783 662
Efecto de nieve en texto
Inicia un nuevo documento de 320 x 180 px, con un color de fondo: AA732A. Después escribe el texto
en él. La fuente utilizada para el ejemplo es:
Comic Sans MS Negrita Tamaño 120 pt. AA: Redondeado Color C2C2C2
Haz doble clic sobre la capa de texto para abrir los estilos de capa. Usa Bisel y Relieve y Trazo como
se muestra en las imágenes abajo:
ProfessionalsCat
Assessors Informàtics
Tel. 616 783 662
Ahora debes tener algo así:
Crea una nueva capa, y haz doble clic sobre esta para abrir los estilos de capa. Agrega Resplandor
Interior y Bisel y relieve como se muestra en las imágenes de a continuación:
ProfessionalsCat
Assessors Informàtics
Tel. 616 783 662
Finalmente utilizando la herramienta pincel con una dureza de 100% de entre 6 y 10 px. de grosor
para dibujar la nieve. Asegúrate de que tienes el color blanco como color frontal. Dibuja encima del
texto acorde a lo que necesites. Obtendrás algo así:
ProfessionalsCat
Assessors Informàtics
Tel. 616 783 662
Tutorial escena espacial
Empezamos con un documento de 1024 x 768 px y de color negro de fondo
A esta capa le aplicamos un filtro – ruido – añadir ruido… con los siguientes valores:
Ahora vamos a Imagen – ajustes – niveles… y colocamos los siguientes valores:
ProfessionalsCat
Assessors Informàtics
Tel. 616 783 662
Y a continuación aplicamos un par de veces el filtro – enfocar – enfocar:
Creamos una nueva capa y con los colores de primer plano y fondo en Negro y blanco, aplicamos un
Filtro – interpretar – nubes y a esta capa le cambiamos el modo de fusión a trama.
A continuación vamos a imagen – ajustes – niveles… y colocamos los siguientes valores:
A continuación Imagen – ajustes – equilibrio de color… y dejamos el cuadro de la siguiente
forma:
ProfessionalsCat
Assessors Informàtics
Tel. 616 783 662
Debería quedar más o menos así:
A continuación añadimos un destello en la misma capa
Filtro – Interpretar – destello…
ProfessionalsCat
Assessors Informàtics
Tel. 616 783 662
Ahora crearemos una nebulosa,
Para ello, primero crearemos un documento nuevo de 800 x 600 px Igual que el otro con fondo negro.
Seleccionamos la herramienta pincel con estos valores:
ProfessionalsCat
Assessors Informàtics
Tel. 616 783 662
Y con un color azul, pintamos algo parecido a la siguiente imagen:
Con el rojo, algo parecido a esto:
ProfessionalsCat
Assessors Informàtics
Tel. 616 783 662
Con el amarillo:
Y con el blanco y con un pincel más fino (20 px Por ejemplo):
ProfessionalsCat
Assessors Informàtics
Tel. 616 783 662
Ahora aplicaremos Filtro – desenfoque – desenfoque gausiano con los siguientes valores:
Solo nos falta combinar las capas (si lo hubiéramos hecho en capas diferentes) y copiar el resultado
en la imagen espacio que hemos creado anteriormente, colocando el modo de fusión de la capa en
trama.
Resultado final:
ProfessionalsCat
Assessors Informàtics
Tel. 616 783 662
TEXTO DE CARAMELO
Creamos un documento de 100 x 100 px con el fondo blanco.
Colocamos una guía horizontal cada 25 px. Vista – Guía nueva:
De manera que nos quede el documento de la siguiente forma.
Con la herramienta de selección marco rectangular y ayudándonos de las guías, creamos dos franjas
rojas, de esta forma:
Deseleccionamos con Selección – Deseleccionar o utilizando la combinación Ctrl + D
Aplicamos el filtro:
Filtro – Distorsionar – Encoger
Con una cantidad de un 70%
ProfessionalsCat
Assessors Informàtics
Tel. 616 783 662
El documento nos habrá quedado de la siguiente forma:
Ahora vamos a guardar esta pequeña imagen como un motivo para utilizarlo posteriormente en
nuestro texto caramelizado, para ello, primero tendremos que definir el motivo:
Edición – Definir motivo
Y le pondremos como nombre Caramelo
Cabe decir que los motivos quedan guardados para poder utilizarlo desde cualquier documento.
ProfessionalsCat
Assessors Informàtics
Tel. 616 783 662
Una vez acabado nuestro motivo, crearemos un documento en blanco con la medidas 500 x 200 px y
con fondo blanco, donde escribiremos un texto, en el ejemplo se han utilizado las siguientes
características:
Tipo de fuente: Verdana Tamaño: 72 pt Color: negro aa: Redondeado Negrita
Aplicamos el estilo de capa Superposición de motivo, utilizando el estilo creado con las siguientes
características:
ProfessionalsCat
Assessors Informàtics
Tel. 616 783 662
Y a continuación el de sombra paralela como en el cuadro siguiente:
Y además el de Bisel y relieve
ProfessionalsCat
Assessors Informàtics
Tel. 616 783 662
Una vez aplicados los estilos de capa definidos, rotaremos el lienzo pero veremos que el estilo del
motivo no rota con la imagen.
Imagen – Rotar lienzo
Con la opción arbitrario activada a 45º AC
Fijémonos que la posición del motivo no la ha movido, sigue en horizontal, en lugar de haberse
colocado en diagonal como el texto.
Una vez realizada la rotación, combinaremos la imagen, con la opción Combinar hacia abajo. De
manera que únicamente nos quedará una capa y los estilos de capa habrán desaparecido con la
combinación.
ProfessionalsCat
Assessors Informàtics
Tel. 616 783 662
Posteriormente, volveremos a rotar la imagen, pero esta vez al contrario del anterior. Como en este
caso tendremos combinadas las capas y no estarán los motivos separados, veremos que el texto gira
por completo, quedando las franjas rojas en diagonal.
Imagen – Rotar arbitrario
También 45º pero esta vez ACD (Al contrario de las agujas del reloj)
Tendremos el texto finalizado, como si fueran barritas de caramelo
Únicamente nos quedará reducir el tamaño del documento con la herramienta recortar
ProfessionalsCat
Assessors Informàtics
Tel. 616 783 662
Texto con efecto de oro
Vamos a elaborar un efecto de oro con textura e iré mostrando las imágenes de cada uno de los
distintos estilos de capa usados. Recuerda que para abrir los estilos de capa basta con dar doble clic
sobre la capa que de tu interés sobre la paleta de capas.
Creamos una imagen de 700 x 300 px con el fondo blanco
Escribimos un texto, utilizando la fuente:
Fuente: Century Schoolbook Negrita Tamaño: 300 pt Aa Redondeado
A continuación, únicamente falta, empezar a crear los estilos de capa, recuerda que lo podemos hacer
haciendo doble clic sobre la propia capa:
Sombra paralela
ProfessionalsCat
Assessors Informàtics
Tel. 616 783 662
Bisel y relieve
Color Modo Resaltado: F5F1C4 Color Multiplicar: 4B2B01
Contorno
ProfessionalsCat
Assessors Informàtics
Tel. 616 783 662
Textura
En este, escogeremos Superficies artísticas
Y cogeremos el motivo, Pluma de pincel sobre lienzo
Colocando en escala y profundidad los siguientes valores
ProfessionalsCat
Assessors Informàtics
Tel. 616 783 662
Superposición de colores
El color utilizado es el cc9900
Superposición de motivo
Escogeremos el motivo con el nombre pergamino y ademas colocaremos los siguientes valores
ProfessionalsCat
Assessors Informàtics
Tel. 616 783 662
Trazo
El color usado para el trazo es el C69E43
ProfessionalsCat
Assessors Informàtics
Tel. 616 783 662
Y conseguiremos esto, con dos fondos de distinto color
En blanco:
En negro:
ProfessionalsCat
Assessors Informàtics
Tel. 616 783 662
De foto a pintura al óleo
Abrimos la foto a la que queremos aplicar el efecto.
ProfessionalsCat
Assessors Informàtics
Tel. 616 783 662
Seleccionamos la opción Imagen – Ajustes – Tono / Saturación. En el cuadro, aumentamos a 50
el valor de la Saturación y hacemos OK, para avivar los colores de la foto.
En el menú Filtro, seleccionamos Galería de filtros y, en el cuadro seleccionamos el conjunto
Distorsionar y haremos clic en la miniatura cristal. Ajustamos Distorsión a 3, Suavizar a 3 y
después seleccionamos Lienzo en el cuadro de lista desplegable Textura. Después, ajustamos el
valor Escalado al 79%.
ProfessionalsCat
Assessors Informàtics
Tel. 616 783 662
Hacemos clic en el icono Nueva capa de efecto, en la parte inferior del cuadro de diálogo. Después
seleccionamos el Conjunto Artístico y haga clic en la miniatura Pinceladas. Ajuste el Tamaño de
pincel a 4, el Enfoque a 1 y seleccionamos Sencillo como Tipo de pincel.
ProfessionalsCat
Assessors Informàtics
Tel. 616 783 662
Volveremos hacer clic en el icono Nueva capa de ajuste, en la parte inferior del cuadro de diálogo.
Después, seleccionaremos el conjunto Trazos de pincel y a continuación la miniatura Trazos
angulares. Ajustamos el Equilibrio de dirección a 46, la longitud de trazo a 3 y el Enfoque a 1:
ProfessionalsCat
Assessors Informàtics
Tel. 616 783 662
Volveremos hacer clic en el icono Nueva capa de efecto. Para dar a la imagen el aspecto de un
lienzo, seleccionaremos el conjunto Textura y haremos clic en la miniatura Texturizar.
Seleccionamos Lienzo en el cuadro de lista Textura, ajustamos el Escalado al 65%, el Relieve a 2
y, como Luz, seleccionamos la opción Superior izquierda. Por último hacemos clic en Ok para
aplicar todos los filtros a la foto.
ProfessionalsCat
Assessors Informàtics
Tel. 616 783 662
A continuación duplicaremos esta capa pulsando Ctrl + J. Después desaturaremos la capa pulsando la
combinación Ctrl + Mayúscula + U. En la paleta Capas cambiaremos el modo fusión de la capa de
Normal a Superponer.
Seleccionamos Filtro – Estilizar y hacemos clic en Relieve. En el cuadro de diálogo ajustamos el
ángulo a 135º, la altura a 1, la cantidad al 500% y hacemos clic en Ok. Por último, en la paleta
Capas, reducimos la Opacidad de esta capa al 40% para lograr el efecto final de pintura al óleo.
ProfessionalsCat
Assessors Informàtics
Tel. 616 783 662
Texto sobre metal biselado
Es un efecto de texto que EA Sports ha hecho popular en sus juegos. Por sí solo ya destaca como
efecto de biselado metálico, pero EA Sports lo ha mejorado combinándolo con un efecto que lo hace
único. A continuación vamos a ver como realizarlo.
Abrimos un documento nuevo en modo RGB (18 x 13 cm a 200ppp). Configuraremos el color frontal
con un color azul grisáceo, por ejemplo: R=153, G=153, B=171. Y rellenamos con este color la capa
fondo.
A continuación creamos una nueva capa. Sobre ella, utilizando el marco elíptico y ayudándonos con la
tecla Mayúscula, seleccionamos el área de un círculo y lo rellenamos de color blanco. Como en la
figura siguiente:
Añadiremos un estilo de capa, utilizando el icono de la parte inferior de la paleta capas, seleccionamos
Superposición de degradado:
ProfessionalsCat
Assessors Informàtics
Tel. 616 783 662
Con el cuadro de diálogo delante, haremos clic en la flecha de la miniatura de degradado para abrir el
selector del degradado.
Desde el menú desplegable del selector cargaremos el conjunto metales haciendo clic en Añadir en el
cuadro de confirmación.
ProfessionalsCat
Assessors Informàtics
Tel. 616 783 662
Una vez tenemos los nuevos degradados seleccionaremos el degradado plateado y haremos Ok.
Con la selección del círculo todavía activa, iremos al menú Selección – Modificar – Contraer,
ajustando el valor de contracción a 20 px, para reducir el tamaño de la selección:
ProfessionalsCat
Assessors Informàtics
Tel. 616 783 662
Crearemos una capa nueva y volveremos a rellenar de blanco la selección activa. Quitaremos la
selección.
A continuación añadiremos el estilo de capa Resplandor interior y dejaremos las características de
la siguiente forma:
ProfessionalsCat
Assessors Informàtics
Tel. 616 783 662
A continuación añadiremos el texto, pulsando la herramienta T. Pulsamos la tecla D para configurar
los colores negro y blanco como frontal y fondo. Seguidamente introduciremos el texto que nos
interese.
Nosotros hemos introducido este con las características que se muestran:
ProfessionalsCat
Assessors Informàtics
Tel. 616 783 662
Vamos a añadir un degradado utilizando los efectos de capa: Escogemos Superposición de
degradado y utilizamos el miso degradado (plateado) que para el círculo anterior.
A continuación biselaremos el texto. Añadimos el estilo de capa Bisel y relieve y configuramos el
cuadro de la siguiente forma:
ProfessionalsCat
Assessors Informàtics
Tel. 616 783 662
Una vez realizado este estilo de capa, con la ayuda de la tecla control, haremos clic en la capa del
texto, para que se nos seleccione. Y una vez hecho esto, contraeremos la selección 6 px.
Selección – Modificar – Contraer
Creamos una nueva capa y rellenaremos la selección con el color negro.
Una vez esto tendremos:
ProfessionalsCat
Assessors Informàtics
Tel. 616 783 662
Si además queremos darle un efecto tridimensional, podremos realizar los siguientes pasos:
Ocultaremos la capa Fondo para combinar el resto de las capas, con la opción Combinar visibles.
Después pulsamos la combinación de teclas ctrl. + T, para transformar la selección, con la ayuda de
las teclas Ctrl + Mayús + Alt, arrastramos hacia arriba el vértice interior derecho, también
arrastramos hacia abajo el vértice inferior izquierdo, consiguiendo, algo parecido al de la imagen:
ProfessionalsCat
Assessors Informàtics
Tel. 616 783 662
Encogeremos un poco, con el vértice izquierdo central, pues los efectos anteriores acostumbran a
distorsionar un poco la imagen, consiguiendo: