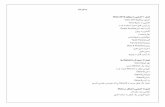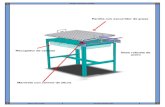Crear diseño de oficina en Visio
Click here to load reader
description
Transcript of Crear diseño de oficina en Visio

Pan American School Pág. No. 1
Computación – Proyecto para 6 grado - III Bimestre
www.eduardo.ramirez.blogspot.com
Diseñar una oficina utilizando MS Visio Diseño de la vista superior de un espacio de oficina
Diseño de oficina detallado.
1 Crear un diseño de oficina
¿Ha visto alguna vez un plano o un boceto realizado por un diseñador de interiores, contratista o arquitecto? Visio te permite hacer diseños semejantes con gran facilidad.
La ilustración del lado es un ejemplo, con Visio, es cuestión de arrastrar, colocar y cambiar el tamaño de los componentes.
2 Diseño de oficina con varias salas
Aquí puede ver otro diseño de oficina. No se trata de un diseño con una sola oficina.
Este diseño incluye varias salas y un área de recepción.
Puesto que Visio permite arrastrar, colocar y cambiar oficinas completas con tanta facilidad como puede hacerlo con el mobiliario, preparar planos incluso para grandes oficinas es fácil y rápido.
Diseño de oficina con varias salas.
3 El primer paso para crear el diseño de oficina es abrir la plantilla Diseño de oficinas. Esta plantilla contiene varias galerías de símbolos que contienen formas para oficinas y cubículos. Asimismo ofrece herramientas adicionales que se explican en la página siguiente.

Pan American School Pág. No. 2
Computación – Proyecto para 6 grado - III Bimestre
www.eduardo.ramirez.blogspot.com
La plantilla Diseño de oficinas le proporciona
el menú Plano y una página de dibujo a escala
4 Herramientas de la plantilla. La plantilla Diseño de oficinas ofrece mucho más que galerías de símbolos y formas. También proporciona estas herramientas especiales para ayudarle a crear el diseño:
El menú Plano, que incluye comandos para ayudarle con el diseño.
Una página de dibujo a escala para que las medidas sean exactas. Por ejemplo, en esta ilustración media pulgada representa un pie. (Fíjese bien en la regla. Verá que utiliza pies y no pulgadas ni puntos.)
5 Incluir paredes
Si el área de la oficina es rectangular, las paredes se colocan arrastrando la forma Sala hasta la página de dibujo. A continuación, sólo es necesario cambiar el tamaño de la sala arrastrando uno de sus controladores de selección. Mientras cambia el tamaño de la forma, Visio cambia para mostrar sus dimensiones. También hay una manera de crear una oficina que no sea rectangular. Y también puede utilizar la forma Sala para que contenga más de una oficina.
6 Colocar puertas y ventanas en las paredes

Pan American School Pág. No. 3
Computación – Proyecto para 6 grado - III Bimestre
www.eduardo.ramirez.blogspot.com
Luego de colocar las paredes, agregue puertas y ventanas arrastrando esas formas y colocándolas en las paredes.
Visio está creando tanto los datos como un diagrama, este proceso crea y almacena relaciones:
Automáticamente las puertas y ventanas se conectan a las paredes. Si mueve una pared, la puerta o la ventana se moverán con ella.
Si mueve todo el espacio, las puertas y paredes se moverán también. Para cambiar el ancho de una ventana o puerta puede arrastrarlo y las
dimensiones mostradas cambiarán automáticamente en consonancia.
7 Agregar mobiliario y accesorios
Las galerías de símbolos incluidas en la plantilla Diseño de oficinas contienen numerosas formas de mobiliario y accesorios estándar de oficina, incluidos escritorios, sillas, mesas, PC, plantas, papeleras, etc. En la ventana Formas, haga clic en la barra de título de la galería de símbolos que desee usar y arrastre las formas hasta la oficina para amueblarla.
Guarde el documento con su nombre de la siguiente forma NombreAñoGrupo, cuando haya terminado No lo imprima, envíelo al correo [email protected] Fuente: http://office.microsoft.com/training/