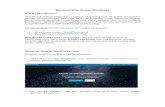CREANDO UN CON WORDPRESSCREANDO UN BLOG CON WORDPRESS ... Ejemplo, el blog creado: . Title:...
Transcript of CREANDO UN CON WORDPRESSCREANDO UN BLOG CON WORDPRESS ... Ejemplo, el blog creado: . Title:...

Ing. Cesar Quispe.
CREANDO UN BLOG CON WORDPRESS (es.wordpress.com)
1. Digitar la siguiente dirección en el navegador: http://es.wordpress.com . 2. En la siguiente ventana, realizar clic en el Botón que dice:
3. En el siguiente paso habrá que registrarnos y completar el siguiente formulario:
Nota: Cada dato del formulario deberá ser validado, si un dato no es aceptado al lado derecho, estará anunciado por una “EQUIS DE COLOR ROJO”. n
4. Se enviara un mensaje al correo que se ingreso, desde el cual se activara el BLOG creado.

Ing. Cesar Quispe.
5. Luego del paso anterior, el blog creado ya estará activo, para ello será necesario ingresar el nombre de usuario y contraseña.
Y finalmente Clic en el botón ACCEDER.
6. La siguiente ventana, nos proporcionara acceso a la configuración de nuestro blog creado.
Observe que ahora se tiene las opciones MY ACCOUNT y MY BLOG. Realice un clic en DASHBOARD de My Blog.
7. Desde la nueva ventana podremos ADMINISTRAR nuestro Blog. Como siguiente paso seleccionar [Mi Sitio] [Escritorio].
AREAS DEL BLOG.

Ing. Cesar Quispe.
CAMBIANDO EL ENTORNO DE LA PÁGINA
8. En la nueva ventana, nos dirigiremos hacia la parte inferior izquierda, y realizar clic en la opción [APARIENCIA]. a. Cambiaremos la apariencia del BLOG, clic en [TEMAS]. b. Ahora podemos observar las plantillas que se pueden emplear. En
nuestro caso realizaremos la búsqueda de la plantilla NEAT.
Luego, elegiremos como plantilla de trabajo a NEAT para ello Clic en ACTIVAR (observe la figura de al lado). Para ver como quedo, clic en
c. Para regresar a la configuración y seguir modificando, clic en [Mi Sitio] [Escritorio].
d. Realizar clic en [Apariencia].
CAMBIANDO LA IMAGEN DE LA CABECERA DEL BLOG
1. En el menú [Apariencia], clic en [Cabecera]. 2. La nueva ventana nos muestra la “Imagen actual del blog” y nos da la posibilidad de cambiarla, en nuestro
caso la cambiaremos por otra que tenga q ver con el tema del Blog.

Ing. Cesar Quispe.
Siga los pasos 1,2 y 3 para completar el cambio de imagen.
3. Si la imagen fuera muy “grande”, la utilidad del Blog nos permitirá seleccionar que parte de la imagen finalmente se mostrara, ya que solo acepta imágenes de 700x200 pixels. Seguir los pasos: a. Seleccionar el área de la imagen que se mostrara en el Blog. b. Clic en el botón [RECORTAR Y PUBLICAR] c. Finalmente Clic en el botón [GUARDAR CAMBIOS]. Video1
INSERCION DE POST (En el área de contenido). 1. Para continuar realizar clic en el menú [Mi Sitio]
[Escritorio]. 2. Al lado derecho de la ventana, realizar CLIC en el menú
[ENTRADAS] luego clic en [Entradas]. Observe la figura de al lado.
3. La siguiente ventana, nos permite ingresar “Texto” al area de contenido del Blog.
4. A continuación realizar Clic en [Añadir nueva]

Ing. Cesar Quispe.
5. En la siguiente ventana, ingresaremos un titulo y contenido, para ello siga la secuencia descrita.
6. Para ver como quedo en el Blog, clic en
INSERTANDO UN GRAFICO EN EL POST.
7. Al texto anterior añadiremos un grafico, para ello necesitaremos editarlo, seguir la secuencia del grafico.
8. En la ventana siguiente. Realizar Clic , donde se indica.
9. Eligiendo un grafico El de su agrado y abrir. La carga del archivo iniciara.

Ing. Cesar Quispe.
10. En la parte
inferior se cargara la siguiente ventana. Ventana de configuración del grafico.
11. El grafico será insertado en el texto del Blog. Para finalizar Clic en el botón [ACTUALIZAR].
12. Para ver como quedo, clic en:
13. De manera similar se puede subir archivo de VIDEOS, SONIDO (para ello hay la necesidad de pagar).

Ing. Cesar Quispe.
CREANDO PÁGINAS. A una página se accede mediante un enlace, la secuencia del diseño de la pagina es muy similar a la secuencia de la creación de un Post. 1. Clic en el menú [Mi Sitio] [Escritorio].
En la ventana de al lado Doble Clic en [PAGINA]. (Ingresando de forma directa).
2. En la nueva ventana Clic en [añadir nueva].
3. En la ventana, seguir la secuencia descrita para ingresar datos y publicarlo.
4. Para ver como quedo, clic en:

Ing. Cesar Quispe.
5. En la pantalla principal del Blog, al lado derecho
encontraremos en enlace, tal como se observa en el grafico siguiente: Para volver al Blog ( a la página principal, clic en la cabecera).
EDITANDO CATEGORIAS. Las categorías se emplean para agrupar a través de asignación de nombres a los textos o gráficos del Blog. 1. Clic en el menú [Mi Sitio] [Escritorio].
2. En la siguiente ventana, seguir la secuencia descrita.

Ing. Cesar Quispe.
3. Asignando la categoría VIDEOS. Para este caso en particular como tenemos un video en el BLOG, le asignaremos la CATEGORIA “VIDEO”.
a. Clic en el menú [Mi Sitio] [Escritorio]. b. Doble clic en [Entradas] (Figura de al lado).
Ver Video 3
4. Para cerrar la EDICION.
5. Para ingresar y modificar.
6. Para ver el , digitar la dirección en el explorador:
Ejemplo, el blog creado: www.piedrasincas.wordpress.