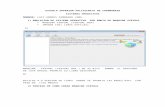CREACION DE UNA MAQUINA VIRTUAL TAREA Guia1.pdf
-
Upload
miguelmartinez -
Category
Documents
-
view
221 -
download
0
Transcript of CREACION DE UNA MAQUINA VIRTUAL TAREA Guia1.pdf
INSTALACION Y CONFIGURACION DE HARDWARE
TEMAS:
CREACION DE MAQUINA VIRTUAL E INSTALACION DE
SISTEMA OPERATIVO WINDOWS 7.
COMO CONFIGURAR UNA MAQUINA VIRTUAL PARA QUE PUEDA SER CONFIGURADA UNA RED LAN CON OTRAS MAQUINAS FISICAS.
Grupo de trabajo:
- Santos Miguel Martínez Portillo Carnet: 378915
- María Gloria Flamenco Segura Carnet: 384015
- María Yamileth Orellana de Ramos Carnet: 188715
- Edwill Alexander Gómez González Carnet: 383915
Docente: Licda. Lilian Judith Sandoval
Fecha de entrega: sábado 1 de marzo del 2015
CREACION Y CONFIGURACION DE MAQUINAS VIRTUALES
Para crear una máquina virtual deberemos seguir los siguientes pasos:
-Instalamos Virtual Box en nuestro ordenador
- Abrir Virtual Box desde la barra de Inicio y Hacer Clic en Nueva
- Se nos presenta la siguiente ventana y seleccionamos la opción Next
-Colocamos el nombre de la máquina virtual, elegimos el Sistema operativo y su versión
- Pulsar Next y nos aparecerá otra ventana para asignar el tamaño de la memoria RAM luego
de asignarle el tamaño damos clic en next
- Elegimos la opción crear disco virtual nuevo ya que no tenemos ningún disco duro disponible y
damos clic en Next
-Luego seleccionamos el tipo de archivo que deseamos utilizar en nuestra máquina virtual y en
este caso elegimos VDI y luego damos clic en Next
-Luego seleccionamos la opción tamaño fijo para establecer un solo tamaño para nuestra
máquina virtual ya que no queremos que nos consuma más espacio. Y damos clic en next
-Escribimos el nombre de nuestra máquina virtual y seleccionamos el tamaño para el disco duro
y damos clic en Next.
-Luego nos apareció una ventana con un resumen del nuevo disco virtual que creamos y si
estamos de acuerdo damos clic en Crear
-Esperamos que se cree el nuevo disco Duro
-Luego de haber esperado que se creara el nuevo disco virtual no apareció a ventana donde nos
dice que se creara nuestra máquina virtual y seleccionamos Crear
Y finalmente tenemos creada nuestra máquina virtual.
INSTALACION DE WINDOWS 7
INSTALACION DE WINDOWS 7
Para iniciar la instalación de Windows 7 en nuestra máquina virtual damos clic en configuraciones
y damos clic en almacenamiento
Enseguida damos clic en el controlador IDE vacío
Y seleccionamos el archivo de disco virtual que tenemos en nuestro escritorio.
Y Damos clic en aceptar
Luego damos clic en Iniciar
Y continuamos la instalación normalmente con nuestros datos y al concluir tendremos nuestra
maquina virtual con Windows 7 instalada.
Escritorio de nuestra maquina virtual.
INVESTIGACION:
COMO CONFIGURAR UNA MAQUINA VIRTUAL PARA QUE PUEDA SER CONFIGURADA UNA RED
LAN CON OTRAS MAQUINAS FISICAS.
Configuración de red LAN entre maquina física y virtual.
Para configurar el acceso que el Sistema operativo virtualizado tiene a la red, lo seleccionamos en la pantalla principal del VitualBox y pulsamos sobre Configuración.
En la ventana de configuración seleccionamos la pestaña Red.
VirtualBox nos permite escoger entre los siguiente modos de conexión.
1. No conectado. VirtualBox muestra un adaptador de red pero sin conexión. (cable desconectado)
2. "Network Address Translation" (NAT) Permite funcionalidad básica desde el sistema operativo Huésped. Navegar por internet acceder al correo, descargar ficheros. Tiene bastantes limitaciones si tenemos que establecer conexiones con la máquina virtual.
3. Adaptador puente Simula una conexión física real a la red, asignando una IP al sistema operativo huésped. Esta IP se puede obtener por DHCP o directamente configurándola en el Sistema Operativo huésped.
4. Red interna Similar al Adaptador puente, se puede comunicar directamente con el mundo exterior con la salvedad de que ese mundo exterior está restringido a las maquinas virtuales conectadas en la misma red interna. Esta limitación viene justificada por seguridad y velocidad.
5. Adaptador sólo-anfitrión Es una mezcla entre los tipos "Adaptador puente" e "interna".
Por defecto tendremos configurado el modo NAT.
Para nuestro caso esta configuración no es la más adecuada, ya que no tenemos "visibilidad" del sistema operativo huésped desde el sistema operativo anfitrión, y nos resulta muy útil tener una IP diferente para cada uno (aunque sea asignada por DHCP).
Elegimos la 2ª opción (Adaptador puente). En el campo nombre seleccionamos el interfaz que vamos a utilizar: Ethernet, AirPort, etc. Es importante establecer que este dispositivo debe estar conectado para el correcto funcionamiento de la red entre el sistema operativo anfitrión y el huésped.
Si elegimos Ethernet y no nos conectamos a una red mediante el cable no se podrán establecer conexiones entre los sistemas operativos.
El campo Nombre nos ofrece la opción wlan0 y eth0. En mi caso elijo la
opción wlan0 y click al botón de aceptar porqué la conexión que tengo en este
momento es vía wifi.
En el caso que mi conexión fuera por cable tendría que elegir la opción eth0 y
darle click al botón de aceptar.
Una vez hecho esto iniciamos nuestra maquina virtual, vamos a inicio, panel de control, redes e
internet y elegimos Grupo de hogar y opciones de uso compartido.
Luego, nos aparecerá la siguiente pantalla:
Elegimos el perfil de red., observamos que estén habilitadas las opciones:
-Activar la detección de redes
-Activar el uso compartido de archivos e impresoras
-Desactivar el uso compartido de protección con contraseña.
Luego, guardamos los cambios.
Del mismo modo hacemos en la maquina anfitriona.
A continuación asignamos el mismo nombre de grupo de trabajo a ambas maquinas.
Para ellos nos vamos a: Inicio, click derecho en equipo, propiedades:
Nos aparece
Luego, hacemos click en cambiar: Y COLOCAMOS EL NOMBRE DEL GRUPO DE TRABAJO:
En este caso colocamos: GRUPO VIRTUAL.
Aplicar, aceptar.
Hacemos lo mismo el equipo anfitrión.
Reiniciar ambas maquinas para aplicar los cambios.
Tenemos configurada nuestra red LAN.
Lo mismo tendríamos que hacer para cualquier número de equipos.
Para comprobar que las maquinas se encuentran conectadas hacemos un Ping de la maquina
anfitriona a la huésped.
Primero: en máquina virtual, vamos a ejecutar, cmd y escribimos ipconfig para saber la IP de
nuestra maquina virtual.
Segundo: en maquina física, lo mismo ejecutar, cmd, y escribimos ping dirección IP de maq.
Virtual.