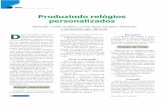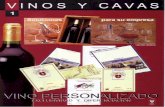Creación de módulos personalizados en Joomla
Transcript of Creación de módulos personalizados en Joomla

5/8/2018 Creación de módulos personalizados en Joomla - slidepdf.com
http://slidepdf.com/reader/full/creacion-de-modulos-personalizados-en-joomla 1/16
Creación de módulos personalizados en Joomla
Joomla es uno de los CMS más versátiles que existen, principalmente debido a la grancantidad de extensiones que pueden ser incluidas, haciendo prácticamente cualquier cosa. Pero en muchas oportunidades, nos encontraremos con que las soluciones yaescritas no satisfacen nuestras necesidades. En estos casos, siempre es necesariorecurrir a opciones personalizadas, como es el caso de los módulos con HTMLpersonalizado.
Por supuesto que, además de poder establecer un código HTML para módulos,también puede incluirse CSS, que puede estar incorporado a los archivos CSS de laplantilla Joomla de la página, puede ser incluido en el código HTML del módulo o ser ubicado en archivo CSS separado, aunque se debe decir que la solución más sencillaes la primera, ya que solo hay que colocar nuevas líneas de código para los elementosque se creen.
Pero además pueden realizarse algunas otras acciones, como incluir enlaces aartículos, categorías o secciones de la página, como veremos en los ejemplos queiremos introduciendo en este artículo.
Creación de módulos HTML personalizados
El proceso de creación de un módulo personalizado es muy sencillo. Para ello bastacon acceder al gestor de módulos del administrador de Joomla, y allí pinchar en
“Nuevo”. Luego, se debe seleccionar “Personalizar HTML” en la lista de tipos demódulos que se abre. Esto permite que incluyamos un módulo en cualquier posiciónpredefinida de la plantilla, con textos e imágenes personalizados, para lo cualcontaremos con un editor de texto (el mismo que se emplea para la creación deartículos).
En el editor de texto por defecto de Joomla es TinyMCE, pero puede ser deshabilitado(en cuyo caso no se puede crear módulos personalizados, a menos que solo se vaya aintroducir texto con formatos predefinidos en el módulo) o pueden emplearse otroseditores de texto, que pueden ser instalados como componentes. Con este editor detexto, podremos crear un módulo con textos, imágenes y elementos multimedia comosi se tratara de un artículo. Y del mismo modo que puede introducirse código HTML en
los artículos utilizando el botón correspondiente del menú del editor, puede hacerse enlos módulos personalizados.
Cuando se pincha el botón “HTML” del editor, se abre una ventana en la cualpodremos escribir o copiar código HTML. Al igual que si escribiéramos el código en uneditor de texto plano, podremos introducir clases e identificadores para darles formatomediante CSS. Y también es posible, gracias a esto, hacer que los elementos tenganefectos en JavaScript.
Además de la posibilidad de introducir el CSS en los propios elementos del móduloutilizando “style”, las propiedades de los elementos pueden introducirse a través de
los archivos CSS de la plantilla en uso. Es importante recordar que, en el caso de quese proceda de esta última forma, en caso de que cambiemos la plantilla, los módulos

5/8/2018 Creación de módulos personalizados en Joomla - slidepdf.com
http://slidepdf.com/reader/full/creacion-de-modulos-personalizados-en-joomla 2/16
perderán las propiedades CSS, por lo que se deberán introducir en los archivos CSSde la nueva plantilla.
Enlaces en los módulos personalizados
A menos que deseemos que el módulo personalizado sea simplemente un elementoinformativo, lo usual es que contenga algún enlace que nos dirija a un artículo,categoría o formulario. Pero introducir un enlace a otra parte de la página en Joomlano es tan simple como cuando se trata de una página estática.
Para introducir una URL interna a la que el navegador nos dirigirá una vez quepinchemos en el enlace, en primer lugar debemos encontrarla. Y para ello,utilizaremos el propio navegador. Disponemos dos formas de copiar la URL paraluego introducirla en el código:
1. Ir a un menú donde haya un enlace al elemento que queremos enlazar dese el
módulo, hacer clic con el botón derecho y pinchar en “Copiar la ruta del enlace”.
2. Abrir el elemento (artículo, categoría, sección o formulario) que queremosenlazar, y copar la URL desde la barra de navegación.
Pero es posible que lo que queremos enlazar no tenga acceso desde un menú, ya quepretendemos que el enlace al elemento parta en forma exclusiva desde el módulo queestamos creando. En este caso, deberemos crear un menú provisorio en cualquier parte de la página, copiar el enlace y luego deshabilitar o borrar el enlace provisorio,una vez que hayamos copiado el enlace necesario.
Introducción de objetos y scripts en los módulospersonalizados
Los objetos, como animaciones Flash, deben ser introducidos del mismo modo que sehace en las páginas estáticas, es decir, introduciendo las etiquetas necesarias paraello. Se debe tener en cuenta que los archivos de la animación deben estar en eldirectorio de la plantilla, ya que de otra forma se deberá emplear código PHP paracrear el enlace a los archivos.
También pueden introducirse todo tipo de scripts. Estos scripts pueden ser enlazados
desde la carpeta de la plantilla, o de otro modo, enlazando el script desde el archivo“index.php” de la plantilla, para lo cual debe crearse un enlace similar al siguiente:
Ubicación del módulo personalizado
La ubicación del módulo es exactamente igual que cualquier otro módulo, pudiendooptarse por cualquiera de las posiciones predefinidas en la plantilla (left, right,breadcrumbs, footer, user1, etc.). Se debe prestar especial atención a que el módulotenga un formato tal que pueda ser introducido en la posición deseada sin que el restode los elementos se vean alterados. Esto quiere decir que se debe crear el módulo conlas dimensiones adecuadas para que el resto de los elementos que se encuentren en
la posición (por ejemplo, en la columna izquierda) no se descuadren o dejen de verse.

5/8/2018 Creación de módulos personalizados en Joomla - slidepdf.com
http://slidepdf.com/reader/full/creacion-de-modulos-personalizados-en-joomla 3/16
Utilización de HTML 5 y CSS 3
Ambos lenguajes pueden ser empleados para la creación de los módulospersonalizados, ya que en definitiva el navegador del usuario es el que se encargaráde interpretar el código que se ha introducido. En caso de que el usuario que abra la
página no tenga un navegador que soporte los elementos introducidos, sucederá lomismo que si se tratara de una página estática escrita con estos lenguajes: loselementos no se verán en la forma deseada, y es posible que se produzcan defectosde maquetación, en caso de que no se hayan introducido alternativas para estoscasos.
Gestión de plantillas en Joomla 1.6
Otros de los cambios importantes que presenta Joomla 1.6 respecto de sus versionespredecesoras, es la gestión de plantillas. En Joomla 1.5 se puede seleccionar unaplantilla del listado y configurarla de acuerdo a los parámetros que la misma posea. EnJoomla 1.6, esto se ve mejorado, ya que además de poder configurar la plantilla, esposible seleccionar estilos de una lista, que la plantilla puede tener por defecto o quepueden ser creados por el administrador.
Todo lo referente a la instalación de plantillas ya se ha visto en el artículo “Gestión deextensiones en Joomla 1.6”, por lo que no tocaremos esta parte de la gestión de lasplantillas. Para acceder al gestor de plantillas de Joomla 1.6, se debe hacer clic en“Extensions / Template Manager”, con lo que se abre una página que tiene dospestañas que conducen a las plantillas y a los estilos.
La gestión de las plantillas
Una vez que hemos ingresado al Gestor de Plantillas de Joomla 1.6, hacemos clicen la pestaña “Templates”, con lo que accedemos al listado de las plantillasinstaladas. En la imagen siguiente, tenemos una vista de esta pestaña, en la que soloveremos las plantillas que Joomla 1.6 trae por defecto, aunque ya existen algunasplantillas que pueden descargarse.

5/8/2018 Creación de módulos personalizados en Joomla - slidepdf.com
http://slidepdf.com/reader/full/creacion-de-modulos-personalizados-en-joomla 4/16
En esta pestaña se listan las plantillas con una vista previa de las mismas en una delas columnas, el título de las mismas en la segunda columna (haciendo clic en el título,se accede a la gestión de la plantilla seleccionada), si pertenece a la vista del sitio odel administrador en la siguiente, la versión de Joomla a la que pertenece, la fecha decreación de la plantilla y finalmente los datos del autor de la misma.
Cuando ingresamos a la gestión de una de las plantillas, se accede a la siguiente
vista, que pertenece a la gestión de la plantilla beez_20, que es la que estáseleccionada por defecto:

5/8/2018 Creación de módulos personalizados en Joomla - slidepdf.com
http://slidepdf.com/reader/full/creacion-de-modulos-personalizados-en-joomla 5/16
Además de volver a ver una vista previa de la plantilla, a la izquierda se encuentranlos accesos al código de los archivos maestros (la vista en pantalla y la vista deimpresión), que son editables y presenta los códigos coloreados, tal como en un editor HTML. Esto representa una gran ventaja, ya que no es necesario hacer modificacionesen los archivos con programas externos, pudiendo realizar las modificaciones desde elpropio navegador.
A la derecha se presentará una lista de los archivos CSS que están relacionados conla plantilla, los que también pueden editarse accediendo al editor desde el propionombre del archivo. Con esto vemos que es posible modificar completamente lapresentación de una plantilla desde el navegador.
Gestión de estilos
Accediendo a la primera pestaña que se presenta en el Gestor de Plantillas,podremos acceder a los diferentes estilos que tiene cada plantilla (tanto las del sitiocomo las de la administración), crear, borrar y editar los mismos. El listado que sepresenta tiene siete columnas.

5/8/2018 Creación de módulos personalizados en Joomla - slidepdf.com
http://slidepdf.com/reader/full/creacion-de-modulos-personalizados-en-joomla 6/16
En la primera aparece una casilla de verificación, que permite seleccionar el o losestilos sobre los que se va a efectuar una acción; en la segunda columna, podremosver el nombre del estilo; en la siguiente columna, se listan los nombres de las
plantillas a la que pertenece cada estilo; luego, la ubicación del estilo, es decir, sipertenece al front-end o a la administración de la página; en la quinta columna apareceuna estrella que sirve para señalar cual de los estilos es el predeterminado, estadoque puede modificarse simplemente haciendo clic sobre ella; en la sexta columna,aparece señalizado si el estilo se encuentra asignado a algún artículo, sección, etc., ysi se deja el puntero sobre el ícono, aparece un mensaje indicando la cantidad deasignaciones que tiene. En la última columna se informa el número de identificaciónque tiene el estilo.
Edición de estilos
Accediendo a la edición de estilos a través del nombre del mismo en el listado,accedemos a la vista que vemos en la siguiente imagen, donde se muestra que estavista está dividida en tres secciones:

5/8/2018 Creación de módulos personalizados en Joomla - slidepdf.com
http://slidepdf.com/reader/full/creacion-de-modulos-personalizados-en-joomla 7/16
En la primera sección, arriba a la izquierda, se puede modificar el nombre del estilo.A continuación, la información acerca de la plantilla y la locación (sitio oadministración) a la que pertenece. Luego, una pequeña lista desplegable permite
seleccionar si deseamos que el estilo que nos encontramos editando sea elpredeterminado; en caso de que el estilo ya lo sea, esta opción no se encuentraactivada, ya que no se puede dejar a la página sin un estilo definido. Finalmente, lainformación sobre el número de identificación del estilo.
Debajo se encuentra la sección donde se puede asignar el estilo a cada elementoque compone la página, con un botón que permite que sean seleccionados todos loselementos. En caso de que se desee que el estilo solo sea visible en algunassecciones, las mismas deben asignarse en forma individual en cada casilla deverificación.
A la derecha se encuentran las opciones avanzadas. En primer lugar se puede
determinar el ancho mínimo (en porcentaje) que tendrá la sección principal (donde semuestran los artículos y otros contenidos) en caso de que se inserte una nuevacolumna. A continuación, se define el ancho máximo que contendrá dicha columna encaso de que se utilice una sola columna. En la siguiente fila es posible seleccionar unaimagen para el logo. Después, se debe introducir el nombre del sitio, que en caso deque se opte por un logotipo en texto puro, será lo que aparecerá en el header. Ladescripción del sitio debe modificarse en la fila siguiente, texto que aparecerá debajodel nombre del sitio en el header, siempre y cuando no se utilice una imagen comologotipo.
La ubicación de la navegación se define a continuación, permitiéndose optar por ubicarlo antes o después del contenido. En caso de que la plantilla contenga más deuna opción de combinación de colores, este puede ser seleccionado en la listadesplegable que aparece debajo. Y finalmente, una de las grandes novedades de

5/8/2018 Creación de módulos personalizados en Joomla - slidepdf.com
http://slidepdf.com/reader/full/creacion-de-modulos-personalizados-en-joomla 8/16
Joomla 1.6, donde se muestra una lista desplegable en la que optaremos por definir que el código empleado sea XHTML o HTML 5, siempre y cuando la plantilla contengaelementos en el último lenguaje.
Creación de nuevos estilos
Teniendo en cuenta todo lo que se puede modificar en los estilos, es posible quetengamos el deseo de generar algunos estilos personalizados para mostrar endiferentes partes de una página web. Para ello será necesario modificar alguno de losestilos ya definidos y existentes, o crear estilos nuevos.
Para crear un nuevo estilo, el primer paso es duplicar uno de los estilos existentesmediante el botón correspondiente ubicado en la barra de herramientas que seencuentra en la parte superior del listado de estilos.
Luego, simplemente se deben hacer las modificaciones que se desee en el editor de
estilos, modificando los parámetros que la plantilla posee. Téngase en cuenta que losparámetros modificables son variables entre los estilos de una plantilla a otra, y queposiblemente las plantillas profesionales permitan modificar varios parámetros másque la plantilla que hemos presentado (beez_20) que es la que Joomla 1.6 presentapor defecto.
Ejemplo práctico de utilización de niveles de acceso deJoomla 1.6
Una de las características más complejas que Joomla 1.6 tiene como novedad, es laadministración de los niveles de acceso. Esta complejidad está relacionada con la altaflexibilidad que el sistema ofrece y que hace que Joomla 1.6 tenga una enormecantidad de nuevas utilidades.
Para comprender un poco mejor estas nuevas características introducidas en los
niveles de acceso, hemos preparado un ejemplo práctico en el que demostraremoscuan flexible es el nuevo sistema de gestión. Pero antes, haremos una pequeñaintroducción al tema, para que se puedan comprender algunos aspectos básicos.
Usuarios, grupos, permisos y niveles de acceso
El concepto más sencillo de comprender es el de usuario, que se trata simplementede toda persona que tiene acceso a la página web. En Joomla 1.6 no puede asignarsepermisos ni niveles de acceso a usuarios individuales (aún cuando puedaidentificárseles porque se trata de usuarios registrados), sino que los permisos yniveles de acceso se otorgan a grupos. En caso de que se quiera otorgar permisos
especiales a un usuario, debe crearse un grupo integrado únicamente por dichousuario.

5/8/2018 Creación de módulos personalizados en Joomla - slidepdf.com
http://slidepdf.com/reader/full/creacion-de-modulos-personalizados-en-joomla 9/16
Los tipos de permisos y como se gestionan ya ha sido tratado en el artículo Permisosde usuario en Joomla 1.6; los grupos y niveles de acceso y su gestión en Joomla 1.6pueden verse en el artículo Gestión de usuarios en Joomla 1.6.
Sin embargo, existen algunas interactuaciones que no han sido explicadas. Los
niveles de acceso, a diferencia de los permisos, no se heredan. Esto significa que sisolo un grupo de usuarios tiene acceso a ciertos contenidos, estos solo pueden ser leídos por los integrantes de dicho grupo, incluyendo a los grupos de usuarios conpermisos superiores a éstos. Por ejemplo, si se asigna a un grupo el acceso exclusivode algunos artículos, éstos no podrán ser vistos desde el front-end ni siquiera por elsuper-administrador de la página (aunque si podrá acceder desde el back-end yrealizar todas las acciones que desee).
Ejemplo práctico
Para comprender mejor el alcance de la nueva gestión de niveles de acceso de
Joomla 1.6, veremos como realizar un ejemplo práctico. Imaginemos una empresa, encuya página web se desea que el público general tenga acceso a contenidosgenerales y destinados a la promoción de sus productos o servicios. Luego, habrá ungrupo de usuarios que serán clientes, y se crearán contenidos especialmentepensados para ellos, como promociones, regalos, etc. Finalmente, tendremos al grupode los empleados, que tendrán acceso a contenidos también pensados para ellos, queincluirán reglamentos, comunicados, instructivos y artículos de capacitación.
Como dijimos antes, es posible que en una misma web creada con Joomla 1.6,diferentes grupos de usuarios tengan acceso a diferentes contenidos en formaexclusiva. Ahora veremos como llevarlo adelante.
Creación de los grupos de usuarios
En primer lugar deberemos crear los grupos de usuarios, tal como se explica en elartículo Gestión de usuarios en Joomla 1.6. Solo será necesario crear los grupos“Clientes” y “Empleados”, ya que los contenidos destinados a los visitantes de lapágina que no cumplen la condición de ser clientes o empleados de la empresapodrán acceder a los contenidos con nivel de acceso “Público”.
Asignación de permisos
No será necesario asignar permisos especiales a los grupos de usuarios creados
como “Clientes” y “Empleados”, ya que para integrar los grupos será necesario que setrate de usuarios registrados, por lo que estos usuarios tendrán estos permisos (por ejemplo, para loguearse desde el front-end).
Creación de usuarios y asignación a grupos de los mismos
Tanto se trate de clientes como de empleados, seguramente tendremos interés en quedichos usuarios estén registrados, por lo que seguramente se hará el registro desde elback-end. Por ejemplo, si se cuenta con los datos básicos de un cliente, se creará unacuenta de usuario en Joomla 1.6 y se enviarán los datos de registro al cliente paraque acceda a la web cuando desee. Esto puede formar parte de una política demárketing para la empresa.

5/8/2018 Creación de módulos personalizados en Joomla - slidepdf.com
http://slidepdf.com/reader/full/creacion-de-modulos-personalizados-en-joomla 10/16
Lo mismo sucede con los empleados, los que podrán acceder al registro desde elfront-end o, una vez que han ingresado en la empresa, puede generárseles unusuario con datos de acceso. Es importante que una vez que se han creado losusuarios desde el back-end, antes de entregar la información de acceso al usuario, esconveniente comprobar que los nombres de usuario y contraseña han sidointroducidos correctamente, accediendo con los mismos desde el front-end de lapágina web.
Una vez que se han creado los usuarios, se asignarán los mismos a los gruposcorrespondientes. Seguramente algunos empleados cuyas funciones estánrelacionadas con la creación de contenidos para los clientes o similares, podránintegrar los dos grupos, con la finalidad de que puedan observar como se ve la webdesde el lado del cliente (de otra forma, los empleados no podrán acceder a loscontenidos destinados a los clientes).
Si se desea, clientes y empleados pueden dividirse en dos grupos o más. Por ejemplo,si se cuenta con clientes de alta fidelidad o que realizan compras por montos más
elevados, puede crearse el grupo “Cliente VIP” o similar, con contenidos, ofertas ypromociones especialmente pensadas para este tipo de clientes.
Creación de categorías
Para generar contenido especial para los diferentes grupos, debemos dividirlos en unao más categorías para cada uno de los grupos. Esto se explica detalladamente en elartículo Gestión de Contenidos en Joomla 1.6.
A cada una de las categorías creadas para cada grupo, se debe otorgar el nivel deacceso correspondiente, lo que también se explica en el mencionado artículo. Si
deseamos que solo ese grupo acceda a los contenidos que se encuentren en estascategorías, deberemos quitar el acceso a dicha categoría a los demás grupos (por lomenos a los grupos de usuarios registrados sin acceso a la administración de lapágina) y mantener el del grupo correspondiente.
Creación de artículos
Queda finalmente la creación de los artículos con los contenidos destinados a losdiferentes grupos de usuarios. Al igual que en el caso anterior, la forma de crear nuevos artículos se trata en el artículo “Gestión de contenidos en Joomla 1.6”.
Para que los artículos sean visibles solo para determinados grupos de usuarios, los
ubicaremos en las categorías destinadas en forma exclusiva para dichos usuarios. Enel caso de que se desee que los contenidos sean visibles para todos, es posible optar por dos vías.
La primera es no incluir el artículo creado en una categoría (“uncategorized”), con loque el público general de la web tendrá acceso a él. Sin embargo, también se puedencrear categorías (para mantener los contenidos ordenados) cuyo nivel de acceso sea“Público”, con lo que todos los que ingresen a la página podrán ver los artículos quese incluyan en la misma.
Menús para grupos
También es posible crear menús especiales para cada grupo de usuarios, ya que losmenús también pueden ser marcados con diferentes niveles de acceso. En caso de

5/8/2018 Creación de módulos personalizados en Joomla - slidepdf.com
http://slidepdf.com/reader/full/creacion-de-modulos-personalizados-en-joomla 11/16
que los menús sean compartidos, es posible que interese la opción de que ciertosítems de menú solo sean accesibles por parte de los usuarios de un grupo, lo quetambién puede realizarse desde la gestión de ítems de menú.
La forma de llevar adelante esta tarea, puede verse en forma detallada en el artículo
Gestión de menús en Joomla 1.6. La forma en que se incluirán como módulo en lapágina web, puede verse en el artículo Gestión de módulos en Joomla 1.6.
Conclusión
Este es solo uno de los muchos ejemplos que se pueden realizar a partir de la gestiónde los niveles de acceso en Joomla 1.6. Como hemos visto en este sencillo ejemplo,hemos dado varias alternativas de sencilla implementación. También es posible que sedesee generar páginas con funcionalidades más complejas, incluyendo componentes y módulos, lo que combinado con la flexibilidad que el nuevo sistema ofrece, haceque las variantes posibles sean casi infinitas.
Solo la modificación de la gestión de los niveles de acceso de Joomla 1.6, hace queestemos ante uno de los avances más significativos de este CMS, que lo ubica, almenos, a la par de cualquiera de los otros gestores de contenidos.
El panel de control de Joomla 1.6
Una vez que se ha finalizado la instalación de Joomla 1.6, la página nos muestra dosposibilidades: acceder al frente de la página (front-end) o a la administración (back-end). Seguramente la mayoría de los usuarios optarán por esta última opción, teniendoen cuenta que es necesario comenzar a configurar la página que se estará creando, ypara ello es absolutamente necesario acceder al back-end.
Cuando se opta por esta última opción, aparecerá la página de acceso, dondedeberemos introducir el nombre de usuario y contraseña que se ha determinadopara el Administrador de la página. Desde esta página, se accede directamente alPanel de Control.
La disposición de los elementos del Panel de Control depende, claro está, del tema (template) que se seleccione para el back-end, pero para tener una mejor comprensión, emplearemos una descripción con el tema que Joomla pone por defecto(Bluestork), que visualmente es muy similar al tema por defecto de las versionesanteriores. En el caso de Joomla 1.6, además del tema por defecto, hay otro temaincorporado desde la instalación (Hathor), posibilidad que no estaba presente en lasversiones anteriores.
Acceso al Panel de Control en Joomla 1.6
Una vez que se ha finalizado la instalación y se ha salido del back-end, para ingresar nuevamente a la zona de administración hay dos vías. La primera, es ingresar a través

5/8/2018 Creación de módulos personalizados en Joomla - slidepdf.com
http://slidepdf.com/reader/full/creacion-de-modulos-personalizados-en-joomla 12/16
de la barra de direcciones del navegador , para lo cual se debe ingresar una de lassiguientes URL, dependiendo de si se trata de una instalación local o remota:
http://localhost/directorio/administrator/
http://localhost/dominio/administrator/
En el primer caso, en lugar de “directorio” deberemos colocar el nombre del directorioen el que hemos hecho la instalación de Joomla. En el segundo, “dominio”corresponde al nombre de dominio de la página web. Cuando la instalación no se haefectuado en la raíz del sitio, se deberá agregar una barra y el nombre del directoriodonde se ha realizado la instalación.
La segunda forma de acceder es a través del front-end (frente de la página). Para ello,en primer lugar deberemos acceder como usuarios normales, ingresando el nombre deusuario y contraseña. En uno de los menús (dependiendo de la ubicación del móduloen el tema) hay un acceso directo a la administración, el cual abre una nuevapestaña (si el navegador que se emplea tiene esta función) o en una nueva ventana, loque permite tener las dos vistas a la vez.
Estructura del panel de control de Joomla
El panel de control cuenta con un menú principal, a través del cual se tiene accesoa todas las funciones (ver color rojo en la imagen siguiente). Sin embargo, para hacer más intuitiva la interfaz, se han dispuesto otras formas de acceder a las funciones másimportantes.

5/8/2018 Creación de módulos personalizados en Joomla - slidepdf.com
http://slidepdf.com/reader/full/creacion-de-modulos-personalizados-en-joomla 13/16
A la derecha del menú principal (amarillo), se encuentra el menú de información, queproporciona información acerca de la cantidad de usuarios que se encuentran en la página, acceso directo al sitio (en otra pestaña o ventana), al panel de mensajes (da lainformación de la cantidad de mensajes sin leer que hay en él) y un acceso a la salidade la sesión.
Debajo del menú principal (verde), hay un panel de botones de acceso directo, conlas funciones de uso más frecuente o más importantes. Finalmente, a la derecha, hayun menú de pestañas desplegables, en las que se encuentra un listado de losusuarios logueados, un listado de los artículos más populares y otro con los artículos
recientes.
Salvo en la página principal del panel de control de Joomla, en todas las demáspáginas aparece una barra de herramientas, que tiene los íconos de acceso a lasfunciones principales de cada una de estas páginas, como por ejemplo, guardar,nuevo, editar, publicar, etc. Cada una de las secciones tiene una barra deherramientas específica de la misma, por lo que será descrita cuando se haga ladescripción de la función.
En cada una de las secciones, el cuerpo principal del panel de control estáocupado por un listado o por los formularios necesarios para cumplir con las
funciones asignadas a cada una de estas secciones.
Menú principal de Joomla 1.6
El menú principal de Jomla, tal como ya se dijo, es un menú desplegable en el cualse encuentran todas las funciones de administración. Está dividido en siete menús.
1. Sitio. En este menú se encuentran todas las funciones de
configuración y de información del sistema.

5/8/2018 Creación de módulos personalizados en Joomla - slidepdf.com
http://slidepdf.com/reader/full/creacion-de-modulos-personalizados-en-joomla 14/16
2. Usuarios. Todas las herramientas de administración deusuarios, grupos, niveles de acceso, etc.
3. Menús. Administración, creación y edición de los menús de lapágina.
4. Contenido. Administración de contenidos, tanto artículos comomultimedia y administración de categorías.
5. Componentes. Administración de componentes, tanto lospropios de la instalación de Joomla como los instalados posteriormente.
6. Extensiones. Administración de todos los tipos de extensiones,como los módulos, plug-ins, plantillas y lenguajes.
7. Ayuda. Acceso a la ayuda, tanto instalada como en línea.
Los accesos a las funciones contenidas en cada uno de los menús, será descrita
posteriormente cuando se describan las funciones.
Menú de información
A pesar de llamarse de esta forma, cumple algunas otras funciones, además debrindar algunas informaciones importantes. En este menú aparece la cantidad deusuarios presentes y registrados en el fron-end y en el back-end, por separado, loque constituye una novedad respecto de las versiones anteriores, donde solo seindicaba la cantidad de usuarios presentes en la totalidad del sitio.
Además, se cuenta con un acceso directo que abre una pestaña o ventana con la vistade la página principal, información de la cantidad de mensajes internos sin leer (queademás sirve como acceso directo a la función), y el ícono de salida de sesión.
Botones de acceso directo en Jomla 1.6
Los botones de acceso directo son diez, y permiten acceder a las siguientesfunciones:

5/8/2018 Creación de módulos personalizados en Joomla - slidepdf.com
http://slidepdf.com/reader/full/creacion-de-modulos-personalizados-en-joomla 15/16
1. Artículo nuevo. Dirige directamente a la ventana de creación deartículos nuevos.
2. Gestor de Artículos. Acceso al gestor de artículos, donde esposible crear, editar, borrar, publicar o archivar artículos, entre otrasfunciones.
3. Gestor de categorías. Con este botón se accede a la
administración de las categorías.4. Gestor multimedia. Se accede a la gestión de imágenes yvideos.
5. Gestor de menús. Permite acceder a la sección donde seadministran los menús de la página.
6. Gestor de usuarios. Acceso a la gestión de todos los usuarios,donde se pueden crear usuarios, borrar, editar datos de los mismos,modificar permisos, etc.
7. Gestor de módulos. Se accede a la gestión completa de los
módulos que componen la página.
8. Gestor de extensiones. Permite ingresar a la sección donde sepueden instalar, desinstalar y editar las extensiones.
9. Gestor de lenguajes. En caso de tener varios lenguajesinstalados, permite el acceso a la gestión de los mismos.
10. Configuración global. Mediante este acceso directo, se ingresaen la página donde se puede modificar la configuración general de lapágina.
Menú desplegable de información en Joomla

5/8/2018 Creación de módulos personalizados en Joomla - slidepdf.com
http://slidepdf.com/reader/full/creacion-de-modulos-personalizados-en-joomla 16/16
Este menú cuenta con tres pestañas desplegables. En la primera, se observa unlistado de los usuarios registrados, donde se muestra el nombre de usuario, el ladodel sitio donde se encuentra (back-end o front-end), el número de ID, la fecha y horade la última actividad registrada y, como novedad, un botón que permite cerrar lasesión del mismo.
La segunda pestaña muestra los artículos más populares, donde se muestra elnombre del artículo, la fecha de creación y la cantidad de veces que ha sido visto. Latercera pestaña presenta los artículos de reciente creación, con el nombre delartículo, la fecha de creación y el autor. En ambas listas la cantidad de artículosmostrados es de cinco, no siendo editable este número.