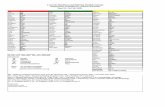CR-UK1 ソフトウェアユーザーズガイド - ElecomCR-UK1...
Transcript of CR-UK1 ソフトウェアユーザーズガイド - ElecomCR-UK1...

CR-UK1 ソフトウェアユーザーズガイド
CR-UK1 ソフトウェアユーザーズガイド 1
はじめに
このたびは USB キー CR-UK1 をお買い上げいただき誠にありがとうございます。
本ソフトウェアユーザーズガイドでは、CR-UK1 を利用した機能の説明や利用方法につ
いて説明しています。
あらかじめクイックセットアップを参照して、USB キーのドライバと G-Lock のインス
トールと KeyID の入力を行い、USB キーが利用できる状態にしたうえでお読みくださ
い。
もくじ
はじめに ··································································· 1 もくじ ····································································· 1 USB キーで使えるセキュリティー機能········································· 2 バーチャルディスク機能を使う ··············································· 3
仮想のドライブを作成するには············································· 4 ドライブを変更するには··················································· 6 ドライブを削除するには··················································· 7 ドライブをバックアップするには··········································· 8 ドライブをリストアするには··············································· 9
Web ロックや PC ロック機能を使う··········································11 主要キー機能を使う ························································13
制限できる機能··························································13 主要キー機能の利用例····················································14 主要キー機能を使う······················································15
USB キーをアンインストールする············································17 こまったときは ····························································19

CR-UK1 ソフトウェアユーザーズガイド
CR-UK1 ソフトウェアユーザーズガイド 2USB キーで使えるセキュリティー機能
USB キーで使用できるセキュリティー機能には、次のものがあります。
■バーチャルディスク機能
USB キーをパソコンに接続している間だけ、あらかじめハードディスクで作成しておい
た仮想のドライブを使用することができます。
USB キーをパソコンから取り外すとドライブは表示されません。
バーチャルディスク機能のドライブは、USB キー本体にファイルが保存されるわけではありません。
ハードディスク上に暗号化されたエリア(ドライブのイメージファイル)を作成しておき、USB キーを
接続したときのみドライブとして表示しアクセスできるようにします。
ハードディスク上に作成されたドライブのイメージファイルを削除すると、ドライブに保存されてい
たデータも失われます。ハードディスクをフォーマットするときなどに誤って消してしまわないよう
に注意してください。イメージファイルをコピーすることでドライブをバックアップすることもでき
ます。
■Web ロック機能
USB キーをパソコンから取り外すと InternetExplore(6.0 かそれよ
り新しいバージョン)をー時的にロックして利用できなくします。
InternetExplorer を実行しようとすると、「Access Denied」とロッ
クしている旨のエラー画面を表示します。
InternetExplorer5.0(それより古いバージョンも含む)および InternetExplorer 以外の
web ブラウザにはロックがかかりません。
■PC ロック機能
USB キーをパソコンから取り外すとすぐにスクリーンセーバーが起動し、何も操作を受
け付けません。再び USB キーをパソコンに接続すると、スクリーンセーバーが解除さ
れます。
PCロックを有効にし、さらにUSBキーを接続していない状態でパソコンを起動すると、
パソコン起動後すぐにスクリーンセーバーが起動します。
■主要キー機能
複数の USB キーを利用して運用する場合に設定します。
特定の USB キーを管理者用のキー(主要キー)として設定し、その他の USB キーの動作
を制御します。
例えば学校などで USB キーを運用する場合、先生が管理者用の USB キーを 1 つ所持し、
生徒も USB キーを持ちます。生徒が持つ USB キーは管理者用 USB キーの設定により、
あらかじめ許可された機能のみ利用できます。

CR-UK1 ソフトウェアユーザーズガイド
CR-UK1 ソフトウェアユーザーズガイド 3バーチャルディスク機能を使う
USB キーをパソコンに接続している間だけ、あらかじめハードディスクで作成しておい
た仮想のドライブを使用することができます。
USB キーをパソコンから取り外すとドライブは表示されません。
仮想のドライブを
表示します。
バーチャルディスク機能のドライブは、USB キー本体にファイルが保存されるわけではありません。
ハードディスク上に暗号化されたエリア(ドライブのイメージファイル)を作成しておき、USB キーを
接続したときのみドライブとして表示しアクセスできるようにします。
重要なデータは必ずバックアップしてください。
ハードディスク上に作成されたドライブのイメージファイルを削除すると、ドライブに保存されてい
たデータも失われます。ハードディスクをフォーマットするときなどに誤って消してしまわないよう
に注意してください。イメージファイルをコピーすることでドライブをバックアップすることもでき
ます。

CR-UK1 ソフトウェアユーザーズガイド
CR-UK1 ソフトウェアユーザーズガイド 4仮想のドライブを作成するには
USB キーを接続している間だけ使用できる仮想のドライブをハードディスク上に作成
します。複数のドライブを作成できます。
USB キーをパソコンから取り外すとドライブは表示されません。
1 本製品をパソコンの USB ポートに接続します。
2 タスクトレイに表示されている G-Lock アイコンをダブルクリックします。
G-Lock が表示されます。
3 ボタンをクリックします。
ドライブを追加する画面が表示されます。
4 新しく作成する仮想のドライブの設定を入力します。
すでに存在しているドライブ文字は使用できません。
ボタンは、あらかじめバックアップしておいた仮想のドライブファイルを復元すると
きに利用します。
5 ボタンをクリックします。
仮想ドライブが作成され、手順 2 で表示された画面に戻ります。
6 ボタンをクリックします。
G-Lock を閉じます。

CR-UK1 ソフトウェアユーザーズガイド
CR-UK1 ソフトウェアユーザーズガイド 57 WindowsXP をお使いの方は「スタート」メニューーマイコンピュータをクリック
します。Windows2000 や WindowsMe および Windows98 をお使いの場合は
デスクトップにあるマイコンピュータをダブルクリックします。
マイコンピュータが表示されます。
8 手順 4 で作成したドライブをダブルクリックします。
フォーマットをしてよいか確認の画面が表示されます。
9 フォーマットを実行してください。
フォーマット後、ドライブを使用できます。
WindowsXP の場合
ドライブのフォーマットは、ドライブを作成した最初の 1 回目のみ必要です。

CR-UK1 ソフトウェアユーザーズガイド
CR-UK1 ソフトウェアユーザーズガイド 6ドライブを変更するには
作成済みの仮想ドライブのドライブ文字を変更できます。容量などは変更できません。
ドライブ文字の変更の場合、フォーマットは必要ありません。また、ドライブに保存されているファ
イルも失われません。
1 本製品をパソコンの USB ポートに接続します。
2 タスクトレイに表示されている G-Lock アイコンをダブルクリックします。
G-Lock が表示されます。
3 変更するドライブを選択し、 ボタンをクリックします。
ドライブを変更する画面が表示されます。
4 割り当てるドライブ文字を選択します。
すでに存在しているドライブ文字は使用できません。
ボタンは、ドライブをバックアップするときに利用します。
5 ボタンをクリックします。
ドライブ文字が変更され、手順 2 で表示された画面に戻ります。
6 ボタンをクリックします。
G-Lock を閉じます。

CR-UK1 ソフトウェアユーザーズガイド
CR-UK1 ソフトウェアユーザーズガイド 7ドライブを削除するには
作成済みの仮想ドライブを削除します。
ドライブを削除すると、ドライブに保存されていたデータも削除されます。必要なファイルはあらか
じめコピーしておくなどバックアップしてください。
1 本製品をパソコンの USB ポートに接続します。
2 タスクトレイに表示されている G-Lock アイコンをダブルクリックします。
G-Lock が表示されます。
3 削除するドライブを選択し、 ボタンをクリックします。
確認の画面が表示されます。
4 ボタンをクリックします。
ドライブが削除され、手順 2 で表示された画面に戻ります。
5 ボタンをクリックします。
G-Lock を閉じます。

CR-UK1 ソフトウェアユーザーズガイド
CR-UK1 ソフトウェアユーザーズガイド 8ドライブをバックアップするには
仮想ドライブを単一のファイルとして保存し、別メディアに保存してバックアップしま
す。バックアップファイル(G-Lock イメージファイル)は拡張子 img のファイルです。
リストア(戻す)するときに利用します。
バックアップファイルのリストアには、バックアップ時と同じ USB キーが必要です。
1 本製品をパソコンの USB ポートに接続します。
2 タスクトレイに表示されている G-Lock アイコンをダブルクリックします。
G-Lock が表示されます。
3 バックアップするドライブを選択し、 ボタンをクリックします。
ドライブを変更する画面が表示されます。
4 ボタンをクリックします。
イメージファイルを保存する画面が表示されます。
5 ファイルを保存する場所とファイル名を入力し、 ボタンをクリックしま
す。
手順 3 で表示された画面に戻ります。
6 ボタンをクリックします。
手順 2 で表示された画面に戻ります。
7 ボタンをクリックします。
G-Lock を閉じます。

CR-UK1 ソフトウェアユーザーズガイド
CR-UK1 ソフトウェアユーザーズガイド 9ドライブをリストアするには
バックアップした仮想ドライブのバックアップファイル(G-Lock イメージファイル)を
リストア(戻す)します。
バックアップファイルのリストアには、バックアップ時と同じ USB キーが必要です。
1 本製品をパソコンの USB ポートに接続します。
2 タスクトレイに表示されている G-Lock アイコンをダブルクリックします。
G-Lock が表示されます。
3 ボタンをクリックします。
ドライブを追加する画面が表示されます。
4 ボタンをクリックします。
イメージファイルを選択する画面が表示されます。
5 リストアしたファイルを選択し、 ボタンをクリックします。
ファイルの内容を読み取り、ドライブ設定の画面に反映します。

CR-UK1 ソフトウェアユーザーズガイド
CR-UK1 ソフトウェアユーザーズガイド 106 割り当てるドライブ文字を選択し、 ボタンをクリックします。
仮想ドライブが作成され、手順 2 で表示された画面に戻ります。
復元された仮想ドライブは、バックアップしたファイルの内容を再現しています。再びフォーマット
などの作業を行うは必要はありません。
7 ボタンをクリックします。
G-Lock を閉じます。

CR-UK1 ソフトウェアユーザーズガイド
CR-UK1 ソフトウェアユーザーズガイド 11Web ロックや PC ロック機能を使う
USB キーをパソコンから取り外したときに、パソコンをロックして他人の操作を防ぎます。
ロック機能には、インターネットの接続をロックする Web ロック(インターネットの禁
止)機能と、パソコンをスクリーンセーバーにして操作を受け付けなくする PC ロック機
能があります。
1 本製品をパソコンの USB ポートに接続します。
2 タスクトレイに表示されている G-Lock アイコンをダブルクリックします。
G-Lock が表示されます。
3 ボタンをクリックします。
オプション画面が表示されます。
4 利用したい機能に応じて、「Web ロック」チェックボックスや「PC ロック」チェッ
クボックスをチェックします。
Web ロックの機能を有効にします。
PC ロックの機能を有効にします。
インターネットの利用を禁止
USB キーをパソコンから取り外すと InternetExplore(6.0 かそれよ
り新しいバージョン)をー時的にロックして利用できなくします。
InternetExplorer を実行しようとすると、「Access Denied」とロッ
クしている旨のエラー画面を表示します。InternetExplorer5.0(そ
れより古いバージョンも含む)および InternetExplorer 以外の web
ブラウザにはロックがかかりません。
PC ロック USB キーをパソコンから取り外すとすぐにスクリーンセーバー
が起動し、何も操作を受け付けません。再び USB キーをパソコン
に接続すると、スクリーンセーバーが解除されます。
PC ロックを有効にし、さらに USB キーを接続していない状態で
パソコンを起動すると、パソコン起動後すぐにスクリーンセー
バーが起動します。

CR-UK1 ソフトウェアユーザーズガイド
CR-UK1 ソフトウェアユーザーズガイド 125 ボタンをクリックします。
手順 2 の画面に戻ります。
6 ボタンをクリックします。
G-Lock の画面が閉じ、設定を有効にします。
・ PC ロック機能を有効にした場合で、USB キーを接続せずにパソコンを起動すると、起動後はす
ぐにスクリーンセーバーの状態になります。
・ スクリーンセーバーの種類は、コントロールパネルにある画面のプロパティのスクリーンセー
バータブで変更することができます。ます。
WindowsXP のスクリーンセーバー設定例

CR-UK1 ソフトウェアユーザーズガイド
CR-UK1 ソフトウェアユーザーズガイド 13主要キー機能を使う
特定の USB キーを管理者用のキー(主要キー)として設定し、その他の USB キーの動作
を制御します。複数の USB キーを利用して運用する場合に使用します。
例えば学校などで USB キーを運用する場合、先生が管理者用の USB キーを 1 つ所持し、
生徒も USB キーを持ちます。生徒が持つ USB キーは管理者用 USB キーの設定により、
あらかじめ許可された機能のみ利用できます。
先生用 USB キー
(フル機能)
生徒用 USB キー
(機能制限あり)
制限できる機能
次の内容を、オプション画面の主要な設定から設定できます。
主要キー機能が無効のとき 主要キー機能が有効のとき
主要キー 現在使用している USB キーを主要キーとして設定し、主要
キー機能を有効にします。
新しい USB Virtual HDD Key の追加を無効にする
USB キーの増設を禁止します。
主要キー機能を有効にしている場合のみ設定できます。
追加ボタンを無効にする バーチャルディスク機能のうち、仮想ドライブの追加を禁止
します。
削除ボタンを無効にする バーチャルディスク機能のうち、仮想ドライブの削除を禁止
します。
作成ボタンを無効にする バーチャルディスク機能のうち、仮想ドライブの変更を禁止
します。
設定ボタンを無効にする オプション画面を表示できなくします。主要キー機能を有効
にしている場合のみ設定できます。

CR-UK1 ソフトウェアユーザーズガイド
CR-UK1 ソフトウェアユーザーズガイド 14主要キー機能の利用例
設定を工夫することで、いろいろな利用方法が考えられます。
下記は利用例です。
■先生のみ仮想ドライブを利用する
先生のみが仮想ドライブを利用してドライブを作成し、そのドライブには他人に見られ
たくない資料などを保存します。
先生が使用する USB キーがパソコンに接続されている場合のみ仮想ドライブが表示さ
れますので、他の USB キーを使用している生徒にはドライブは見ることも、作成する
こともできません。
さらに PC ロック機能を有効にしているため、第三者が勝手にパソコンを使用できませ
ん。
仮想ドライブが表示さ
れます。
主要キーの場合
仮想ドライブは表示さ
れません。
他の USB キーの場合
パソコンを操作できま
せん。
USB キーがない場合

CR-UK1 ソフトウェアユーザーズガイド
CR-UK1 ソフトウェアユーザーズガイド 15主要キー機能を使う
次の手順で主要キー機能を設定するための主要な設定を表示します。
1 本製品をパソコンの USB ポートに接続します。
2 タスクトレイに表示されている G-Lock アイコンをダブルクリックします。
G-Lock が表示されます。
3 ボタンをクリックします。
オプション画面が表示されます。
4 USB キーを識別するため、キーの名称を入力します。
キー名称には半角英数字以外に漢字も入力できます。

CR-UK1 ソフトウェアユーザーズガイド
CR-UK1 ソフトウェアユーザーズガイド 165 制限するチェックボックスをチェックします。
主要キー 現在使用している USB キーを主要キーとして設定し、主
要キー機能を有効にします。
新しい USB Virtual HDD Key の追加を無効にする
USB キーの増設を禁止します。
主要キー機能を有効にしている場合のみ設定できます。
追加ボタンを無効にする バーチャルディスク機能のうち、仮想ドライブの追加を禁
止します。
削除ボタンを無効にする バーチャルディスク機能のうち、仮想ドライブの削除を禁
止します。
作成ボタンを無効にする バーチャルディスク機能のうち、仮想ドライブの変更を禁
止します。
設定ボタンを無効にする オプション画面を表示できなくします。主要キー機能を有
効にしている場合のみ設定できます。
6 ボタンをクリックします。
手順 2 の画面に戻ります。
手順 4 で入力したキー名称が表示されています。
7 ボタンをクリックします。
G-Lock の画面が閉じ、設定を有効にします。

CR-UK1 ソフトウェアユーザーズガイド
CR-UK1 ソフトウェアユーザーズガイド 17USB キーをアンインストールする
ご不要になった USB キーをアンインストールする方法について説明しています。
1 パソコンの USB キーを接続します。
2 WindowsXP をお使いの場合は「スタート」-「コントロールパネル」の順に選択し
ます。WindowsXP 以外の場合は「スタート」-「設定」-「コントロールパネル」
の順に選択します。
コントロールパネルが表示されます。
3 「プログラムの追加と削除」をクリック(WindowsXP 以外の場合はダブルクリッ
ク)します。
プログラムの追加と削除が表示されます。
4 リストから「G-Lock」を選択し、 ボタンをクリックします。
アンインストールプログラムが表示されます。
5 「削除」を選択して、 ボタンをクリックします。
確認の画面が表示されます。
6 ボタンをクリックします。
アンインストールを実行します。

CR-UK1 ソフトウェアユーザーズガイド
CR-UK1 ソフトウェアユーザーズガイド 187 「はい、今すぐコンピュータを再起動します。」を選択して、 ボタンをク
リックします。
パソコンが再起動します。

CR-UK1 ソフトウェアユーザーズガイド
CR-UK1 ソフトウェアユーザーズガイド 19こまったときは
USB キーをご利用になるときのよくある質問についてまとめています。
USB キーをなくしてしまいました。以前作成したバーチャルディスクにアクセスす
るにはどうすればよいですか?
新しい USB キーをご購入いただき、以前の USB キーのシリアル番号とパスワード
を使用してください。
USB キーを紛失してしまったときの用心のためにも、シリアル番号とパスワードは忘れないように
してください。
(以前の USB キーで使用していた)パスワードを忘れてしまった場合、新しい USB
キーは、以前の USB キーとして複製できますか?
いいえ、以前の USB キーのシリアル番号やパスワードを忘れてしまった場合は、
USB キーを複製できません。
パスワードを入力せず、シリアル番号だけで USB キーを使用できますか?
はい、使用できます。パスワードを忘れてしまう心配があるときはシリアル番号だ
けでも運用できます。セキュリティーのためにも、シリアル番号とパスワードの両
方を使用して運用することをおすすめします。
インストール終了後、USB キーが使用できません。
正しくドライバをインストールできたか確認してください。
わからない場合は、一度アンインストールを実行して、再度インストールしてくだ
さい。
バーチャルディスクを CD-ROM などにバックアップできますか?
はい、バックアップできます。
バックアップしたドライブのイメージファイルを CD-ROM に保存してください。
バックアップしたイメージファイルは再度ドライブに復元(リストア)できます。
ひとつの USB キーでバーチャルディスクを何ドライブ作成できますか?
4 つまで作成できます。5 つ以上のバーチャルディスクを作成する場合は新しい
USB キーを使用してください。
作成できるバーチャルディスクの最大容量はどの程度ですか?
WindowsXP と Windows2000 の場合は最大 4GB です。Windows98SE と
WindowsMe の場合は 2GB になります。
正しい USB キーを接続しているのにもかかわらず、PC ロック機能を有効にしてパ
ソコンを再起動すると、パソコンがロックされてしまいました。
USB HUB に USB キーを接続していませんか?USB HUB ではなく、パソコンの
USB ポートに直接接続して使用してください。
パソコンの USB ポートに USB キーを接続して、Windows を再起動してください。

CR-UK1 ソフトウェアユーザーズガイド
CR-UK1 ソフトウェアユーザーズガイド 20
USB キーのインストールが完了しているパソコンに USB キーを接続しましたが、
USB キーのパスワードやシリアル番号の入力が要求されません。どうでしてですか
USB キーのパスワードやシリアル番号の情報は、USB キーに保存されます。
このため一度設定したパスワードやシリアル番号はパソコンが変わっても再度入力
を要求されることはありません。
Web ロックが有効ではありません
Netscape Communicator を使っていませんか?
USB キーの Web ロック機能は、InternetExplorer の 6.0 以降のバージョンのみサ
ポートしています。それ以外の Web ブラウザでは、Web ロックは有効になりませ
ん。
グループのユーザー間の USB キーを識別するにはどうすればよいですか?
管理者として設定する USB キーや、一般の USB キーも同じ製品を使用しています。
そのため見た目はかわりません。
G-Lock から USB キーに名前を付けるか、USB キーそのものにステッカーを貼るな
どして識別してください。
他のパソコンで USB キーは使えますか?
はい、使用できます。使いたいパソコンにドライバと G-Lock をインストールして
ください。
USB キーを接続してバーチャルディスクとして使用しているとき、操作を誤ってド
ライブのイメージファイルを削除してしまいました。どうすればよいですか?
リストア機能を使って、あらかじめバックアップ済のイメージファイルからリスト
アしてください。
本人が作成したバーチャルディスクのイメージファイルを、他人が削除できます
か?
いいえ、できません。作成者の USB キーがパソコンの USB ポートに接続されてい
ないかぎり、他人は削除できません。
USB キー CR-UK1
ソフトウェアユーザーズガイド
発行 エレコム株式会社
2005 年 4 月 22 日 第 1 版
©2005 ELECOM Corporation. All rights reserved.