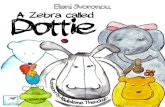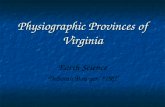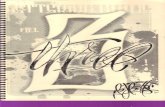CPS-Student Response System Dottie Betts ITRT June 2009.
-
Upload
emery-holmes -
Category
Documents
-
view
212 -
download
0
Transcript of CPS-Student Response System Dottie Betts ITRT June 2009.

CPS-Student Response System
Dottie BettsITRTJune 2009

Creating a Database
A database is a collection of files (assessments, classes, grades, and lessons) stored in CPS.
Although you can create many CPS databases, we suggest you create only one.
Organizing the data collected by CPS is easy when you save multiple classes and lessons to a single database.

Creating a DatabaseTo create a new CPS database, follow these directions:
Open CPS from the desktop icon. The CPS Open or Create New CPS Database window appears.
Choose Create a new CPS File.
Click OK. The New CPS File dialog box opens.
In the File Name text box, type the database name that you are creating.
Click Save and wait while CPS processes your request.
The Engage, Lesson, and Assessments tabs open with your database name in the left panel.

Creating a Class
A class is a roster of students, student information, and classinformation that you use within CPS to engage students in theclassroom.
Click the Classes and Students tab. Click New in the Home group . A pop-up
menu appears. Select Class. The CPS New Class Wizard
appears. Choose K-12 as your Institution Type. Click Next to continue.

Creating a Class If this is your first time creating a CPS class, enter your
Contact Information and click Next to continue. If you have previously created a CPS class, CPS stored your contact information. You will automatically move to the Class Information page.
Enter your Class Information. Class Name: This is the only required information for a
class. Make this a CPSOnline class (An instructor Setup Code is
required): Leave the box in front of this option blank.
Attendance Options: This is the location where you store your attendance records in CPS. You can choose to view the attendance as a grade in the Gradebook tab or choose to view the attendance as Absent/Present in the Class Info area of the Gradebook tab.

Creating a Class
Click Next to continue. Click Next to create your class or click
Back to review your information. Click Done to close the CPS New Class
Wizard and return to the Classes and Students tab, or create another class by clicking the box in front of the I want to make another class option.

Adding Students to a Class
Once you have created a class in the database, you can addstudents to that class. To add students to a K-12 class, follow these directions:
Click the Prepare>Classes and Students tab.
Select a class name from the class side that you want to add students to.
Click New in the Home group . A pop-up menu appears.
Select Student.

Adding Students to a Class Quickly add personalized student information to
a student data row by typing in the student's first name, click the Tab key on your keyboard, type in the student's last name, click Enter on your keyboard.
Clicking Enter on your keyboard saves the student's information and automatically moves you to the next student data row. CPS automatically assigns the next student a pad ID number in numeric order. You may change the student's pad ID number by
clicking on the Pad ID data field and entering in a new pad ID.
Click Save in the Home group when you have added all the students’ data.

Creating a LessonTo create a new lesson, follow these directions:
Open the database in which you want to create a lesson.
Click the Prepare>Lessons and Assessments tab.
Click New in the Home group . A menu appears. Click the Lesson menu item. The CPS Lesson Attributes window appears. Type in the title of your lesson. Click OK.

Creating Questions for your Lesson
Click on the lesson name in the Lesson and Assessment window
Click on New
Choose question
Choose the template you want

Creating Questions for your Lesson
Type the question Type the answers Insert any pictures Place a check in front of the correct
answer Click on the small disk with the green
arrow to move to the next question When completely finished, click the disk

Engaging a Lesson
Connect the receiver to your computer Open your CPS folder Click on CPS icon Go to settings Choose delivery options Click on the receiver tab Click on detect CPS receiver Click OK Click OK

Engaging a Lesson
Click on the Engage tab Place a √ in front of the lesson Choose Engage (teach) A toolbar will open at the top of the screen Choose Next (#1) for the 1st question Choose start Once everyone has answered, choose end Choose the green arrow to go to next ? Make sure the question # on the toolbar
matches the question you are reading to the students

Reports~Gathering Scores
Click on the Report tab Highlight the name of the test you want a
report for Click on generate~it will bring up a small
box that allows you to choose which report you want
Choose Response Data Export if you want to see all the answers your students chose for each question
Choose Instructor summary if you just want a percent for each student

To Export from CPS
Open up CPS Go to the Lessons and Assessments tab Choose the lesson you want to export At the top of the page, choose Export Choose where you want it to be saved (your
flash drive) Name the file Make sure it is being saved as a cxm file Click save When it asks if you would like to include any
associated Premium Standards with the Lessons you are exporting, say YES

To Import a CPS Lesson If your lesson has pictures, you must save your
pictures to a folder and bring that folder over to your CPS folder.
Open up CPS Go to the Lessons and Assessments tab At the top of the page, choose import Click on the Browse button Change the files of type to cxm file and locate the file
on your flash drive Choose the file Click open It will import the file into CPS and tell you it has been
imported successfully Click ok~you should see your lesson on the left side
of the screen with your other lessons