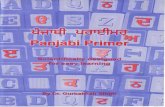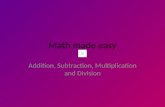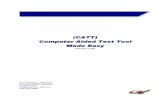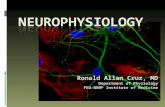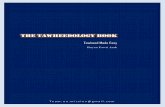Cpm Made Easy
-
Upload
abdul-aziz-julkarnain-zulkifli -
Category
Documents
-
view
241 -
download
0
Transcript of Cpm Made Easy

7/23/2019 Cpm Made Easy
http://slidepdf.com/reader/full/cpm-made-easy 1/14
CPM ’S MADE EASY
Developing a proposed construction schedule in Microsoft Project
Original edition by Peter Field, 1997
Revised and updated by Susan Yenne, 2005

7/23/2019 Cpm Made Easy
http://slidepdf.com/reader/full/cpm-made-easy 2/14
1.0 GETTING STARTED
Microsoft Project should be setup on all the designers’machines to run from the icon. To start Project simplydouble click the icon. If you do not have an icon, callthe IT Help Desk to set up your machine for Project.
2.0 SETTING UP THE BASICS
2.1 PROJECT INFORMATION - START DATE
The Project Information dialog box controls thestarting date for the project. Define the startingdate by choosing Project Information from theProject Menu. Enter the start date in the StartDate box and choose OK.

7/23/2019 Cpm Made Easy
http://slidepdf.com/reader/full/cpm-made-easy 3/14
2.2 TABLE COLUMNS
Project enters and works with information a lotlike a spreadsheet program. The columns thatyou see on the left hand side of the screen arethe table. Table formats can either be a standard
format or customized.
For this project let’s create a custom table thatwill have just the columns we need for enteringand editing the schedule.
From the View menu, choose Table: Entry, thenMore Tables…which will bring up a list of existingstandard tables, along with any custom tablesthat have already been created.
Choose the Entry table and then click theCopy button. This will copy the existingColumns of the table entry to a new tablethat we can edit.
In the dialog box change the name toDesign Schedule and edit the list of columns to look like the following. Youcan cut and paste columns to move themaround within the list. Also you can adda text description, such as Task Name
for the Name column.
After completing the columns, press OK,then press APPLY from the More Tablesdialog box. This will assign the new listof columns to the left side of the screenin Project.

7/23/2019 Cpm Made Easy
http://slidepdf.com/reader/full/cpm-made-easy 4/14
2.3 BASE CALENDARS - WORKING TIME
Project has a standard calendar that will apply to allactivities initially. The choice of the base calendar used
was assigned back in Project information. Weassigned the standard calendar, so now we are goingto edit that calendar to fix the base schedule for our job.
From the Tools menu choose, change Working Time,which brings up the following dialog box.
Move to the month that work will not be performed. Once on the month, click and hold on the first daywhich work cannot be performed, then drag to the last day of the month. This will highlight all the days inthe month and then click the Nonworking check box on the right. Now click once on any day in the monthand you will see that all the days are gray and have no hours assigned to them. Continue the sameprocess for the remaining months work will not be performed. Once you are done, press OK.

7/23/2019 Cpm Made Easy
http://slidepdf.com/reader/full/cpm-made-easy 5/14
3.0 ENTERING ACTIVITIES (ENTRY, LINKING, SUMMARY TASKS)
3.1 ENTERING TASKS
Enter the information highlighted below in the first 6 rows, first 3 columns. Notice that once you enter atask name, the start date defaults to whatever you have setup and the duration defaults to 1 day.
For milestone activities, such as Notice to Proceed, interim completion dates, and the Fixed CompletionDate, enter the duration as 0 (zero) days.
One major pitfall in entering data is that the delete key actually deletes the entire task, as opposed tosimply clearing that cell. To clear the contents of a cell choose Edit, Clear All from the menus.
3.2 LINKING TASKS
Tasks are linked simply by highlighting the tasks and pressing the link button as shown below. To linktasks 2 through 4 together, highlight 2-4 and press the link button (or choose from the menus, Edit, LinkTasks).

7/23/2019 Cpm Made Easy
http://slidepdf.com/reader/full/cpm-made-easy 6/14
This will make tasks 3 through 4’s dates change to reflect the activities being completed sequentially,based on the working days available on the standard calendar. Project assigns the number of the activityas a predecessor to the activity shown, i.e. Clearing has activity 2 as itspredecessor. To see the predecessors, if they are not already shown on your screen, widen the left sideof the screen by clicking and holding on the vertical bar between the table and the Gantt chart. Thelinked tasks with predecessor numbers are shown below.
3.3 SUMMARY TASKS
Summary tasks are groupings of tasks that relate to one item. For instance, a bridge might havesubstructure and superstructure activities. Summary tasks are created in Project a lot like an outline,simply by indenting or outdenting the activities. We entered activities 5 and 6, so let’s make task 5 asummary activity. Click once on activity 6, the one we want to indent, and press the indent button asshown below. This will move the activity name for 6 in, bold activity 5 and create a summary bar for
activity 5.
Now you could double click on activity 5 and roll up the summary tasks so that sub structure does notshow. This is helpful when you have a complicated schedule, tasks can be rolled that do not need to beshown all the time.

7/23/2019 Cpm Made Easy
http://slidepdf.com/reader/full/cpm-made-easy 7/14
3.4 LINKING TASKS – again
If you would like to link tasks that are not immediately adjacent to each other, you can simply click on oneof the tasks (say task 2) and then while holding the control key click on the other tasks (say task 6).When both tasks are highlighted, press the link button.
3.5 MORE DATA ENTRY
Enter tasks 7 through 12 as shown below. Note that when you enter task 12, at first it is indented liketask 11. Press the Outdent key as shown to move task 12 back to the left. You do not have to enter thedates, we will link the activities to create the start and finish dates.
3.6 LINKING TASKS – and again
Highlight tasks 6 through 11 and press the link button to link those together.

7/23/2019 Cpm Made Easy
http://slidepdf.com/reader/full/cpm-made-easy 8/14
4.0 TIME RESTRICTIONS (IN-STEAM WORK, ROAD CLOSURES ETC.)
Most of the time there are some restrictions on when a certain activity can take place. Commonrestrictions are working below the high water mark in certain types of streams or when a road closure cantake place. In our example project we have two restrictions currently, an in-stream work restriction and aroad closure restriction.
We specifically broke the substructure and superstructure into 3 activities each because of the in-streamwork restriction. This way we could assign a time restriction to the activities involving rip rap. When youare developing your schedule, consider what activities might include a restriction. The proposedschedules do not have to be detailed to the nth degree, but some minor level of detail might be requiredto deal with time restrictions.
4.1 CREATING A TIME RESTRICTION (one suggested method)
From the Tools menu, choose Change working time Click New Enter “In-Stream Work” (or another restriction name) in the Name box Click OK

7/23/2019 Cpm Made Easy
http://slidepdf.com/reader/full/cpm-made-easy 9/14
Highlight the days on which in-stream work cannot be performed Click on non-working time
Do this for the entire project duration Click OK
Now, you’ll want to have certain activities use that restricted calendar.
For the activities that can only occur during the in-stream window, such as the riprap activities, doubleclick on those tasks, and in the Task Information window,
Click on ADVANCED Click on the Calendar down arrow and select In-Stream Work With this, the riprap activities can only occur during the period you have allowed on the In-Stream
Work calendar.

7/23/2019 Cpm Made Easy
http://slidepdf.com/reader/full/cpm-made-easy 10/14
5.0 FINISHING THE EXAMPLE SCHEDULE
5.1 ADDING A FEW MORE TASKS
Enter the following (this is the last time of entering data) information for tasks 13 through 15:
5.2 LINKING TASKS – AGAIN
Links tasks 12 and 2, 13 and 1, and 14 and 4. Now link tasks 14, 12, 13, and 5 all to task 15 pavement.To do this you can click on sets of two and press the link button or type the task numbers separated bycommas in the predecessor box for pavement.

7/23/2019 Cpm Made Easy
http://slidepdf.com/reader/full/cpm-made-easy 11/14
6.0 SPECIAL RELATIONSHIPS
All the links we have created so far have been Finish-Start relationships, the link is from the finish of oneactivity to the start of another. This is normally the case with most activities, however sometimes adifferent relationship is more appropriate. Notice that currently there is not a link between crushing andplacing base. If we linked these activities with a finish-start relationship, that would overstate the time to
complete the project because all crushing would have to be finished before placing base could begin,which is not true. Click on activities 13 and 14 and press the link button to create a finish-start link.
Now double click anywhere on activity 14 and the following dialog box will appear. Press thePredecessors tab to view which activities number 14 is linked to. Click once on the crushing activity andthen change the relationship to Start-Start as shown below.
Now we can assign a lag time for the start-start relationship. This would be the time it takes to crushenough base to make hauling and placing the material reasonable. Lets assume 15 days would beenough. Enter 15 in the lag column as shown below.
This changes the predecessor column to read 4,13SS+15d.

7/23/2019 Cpm Made Easy
http://slidepdf.com/reader/full/cpm-made-easy 12/14
7.0 FORMATTING THE GANTT CHART BARS
Project will let us control the formatting of individual task bars or control the task bars for types of activities (e.g., for criticalactivities). In general “bar styles” controls all of the bars, and
“bar” affects only the selected bar.
7.1 FORMAT BAR STYLES
To format the style of certain types of activities(normal, summary, critical, etc.) choose from theFormat menu the Bar Style choice and thefollowing dialog box appears. Typically most of these will be already set for you, however if youknow that black and white printing is needed you
could can some of the types to look better withblack and white.

7/23/2019 Cpm Made Easy
http://slidepdf.com/reader/full/cpm-made-easy 13/14
7.2 FORMAT BARS – INDIVIDUALLY
To format the individual bars for a task, and the text that is displayed with each task, just double click onthe time bar, on the Gantt chart, for the specific activity. Double click on activity 12 and the followingdialog box will appear. Press on the Bar Text table to see what text is currently being displayed. Youcan customize the text to whatever you need.

7/23/2019 Cpm Made Easy
http://slidepdf.com/reader/full/cpm-made-easy 14/14
8.0 PRINTING THE GANTT CHART
Printing with Projects “what you see is what you get” versus what fits on a page. It becomes an iterativeprocess. The columns that are visible to the left of the vertical bar between the table and Gantt chart willdetermine columns that will print. The time scale of the Gantt chart (days, weeks, quarters, months) willdetermine the width of the printout. Usually the goal is to have a printout that is one page wide with a
time scale that is still readable. Let’s use the zoom in/zoom out function to make our schedule appear inquarters as shown below.
Now from the File menu choose print preview. If the triangular arrows are black that means there aremore sheets to the right or down. Preview and adjust the settings as necessary to get the desiredprintout.