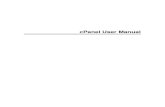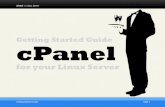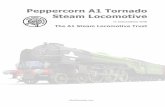cPanel User Manual - Reseller web hosting · cPanel User Manual 6 Adding Addon Domains Overview The...
Transcript of cPanel User Manual - Reseller web hosting · cPanel User Manual 6 Adding Addon Domains Overview The...

cPanel User Manual


iii
Table Of Contents Using this manual .................................................................................................1 Getting Started......................................................................................................3
Setting your contact information........................................................................3 Overview........................................................................................................3 Steps .............................................................................................................3
Addon domains.....................................................................................................5 Addon Domains.................................................................................................5
Overview........................................................................................................5 Adding Addon Domains.....................................................................................6
Overview........................................................................................................6 Steps .............................................................................................................6 Troubleshooting.............................................................................................7
Removing Addon Domains................................................................................7 Overview........................................................................................................7 Steps .............................................................................................................7
Agora Shopping Cart ............................................................................................9 Overview ...........................................................................................................9 Steps .................................................................................................................9 Troubleshooting.................................................................................................9
Apache Handlers ................................................................................................11 Apache Handlers.............................................................................................11
Overview......................................................................................................11 Adding apache handlers..................................................................................11
Overview......................................................................................................11 Steps ...........................................................................................................12 Troubleshooting...........................................................................................12
Removing Apache Handlers............................................................................12 Overview......................................................................................................12 Steps ...........................................................................................................13 Troubleshooting...........................................................................................13
Backup................................................................................................................15 Backup ............................................................................................................15
Overview......................................................................................................15 Generating a full backup .................................................................................16
Overview......................................................................................................16 Steps ...........................................................................................................16 Troubleshooting...........................................................................................17
Download backups ..........................................................................................17 Overview......................................................................................................17 Steps ...........................................................................................................17
Download a home directory backup ................................................................18 Overview......................................................................................................18 Steps ...........................................................................................................18 Troubleshooting...........................................................................................18

cPanel User Manual
iv
Download a MySQL Database Backup ...........................................................18 Overview......................................................................................................18 Steps ...........................................................................................................19 Troubleshooting...........................................................................................19
Downloading an alias or filter ..........................................................................19 Overview......................................................................................................19 Steps ...........................................................................................................19
Restoring backups...........................................................................................20 Overview......................................................................................................20 Steps ...........................................................................................................20 Troubleshooting...........................................................................................20
Bulletin Board .....................................................................................................23 Overview .........................................................................................................23 Steps ...............................................................................................................23 Troubleshooting...............................................................................................23
CGI center ..........................................................................................................25 CGI center.......................................................................................................25
Overview......................................................................................................25 Random HTML................................................................................................26
Overview......................................................................................................26 Steps ...........................................................................................................26 Troubleshooting...........................................................................................27
Simple CGI wrapper ........................................................................................27 Overview......................................................................................................27 Steps ...........................................................................................................27 Troubleshooting...........................................................................................28
Simple guestbook............................................................................................28 Overview......................................................................................................28 Steps ...........................................................................................................28 Troubleshooting...........................................................................................29
Changing your main password............................................................................31 Overview .........................................................................................................31 Steps ...............................................................................................................31
Change Language ..............................................................................................33 Overview .........................................................................................................33 Steps ...............................................................................................................33
Adding a chatroom to your site ...........................................................................35 Overview .........................................................................................................35 Steps ...............................................................................................................35 Troubleshooting...............................................................................................36
Cron Jobs ...........................................................................................................37 Cron jobs.........................................................................................................37
Overview......................................................................................................37 Adding a cron job in standard mode................................................................38
Overview......................................................................................................38 Steps ...........................................................................................................38

Table Of Contents
v
Troubleshooting...........................................................................................39 Adding a cron job in advanced mode ..............................................................39
Overview......................................................................................................39 Steps ...........................................................................................................39 Troubleshooting...........................................................................................40
Deleting a cron job in standard mode..............................................................40 Overview......................................................................................................40 Steps ...........................................................................................................40
Deleting a cron job in advanced mode ............................................................40 Overview......................................................................................................40 Steps ...........................................................................................................41
Disk Usage .........................................................................................................43 Disk Usage......................................................................................................43
Overview......................................................................................................43 Disk usage options ..........................................................................................43
Overview......................................................................................................43 Steps ...........................................................................................................44 Disk Usage Options: ....................................................................................44
Error log ..............................................................................................................45 Overview .........................................................................................................45 Steps ...............................................................................................................45
Error Pages.........................................................................................................47 Overview .........................................................................................................47 Steps ...............................................................................................................47 Troubleshooting...............................................................................................48
File manager.......................................................................................................49 File Manager ...................................................................................................49
Overview......................................................................................................49 Viewing a file's contents ..................................................................................50
Overview......................................................................................................50 Steps (click here for a flash demo of this task) ............................................50 Troubleshooting...........................................................................................51
Changing your current directory ......................................................................51 Overview......................................................................................................51 Steps ...........................................................................................................51 Troubleshooting...........................................................................................52
Uploading files to your site ..............................................................................52 Overview......................................................................................................52 Steps (click here for a flash demo of this task) ............................................52 Troubleshooting...........................................................................................53
Renaming files.................................................................................................53 Overview......................................................................................................53 Steps ...........................................................................................................54 Troubleshooting...........................................................................................55
Deleting Existing Files .....................................................................................55 Overview......................................................................................................55

cPanel User Manual
vi
Steps ...........................................................................................................55 Troubleshooting...........................................................................................56
Editing a file's contents....................................................................................56 Overview......................................................................................................56 Steps ...........................................................................................................56 Troubleshooting...........................................................................................57
Creating new files............................................................................................58 Overview......................................................................................................58 Steps ...........................................................................................................58 Troubleshooting...........................................................................................59
Copying files....................................................................................................59 Overview......................................................................................................59 Steps ...........................................................................................................59 Troubleshooting...........................................................................................60
Changing a file’s permissions..........................................................................60 Overview......................................................................................................60 Steps (click here for a flash demo of this task) ............................................61 Troubleshooting...........................................................................................62
Moving files .....................................................................................................62 Overview......................................................................................................62 Steps ...........................................................................................................62 Troubleshooting...........................................................................................63
FrontPage extensions .........................................................................................65 FrontPage extensions .....................................................................................65
Overview......................................................................................................65 Installing frontpage extensions........................................................................65
Overview......................................................................................................66 Steps ...........................................................................................................66 Troubleshooting...........................................................................................67
Cleaning up old frontpage extensions .............................................................67 Overview......................................................................................................67 Steps ...........................................................................................................67 Troubleshooting...........................................................................................68
Reinstalling frontpage extensions....................................................................68 Overview......................................................................................................68 Steps ...........................................................................................................68 Troubleshooting...........................................................................................69
Uninstalling frontpage extensions....................................................................69 Overview......................................................................................................69 Steps ...........................................................................................................70 Troubleshooting...........................................................................................70
FTP manager......................................................................................................73 FTP Manager ..................................................................................................73
Overview......................................................................................................73 Adding FTP accounts ......................................................................................73
Overview......................................................................................................74

Table Of Contents
vii
Steps ...........................................................................................................74 Troubleshooting...........................................................................................75
Removing FTP accounts .................................................................................75 Overview......................................................................................................75 Steps ...........................................................................................................75 Troubleshooting...........................................................................................76
Controlling FTP sessions ................................................................................76 Overview......................................................................................................76 Steps ...........................................................................................................76 Troubleshooting...........................................................................................77
Anonymous FTP access .................................................................................77 Overview......................................................................................................77 Steps ...........................................................................................................77 Troubleshooting...........................................................................................78
Setting your anonymous FTP message ..........................................................78 Overview......................................................................................................78 Steps ...........................................................................................................78 Troubleshooting...........................................................................................79
Hotlink protection ................................................................................................81 Hotlink protection.............................................................................................81
Overview......................................................................................................81 Enabling hotlink protection ..............................................................................82
Overview......................................................................................................82 Steps ...........................................................................................................83 Troubleshooting...........................................................................................83
Disabling hotlink protection .............................................................................83 Overview......................................................................................................83 Steps ...........................................................................................................84 Troubleshooting...........................................................................................84
Image Manager...................................................................................................85 Image Manager ...............................................................................................85
Overview......................................................................................................85 Thumbnailer ....................................................................................................85
Overview......................................................................................................85 Steps ...........................................................................................................86
Image Scaler ...................................................................................................86 Overview......................................................................................................86 Steps ...........................................................................................................86 Troubleshooting...........................................................................................87
Convert Image Format ....................................................................................87 Overview......................................................................................................87 Steps ...........................................................................................................87
Setting up directory indexing...............................................................................89 Overview .........................................................................................................89 Steps ...............................................................................................................89 Troubleshooting...............................................................................................90

cPanel User Manual
viii
Interchange Shopping Cart .................................................................................91 Overview .........................................................................................................91 Steps ...............................................................................................................91 Troubleshooting...............................................................................................91
Ip deny manager.................................................................................................93 IP deny manager .............................................................................................93
Overview......................................................................................................93 Deny access to your site from a domain or ip .................................................93
Overview......................................................................................................93 Steps ...........................................................................................................94 Troubleshooting...........................................................................................94
Allowing access to denied ip addresses..........................................................94 Overview......................................................................................................95 Steps ...........................................................................................................95 Troubleshooting...........................................................................................95
Leech Protect......................................................................................................97 Overview .........................................................................................................97 Steps ...............................................................................................................97 Troubleshooting...............................................................................................97
Mail .....................................................................................................................99 Email ...............................................................................................................99
Overview......................................................................................................99 Accessing web mail.......................................................................................100
Overview....................................................................................................100 Steps .........................................................................................................100 Troubleshooting.........................................................................................101
Adding email accounts ..................................................................................101 Overview....................................................................................................101 Steps .........................................................................................................101 Troubleshooting.........................................................................................103
Removing email accounts .............................................................................103 Overview....................................................................................................103 Steps .........................................................................................................103 Troubleshooting.........................................................................................104
Changing your default email address ............................................................104 Overview....................................................................................................104 Steps .........................................................................................................104 Troubleshooting.........................................................................................105
Creating email autoresponses.......................................................................105 Overview....................................................................................................105 Steps .........................................................................................................105 Troubleshooting.........................................................................................106
Filtering your email ........................................................................................107 Overview....................................................................................................107 Steps .........................................................................................................107 Troubleshooting.........................................................................................108

Table Of Contents
ix
Forwarders ....................................................................................................108 Overview....................................................................................................108 Steps .........................................................................................................108 Troubleshooting.........................................................................................109
Mailing Lists...................................................................................................109 Overview....................................................................................................109 Steps .........................................................................................................110 Troubleshooting.........................................................................................110
Spam Assassin..............................................................................................110 Overview....................................................................................................111 Steps .........................................................................................................111 Troubleshooting.........................................................................................111
BoxTrapper ...................................................................................................111 BoxTrapper................................................................................................111 Enabling the boxtrapper.............................................................................112 Configuring the boxtrapper ........................................................................113 Editing your boxtrapper lists.......................................................................114 Editing your confirmation messages ..........................................................115 Reviewing your boxtrapper logs.................................................................116 Reviewing your boxtrapper queue .............................................................117
Tracing an email address ..............................................................................118 Overview....................................................................................................118 Steps .........................................................................................................118 Troubleshooting.........................................................................................119
Changing mx entries .....................................................................................119 Overview....................................................................................................119 Steps .........................................................................................................119 Troubleshooting.........................................................................................120
Manage OpenPGP Keys...................................................................................121 Manage OpenPGP Keys ...............................................................................121
Overview....................................................................................................121 Adding GnuPG keys......................................................................................121
Overview....................................................................................................121 Steps .........................................................................................................122 Troubleshooting.........................................................................................122
Removing GnuPG keys.................................................................................122 Overview....................................................................................................122 Steps .........................................................................................................122
Mime Types ......................................................................................................125 Mime Types...................................................................................................125
Overview....................................................................................................125 Adding mime types........................................................................................125
Overview....................................................................................................125 Steps .........................................................................................................126 Troubleshooting.........................................................................................126
Removing mime types...................................................................................126

cPanel User Manual
x
Overview....................................................................................................126 Steps .........................................................................................................126 Troubleshooting.........................................................................................127
MySQL Databases............................................................................................129 MySQL Databases ........................................................................................129
Overview....................................................................................................129 Adding MySQL access hosts ........................................................................130
Overview....................................................................................................130 Steps .........................................................................................................130 Troubleshooting.........................................................................................131
Creating a MySQL database .........................................................................131 Overview....................................................................................................131 Steps .........................................................................................................131 Troubleshooting.........................................................................................131
Creating a MySQL user.................................................................................132 Overview....................................................................................................132 Steps .........................................................................................................132 Troubleshooting.........................................................................................132
Grant a user's permissions to a MySQL database ........................................132 Overview....................................................................................................132 Steps .........................................................................................................133 Troubleshooting.........................................................................................133
phpMyAdmin .................................................................................................133 Overview....................................................................................................133 Steps .........................................................................................................134 Troubleshooting.........................................................................................134
Removing a MySQL database.......................................................................134 Overview....................................................................................................134 Steps .........................................................................................................134 Troubleshooting.........................................................................................134
Removing a MySQL user ..............................................................................135 Overview....................................................................................................135 Steps .........................................................................................................135
Network Tools...................................................................................................137 Network Tools ...............................................................................................137
Overview....................................................................................................137 Domain Lookup .............................................................................................137
Overview....................................................................................................137 Steps .........................................................................................................138 Troubleshooting.........................................................................................138
Trace Route...................................................................................................138 Overview....................................................................................................138 Steps .........................................................................................................138
Parked domains................................................................................................141 Parked Domains............................................................................................141
Overview....................................................................................................141

Table Of Contents
xi
Adding parked domains.................................................................................141 Overview....................................................................................................142 Steps .........................................................................................................142 Troubleshooting.........................................................................................142
Removing parked domains............................................................................143 Overview....................................................................................................143 Steps .........................................................................................................143
Password Protect Directories............................................................................145 Overview .......................................................................................................145 Steps .............................................................................................................145 Troubleshooting.............................................................................................145
PhpMyChat .......................................................................................................147 Overview .......................................................................................................147 Steps .............................................................................................................147 Troubleshooting.............................................................................................147
PostgreSQL Databases ....................................................................................149 PostgreSQL Databases.................................................................................149
Overview....................................................................................................149 Creating a PostgreSQL database..................................................................150
Overview....................................................................................................150 Steps .........................................................................................................150 Troubleshooting.........................................................................................151
Creating a PostgreSQL user .........................................................................151 Overview....................................................................................................151 Steps .........................................................................................................151 Troubleshooting.........................................................................................151
Grant a user's permissions to a PostgreSQL database.................................152 Overview....................................................................................................152 Steps .........................................................................................................152 Troubleshooting.........................................................................................152
phpPgAdmin..................................................................................................153 Overview....................................................................................................153 Steps .........................................................................................................153 Troubleshooting.........................................................................................153
Removing a PostgreSQL database...............................................................153 Overview....................................................................................................153 Steps .........................................................................................................154 Troubleshooting.........................................................................................154
Removing a PostgreSQL user.......................................................................154 Overview....................................................................................................154 Steps .........................................................................................................154
Raw Access Logs .............................................................................................157 Overview .......................................................................................................157 Steps .............................................................................................................157 Troubleshooting.............................................................................................157
Raw Log Manager.............................................................................................159

cPanel User Manual
xii
Overview .......................................................................................................159 Steps .............................................................................................................159 Troubleshooting.............................................................................................160
Redirects...........................................................................................................161 Redirects .......................................................................................................161
Overview....................................................................................................161 Adding Redirects ...........................................................................................162
Overview....................................................................................................162 Steps .........................................................................................................162 Troubleshooting.........................................................................................163
Removing Redirects ......................................................................................163 Overview....................................................................................................163 Steps .........................................................................................................163
Scripts Library...................................................................................................165 Overview .......................................................................................................165 Steps .............................................................................................................165 Troubleshooting.............................................................................................166
Search Engine Submit ......................................................................................167 Overview .......................................................................................................167 Steps .............................................................................................................167 Troubleshooting.............................................................................................168
SSH / Shell access ...........................................................................................169 Overview .......................................................................................................169 Steps .............................................................................................................169 Troubleshooting.............................................................................................169
SSL Manager....................................................................................................171 Overview .......................................................................................................171
Statistics Software Configuration ......................................................................173 Overview .......................................................................................................173 Steps .............................................................................................................173
Subdomains......................................................................................................175 Subdomains ..................................................................................................175
Overview....................................................................................................175 Adding subdomains.......................................................................................175
Overview....................................................................................................176 Steps .........................................................................................................176 Troubleshooting.........................................................................................177
Removing subdomains..................................................................................177 Overview....................................................................................................177 Steps .........................................................................................................177 Troubleshooting.........................................................................................178
Subdomain stats ...............................................................................................179 Overview .......................................................................................................179 Steps .............................................................................................................179
Submit a Support Request................................................................................181 Overview .......................................................................................................181

Table Of Contents
xiii
Steps .............................................................................................................181 Virus Scan ........................................................................................................183
Overview .......................................................................................................183 Steps .............................................................................................................183
Web / FTP stats ................................................................................................185 Web / FTP Stats ............................................................................................185
Overview....................................................................................................185 Analog ...........................................................................................................185
Overview....................................................................................................186 Steps .........................................................................................................186
Webalizer ......................................................................................................186 Overview....................................................................................................186 Steps .........................................................................................................186
Subdomain stats............................................................................................187 Overview....................................................................................................187 Steps .........................................................................................................187
Latest Visitors................................................................................................187 Overview....................................................................................................187 Steps .........................................................................................................187
Bandwidth .....................................................................................................188 Overview....................................................................................................188 Steps .........................................................................................................188
Error log ........................................................................................................188 Overview....................................................................................................188 Steps .........................................................................................................189
Web Host Manager ...........................................................................................191 Overview .......................................................................................................191
Accessing web mail ..........................................................................................193 Overview .......................................................................................................193 Steps .............................................................................................................193 Troubleshooting.............................................................................................194
Index .................................................................................................................195


1
Using this manual
The following manual is designed to familiarize new users with the cPanel interface and to provide extra knowledge for current users. This manual will focus on the tasks involved with putting together, and maintaining a web site. To move from one topic to another, use the list on the left side of your screen. Click on a topic to reveal the tasks associated with that topic. Click on a task name to see a description of the task and the steps to accomplish it. To search for a specific topic that you would like information about, Use either Index or Search at the top of your screen.


3
Getting Started
Setting your contact information
Overview
Your contact information allows the server or server owner to contact you when there are any changes to your account.
Steps
1 To access Contact Email Address Setup click on Please update your contact
information here. on the main screen of your cPanel interface.
2 Enter the email address you wish to be contacted through in the blank field
next to Contact Email:
3 Click on Save Email to save this address.


5
Addon domains
Addon Domains
Overview
The Addon Domain Maintenance menu allows you to add and remove addon domains to your account. An addon domain allows you to reach a subdomain when entering the name of the addon domain into a browser. his means that you can host additional domains from your account, if allowed by your hosting provider. Any current addon domains will be listed under Current Addon Domains. For example, if domain2.com is an addon domain on sub.domain.com, going to http://www.domain2.com in a browser will bring up sub.domain.com (domain.com/sub).
To access the Addon Domain Maintenance menu, click on the icon above the words Addon Domains on the main screen of your cPanel interface. The Addon Domain Maintenance menu in the X2 theme appears as follows:

cPanel User Manual
6
Adding Addon Domains
Overview
The Addon Domain Maintenance menu allows you to add addon domains to your account. An addon domain allows you to reach a subdomain when entering the name of the addon domain into a browser. This means that you can host additional domains from your account, if allowed by your hosting provider.
Steps
1 To access the Addon Domain Maintenance menu, click on the icon above
the words Addon Domains on the main screen of your cPanel interface.

Addon domains
7
2 Enter the name of the addon domain in the blank field next to New Domain
Name:
3 Enter the name of the directory which conatins the subdomain that the addon
domain will point to in the blank field next to Username/directory/subdomain
Name: (This directory will be the location for the addon domain's files, just as
public_html is the location for your domain's files.)
4 Type in the password for the new addon domain, and click on Add Domain!
NOTE: You can upload files directly to this addon domain using the username
and password for the addon domain to log in through ftp.
Troubleshooting
Addon domains will need to be registered with a valid domain name registrar before they can be added. Make sure that your account has the ability to use addon domains before attempting to add one.
Removing Addon Domains
Overview
The Addon Domain Maintenance menu allows you to remove addon domains from your account. This will not remove the subdomain that the addon domain points to.
Steps

cPanel User Manual
8
1 To access the Addon Domain Maintenance menu, click on the icon above
the words Addon Domains on the main screen of your cPanel interface.
2 Select the addon domain you wish to remove from the drop box next to
Remove Addon Domain
3 Click on Delete Domain!

9
Agora Shopping Cart
Overview
The Agora Shopping Cart is a fully featured shopping cart that can be installed with the click of a button. The product is fully documented at the Interchange site - please refer to the Agora web site if you have any questions about using the shopping cart.
Steps
1 To access Agora Cart Setup, click on the icon above the words Agora
Shopping Cart on the main screen of your cPanel interface.
2 Enter the username of the user you wish to administrate your cart in the blank
field next to Admin User:
3 Enter the administrator's password in the blank field next to Admin Password:
4 Enter the url you wish to install the cart to in the blank field next to Install the
cart at this url:
5 Click on Install to set up the shopping cart.
Troubleshooting
To modify your cart, click on its name under Modify an existing Cart, and login with the administrator's username and password.


11
Apache Handlers
Apache Handlers
Overview
Apache handlers allow you to control what Apache will do with certain file types. When Apache sees a file, it has an action built in for that file type, and will perform that action. If you wish Apache to do a different action, you will need to make a handler to tell Apache to perform that action. For example, if you use a file type that requires a special service to run it, such as a movie file (.mpg) that you wish to run through a specific streaming server, you need to tell Apache to treat these files differently.
To access the Apache Handlers, click on the icon above the words
Apache Handlers on the main screen of your cPanel interface. The Apache Handlers menu in the X2 theme appears as follows:
Adding apache handlers
Overview
Apache handlers allow you to control what Apache will do with certain file types. When Apache sees a file, it has an action built in for that file type, and will perform that action. If you wish Apache to do a different action, you will need to

cPanel User Manual
12
make a handler to tell Apache to perform that action. For example, if you use a file type that requires a special service to run it, such as a movie file (.mpg) that you wish to run through a specific streaming server, you need to tell Apache to treat these files differently.
Steps
1 To access Apache Handlers, click on the icon above the words Apache
Handlers on the main screen of your cPanel interface.
2 Enter the extension(s) you wish to associate with the service that they will be
using in the blank field below extension(s).
3 Enter the service you wish to have handle the filetype(s) in the blank field
below Handler, and click on Add.
NOTE: The new handler should appear under User Defined Handlers.
Troubleshooting
Make sure that the handler you wish to use is installed on the server that your web site is on.
Removing Apache Handlers
Overview
If you no longer need a special action for the file types you have specified, you can remove the handlers you have created with the Apache handlers menu

Apache Handlers
13
Steps
1 To access Apache Handlers, click on the icon above the words Apache
Handlers on the main screen of your cPanel interface.
2 Select the handler you wish to remove from the drop box, and click on Delete.
NOTE: The following will appear (except .extension will be the file extension that
was being handled) :
Handler Removed
The handler for .extension has been removed.
Troubleshooting
If files with special handlers are not opening properly, try removing their handlers and recreating them.


15
Backup
Backup
Overview
The Backup Menu allows a user backup or restore all or part of their account. Users can generate a backup of their account from the Backup Menu or download any automatic backups that their server administrator has created.
To access the Backup Menu, click on the icon above the words Backup on the main screen of your cPanel interface. To learn more about using the Backup Menu, click on one of the topics listed below it in the contents window of this manual. The Backup Menu in the x2 theme appears as follows:

cPanel User Manual
16
Generating a full backup
Overview
A full backup will backup all files needed to restore your account if it is corrupted, deleted, or moved to another server. Generating a full backup and saving it to a remote location can be a very safe move in case of problems with your account.
Steps
1 To access the Backup Menu, click on the icon above the words Backup
on the main screen of your cPanel interface.
2 Click on Generate/Download a Full Backup

Backup
17
3 Select the destination you wish to save the backup to from the drop box next to
Backup Destination:
4 Enter your email address in the field next to Email Address:. An email will be
sent to this address when the backup is completed.
5 If you are backing up to a remote server, place the server's name, your
username, and your password on that server in the appropriate fields.
6 Click on Generate Backup to start the backup process.
Troubleshooting
When backing up to a remote server, make sure you have properly entered the servername, your username on that server, and your password for that account.
Download backups
Overview
You can use the Backup Menu to download any automatic backups that have been created by your server administrator.
Steps
1 To access the Backup Menu, click on the icon above the words Backup
on the main screen of your cPanel interface.
2 Click on the Daily, Weekly, or Monthly to select the type of automatic backup
you wish to download.

cPanel User Manual
18
3 Save the backup file to your computer.
Download a home directory backup
Overview
This function will allow you to download all of the files in your home directory. This can be useful to backup the html side of your site. However, it will not backup DNS, mySQL, or other system files and settings.
Steps
1 To access the Backup Menu, click on the icon above the words Backup
on the main screen of your cPanel interface.
2 Click on download a home directory Backup
3 Save the file to your computer.
Troubleshooting
Make sure to use a zip program that is compatible with .tar.gz files when unzipping, and zipping the archive or the archive may not work properly.
Download a MySQL Database Backup
Overview

Backup
19
This function will allow you to download all MySQL databases that are a part of your account. As these databases change frequently, you may require to download them more often than the files in your /home directory.
Steps
1 To access the Backup Menu, click on the icon above the words Backup
on the main screen of your cPanel interface.
2 Click on the name of the database you wish to download below the words
Download a MySQL Database Backup
3 Save the file to your computer.
Troubleshooting
Make sure to use a zip program that is compatible with .gz files when unzipping, and zipping the archive or the archive may not work properly.
Downloading an alias or filter
Overview
You can use this function to save a site alias or filter to your computer so you can restore it later.
Steps

cPanel User Manual
20
1 To access the Backup Menu, click on the icon above the words Backup
on the main screen of your cPanel interface.
2 Click on the name of the alias or filter you wish to download below the words
Aliases or Filters
3 Save the file to your computer.
Restoring backups
Overview
You can use the Backup Menu to restore a Home, MySQL, filter, or alias backup. To do this, you must have that backup on the computer that you are accessing cPanel from.
Steps
1 To access the Backup Menu, click on the icon above the words Backup
on the main screen of your cPanel interface.
2 Click on the Choose button below the backup type you wish to restore.
3 Once you have selected the file you wish to restore, click on Upload
Troubleshooting
The archive or file you are uploading must match the way it was downloaded. For example: if the archive was a .tar.gz when you downloaded it, it must be a .tar.gz file when you restore it.

Backup
21


23
Bulletin Board
Overview
This function allows you to add a bulletin board to your site. This board can be used to discuss things such as products, help, current events, or anything else you wish users of your site to be able to discuss.
Steps
1 To access Bulletin Board Setup, click on the icon above the words Bulletin
Board on the main screen of your cPanel interface.
2 Place the board administrator username in the blank field next to Admin User:
3 Place the administrator's password in the bank filed next to Admin Pass:
4 Enter the url you wish to install the bulletin board to in the blank field next to
Install at this url:
5 Click on Install to set up the bulletin board.
Troubleshooting
To remove or upgrade a bulletin board, select its name from the drop box below the function, and click on the upgrade or remove button.


25
CGI center
CGI center
Overview
The cPanel CGI Center allows you to activate and modify simple CGI scripts that can be used through your web site. These CGI scripts allow you to run counters and guestbooks, rotating banner ads, and more.
To access the CGI Center, click on the icon above the words CGI Center on the main screen of your cPanel interface. To learn more about using the CGI Center, click on one of the topics listed below it in the contents window of this manual. The CGI Center in the x2 theme appears as follows:

cPanel User Manual
26
Random HTML
Overview
In Random HTML, you can add many lines of HTML code that will be randomly selected by the Random HTML script to display on a page of your web site. For example, you can place many different facts in a file, and the Random HTML script will display a random fact every time the web page is accessed. This can be useful for daily hints, trivia, or other random information you wish visitors of your site to see.
Steps
1 To access the CGI Center, click on the icon above the words CGI Center
on the main screen of your cPanel interface.
2 To enable the wrapper, click on the words Random HTML.

CGI center
27
3 Place a different piece of HTML code on each line of the blank field that you
need. For example: if you need two pieces of code, it would look similar to:
<b> Koalas are marsupials and have pouches </b>
<b> The Cheetah is the fastest land mammal in the world </b>
4 Click on Save to save your HTML code
5 Add <!--#exec cmd="cgi-bin/randhtml.cgi"--> to the web page in which you wish
the random bits of HTML to appear.
Troubleshooting
Make sure that the facts or other information you are adding are being added in proper HTML code or they will not display properly, or possibly not display at all.
Simple CGI wrapper
Overview
This feature allows you to run CGI scripts from your /scgi-bin/ directory using your uid (user) to run the script. This means that you, or your web pages can run cgi scripts if they are placed in the /scgi-bin/ directory.
Steps
1 To access the CGI Center, click on the icon above the words CGI Center
on the main screen of your cPanel interface.

cPanel User Manual
28
2 To enable the wrapper, click on the words Simple CGI Wrapper.
3 Place any scripts in /home/username/public_html/scgi-bin that you wish to be
able to access from the web. (except /username/ will be your cPanel username)
Troubleshooting
Make sure that the scripts you have placed in /scgi-bin/ have the correct permissions and filenames to be run properly on your system.
Simple guestbook
Overview
The simple guestbook script allows you to create a simple guestbook to add to your site. This guestbook is a basic one and will appear on your site as it does below Edit Guestbook Template.
Steps
1 To access the CGI Center, click on the icon above the words CGI Center
on the main screen of your cPanel interface.
2 To access the Simple Guestbook menu, click on the words Simple Guestbook.
3 Copy the HTML code below Manage Guest Book and paste it into the web
page you wish to have the guestbook appear on.
Modifying the guestbook
1 Click on Edit Guestbook Template

CGI center
29
2 Modify the HTML code in the blank field to suit your needs.
3 Click on Save to save your changes to the guestbook template
Viewing your guestbook
1 Click on View Guest Book to see who has signed your guestbook
Managing your guestbook (removing entries)
1 Click on Manage Guest Book to access the entries in your guestbook.
Troubleshooting
Make sure that the HTML code is placed in your web page the same way it appears in your cPanel interface.


31
Changing your main password
Overview
The Password Maintenance Menu allows you to change the password that you use to access your cPanel interface. Your password should be hard to guess, and changed often.
To access the Password Maintenance Menu, click on the icon above the words Change Password on the main screen of your cPanel interface.
Steps
1 To access the Password Maintenance Menu, click on the icon above the
words Change Password on the main screen of your cPanel interface.
2 Enter your current cPanel password in the blank field next to Old Password.
3 Enter your new cPanel password in the other two blank fields, and click on
Change your password now!
NOTE: If the password was changed successfully, the following will appear :
Attempting Frontpage Password change
Found service.pwd!
Changed Frontpage Password
Your password has been changed!
The Password Maintenance Menu in the x2 theme appears as follows:

cPanel User Manual
32

33
Change Language
Overview
This function allows you to change the language that is displayed in your cPanel interface. If you need a new language, you will need to contact your cPanel provider in order for them to install it.
To access the Language Maintenance Menu, click on the icon above the words Change Language on the main screen of your cPanel interface.
Steps
1 To access the Language Maintenance Menu, click on the icon above the
words Change Language on the main screen of your cPanel interface.
2 Select the language you wish to use from the drop down menu next to Set
Language to:
3 Click on Change.


35
Adding a chatroom to your site
Overview
You can use cPanel to add an HTML or java based chatroom to your web site. Also, you can enter the chatroom from cPanel. cPanel will provide you with the code needed to place a gateway to this chatroom on your web page. Users can then enter a nickname and join the chatroom from your web page.
Steps
1 To access the Chatroom Menu, click on the icon above the words
Chatroom on the main screen of your cPanel interface.
2 Select the code for either an HTML or java chatroom and copy the code into
the code for the web page which you wish the chatroom gateway to appear on.
The HTML code appears as follows (except domain.com is the name of your
domain):
<form target="entropychat" action="http://domain.com:2084/">
Nick Name: <input type="text" name="nick" value="">
<input type="hidden" name="channel" value="domain.com">
<input type="submit" value="Enter Chat">
</form>
The java code appears as follows (except domain.com is the name of your
domain) :

cPanel User Manual
36
http://domain.com/cgi-sys/mchat.cgi?channel=domain.com
3 Save your web page after you have added the new chatroom code to it.
Troubleshooting
Make sure you have added the code to the body of your web page. If it does not work, check the code in your website to make sure it matches the code displayed in cPanel.

37
Cron Jobs
Cron jobs
Overview
Cron jobs allow you to automate certain commands or scripts on your server to complete repetitive tasks automatically. A cron job allows you to run a certain command at times set by the job. For example, you could set a cron job to delete temporary files every week so that your disk space is not being used up by those files. There are two different modes you can use to add a cron job: Standard Provides a range of pre-set options that you can choose. This is the simplest method and is recommended. Advanced (Unix Style) Provides the regular Unix style cron options. Recommended for users who are used to this method of entering cron entries. Warning: You need to have a good knowledge of Linux commands before you can use cron jobs effectively. Check your script with your hosting administrator before adding a cron job.
To access the Cron Jobs Menu, click on the icon above the words Cron jobs on the main screen of your cPanel interface. To learn more about using the Cron Jobs Menu, click on one of the topics listed below it in the contents window of this manual. The Cron Jobs Menu in the x2 theme appears as follows:

cPanel User Manual
38
Adding a cron job in standard mode
Overview
Cron jobs allow you to automate certain commands or scripts on your server to complete repetitive tasks automatically. A cron job allows you to run a certain command at times set by the job. For example, you could set a cron job to delete temporary files every week so that your disk space is not being used up by those files. Standard mode gives you a range of pre-set options for adding your cron job and is easier to use than advanced mode.
Steps
1 To access the Cron Jobs Menu, click on the icon above the words Cron
jobs on the main screen of your cPanel interface.
2 Click on Standard to access the Standard Cron Manager.
3 Enter the email address you wish the output of the command run by the cron
job to be sent to in the field next to .... will be sent :
4 Enter the command you wish the cron job to run in the blank field next to
Command to run:
5 Select how often you wish the command to be run by selecting an option in
each of the boxes.
6 Click on Save Crontab to save your changes and set up your cron job.

Cron Jobs
39
Troubleshooting
The command run by the cron job must be a valid command. Try running the command first from the command line to make sure it works before adding it to a cron job.
Adding a cron job in advanced mode
Overview
Cron jobs allow you to automate certain commands or scripts on your server to complete repetitive tasks automatically. A cron job allows you to run a certain command at times set by the job. For example, you could set a cron job to delete temporary files every week so that your disk space is not being used up by those files. Advanced mode allows you to add a cron job just as you would from the command line.
Steps
1 To access the Cron Jobs Menu, click on the icon above the words Cron
jobs on the main screen of your cPanel interface.
2 Click on Advanced (Unix Style) to access the Cron Manager.
3 Enter the email address you wish the output of the command run by the cron
job to be sent to in the field next to .... will be sent :
4 Enter the command you wish the cron job to run in the blank field below
Command
5 Select how often you wish the command to be run by placing a number or * in
each of the boxes.

cPanel User Manual
40
6 Click on Save Crontab to save your changes and set up your cron job.
Troubleshooting
A * denotes to run the command at every possible time for that box. For example, a * in the month box would run the command every month. More information on cron jobs can be found by searching google for: crontab
Deleting a cron job in standard mode
Overview
When a cron job is no longer needed, you should delete it so the command will not continue to run.
Steps
1 To access the Cron Jobs Menu, click on the icon above the words Cron
jobs on the main screen of your cPanel interface.
2 Click on Standard to access the Standard Cron Manager.
3 Click on next to the cron job you wish to delete.
Deleting a cron job in advanced mode
Overview

Cron Jobs
41
When a cron job is no longer needed, you should delete it so the command will not continue to run.
Steps
1 To access the Cron Jobs Menu, click on the icon above the words Cron
jobs on the main screen of your cPanel interface.
2 Click on Advanced (Unix Style) to access the Cron Manager.
3 Click on next to the cron job you wish to delete.


43
Disk Usage
Disk Usage
Overview
The cPanel Disk Usage Viewer allows you to see where the files are in your site that are taking up disk space. You can use the viewer to view all of the files in your site and find out how much space each file takes up.
To access the Disk Usage Viewer, click on the icon above the words Disk Usage on the main screen of your cPanel interface. To learn more about using the Disk Usage Viewer, click on one of the topics listed below it in the contents window of this manual. The Disk Usage Viewer in the x2 theme appears as follows:
Disk usage options
Overview
You can use the options in the Disk Usage Viewer to control what is displayed in the viewer. Through the options, you can navigate through your site and change the information that is displayed in the viewer.

cPanel User Manual
44
Steps
1 To access the Disk Usage Viewer, click on the icon above the words Disk
Usage on the main screen of your cPanel interface.
To navigate to a directory, click on the name of that directory
To enable a display option, click on the box with the name of that option
Disk Usage Options:
Show Parent Directories (Hide Parent Directories) This option will show (or hide) all top level directories in your site. When turned on, directories above public_html will be show. When turned off, only subdirectories will be shown. Show More Directory Depth This option will show all the subdirectories of the currently listed directories. Show Less Directory Depth This option will show all parent directories of the currently listed subdirectories. Show Top Level This option will show all files and directories that exist in your home directory. Clear File Usage Cache Hide Small Files (Show Small Files) This option will hide all files that do not take up a significant amount of disk space. (This can be very useful when trying to find only the files that are using a lot of space on your site). Enabling Show Small Files will go back to showing all files in the current directory, regardless of size. Show File Sizes as Bytes This option will show all files sizes in bytes instead of megabytes.

45
Error log
Overview
This function will display the last 300 errors for your site. This can be very useful for determining what links are broken on your site, or what files do not exist that should. Checking this log frequently can help keep your site running smoothly.
Steps
1 To access the Web / FTP Stats Menu, click on the icon above the words
Web / FTP Stats on the main screen of your cPanel interface.
2 Click on Error Log.


47
Error Pages
Overview
The Error Pages function allows you to modify the different HTML pages that a user will see when an error is registered on your site. For example, you can change the file not found page to include your logo, a link back to your site, and apology, or something else. Changing these pages can give a more personal feel to your site and can also be useful when your site is under construction.
Steps
1 To access the Error Pages, click on the icon above the words Error Pages
on the main screen of your cPanel interface.
2 Click on the number of the error you wish to modify the page for.
3 Enter the new HTML code into the blank field on the page that appears. You
can use the buttons to insert pre-made bits of HTML code for you.
4 Change the name of the file in the field next to Save as, if necessary.
5 When you are finished editing the page, click on Save to save the modified
error page.
The following is an explanation of each error page:
400
This will be reached when the user enters a url that refers to a page that does
not exist on your site.
401

cPanel User Manual
48
This will be reached when the user has failed to authenticate their self properly
when trying to access a restricted page.
403
This will be reached when access is forbidden to the page the user to trying to
access.
404
This will be reached when a user misspells a url to a page they are trying to
access. It is important to be helpful with your 404 error page or the user may
decide to leave your site.
500
This will be reached when the page cannot be displayed. This can occur when a
script fails to run, or under other circumstances. You should have the user
contact the site administrator when this page is shown.
Troubleshooting
Make sure to be friendly and helpful when creating custom error pages so your users stay at your web site rather than leaving when an error is found.

49
File manager
File Manager
Overview
The cPanel FILE MANAGER allows you to modify the files and contents of files that are part of your website. The FILE MANAGER allows point and click uploading, editing, copying, and more. If you need access to the files that make up your website, you will need to use the FILE MANAGER.
To access the FILE MANAGER, click on the icon above the words File Manager on the main screen of your cPanel interface. (Click here to see a demo of accessing the FILE MANAGER). To learn more about using the FILE MANAGER, click on one of the topics listed below it in the contents window of this manual. The FILE MANAGER in the x2 theme appears as follows:

cPanel User Manual
50
Viewing a file's contents
Overview
You can use the File Manager to view the text inside a text or script file, or to view the image from an image file by using the Show File Contents option.
Steps (click here for a flash demo of this task)
1 To access the FILE MANAGER, click on the icon above the words File
Manager on the main screen of your cPanel interface.
2 Click on the icon next to the file which you wish to view the contents of.
3 Click on the words Show File or Show File Contents on the right side of the
screen:

File manager
51
4 A new window will appear containing the contents of that file.
5 To return to the File Manager simply close the window containing the file’s
contents.
Troubleshooting
The file’s contents are viewed in a separate window. You will need to close the window or go back to your other browser window to return to the file manager.
Changing your current directory
Overview
Since your website’s files will likely be in multiple directories, it is important to know how to navigate to the directory that you wish to be in. You can only access the files in the directory that you are currently in; so, changing directories is necessary to complete many tasks.
Steps
1 To access the FILE MANAGER, click on the icon above the words File
Manager on the main screen of your cPanel interface.

cPanel User Manual
52
2 To move to a specific directory (folder), click on the icon next to the directory’s
name
3 To go back up to the previous directory you were in, click on Up one level.
4 To go back to your home directory click on the ‘/’ before the name of the
current folder.
Troubleshooting
If you cannot figure out where you are, check the top of the File Manager to see your location. It will be next to (Current Folder).
Uploading files to your site
Overview
For your site to show up on the internet, it needs to be present in your site’s public_html directory. You can use the FILE MANAGER to upload files to this directory, and to other directories by using the Upload file(s) option.
Steps (click here for a flash demo of this task)
1 To access the FILE MANAGER, click on the icon above the words File
Manager on the main screen of your cPanel interface.
2 Click on the words Upload File(s).
3 Click on a box marked Choose:

File manager
53
4 Select a file to upload from the pop-up window by clicking on it.
5 Click on the open button and the window will disappear.
6 Repeat steps 3 through 5 to prepare more files to be uploaded.
7 When the list is full or you have no more files to upload, click on Upload. You
will be brought back to the FILE MANAGER in the directory you have uploaded the
files to.
NOTE: If the upload was successful, the following will appear (except
filename.extension will be the name of the file(s) you have uploaded): Upload Status filename.extension (filename.extension): upload succeeded.
Troubleshooting
If files are not getting uploaded, check the overwrite existing files box. Note: this will replace files even if they are newer than the files you are uploading.
Renaming files
Overview

cPanel User Manual
54
Often, changing the name of a file is a necessary adjustment to certain parts of a website. A file’s name can be changed by using the Rename File function in the File Manager.
Steps
1 To access the FILE MANAGER, click on the icon above the words File
Manager on the main screen of your cPanel interface.
2 Click on the icon next to the file you wish to rename.
3 Click on the words Rename File on the right hand side of the screen:
4 Type the new name for the file in the blank field next to the button marked
Rename.
5 When finished typing the new name of the file, click on the button marked
Rename.
NOTE: If the rename was successful, the following will appear (except filename1
will be the old name of the file, filename2 will be the new name, and /home/folder
will be the name of the directory you are in):
Renamed filename1 -> filename2 in /home/folder/

File manager
55
Troubleshooting
When renaming files, make sure to keep the same file extensions or they may not be able to be executed or viewed.
Deleting Existing Files
Overview
You can use the FILE MANAGER to delete any files from your site that you no longer wish to keep. You may need to delete files if the amount of disk space your site takes up is close to the amount of disk space that you are allowed to have in total.
Steps
1 To access the FILE MANAGER, click on the icon above the words File
Manager on the main screen of your cPanel interface.
2 Click on the icon next to the file you wish to delete.
3 Click on the words Delete File on the right side of the screen:
NOTE: If the delete was successful, the following image appears on the upper
right hand side of the screen:

cPanel User Manual
56
4) To remove files from the system completely, click on the file's picture next to
the trash can icon.
Troubleshooting
Files will not be deleted until you empty the trash can by clicking on it’s picture. You may restore files by clicking on the file’s picture next to the trash can.
Editing a file's contents
Overview
You can use the File Manager to edit the contents of a script or a text file by using the Edit File option. Image files can not be edited with the Edit File option.
Steps
1 To access the FILE MANAGER, click on the icon above the words File
Manager on the main screen of your cPanel interface.
2 Click on the icon next to the file you wish to edit.
3 Click on edit file on the right side of the screen:

File manager
57
4 Another window will open with the contents of that file.
5 To edit the file simply add, remove, or change text by typing in the window.
6 When you have finished editing the file click on the Save button.
7 If you wish to change the name of the file type a new name in the Save file as:
field.
NOTE: After saving the changes to the file following will appear (except file will
be the name of the file and /home/directory//file will be the directory you are in
and the filename):
/home/directory//file File Saved
Continue editing file
7) To continue editing the file, click on the word file.
8) To return to the File Manager close the browser window.
Troubleshooting
Be careful to make sure spelling and punctuation is correct when editing files, especially script files. Small errors may cause a script to not run properly or at all.

cPanel User Manual
58
Creating new files
Overview
You can create files in any directory on your site by using the Create New File option in the File Manager, This option allows you to create a text, HTML or script file in the directory you are currently in.
Steps
1 To access the FILE MANAGER, click on the icon above the words File
Manager on the main screen of your cPanel interface.
2 Click on the words Create New File.
3 Type the name of the new file in the blank field above the drop-box containing
the words Text Document:
4 Click on the drop-box containing the words Text Document and select the type
of file you wish to create:

File manager
59
5 Click on the box marked Create.
NOTE: If the file was created successfully, the following will appear (except
filename will be the name of the file you have created and /home/directory will be
the directory you have created the file in. File Type will be replaced with the type
of file you have created):
Creation of filename (File Type) succeeded in/home/directory
Troubleshooting
Make sure to create the proper type of file for its contents. A file created with an improper file type may not work in the manner that you wish it to. For example, an HTML Document that is created as a Perl Script will not work, it needs to be created as an HTML Document.
Copying files
Overview
You can use the Copy File function to copy a file into a different directory than its current location. This is very useful is you need multiple copies of the same file in different locations. You can also copy files as a backup before changing them.
Steps
1 To access the FILE MANAGER, click on the icon above the words File
Manager on the main screen of your cPanel interface.

cPanel User Manual
60
2 Click on the icon next to the file you wish to copy.
3 Next, click on Copy File on the right hand side of the screen:
4 A list of folder will appear on the left hand side of the screen.
5 Click on the name of the folder you wish to copy the file into.
NOTE: If the copy was successful an image similar to the following will appear on
the right hand side of the screen:
Troubleshooting
Trying to copy a file into a folder which already contains that file may cause an error. Also, note that the list of folders begins with / , not your current folder.
Changing a file’s permissions
Overview

File manager
61
It is important to make sure that certain files can be accessed only by certain people. Therefore, proper file permissions should be set so those who are permitted to use a file can, and those who are not permitted to use the file cannot. File permissions can be set using the Change Permissions function in the File Manager.
Steps (click here for a flash demo of this task)
1 To access the FILE MANAGER, click on the icon above the words File
Manager on the main screen of your cPanel interface.
2 Click on the icon next to the file you wish to change the permissions of.
3 Click on the words Change Permissions on the right hand side of the screen.
4 Click on a box to add or remove a check from it:
5 Make sure the permissions you wish to give the file have checks in their boxes.
6 Click on the button marked Change to change the file’s permissions.
NOTE: If the change was successful, the following will appear (except filename
will be the name of the file, the numbers will correspond with the permissions
given and /home/folder will be the name of the directory you are currently in):

cPanel User Manual
62
Set permissions on filename -> 0644 /home/folder/
Troubleshooting
If a file cannot be viewed, make sure that it is world readable. Making any files world writable could allow them to be changed by unauthorized users.
Moving files
Overview
You can use the Move File function in the File Manager to move a file from one directory to another directory without creating a copy of the file.
Steps
1 To access the FILE MANAGER, click on the icon above the words File
Manager on the main screen of your cPanel interface.
2 Click on the icon next to the file you wish to move.
3 Click on the words Move File in the menu on the right hand side of the screen:
4 A list of folders will appear on the left hand side of the screen.

File manager
63
5 Click on the name of the folder you wish to move the file into.
NOTE: If the move was successful an image similar to the following will appear
on the right hand side of the screen:
Troubleshooting
Make sure to place files only in directories where they are supposed to be. Placing a file in the wrong folder can have adverse consequences.


65
FrontPage extensions
FrontPage extensions
Overview
Frontpage Extensions allow you to publish your site directly from the FrontPage application. This means that you will not have to upload files through FTP, or another method. WARNING: We do not recommend installing FrontPage Extensions unless you need them. When installing or uninstalling FrontPage Extensions you will loose all of your .htaccess files for your site. This means that any changes you have made to your .htaccess files will be lost.
To access Frontpage Extensions, click on the icon above the words Frontpage Extensions on the main screen of your cPanel interface. The Frontpage Extensions menu in the x2 theme appears as follows:
Installing frontpage extensions

cPanel User Manual
66
Overview
Frontpage Extensions allow you to publish your site directly from the FrontPage application. This means that you will not have to upload files through FTP, or another method. WARNING: We do not recommend installing FrontPage Extensions unless you need them. When installing or uninstalling FrontPage Extensions you will loose all of your .htaccess files for your site. This means that any changes you have made to your .htaccess files will be lost.
Steps
1 To access Frontpage Extensions, click on the icon above the words
Frontpage Extensions on the main screen of your cPanel interface.
2 To install FrontPage Extensions, click on Install Extensions.
NOTE: The following will appear (except domain.com will be the name of your
domain, and user will be your username) :
Attempting to install FrontPage extensions...
Starting install, port: 80.
Creating web http://www.domain.com.
Chowning Content in service /.
Install completed.
Starting chown, port: 80, web: "/".
DocumentRoot: "/home/user/public_html"
Setting Password
Frontpage passthough auth enabled!

FrontPage extensions
67
FrontPage extensions are currently: installed
Troubleshooting
You will see different choices depending on whether or not you currently have FrontPage Extensions installed. Check below status to see if you currently have extensions installed.
Cleaning up old frontpage extensions
Overview
If you have had FrontPage Extensions installed in the past and have removed them, you may want to make sure everything is clean before reinstalling extensions.
Steps
1 To access Frontpage Extensions, click on the icon above the words
Frontpage Extensions on the main screen of your cPanel interface.
2 Click on Cleanup Old Extensions.
NOTE: The following will appear (except domain.com will be the name of your
domain) :
Attempting to remove FrontPage extensions...
Starting uninstall, port: 80.

cPanel User Manual
68
Error: The FrontPage Server Extensions are not installed on
'www.domain.com:80'.
Removing .htaccess files....Done
Removing old frontpage files...Done
FrontPage extensions are currently: not installed
Troubleshooting
Don't worry about the error shown above because Frontpage Extensions are not currently installed on your account. They cannot be removed if they do not exist.
Reinstalling frontpage extensions
Overview
If your FrontPage Extensions are not working properly, reinstalling them may solve the problem. Before you uninstall them, and install them again, try reinstalling them to get them to work. Also, reinstalling FrontPage Extensions will upgrade them to the latest version.
Steps
1 To access Frontpage Extensions, click on the icon above the words
Frontpage Extensions on the main screen of your cPanel interface.
2 To reinstall FrontPage Extensions, click on Reinstall Extensions.

FrontPage extensions
69
NOTE: The following will appear (except the date will be the date you installed
the extensions on, user will be your username, and the version may be different)
:
Attempting to install FrontPage extensions... Starting install, port: 80. Created: 02 Jun 2004 19:32:57 -0000 Version: 5.0.2.2634 Server extensions already installed on port 80. Reverting to upgrade. Starting upgrade, port: 80. Created: 00 Jan 0000 11:11:11 -0000 Version: 5.0.2.2634 Chowning Content in service /. Port 80: Upgrade completed. Upgraded Version: 5.0.2.2634. Starting chown, port: 80, web: "/". DocumentRoot: "/home/user/public_html" Setting Password Frontpage passthough auth enabled! FrontPage extensions are currently: installed
Troubleshooting
You will see different choices depending on whether or not you currently have FrontPage Extensions installed. Check below status to see if you currently have extensions installed.
Uninstalling frontpage extensions
Overview
If you no longer wish to publish to your site using FrontPage Extensions, you can remove them using the Frontpage Extensions Menu.

cPanel User Manual
70
WARNING: When installing or uninstalling FrontPage Extensions you will loose all of your .htaccess files for your site. This means that any changes you have made to your .htaccess files will be lost.
Steps
1 To access Frontpage Extensions, click on the icon above the words
Frontpage Extensions on the main screen of your cPanel interface.
2 To uninstall FrontPage Extensions, click on Uninstall Extensions
NOTE: The following will appear (except the date will be the date you installed
the extensions on, and the version may be different) :
Attempting to remove FrontPage extensions...
Starting uninstall, port: 80.
Created: 00 Jan 0000 11:11:11 -0000
Version: 5.0.2.2634
Port 80: Uninstall completed.
Removing .htaccess files....Done
Removing old frontpage files...Done
FrontPage extensions are currently: not installed
Troubleshooting
You will see different choices depending on whether or not you currently have FrontPage Extensions installed. Check below status to see if you currently have extensions installed.

FrontPage extensions
71


73
FTP manager
FTP Manager
Overview
The FTP Manager allows a user to do many different tasks involving FTP accounts. This includes creating ftp accounts, removing accounts, anonymous FTP access, FTP session control, and more. The following section of this documentation will familiarize you with using the FTP Manager to accomplish the many different tasks that are associated with FTP accounts, and FTP account maintenance.
To access the FTP Manager, click on the icon above the words FTP Manager on the main screen of your cPanel interface. To learn more about using the FTP Manager, click on one of the topics listed below it in the contents window of this manual. The FTP Manager in the x2 theme appears as follows:
Adding FTP accounts

cPanel User Manual
74
Overview
You or your fellow site developers may need to transfer files from a computer to the computer that contains your web site. If you need to transfer many files, using an FTP client is the quickest way to accomplish this. In the FTP Manager, you can create FTP accounts, which allow users to access the files of your web site with an FTP client.
Steps
1 To access the FTP Manager, click on the icon above the words FTP
Manager on the main screen of your cPanel interface.
2 Click on FTP Accounts.
3 To add an FTP account, click on Add FTP Account.
4 Enter the username for the new FTP account in the blank field next to Login:
5 Enter the password for the new FTP account in the blank field next to
Password:
6 Enter the directory which the account will have access to in the blank field next
to Directory:
NOTE: Enter / in this field will give the user access to /public_html/ and all
subdirectories of /public_html/ for your account.
7 Click on Create to create the new FTP account.
NOTE: If the account was created, the following will appear (except user will be
the username you have provided for the new account, and password will be the
password you have provided for the new account) :

FTP manager
75
FTP Account Added!
The FTP account user with password password was added.
Troubleshooting
Make sure to use usernames that are compatible with the FTP client that the user will be using to login to their FTP account.
Removing FTP accounts
Overview
You may need to remove an FTP account so that a user can no longer access your web site, or so that you can free up room to create other FTP accounts. This can be accomplished through the FTP Manager.
Steps
1 To access the FTP Manager, click on the icon above the words FTP
Manager on the main screen of your cPanel interface.
2 Click on FTP Accounts.
3 To remove a FTP account, click on next to the account that you wish to
remove.
NOTE: If the account was removed successfully, the following will appear (except
user will be the username of the account) :

cPanel User Manual
76
FTP Account Deleted!
The FTP account user was deleted.
Troubleshooting
You cannot remove accounts that have the icon next to them.
Controlling FTP sessions
Overview
You can use this function to see who is currently logged into your site through FTP. You can also terminate any FTP connections to your site that you feel should not be open. This can be very useful in preventing users from accessing your files without your permission.
Steps
1 To access the FTP Manager, click on the icon above the words FTP
Manager on the main screen of your cPanel interface.
2 Click on FTP Session Control. You will see all the users logged in through FTP
on this page. Their username as well as the server they are logging in from, and
the time they logged in at will be shown.
3 To end a user's FTP session, click on disconnect next to the user you wish to
end the session for.

FTP manager
77
Troubleshooting
Terminating a user's session while they are transferring files may cause a problem. Make sure you wish to terminate a user's session before doing it.
Anonymous FTP access
Overview
You can allow users to connect to your anonymous FTP directory without having a password to login. This may be useful if you have files that you wish to be publicly available for download. Please note that allowing anonymous users to access any part of your system may be considered a security hole.
Steps
1 To access the FTP Manager, click on the icon above the words FTP
Manager on the main screen of your cPanel interface.
2 Click on Setup Anonymous FTP Access.
3 To enable users to connect to your site anonymously, make sure there is a
check in the box next to Allow anonymous access.... If there is not a check in the
box, click on the box to Allow anonymous access.
4 To enable users to upload files to your site anonymously, make sure there is a
check in the box next to Allow anonymous upload.... If there is not a check in the
box, click on the box to Allow anonymous uploads.
5 Click on Save Settings to save any changes you have made to anonymous
FTP access.

cPanel User Manual
78
Troubleshooting
WARNING: Allowing anonymous uploads allows users to place any files they want in your anonymous FTP directory. Objectionable material can be placed there without your knowledge.
Setting your anonymous FTP message
Overview
You can use this function to change the message that appears when an anonymous user logs into your site through FTP.
Steps
1 To access the FTP Manager, click on the icon above the words FTP
Manager on the main screen of your cPanel interface.
2 Click on Anonymous FTP Message.
3 Enter the message that you wish anonymous users to receive upon login in the
blank field above Save Message.
4 Click on Save Message to save your anonymous FTP message.
NOTE: If the message was saved successfully, the following will appear (except
your message will be below the following words) :
When your visitors connect to your anonymous FTP server, they will see
following welcome message:

FTP manager
79
Troubleshooting
Make sure your message is spelled correctly. You need to click on Save Message for your message to be saved and used.


81
Hotlink protection
Hotlink protection
Overview
Hotlink protection prevents other websites from directly linking to files (as specified below) on your website. Other sites will still be able to link to any file type that you don't specify below (ie. html files). You can use hotlink protection to keep other sites from linking to your images, videos, and other files. If another site links directly to your images or other files, they will be using your bandwidth to display those files rather than theirs.
To access Hotlink Protection, click on the icon above the words Hotlink Protection on the main screen of your cPanel interface. The Hotlink Protection Menu appears as follows in the X2 theme:

cPanel User Manual
82
Enabling hotlink protection
Overview
HotLink protection prevents other websites from directly linking to files (as specified below) on your website. Other sites will still be able to link to any file type that you don't specify below (ie. html files). You can use hotlink protection to keep other sites from linking to your images, videos, and other files. If another site links directly to your images or other files, they will be using your bandwidth to display those files rather than theirs.

Hotlink protection
83
Steps
1 To access Hotlink Protection, click on the icon above the words Hotlink
Protection on the main screen of your cPanel interface.
2 Enter the names of sites that you wish to access your files in the first field
which already contains the name(s) of your site(s).
3 Enter the file types that you wish to let those sites access by entering their
extensions in the blank field next to Extensions to allow (seperate by commas):
4 Enter the URL you wish to redirect links to that are not allowed in the blank
field next to Url to Redirect to:
5 If you wish to allow the sites you have entered to directly request files (view
images or videos by typing their URL into a browser), click on the box next to
Allow direct requests
6 Click on Activate to enable Hotlink Protection.
Troubleshooting
Make sure that you include all sites that need to access your protected files in the first bank field or they will not be able to view the files. If you still cannot view a file, try disabling Hotlink Protection to see if it is the cause of the problem.
Disabling hotlink protection
Overview
If you no longer wish to use Hotlink Protection on your site, you can disable it with the

cPanel User Manual
84
Hotlink Protection Menu.
Steps
1 To access Hotlink Protection, click on the icon above the words Hotlink
Protection on the main screen of your cPanel interface.
2 Scroll down to the bottom of the menu, and click on Disable.
NOTE: The following will appear:
Hotlink Protection Disabled!
Troubleshooting
If you cannot view certain image files, make sure that their extensions are included in your hotlink protection setup.

85
Image Manager
Image Manager
Overview
The Image Manager allows you to view and modify images in your account. You can change the size of your images, convert their file type, or just view them with the Image Manager.
To access the Image Manager, click on the icon above the words Image Manager on the main screen of your cPanel interface. To learn more about using the Image Manager, click on one of the topics listed below it in the contents window of this manual. The Image Manager in the x2 theme appears as follows:
Thumbnailer
Overview
The Thumbnailer allows you to view a small (thumbnail sized) version of any images in a directory on your site.

cPanel User Manual
86
Steps
1 To access the Image Manager, click on the icon above the words Image
Manager on the main screen of your cPanel interface.
2 Click on Select a Directory to access the thumbnailer.
3 Navigate to the directory you wish to view the images in to use the thumbnailer.
Image Scaler
Overview
The Image Scaler allows you to change the size of an image on your site.
Steps
1 To access the Image Manager, click on the icon above the words Image
Manager on the main screen of your cPanel interface.
2 Click on Select a File to access the Image Scaler
3 Navigate to the image you wish to modify, and click on its name to use the
Image Scaler.
4 Select the new size of the picture by changing either the dimensions or
percentages.
5 To keep the same height vs. width ratio on the picture, make sure the box next
to Keep Aspect Ratio is checked.

Image Manager
87
6 To save a copy of the image before it is changed, make sure the box next to
Retain a copy of the old image as is checked, and a file name is placed in the
blank field next to those words.
7 To save the changes, click on Scale Image.
Troubleshooting
To reset any changes you have made without saving them, click on Reset Dimensions.
Convert Image Format
Overview
The Convert Image Format function allows you to change the format of an image to another file type. Such as changing a .jpg to a .bmp.
Steps
1 To access the Image Manager, click on the icon above the words Image
Manager on the main screen of your cPanel interface.
2 Click on Select a Directory or File to access the Convert Image Format
function.
3 Navigate to the image or directory you wish to modify, and click on its name to
use the Convert Image Format function.
4 Select the file type you wish to change the image or directory of images to from
the drop box, and click on Convert.

cPanel User Manual
88

89
Setting up directory indexing
Overview
The Index Manager allows you to customize the way a directory will be viewed on the web. You can select between a default style, no indexes, or two types of indexing. If you do not wish for people to be able to see the files in your directory, choose no indexing.
Steps
1 To access the Index Manager, click on the icon above the words Index
Manager on the main screen of your cPanel interface.
2 Click on the name of the directory you wish to change the indexing options for
(You can click on the picture next to its name to navigate to that directory).
3 Select the type of indexing you wish to use for that directory from the menu that
appears, and click on Save.
NOTE: A message similar to the following will appear (except the directory will be
the one you have chosen, and the index options will be the one you have
chosen) :
The index settings on /home/user/public_html/images have been updated.
Indexes are now Off .

cPanel User Manual
90
Troubleshooting
Try setting the indexing back to the server default if you are having problems viewing directories or files.

91
Interchange Shopping Cart
Overview
The Interchange Shopping Cart is a fully-featured shopping cart that can be installed with the click of a button. The product is fully documented at the Interchange site - please refer to the Interchange web site if you have any questions about using the shopping cart.
Steps
1 To access the Interchange Menu, click on the icon above the words
Interchange Shopping Cart on the main screen of your cPanel interface.
2 Click on Click here to access and install Interchange to install the cart.
3 Login to the cart as soon as possible and change your password.
Troubleshooting
Information about logging in, modifying, updating, and more can be found at the Interchange website.


93
Ip deny manager
IP deny manager
Overview
The IP Deny Manager allows you to prevent an IP address, domain name, or block of IP addresses from accessing your web site. If someone is using a lot of your bandwidth, posting malicious content, or should not be allowed to access your site for another reason, you can preventing them from doing so in the IP Deny Manager.
To access the IP Deny Manager , click on the icon above the words IP Deny
Manager on the main screen of your cPanel interface.
The IP Deny Manager appears as follows in the X2 theme:
Deny access to your site from a domain or ip
Overview

cPanel User Manual
94
The IP Deny Manager allows you to prevent an IP address, domain name, or block of IP addresses from accessing your web site. If someone is using a lot of your bandwidth, posting malicious content, or should not be allowed to access your site for another reason, you can preventing them from doing so in the IP Deny Manager.
Steps
1 To access the IP Deny MAnager , click on the icon above the words IP
Deny Manager on the main screen of your cPanel interface.
2 Enter the IP address or domain name you wish to deny access to in the blank
field next to IP Address or Domain: (You can enter an IP block such as 1.2.3.
also to deny access to all IPs that start with 1.2.3.)
3 Click on Add
NOTE: The following will appear (except 1.2.3.4 will be the IP or domain you
have entered) :
IP Deny Manager
Users from the IP address 1.2.3.4 will not be able to access your site
Troubleshooting
Make sure you have entered the IP address or domain in the proper format when adding IPs or domains to deny. IPs should be in the following format 1.2.3.4, and domains should look like domain.com.
Allowing access to denied ip addresses

Ip deny manager
95
Overview
If you no longer wish to deny access to a specific IP address, you can use the IP Deny Manager to allow access to that IP address.
Steps
1 To access the IP Deny Manager , click on the icon above the words IP
Deny Manager on the main screen of your cPanel interface
2 Use the drop box next to Remove to select the ip that you wish to allow access
to.
3 Click on Remove
NOTE: The following will appear (except 1.2.3.4 will be the IP address you have
selected):
IP Deny Manager
The IP address 1.2.3.4 will now be able to access your site.
Troubleshooting
Make sure that the IP is removed from the list below Current IP addresses being blocked or else it will still be denied access.


97
Leech Protect
Overview
Leech Protect allows you to prevent users from publicly posting their password to a restricted area of your site. It also can prevent people from attempting to guess a user's password through repeated guesses.
Steps
1 To access the Leech Protect Menu, click on the icon above the words
Leech Protect on the main screen of your cPanel interface.
2 Navigate to the folder you wish to protect, and click on its name.
3 Enter the number of times a user may login to this folder during a 2 hour period
in the box next to Number of logins per username Allowed in a 2 hour period:
4 Enter the web address of a site you wish to send users to who violate the
maximum number of logins allowed next to Url to redirect leech users to:
5 If you wish to be alerted to violations, click the box next to Send Email Alert to
and place your email address in the blank field next to Send Email Alert to.
6 If you wish to have an account suspended when it violates the maximum
number of logins, click the box next to Disable Compromised Accounts
7 Click on Enable to enable leech protection.
Troubleshooting

cPanel User Manual
98
To disable leech protection, click on the Disable button. Manage users is to be used the same way as Password Protect Directories is.

99
Overview
The Email Manager allows a user to do many different tasks involving email accounts. This includes creating email accounts, removing accounts, forwarding email, and more. The following section of this documentation will familiarize you with using the Email Manager to accomplish the many different tasks that are associated with email accounts, and email account maintenance.
To access the Email Manager, click on the icon above the words Email on the main screen of your cPanel interface. To learn more about using the Email Manager, click on one of the topics listed below it in the contents window of this manual. The Email Manager in the x2 theme appears as follows:

cPanel User Manual
100
Accessing web mail
Overview
You can use the Mail Menu to access one of the three web mail programs included in cPanel. These programs will allow you to read your email through a browser window without having to make any changes to the computer you are on or leave any email on the computer you are on.
Steps
1 To access the Mail Menu, click on the icon above the word Mail on the
main screen of your cPanel interface.
2 Click on the words Web Mail to enter a screen where you can select the mail
program you wish to use.

101
3 Click on the icon of the mail program you wish to use. More information on the
benefits of each mail program can be found in the web mail section, here (*need
link when web mail is written).
4 You will now need to login to the web mail program using the username and
password for the email account you wish to use.
NOTE: You can also access web mail through the web mail icon on the main
screen of your cPanel interface. Information about using each web mail program
can be found in the web mail section, here (*needs link also).
Troubleshooting
Make sure to log out of web mail when you are done. If you do not log out, it may be possible for another user of the computer you are on to access and read your email.
Adding email accounts
Overview
You have the ability to add extra email accounts to your main account. The number of email accounts you have is controlled by your web host and shown on the main screen of your cPanel interface. NOTE: If you need the ability to add more email accounts, you will need to contact your web host as only they can provide you with this ability.
Steps

cPanel User Manual
102
1 To access the Mail Menu, click on the icon above the word Mail on the
main screen of your cPanel interface.
2 Click on the words Add/Remove Accounts to enter MAIL ACCOUNT
MAINTENANCE.
3 Click on the words Add Account.
4 Enter the name of the account, the account's password, and the account's
quota (amount of disk space the account can use) in their respective blank fields.
In the following picture, sample information has been inputted.
5 Click on the button labelled create to create the account.
NOTE: If the account was created successfully, the following will appear (except
it will contain the information you provided in the blank fields rather than the
information provided above):
Account Created

103
The e-mail account [email protected] with the login
documentation+cpdocs.com and password test with a quota of 10 megs was
successfully created.
Troubleshooting
Some email clients may not recognize non-standard characters for the account name. If the account is not being created, make sure that all fields contain information before clicking on create.
Removing email accounts
Overview
You have the ability to remove any added email accounts to your main account. The number of email accounts you have is controlled by your web host and shown on the main screen of your cPanel interface. NOTE: You cannot delete the email account for the main cPanel user.
Steps
1 To access the Mail Menu, click on the icon above the word Mail on the
main screen of your cPanel interface.
2 Click on the words Add/Remove Accounts to enter Mail Account Maintenance.
3 Click on
4 You will be taken to a page which asks you to make sure you wish to delete
the account. Click on yes to delete the account.

cPanel User Manual
104
NOTE: If the account was created successfully, the following will appear (except
it will contain the email address you are deleting rather than
The e-mail account [email protected] was successfully deleted.
Troubleshooting
Make sure you are not trying to delete the main email account as it cannot be deleted. Clicking on No on the confirmation page will cancel the process and the account will not be deleted.
Changing your default email address
Overview
The default email address will "catch" any mail that is sent to an invalid email address for your domain. All mail that is sent to an address that does not exist will go to the default email address.
Steps
1 To access the Mail Menu, click on the icon above the word Mail on the
main screen of your cPanel interface.
2 Click on default address.

105
3 To change your default address, click on Set Default Address.
4 Enter the new default email address in the blank field next to your domain
name.
5 Click on Change to change the default email address.
NOTE: If the change was successful, the following will appear (except
[email protected] will be the email address you have entered in the blank
field):
All unrouted e-mail for cpdocs.com is now going to [email protected]
Troubleshooting
If you wish to have invalid emails send an error back to their sender, use :fail: as the new default address. If you wish to have invalid emails disappear, use :blackhole: as the new default address.
Creating email autoresponses
Overview
You can use autoresponders to send a message back automatically to anyone who sends an email to a certain account. This can be useful for times when you are on vacation or unavailable, or if you have a generic message that you wish to send for a support email address.
Steps

cPanel User Manual
106
1 To access the Mail Menu, click on the icon above the word Mail on the
main screen of your cPanel interface.
2 Click on autoresponders to enter the autoresponder maintenance screen.
3 To add a new autoresponder, click on Add Autoresponder.
4 Enter the email address you wish to send the autoresponses from, the name
you wish the message to come from, the subject of the autoresponse email, and
the message in the respective fields.
5 If you wish the message to be displayed in HTML format, check the box next
to HTML message.
6 Use the drop down box to select the character set you wish the autoresponse
to appear in.
7 Click on Create/Modify to create the autoresponder.
NOTE: If the autoresponder was created successfully, the following will appear
(except [email protected] will be the email address you have created the
autoresponder for):
Autoresponder Created
[email protected] was successfully created.
Troubleshooting
Make sure you are using a valid email address in the Email field. Also, make sure you select the character set you are using in the autoresponse.

107
Filtering your email
Overview
You can use email filters to send messages to certain places depending on their contents. You can use filters to sort mail between business and pleasure, to delete unwanted mail, or to sort mail in another manner.
Steps
1 To access the Mail Menu, click on the icon above the word Mail on the
main screen of your cPanel interface.
2 Click on E-mail Filtering to enter the Filter Maintenance menu
3 To add an email filter, click on Add Filter.
4 Now select the part of the message that you wish the filter to look at from the
first drop box.
5 Select how specific you wish the filter to be from the second drop box.
6 Enter the word(s) you wish to be used to filter in the blank field.
7 Enter the destination for email that matches this filter in the blank field next to
Destination (If you wish to have the email deleted, enter Discard in this field. To
have the email sent to a different email address, enter that address in the field).
NOTE: If the filter was created successfully, the following will appear (except it
will contain the information you have provided) :

cPanel User Manual
108
A filter has been added that sends all mail header_subject: that contains
offensiveword Discard
Troubleshooting
Type a message in the Filter Test box on the Filter Maintenance menu and click on Test Filter to see where the message will go. Use the word(s) from your filter(s) in this message to test if they work.
Forwarders
Overview
You can use email forwarders to send all email messages that are sent to an account to another account. If you have multiple email accounts, you can use forwarders to send all your mail to one place so you do not have to login to multiple email accounts to check your mail.
Steps
1 To access the Mail Menu, click on the icon above the word Mail on the
main screen of your cPanel interface.
2 Click on Forwarders to access the Forwarding Maintenance menu.
3 To add a forwarder, click on Add Forwarder.

109
4 Put the name of the email address you wish to forward from in the first blank
field. For example: for [email protected], put name in the first blank field.
5 Place the email address you wish the email to be forwarded to in the blank
field next to the
6 Click on Add Forwarder to add the forwarder.
NOTE: If the forwarder was added successfully, the following will appear (except
[email protected] and [email protected] will be the email addresses you
have enter in the blank fields) :
All email sent to [email protected] will now be redirected to
Troubleshooting
Make sure you have spelled both email addresses correctly when adding forwarders.
Mailing Lists
Overview
Mailing lists can be used to send messages frequently to a large amount of people for things such as newsletters, product updates, and more. cPanel allows you to update and configure your mailing lists to easily send out information to large groups of people.

cPanel User Manual
110
Steps
1 To access the Mail Menu, click on the icon above the word Mail on the
main screen of your cPanel interface.
2 To add a mailing list, click on Add Mailing List.
3 Every list needs a unique name. Enter the list's name and password into their
respective blank fields.
4 Select the domain the list is for from the drop box and click Create.
NOTE: If the list was created successfully, the following will appear (except the
information will reflect the information you provided above in the blank fields):
Mailing List Created
The mailing list name_of_list on domain.com with password pass_word was
successfully created.
Hit enter to notify name_of_list_domain.com owner...
Updated List name_of_list domain.com
5 Click on Go Back.
6 Click on Edit to set up the list.
Troubleshooting
Make sure to keep your lists updated as old email addresses that no longer exist may cause errors for the mail server.
Spam Assassin

111
Overview
Spam Assassin is an automated mail filter that uses a wide range of heuristic algorithms on mail headers and message body text to identify "SPAM" (unsolicited email). Once identified, the mail is tagged as "SPAM" for later filtering using the user's desktop mail client. For more information, please visit the developer's website: http://www.spamassassin.org
Steps
1 To access the Mail Menu, click on the icon above the words Mail on the
main screen of your cPanel interface.
- To enable Spam Assassin, click on Enable Spam Assassin
- To disable Spam Assassin, click on Disable Spam Assassin
- To enable Spam Box, click on Enable Spam Box
- To enable Spam Box, click on Disable Spam Box
- To configure Spam Assassin, click on Configure Spam Assassin
Troubleshooting
List helpful hints and common problems with the task
BoxTrapper
BoxTrapper
Overview

cPanel User Manual
112
The cPanel BoxTrapper allows you to activate email verification for those not on your white list. This means that any mail address that is not placed on your white list will be required to send back a verification email to ensure that they are not a spammer. This function can be quite useful in preventing automatic mailings that you do not wish to receive from reaching your inbox. To learn more about using the BoxTrapper, click on one of the topics listed below it in the contents window of this manual. The BoxTrapper in the x2 theme appears as follows:
Enabling the boxtrapper
Overview
The cPanel BoxTrapper allows you to activate e-mail verification for those not on your white list. This means that any mail address that is not placed on your white list will be required to send back a verification mail to ensure that they are not a spammer. This function can be quite useful in preventing automatic mailings that you do not wish to receive from reaching your inbox.
Steps
1 To access the Mail Menu, click on the icon above the word Mail on the
main screen of your cPanel interface.
2 Click on BoxTrapper Spam Trap.

113
3 To enter the BoxTrapper menu, click on the word Manage.
4 Click on the button labelled Enable to enable the BoxTrapper.
Troubleshooting
The BoxTrapper will prevent all mail from entering your inbox except from addresses on your white list, or addresses that have responded to your verification message. Make sure that any automatic mailing you wish to receive have their from address on your white list as they will not be able to respond to your verification mail.
Configuring the boxtrapper
Overview
The cPanel BoxTrapper configuration allows you to set what email addresses are associated with the BoxTrapper and also how long logs and queue messages are kept for those accounts.
Steps
1 To access the Mail Menu, click on the icon above the word Mail on the
main screen of your cPanel interface.
2 Click on BoxTrapper Spam Trap.
3 To enter the BoxTrapper menu, click on the word Manage.
4 Click on the words Configure Settings.
5 Change the settings to what you need:
Email addresses going to this account:

cPanel User Manual
114
Place all of the email addresses that you wish to have the BoxTrapper enabled on
in the field next to this option. These addresses should be separated by commas.
How many days logs and messages in the queue should be kept:
Place a number in the field next to this option that corresponds with the number
of days you wish to keep mail logs and mail messages in the queue. (Setting this
higher will use up more disk space)
5 Click on Save to save your changes.
Troubleshooting
The BoxTrapper will prevent all mail from entering your inbox except from addresses on your white list, or addresses that have responded to your verification message. Make sure that any automatic mailing you wish to receive have their from address on your white list as they will not be able to respond to your verification mail.
Editing your boxtrapper lists
Overview
Your black/white/ignore lists allow you to permit, deny, and ignore email messages from certain accounts. A black list allows you to prevent an account from sending email messages to your accounts that are protected by the BoxTrapper. A white list allows email to be delivered from certain accounts without verification. An ignore list allows you to deny email messages from an account without sending a response back.
Steps

115
1 To access the Mail Menu, click on the icon above the word Mail on the
main screen of your cPanel interface.
2 Click on BoxTrapper Spam Trap.
3 To enter the BoxTrapper menu, click on the word Manage.
4 Click on Edit White/Black/Ignore List to edit your lists.
5 Click on the name of the list you wish to edit to edit that list.
6 Place the email addresses or subjects that you wish to allow/prevent/ignore in
the field, one on each line.
7 Change the name of the file in the field next to Save as: if necessary.
8 Click on Save to save your changes to the list.
Troubleshooting
Make sure you place only one email address or subject on each line of the list. Follow the format shown in the examples when adding entries to the field.
Editing your confirmation messages
Overview
This function allows you to change the different messages that users will receive when sending messages to an account with the BoxTrapper enabled.
Steps
1 To access the Mail Menu, click on the icon above the word Mail on the
main screen of your cPanel interface.
2 Click on BoxTrapper Spam Trap.

cPanel User Manual
116
3 To enter the BoxTrapper menu, click on the word Manage.
4 Click on Edit Confirmation Messages to enter the BoxTrapper Messages Menu
5 Click on Edit next to a messages name to edit the message (click on Reset to
Default to change that message back to its default message).
6 Change the text inside the field to change the contents of the message you
have chosen to edit.
7 Change the name of the file which will contain the message if necessary.
8 Click on Save to save your changes to the confirmation message.
verify
This message is sent to addresses that are not on your white list and whose mail
addresses require verification.
blacklist
This message is sent to addresses on your blacklist.
returnverify
This message is sent when an address has been verified.
Reviewing your boxtrapper logs
Overview
Boxtrapper logs give an overview of all messages sent to your email accounts for each day. These logs will be kept for as long as you have set in the BoxTrapper settings.

117
Steps
1 To access the Mail Menu, click on the icon above the word Mail on the
main screen of your cPanel interface.
2 Click on BoxTrapper Spam Trap.
3 To enter the BoxTrapper menu, click on the word Manage.
4 Click on Review Log
5 Click on middle log date to view it
6 Click on another date to navigate forward or backward in your logs
Troubleshooting
You can only view logs for as many days backward as you have set to keep them.
Reviewing your boxtrapper queue
Overview
The boxtrapper queue will show all messages that are awaiting confirmation.
Steps
1 To access the Mail Menu, click on the icon above the word Mail on the
main screen of your cPanel interface.
2 Click on BoxTrapper Spam Trap.
3 To enter the BoxTrapper menu, click on the word Manage.
4 Click on Review Queue

cPanel User Manual
118
5 The BoxTrapper queue for today will be shown.
6 Click on another date to navigate forward or backward in your queue.
Troubleshooting
You can only access the queue for as many days backward as you have set to keep it.
Tracing an email address
Overview
It can be helpful to know exactly where email is coming from. To see the path of an email from its server to your mail server, you will need to trace its address. This can give you information about mail problems and whether or not they are problems with your mail server.
Steps
1 To access the Mail Menu, click on the icon above the word Mail on the
main screen of your cPanel interface.
2 Click on Trace an E-mail Address.
3 Enter the email address you wish to trace in the blank field and click Show
Route.
4 If successful, an image will appear showing the mail servers involved in the
email's path to your mail server.

119
Troubleshooting
This feature should only be used for email addresses that are not located on your mail server. If you use it for a local email address, no useful information will appear.
Changing mx entries
Overview
You can use the Modify Mail Exchanger (MX Entry) function to change where a domain's email is delivered to. This allows you to have the email from one domain delivered to another domain.
Steps
1 To access the Mail Menu, click on the icon above the word Mail on the
main screen of your cPanel interface.
2 Click on Modify Mail Exchanger (MX Entry).
3 The current MX entries will be listed on this screen. Click on Change an MX
Entry to modify one of those entries.
4 Select the domain you wish to change the entry for from the drop box.
5 Enter the new destination domain in the blank field and click Change.
NOTE: If the entry was changed successfully, the following will appear (except
the domains listed will be the ones you are using):

cPanel User Manual
120
MX Entry Saved
The MX entry for domain.com has been changed to domain2.com
The local mail configuration has been updated!
Troubleshooting
You will need to make the MX entry point to a domain that you are in control of so you can get the mail once it is sent to that domain. Invalid domain names will not work.

121
Manage OpenPGP Keys
Manage OpenPGP Keys
Overview
The Manage OpenPGP Keys Menu allows you to add public and private GnuPG keys to your account. GnuPG is a publicly available encryption scheme that uses the "public key" approach. With GnuPG, messages are encrypted using a "public key" however, they can only be decrypted by a "private key", which is retained by the intended recipient of the message.
To access the Manage OpenPGP Keys Menu, click on the icon above the words Manage OpenPGP Keys on the main screen of your cPanel interface. To learn more about using the Manage OpenPGP Keys Menu, click on one of the topics listed below it in the contents window of this manual. The Manage OpenPGP Keys Menu in the x2 theme appears as follows:
Adding GnuPG keys
Overview
GnuPG is a publicly available encryption scheme that uses the "public key" approach. With GnuPG, messages are encrypted using a "public key" however, they can only be decrypted by a "private key", which is retained by the intended recipient of the message.

cPanel User Manual
122
Your "public key" is the key that a message is encrypted with. A matching "private key" is used to decode the message.
Steps
1 To access the Manage OpenPGP Keys Menu, click on the icon above the
words Manage OpenPGP Keys on the main screen of your cPanel interface.
2 To add a new key, click on Add Key.
3 Complete the form that appears. (Selecting a larger key size will make the key
more secure)
4 Click on Generate Key to generate the new public key.
Troubleshooting
The key generator takes some time. Please be patient.
Removing GnuPG keys
Overview
GnuPG is a publicly available encryption scheme that uses the "public key" approach. With GnuPG, messages are encrypted using a "public key" however, they can only be decrypted by a "private key", which is retained by the intended recipient of the message. Your "public key" is the key that a message is encrypted with. A matching "private key" is used to decode the message.
Steps

Manage OpenPGP Keys
123
1 To access the Manage OpenPGP Keys Menu, click on the icon above the
words Manage OpenPGP Keys on the main screen of your cPanel interface.
2 To remove a key, click on next to the key you wish to remove.


125
Mime Types
Mime Types
Overview
Mime types tell browsers how to handle specific extensions. For example, the text/html mime type equates to .htm, .html, and .shtml extensions on most servers, and this tells your browser to interpret all files with those extensions as HTML files. You can alter or add new mime types specifically for your site (note that you can not alter the system defined mime type values). MIME types are often used to handle new technologies as they appear. When WAP technology first appeared no one had these extensions set up on their server. With mime types, however, you could have set it up yourself and begun serving WAP pages immediately. WARNING: Make sure you check the list of pre-existing mime types before adding new ones. Check with your hosting administrator before adding a mime type, as they can easily alter the correct functioning of your web site. NOTE: People often get confused as to the difference between mime types and Apache handlers. Basically, mime types tell your browser how to handle files, while Apache handlers tell the server how to handle files.
To access the Mime Types Menu, click on the icon above the words Mime Types on the main screen of your cPanel interface. To learn more about using the Mime Types Menu, click on one of the topics listed below it in the contents window of this manual.
Adding mime types
Overview

cPanel User Manual
126
Mime types tell browsers how to handle specific extensions. For example, the text/html mime type equates to .htm, .html, and .shtml extensions on most servers, and this tells your browser to interpret all files with those extensions as HTML files. You can alter or add new mime types specifically for your site (note that you can not alter the system defined mime type values).
Steps
1 To access the Mime Types Menu, click on the icon above the words Mime
Types on the main screen of your cPanel interface.
2 Enter the mime type in the blank field under Mime Type.
3 Enter the extensions to associate with the mime type in the blank field under
Extension(s).
4 Click on Add to add this new mime type.
Troubleshooting
If the new mime type is not working correctly. Make sure the extension(s) associated with that type are not already defined in another mime type.
Removing mime types
Overview
If you no longer need a certain file extension to be interpreted in a specific way by your browser, you can remove it from your mime types list.
Steps

Mime Types
127
1 To access the Mime Types Menu, click on the icon above the words Mime
Types on the main screen of your cPanel interface.
2 Select the mime type you wish to remove from the drop box.
3 Click on Delete to remove the mime type.
Troubleshooting
You can only remove User Defined Mime Types.


129
MySQL Databases
MySQL Databases
Overview
The MySQL Account Maintenance Menu allows you to create MySQL databases and users and to modify databases and access to them. SQL stands for Structured Query Language. SQL is an international standard in querying and retrieving information from databases. MySQL is essentially an SQL server - it responds to requests for information that are written in SQL. You can communicate with MySQL using a wide variety of programming languages (PHP being one of the most common). MySQL is Open Source software and free for use. Refer to the following link for more information about MySQL : MySQL - The MySQL homepage. MySQL and PHP tutorial - A good introduction to using the two Open Source technologies together.
To access the MySQL Account Maintenance Menu, click on the icon above the words MySQL Databases on the main screen of your cPanel interface. To learn more about using the MySQL Account Maintenance Menu, click on one of the topics listed below it in the contents window of this manual. The MySQL Account Maintenance Menu in the x2 theme appears as follows:

cPanel User Manual
130
Adding MySQL access hosts
Overview
You can allow external web servers to access your MySQL databases by adding their domain name to the list of hosts that are able to access databases on your web site. localhost stands for the server that your site is currently on.
Steps
1 To access the MySQL Account Maintenance Menu, click on the icon
above the words MySQL Databases on the main screen of your cPanel interface.

MySQL Databases
131
2 Type the name of the server into the blank field next to Host: (It should be in
the following format: test.cpdocs.net, server1.cpdocs.com, ns1.cpdocs.com, etc).
3 Click on Add Host to allows that server to access your MySQL databases.
Troubleshooting
To add a group of servers, you can use %.domain.com which would include all of the following: ns1.domain.com, server1.domain.com, test.domain.com, etc.
Creating a MySQL database
Overview
SQL stands for Structured Query Language. SQL is an international standard in querying and retrieving information from databases. MySQL is essentially an SQL server - it responds to requests for information that are written in SQL. To use a MySQL database, you must first create it, and then add one or more users to it.
Steps
1 To access the MySQL Account Maintenance Menu, click on the icon
above the words MySQL Databases on the main screen of your cPanel interface.
2 Enter the name of the new database in the blank field next to Db:.
3 Click on Add Db to create the database.
Troubleshooting

cPanel User Manual
132
You need to create at least one database user and grant that user permission to use the new database. Refer to Creating a MySQL user and Grant a user's permissions to a MySQL database for more information.
Creating a MySQL user
Overview
You need to create a MySQL user before that user is able to use the database. This does not automatically allow the user to use a database - you need to grant that user permission to the specific database first. Refer to Grant a user's permissions to a MySQL database for more information.
Steps
1 To access the MySQL Account Maintenance Menu, click on the icon
above the words MySQL Databases on the main screen of your cPanel interface.
2 Enter the name of the new user in the blank field next to UserName:
3 Enter the password for the new user in the blank field next to Password:
4 Click on Add User to create the new user.
Troubleshooting
Creating a user does not automatically allow the user to use a database - you need to grant that user permission to the specific database first. Refer to Grant a user's permissions to a MySQL database for more information.
Grant a user's permissions to a MySQL database
Overview

MySQL Databases
133
Once a MySQL user is created, they will need to be given permission to access any databases that they wish to access. To accomplish this, you must grant the user's permissions to a database.
Steps
1 To access the MySQL Account Maintenance Menu, click on the icon
above the words MySQL Databases on the main screen of your cPanel interface.
2 Select the user (the user will appear as mainuser_user) you wish to grant
permissions for from the drop box next to User:
3 Select the database (the database will appear as mainuser_database) you
wish to give that user access to from the drop box next to Db:
4 Select any privileges (abilities to modify the database) you wish the user to
have by checking the box next to the privilege's name.
5 Click on Add User to Db to give the user permission to access the database.
Troubleshooting
The user will only have permission to change things you have given them the privileges for. Make sure the user has privileges for everything they need to modify.
phpMyAdmin
Overview
phpMyAdmin allows you to administrate all of your mySQL databases. To learn more about this tool, please look at the phpMyAdmin help page.

cPanel User Manual
134
Steps
1 To access the MySQL Account Maintenance Menu, click on the icon
above the words MySQL Databases on the main screen of your cPanel interface.
2 Click on phpMyAdmin
Troubleshooting
The phpMyAdmin menu appears in a separate browser window. To return to cPanel, simply close that browser window.
Removing a MySQL database
Overview
Since most accounts have MySQL database creation limits, it is recommended to remove any unnecessary MySQL databases so that you are able to create more databases when necessary.
Steps
1 To access the MySQL Account Maintenance Menu, click on the icon
above the words MySQL Databases on the main screen of your cPanel interface.
2 Click on next to the name of the database you wish to delete.
Troubleshooting

MySQL Databases
135
Before deleting a database due to problems with that database, try using on the database to repair any problems with it.
Removing a MySQL user
Overview
When a MySQL user is no longer deleted, you can remove them to prevent them from having access to any databases.
Steps
1 To access the MySQL Account Maintenance Menu, click on the icon
above the words MySQL Databases on the main screen of your cPanel interface.
2 Scroll down to the user's name under Users:
3 Click on next to the user's name to remove their MySQL user.


137
Network Tools
Network Tools
Overview
Network Tools allow a user to find out information about any domain, or to trace the route from the server your site is on to the computer you are accessing cPanel from. Finding out information about a domain can be useful in making sure your DNS is set up properly as you will find out information about your IP address as well as your DNS.
To access Network Tools, click on the icon above the words Network Tools on the main screen of your cPanel interface. To learn more about using Network Tools, click on one of the topics listed below it in the contents window of this manual. Network Tools in the x2 theme appears as follows:
Domain Lookup
Overview

cPanel User Manual
138
The Domain Lookup tool allows you to find out the IP address of any domain, as well as DNS information about that domain. This can be a very useful tool right after your site is set up or after DNS changes have been made to make sure your DNS is setup properly.
Steps
1 To access Network Tools, click on the icon above the words Network
Tools on the main screen of your cPanel interface.
2 Enter the name of the domain you wish to receive information about in the
blank field next to Enter a domain to lookup:
3 Click on Lookup to look up the domain's information.
Troubleshooting
Make sure the domain you are trying to look up is spelled correctly. Also, some domains may not provide DNS information.
Trace Route
Overview
This function allows you to trace the route from the computer you are accessing cPanel from to the server your site is on (i.e. the number of servers and what servers your data must pass through to get to your site).
Steps

Network Tools
139
1 To access Network Tools, click on the icon above the words Network
Tools on the main screen of your cPanel interface.
2 Click on Trace Route to trace the route from your computer to the server your
site is on.


141
Parked domains
Parked Domains
Overview
The Parked Domain Maintenance menu allows you to add and remove parked domains to your account. A parked domain allows you to reach your domain when entering the name of the parked domain into a browser. Any current domains that are parked will be listed under Current Parked Domains. For example, if domain2.com is parked on domain.com, going to http://www.domain2.com in a browser will bring up domain.com.
To access the Parked Domain Maintenance menu, click on the icon above the words Parked Domains on the main screen of your cPanel interface. The Parked Domain Maintenance menu in the X2 theme appears as follows:
Adding parked domains

cPanel User Manual
142
Overview
The Parked Domain Maintenance menu allows you to add parked domains to your account. A parked domain allows you to reach your domain when entering the name of the parked domain into a browser. You can use a parked domain to allow multiple spellings of a domain name to access a single domain.
Steps
1 To access the Parked Domain Maintenance menu, click on the icon above
the words Parked Domains on the main screen of your cPanel interface.
2 To add a parked domain, enter the name of the domain in the blank field next
to New Domain Name: , and click on Add Domain!
Note: If the parked domain was added successfully, the following will appear
(except it will contain information about your domains and servers) :
Nameserver ips for domain2.com are: 1.2.3.4,5.6.7.8 Bind reloading on
servername using rndc Bind reloading on nameserver using rndc Bind reloading
on nameserver2 using rndc Bind reloading on nameserver3 using rndc
Created DNS entry for domain2.com
Setup Mail forward domain2.com -> domain1.com
Setup domain2.com OK
Adding httpd.conf entry for domain2.com to point to domain1.com
Troubleshooting

Parked domains
143
Make sure to register the parked domain with a valid domain registrar or else it will not work.
Removing parked domains
Overview
The Parked Domain Maintenance menu allows you to remove parked domains to your account. If a parked domain is no longer necessary, you can remove it without removing the main domain.
Steps
1 To access the Parked Domain Maintenance menu, click on the icon above
the words Parked Domains on the main screen of your cPanel interface.
2 To remove a parked domain, select the domain from the drop box next to
Remove Parked Domain, and click on Remove Domain!
Note: If the parked domain was added successfully, the following will appear
(except it will contain information about your domains and servers) :
Parked Domain Removal
domain2.com -> deleted from hostname.
domain2.com -> deleted from nameserver.
domain2.com -> deleted from nameserver2.
domain2.com -> deleted from nameserver3. Updating Mail Routes...Done
Removing localdomains entires....

cPanel User Manual
144
Removing ServerAlias line....Done
Parked Domain domain2.com Unparked!

145
Password Protect Directories
Overview
You can use this option to place a password on one of your site's directories. Only users that you specify will be able to access this directory.
Steps
1 To access the Directory Access Menu, click on the icon above the words
Password Protect Directories on the main screen of your cPanel interface.
2 Click on the name of the directory that you wish to protect. (You can navigate
to a directory by clicking on the icon next to it).
3 When the new screen appears, click on the box next to the icon to require a
password to access the directory.
4 Type the name that you wish to appear in the login box for the directory in the
blank field next to Protected Resource Name:
5 Place the name of the user you wish to be able to access the directory in the
blank field next to Username:
6 Place the password for that user in the blank field next to Password: and click
on Add/Modify authorized user.
7 Repeat steps 5 and 6 as necessary to add more users.
Troubleshooting
To change a user's password, click on their name, type a new password into the Password field, and click on Change Password.

cPanel User Manual
146

147
PhpMyChat
Overview
You can use cPanel to add a MySQL based chatroom called PhpMyChat to your website.
Steps
1 To access PhpMyChat Setup, click on the icon above the words
PhpMyChat on the main screen of your cPanel interface.
2 Enter the uURL you wish to install the chatroom to in the blank field next to
Install chatroom at this url:
3 Enter the administrator username and password for the chatroom in their
respective fields.
4 Click on Install to setup the chatroom.
5 To enter the chatroom, either click on its name below Enter an existing
ChatRoom or go to the url that you have installed the chatroom to.
Troubleshooting
You must install the chatroom in a top level directory. Example: http://cpdocs.com/chat is a valid place to install the chatroom http://cpdocs.com/user/andy/chat is not.


149
PostgreSQL Databases
PostgreSQL Databases
Overview
The Postgres Account Maintenance Menu allows you to create PostgreSQL databases and users, and to modify the databases and access to them. SQL stands for Structured Query Language. SQL is an international standard in querying and retrieving information from databases. PostgreSQL is essentially an SQL server - it responds to requests for information that are written in SQL. Refer to the following link for more information about PostgreSQL : PostgreSQL - The PostgreSQL homepage.
To access the Postgres Account Maintenance Menu, click on the icon above the words PostgreSQL Databases on the main screen of your cPanel interface. To learn more about using the Postgres Account Maintenance Menu, click on one of the topics listed below it in the contents window of this manual. The Postgres Account Maintenance Menu in the x2 theme appears as follows:

cPanel User Manual
150
Creating a PostgreSQL database
Overview
SQL stands for Structured Query Language. SQL is an international standard in querying and retrieving information from databases. PostgreSQL is essentially an SQL server - it responds to requests for information that are written in SQL. To use a PostgreSQL database, you must first create it, and then add one or more users to it.
Steps
1 To access the Postgres Account Maintenance Menu, click on the icon
above the words PostgreSQL Databases on the main screen of your cPanel
interface.
2 Enter the name of the new database in the blank field next to Db:

PostgreSQL Databases
151
3 Click on Add Db to create the database.
Troubleshooting
You need to create at least one database user and grant that user permission to use the new database. Refer to Creating a PostgreSQL user and Grant a user's permissions to a PostgreSQL database for more information.
Creating a PostgreSQL user
Overview
You need to create a PostgreSQL user before that user is able to use the database. This does not automatically allow the user to use a database - you need to grant that user permission to the specific database first. Refer to Grant a user's permissions to a PostgreSQL database for more information.
Steps
1 To access the Postgres Account Maintenance Menu, click on the icon
above the words PostgreSQL Databases on the main screen of your cPanel
interface.
2 Enter the name of the new user in the blank field next to UserName:
3 Enter the password for the new user in the blank field next to Password:
4 Click on Add User to create the new user.
Troubleshooting

cPanel User Manual
152
Creating a user does not automatically allow the user to use a database - you need to grant that user permission to the specific database first. Refer to Grant a user's permissions to a PostgreSQL database for more information.
Grant a user's permissions to a PostgreSQL database
Overview
Once a PostgreSQL user is created, they will need to be given permission to access any databases that they wish to access. To accomplish this, you must grant the user's permissions to a database.
Steps
1 To access the Postgres Account Maintenance Menu, click on the icon
above the words PostgreSQL Databases on the main screen of your cPanel
interface.
2 Select the user (the user will appear as mainuser_user) you wish to grant
permissions for from the drop box next to User:
3 Select the database (the database will appear as mainuser_database) you
wish to give that user access to from the drop box next to Db:
4 Select any privileges (abilities to modify the database) you wish the user to
have by checking the box next to the privilege's name.
5 Click on Add User to Db to give the user permission to access the database.
Troubleshooting

PostgreSQL Databases
153
The user will only have permission to change things you have given them the privileges to change. Make sure the user has privileges for everything they need to change.
phpPgAdmin
Overview
phpPgAdmin allows you to administrate all of your MySQL databases. To learn more about this tool, please look at the phpPgAdmin homepage.
Steps
1 To access the Postgres Account Maintenance Menu, click on the icon
above the words PostgreSQL Databases on the main screen of your cPanel
interface.
2 Click on phpPgAdmin.
Troubleshooting
The phpMyAdmin menu appears in a separate browser window. To return to cPanel, simply close that browser window.
Removing a PostgreSQL database
Overview
Since most accounts have PostgreSQL database creation limits, it is recommended to remove any unnecessary PostgreSQL databases so that you are able to create more databases when necessary.

cPanel User Manual
154
Steps
1 To access the Postgres Account Maintenance Menu, click on the icon
above the words PostgreSQL Databases on the main screen of your cPanel
interface.
2 Click on next to the name of the database you wish to delete.
Troubleshooting
Before deleting a database due to problems with that database, try using
on the database to repair any problems with it.
Removing a PostgreSQL user
Overview
When a PostgreSQL user is no longer deleted, you can remove them to prevent them from having access to any databases.
Steps
1 To access the Postgres Account Maintenance Menu, click on the icon
above the words PostgreSQL Databases on the main screen of your cPanel
interface.
2 Scroll down to the user's name under Users:
3 Click on next to the user's name to remove their PostgreSQL user.

PostgreSQL Databases
155


157
Raw Access Logs
Overview
Raw Access Logs allow you to see who has accessed your site without the use of graphs, charts or other graphics. You can use the Raw Access Logs menu to download a zipped version of the server's access log for your site. This can be very useful when you need to see who is accessing your site quickly.
Steps
1 To access the Raw Access Logs menu, click on the icon above the words
Raw Access Logs on the main screen of your cPanel interface.
2 Select the domain or subdomain you wish to view the logs for by clicking on its
name below the words Please select a raw log to download:
3 Click on Save to save the log to the directory shown by your browser's save file
window.
4 To view the log, open it in a zip program and unzip the file inside. Then use a
text editor to open the log and view it.
Troubleshooting
You will need to use a zip program that is compatible with .gz files to unzip the logs.


159
Raw Log Manager
Overview
The Raw Log Manager allows you to control whether or not your raw log files will be saved or deleted at the end of each month. If you choose to save your logs, you can use the Raw Log Manager to view any saved logs.
Steps
1 To access the Raw Log Manager, click on the icon above the words Raw
Log Manager on the main screen of your cPanel interface.
If you wish to save your raw logs at the end of each month, make sure the box
next to Archive Logs in your home directory at the end of each month is checked.
If you wish to remove the previous month's saved logs when a new month's
logs are saved, make sure the box next to Remove the previous month's
archived logs from your home directory at the end of each month is checked.
NOTE: Saving your logs will use up disk space. If you do not check the box
above, your logs will be deleted at the end of each month.
2 Click on Save to save the checks you have placed in or cleared from the
boxes. You can view an archived log file by clicking on its name.

cPanel User Manual
160
Troubleshooting
If you are having problems with using up your allotted disk space, you may not want to save log files for more than one month, or at all.

161
Redirects
Redirects
Overview
Redirects allow you to make a specific web page redirect to another page and display the contents of that page. This way you can make a page with a long URL accessible by a page which has a shorter and easier to remember URL. For example: Since http://www.domain.com/folder1/foldera/longfilename_with_underscores.html is hard to remember, you can make http://www.domain.com/filename.html redirect to the other URL. This way users do not have to remember the longer URL or search through your web site to get to the page they wish to access.
To access the Redirects Menu, click on the icon above the words Redirects
on the main screen of your cPanel interface.
To learn more about using the Redirects Menu, click on one of the topics listed
below it in the contents window of this manual.
The Redirects Menu in the X2 theme appears as follows:

cPanel User Manual
162
Adding Redirects
Overview
Redirects allow you to make a specific web page redirect to another page and display the contents of that page. This way you can make a page with a long URL accessible by a page which has a shorter and easier to remember URL. For example: Since http://www.domain.com/folder1/foldera/longfilename_with_underscores.html is hard to remember, you can make http://www.domain.com/filename.html redirect to the other URL. This way users do not have to remember the longer url or search through your web site to get to the page they wish to access.
Steps
1 To access the Redirects Menu, click on the icon above the word Redirects
on the main screen of your cPanel interface.
2 Enter the URL that you wish to be redirected in the first blank field.
3 Enter the URL of the page that you wish your users to be taken (redirected) to
in the second blank field.
4 Select from the drop box whether this redirect is to be permanent or temporary.

Redirects
163
NOTE: Temporary redirects can be used when pages are under construction so
that the user can view another page until that page is complete.
5 Click on Add to add the redirect.
Troubleshooting
Make sure both the page that is being redirected as well as the page that is being redirected to exist.
Removing Redirects
Overview
If you no longer wish for a url to show another URL when accessed, you can remove the redirect for that URL in the Redirects Menu.
Steps
1 To access the Redirects Menu, click on the icon above the word Redirects
on the main screen of your cPanel interface.
2 Select the URL you wish to remove the redirect for from the drop box next
below Remove Redirect:
3 Click on Remove to remove the redirect.


165
Scripts Library
Overview
The Scripts Library area provides an easy to use method of installing and uninstalling complex scripts. The following scripts are available: InvisionBoard - A free-to-use forum software package. Refer to the InvisionBoard home page for more information. osCommerce - An online shop e-commerce solution under on going development by the open source community. Refer to the osCommerce home page for more information. PHP-Nuke - An open source content management system. Refer to the PHP-Nuke home page for more information. PhpWiki - a site script where everyone can collaborate on the content. Refer to the PhpWiki home page for more information. InvisionBoard-12 - a web bulletin board system. Refer to the InvisionBoard home page for more information. phpBB - a web bulletin board system. Refer to the phpBB home page for more information. Advanced Guestbook - a PHP-based guestbook script.
Steps
1 To access the Scripts Library, click on the icon above the words Scripts
Library on the main screen of your cPanel interface.
2 Click on the name of the script you wish to install.
3 Follow the provided instructions to install that script.

cPanel User Manual
166
Troubleshooting
Refer to the script's home page for any questions about the script.

167
Search Engine Submit
Overview
This function allows you to submit your web site to multiple search engines at the same time so that people on the web can search for your site through a major search engine.
Steps
1 To access the Search Engine Submit Menu, click on the icon above the
words Search Engine Submit on the main screen of your cPanel interface.
2 Uncheck the boxes next to any search engines you DO NOT wish to submit
your site to.
3 Enter the URL of the main page of your web site in the blank field next to URL:
4 Enter your email address in the blank field next to Email:
5 Enter any comments you have about your site in the blank field next to
Comments:
6 Enter the keywords that you wish your site to be associated with in the blank
field next to Keywords:
7 Select the language your site is in from the drop box next to Language:
8 Select the country your site is based in from the drop box next to Country:
9 Select the category that describes your site most closely from the drop box
next to Category:

cPanel User Manual
168
10 Click on submit to send the information to the search engines you have
selected.
Troubleshooting
Make sure all of the information you provide should be seen publicly as it will be.

169
SSH / Shell access
Overview
You can connect to your site through shell access to have the ability to run commands as if you were sitting at the computer which your site is on. Shell access allows you to run command line programs, copy files, delete files, and more. WARNING: Changes made while using the shell will be reflected on your account. Most changes will not give any warning, including deleting files, or changing file permissions. These changes can be harmful if you are unfamiliar with the commands you are using.
Steps
1 To access SSH / Shell Access, click on the icon above the words SSH /
Shell Access on the main screen of your cPanel interface.
2 You are now logged into the command line of the server that your site is on.
3 You are logged in as the main user on your account. You can now access the
files that are a part of your account.
Troubleshooting
Using the shell is just like using the command line on a UNIX based server. There is no undo button so be careful what commands you choose to run.


171
SSL Manager
Overview
The SSL Manager allows you to add, remove, and view SSL keys, signing requests, and certificates. SSL certificates can be used to secure your web site for shopping carts, limited access, or other security reasons.
To access the SSL Manager, click on the icon above the words Subdomains on the main screen of your cPanel interface. The SSL Manager in the X2 theme appears as follows:


173
Statistics Software Configuration
Overview
This function allows you to choose what stats programs you will use when viewing site statistics, if you are allowed to do so.
Steps
1 To access the Statistic Log Configuration Menu, click on the icon above the
words Statistics Software Configuration on the main screen of your cPanel
interface.
2 Uncheck the box(es) next to the stats program(s) you DO NOT wish to use.
3 Click on Submit to save your changes.


175
Subdomains
Subdomains
Overview
The Sub Domain Maintenance menu allows you to add and remove subdomains. Subdomains allow you to access different directories by using a domain name which you do not have to register. For example, if you want to access forums on your site, you can create forums.domain.com and link it to the directory that your forums are in. Any current subdomains will be listed under Current Sub-Domains.
To access the Sub Domain Maintenance menu, click on the icon above the words Subdomains on the main screen of your cPanel interface. The Sub Domain Maintenance menu in the X2 theme appears as follows:
Adding subdomains

cPanel User Manual
176
Overview
The Sub Domain Maintenance menu allows you to add subdomains to your account. This feature is very useful as people can access subdirectories in your site through a simpler domain name than using your domain name and directory names. For example: Instead of accessing http://www.domain.com/users/john/forums, they can access http://jforums.domain.com if you set up a subdomain pointing to the forums directory.
Steps
1 To access the Sub Domain Maintenance menu, click on the icon above the
word Subdomains on the main screen of your cPanel interface.
2 Enter the prefix for the subdomain in the first blank field, and click Add.
NOTE: If the subdomain was added successfully, the following will appear
(except sub.domain.com will be the prefix you are using, and your domain):
SubDomain Adder
The subdomain, sub.domain.com has been added.
3 Click on Go Back.
4 To make the subdomain work, select it from the drop box next to Setup
Redirection and click on Setup Redirection.
5 Enter the URL which you wish the subdomain to display in the blank field, and
click on Save.

Subdomains
177
NOTE: If the subdomain was redirected properly, the following will appear
(except sub.domain.com will be your subdomain, and
http://www.domain.com/test.html will be the URL you have selected your
subdomain to display) :
SubDomain Redirection
sub.domain.com is currently being redirected to http://www.domain.com/test.html
Troubleshooting
Make sure the file and directories that you have the subdomain displaying exist.
Removing subdomains
Overview
The Sub Domain Maintenance Menu allows you to remove subdomains from your account. This will not delete the file or directory that the subdomain displays.
Steps
1 To access the Sub Domain Maintenance Menu, click on the icon above the
word Subdomains on the main screen of your cPanel interface.
2 Select the subdomain you wish to remove from the drop box next to Delete,
and click on Delete.

cPanel User Manual
178
NOTE: If the subdomain was removed successfully, the following will appear
(except sub.domain.com will be your subdomain) :
SubDomain Removal
The subdomain, sub.domain.com has been removed.
Troubleshooting
Removing a subdomain will not remove the file or directory that it displays.

179
Subdomain stats
Overview
This section allows you to see Analog and Webalizer statistics for any subdomains you may have. Please see Analog or Webalizer to learn more about using these statistics.
Steps
1 To access the Web / FTP Stats Menu, click on the icon above the words
Web / FTP Stats on the main screen of your cPanel interface.
2 Click on Subdomain Stats.


181
Submit a Support Request
Overview
This function allows you to submit a support request to cPanel Inc. These requests should be related to problems with the cPanel software, not problems with your account or web site. cPanel Inc. does not have administrative access to your site and therefore, you should contact your webhost with problems about your site or account (disk space, email, etc).
Steps
1 To submit a support request, click on the icon above Submit a Support
Request on the main screen of your cPanel interface.
2 Read the page you are directed to, and follow its instructions to submit a
support request.


183
Virus Scan
Overview
This function allows you to use ClamAV to scan your email, home directory, public web, or public FTP space. Scanning consistently for viruses will help keep your site running properly, and can prevent many problems.
Steps
1 To access the Virus Scanner, click on the icon above the words Virus Scan
on the main screen of your cPanel interface.
2 Select the part of your account that you wish to scan by clicking on the box to
the left of its name.
3 Click on Scan Now to scan that part of your site for viruses.
For more information on ClamAV, click here


185
Web / FTP stats
Web / FTP Stats
Overview
The Web / FTP Stats Menu allows you to retrieve many different statistics about your site, and the visitors to it. Here, you can view your bandwidth usage, recent visitors, FTP usage, and more.
To access the Web / FTP Stats Menu, click on the icon above the words Web / FTP Stats on the main screen of your cPanel interface. To learn more about using the Web / FTP Stats Menu, click on one of the topics listed below it in the contents window of this manual.
The Web / FTP Stats Menu in the X2 theme appears as follows:
Analog

cPanel User Manual
186
Overview
Analog produces a simple summary of all the people who have visited your site. It is fast and provides great lightweight statistics. Analog shows the people who have accessed your site during a specific month. It provides limited content but can be helpful to see where your main users are from.
Steps
1 To access the Web / FTP Stats Menu, click on the icon above the words
Web / FTP Stats on the main screen of your cPanel interface.
2 Click on Analog.
3 Click on the month that you wish to view the statistics for.
Webalizer
Overview
Webalizer is a more complex stats program that produces a nice variety of charts and graphs about who has visited your site. This is probably the most popular stats engine available today. The different graphs will show you where your users are from and provide great detail about who has accessed your site.
Steps
1 To access the Web / FTP Stats Menu, click on the icon above the words
Web / FTP Stats on the main screen of your cPanel interface.
2 Click on Webalizer.

Web / FTP stats
187
Subdomain stats
Overview
This section allows you to see Analog and Webalizer statistics for any subdomains you may have. Please see Analog or Webalizer to learn more about using these statistics.
Steps
1 To access the Web / FTP Stats Menu, click on the icon above the words
Web / FTP Stats on the main screen of your cPanel interface.
2 Click on Subdomain Stats.
Latest Visitors
Overview
This function will show the last 300 people that have accessed your site. NOTE: People that have accessed your site more than once will not be listed twice, so there may not be 300 visitors shown if there are duplicates.
Steps
1 To access the Web / FTP Stats Menu, click on the icon above the words
Web / FTP Stats on the main screen of your cPanel interface.

cPanel User Manual
188
2 Click on Latest Visitors.
Bandwidth
Overview
This function allows you to see the bandwidth usage for your site. It shows the current month's bandwidth usage as well as your total bandwidth usage. This will include all HTTP (web) and POP (mail) bandwidth usage and may include FTP bandwidth usage if your system administrator has enabled FTP bandwidth logging.
Steps
1 To access the Web / FTP Stats Menu, click on the icon above the words
Web / FTP Stats on the main screen of your cPanel interface.
2 Click on Bandwidth
3 To view the bandwidth usage for all different types of transfers (HTTP, SMTP,
POP, etc) click on your domain name which is in this color.
Error log
Overview
This function will display the last 300 errors for your site. This can be very useful for determining what links are broken on your site, or what files do not exist that should. Checking this log frequently can help keep your site running smoothly.

Web / FTP stats
189
Steps
1 To access the Web / FTP Stats Menu, click on the icon above the words
Web / FTP Stats on the main screen of your cPanel interface.
2 Click on Error Log.


191
Web Host Manager
Overview
If the cPanel account that you are logged into is also a reseller account, you can access your reseller Web Host Manager interface from your cPanel interface.
To access your reseller Web Host Manager interface, click on the icon above the words Web Host Manager on the main screen of your cPanel interface. A new browser window will appear containing your reseller Web Host Manager interface.


193
Accessing web mail
Overview
You can use the Mail Menu to access one of the three web mail programs included in cPanel. These programs will allow you to read your email through a browser window without having to make any changes to the computer you are on or leave any email on the computer you are on.
Steps
1 To access the Mail Menu, click on the icon above the word Mail on the
main screen of your cPanel interface.
2 Click on the words Web Mail to enter a screen where you can select the mail
program you wish to use.
3 Click on the icon of the mail program you wish to use. More information on the
benefits of each mail program can be found in the web mail section, here (*need
link when web mail is written).
4 You will now need to login to the web mail program using the username and
password for the email account you wish to use.
NOTE: You can also access web mail through the web mail icon on the main
screen of your cPanel interface. Information about using each web mail program
can be found in the web mail section, here (*needs link also).

cPanel User Manual
194
Troubleshooting
Make sure to log out of web mail when you are done. If you do not log out, it may be possible for another user of the computer you are on to access and read your email.

195
Index
A Access Agora Cart Setup 9 Access Bulletin Board Setup 23 access hosts 130 Access Network Tools 137, 138 Access PhpMyChat Setup 147 Access SSH 169 Access subdirectories 175 Accessing cPanel 20, 137, 138 Account Created 101 Accounts 73, 75, 101, 103 Activate 82 Add Account 101 Add Autoresponder 105 Add Db 131, 150 Add Domain 6, 141 Add Filter 107 Add Forwarder 108 Add Host 130 Add Key 121 Add/Modify 145 Add/Remove Accounts 101, 103 addon 5, 6, 7 Addon Domain Maintenance menu
5, 6, 7 Addon domain points 7 addon domains 5, 6, 7 Address 118 Admin Pass 23 Admin Password 9 Admin User 9, 23 Administrator's
Enter 9 Place 23
Administrator's 9 Administrator's 23 Administrator's username 9 Advanced 39, 40 Advanced mode 39, 40 Agora Shopping Cart 9 Alias
Downloading 19 Alias 19
All unrouted e-mail cpdocs.com 104
All unrouted e-mail 104 Allow 77, 82 Allow/prevent/ignore
wish 114 Allow/prevent/ignore 114 An online 165 analog 179, 185, 187 Analog produces 185 Analog shows 185 anonymous FTP 73, 76, 77, 78 Anonymous FTP message 78 apache 11, 12, 125 Apache Handlers 11, 12 Apache Handlers menu 11 Apache sees
file 11 Apache sees 11 Apache sees 11 Archive Logs 159 Autoresponder
created 105 enter 105
Autoresponder 105 Autoresponder Created 105 autoresponders 105 Autoresponse
subject 105 wish 105
Autoresponse 105 Autoresponses 105 B Back
FILE MANAGER 52 Back 52 Backup
Restoring 20 Backup 15, 16, 17, 18, 19 Backup 20 Backup Destination 16 Backup Menu
use 17, 20

cPanel User Manual
196
Backup Menu 15, 16 Backup Menu 17 Backup Menu 18 Backup Menu 18 Backup Menu 19 Backup Menu 20 bandwidth 81, 82, 93, 185, 188 Bind 141 Black/white/ignore 114 Blackhole 104 Block
IP 93 Block 93 Block 93 Bmp 87 boxtrapper 111, 112, 113, 114, 115,
116, 117 Boxtrapper lists 114 BoxTrapper menu
enter 112, 113, 114, 115, 116, 117 BoxTrapper menu 112 BoxTrapper menu 113 BoxTrapper menu 114 BoxTrapper menu 115 BoxTrapper menu 116 BoxTrapper menu 117 BoxTrapper Messages Menu 115 Boxtrapper queue 117 BoxTrapper Spam Trap 112, 113,
114, 115, 116, 117 Bulletin Board 23 Bytes 43 C Cart 9 Category 167 cgi 25, 27 CGI Center 25, 26, 27, 28 CGI scripts 25, 27 Cgi-bin/randhtml.cgi 26 Change Language 33 Change Password 145 Change Permissions 60 changing directories 51 chat 35 chatroom 35, 147 Chatroom Menu 35
Choose 52 Choose button 20 Chown
Starting 65, 68 Chown 65 Chown 68 Chowning Content 65, 68 ClamAV 183 Cleanup Old Extensions 67 Click on Add 93 Clicking
file’s 55 Clicking 55 Clicking 91 Cmd 26 Command 38, 39 Comments 167 Conatins
subdomain 6 Conatins 6 Configure 110 Configure Settings 113 Confirmation messages 115 Containing
file’s 50 Containing 50 Contents 50, 56 Convert 87 Convert Image Format 87 Copy
HTML 28 Copy 28 Copy File function 59 copying files 59 Country 167 CPanel BoxTrapper 111, 112, 113 CPanel CGI Center 25 CPanel FILE MANAGER 49 CPanel password 31 CPanel user 103 CPanel username 27 Create New File 58 Create/Modify 105 Created DNS 141 creating files 58 cron 37, 38, 39, 40

Index
197
cron jobs 37, 38, 39, 40 Cron Jobs Menu 37, 38, 39, 40 Cron Manager 39, 40 crontab 37, 38, 39, 40 Current 5 Current directory 51 Current Folder 51 Current IP 94 Current Parked Domains 141 Current Sub-Domains 175 D Daily 17 Db 131, 132, 150, 152 Default
Reset 115 Default 115 default email 104 Default email address 104 Delete
Existing 55 Delete 12 Delete 55 Delete 126 Delete 177 Delete Domain 7 deleting files 55 Denied ip addresses 94 Deny 93 Destination 107 Directory
Select 85, 87 Directory 73 Directory 85 Directory 87 Directory Access Menu 145 Directory indexing 89 Directory’s 51 Disable 83, 110 Disable button 97 Disable Compromised Accounts 97 Disable Spam Box 110 Discard 107 disk space 37, 38, 39, 43, 55, 101,
113, 159, 181 disk usage 43 Disk usage options 43
Disk Usage Viewer 43 DNS 18, 137 DocumentRoot 65, 68 domain
Enter 137 domain 5, 6, 7, 35, 65, 67, 93, 104,
109, 119, 130, 137 domain 137 domain 141 domain 141 domain 143 domain 157 domain 175 domain 175 domain 177 domain 188 domain lookup 137 Domain name
access 141 list 130
Domain name 93 Domain name 130 Domain name 141 Download
alias 19 home directory backup 18 MySQL Database Backup 18
Download 18 Download 18 Download 19 Download backups 17 E E-commerce 165 Edit 109, 115 Edit Confirmation Messages 115 Edit Guestbook Template 28 Edit White/Black/Ignore List 114 editing files 56 email
Enter 38, 39 email 16 email 38 email 39 email 73 email 97 email 100

cPanel User Manual
198
email 101 email 103 email 104 email 105 email 107 email 108 email 109 email 110 email 111 email 113 email 114 email 116 email 118 email 119 email 167 email 181 email 183 email 193 E-mail 101, 103, 107, 112 email accounts 99, 100, 101, 103,
104, 105, 107, 108, 109, 110, 118, 119, 193
E-mail Address Trace 118
Email Address 16, 104, 114 E-mail Address 118 Email Manager 99 Emails 104 Enable Spam Box 110 Entropychat 35 Error back 104 error log 45, 188 error pages 47 errors 45, 47, 56, 59, 67, 104, 109,
188 Exchanger 119 Existing
Deleting 55 Existing 55 Extensions 65, 68, 82, 125 F file
Apache sees 11 Select 86
file 11 file 11
file 12 file 16 file 17 file 18 file 18 file 19 file 20 file 23 file 26 file 37 file 38 file 39 file 43 file 43 file 45 file 47 file 49 file 50 file 51 file 52 file 53 file 55 file 56 file 58 file 59 file 60 file 62 file 65 file 65 file 69 file 73 file 76 file 77 file 81 file 82 file 83 file 85 file 86 file 87 file 89 file 114 file 115 file 125 file 125 file 126 file 157

Index
199
file 159 file 169 file 175 file 177 file 188 File following 56 file manager
back 52 use 52, 55
file manager 49, 50, 51 file manager 52 file manager 53 file manager 55 file manager 56 file manager 58 file manager 59 file manager 60 file manager 62 File Manager close 56 file permissions 60 File Sizes 43 File type 58, 85 File Usage Cache 43 File’s
clicking 55 containing 50
File’s 50 File’s 53 File’s 55 File’s 60 File’s permissions
Changing 60 File’s permissions 60 Files needed 16 Filetype
handle 11 Filetype 11 Filter Maintenance menu 107 Filter Test 107 filters 19, 20, 107, 110 forward 99, 108, 116, 117, 141 Forward domain2.com 141 forwarders 108 Forwarding Maintenance menu 108 frontpage 31, 65, 67, 68, 69 FrontPage application 65
FrontPage extensions installing 65 reinstalling 68
FrontPage extensions 65 FrontPage extensions 65 FrontPage extensions 67 FrontPage extensions 68 FrontPage extensions 69 Frontpage Extensions menu 65, 69 Frontpage passthough auth 65, 68 FrontPage Server Extensions 67 FTP
creating 73 FTP 45, 65 FTP 73 FTP 73 FTP 75 FTP 76 FTP 77 FTP 78 FTP 179 FTP 183 FTP 185 FTP 185 FTP 186 FTP 187 FTP 187 FTP 188 FTP 188 FTP Account Added 73 FTP Account Deleted 75 FTP accounts 73, 75, 76, 77 FTP Manager 73, 75, 76, 77, 78 FTP Session Control 76 FTP sessions 73, 76 Full backup
Generate/Download 16 Generating 16
Full backup 16 G Generate Backup 16 Generate Key 121 Generate/Download
Full Backup 16 Generate/Download 16 Generating

cPanel User Manual
200
full backup 16 Generating 16 GnuPG 121, 122 GnuPG keys
Adding 121 Removing 122
GnuPG keys 121 GnuPG keys 122 Go Back 109, 175 Google
searching 39 Google 39 Grant
Refer 132, 151 user's 131, 150 user's permissions 132, 152
Grant 131 Grant 132 Grant 132 Grant 150 Grant 151 Grant 152 guestbook 28, 165 Guestbooks 25 Gz 157 Gz files 18 H Handle
filetype 11 Handle 11 Handler Removed 12 Handlers 11, 12 Hide Parent Directories 43 Hide Small Files 43 Home
restore 20 Home 20 Home directory backup
Download 18 Home directory backup 18 Hostname 143 Hosts 130 HotLink 82 hotlink protection 81, 82, 83 Hotlink Protection Disabled 83 Hotlink Protection Menu 81, 83
hotlinking 81, 82, 83 Htaccess 65, 69 Htaccess files 65, 69 Htm 125 HTML
Copy 28 lines 26 Modify 28 piece 26
HTML 18 HTML 26 HTML 28 HTML 35 HTML 47 HTML 58 HTML 105 HTML 125 HTML 125 HTML Document 58 Html files 81, 82, 125 HTTP 188 Httpd.conf
Adding 141 Httpd.conf 141 I Ie 81, 82 Image Manager 85, 86, 87 Image Scaler 86 In/home/directory 58 Inbox 111, 112, 113 index 89 Index Manager 89 indexing 89 Install chatroom 147 Install Extensions 65 Installing
FrontPage Extensions 65 Installing 9, 23 Installing 65 Installing 65 Installing 147 Interchange 91 Interchange Menu 91 Interchange Shopping Cart 91 Interchange site 9, 91 Internet 52

Index
201
InvisionBoard 165 ip
block 93 Enter 93 prevent 93
ip 93 ip 93 ip 94 ip 137 ip 137 IP Address 93 IP Deny Manager
use 94 IP Deny Manager 93 IP Deny Manager 94 IPs
adding 93 IPs 93 It’s 55 J Jan 0000 11 68, 69 Java 35 Java chatroom 35 Jpg 87 K Keep Aspect Ratio 86 Keywords 167 L Language 167 Language Maintenance Menu 33 latest visitors 187 Leech Protect 97 Leech Protect Menu 97 Lines
HTML 26 Lines 26 Linux 37 List
domain name 130 Localdomains
Removing 143 Localdomains 143 Localhost 130 Log Configuration Menu 173 Login
need 100, 193
Login 9, 73, 77, 78, 91, 97 Login 100 Login 108 Login 145 Login 193 Logins
Number 97 Logins 97 logs 45, 76, 78, 91, 100, 113, 116,
157, 159, 169, 173, 179, 185, 187, 188, 191, 193
Logs give 116 Lookup 137 M mail 73, 100, 101, 103, 104, 105,
107, 108, 109, 110, 111, 112, 113, 114, 115, 116, 117, 118, 119, 141, 143, 188, 193
mail accounts 101, 103, 104, 105, 107, 108, 109, 110, 118, 119
Mail Menu 100, 101, 103, 104, 105, 107, 108, 109, 110, 112, 113, 114, 115, 116, 117, 118, 119, 193
mailing lists 109 Main password 31 Maintenance menu 107 Mainuser_database 132, 152 Mainuser_user 132, 152 Manage Guest Book
access 28 Manage Guest Book 28 Manage OpenPGP Keys 121, 122 Manage OpenPGP Keys Menu 121,
122 Manager 159 Megs 101 Menu
access 100, 193 MIME 125 mime types
Adding 125 Removing 126
mime types 125 mime types 125 mime types 126 Mime Types Menu 125, 126

cPanel User Manual
202
Modify HTML 28 use 119
Modify 9 Modify 28 Modify 119 Modify Mail Exchanger 119 Monthly 17 moving files 62 MX 119 Mx entries
Changing 119 Mx entries 119 MX Entry
Change 119 MX Entry 119 MX Entry Saved 119 mysql
Adding 130 Creating 132 Removing 135 use 131
mysql 18, 20, 129 mysql 130 mysql 131 mysql 132 mysql 132 mysql 133 mysql 134 mysql 135 mysql 147 mysql 149 mysql 153 MySQL Account Maintenance Menu
129, 130, 131, 132, 133, 134, 135 MySQL Database Backup
Download 18 MySQL Database Backup 18 MySQL Databases
Creating 131 Removing 134
MySQL Databases 129, 130 MySQL Databases 131 MySQL Databases 132 MySQL Databases 132 MySQL Databases 133
MySQL Databases 134 MySQL Databases 135 MySQL homepage 129 MySQL user 131, 132, 135 N Nameserver 141, 143 Nameserver ips 141 Nameserver2 141, 143 Nameserver3 141, 143 Need
login 100, 193 Need 100 Need 193 network tools 137, 138 New
Creating 58 New 58 Number
logins 97 Number 97 O Off 89 Offensiveword Discard 107 Old frontpage extensions 67 Old Password 31 Open Source 129 OsCommerce 165 P Parked
Adding 141 Removing 143
Parked 141 Parked 141 Parked 143 Parked Domain Maintenance menu
141, 143 Parked Domain Removal 143 parked domains 141, 143 Parts
website 53 Parts 53 password 6, 9, 16, 23, 31, 65, 68,
73, 77, 91, 97, 100, 101, 109, 132, 145, 147, 151, 193
Password Maintenance Menu 31 Password Protect Directories 145

Index
203
Perl Script 58 PHP 129 PHP-based 165 PhpBB 165 phpmyadmin 133 PhpMyAdmin menu 133, 153 PhpMyChat 147 PHP-Nuke 165 phppgadmin 153 PhpWiki 165 Piece
HTML 26 Piece 26 Place
administrator's 23 Place 23 POP 188 Postgres Account Maintenance
Menu 149, 150, 151, 152, 153, 154
postgresql Creating 151 Removing 154 use 150
postgresql 149 postgresql 150 postgresql 151 postgresql 152 postgresql 153 postgresql 153 postgresql 154 PostgreSQL database
Creating 150 Removing 153
PostgreSQL database 149 PostgreSQL database 150 PostgreSQL database 151 PostgreSQL database 152 PostgreSQL database 153 PostgreSQL database 153 PostgreSQL database 154 PostgreSQL homepage 149 PostgreSQL user 150, 151, 152, 154 Prevent
IP 93 Prevent 93
Prevent 93 Protected Resource Name 145 Public_html 43, 73 R random 26 Random HTML 26 Random HTML script 26 Raw
use 157, 159 Raw 157 Raw 159 Raw Log Manager 159 redirect
Url 82, 97 redirect 82 redirect 97 redirect 108 redirect 161 redirect 162 redirect 163 redirect 175 redirects 161, 162, 163 Redirects Menu 161, 162, 163 Refer
Creating 131, 150 Grant 132, 151
Refer 131 Refer 132 Refer 150 Refer 151 Reinstall Extensions 68 Reinstalling
FrontPage Extensions 68 Reinstalling 68 Remove Domain 143 Remove Redirect 163 Removing ServerAlias line.Done 143 Rename 53 renaming files 53 Request
cPanel Inc 181 Request 181 Reseller 191 Reset
Default 115 Reset 115

cPanel User Manual
204
Reset Dimensions 86 Restoring
backups 20 Home 20
Restoring 20 Retain 86 Return
cPanel 133, 153 Return 133 Return 153 Returnverify 115 Review Log 116 Review Queue 117 Rndc 141 Rndc Bind 141 S Save button 56 Save file 56 Save Message 78 Save Settings 77 Scale Image 86 Scan Now 183 Scgi-bin 27 Script fails 47 scripts 25, 26, 27, 28, 37, 38, 39, 47,
50, 56, 58, 165 Scripts Library 165 Search Engine Submit 167 Search Engine Submit Menu 167 Searching
google 39 Searching 39 Select
Directory 85, 87 File 86 URL 163
Select 85 Select 86 Select 87 Select 163 Send Email Alert 97 Separate 82 Servername
entered 16 Servername 16 Servername 141
Serving WAP 125
Serving 125 Sessions 76 Set Default Address 104 Set Language 33 Setup 77 Setup domain2.com OK 141 Setup Mail forward domain2.com ->
domain1.com 141 Setup Redirection 175 shell 169 Show File 50 Show File Contents 50 Show Less Directory Depth 43 Show More Directory Depth 43 Show Parent Directories 43 Show Route 118 Show Small
Enabling 43 Show Small 43 Show Small Files 43 Show Top Level 43 Shtml 125 Simple CGI wrapper 27 Simple guestbook 28 Simple Guestbook menu 28 Site
user contact 47 Site’s public_html 52 SMTP 188 spam 110, 112, 113, 114, 115, 116,
117 spam assassin 110 Spam Box 110 Spammer 111, 112 sql 129, 131, 149, 150 ssh 169 SSL 171 SSL Manager 171 Standard
access 38, 40 Standard 38 Standard 40 Standard Cron Manager 38, 40 Standard mode 38, 40

Index
205
Starting chown 65, 68 uninstall 67, 69
Starting 65 Starting 67 Starting 68 Starting 69 statistics 45, 173, 179, 185, 186,
187, 188 Statistics Software Configuration 173 stats 45, 173, 179, 185, 186, 187,
188 Stats Menu 45, 179, 185, 186, 187,
188 Structured Query Language 129,
131, 149, 150 Sub Domain Maintenance menu
175, 177 Subdirectories 43, 73 subdomain
conatins 6 subdomain 5 subdomain 6 subdomain 7 subdomain 157 subdomain 175 subdomain 175 subdomain 177 subdomain 186 SubDomain Adder 175 Subdomain displaying 175 Subdomain pointing 175 SubDomain Redirection 175 SubDomain Removal 177 subdomains 171, 175, 177, 186 Subject
autoresponse 105 Subject 105 Submit
Support Request 181 Submit 173 Submit 181 Support Request
Submit 181 Support Request 181
T Tar.gz 20 Tar.gz files 18, 20 Text Document 58 Text/html 125 The Cheetah 26 These CGI scripts 25 Thumbnailer
use 85 Thumbnailer 85 Trace
E-mail Address 118 Trace 118 trace email 118 trace route 138 U Uid 27 Uncheck 167, 173 Uninstall
Starting 67, 69 Uninstall 67 Uninstall 68 Uninstall 69 Uninstall Extensions 69 Uninstall FrontPage Extensions 69 Uninstalling 165 Uninstalling FrontPage Extensions
65, 69 UNIX 37, 169 Unix Style 37, 39, 40 Updated List name_of_list
domain.com 109 Upgraded Version 68 Upload 20, 52 Upload Status filename.extension 52 uploading files 52 URL
Enter 9, 23, 82, 162, 167, 175 redirect 82, 97 Select 163 user enters 47 wish 163
URL 9 URL 23 URL 47 URL 82

cPanel User Manual
206
URL 97 URL 147 URL 161 URL 162 URL 163 URL 167 URL 175 Use
Backup Menu 17, 20 FILE MANAGER 52, 55 IP Deny Manager 94 Modify 119 MySQL 131 PostgreSQL 150 Raw 157, 159 thumbnailer 85
Use 17 Use 20 Use 52 Use 55 Use 85 Use 94 Use 119 Use 131 Use 150 Use 157 Use 159 User contact
site 47 User contact 47 User Defined Handlers 11 User Defined Mime Types 126 User enters
url 47 User enters 47 Username
Enter 9, 73 Username 9 Username 16 Username 23 Username 27 Username 65 Username 68 Username 73 Username 75 Username 100
Username 132 Username 145 Username 147 Username 151 Username 193 Username Allowed 97 Username/directory/subdomain
Name 6 Usernames 73 users
Grant 131, 150 users 1, 9, 11, 15, 23, 27, 35, 37, 47,
60, 65, 68, 73, 75, 76, 77, 78, 93, 97, 99, 100, 103, 110, 115, 126, 129
users 131 users 132 users 132 users 135 users 137 users 145 users 149 users 150 users 151 users 152 users 154 users 161 users 162 users 169 users 185 users 186 users 193 User's name 135, 154 User's permissions
Grant 132, 152 User's permissions 132 User's permissions 152 using this manual 1 UURL
Enter 147 UURL 147 V View Guest Book 28 viewing a file's contents 50 Virus Scan 183 Virus Scanner 183

Index
207
visitors 26, 78, 185, 187 Visitors connect 78 W WAP
serving 125 WAP 125 WARNING 65, 69, 77, 125, 169 Web 45, 179, 185, 186, 187, 188 web host manager 191 web mail 100, 193 webalizer 179, 187 Webhost 181 Website
parts 53 Website 35, 49 Website 53 Website 81
Website 82 Website 110 Website 147 Website’s files 51 Websites 81, 82 Weekly 17 Wish
allow/prevent/ignore 114 autoresponse 105 url 163
Wish 105 Wish 114 Wish 163 X X2 5, 11, 15, 25, 31, 37, 43, 49, 65,
73, 81, 85, 93, 99, 111, 121, 129, 137, 141, 149, 161, 171, 175, 185