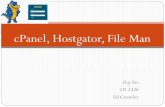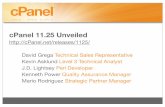cPanel - upshotfirm.ca · cPanel is a Linux-based web hosting control panel. It provides graphical...
Transcript of cPanel - upshotfirm.ca · cPanel is a Linux-based web hosting control panel. It provides graphical...

cPanel
1

cPanel
2
About the Tutorial
cPanel is a Linux-based web hosting control panel. It provides graphical user
interface and is packed with lots of features that automates the process of
hosting a website. It is a premium software, which is developed by a private
company, cPanel Inc.
cPanel has been written in Perl and was first released in March 21, 1996. It can
only be installed in Linux servers, it supports CentOS, RHEL and CloudLinux
operating software.
Nowadays most of the Linux webhosting servers use cPanel to host and manage
websites on their servers. If a person purchases the hosting from companies like
GoDaddy, Hostgator or even from smaller local companies, it is more likely that
the hosting will come with cPanel.
In this tutorial, we will learn about managing and hosting a website with ease.
This tutorial is divided as per the sections of cPanel and each section has the
explanation of the functions it contains.
Audiences
This tutorial is prepared for anyone who has basic knowledge of computers as
well as of websites. It will help all those readers who wish to host and manage a
website using cPanel. After completing this tutorial, you will have a moderate
level of expertise in using the automation tools available in cPanel.
Prerequisites
Before starting this tutorial, we assume that you have a domain and cPanel
hosting already setup. If not, then we will also cover those topics briefly in the
following chapters.
Copyright and Disclaimer
Copyright 2016 by Tutorials Point (I) Pvt. Ltd.
All the content and graphics published in this e-book are the property of Tutorials
Point (I) Pvt. Ltd. The user of this e-book is prohibited to reuse, retain, copy,
distribute or republish any contents or a part of contents of this e-book in any
manner without written consent of the publisher.
We strive to update the contents of our website and tutorials as timely and as
precisely as possible, however, the contents may contain inaccuracies or errors.
Tutorials Point (I) Pvt. Ltd. provides no guarantee regarding the accuracy,
timeliness or completeness of our website or its contents including this tutorial. If
you discover any errors on our website or in this tutorial, please notify us at

cPanel
3
Table of Contents
About the Tutorial ............................................................................................................................. 2 Audiences .......................................................................................................................................... 2 Prerequisites...................................................................................................................................... 2 Copyright and Disclaimer .................................................................................................................. 2 Table of Contents .............................................................................................................................. 3
1. cPanel – Overview ....................................................................................................................... 8 cPanel Users ...................................................................................................................................... 8 Server Administrator – ...................................................................................................................... 8 Reseller Accounts – ........................................................................................................................... 8 User Account – .................................................................................................................................. 8 Why cPanel ........................................................................................................................................ 8 Advantages ........................................................................................................................................ 9 Disadvantages ................................................................................................................................... 9
2. cPanel – Registering a Domain Name ........................................................................................ 10 Importance of a domain .................................................................................................................. 10 Registering a Domain Name ............................................................................................................ 10
3. cPanel – Getting Web Hosting ................................................................................................... 12 Shared Hosting – ............................................................................................................................. 12 Virtual Private Servers – .................................................................................................................. 12 Dedicated Server – .......................................................................................................................... 12
4. cPanel – Setting Up Nameserver ............................................................................................... 13
5. cPanel – Logging into cPanel Dashboard ................................................................................... 14
6. cPanel – Changing Password ..................................................................................................... 15
7. cPanel – Styles .......................................................................................................................... 17
8. cPanel – Contact Information .................................................................................................... 19
9. cPanel Home ............................................................................................................................. 21 Sidebar............................................................................................................................................. 21 Navigation Bar ................................................................................................................................. 21 Feature List ...................................................................................................................................... 22
10. cPanel – Statistics & Dashboard ................................................................................................ 23 cPanel Statistics ............................................................................................................................... 23 cPanel Dashboard ............................................................................................................................ 24
11. cPanel – User Manager ............................................................................................................. 25 To Delete an Account ...................................................................................................................... 25 To Edit an Account .......................................................................................................................... 26 Add a New User ............................................................................................................................... 28

cPanel
4
12. cPanel – File Manager ............................................................................................................... 30 Searching for a File .......................................................................................................................... 30 File Manager Settings ...................................................................................................................... 31 Working with File Manager ............................................................................................................. 31 Creating a File .................................................................................................................................. 31 Creating a Folder ............................................................................................................................. 32 Copying ............................................................................................................................................ 32 Moving............................................................................................................................................. 32 Uploading a File ............................................................................................................................... 32 Downloading a File .......................................................................................................................... 33 Deleting a File or Folder .................................................................................................................. 33 Renaming a File or Folder ................................................................................................................ 33 Text Editor ....................................................................................................................................... 33 Code Editor ...................................................................................................................................... 33 Extracting a File ............................................................................................................................... 33 Compressing a File or Folder ........................................................................................................... 33 Viewing a File................................................................................................................................... 34
13. cPanel – File Permissions .......................................................................................................... 35
14. cPanel – Images ........................................................................................................................ 37 Thumbnailer Converter ................................................................................................................... 37
15. cPanel – Image Scaler ................................................................................................................ 40
16. cPanel – Image Converter ......................................................................................................... 41
17. cPanel – Directory Privacy ......................................................................................................... 42
18. cPanel – Disk Usage ................................................................................................................... 44
19. cPanel – FTP .............................................................................................................................. 46 Configure FTP Client ........................................................................................................................ 47 Special FTP Accounts ....................................................................................................................... 47
20. cPanel – FTP Sessions ................................................................................................................ 48 Terminate a FTP Connection ........................................................................................................... 49
21. cPanel – Backup ........................................................................................................................ 50 Full Backup ...................................................................................................................................... 50 Partial Backups ................................................................................................................................ 51
22. cPanel – Backup Wizard ............................................................................................................ 53
23. cPanel – MySQL Databases ....................................................................................................... 55 Create a New Database ................................................................................................................... 55 Add a Database User ....................................................................................................................... 56 Modifying a Database...................................................................................................................... 57 Check a Database ............................................................................................................................ 58 Repair a Database ........................................................................................................................... 58
24. cPanel – MySQL Database Wizard ............................................................................................. 59

cPanel
5
25. cPanel – phpMyAdmin .............................................................................................................. 61 Execute an SQL Query ..................................................................................................................... 62
26. cPanel – Remote MySQL ........................................................................................................... 63 Add Access Host .............................................................................................................................. 63 Remove Access Host........................................................................................................................ 64
27. cPanel – Subdomains ................................................................................................................ 65 To Create a Subdomain ................................................................................................................... 65 Managing Redirection ..................................................................................................................... 66
28. cPanel – Aliases ......................................................................................................................... 67 Create an Alias ................................................................................................................................. 67 Remove Aliases................................................................................................................................ 68
29. cPanel – Addon Domain ............................................................................................................ 69 Create an Addon Domain ................................................................................................................ 69 Remove an Addon Domain .............................................................................................................. 70
30. cPanel – Redirect....................................................................................................................... 71 Permanent (301) Redirect ............................................................................................................... 71 Temporary (302) Redirect ............................................................................................................... 71 Create a Redirect ............................................................................................................................. 71
31. cPanel – Simple Zone Editor ...................................................................................................... 74 Add an A Record .............................................................................................................................. 74 Add a CNAME Record ...................................................................................................................... 75 Remove an A or CNAME Record ...................................................................................................... 75
32. cPanel – Advance Zone Editor ................................................................................................... 76 Reset Zone Files ............................................................................................................................... 76 Add an A record ............................................................................................................................... 77 Add an AAAA Record ....................................................................................................................... 78 Add a CNAME Record ...................................................................................................................... 78 Add an SRV Record .......................................................................................................................... 79 Add a TXT Record ............................................................................................................................ 80 Edit or Delete a DNS Record ............................................................................................................ 81
33. cPanel – Email Accounts ............................................................................................................ 82 Create an Email Address .................................................................................................................. 82 Manage Email Accounts .................................................................................................................. 83 Change Passwords ........................................................................................................................... 83 Change Quota .................................................................................................................................. 84 Configure Mail Client ....................................................................................................................... 84 Delete an Email Account ................................................................................................................. 85
34. cPanel – Email Forwarders ........................................................................................................ 86 Create an Email Forwarder .............................................................................................................. 86 Create an Email Account Forwarder ............................................................................................... 86 Add Domain Forwarder ................................................................................................................... 88 Delete an Email Forwarder .............................................................................................................. 89

cPanel
6
35. cPanel – Webmail ..................................................................................................................... 90 Opening Your Webmail ................................................................................................................... 90 Through cPanel Interface ................................................................................................................ 90 Access webmail directly .................................................................................................................. 92
36. cPanel – MX Entry ..................................................................................................................... 93 Configure Email Routing .................................................................................................................. 93 Add an MX Record ........................................................................................................................... 95 Edit or Remove an MX Record ........................................................................................................ 95
37. cPanel – Autoresponders .......................................................................................................... 97 Add an Autoresponder .................................................................................................................... 97 Edit or Delete Autoresponder ....................................................................................................... 100
38. cPanel – Track Delivery ........................................................................................................... 101
39. cPanel – Email Filters .............................................................................................................. 104 User Level Filter ............................................................................................................................. 104 Create a User Level Filter .............................................................................................................. 104 Edit or Delete a User Level Filter ................................................................................................... 105 Testing an Email Filter ................................................................................................................... 106 Account Level Filtering .................................................................................................................. 106
40. cPanel – Authentications......................................................................................................... 108 DKIM .............................................................................................................................................. 108 Enabling DKIM ............................................................................................................................... 108 Disable DKIM ................................................................................................................................. 109 SPF ................................................................................................................................................. 109 Enable SPF ..................................................................................................................................... 109 Disable SPF .................................................................................................................................... 110
41. cPanel – Address Importer ...................................................................................................... 111 Importing Email Addresses ............................................................................................................ 111 Importing Email Forwarders .......................................................................................................... 113
42. cPanel – Encryption ................................................................................................................. 116 Create a GnuPG Key ...................................................................................................................... 116 Import a Key .................................................................................................................................. 117 Delete or View the Key .................................................................................................................. 118
43. cPanel – Apache Spamassassin ................................................................................................ 119 Enable or Disable Apache Spamassassin ....................................................................................... 119 Setup Spam Auto–Delete .............................................................................................................. 120
44. cPanel – Visitors ...................................................................................................................... 121
45. cPanel – Errors ........................................................................................................................ 123
46. cPanel – Bandwidth ................................................................................................................ 124
47. cPanel – Webalizer .................................................................................................................. 126

cPanel
7
48. cPanel – Raw Access ................................................................................................................ 128
49. cPanel – CPU and Connection Usage ....................................................................................... 129
50. cPanel – IP Blocker .................................................................................................................. 131 Deny Access to an IP Address or Domain ...................................................................................... 131 Remove an IP from the Denied List ............................................................................................... 132
51. cPanel – SSH / TLS ................................................................................................................... 133 Generate Private Key ..................................................................................................................... 133 Upload a Private Key ..................................................................................................................... 134 Generate a CSR .............................................................................................................................. 135 Upload an SSL / TLS Certificate ...................................................................................................... 136 Self–Signed Certificate .................................................................................................................. 137 Installing SSL .................................................................................................................................. 138
52. cPanel – Hotlink Protection ..................................................................................................... 139 Configure Hotlink Protection ......................................................................................................... 139
53. cPanel – Ruby on Rails............................................................................................................. 141 Create a Rewrite ............................................................................................................................ 142
54. cPanel – Optimize Website...................................................................................................... 143
55. cPanel – Cron Jobs ................................................................................................................... 145 Setup Cron Job .............................................................................................................................. 145 Cron Email ..................................................................................................................................... 146 Edit or Delete Existing Cron Jobs ................................................................................................... 146
56. cPanel – Track DNS .................................................................................................................. 147 Domain Lookup ............................................................................................................................. 147 Trace Route ................................................................................................................................... 148
57. cPanel – Indexes...................................................................................................................... 149
58. cPanel – Error Pages ................................................................................................................ 151
59. cPanel – MIME Types .............................................................................................................. 153 Delete a MIME Type ...................................................................................................................... 154
60. cPanel – Virus Scanner ............................................................................................................ 155
61. cPanel – Softaculous Apps Installer ......................................................................................... 157 Install Application using Softaculous Apps Installer ...................................................................... 158 Create Backup of any Application ................................................................................................. 159
62. cPanel – Installing WordPress ................................................................................................. 161
63. cPanel – FileZilla FTP Client ..................................................................................................... 166
64. cPanel – CloudFlare ................................................................................................................. 168

cPanel
8
cPanel is a Linux-based hosting management control panel. It is used to manage
your website and server’s backend working system. It provides graphical user
interface for most of the tasks we perform on the website’s server, for example,
uploading files, creating emails, setting cron jobs, handling databases, etc.
cPanel Users
cPanel is installed on a Linux system by the server administrator. With the help of
the cPanel Software Server, an Administrator can create Virtual Private Servers or
it can dedicate the whole server for shared hosting environment. cPanel Shared
hosting has three types of user levels.
Server Administrator – This user is the root user of a cPanel Linux Server
and has all the permission over the server. Server Admin can create, modify or
delete any account from the cPanel Server. The Server Admin has access to
cPanel WHM (Web Host Manger), which can be understood as the backend of
cPanel.
Reseller Accounts – This user is created by the server administrator and
server administrator can choose which type of permissions should be given to
reseller accounts. A Reseller account can further create user accounts and has
access to all those accounts, which they have created. One reseller account does
not have access to the user accounts that were created by another reseller
accounts. They also have access to WHM with limited permissions.
User Account – These are normal user accounts, each user who subscribes for
a web hosting from a company, is given this type of account. They do not have
access to Web Host Manager. User account can host single or multiple websites
according to their plans they have purchased from web hosting provider.
Why cPanel
cPanel is packed with many features that is not provided by other web hosting
management panels. It is graphical, hence, non–technical users can also use it
perfectly. cPanel is responsive to the screen size, hence can be used in mobile
and tablets. It will automatically adapt the screen size of the device.
cPanel is very easy to use and configure. It automatically adjusts all the advanced
setting for web hosting. A user hardly needs to go to the command line to
configure any settings, as it already has all the features inbuilt.
1. cPanel – Overview

cPanel
9
Advantages
cPanel offers the following advantages:
It is very easy to host a website using cPanel.
It is multiannual and available in many languages.
It is responsive and adapts to any screen size, it can be used efficiently in
mobile and Tablet too.
cPanel has in–built File Manager, which helps in managing your files
without the hassles of an FTP.
cPanel has integrated webmail software, which helps in sending and
receiving emails through online webmail client.
You can easily create a backup of your website in a few steps. This will
help you to restore your backup, if your website encounters any error.
You can easily manage your website databases, as cPanel has integrated
phpMyAdmin, which helps to directly manage databases.
Disadvantages
cPanel does not have any significant drawbacks, however here are a couple of its
notable disadvantages:
cPanel is a commercial software and you need to pay to get this.
cPanel is meant for small and medium websites only. Creating a large
website using cPanel is not recommended.

cPanel
10
If you have a website developed locally or you have planned to make a website,
then there are two things that you will need — a Domain Name and Web
Hosting. A Domain name is the address of your website, which will be used by
your users to access it. For example, tutorialspoint.com or google.com these
are domain names.
A domain name has two parts, TLD (Top Level Domain) and SLD (Second level
domain), for example in tutorialspoint.com, tutorialspoint is second level
domain of TLD .com, or you can say it’s a subdomain of .com TLD. There are
many top level domains available, like .com, .net, etc. and also country specified
TLD like .in, .uk, .ae, etc.
Importance of a domain
Getting a domain name of your choice can be very useful. You can use it for
many reasons, for instance, you can create the identity of your brand online or
you can create a personal blogging website. If you have a business, people will be
able to learn about your business remotely.
Registering a Domain Name
Domain names are registered with a non–profit organization ICANN. It does not
let you register your domain directly, but you will have to go with a domain
registrar for this purpose. Domain name registrations involve a registration fee
for a year, and you have to renew the domain every year by providing a renewal
fee. Domain names cannot be purchased permanently at once, but you have to
renew it every year, if you fail to renew the domain, it is automatically deleted
from registry.
If you want to register your domain name, then you will have to follow these
steps:
Step (1) – Choose a perfect domain name for your website. If it’s a business
website, then you may want to go with a domain name, which is the name of
your business.
Step (2) – Choose a good domain registrar company having good support
infrastructure. For example, GoDaddy or BigRock.
Step (3) – In the registrar’s website, check if your domain name is available
for registration. If the domain you selected has been already registered by
someone, then you will have to think of some other domain name. If your domain
name is available to register, then you can proceed further.
Step (4) – Provide your contact information and everything that the registrar
asked for. It is mandatory that you provide correct information while registering
2. cPanel – Registering a Domain Name

cPanel
11
a domain name, as it will be visible to everyone if the user looks for WHOIS
information.
Step (5) – You can hide your contact details by choosing to be viewed by anyone
by subscribing privacy protection service. This service hides all your contact
information to everyone except the registrar, this service is provided by many
domain registrars at some extra cost.
Step (6) – Complete the purchase by paying the registration fees. Domain
name will be registered to you.

cPanel
12
If you have already registered your domain name, the next step is to get a web
hosting for your website. Web hosting is a service, which provides space for your
website on internet. If you want your website to publish online, then you will
have to get web hosting service.
In a web hosting service, your website is stored in high powered computers called
web servers, which are connected to a high speed network and they are powered-
on 24/7. While purchasing a web hosting service, you rent a space for your
website on these servers.
There are basically three types of web hosting –
Shared Hosting – In this type of web hosting, a single server hosts multiple
websites, sometimes thousands of them. Each account on this server has certain
limits on using disk space to store websites, databases and bandwidth. This is the
amount of data transferred through your website. This type of hosting is cheap
and suitable for small and medium websites.
Virtual Private Servers – In this type of hosting, a Linux Server is divided
into several parts and each part acts as a different server, each server has some
limited resources given. In this, the VPS administrator has root access to his VPS
and can then host single or many websites according to his need. These type of
hosting is recommended for medium and large websites. Cost of VPS is higher
than Shared Hosting, but lower then Dedicated Hosting.
Dedicated Server – In this type of hosting, a whole server is rented to the
user, who can host a large website on this server or can use it to host multiple
websites in this server, the server admin can create multiple VPS. Cost of
dedicated hosting is much higher and it requires a server admin to manage this
type of hosting.
If your website is new and it is not expecting much resource usage, then you can
go for shared hosting. You can purchase shared hosting for hosting one website
or multiple websites according to your need. In this tutorial, we will learn about
hosting a website using cPanel, hence it is recommended that you purchase the
hosting that comes with cPanel.
3. cPanel – Getting Web Hosting

cPanel
13
When you have purchased your hosting, you will have to connect your domain
with the hosting that you have purchased. If you have purchased the domain and
hosting from the same provider, then it is liable that your Nameservers are
already setup. If you have purchased your domain and hosting from different
providers, then you will have to manually add new Nameservers to your domain,
so that it can point your domain to the right server.
Nameservers are a part of Domain Name System. These DNS servers keep the
records of which domain is connected to which IP address. Nameservers allow us
to use a domain instead of IP address of the DNS server. When a visitor types the
URL of your domain then the DNS server tells the browser that from which server
it should load content from. In easy words, Nameservers define the current DNS
provider of your domain.
When you get the email of the Login details of your web hosting server along with
it, you also get the details of your Nameservers. Most hosting providers use their
own DNS servers. For setting up your Nameservers, you will have to login to your
domain control panel, and update your Nameservers by replacing the old one.
Each domain provider has its own application to do so, you will have to refer to
your domain registrar’s documentation for further details.
Domain Nameservers take time to propagate through different DNS servers
around the globe, the change may reflect instantly or it may take up to 48 hours
of time according to the DNS servers of hosting provider.
4. cPanel – Setting Up Nameserver

cPanel
14
In this chapter, we will learn to login into the cPanel Dashboard. For logging into
the dashboard, you will need your login credentials. This information is sent to
you, when you have signed up for cPanel hosting or you may have created during
purchase of hosting.
cPanel Dashboard is accessible by two ports – 2082 for unsecured connections
and 2083 for secured connection, many hosting providers support unsecured
connections, but it is always recommended that you should use a secured
connection only.
There are many ways to find the login screen of a cPanel. Recommended is that
you may use the IP address of your cPanel, you may find the cPanel using IP
address by typing the following in address bar –
https://<your_IP_address>:2083 https://<your_IP_address>/cpanel
If you have already updated your Nameservers for your domain, then you may
use your domain for directly accessing cPanel by your domain. You may find
cPanel login screen using your domain by typing the following into the address
bar –
https://<your_domain>:2083 https://<your_domain>/cpanel
Once you are redirected to your login screen, you will find the login screen like
shown below.
You can enter the Username and Password and press the Log in button to login
into the cPanel Dashboard.
5. cPanel – Logging into cPanel Dashboard

cPanel
15
When you are successfully logged into a cPanel Dashboard, first and foremost,
change the password of your cPanel account. This is very important, so that the
security of cPanel remains intact. Nobody would want their website to be hacked.
To change your cPanel Password, follow these steps:
Step (1) – In cPanel Home, click username written over the right corner of the dashboard.
Step (2) – Click Password & Security option. You will find Change Password
Interface.
6. cPanel – Changing Password

cPanel
16
Step (3) – Write your old password and in the following fields, write your new
password twice.
Step (4) – Enable digest authentication option if you need to access your
webdisk via an unencrypted connection in windows machine. This type of
connection is unsecured and not recommended.
Step (5) – Click Change your password now! Button to change your current
password. If successful, then cPanel will automatically log you out and you will
have to login again with your new password.

cPanel
17
You can change cPanel’s look and feel using this interface. cPanel has two major
interface styles in which you can manage your web hosting. Although these
interface is very standard, but these can be modified by your server administrator
or reseller account admin to change its logo and icons etc.
To modify your cPanel Style follow these steps:
Step (1) – In cPanel Home click username written over the right corner of your
dashboard.
Step (2) – Click Change Style option. You will find Change Style Interface.
7. cPanel – Styles

cPanel
18
Step (3) – Choose any style option from the available styles, click Apply button
which can be found over the top of the style to load the new style.
Step (4) – cPanel will automatically reload to apply the new setting and you will
find a new interface according to the one you selected.

cPanel
19
In this interface of cPanel, you are allowed to change the system email address.
It is the email address on which the system can notify you for important updates.
You cannot use your system email address or any email address, which is
connected with your domain, so that you do not lose any important update, when
the system is down.
To update your contact email, follow these steps:
Step (1) – In cPanel Home, click username on the right corner of your
dashboard.
Step (2) – Click on Contact Information option. You will find Contact Information
Interface.
8. cPanel – Contact Information

cPanel
20
Step (3) – Enter the email address on which you want the system to contact you
for important notifications.
Step (4) – You can enter a second email address on which you can receive the
copy of that email sent on your primary email.
Step (5) – You can choose the options of an event on which the system should
send you notification in contact preference. It is recommended that you leave
every checkbox selected.
Step (6) – Click the Save button to save your contact preference.

cPanel
21
Once you are logged into cPanel dashboard, you will see that it has so many
options. In this chapter, you will find a quick brief of every option shown in the
cPanel dashboard.
Sidebar
You can switch to your accounts’ four main areas of cPanel through this interface,
which are –
Home – This is where you can access all the features of cPanel.
Statistics – Displays information about your cPanel account and also the
resources it used.
Dashboard – Displays quick links to change styles etc. and overview of
your cPanel account.
User manager – Here you can manage the users of your cPanel account.
Navigation Bar
On this toolbar, you will find the cPanel’s logo and a search box in which you can
type any function of cPanel to access it quickly. Like your User account name and
some quick links, once you click on it. The Notification Icon will show you the
recent notifications about your cPanel account. Logout button will end your
session (log you out) from the cPanel.
9. cPanel Home

cPanel
22
Feature List
It displays all the features and functions you have in your cPanel. You can click on
any function and it will take you over to the desired functions interface.

cPanel
23
In this chapter, we will discuss about the cPanel statistics and the dashboard
along with a few examples and screenshots for better understanding.
cPanel Statistics
The statistics interface of cPanel shows quick statistics of your cPanel account. It
includes several types of information shown below. To view quick statistics of
your cPanel account, click on second icon statistics from sidebar at left. You will
find this information in cPanel quick statistics.
General – It will show you the amount of bandwidth allotted to your account and
also the amount of bandwidth, which is used by you. It will also show you the FTP
accounts available in your cPanel account. It will also show the information of
your Home directory and the IP address, from which you logged in last time. You
can click on the Server Information to view the detailed information of your
server.
Domain Info – In the next box, it will show you the information of main domain
and the number of add-on domains, subdomains and aliases you have created.
Mail Info – This section will show the information about your emails. It will tell
you how many email accounts, Autoresponder Forwarders and Filters you have
created along with the total number of resource allotted.
Disk Space – In this section, the total disk space of your account is shown and
also the amount of space used by MySQL database is shown along with total
amount of space allotted to your account and MySQL database.
Database – This section shows the info of total number of databases you have
created along with the total number of database you can create.
10. cPanel – Statistics & Dashboard

cPanel
24
System Information – In this section, the statistics cPanel shows you the
information of your system with total CPU usage, virtual and physical memory
that is being used. It also displays information of the process you are running,
the Input and Output uses and also it displays number of inodes, which means
the number of files.
cPanel Dashboard
Through this interface you can see some brief statistics of your cPanel account
plus you can change the theme of your cPanel account. To access your
dashboard, you can click on the third icon ‘Dashboard’ on the left sidebar.

cPanel
25
This is a new feature introduced in the latest edition of cPanel. Through this user
manager section, you can control all the users you have in your cPanel with a
single interface. This interface will show you all the user accounts, who have
email accounts or FTP accounts that are associated with your domain. You can
delete edit those accounts, change passwords and also you can delete them from
here. This interface gives you the ability to add new user and associate them to
FTP and Email account too.
To Delete an Account
To use user manager and delete user accounts, you can follow these steps:
Step (1) – Open User manager by clicking the last icon in the sidebar on the left
side. Once user manager is open, you will see an interface like this –
Step (2) – You can view all the accounts of your cPanel here, which includes
your system accounts too. Account having the Inbox icon colored shows that the
account has an email address. The accounts having the truck icon colored show
that the account has an access to FTP account, whereas the accounts having the
disk icon colored shows that the account has access to a webdisk.
11. cPanel – User Manager

cPanel
26
Step (3) – Find the account you wish to delete and click on the delete link under
the domain.
Step (4) – You will be asked for confirmation, click on the delete button to delete
the user account.
To Edit an Account
If you wish to edit an account or to change the password of any account. Follow
these steps:
Step (1) – Choose the account you wish to edit or change password of, from the
user manager. Click on Edit link or Change Password link under that account.
Both of these will take you to the same interface, where you can edit the account.
Step (2) – You can specify the Full name of the user. Or else, you can provide
alternate email id for that account.

cPanel
27
Step (3) – Scroll down to see the Security Information, you can provide a new
password in this interface or whether, you wish to change the password, if not
leave it blank.
Step (4) – Choose the services you want to enable for that user account from
the services interface.
You can enable or disable email, also you can change the Quota for the email of
that account. You can also enable FTP for that account, just move the switch to
enable the FTP account.
Step (5) – Click Save for saving the settings for that existing user.

cPanel
28
Add a New User
You can also add a new user and give him access to email and FTP. To create a
new user, follow these steps:
Step (1) – Click ‘Add User’ Button found on the right side of the user manager
interface. And you will see the same screen, which you saw on the Edit user
interface.
Step (2) – Provide all necessary information like username and password, you
can also provide full name of the user, but it is optional.
Step (3) – Choose services you want to give to that particular user. Enable the
services by moving the switch to enable or disable the services.

cPanel
29
Step (4) – Click the Create button to create the user and return to the user
manager interface or click Create and Add Another to create the user and return
to Add user interface to add a new user again.

cPanel
30
cPanel File Manager gives you useful options to quickly manage your files within
the cPanel interface. It’s easy to use and it removes the hassles of using FTP. You
can create, upload, modify or remove files from this interface. It also gives the
feature of moving files to Trash before permanently deleting them, from which it
can be recovered later.
To open the file manager, click on File Manager in the Files section.
It will open a new tab and once you are in File Manager, you will see a Dashboard
like this.
cPanel File Manager gives you a lot of flexibility for Navigating within your files.
You can use file manager for following tasks.
Searching for a File
To search for a file, use the search bar on top of the File Manager Dashboard. You
can search within all your files, public_html or current directory, then write the
file name in next input box and click go to search for a file.
Note: public_html is folder in cPanel, all the files which are accessible from the
frontend of your website are stored in this directory. Index.html or index.php
found in this folder loads first, when somebody accesses your website from
frontend by your URL.
12. cPanel – File Manager

cPanel
31
File Manager Settings
To access cPanel File Manager Preferences, click setting buttons from the top of
the Dashboard. You will see a Prompt as shown below.
By default, cPanel File manager opens the Home Directory of your
account, when opening the cPanel. But, we can override this by choosing it
with Web Root, which is public_html folder of Public FTP root or with a
Document root of your domain or any subdomain you create.
In Linux, hidden files have a single Dot (.) in front of them. The default
cPanel File Manager does not display them, but you can choose to show
hidden files by enabling Show Hidden Files (dotfiles) option.
When we open a text file, which may be HTML, PHP or Plain Text file,
cPanel opens a dialog to check the character encoding of the file, to
ensure maximum compatibility, when editing the file. You can disable this
feature by selecting – Disable Character Encoding Verification Dialogs.
Working with File Manager
Creating a File
To create a new File, navigate to the directory, where the file needs to be created
and then click New File from the Dashboard. A prompt opens and asks you the
file name. Enter it accordingly with the extension of file and Path, where the file
will be created. Finally, click Create New File and a new file will be created.

cPanel
32
Creating a Folder
To create a new Folder or Directory, navigate to the directory in which you want
to create the folder. Click on New Folder from the Dashboard. A Prompt will be
opened to ask you name of your New Folder. Enter your desired Folder name and
Click Create New Folder. Your new folder will be created.
Copying
You can copy a single file or folder or even multiple files or folders. To copy a
single file or folder select what you want to copy with a single mouse click over
the it and Click Copy. You will be asked the file path where you wish to copy the
file or folder to, enter the Path accordingly and click Copy File(s).
To copy multiple files or folders, single click on the desired files or folders by
holding down the ctrl key to select multiple files or folder and then click on copy.
Enter the desired location and Click to Copy File(s) button to copy multiple files.
Moving
You can move a single file or folder or multiple ones. To move a single file or
folder, select the one that you want to move with a single mouse click over it and
Click on Move. You will be asked the file path where you wish to move the file or
folder to, enter the Path accordingly and click on Move File(s).
To move multiple files or folders, single click on the desired files or folders by
holding down the ctrl key to select multiple files or folder and then click on move.
Enter the desired location and Click to Move File(s) button to move multiple files.
Uploading a File
To upload a file from the cPanel File Manager Interface, navigate to the directory
in which you wish to upload and then, click Upload. You will find the interface
shown below.
You can Drag and Drop the file to upload or you can select the file from Select
File button. If you want the File Manager to automatically overwrite the files with
same name, you can select – Overwrite existing files checkbox.

cPanel
33
Downloading a File
To download a file from the cPanel File Manager, you can select the single file or
multiple files with single click on file name, and click over Download to download
the files.
Deleting a File or Folder
To delete Single or Multiple file or folder just select the files with single mouse
click and click on Delete button. You will get a prompt for sending the files into
Trash, if you want to permanently delete the files then select Skip the Trash
checkbox. If the check box is not selected, files are moved to Trash Folder from
where you can recover them later.
Renaming a File or Folder
To rename a File or Folder, select the file or folder with a single mouse click and
Click on rename. You will get a prompt to enter new file or folder name. Enter file
or folder name accordingly and click on Rename File button to save. You can also
double click on Name of any File or Folder to rename the file.
Text Editor
To edit any text file with simple text editor, select the file and click on Edit
button. You will get a prompt with Encoding check if enabled, then click on Edit in
prompt to edit the file. Text editor will open in a new tab, where you can edit the
file. You can also switch to Code editor from here. When you have finished
editing, click Save to save the File.
Code Editor
Code editor makes it easy to edit those files, which contains code in them. It
differentiates color between codes, which makes it easy to edit those files.
Extracting a File
To extract a File which are compressed, select the file you wish to extract and
click on Extract Button. You will get a prompt to enter the path where you wish to
extract the files, if you enter a path which is not existing, cPanel File Manager will
create the directory and extract the file in it.
Note: cPanel File Manager can only extract files which are in Zip, GZip and BZip2
type of compression.
Compressing a File or Folder
To compress a folder or a single or multiple files, select the files and click on
Compress. You will get a prompt, select the compression method where you can
choose from Zip, Gzip or Bzip2. It will ask you to enter the file name, enter file
name accordingly and click Compress File(s). After compression, the result will be
shown to you.

cPanel
34
Viewing a File
This option helps you to view the content of known file types within cPanel
Interface. Select the file you wish to view and click on View. It will open a new
tab and the content of file will be shown to you.

cPanel
35
All files and directories in Linux Operating System has access permissions. This
feature gives the ability to the user for setting up different access levels for each
user and also Operating system gets the ability to deal with different request for
accessing the file. This feature makes system more secure to potential security
threats. There are three types of access permissions:
Read: It is denoted by ‘r’ and number 4, it gives ability to the user for
reading the file only.
Write: It is denoted by ‘w’ and number 2, it gives ability to the user for
writing into the file only.
Execute: It is denoted by ‘x’ and number 1, it gives ability to user for
executing the file only.
Access permissions can be given in groups too, for example, if we want to give a
file to read and write permission only, we can assign ‘rw–‘ to that file or in
numerical form, we can assign number 6 – as 4 for read and 2 for write equals to
6.
These access permissions are given to three types of users:
User: It is owner of the file.
Group: It is the group of users in which Owner lies.
World: It is referred to everyone else.
We give access permissions according to file types in cPanel. By default, cPanel
File Manager gives 6-4-4 permissions to the users – 6 to the User, 4 to the Group
and 4 to the World. Most of the time we do not need to change the file
permissions unless needed.
You can change the file permissions in cPanel environment by using the following
steps:
Step (1) – Go to File Manager from cPanel Home.
Step (2) – Navigate to the File or Folder you wish to change permissions to and
select the file or folder by a single click of the mouse.
Step (3) – Click on Permissions link from the Top menu of File Manager and you
will get a Prompt as shown below.
13. cPanel – File Permissions

cPanel
36
Step (4) – Choose permissions according to your need and Click on Change
Permissions to save the new access permissions of the file.

cPanel
37
With this feature of cPanel, you can manage and modify your Images directly
through its Interface. The image must be uploaded into your account to use this
feature. To access cPanel Images, click Images Link found on your files section.
This feature includes the following tools –
Thumbnailer Converter
Thumbnailer creates small images or Thumbnails of the original image. This is
done by using these images wherever required as it could save more bandwidth.
For example, when we need to display a preview of the photo, which will then be
opened into a new tab, when the user clicks preview image. We can use a small
image here, rather than forcefully scaling the image to display in a small size.
To use Thumbnailer converter, we can open the application by clicking on the
Thumbnailer link from images section. We will get a similar dashboard as shown
below.
14. cPanel – Images

cPanel
38
Step (1) – Navigate to the desired directory from which you wish to create
Thumbnails, to navigate within directories use folder icon on left hand side.
Step (2) – Select folder from which you wish to create thumbnails, by clicking on
the name of folder displayed in middle.
Note: Thumbnailer is a bulk thumbnails creator tool, single image cannot be used
in these tools.
Step (3) – In Scale Percent, text inputs enter the percentage by which you wish
to shrink the image. Select Keep aspect ratio to maintain original proportion of
the Image.

cPanel
39
Step (4) – Finally click on Thumbnail Images to create thumbnails.
The system will automatically create a subfolder, Thumbnails into selected folder
and all files in that folder will be converted and saved there with a prefix tn_. For
example, if you have an image abc.png, then it will be saved into tn_abc.png.

cPanel
40
Image Scaler is a very useful tool to scale an Image to increase or decrease its
dimensions, or we can say to resize an Image. To scale an image, we need to
follow these steps:
Step (1) – Open Image Scaler by clicking Scaler from Images section.
Step (2) – Navigate to the directories by clicking on folder icon on the left hand
side, same way as done above.
Step (3) – Select the File which you want to resize by clicking on the Name of
File.
Note: Image Scaler is a single image tool, and can be used with a single image at
a Time.
Step (4) – Enter either new dimensions in Pixels or Enter Percentage by which
you want to increase or decrease the Image. You can select, Keep Aspect Ratio,
so that the Image ratio is not disturbed, and also you can retain the old copy of
the file as Image Scalar replaces old Image to the new one.
Step (5) – Finally Click Scale Image.
15. cPanel – Image Scaler

cPanel
41
Image converter can be used for converting image format of any image. It can
convert from one supported type to any other supported type. To use Image
converter, open the interface by clicking Converter link from Images section.
Step (1) – Navigate to the directories by clicking on folder icon on the left hand
side, as we did above.
Step (2) – Select the File or Folder which you want to resize by clicking on the
Name of File or Folder.
Note: Image Converter can be used with a single file or folder.
Step (3) – Select new file type from the prompt as shown below, which can be:
Portable Network Graphics (.PNG)
JPEG (.JPG)
GIF (.GIF)
Bitmap (.BMP)
Step (4) – Finally Click on Convert to convert the file type.
16. cPanel – Image Converter

cPanel
42
This feature of cPanel allows us to protect certain directories with a username and
password. If a directory is protected by this, then if somebody from the front end
of your website tries to access the file, they will be prompted to provide a
username and password, if username of password does not match, then the user
will not be able to see the content of that directory.
To configure a password for a directory, use the following steps:
Step (1) – Open Directory Privacy Configuration by clicking Directory Privacy
in the Files Section.
Step (2) – Navigate within your directories to find the directory you want to
protect. Use icon on the left hand side to open a directory.
Step (3) – Select the directory you want to protect by clicking on the name of
the folder, you will get same configuration as shown below.
17. cPanel – Directory Privacy

cPanel
43
Step (4) – Select Password protect for this directory checkbox and enter a Label
which you wish to display in the frontend, click Save to protect this directory.
Step (5) – To give access to users, you will need to create users. Enter
username and password to create a new user, who will have access to this
directory from the frontend.
Step (6) – Click Save to give access to this user. You can also create more than
one user here.
If you now try to access your password protected directory, you will get a prompt
like this –
You can now enter the username and password to access this directory.

cPanel
44
cPanel Disk Usage is a very efficient way to monitor your accounts available and
use disk spaces. This feature scans your disk to provide you a graphical overview
of the Disk usage. It displays disk space used by directories, but it does not show
how much space is consumed by an individual file. It also displays information of
disk quota used by MySQL Databases, hidden directories and Emails.
It helps in management of disk quota, because once you know which directory
has the largest files, you can navigate to that directory using file manager and
delete unnecessary files.
To access this feature, click Disk Usage link from Files section of cPanel.
cPanel Disk Manger has mainly two tables. The first table gives you information
about disk space used by subdirectories of home directory and space used by
other features like MySQL, Mailing Lists. Please refer to screenshot below.
18. cPanel – Disk Usage

cPanel
45
The Second Table displays a directory structure, which has all the subdirectories
including hidden ones, to open a directory to view space used by that sub-
directory, you can click on the arrow shown in front of the name of the directory.
Clicking on the name of directory will take you to the File Manager. In this table,
you can see which subdirectory has the largest files in them, it is very helpful
when there are lots of directories in your account.

cPanel
46
File Transfer Protocol (FTP) allows you to manage your files with third party
applications like FileZilla, CoreFTP, etc. Using a FTP file manager to upload files is
a great practice when the number of files or size of the files is large. FTP accounts
configures users who can upload, download or modify your files through FTP.
Each FTP user has his own username and home directory, only that certain
directory the user will have access to.
To create an FTP account, please follow these steps:
Step (1) – Open FTP accounts feature by clicking FTP accounts found under Files
Section.
Once FTP accounts feature is opened, you will see the following screen.
Step (2) – Enter Log in name for your new user, it will be the user’s username,
also provide a strong password for this user.
19. cPanel – FTP

cPanel
47
Step (3) – Enter Directory for your new user, you may also leave it with pre-
filled directory name according to your user.
Step (4) – Provide FTP storage quota, you may provide unlimited quota or use
some value in Megabytes.
Step (5) – Click on Create FTP Account and Your FTP account will be created.
Configure FTP Client
To configure your FTP client, you can download any pre-built configuration file by
clicking Configure FTP Account.
You can download FTP Configuration files for FileZilla or CoreFTP, which are
windows software or Cyberduck for Mac.
Special FTP Accounts
These FTP accounts are pre-built with hosting account and cannot be deleted,
these are used for administrative purposes.
One of the Special FTP account is your Administrative FTP account, whose
username will be same as your accounts username. This FTP account’s home
directory is your cPanel accounts root directory. You can access all the files of
your account with this FTP account. Its password will be the same as your cPanel
account password.

cPanel
48
The cPanel FTP Session interface shows current users, which are logged in to
website through FTP. This interface is helpful and it helps you to terminate
unwanted connections with one click.
To access this feature, click FTP Sessions link from the Files section of cPanel.
It will open an interface in which it will show the current users who are logged
into your site. If no user has logged in, it will display the message that no users
have logged in.
Here it will show the following information:
Example
User Displays username of logged in user liptanxy
Logged in
Form
Displays IP address or hostname of user’s
system
106.215.178.204
Login Time Displays Login Time of User Thu Jan 21
13:50:03 2016
Status Displays Sessions status IDLE
Process ID System’s FTP Session Process ID 203299
Actions Terminate the connection Disconnect
20. cPanel – FTP Sessions

cPanel
49
Terminate a FTP Connection
If you think that any user is not doing any activity and is in IDLE mode for a long
time, or if you think a user is uploading a very large file, or doing something
malicious, you can terminate the connection by clicking the disconnect button
from Actions. You will see the following prompt.
Click on Disconnect “User”, and user’s FTP connection will be terminated
instantly.

cPanel
50
This feature of cPanel is very useful for your website. We can use backup feature
for transferring our website to the new host. If we are making a change in the
website files or database, we can create a backup of website. So that, if in future
anything wrongs happens to the website while editing, we can always restore to
as it was before. If any problem occurs with the hosting provider, you will always
have a copy of the website.
cPanel Backup creates a zipped copy of your entire website or a part of your
website. There are two types of Backup in your cPanel Backups.
Full Backup
Full Backup creates a zipped copy of your entire website and cPanel account. It
includes all the files you own or you have access to. It also includes all the
databases, email accounts, email lists, subdomain, etc.
Full Backups cannot be restored through cPanel interface. It is only used when
you are transferring your current host to the new host. You need to upload this
zipped backup into your home directory and ask your hosting provider to restore
it.
To download your full website backup, please follow these steps:
Step (1) – Open cPanel Backup by clicking Backup from the Files section in
cPanel Home.
At the top, you will find Full Backup as shown below –
21. cPanel – Backup

cPanel
51
Step (2) – Click on the Big Blue button on which “Download a Full Website
Backup” is written and you will be taken to this screen.
Step (3) – Select Backup destination, leave it as home directory. This will create
a backup in your home directory, from where you can download it later. Enter the
email address, where you want to receive a notification, when full backup of your
website is ready to be downloaded. As full website backup takes time to
generate.
Step (4) – Click Generate Backup and you will see a success message of
Backup in Progress.
To download the Full Website Backup, you can always come back to this page
after you receive your email notification and you will see a screen similar to the
one shown below.
Download your backup by clicking over the backup link.
Partial Backups
Partial backup is created and can be downloaded instantly. Through Partial
Backup, you can download your Home Directory, Databases, Email Forwarders
and Email Filters separately. You can restore the downloaded backups any time
by uploading them to cPanel using the same interface.

cPanel
52
To use this feature, open your Backup section using the same method used above
in Step 1, scroll down and you will see a similar interface shown here, interface
will vary according to your domain and data.
You can click Home Directory button to download your home directory backup.
To restore your home directory, you can upload the same file in the right hand
side interface on which Restore a Home Directory Backup is written.
You can do the same with Databases, Email Forwarders and Email Filters.

cPanel
53
You can use cPanel Backup Wizard to Backup and Restore your cPanel website
step by step. cPanel Backup wizard is created for non–advanced users to simplify
the backup and restore process.
To use cPanel Backup Wizard, open this interface by clicking the Backup Wizard
link, which can be found under the Files section of the cPanel Home.
Once you are inside your Backup Wizard you can Create Backups or Restore
Backups through the similar Interface shown below –
To use this Backup Wizard, there are 3 important steps:
If you need to download backup of your website
Step (1) – Select Backup.
Step (2) – Select Full or Partial backup, as stated in the previous chapter. We
cannot restore Full Backup, same applies here too. If you wish to download
Partial Backup, you can click on any one from the Home Directory, MySQL
Databases or Email Forwards & Filters. Partial Backup downloaded from Backup
Wizards can be restored through the Backup Wizard only.
22. cPanel – Backup Wizard

cPanel
54
Step (3) – Download your backup according to your choice.
If you need to restore your website form the backup you downloaded, follow
these steps:
Step (1) – Select Restore from Backup Wizard Interface.
Step (2) – Select Restore Type from Home Directory, MySQL Databases or Email
Forwarders & Filters.
Step (3) – Upload your backup file to and click on Restore Button to restore your
backup.

cPanel
55
MySQL is the most popular Open Source SQL Database management system. To
manage a huge volume of data efficiently, we store the data in tables, a group of
many tables can be created in a single database. This interface allows you to
create and manage the existing MySQL databases.
If you are creating a PHP based application or any application that uses a
database, then you will need to create a database and a database user to access
this database. To use WordPress, Drupal, Joomla or any other CMS, you will need
to create a MySQL database before installing these CMS.
To create a new MySQL database, you need to open MySQL interface by clicking
MySQL Databases link, which can be found in the Databases section of cPanel
Home.
Create a New Database
When MySQL Databases interface will open, first thing you will see is Create New
Database Section as shown below.
To create a database, simply enter the name of the database you wish to create
and then click Create Database Button. You will now get a success message that
the database is added.
23. cPanel – MySQL Databases

cPanel
56
Note: cPanel will automatically add a prefix to your database name you enter. So
that there is no ambiguity in databases as in shared hosting environment. There
are many users and there cannot be same name for two databases, thus your
database name become Prefix_dbName. When connecting the database with
web application you will need to use Full Name of database.
Add a Database User
To use your newly created database in your application, you will need to create a
user and grant it all the privileges to modify the data in Database.
To create a Database User, scroll down to the end in Interface of MySQL
databases. There you will see MySQL users, under it there will be Add New User,
as shown below.
Step (1) – Enter a username according to your choice and choose a strong
password. Click Create User to create a new user. You will get a success message
“You have successfully created a MySQL user.
Note: Full username of your database user includes prefix and the username you
provided.
As we have created a database user, now we will need to add the user to access
the database.
Step (2) – Scroll down to find “Add User to Database”.

cPanel
57
Step (3) – Select the User and database you wish to associate together. Click
Add button and you will see the following screen.
To provide all the privileges to the user, select ALL PRIVILEGES checkbox and all
the checkboxes will automatically get selected. Click Make Changes to save the
changes.
Modifying a Database
The data stored in MySQL may get corrupted over time. There are many reasons
for which this might happen. While using the Database in web application, if we
see any database related error, we need to repair the database to repair the
corrupt data. But before we repair our database, we will need to find the table on
which our data is corrupted by checking the database for errors.
There are two operations we can perform to troubleshoot database related errors.
To perform these actions, we need to scroll to Modify Database Options in MySQL
Database Interface, screenshot for Modifying Database is shown below.

cPanel
58
Check a Database
With this feature of cPanel Database, you can find which table in the Database is
corrupted.
To check a database, we need to perform the following steps.
Step (1) – Select the database you want to check, from the dropdown menu of
Check Database, as shown above.
Step (2) – Click the Check Database button.
Step (3) – cPanel will now run an automated script to find the corrupt table in
the Database. If any corrupt table is found, it will display the name of the Table,
otherwise it will display a success message.
Repair a Database
This database tool helps in automatically repairing of corrupt data or table from
the database.
To use this tool, we need to perform the following steps:
Step (1) – Select the database having corrupt data from the dropdown menu.
Step (2) – Click Repair Database button.
Step (3) – cPanel will now run an automatic script to repair the corrupt data or
table from the database, if it succeeds, it will give you a success message. If it
fails to repair the database, it will show you an error with the table name on
which the error occurred.

cPanel
59
MySQL Database Wizard is a step by step process to create a MySQL database
and user and finally adding the user to access the database.
To use this interface, we will need to open MySQL Database Wizard, which can be
found in the database section of cPanel Home, as shown below.
Step (1) – Create a New Database by providing a Database Name in the text
input, once filled, click Next Step.
24. cPanel – MySQL Database Wizard

cPanel
60
Step (2) – Create Database user by providing a username and Password. Click
Create User when done.
Step (3) – Add user to the database by granting all the privileges to the user for
accessing and modifying the data. Select ALL PRIVILEGES checkbox and click
Next Step, when done.
Step (4) – You will get a success message if everything works fine.
To modify the database created using MySQL Database Wizard, you can always
use MySQL Databases interface.

cPanel
61
The phpMyAdmin is a third-party tool to manage tables and data inside a
database. It is graphical user interface to manage MySQL databases. You can
manually create Tables, Import and Export data or edit the values of a row
through it.
To access phpMyAdmin, click on the phpMyAdmin link, which can be found under
the databases section of cPanel Home.
You will see a dashboard similar to this.
On the left hand pane, there is a list of databases, which can be expended to see
the table in each database. On the right hand pane, there is general information
of Database server.
25. cPanel – phpMyAdmin

cPanel
62
Execute an SQL Query
To execute an SQL Query on a database, we will need to perform the following
steps:
Step (1) – Select the database from left pane by clicking over the name of the
database. Once the database is selected, it will show you the structure of the
database.
Step (2) – Click on SQL from top bar to open SQL editor.
Step (3) – Write your query into the SQL editor. You can also enter multiple
queries, separated by semicolon (;).
Step (4) – Click Go button to execute the query. If the query is executed
successfully, you will get a success message.

cPanel
63
This feature of cPanel allows remote servers or web application to access a
database hosted on your account. If a server or web application tries to access
the database on your account, which is not provided access to, then cPanel will
not allow this host to access your database. But, if you have an application,
whom you wish to grant access to your databases, you can add their host names
or IP address here.
To access this interface, click on Remote MySQL link found in your Database
Section of your cPanel.
Add Access Host
To Add Access Host, which can access your databases when needed. You will
have to enter Host Name in text input. You can enter hostnames in three types.
You can use Domain Name, E.g. www.tutorialspoint.com
You can use IP address, E.g. 184.168.144.133
You can use wildcard %, E.g. %.tutorialspoint.com or 184.164.144.%
Click on Add Host to add an access host.
26. cPanel – Remote MySQL

cPanel
64
Remove Access Host
To deny access to a web application having access to the databases, click the
Delete link from the list of Access host.

cPanel
65
Subdomain is a domain, which is a part of a primary domain and exists in the
same server. We can also say it is a second website, which resides under the
main domain, however it may or may not have any relation with the root website.
we can run a new website under this subdomain.
For Example – The blog.tutorialspoint.com is a subdomain for the root
domain tutorialspoint.com and blog.tutorialpoint.com can also be accessed by
tutorialpoint.com/blog.
To Create a Subdomain
Step (1) – Click Subdomains, which can be found under Domains section.
Step (2) – Enter the Subdomain text you want to create. Select the root Domain
for your subdomain and the Document Root will be automatically filled according
to your Subdomain. You may leave it as it is or you may change it according to
your need. Click Create button to create your Subdomain.
If your subdomain is created successfully, then you will see a Success message
like the one shown below.
27. cPanel – Subdomains

cPanel
66
Managing Redirection
If you want your subdomain to point to another domain rather than loading
content from your own server, you can do so by clicking Manage Redirection as
shown below.
You will be taken to the screen, where you can manage redirection for your
subdomain. Enter the new URL, where you want to redirect your subdomain to.
Click save and your redirection will be saved successfully. If you want to disable
the redirection later on, you may click Disable Redirection.

cPanel
67
This feature of cPanel allows your website to load from another domain. When a
user enters the Alias Domain or Parked Domain to access the website, the cPanel
automatically redirects them to your main domain and load the main website.
For Example, consider your main domain is www.mymaindomain.com and you
have also bought www.myanotherdomain.com and www.mymaindomain.in, and
you want to display your same website to these other domains, you have also
bought. There is no need to purchase separate hosting for these domains and
copy the website to these domains. You can use cPanel Aliases to point these
domains to your main domain.
Create an Alias
To create an alias, you will need to follow these steps:
Step (1) – Open cPanel Aliases by clicking on the Aliases link found in Domains
Section of cPanel Home.
Step (2) – In the Aliases section, you will see Create New Alias, fill your domain
in the text box.
Step (3) – Press Add Domain button to add an alias, if successful you will see a
success message.
Note: 1. Domain must be registered already. 2. Domain’s Nameservers must be
configure to point at your cPanel account.
28. cPanel – Aliases

cPanel
68
Remove Aliases
To remove alias created before, you need to follow these steps:
Step (1) – Navigate to Remove Aliases Section, which can be found under
Remove Aliases.
Step (2) – Click on the Remove link from Actions corresponding to the Domain
you want to remove and you will see the following remove prompt.
Step (3) – Click on Remove Alias Button, if successful you will see a success
message.

cPanel
69
Addon Domains are addition domains hosted in your account, stored in
subfolders. System treats these domains as a subdomain to your system. If you
want to run a whole different website under the same hosting plan, you can use
this feature of cPanel. It is the best option to run multiple websites on a single
cPanel account. For example, you have a hosting for blogging website, and you
want a different website for your CV, you will not need to purchase a different
hosting account, but you can use the same hosting for your CV website.
To use this feature, you will need to click Addon Domains link under your
Domains section from cPanel Home.
In Addon Domains interface, you can do the following tasks.
Create an Addon Domain
To create an Addon Domain, follow these steps:
Step (1) – Find Create an Addon Domain section in Addon Domains, as shown
below.
Step (2) – Fill your domain name in New Domain Name textbox.
29. cPanel – Addon Domain

cPanel
70
Step (3) – Subdomains and Document Root will be automatically filled. Then you
can leave the setting as it is or you can change them according to your need.
Step (4) – You can create an FTP account, which will be associated with the
Addon Domain. To create an FTP account, select the checkbox on which Create an
FTP account associated with this domain is written.
Step (5) – Enter FTP Username and Password to create an FTP account.
Step (6) – Click on the button “Add Domain”, if no error occurs, you will get a
success message.
Remove an Addon Domain
To remove an Addon Domain, Scroll down to “Modify Addon Domain” Section and
press remove link from Actions corresponding to the Addon Domain.

cPanel
71
The redirect interface allows you to send all the visitors or traffic of a Domain or a
particular webpage to a new domain. For example, if you moved your website to
a new domain and you want to redirect all your visitors to new website, you need
to setup redirect. There are two types of redirects available:
Permanent (301) Redirect
This one redirects your visitors to a new website and updates your visitor’s
bookmarks. This also directs search engines to your new website. This redirect is
permeant and means that page has moved. So, the Search Engine and other
crawlers update their data according to the new link. Popularity and SEO of link
remains same as the old link had.
Temporary (302) Redirect
This one redirects your visitors to a new website, but does not update your
visitor’s bookmark. Search Engines still index your original website. This redirect
is temporary and search engine thinks that the new link is going to get removed,
hence it does not have same popularity like the old link.
Create a Redirect
To create a redirect, please follow these steps:
Step (1) – Click on Redirects found in Domains section of cPanel Home.
Step (2) – Choose your redirect type from the Dropdown Menu, Permanent or
Temporary Redirect.
30. cPanel – Redirect

cPanel
72
Step (3) – Choose the Domain Name you want to redirect from the Dropdown
menu of lists of domain.
Step (4) – In the next textbox, enter the path of page or path of folder you want
to redirect.
Step (5) – Enter full URL of the page your domain will be redirected to, in
Redirect to textbox. You will also need to specify the protocol as well, http:// or
https://.
Step (6) – Select www. redirection, it determines that if you want your domain
to be redirected with www or not. Explanations of options given below.
Only redirect with www.: This redirect will be done only if user has entered
www. in URL.
Redirect with or without www.: This redirect will always be done, does not
depends on whether user has entered www. in URL or not.
Do not redirect www.: This redirect will not work, if the user has entered
www. in URL.
Choose your option accordingly, recommended is that you use Redirect with or
without www.
Step (7) – Select Wild Card Redirection checkbox, if you want to redirect all files
and folders in sub folder to the same file or folder in new domain.
For example, with wildcard redirection www.example.com/pic.jpg will redirect to

cPanel
73
www.new–example.com/pic.jpg. Without wildcard redirection
www.example.com/pic.jpg will redirect to Select the checkbox accordingly.
Step (8) – Click on Add button to save the settings.

cPanel
74
DNS (Domain Name System) is a very essential part of Internet System. It simply
maps a FQDN (Full Qualified Domain Name), which is in human readable form.
For example, www.tutorialspoint.com to IP address, which are used by computer
machine, e.g. 117.18.237.191. For this process, DNS uses zone files that are
stored in servers, which contains resource records to map a domain name to an
IP address.
In this Simple Zone Editor, we can add two types of records:
Add an A Record
The A types of resource records are Host Name records. They contain the IP
address of a specific host, and maps the Domain Name with 32-bit IP address.
To add an A type record, perform the following steps:
Step (1) – Open the Editor by clicking Simple Zone Editor found in Domains
Section of cPanel Home.
Step (2) – Find Add an A Record in the Simple Zone Editor interface.
Step (3) – Enter Name in Name textbox and IP address in Address textbox.
Step (4) – Press Add an A Record. If successful, you will get a success
message.
31. cPanel – Simple Zone Editor

cPanel
75
Note: ‘A’ records are essential for accessing your website. They allow DNS
servers to locate your website and its services. Without an ‘A’ record, visitors
can’t access your website. The cPanel automatically configures A type records for
your domain and website, as soon as they are created.
Add a CNAME Record
The CNAME records are used to add an Alias to its associated domain name. You
can point multiple CNAME records to a single A record. So that when the DNS
looks up for the Alias, you can simply rename a host, which is defined in the A
records.
To add a CNAME record, please follow these steps.
Step (1) – Scroll down on Simple Zone Editor to find Add a CNAME Record.
Step (2) – Enter the desired Alias name for CNAME record on Name textbox and
Enter a FQDN in CNAME textbox to which you want your Alias pointing to.
Step (3) – Click Add CNAME Record and you should see a success message.
Remove an A or CNAME Record
To remove a user defined A or CNAME Record, please scroll below on Simple
Zone Editor to find User–Defined Records. Press the Delete link corresponding
to the Record you want to remove.
You should see a success message when record is deleted.

cPanel
76
This interface is the advanced version of Simple Zone Editor, which we have gone
through in the previous chapter. We can add, edit or delete various types of
records here, which are A, AAAA, CNAME (Conical Name Record), SRV (Service
Record), TXT (Text Record). We can also configure TTL (Time to Live) with
records in this interface.
TTL (Time to Live) indicates the time duration that DNS servers can cache
resource records prior to discarding the information.
Reset Zone Files
This option resets every change that you made in your cPanel account regarding
DNS records. It also resets the changes made using Simple Zone Editor.
To reset Zone Files, follow these steps:
Step (1) – Navigate to cPanel Advanced Zone Editor by clicking on Advanced
Zone Editor link found in Domains Section of cPanel Interface.
Step (2) – Find Reset Zone File and click on more link.
Step (3) – It will show you a warning that all modifications in Zone files will be
erased. Select the checkbox for the Are you sure you want to erase all entries
and revert to the default state?
32. cPanel – Advance Zone Editor

cPanel
77
Step (4) – Press Reset Zone File button to reset the zone file to their default
state. If successful, you will see a success message shown below.
Add an A record
The ‘A’ type of resource records are Host Name records. They contain the IP
address of a specific host and map the Domain Name with 32-bit IP address.
To add an A record, follow these steps.
Step (1) – Find Add a Record Section in the Advance Zone Editor.
Step (2) – Select Record ‘Type A’ from Type Dropdown Menu.
Step (3) – Enter Name of your A record. Enter TTL value, if there is no specific
need, you can use default which is 14400. Also enter IP address of record in the
Address textbox.
Step (4) – Click Add Record to save the record in the DNS entries.

cPanel
78
Add an AAAA Record
The AAAA resource records bind hostnames with IPv6 Address, which is a 128-bit
IP address.
Step (1) – Find Add a Record Section in the Advance Zone Editor.
Step (2) – Select Record type AAAA from the dropdown menu.
Step (3) – Enter the Hostname in the Name textbox and TTL value in the TTL
textbox, unless required use default TTL value, which is 14400.
Step (4) – Enter 128-bit IPv6 address in IPv6 Address textbox to which you
want your hostname to bind.
Step (5) – Click Add Record to save this AAAA record in your DNS entries.
Add a CNAME Record
CNAME records are used to add an Alias to its associated domain name. You can
point multiple CNAME records to a single A record so that when the DNS looks up
for the Alias, you can simply rename a host, which is defined in A records.
To add a CNAME record, please follow these steps.
Step (1) – Find Add a Record Section in the Advance Zone Editor.
Step (2) – Select Record type CNAME from dropdown menu.

cPanel
79
Step (3) – Enter your Subdomain or Alias to Name text input, also provide TTL
value in TTL textbox, unless required use default TTL value, which is 14400.
Step (4) – Enter a valid zone name or domain name to which you want this Alias
to point to, in the CNAME textbox.
Step (5) – Press Add Record Button to save this CNAME record to your DNS
entries.
Add an SRV Record
This resource record provides information about available services in the specific
ports of your server. They associate the location of a service with details on how
the service can be contacted on a specific domain. An SRV record must point to a
hostname with an A record.
To add an SRV record, please follow these steps.
Step (1) – Find Add a Record Section in the Advance Zone Editor.
Step (2) – Select Record type SRV from dropdown menu.

cPanel
80
Step (3) – Enter Name of Service and Protocol both preceded by an underscore
(_) and separated by dot (.).
Step (4) – Provide TTL value in TTL textbox, unless required use default TTL
value, which is 14400.
Step (5) – Provide Priority of the Service, the lower the number in priority,
higher is the priority of the service. 0 (zero) has the highest priority.
Step (6) – Enter Weight of the service, it is used by zone administrators to
distribute the load to multiple targets. 0 is the lowest load.
Step (7) – Enter the Port on which service is actually offered.
Step (8) – Enter Target, it is the name of the host that will receive this service.
Step (9) – Press Add Record to add this SRV record into your DNS entries.
Add a TXT Record
The TXT records can hold any type of text. A domain name can have many TXT
records, most common TXT records are used to define SPF (Sender Policy
Framework) or DKIM, which is used for Email Authentication.
To add a TXT record, please follow these steps.
Step (1) – Find Add a Record Section in the Advance Zone Editor.
Step (2) – Select Record type TXT from the dropdown menu.
Step (3) – Enter Valid DNS Zone name in Name textbox.
Step (4) – Provide TTL value in TTL textbox, unless required use default TTL
value, which is 14400.
Step (5) – Enter TXT Data, it can be any type of text, or a SPF or DKIM data.
Step (6) – Press Add Record Button to add this TXT record to DNS records.

cPanel
81
Edit or Delete a DNS Record
To edit or Delete a DNS record, you added earlier. Follow these steps:
Step (1) – Scroll down to Zone File Records in Advanced Zone Editor.
Step (2) – Find the DNS resource record you wish to edit or delete from the list
of records.
Step (3) – To Edit an entry, click Edit Link from Action, which is corresponding
to the record you wish to edit.
Step (4) – Edit your record according to your need and Click Edit Record button
to save the changes.
Step (5) – To delete a record click on Delete link corresponding to the record
you wish to delete.
Step (6) – You will be asked for confirmation, press Delete button to delete the
record.

cPanel
82
You can create and manage email accounts of your domain through this interface.
You can Create email address, configure your mail client, change your passwords
and access your webmail directly.
Create an Email Address
To create an email address for your domain, follow these steps:
Step (1) – Click on Email Accounts link found in your Emails section of the
cPanel Home.
Step (2) – In Email Accounts, you will find Add Email Account on the Top.
Step (3) – Add Email name you want to create as it will be the text that comes
before @.
33. cPanel – Email Accounts

cPanel
83
Step (4) – Choose a strong password and supply Mailbox Quota. It defines how
much disk space this account can use. You can provide specific amount of space
in MB or you can provide an unlimited quota for this.
Step (5) – Click on Create Account to create an Email address associated with
your domain.
Manage Email Accounts
You can manage your email accounts through this interface, you can change your
passwords, change quota amount or delete the email account.
To manage your email accounts, scroll down to see the list of Email accounts that
exist with your domain.
Change Passwords
To change your email accounts password, click Change Password link
corresponding to your email address.
Enter New Passwords, and save changes by pressing Change Password button.

cPanel
84
Change Quota
To change your email quota, click on link Change Quota corresponding to your
email address that you want to manage.
Enter limited quota in Megabytes or select unlimited option. Press Change Quota
Button so save the changes.
Configure Mail Client
To send and receive emails with your domain from any desktop or mobile email
client, e.g. Windows Live Mail, Outlook or iOS of iPhone etc. cPanel provides you
preconfigured setting for these applications. You just need to download the
settings and run it, then it will automatically configure the email client. You may
need to enter your email account password. You can also manually configure the
email clients for sending and receiving emails for your email client.
To download Auto Configuration Scripts or See the manual settings, click on
Configure Mail Client link corresponding to your email account.
Once the interface is opened, you will see Auto Configuration Scripts.
You can download Auto Configuration Scripts for Configure mail client interface.
Just download the appropriate settings and run it.

cPanel
85
Or if you want to configure your mail client manually, you can scroll down to see
the Manual Settings.
Note: There are four types of settings – IMAP and POP3, both over SSL/TLS and
Non-SSL too. Using SSL sends your messages with encryption providing extra
layer of security, but Non SSL does not. It is recommended that you use settings
with SSL. From IMAP or POP3, you can choose anyone you want. Both will work
perfectly.
Delete an Email Account
To delete an email account, just click on Delete link corresponding to your email
account.
It will ask for confirmation. Press the Delete Button to remove your email
account.

cPanel
86
You can create multiple email account in your cPanel email as per your need.
When the number of emails accounts get higher, you will need to open each
account to view the emails received. To overcome this issue, you can forward the
copy these emails of one account to another account, so now you will have to
only open one account to view all the emails. You can also discard the email or
send it to a program. You can also forward all the emails of your domains to
another domain.
E.g. you have several email ids’ like [email protected],
[email protected] or [email protected]. Instead of opening 3
mailboxes to check emails, you can you can forward the last two to
[email protected]. Now you will only have to access
[email protected] to check your email.
Create an Email Forwarder
There are two types of forwarders available, first to forward an email account to
another one. Second is to forward all emails to a domain.
Create an Email Account Forwarder
To create an email account forwarder please follow these steps:
Step (1) – Open Email Forwarders by clicking on the link of Forwarders found
in cPanel Home.
Step (2) – In the Forwarders Interface, you will find Create an Email Account
Forwarder.
34. cPanel – Email Forwarders

cPanel
87
Step (3) – Press Add Forwarder Button, it will take you to a similar interface like
this.
Step (4) – Enter the Address of the email which you want to forward. It is not
necessary that the email must be already created. If you do not create an email
and forward it to somewhere, the only difference will be that your emails will not
be stored in the mailbox of the original email, because that mailbox will not exist.
Step (5) – Enter destination where you want your email to be forwarded.
Select Forward to Email Address and fill the textbox with an existing email,
where you want your emails to be received.
Select Discard and send an error to sender. If you want to discard that
message and supply a failure message to sender. You can also customize the
Failure message, enter the message in textbox.
In Advance Options –
Select Forward to a System Account, if you want your emails to be sent to a
system account, and provide a system account name.

cPanel
88
Select Pipe to a program, if you want your emails to send to a program and
enter path name of your program with file extension.
Select Discard and system will simply discard the email and will do nothing.
Select your choice accordingly.
Step (6) – Click Add Forwarder to save the changes you made.
Add Domain Forwarder
You can forward all the emails of your domain to another domain. On the domain,
who will receive the emails, you can change the default email address of that
domain to a single email, which then can receive all the emails sent from your
domain of which you forwarded the emails.
Step (1) – Click on Add Domain Forwarder button, which can be found under
Create an Email Forwarder of Forwarder interface.
Step (2) – In Add New Domain Interface, select the domain you want to
forward.
Step (3) – In the textbox next to your domain, enter the domain on which you
will be receiving the emails.
Step (4) – Press Add Domain Forwarder button to save the changes.

cPanel
89
Delete an Email Forwarder
To delete an email forwarder, click on delete link corresponding to the forwarder
you want to delete.
For Email account forwarder –
For Domain Forwarders –
It will ask for your permission before deleting the forwarders, click Delete
Forwarder to delete the Email Forwarder.

cPanel
90
Webmail is a web-based email client, which allows you to access your emails
through any browser or any computer. This is very helpful when you do not have
access to your computer on which your email is setup, you can login to your
account from anywhere to read your emails and to quickly respond.
Opening Your Webmail
There are two options through which you can login to your webmail client.
Through cPanel Interface
Follow these steps to login to your webmail client:
Step (1) – Login to your cPanel and click on Email Accounts found under the
Email section.
Step (2) – Scroll down to find list of Email Accounts.
35. cPanel – Webmail

cPanel
91
Step (3) – Click on More button at the corresponding email address of which you
want to access webmail.
Step (4) – Click on Access Webmail and the system will automatically log you
into the webmail in a new tab.

cPanel
92
Step (5) – Choose any Webmail application. You can also set a default Webmail
application, so whenever you log into your webmail, your default webmail
application will automatically load.
Note: I have chosen horde to load webmail.
Access webmail directly
To access webmail directly without logging into cPanel, you can use the following
steps:
Step (1) – Navigate to https://your–domain.com:2096 or https://webmail.your–
domain.com through your browsers address bar.
Step (2) – Webmail login screen will appear, Enter your Email and Password of
your email account.
Step (3) – Press Log in button to login into your web based email client, you will
get same interface as we got above.

cPanel
93
This feature of cPanel allows to route all your emails to a specific server. Changes
you make here also get reflected in the domain’s DNS entries. This feature is
important to create a backup server for your domain’s mail server to receive
when your main server is down. You can setup MX entries here to route your mail
to Google mail servers when you use Google Apps to manage your emails.
Use this interface to manage your MX entries and Email Routing
Configure Email Routing
To configure the email routing for your domain, follow these steps:
Step (1) – Open cPanel MX Entries by clicking MX Entry from Email Section of
cPanel Interface.
Step (2) – Select the domain for which you want to configure Email Routing.
36. cPanel – MX Entry

cPanel
94
Step (3) – When you will select the domain from the drop down, Email Routing
setting will appear. The current applied setting is displayed bold.
Step (4) – Change your current setting only when you need it. Select any of
these four options according to your need.
Automatically Detect Configuration: This enables the cPanel to
automatically detect the best settings according to priorities of your MX
records.
Local Mail Exchanger: This enables your server to receive emails, even if
any MX entry of higher priority is found. In this case, emails are sent to both
domains.
Backup Mail Exchanger: In this case, your server acts as backup mail
exchanger and if your primary mail exchanger is offline, then it holds the
emails until your primary server is back online. You need to have a proper MX
Entry for your primary mail exchanger.
Remote Mail Exchanger: In this case, your domain does not accept any
mail and reroutes them to your primary email server.
Step (5) – Click Change and your new setting will appear in bold letters.

cPanel
95
Add an MX Record
To add a, MX record, follow these steps:
Step (1) – Scroll down to Add New Record on MX Entry page.
Step (2) – Enter Priority of MX record, lower the number – higher the priority.
Zero has the highest Priority.
Step (3) – Enter Destination Domain to which you want to reroute your emails.
Step (4) – Click Add New Record to add a new MX record.
Edit or Remove an MX Record
To edit or remove click Edit or Remove link in Actions corresponding to the MX
entry that you want to edit or delete.
When you will click Edit, it will ask you for the Priority and Domain, change what
you need to change and finally click Edit to save the changes.

cPanel
96
When you click Remove link, it will ask you for confirmation. Click Delete to
remove the entry.

cPanel
97
You can add or modify Autoresponders for your email accounts through this
interface. You can configure an email to send an automated reply to all emails
you receive to your email account. You can make an automated reply to say that
you have received the email and you will reply soon.
If you are on vacation, you can configure the Autoresponders to reply that you
are not available at this moment etc. you can also set a specific duration of time
in which the automated reply will be sent.
Add an Autoresponder
To add an autoresponder, follow these steps:
Step (1) – Open cPanel Autoresponders by clicking on Autoresponder link found
in Email section of cPanel Home.
Step (2) – Click Add Autoresponder in this section. It will take you to Modify/Add
Autoresponders.
Step (3) – Choose character set, recommended is that you leave it as it is, which
is utf–8.
37. cPanel – Autoresponders

cPanel
98
Step (4) – Enter the number of hours to wait between responses to same email
address, this helps in preventing sending same email to same user multiple
times.
Step (5) – Enter Email and select Domain for which you want to add an
autoresponder.
Step (6) – Enter outgoing email’s sender name, it may be your name or your
company’s.
Step (7) – Enter Subject of your outgoing Email. You may keep it same as
incoming email by putting %subject% in Subject, you can provide your custom
subject too.
Step (8) – Enter Body of your Email. You may use %from%, which will be the
name of sender, if available. You may use %email% in body too, it will be the
email address of the sender.

cPanel
99
Step (9) – Select This message contains HTML checkbox, if there is HTML in your
Email Body.
Step (10) – Schedule a Start, End Date, and Time for your autoresponder email.
You can choose to start immediately or on a specific date at a specific time. You
can choose this autoresponder to stop sending emails on a specific day, or you
can choose never to stop an autoresponder. You can change this configuration
anytime.
Step (11) – Press Create/Modify button to create an autoresponder.

cPanel
100
Edit or Delete Autoresponder
To edit or delete an autoresponder, find the Current Autoresponder by scrolling
down in Autoresponder section.
Click Edit corresponding to the autoresponder to edit and it will take you to the
same interface, which we have gone through when creating the Autoresponder.
You can use the same interface to make the change.
To delete an autoresponder, click Delete corresponding to that autoresponder. It
will ask you for confirmation, click Delete to delete that autoresponder.

cPanel
101
This Interface of cPanel is used to see delivery reports of emails. This interface
can show the errors, while sending your email. You can also see spam scores of
your emails. A spam score is provided by Apache Spamassassin. You can also
check the emails delivery route to help you identify any problems in the delivery
attempt.
To track an email delivery, open cPanel Track Delivery by clicking on Track
Delivery link found in the Email Section of cPanel.
In track Delivery interface, you will see a table of email sending events.
If you wish to filter the table for a single recipient email, you may do so by
entering a recipient’s email in Recipient Email (optional), and then click Show All
38. cPanel – Track Delivery

cPanel
102
button to show the email related to a specific recipient. To view all emails again,
remove the email from Recipient Email and Click Show All, it will again show all
the records.
There are four main types of filters, which you can apply to a list.
Show Success: This will show all the emails that are successfully
delivered to the destination.
Show Deferred: This will show you all emails with a warning, which are
the system deferred emails.
Show Failures: It will show you the emails, which are not delivered to
the destination. It will also show any other errors during transmission of
emails.
Show In–Progress: This will show you all the emails, which are currently
transmitting.
You can combine these filters too as and how they are required.
The following table shows the default information about emails:
Event This column shows icon of success, failure or deferred
emails.
Sender It shows the email address of email sender.
Sent time It shows the date and time on which email was sent.
Spam Score It shows Apache Spamassassin spam score.
Recipient It shows the email of recipient.
Result
Important column – it shows the error encountered by
the system, while sending the email. This message
describes the delivery results
Action An information Icon, which on clicking shows the details of
the report.
To view more information of an email delivery report, click information icon
shown at the action column next to the corresponding report.

cPanel
103
And you will see the details of the delivery record as shown below.

cPanel
104
Email filters are useful to create rules to block unwanted emails, based on certain
rules you choose. You can specify some rules like a message containing a specific
word should be deleted or passed to a specific program. These filters work
subsequently, for example if a mail passes through a filter, but can be blocked by
another filter. You can specify multiple rules in one filter too.
There are two types of Email Filters in cPanel: User Level Filter and Account Level
Filter.
User Level Filter
Through this user level filter, you can create email filters, which will apply on
emails that will be received by that email address.
Create a User Level Filter
To create a user level email filter, follow these steps:
Step (1) – Open user level email filters by clicking on Email Filter found under
Email section of cPanel.
Step (2) – In Email Filters, you will see the list of emails associated with your
domain. Click on Manage Filter link corresponding to your email on which you
want to create a filter.
39. cPanel – Email Filters

cPanel
105
Step (3) – Click on Create New Filter button to go to a new filter creation
interface.
Step (4) – Provide a name for your filter.
Step (5) – Select rules for filtering your message. To add additional rules, click
on Add (+) button on right side, to remove rules click Subtract (–). Also choose
‘and’ or ‘or’ rule.
Step (6) – Select an Action for a message those passes to the rules of filter. To
add additional rules, click on Add (+) button on right side, to remove rules click
Subtract (–).
Step (7) – Click on Create button to create a filter.
Edit or Delete a User Level Filter
To edit or delete a user level filter:
Step (1) – Return to Email Filter Interface.
Step (2) – Choose the email for which you want to edit or delete the Filter from
Current Filters.

cPanel
106
Step (3) –
To Edit, click Edit Link and you will be taken to the same interface we went
through to create an Email Filter. Click Save to Save the Email Filter.
To Delete the Email Filter, click on Delete link and you will be asked for
confirmation. Click Delete to delete an Email Filter.
Testing an Email Filter
To test the filter, you can follow these steps:
Step (1) – Return to Email Filters Interface and Click on the Manage link
corresponding to email address of which you want to test filter.
Step (2) – Scroll down to find Filter Test.
Step (3) – Enter complete Email with headers and subjects in Filter Email text
input.
Step (4) – Press Test Filter and the system will generate a full report of how the
filters will respond to the email you have written.
Account Level Filtering
The only difference in User Level Filtering and Account Level Filtering (or Global
Email Filtering) is that the filters used in Account Level Filter will filter all emails
received in your domain, no matter to which email address the message was
sent.
To Create and Manage Global Email Filter click on Global Email Filter found under
Email section of cPanel Home.

cPanel
107
Process to Create, Manage and Test a Global Email Filter is same as we studied
above in User Level Filtering. Only difference is that you will not find a list of
Emails to choose to Manage, but you will get a list of all Global Email Filters.

cPanel
108
Email Authentications prevent the email from going into the spam folder of
recipients. cPanel uses DKIM and SPF to reduce the amount of spam mails.
Enabling these features will prevent spammers from forging messages that claims
to be coming from your domain.
DKIM
Domain Key Identification Mechanism (DKIM) verifies your incoming emails to
check whether they are same as they were before when they were sent. This
means, if they are altered during the transit. It also checks whether they are from
the same address, whom they claim to be. This feature prevents incoming spam
emails.
When DKIM is enabled, the sender signs the email with a digital signature using a
private key. When the email approaches the recipient, it retrieves the public key
of its sender and checks if the signature matches. If the signature is invalid, then
message is treated as a spam message.
Enabling DKIM
To enable DKIM follow these steps:
Step (1) – Open Email Authentication by clicking Authentication found under Mail
Section of cPanel Home.
Step (2) – Find DKIM settings, if disabled then, click Enable button to Enable
DKIM.
40. cPanel – Authentications

cPanel
109
Disable DKIM
To disable DKIM follow these steps:
Step (1) – Open Email Authentication by clicking Authentication found under Mail
Section of cPanel Home.
Step (2) – Find DKIM setting, if enabled, then click Disable button to Disable
DKIM.
Note: To Enable DKIM, your Nameservers must point to your hosting. It is
recommended that you use DKIM Authentication in your hosting.
SPF
Sender Policy Framework (SPF) helps in preventing outgoing messages to spams.
This helps to prevent spammers in creating a message that looks like it is
originated through your domain. SPF uses TXT type DNS resource records, which
specify the hosts that send emails through your domain.
Enable SPF
To enable SPF, follow these steps:
Step (1) – Open Email Authentication by clicking Authentication found under Mail
Section of cPanel Home.
Step (2) – Find SPF setting, if disabled, then click Enable button to Enable SPF.

cPanel
110
Disable SPF
To disable SPF, follow these steps:
Step (1) – Open Email Authentication by clicking Authentication found under
Mail Section of cPanel Home.
Step (2) – Find SPF setting, if enabled, then click Disable button to disable SPF.

cPanel
111
cPanel address importer can be used to create multiple email address or
forwarders in your account. For example, you have 100 employees in your office
and you want each employee to have an email address, then if you have a list of
email addresses of employees, then within two clicks, you can create as many
email accounts as needed. cPanel address importer supports two type of data
import, Excel Spreadsheet (.xls) or Comma separated value sheet (.csv).
You can also use this interface import email forwarder list.
Importing Email Addresses
To import email address, follow these steps:
Step (1) – Open cPanel Address Importer by clicking on Address Importer link
found in the Email Section.
Step (2) – Select the Email address option in What would you like to import.
41. cPanel – Address Importer

cPanel
112
Step (3) – Browse and select your Excel Spreadsheet or CSV file. If you have
selected XLS file, then it will only ask to treat the first row as column header, if
yes, then select the check box. If you have selected CSV file, then it will ask for
the delimiter. In most cases, it is a Comma, choose the one you have, and Click
Next.
Note: You can see an example screenshot below. You can create a spreadsheet
using Microsoft Excel, and save the spreadsheet using .xls or .csv in Save As
menu.
Step (4) – In the next step, it will ask you to choose a header for each column,
choose an appropriate one. Select the domain in which you want to create the
emails. Click Next.

cPanel
113
Step (5) – In the final step, it will show you a review of what is going to be
created. Review the Table, take a screenshot or print the page, so that you will
have a copy of passwords corresponding to the emails.
Note: As you can see above for email column, which we did not provide an
appropriate email, cPanel has automatically generated an Email for that name. In
the password column, which we did not provide a password, cPanel has
automatically generated them. While, in the Quota column, where we did not
mention the Quota, cPanel has automatically provided unlimited quota.
Step (6) – Click finish to Import the Email addresses.
Importing Email Forwarders
To import Email forwarders, please follow these steps:
Step (1) – Open cPanel Address Importer by clicking Address Importer link
found in the Email Section.

cPanel
114
Step (2) – Select Forwarders option in What would you like to import.
Step (3) – Browse and select your Excel Spreadsheet or CSV file. If you have
selected XLS file, then it will only ask to treat the first row as the column header,
if yes, then select the check box. If you have selected the CSV file, then it will ask
for a delimiter. In most cases, it is Comma, choose the one you have, and then
Click Next.
Note: You can see an example screenshot below. You can create a spreadsheet
using Microsoft Excel, and save the spreadsheet using .xls or .csv in Save As
menu.
Step (4) – In the next step, it will ask you to choose a header for each column.
Select your source and destination column and click Next.

cPanel
115
Step (5) – In the final step, it will show you a review of which forwarders are
going to be imported. Review the settings.
Step (6) – Click finish to Import the Forwarders.

cPanel
116
cPanel supports GnuPG or GNU Privacy Guard, which is an open-source software
to encrypt and decrypt messages using cryptographic algorithms. GnuPG uses a
public and private key infrastructure to implement this feature.
When the sender sends a message, he encodes it with a public key of the
recipient. The recipient after receiving the message, decrypts the message with
his private key, which is available in the server. This feature helps in sending
emails with sensitive information, as without a private key, it’s nearly impossible
to decode the message.
Create a GnuPG Key
To create a GnuPG key, follow these steps
Step (1) – Open cPanel Email Encryption by clicking on Encryption in the Email
section of the cPanel Link.
Step (2) – In create a New Key interface, Enter Your name and Email.
42. cPanel – Encryption

cPanel
117
Step (3) – Enter comment or nick name; you can use this to distinguish between
multiple keys.
Step (4) – Enter Strong Key Password and Set Expiration Date. Expiration date
can be set like
y for year, e.g. 1y for 1 year
w for weeks, e.g. 2w for 2 weeks
d for days, e.g. 4d for 4 days
Step (5) – Select key size from dropdown; larger key sizes are more secure.
Step (6) – Click Generate Key; it will take a few minutes to generate your key.
Import a Key
If you already have a key pair in your local computer, then you can import them
to your cPanel. You can only import the Public Key.
To import a GnuPG key, follow these steps:
Step (1) – Scroll down to find Import Key in Encryption Interface.
Step (2) – Click on the Import Key Button. You will be taken to a new interface.

cPanel
118
Step (3) – Paste your Public key in the text box; make sure it includes both the
header and footer rows.
Step (4) – Click the Import button to import the key.
Delete or View the Key
To delete or view a public or private key from your cPanel, follow these steps:
Step (1) – Scroll down in Encryption Interface to find the list of keys.
Step (2) – To view a key, click View corresponding to the Key you want to view.
Step (3) – To delete a key, click Delete GnuPG key, it will ask for confirmation,
click yes to delete the key.

cPanel
119
Apache Spamassassin is a software integrated into the cPanel, which helps to
prevent getting spam messages in your mailbox. It helps in preventing your mail
box to get flooded with spam messages. When Apache Spamassassin is enabled,
it rates every message by a spam score. You can choose the spam emails to auto
delete according to spam score. If you choose auto spam deletion with spam
score of 5, then all emails having 5 or more spam score will be deleted
automatically.
Enable or Disable Apache Spamassassin
To enable Apache Spamassassin, use the following steps:
Step (1) – Click on Apache Spamassassin link found under the Email section of
cPanel Home.
Step (2) – If Apache Spamassassin is currently disabled, then you can enable it
by clicking Enable Apache Spamassassin. If it is already enabled, you can disable
it by clicking Disable Apache Spamassassin.
43. cPanel – Apache Spamassassin

cPanel
120
Setup Spam Auto–Delete
To setup Spam Auto–Delete, follow these steps:
Step (1) – Find Filter options in Apache Spamassassin Interface.
Step (2) – Select Spam score from dropdown between1 to 10. Lower score is
stricter, while higher score is more permissive. This means score 1 will filter many
emails and will delete most of the emails you receive and score 10 will allow more
emails to pass through the filter.
Step (3) – Click Auto–Delete Spam to enable automatic spam deletion based of
your chosen score.
To disable automatic spam deletion, click Disable Auto–Delete Spam.

cPanel
121
This interface of cPanel allows you to view the statics and analytics for your
domains. These simple metrics feature helps you to get the idea about your
performance and optimize the quality of your websites.
Step (1) – Click on Visitors icon under Metrics section of cPanel Home. You will
see the list of domains available.
Step (2) – For details related to a particular domain, just click View indicated
right after the domain name.
44. cPanel – Visitors

cPanel
122
Here the obtained table is divided in five columns i.e. IP (Internet Protocol), URL,
Time, Size, Referring URL.
IP (Internet Protocol): The IP address of the visitor network computer.
URL: It refers to the full URL of the page content.
Timestamp: The date and time when the user visits the particular URL.
Size: The bytes consumed by the user for loading the URL content.

cPanel
123
This function will display the last 300 errors for your site. This can be very useful
for finding broken links or problems with missing files. Checking this log
frequently can help keep your site running smoothly. This can help you to debug
your website errors.
It will take you to the following interface.
This list of the errors occurred on this domain related to any issues. In this case
there are no errors on this domain. You can frequently check this error log to see
if there are any errors related to your website. It will be helpful for you to
troubleshoot and resolve the errors.
45. cPanel – Errors

cPanel
124
This function allows you to see the bandwidth usage for your site. It shows the
current month’s bandwidth usage, as well as your total bandwidth usage. This will
include all HTTP (web) and POP (mail) bandwidth usage, and may include FTP
bandwidth usage, if your system administrator has enabled FTP bandwidth
logging.
Click the Bandwidth icon and it will take you to an interface. Here, in this
interface, you are provided with the monthly bandwidth transfer and represented
in form of graphs. This graph is able to display the bandwidth consumed by HTTP,
FTP services. This is available in three forms – past 24 hours, past week, past
year.
46. cPanel – Bandwidth

cPanel
125
Also, this representation is in the form of pie charts that is on a monthly basis.
This data is beneficial to get an idea about the traffic coming in to that domain.

cPanel
126
Webalizer is a complex statistics based program, which produces a variety of
charts and graphs about who has visited your website. This is a sort of analyzer
that shows you the data in the form of graphs and pie charts.
Here is a Webalizer interface of the domain listing –
Also the representation is in form of pie charts that is on a monthly basis. This
data is beneficial to get an idea about the traffic to the domain. The data values
consists of the visits, hits, files, pages that the users have accessed.
47. cPanel – Webalizer

cPanel
127

cPanel
128
Raw Access Logs allow you to see who has visited your website without displaying
graphs, charts, or other graphics. You can use the Raw Access Logs menu to
download a zipped version of the server’s access log for your site. This can be
very useful when you want to quickly see who has visited your site.
Here is the Raw Access interface of domain listing –
Here, the management of Raw Logs takes place. The archieved logs are available
for downloads. You can also configure to remove or archive the raw logs for
domains.
48. cPanel – Raw Access

cPanel
129
To access your CPU and Concurrent connection usage, click CPU and Concurrent
Connection usage under Metrics section of the cPanel home.
This is the interface of resource usage overview –
How virtual memory resources are utilizing is represented in the form of graphs
and tabular data. The CPU usage with the utilization of the memories. The
number of processes taking place with their usage, limit and fault data values.
The input/output usage, processors, physical memory, virtual memory, processes
and faults are represented as per their usage limits.
49. cPanel – CPU and Connection Usage

cPanel
130

cPanel
131
cPanel IP blocker enables you to block your website for a single IP address,
domain name or a range of IP address. All those users, who will try to access
your website from blocked IP addresses will not be able to access your website.
You can manually deny those IP addresses, who are using your website’s
bandwidth or doing malicious activity.
Deny Access to an IP Address or Domain
To deny access to a specific IP address or Domain name, follow these steps:
Step (1) – Open cPanel IP Blocker by clicking on the IP Blocker Link found under
the security section of cPanel Home.
Step (2) – In Add an IP or Range, enter your IP address or Domain Name or
Range.
IP address can be entered in the following formats.
Single IP address, E.g. 192.168.0.1
IP address Range, E.g. 192.168.0.1–192.168.0.100 or 192.168.0.1–100
CIDR format, E.g. 192.168.0.1/32
Using Wildcard, E.g. 192.168.*.*
Domain Name, google.com
Step (3) – Press Add Button to block that IP address or Range to access your
website.
50. cPanel – IP Blocker

cPanel
132
Remove an IP from the Denied List
You can allow access to a denied IP address or Range, by following these steps:
Step (1) – Open cPanel IP Blocker by clicking on IP Blocker Link found under
security section of cPanel Home.
Step (2) – Scroll down to find Currently–Blocked IP Addresses. Find the IP
address or Range you want to remove, and click on Delete link.
Step (3) – It will ask you for confirmation, click on Remove IP. It will remove the
IP from blocked list and will give back the permission to access your site.

cPanel
133
SSL (Socket Security Layer) or TLS (Transport Layer Security) is a mechanism for
encrypting data, which is transferring from your computer to host or server and
vice versa.
Generate Private Key
Private Key resides at your server and decrypts the incoming data coming from
visitor’s device. Without Private Key, your server will not be able to decode the
data sent by user. Private Key is automatically generated when generating a CSR.
To generate a Private Key, follow these steps:
Step (1) – Open cPanel SSL/TLS manager, by clicking on SSL/TLS found under
the security section of cPanel.
Step (2) – In Private Keys, click on Generate, view, upload, or delete your
private keys.
Step (3) – You can use Generate a New Private Key Interface to generate a new
key.
51. cPanel – SSH / TLS

cPanel
134
Step (4) – Choose a Key Size from the dropdown menu. Provide a description
which is optional, you can leave it blank.
Step (5) – Click on Generate Button to generate a new private key.
Upload a Private Key
To upload a Private Key to your server, you can use the interface below to
Generate a New Key Section, which is Upload a New Private Key. Just paste your
existing key into textbox and provide a description. Then click Save to import the
key.
Or if you have an existing private key in ‘.key’ file, you can also import it. Just
scroll down to choose a .key file under Upload a New Private Key. Browse for the
file and select it. Click Upload button to Import the key into server.

cPanel
135
Generate a CSR
CSR (Certificate Signing Request) is an encoded certificate, which CA authorities
ask for when we purchase a SSL certificate from them. To issue a SSL certificate
they need some additional information, which we provide in the CSR.
To generate a CSR, follow these steps below.
Step (1) – Click SSL/TLS link found under Security section of the cPanel.
Step (2) – Under Certificate Signing Request (CSR) click Generate, view, or
delete SSL certificate signing requests.
Step (3) – In SSL Certificate Signing Request Interface, scroll down to see
Generate a New Certificate Signing Request (CSR).

cPanel
136
Step (4) – Choose an existing Private Key from Key dropdown. You can also
choose to generate a new Private Key.
Step (5) – Enter Domains for which you want to generate CSR. You can choose a
wild card domain by putting * as a subdomain. E.g. *.tutorialspoint.com.
Step (6) – Provide all necessary information in text fields like City, State,
Country, Company etc.
Step (7) – Click Generate Button to generate a CSR.
Upload an SSL / TLS Certificate
If you have obtained an SSL/TLS certificate from a Trusted Certificate Provider,
then you will need to upload it to your server to use it on your website.
To generate Upload a SSL/TLS certificate, follow these steps below:
Step (1) – Click on SSL/TLS link found under Security section of cPanel.
Step (2) – Under Certificates (CRT), click on Generate, view, upload, or delete
SSL certificates.
Step (3) – Scroll down to Upload a New Certificate, paste your SSL/TLS code in
textbox and click Save Certificate or Upload a .crt file, which will be provided by
hosting provider and Click Upload Certificate.

cPanel
137
Self–Signed Certificate
You can also use a self–signed certificate on your website too, but when
somebody will open your website, it will show an error that the certificate is not
form a trusted certificate provider. It is recommended that in production
environment, you use a purchased SSL/TLS certificate.
To Generate a Self–signed Certificate, you can follow these steps.
Step (1) – Scroll down to Generate a New Certificate in Certificates section.

cPanel
138
Step (2) – Choose an existing Private Key from Key dropdown, you can also
choose to generate a new Private Key.
Step (3) – Enter Domains for which you want to generate CSR, you can choose a
wild card domain by putting * as a subdomain. E.g. *.tutorialspoint.com.
Step (4) – Provide all necessary information in text fields like City, State,
Country, Company etc.
Step (5) – Click Generate to generate a Certificate.
Installing SSL
To activate SSL/TLS certificate in your domain or Subdomains follow these steps:
If you have obtained a SSL/TLS certificate from a Trusted Certificate Provider, to
use it on your website, you will need to upload it to your server.
To generate Upload a SSL/TLS certificate, follow these steps below.
Step (1) – Click SSL/TLS link found under Security section of cPanel.
Step (2) – Under Certificates (CRT), click Install and Manage SSL for your site
(HTTPS).
Step (3) – In this interface, you can choose to install SSL in your website. Scroll
down to install an SSL Website.
Step (4) – Choose a certificate from the installed certificates by clicking on
Browse Certificates. At the same time, you can also select a Domain from the
dropdown box and Click Autofill by Domain.
Step (5) – All fields of Certificates, Private Key and Certificate Authority bundle
will be filled automatically.
Step (6) – Click Install Certificate button to activate the certificate for the
Domain or Subdomain.

cPanel
139
Hotlink Protection prevents other websites to directly load data from your
website. For example, when somebody links an Image on your website to load up
on his website, when a visitor visits the other website, the image is loaded form
your website consuming your bandwidth. Hotlink protection enables prevention
against this. If Hotlink Protection is Enabled, other websites will not be able to
directly link to any file on your website.
To use this feature, follow these steps:
Step (1) – Open cPanel Hotlink Protection by clicking on Hotlink Protection found
under Security section of cPanel home.
Step (2) – Click on Enable button on Hotlink Protection Interface to enable
Hotlink Protection.
Configure Hotlink Protection
You can configure Hotlink Protection to give access to those URLs, which you
want, those URLs can link to your files directly. Additionally, you can provide the
extensions of those files, which you want to protect via Hotlink Protection.
To configure Hotlink Protection, scroll down to Configure Hotlink Protection on
Hotlink Protection Interface.
URLs to allow access: Enter those URLs here, whom you want to grant
permission to directly access your website’s files.
Block direct access for the following extensions (comma–separated):
Enter those file extensions here, which will not be able to be linked by other
website. For E.g. MP4, JPG, and PNG etc.
Allow Direct Requests: This will allow the user to access your files directly by
providing full URL of your file. For example, when a visitor will enter the full URL
52. cPanel – Hotlink Protection

cPanel
140
of a PDF file, the file can be viewed in a browser. It is recommended that you
select this checkbox.
Redirect the request to the following URL: If a website tries to link to a file
directly from your website, the system will redirect that URL to the one provided
in this field.
Click Submit to update the changes you made.

cPanel
141
This interface of cPanel allows you to create and Install a Ruby on Rails
application. If you have a Ruby on Rails application developed, you can deploy it
to your server using this interface.
To Create a Ruby on Rails Application, follow these steps:
Step (1) – Click Ruby on Rails found under Software Section of cPanel Home.
Step (2) – In Ruby on Rails Interface, you will find Create Ruby on Rails
Application.
Step (3) – Provide name of your application in App Name.
Step (4) – Provide a Path for your application in your Home Directory.
Step (5) – Choose appropriate environment for your Application. Select Load on
Boot, if you want your application to automatically start, whenever your server
starts.
Step (6) – Click Create to create a new Ruby on Rails Application.
53. cPanel – Ruby on Rails

cPanel
142
To delete a Ruby on Rails Application, you can scroll down to the list of currently
Available Ruby on Rails Application.
Click Delete link from Action button to delete the application. You can also change
the preferences of application from this interface.
Create a Rewrite
Ruby on Rails applications run on a different port rather than the incoming traffic.
People will access port number 80 or 443, which is for http and https, and hence
you will need to redirect people from that port on to which Ruby on Rails
application is running. To create a rewrite, scroll down on Ruby on Rails Interface
to Create a Rewrite. Click Create Rewrite link next to the app name of which you
wish to create the rewrite.
It will take you to the following interface.
Choose a domain from the dropdown and if you want, you can specify a URL for
that too in the URL text box.
Click Save to create a rewrite.

cPanel
143
This interface of cPanel helps you to enable gzip compression. Apache allows you
to compress the data before sending it to the browser and then web browser
extracts the data and displays the webpage. All modern browsers support gzip
compression. This gzip compression needs Apache mod_deflate to function
currently, which is available in most cPanel installed Linux servers. This
compression is very useful, because it helps in compressing data hence our
bandwidth is saved, plus it makes our website to load much faster.
You can compress specific types of MIME (Multipurpose Internet Mail Extensions)
or you can compress all the files using this interface.
To enable gzip compression, follow these steps:
Step (1) – Open cPanel Optimize Website interface by clicking on Optimize
Website link in the Software section of cPanel.
Step (2) – In Optimize Website, you will see Compress Content.
54. cPanel – Optimize Website

cPanel
144
You can choose from the following –
Choose Disable to disable gzip compression.
Choose Compress All Content to enable gzip compression for all content.
Choose Specified MIME types and provide MIME types in text box. MIME type
are similar to file types. It has both file type and file format information
separated with a slash. E.g. text/javascript, text/css, image/jpg, image/png
etc.
Step (3) – Click Update Settings to update the settings.

cPanel
145
If you want to run a command or a php program on a specified time interval like
once a day or once a week, you can setup cron jobs in this interface. Cron jobs
allow you to run a specific command or program automatically. This is often
required, if you are using a software like CRM or Billing Software. Setting up cron
jobs more often may degrade your server’s performance.
Setup Cron Job
To add a new cron job, follow these steps:
Step (1) – Open Cron Jobs by clicking Cron Jobs found in the Advanced section
in cPanel.
Step (2) – Scroll down to see Add New Cron Job interface.
55. cPanel – Cron Jobs

cPanel
146
Step (3) – You can choose an existing setting from common settings. If you do
that all the fields of cron execution time will automatically get filled. Or you can
choose your custom runtime settings by specifying in the next text inputs
accordingly.
Step (4) – Enter your command to run in cron job. If you are running a php file,
enter full name of php file. For example –
php /home/tutorialspoint/public_html/cron.php
Step (5) – Click Add New Cron Job button to add a cron job.
Cron Email
cPanel by default sends an email each time a cron job runs. It also redirects the
output of the command or file into the email. Default email for this is your system
account, but you can change this email too. To change the email on which you
want to receive cron email, firstly find out Cron Email interface in Cron Jobs. Then
enter your new email in which you wish to get cron emails. Click Update email to
update your email.
If your cron runs more frequently, then you may not want to receive emails, you
can disable receiving emails by redirecting your output into null by writing
>/dev/null 2>&1 at the end of the command. For example –
php /home/tutorialspoint/public_html/cron.php >/dev/null 2>&1
Edit or Delete Existing Cron Jobs
To edit or delete your existing cron jobs, you can scroll below on the Corn Jobs
interface to see current cron jobs. Once you select the job, you can click either
the delete link or the edit link to edit or delete a particular cron job.

cPanel
147
You can use this interface of cPanel to find out the general DNS of a domain. It
will give you the IP address of that domain, mail servers and raw DNS
information. This can be useful to retrieve network information.
Domain Lookup
This tool retrieves the IP address of the domain and displays email hosts used by
the domain. It also displays the raw DNS data of the domain.
To lookup a domain, use the following steps:
Step (1) – Open cPanel Track DNS by clicking Track DNS link found under the
Advanced section of cPanel.
Step (2) – In the Domain lookup interface, enter the domain, which you want to
look up.
Step (3) – Press Look Up button to lookup a DNS of a domain.
56. cPanel – Track DNS

cPanel
148
You will get information in the following manner.
The top-most line provides the IP address of the domain. The other following lines
tells about the mail servers. In Zone Information, you will see the raw DNS
information of the domain.
Trace Route
Another function in cPanel Track DNS is the trace route. This function of Track
DNS gives you information of the route between the computer in which the user
is logged in and the server, where your website is hosted.
To trace the route of your computer and the server, scroll down to see Trace
Route interface. Click Trace to get the information of the route between your
webserver and you.

cPanel
149
You can customize the way a directory looks in your website. By default, cPanel
displays the list of files and directories, if there is no index file in that directory.
You can choose the way it displays the list of contents in the front-end. You can
also choose to disable the indexing of files in that directory by choosing No
Indexing.
To manage cPanel Indexes, follow these steps:
Step (1) – Open cPanel Index Manager by clicking on Indexes found under
Advanced section of cPanel Home.
Step (2) – You can select a directory of which you wish to manage indexes by
clicking over the name of directory. To navigate within directories, you can click
on the folder icon corresponding to that directory to open up the directory.
Step (3) – Once you have selected the directory, you will be given some options
to choose form.
Default System Indexing – Enables the default setting your hosting
provider setup for you.
No Indexing – This option will disable the directory listing and if there is
no index file such as index.php or index.html in the directory. User will get
an error.
Standard Indexing – This option will enable the directory listing and
user will see the name of the directories.
57. cPanel – Indexes

cPanel
150
Fancy Indexing – This option will enable the directory listing and user
will see the name and description of the files and directories under your
indexed directory.
Step (4) – Click Save to save your choice for that directory. If successful, you
will see a success message.

cPanel
151
When visitors browse your website and there is some problem accessing your
website, your webserver automatically provides a basic error page. A Basic error
page shown by apache webserver, when an error is encountered.
A Basic page contains the error code and error message only. You can customize
this error page according to your choice. Each problem your webserver
encounters has a unique error code; your webserver displays the error
accordingly.
To modify an error page, follow these steps:
Step (1) – Open cPanel Error Pages interface by clicking on Error Pages link
found in the advanced section of the cPanel Home.
Step (2) – In Error Pages interface, select the domain or subdomain for which
you want to configure the error pages from the drop down menu.
Step (3) – Select the error code of which you wish to edit the error page. You
can choose from the Common Error codes or you can click All HTTP error codes to
see the list of all error codes.
58. cPanel – Error Pages

cPanel
152
Step (4) – It will open an HTML editor for you in which you can enter the HTML
code for the error page you selected. You can also use predefined tag in your
code, click on the tag to insert it to the editor.
Step (5) – When finished inserting the code in the editor, Press Save button to
save the error page. Now each time your visitor will encounter the error, he will
be served your custom error page.

cPanel
153
MIME (Multi–Purpose Internet Mail Extensions) types tell the browsers how to
handle certain types of files. When a file is sent to a browser of your website’s
visitor, it also sends the MIME type of that file with that too. The MIME type tells
the browser about the type of file and how the file will be served to the user. For
example, if a .js file is sent to the browser then application/JavaScript MIME type
is also sent to tell the browser that the .js file is a JavaScript file, and browser
handles the file accordingly.
Most of the MIME type are defined in a system defined MIME types. But if you
have a file with custom extension, you can specify MIME type for that file in this
interface. This will tell the browser about your custom extension and how to
handle that file.
To add a custom MIME type, please follow these steps:
Step (1) – Open cPanel MIME Types by clicking on MIME Types in Advanced
Section of cPanel.
Step (2) – In Create A MIME Type interface, Enter your MIME type.
Step (3) – Enter the extension for your file. If you have multiple extensions, you
can add all of them at once by separating them with a space.
Step (4) – Click on Add button to save the custom MIME type.
59. cPanel – MIME Types

cPanel
154
Delete a MIME Type
You can only delete the MIME Types defined by you. As, you are not allowed to
delete the MIME types, which are defined by the System automatically. To delete
a MIME type, Scroll down to the User Defined MIME Types and Click Delete link
corresponding to the MIME type you want to delete.
It will ask for confirmation; click Delete MIME Type to delete a user defined MIME
type.

cPanel
155
Many cPanel web hosting comes with this ClamAV virus scanner feature to guard
against potential threats on your server. You can run on-demand scan of your
files to see if they are infected with any virus or not. ClamAV is an open source
powerful antivirus, it uses its extensive database to detect several types of
potential threats like viruses, Trojan horses, malwares, malicious scripts etc.
You can scan different sectors of your home directory using the antivirus. To scan
your account with a virus scanner, use the following steps:
Step (1) – Open cPanel Virus Scanner by clicking the Virus Scanner link in the
Advanced section of the cPanel home.
Step (2) – You can choose the scan type from here.
Scan Entire Home Directory – This option will scan your entire cPanel
account. If you choose this option, no need to run the scan on other
options. This will scan your home directory, which contains the Emails, FTP
accounts and Website.
Scan Mail – This option will scan your emails for viruses. If somebody
sends a malicious email having some virus or malware, this virus scanner
will tell you that.
Scan Public FTP Space – This option will scan your public_ftp folder. If
somebody uploaded a malicious file through FTP, virus scanner will find it.
Scan Public Web Space – This option will scan your public_html in which
all your front end files reside.
60. cPanel – Virus Scanner

cPanel
156
Step (3) – Click Scan Now button to start the scan and it will automatically show
you the results.
If the Virus Scanner finds any malicious software, then it will give you options to
correct the error. You may choose the option accordingly.

cPanel
157
Softaculous Apps Installer is an auto script installer, which installs the most
popular PHP, JavaScript, Perl applications in just a few clicks. When using
Softaculous Apps Installer, you will not need to manually install applications by
first uploading the files and then creating the database and finally installing them.
But you can install them in a few clicks.
To access Softaculous Apps Installer, you can find the Softaculous Apps Installer
link in the Software section of the cPanel Home.
You can also find a dedicated section of Softaculous Apps Installer in the cPanel
home, which displays the most popular applications and the application category
in the front panel.
You can install the applications, modify the installation and Create as well as
Manage Backups.
61. cPanel – Softaculous Apps Installer

cPanel
158
When you will click on Softaculous Apps Installer in the Software section, it will
take you to the App installer interface like shown below.
Install Application using Softaculous Apps Installer
To install an application from the Softaculous Apps Installer search from the
search box given at left or click on any of the categories. Then you can select the
application you wish to install.
Click Install and follow the instructions that follow to install the application
directly into your website.

cPanel
159
Create Backup of any Application
You can easily create a backup of your application using the Softaculous Apps
Installer to restore it in your account later. To create the backup of your
application, you will need to go to the list of all installations section of your
Softaculous Apps Installer. Click on the icon at the top of the navigation bar to
open All Installations.
In All Installations, you will find the list of all applications, which are installed by
the Softaculous Apps Installer.
Click on the Backup icon to create an automatic backup of the whole application
installation. This backup will include all the files, database and configuration of
the application. You can always restore the application by going into Backup and
Restore interface of Softaculous Apps Installer, which can be opened by clicking
on Backup and Restore icon from the top navigation menu.

cPanel
160

cPanel
161
You can directly install WordPress in your website by making a few clicks through
the Softaculous Apps Installer. WordPress is a very popular content management
software as more than a million websites are powered by it. It’s secure, reliable,
easy to use and totally customizable. To install WordPress using Softaculous Apps
Installer, follow these steps.
Step (1) – In the left menu click Blogs and you will find WordPress. Click on that
and follow the instructions.
Step (2) – It will take you to the WordPress overview. Click Install and it will
take you to the installer interface.
62. cPanel – Installing WordPress

cPanel
162
Step (3) – You will be asked for some configuration, which are explained below.
Choose Protocol – Choose protocol of your WordPress website. You can use
http or https with or without www. If you choose https, then a SSL certificate
must be installed in your website. You can change this setting later in
WordPress setting, if required.
Choose Domain – You can install your WordPress in the root domain or any
subdomain you created, choose from the dropdown menu.
In Directory – Choose the folder in which you wish to install the WordPress.
If you want to install in your root website, make this field empty.

cPanel
163
Site Name – Give a name to your website in this field.
Site Description – Provide a short description of your website.
Enable Multisite – If Checked, then it will install a WordPress network installation.
Admin Username/Password – Enter your administrator username and
password, you will need these to login to your admin panel later.
Admin Email – Enter the email address on which you want to receive the
important notification of your WordPress.
Select Language – Choose a language for your WordPress Installation.
Plugins – You can select to install these 3rd Party Plugins, this is optional.

cPanel
164
Database Name – You can specify a custom database name for your
WordPress database, or you can leave this setting as it is.
Table Prefix – If you are going to use the same database for more than one
installation, you can specify table prefix here. All the tables that will be
created will have this prefix before them.
Disable Update Notifications – You can choose not to receive update
notification on your admin email by selecting this checkbox.
Upgrade Options – You can choose to auto upgrade your WordPress CMS,
Installed theme or Installed plugins. Select appropriate options.
Automated backups – You can choose to create a backup of your WordPress
automatically using Softaculous Apps Installer, if selected you can choose a
backup rotation for your system.

cPanel
165
Select Theme – If you select any theme here, then Softaculous Apps
Installer will make an auto install of that theme. If you do not choose any
theme then a clean WordPress Installation will be done.
Step (4) – Click Install to install the WordPress CMS on your website. If
successful, you will be given the links to your installation and admin panel.

cPanel
166
FileZilla is an open source FTP client, it is available on multiple platforms like
Linux and Windows. This client also supports FTP over secured connections that is
SFTP and FTPS. You can use this software to upload and manage your files in
your webserver. When you wish to upload your website and number of files are
more or size of files are very large. Then you can use FTP upload, because
uploading a file of very large size through cPanel File Manager can cause an error
in uploading.
Most of the cPanel accounts comes with a system FTP account, through which you
can access and manage all the files in your home directory. Passwords of system
account for cPanel and FTP are same in most cases.
To use FileZilla FTP client, to manage and upload the website, please follow these
steps:
Step (1) – Download and install FileZilla FTP client from FileZilla website. The
installation process of this software is the same as other software’s.
https://filezilla–project.org/download.php
Step (2) – After installing open your FileZilla FTP client. In the quick connect bar,
you will find text box to provide hostname. Enter your ftp hostname, which can
be IP address of your server or ftp.<your_domain.com>.
Step (3) – Enter the username and password for your ftp account.
Step (4) – Enter Port on which you want to connect to your FTP server. In most
of the cases, it is 21, but if you leave this field empty then FileZilla will
automatically find the appropriate port to connect.
63. cPanel – FileZilla FTP Client

cPanel
167
Step (5) – Click Quickconnect to connect to the FTP server.
Step (6) – After a successful connection, you can move or copy files from the
left hand side pane (which are your local computer directories) to the Right hand
pane (which are your remote server directories and files). You can drag and drop
files from the left to right pane or vice versa.
Step (7) – You can view the status of your moving or copying in the pane, which
is on the lower side of the interface.

cPanel
168
CloudFlare is a CDN (Content Delivery Network) with both free and paid plans.
Most cPanel hosting comes with cPanel CloudFlare plugin, which helps you to
quickly signup for CloudFlare and use their CDN. Using CloudFlare has many
advantages like it distributes the content over the Internet making our website
load faster. It protects the website from SQL injection and DDOS and encrypts
the website using SSL.
To use CloudFlare CDN, please follow these steps:
Step (1) – Open CloudFlare interface by clicking CloudFlare found in the cPanel
Home under CloudFlare – Supercharge your website section.
Step (2) – In CloudFlare Interface under Sign Up / Log In, Enter your email
address and click Signup Now. If you have an existing account with CloudFlare, it
will ask you to login, otherwise it will sign you up.
64. cPanel – CloudFlare

cPanel
169
Step (3) – Once you are logged in, you can see the status of your domain in
overview section of CloudFlare interface. You will need to change your current
Nameservers to those provided by CloudFlare to use it with your website. If you
do not like services of CloudFlare, then you can change your domain’s
Nameservers back to default.
Step (4) – Once you have updated your Nameservers, you can use CloudFlare
CDN. You can also view and configure your website for CloudFlare on their
website.