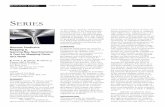CP220 / CP240 Series Zero client display User Guide · • If any of the above items is damaged or...
Transcript of CP220 / CP240 Series Zero client display User Guide · • If any of the above items is damaged or...

CP220 / CP240 Series
Zero client display
User Guide

ii
Table of contentsNotices ......................................................................................................... ivSafety information ....................................................................................... vCare and cleaning ....................................................................................... vi1.1 Welcome ....................................................................................... 1-11.2 Package contents ......................................................................... 1-11.3 Assembling the base of the display ........................................... 1-21.4 Display introduction .................................................................... 1-3
1.4.1 Front of the display ......................................................... 1-31.4.2 Rear of the display .......................................................... 1-41.4.3 Get start with client system ............................................. 1-51.4.4 Client Indicator Behavior ................................................. 1-5
2.1 Detaching the arm/stand (for wall mounting) ............................ 2-12.2 Adjusting the display ................................................................... 2-23.1 OSD (On-Screen Display) menu ................................................. 3-1
3.1.1 Howtoreconfigure .......................................................... 3-13.1.2 OSDFunctionIntroduction .............................................. 3-1
3.2 Client setting ................................................................................ 3-53.3 Specifications ............................................................................. 3-113.4 Trouble shooting (FAQ) ............................................................. 3-123.5 Supported Timing List ............................................................... 3-13

iii
Copyright © 2013 ASUSTeK COMPUTER INC. All Rights Reserved.No part of this manual, including the products and software described in it, may be reproduced, transmitted, transcribed, stored in a retrieval system, or translated into any language in any form or by any means, except documentation kept by the purchaser for backup purposes, without the express written permission of ASUSTeK COMPUTER INC. (“ASUS”).Product warranty or service will not be extended if: (1) the product is repaired, modified or altered, unless such repair, modification of alteration is authorized in writing by ASUS; or (2) the serial number of the product is defaced or missing.ASUS PROVIDES THIS MANUAL “AS IS” WITHOUT WARRANTY OF ANY KIND, EITHER EXPRESS OR IMPLIED, INCLUDING BUT NOT LIMITED TO THE IMPLIED WARRANTIES OR CONDITIONS OF MERCHANTABILITY OR FITNESS FOR A PARTICULAR PURPOSE. IN NO EVENT SHALL ASUS, ITS DIRECTORS, OFFICERS, EMPLOYEES OR AGENTS BE LIABLE FOR ANY INDIRECT, SPECIAL, INCIDENTAL, OR CONSEQUENTIAL DAMAGES (INCLUDING DAMAGES FOR LOSS OF PROFITS, LOSS OF BUSINESS, LOSS OF USE OR DATA, INTERRUPTION OF BUSINESS AND THE LIKE),EVEN IF ASUS HAS BEEN ADVISED OF THE POSSIBILITY OF SUCH DAMAGES ARISING FROM ANY DEFECT OR ERROR IN THIS MANUAL OR PRODUCT.SPECIFICATIONS AND INFORMATION CONTAINED IN THIS MANUAL ARE FURNISHED FOR INFORMATIONAL USE ONLY, AND ARE SUBJECT TO CHANGE AT ANY TIME WITHOUT NOTICE, AND SHOULD NOT BE CONSTRUED AS A COMMITMENT BY ASUS. ASUS ASSUMES NO RESPONSIBILITY OR LIABILITY FOR ANY ERRORS OR INACCURACIES THAT MAY APPEAR IN THIS MANUAL, INCLUDING THE PRODUCTS AND SOFTWARE DESCRIBED IN IT.Products and corporate names appearing in this manual may or may not be registered trademarks or copyrights of their respective companies, and are used only for identification or explanation and to the owners’ benefit, without intent to infringe.

iv
Notices
Federal Communications Commission StatementThisdevicecomplieswithPart15oftheFCCRules.Operationissubjecttothefollowingtwoconditions:
• Thisdevicemaynotcauseharmfulinterference,and• Thisdevicemustacceptanyinterferencereceivedincluding
interferencethatmaycauseundesiredoperation.ThisequipmenthasbeentestedandfoundtocomplywiththelimitsforaClassBdigitaldevice,pursuanttoPart15oftheFCCRules.Theselimitsaredesignedtoprovidereasonableprotectionagainstharmfulinterferenceinaresidentialinstallation.Thisequipmentgenerates,usesandcanradiateradiofrequencyenergyand,ifnotinstalledandusedinaccordancewithmanufacturer’sinstructions,maycauseharmfulinterferencetoradiocommunications.However,thereisnoguaranteethatinterferencewillnotoccurinaparticularinstallation.Ifthisequipmentdoescauseharmfulinterferencetoradioortelevisionreception,whichcanbedeterminedbyturningtheequipmentoffandon,theuserisencouragedtotrytocorrecttheinterferencebyoneormoreofthefollowingmeasures:
• Reorientorrelocatethereceivingantenna.• Increasetheseparationbetweentheequipmentandreceiver.• Connecttheequipmenttoanoutletonacircuitdifferentfromthatto
which the receiver is connected.• Consultthedealeroranexperiencedradio/TVtechnicianforhelp.
AsanEnergyStar® Partner,ourcompanyhasdeterminedthatthisproductmeetstheEnergyStar® guidelinesforenergyefficiency.
Canadian Department of Communications StatementThisdigitalapparatusdoesnotexceedtheClassBlimitsforradionoiseemissionsfromdigitalapparatussetoutintheRadioInterferenceRegulationsoftheCanadianDepartmentofCommunications.
ThisclassBdigitalapparatuscomplieswithCanadianICES-003.
Warning:ThisclientcomplieswiththeEMCdirectiveonlywhenyouuseashieldedEthernetcable.

v
Safety information
Use only the AC/DC adapter model: EXA1203YH• Beforesettingupthedisplay,carefullyreadallthedocumentationthat
camewiththepackage.• Topreventfireorshockhazard,neverexposethedisplaytorainor
moisture.• Nevertrytoopenthedisplaycabinet.Thedangeroushighvoltages
insidethedisplaymayresultinseriousphysicalinjury.• Ifthepowersupplyisbroken,donottrytofixitbyyourself.Contacta
qualifiedservicetechnicianoryourretailer.• Beforeusingtheproduct,makesureallcablesarecorrectlyconnected
andthepowercablesarenotdamaged.Ifyoudetectanydamage,contactyourdealerimmediately.
• Slotsandopeningsonthebackortopofthecabinetareprovidedforventilation.Donotblocktheseslots.Neverplacethisproductnearoroveraradiatororheatsourceunlessproperventilationisprovided.
• Thedisplayshouldbeoperatedonlyfromthetypeofpowersourceindicatedonthelabel.Ifyouarenotsureofthetypeofpowersupplytoyourhome,consultyourdealerorlocalpowercompany.
• Usetheappropriatepowerplugwhichcomplieswithyourlocalpowerstandard.
• Donotoverloadpowerstripsandextensioncords.Overloadingcanresultinfireorelectricshock.
• Avoiddust,humidity,andtemperatureextremes.Donotplacethedisplayinanyareawhereitmaybecomewet.Placethedisplayonastablesurface.
• Unplugtheunitduringalightningstormorifitwillnotbeusedforalongperiodoftime.Thiswillprotectthedisplayfromdamageduetopowersurges.
• Neverpushobjectsorspillliquidofanykindintotheslotsonthedisplaycabinet.
• Toensuresatisfactoryoperation,usethedisplayonlywithULlistedcomputerswhichhaveappropriateconfiguredreceptaclesmarkedbetween100-240VAC.
• Thesocket-outletshallbeinstalledneartheequipmentandshallbeeasilyaccessible.
• Ifyouencountertechnicalproblemswiththedisplay,contactaqualifiedservicetechnicianoryourretailer.

vi
Care and cleaning• Beforeyouliftorrepositionyourdisplay,itisbettertodisconnectthe
cablesandpowercord.Followthecorrectliftingtechniqueswhenpositioningthedisplay.Whenliftingorcarryingthedisplay,grasptheedgesofthedisplay.Donotliftthedisplaybythestandorthecord.
• Cleaning.Turnyourdisplayoffandunplugthepowercord.Cleanthedisplaysurfacewithalint-free,non-abrasivecloth.Stubbornstainsmayberemovedwithaclothdampenedwithmildcleaner.
• Avoidusingacleanercontainingalcoholoracetone.Useacleanerintendedforusewiththescreen.Neverspraycleanerdirectlyonthescreen,asitmaydripinsidethedisplayandcauseanelectricshock.
The following symptoms are normal with the display:• Thescreenmayflickerduringtheinitialuseduetothenatureofthe
fluorescentlight.Turnoffthepowerswitchandturnitonagaintomakesurethattheflickerdisappears.
• Youmayfindslightlyunevenbrightnessonthescreendependingonthedesktoppatternyouuse.
• Whenthesameimageisdisplayedforhours,anafterimageofthepreviousscreenmayremainafterswitchingtheimage.Thescreenwillrecoverslowlyoryoucanturnoffthepowerswitchforhours.
• Whenthescreenbecomesblackorflashes,orcannotworkanymore,contactyourdealerorservicecentertofixit.Donottrytorepairthedisplaybyyourself!
Conventions used in this guideWARNING:Informationtopreventinjurytoyourselfwhentryingtocomplete a task.
CAUTION:Informationtopreventdamagetothecomponentswhentryingtocompleteatask.
IMPORTANT:InformationthatyouMUSTfollowtocompleteatask.
NOTE:Tipsandadditionalinformationtoaidincompletingatask.

vii
WheretofindmoreinformationRefertothefollowingsourcesforadditionalinformationandforproductandsoftwareupdates.
1. ASUS websitesThe ASUS websites worldwide provide updated information on ASUS hardware and software products. Refer to http://www.asus.com
2. Optional documentationYour product package may include optional documentation that may have been added by your dealer. These documents are not part of the standard package.

1-1 Chapter 1: Product Introduction
1.1 WelcomeThankyouforpurchasingtheASUS®display.
ThelatestdisplayfromASUSprovidesacrisper,broader,andbrighterscreen,plusahostoffeaturesthatenhanceyourviewingexperience.
Withthesefeatures,youcanenjoytheconvenienceanddelightfulvisualexperiencethatthedisplaybringsyou!
1.2 Package contentsCheckyourpackageforthefollowingitems:
Display set
Displaybaseandscrew
Quickstartguide
Warranty card
Power cord
Adapter
DVICable
VGACable
• Ifanyoftheaboveitemsisdamagedormissing,contactyourretailerimmediately..

1-2ASUS LCD Monitor CP220/CP240 Series
1.3 Assembling the base of the display1. Attach the base to the arm and fix with the screw to join them tightly.
You can easily tighten the screw by fingers.
2. Adjust the monitor to the angle that is most comfortable for you.
21
• Werecommendthatyoucoverthetablesurfacewithsoftclothtopreventfromdamagingthedisplay.

1-3 Chapter 1: Product Introduction
1.4 Display introduction1.4.1 Front of the display
LED1 LED2
1. Client LED Indicator:• The color of client LED Indicator is as below.
2. Power Indicator:• The color of power indicator is as below.
Status descriptionLED1 White client power onLED1 Amber Power Off and Wake
On Lan/ Wake On USBLED2 White link to virtual desktop

1-4ASUS LCD Monitor CP220/CP240 Series
1.4.2 Rear of the display
2 3 41
9
11
USB
5 7 8
12 6
10
1. RJ45
2. DVI connector
3. VGA connector
4. Microphone input
5. audio-in jack
6. earphone-out
7. USB connector
8. Power-in jack
9. Screw holes of mounting interface
10. USB connector
11. Kensington lock
12. Control keypad

1-5 Chapter 1: Product Introduction
1.4.3 Get start with client systemItem Key Description
Power Press this button to turn on/off the monitorInput select Press to select different input source
Brightness & Up brightness/press to increase the numerical value of selected function
MENU Menu Press to enter OSD menu
Volume & down volume/press to decrease the numerical value of selected function
AAuto adjust & return Auto Adjust/Return to previous selection
Link(LED) Link to server
Client(LED)LED in white while client is onLED in amber while client is off/wake-on-LAN or wake-on-USB is enabled
key Source Function Description
*Auto Adjust & Return
VGAAuto Adjustment in VGA source(>2 seconds)
Splendid mode switch in VGA source for short press.(<2 seconds)
Client
Instant connection Press shortly under login UI(<2 seconds)
Exit OSD, press shortly to select disconnection, turn off workstation or cancel
Press shortly under host session(<2 seconds)
Disconnect and return to log in UI
Press shortly under server session(<2 seconds)
1.4.4 Client Indicator BehaviorStatus POWER LINK ClientPower On White Off White
Power Off Off Off Off
Power On and Link to Virtual Desktop White White White
Power Off and Wake On Lan Amber Off Amber
Power Off and Wake On USB Amber Off Amber
Power On to Power Off and Wake On USB
White (Blink 12s then off)/Amber(always on)
White(on for 12s then off)
White (Blink 12s then off) / Amber (always on)

2-1ASUS LCD Monitor CP220/CP240 Series
2.1 Detaching the arm/stand (for wall mounting)Todetachthearm/stand.
1. Disconnect power and signal cables. Carefully put the front of the monitor face down on a clean table.
2. Use your fingers gently pull away the plate that covers the stand neck. Use a screwdriver to remove the four screws that secure the stand to the monitor.
3. Detach the stand from the monitor.
• Werecommendthatyoucoverthetablesurfacewithsoftclothtopreventfromdamagingthedisplay.
• Holdthestandwhileremovingthescrews.
3
21
• The(100x100mm)wallmountkitisnotincludedintheproductpurchased.
• UseonlytheULlistedwallmountbracketwithminimumweight/load14kg(Screwsize:M4x10mm).

2-2 Chapter 2: Setup
2.2 Adjusting the display• Foroptimalviewing,werecommendthatyoulookatthefullfaceof
thedisplay,andthenadjustthedisplaytotheanglethatisthemostcomfortabletoyou.
• Holdthestandtopreventthedisplayfromfallingwhilechangingitsangle.
• Youmayadjustthedisplay’sanglefrom-5˚to23˚.
-5 ~ 23

3-1ASUS LCD Monitor CP220/CP240 Series
3.1 OSD (On-Screen Display) menu3.1.1 Howtoreconfigure
CP220
Splendid
Color
Picture
Input Select
Move Exit
Menu
Scenery Mode
Standard Mode
Theater Mode
Game Mode
sRGB
Night View Mode
OK
1. Press the MENU button to activate the OSD menu.
2. Press and button to navigate through the functions. Press the OK button to highlight and activate the desired function. If the selected function has a sub-menu, press and button again to navigate through the sub-menu. Press the OK button to highlight and activate the desired sub-menu function.
3. Press and button to change the settings of the selected function.
4. To exit from the OSD menu, press the MENU button. Repeat step 2 and step 3 to adjust any other function.
3.1.2 OSD Function Introduction1. Splendid
This function contains six sub-functions that you can select for your preference. Each mode has the Reset selection, allowing you to maintain your setting or return to the preset mode.
CP220
Splendid
Color
Picture
Input Select
Move Exit
Menu
Scenery Mode
Standard Mode
Theater Mode
Game Mode
sRGB
Night View Mode
OK
• Scenery Mode:This is the best choice for scenery photo displaying with SPLENDID™ Video Intelligence.
• Standard Mode: This is the best choice for document editing with SPLENDID™ Video Intelligence.

3-2 Chapter 3: General Instruction
• Theater Mode: ThisisthebestchoiceformoviewatchingwithSPLENDID™VideoIntelligence.
• Game Mode: This is the best choice for game playing with SPLENDID™ Video Intelligence.
• Night View Mode: This is the best choice for playing dark-scene game or watching movie with SPLENDID™ Video Intelligence.
• sRGB: This is the best choice for viewing photos and graphics from PCs.
• IntheUserModeoftheColorTemp.,theusermayconfigurethevalueoftheprimecolorR(red),G(green),andB(blue)rangingfrom0to100.
2. ColorSelect the image color you like from this function.
CP220
Splendid
Picture
Input Select
Move Exit
Menu
ASCR OFF
Gamma
OK
Color
Brightness
Contrast
Saturation
Color Temp.
100
80
User Mode
50
18
• Brightness: The adjusting range is from 0 to 100. The buttonisalsoahotkeytoactivatethisfunction.
• Contrast:The adjusting range is from 0 to 100.• ASCR: To adjust the horizontal (H-Position) and the vertical position
(V-Position) of the image from the VGA input. The adjustable range is from 0 to 100.
• Saturation: The adjusting range is from 0 to 100.• Color Temp.: There are three preset white balance modes (D50, D65,
and 9300K) and one User mode.• Gamma:To alter the grayscale gamma between 18/2.2/2.5.
• Phaseadjuststhephaseofthepixelclocksignal.Withawrongphaseadjustment,thescreenshowshorizontaldisturbances.
• Clock(pixelfrequency)controlsthenumberofpixelsscannedbyonehorizontalsweep.Ifthefrequencyisnotcorrect,thescreenshowsverticalstripesandtheimageisnotproportional.

3-3ASUS LCD Monitor CP220/CP240 Series
3. PictureYou may adjust the Aspect Control, Over Scan, Position (VGA only), and Focus (VGA only) in this menu item.
CP220: CP220
Color
Input Select
Move OK Exit
Menu
Position
Focus
Aspect Control Full
Picture
Splendid Sharpness 50
CP240: CP240
Color
Input Select
Move OK Exit
Menu
Position
Focus
Aspect Control FullPicture
Splendid Sharpness 40
Trace Free 60
• Sharpness:Adjustthepicturesharpness.Theadjustingrangeisfrom0to100.
• Tracefree:speeduptheresponsetimebyOverDrivetechnology.Theadjustingrangeisfromlower0tofaster100.(OnlyforCP240)
• AspectControl:Adjusttheaspectratioto“Full”,“4:3”.• Position:Adjustthehorizontalposition(H-Position)andthe
verticalposition(V-Position)oftheimage.Theadjustingrangeisfrom0to100(onlyavailableforVGAinput).
• Focus:ReduceHorizontal-linenoiseandVertical-linenoiseoftheimagebyadjusting(Phase)and(Clock)separately.Theadjustingrangeisfrom0to100(onlyavailableforVGAinput).

3-4 Chapter 3: General Instruction
4. Input Select
5. Select the input source from VGA, client source input signal.
CP220
Splendid
Picture
Input Select
Move Exit
Menu
OK
Color Client
Input Select
VGA
5. MenuAdjusts the system configuration.
Menu
CP220
Color
Input Select
Move OK Exit
Information
Language English
OSD Setup
Picture
All Reset
Splendid
• OSD Setup:To adjust the OSD Timeout, DDC/CI, Transparency, and Power indicator.
• Information: To show the information of the display. • Language: To select OSD language. The selections are: English, French,
German, Spanish, Italian, Dutch, Russian, Traditional Chinese, Simplified Chinese, Japanese, Persian, Thai, Indonesian, Poland, Turkey, Portugal, Czech, Croatia, Hungary, Romania, and Korean.
• All Reset: Selecting “Yes” to revert all settings back to the factory default values.

3-5ASUS LCD Monitor CP220/CP240 Series
3.2 Client setting1. Turn on power and press to select [Client] as your input source.
MENU:Exit
Client
2. Login Client widget, click “[Options]“ on top left corner.
Options
3. Select “[Options]” --> “[Configuration]”.
Options
ConfigurationDiagnosticsInformationUser Settings

3-6 Chapter 3: General Instruction
4. Enter “[Configuration]” --> [Network],and select “Enable DHCP”.
Configuration
Change the network settings for the device
Enable DHCP:
192 . 168 . 100 . 51
255 . 255 . 255 . 0
192 . 168 . 100 . 1
192 . 168 . 100 . 2
0 . 0 . 0 . 0
Auto
IP Address:
Subnet Mask:
Gateway:
Primary DNS Server:
Secondary DNS Server:
Domain Name:
FQDN:
Ethernet Mode:
Enable 802.1X Security:
Identity:
Client Certificate:
Network IPv6 SCEP Label Discovery Session Language Power Display Access Audio Reset
OK Cancel Apply
5. Select [Session] sheet and enter “DNS Name or IP Address”, then click “Apply” to execute.
Configuration
Configure the connection to a peer device
Connection Type:
DNS Name or IP Address:
View Connection Server
192.168.100.252
vmware Horizon ViewTM Client
Network IPv6 SCEP Label Discovery Session Language Power Display Access Audio Reset
OK Cancel
Advanced
Apply

3-7ASUS LCD Monitor CP220/CP240 Series
6. Select [Language] sheet ,and choice requisite language, then click “Apply” to execute.
Configuration
Select language for the user interface
Language:
Keyboard Layout:
English
US
Network IPv6 SCEP Label Discovery Session Language Power Display Access Audio Reset
OK Cancel Apply
7. Select [OK] to finish [Configuration].
8. Return to main manual, select [Options] on top left corner and go to [User settings].
Options
ConfigurationDiagnosticsInformationUser Settings

3-8 Chapter 3: General Instruction
9. Select [Certificate] sheet, choice item and setting, then click [OK].
User Settings
Certificate Checking Mode:
Never connect to untrusted servers
Warn before connecting to untrusted servers
Do not verify server identity certificates
vmware Horizon ViewTM Client
Certificate Mouse Keyboard Image Display Topology Touch Screen
OK Cancel Apply
This mode determines how the client proceeds when it cannot verify that your connection to the server is secure. It is not recommended that you change this setting unless instructed to do so by your system administrator.
10. Link to server IP and enter connection interface, Click [Connect].
Enter the address of the ViewConnection Server.
Server: 192.168.100.252
Connect

3-9ASUS LCD Monitor CP220/CP240 Series
11. Enter “User name” and “password”, then click [Login].
Enter your user name and password
https://192.168.100.252
Server:
User name:
Password:
192.168.100.252
CancelLogin
12. Click [Connect].
Log on to desktopwin7
CancelReser VMConnect
13. Enter client interface.

3-10 Chapter 3: General Instruction
14. Select desktop “Start”, choice “Logout” to exit client.

3-11ASUS LCD Monitor CP220/CP240 Series
3.3 Specifications
Model CP220 CP240Panel Size 21.5” (54.61 cm) 23.8” (60.47 cm)
Max. Resolution 1920 x 1080 1920 x 1080
Brightness (Typ.) 250cd/m2 250cd/m2
Intrisinc Contrast Ratio (Typ.) 1000:1 1000:1Viewing Angle (CR≧0) 160°(V); 170°(H) 178°(V); 178°(H)
Display Colors 16.7 M 16.7 M
Response Time (Typ.) 5ms 5ms (G to G)
D-Sub input Yes Yes
Power ON Consumption ON Mode: <50 W* ON Mode: <50 W*
Note *Based on Energy Star 6.0 standard
*Based on Energy Star 6.0 standard
Speaker Yes Yes
Mic phone Yes Yes
Earphone Yes YesPower saving mode < 6 W < 6 WPower off mode < 0.5 W < 0.5 W
Tilt -5° to +23° -5° to +23°
Mounting Interface 100mm x 100mm 100mm x 100mm
Phys. Dimension (WxHxD) 523.2 x 497.0 x 224.8 mm 567.60 x 517.15 x 244.81 mm
Box Dimension (WxHxD) 654 x 397 x 176 mm 685 x 421 x 179 mm
Net Weight (Esti.) 5.3 kg 6.0 kg
Gross Weight (Esti.) 7.6 kg 8.5 kg
Voltage Rating AC 100~240V(External) AC 100~240V(External)
Processor SCALER TERA2321 FCBGA-396
ROM FLASH MX25L25635FMI-10G 256MB SOP-16
RAM DRAM H5TQ2G63D(F)FR-H9C/MT41J128M16JT-107G-K 2Gb x 2
Client solution Vmware

3-12 Chapter 3: General Instruction
3.4 Trouble shooting (FAQ)
Problem Possible Solution
Power LED is not ON• Press the button to check if the monitor is in the
ON mode.• Check if the power cord is properly connected to
the monitor and the power outlet.
The power LED lights amber and there is no screen image
• Check if the monitor and the computer are in the ON mode.
• Make sure the signal cable is properly connected the monitor and the computer.
• Inspect the signal cable and make sure none of the pins are bent.
• Connect the computer with another available monitor to check if the computer is properly working.
Screen image is too light or dark • Adjust the Contrast and Brightness settings via OSD.
Screen image is not centered orsized properly
• Press the A button for two seconds to automatically adjust the image.
• Adjust the H-Position or V-Position settings via OSD.
Screen image bounces or a wave pattern is present in the image
• Make sure the signal cable is properly connected to the monitor and the computer.
• Move electrical devices that may cause electrical interference.
Screen image has color defects(white does not look white)
• Inspect the signal cable and make sure that none of the pins are bent.
• Perform Reset via OSD.• Adjust the R/G/B color settings or select the Color
Temperature via OSD.
Screen image is blurry or fuzzy
• Press the A button for two seconds to automatically adjust the image (for VGA mode only).
• Adjust the Phase and Clock settings via OSD.
No sound or sound is low
• Make sure the audio cable is properly connected to the display
• Adjust the volume settings of both your display and computer.
• Make sure the computer sound card driver is properly installed and activated.

3-13ASUS LCD Monitor CP220/CP240 Series
3.5 Supported Timing ListVESA / IBM Modes Support timing (D-SUB inputs)
Resolution Refresh Rate Horizontal Frequency640 x 350 70Hz 31.469KHz640 x 480 60Hz 31.469KHz640 x 480 67Hz 35KHz640 x 480 75Hz 37.5KHz720 x 400 70Hz 31.469KHz800 x 600 56Hz 35.156KHz800 x 600 60Hz 37.879KHz800 x 600 72Hz 48.077KHz800 x 600 75Hz 46.875KHz848 x 480 60Hz 31.02KHz
1024 x 768 60Hz 48.363KHz1024 x 768 70Hz 56.476KHz1024 x 768 75Hz 60.023KHz1152 x 864 75Hz 67.5KHz1280 x 720 60Hz 44.772KHz1280 x 800 60Hz 49.702KHz1280 x 960 60Hz 60KHz
1280 x 1024 60Hz 63.981KHz1280 x 1024 75Hz 79.976KHz1366 x 768 60Hz 47.712KHz1440 x 900 60Hz 55.935KHz
1680 x 1050 60Hz 65.29KHz1680 x 1050 60Hz 64.674KHz1920 x 1080 60Hz 67.5KHz1920 x 1080 60Hz 66.587KHz
* The modes not listed in the above tables may not be supported. For an optimal resolution, we recommend that you choose a mode listed in the above table.