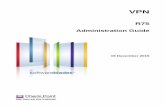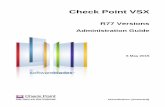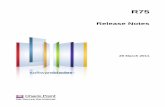CP R75 Data Loss Prevention AdminGuide(1)
-
Upload
jef-peeters -
Category
Documents
-
view
400 -
download
3
Transcript of CP R75 Data Loss Prevention AdminGuide(1)

30 December 2010
Administration Guide
Data Loss Prevention
R75

© 2010 Check Point Software Technologies Ltd.
All rights reserved. This product and related documentation are protected by copyright and distributed under licensing restricting their use, copying, distribution, and decompilation. No part of this product or related documentation may be reproduced in any form or by any means without prior written authorization of Check Point. While every precaution has been taken in the preparation of this book, Check Point assumes no responsibility for errors or omissions. This publication and features described herein are subject to change without notice.
RESTRICTED RIGHTS LEGEND:
Use, duplication, or disclosure by the government is subject to restrictions as set forth in subparagraph (c)(1)(ii) of the Rights in Technical Data and Computer Software clause at DFARS 252.227-7013 and FAR 52.227-19.
TRADEMARKS:
Refer to the Copyright page (http://www.checkpoint.com/copyright.html) for a list of our trademarks.
Refer to the Third Party copyright notices (http://www.checkpoint.com/3rd_party_copyright.html) for a list of relevant copyrights and third-party licenses.

Important Information Latest Documentation
The latest version of this document is at: http://supportcontent.checkpoint.com/documentation_download?ID=11661
For additional technical information, visit the Check Point Support Center (http://supportcenter.checkpoint.com).
Revision History
Date Description
30 December 2010 Added Configuring Proxy Settings After Management Upgrade (on page 20) and Using UserCheck with Check Point Password Authentication (on page 29).
Updated UserCheck Client ("Using SmartView Tracker" on page 40), Using SmartView Tracker (on page 40) and Workarounds for a Non-Recommended Mail Relay Deployment (on page 23).
15 December 2010 First release of this document
Feedback
Check Point is engaged in a continuous effort to improve its documentation.
Please help us by sending your comments (mailto:[email protected]?subject=Feedback on Data Loss Prevention R75 Administration Guide).

Contents
Important Information ............................................................................................. 3 Introduction to Data Loss Prevention ................................................................... 7
The Need for Data Loss Prevention ..................................................................... 7 The Check Point Solution for DLP ....................................................................... 7
Data Loss Prevention Terminology ................................................................. 8 How It Works .................................................................................................. 9 Integrated DLP Security Gateway Deployment ............................................... 9 Dedicated DLP gateway Deployment .............................................................. 9 Alternative Gateway Deployments .................................................................10 What Happens on Rule Match .......................................................................11
Role of DLP Administrator ..................................................................................12 DLP Administrator Permissions .....................................................................12
Installation and Configuration ............................................................................. 14 DLP Supported Platforms ...................................................................................14 Installing the DLP gateway .................................................................................14 DLP Software Blade Trial License ......................................................................14 Configuring a DLP Gateway or Security Cluster .................................................15 Data Loss Prevention Wizard .............................................................................16
DLP Blade Wizard Options ............................................................................16 Completing the Wizard ...................................................................................17
Configuring a Dedicated DLP Gateway in Bridge Mode ......................................17 Required Routing in Bridge Mode ..................................................................17 Configuring Bridge IP Address .......................................................................17 Required VLAN Trunk Interfaces ...................................................................18
Configuring Active Directory and LDAP for DLP .................................................18 Rerunning the Data Loss Prevention Wizard .................................................19
Configuring a DLP Gateway for a Web Proxy .....................................................19 Configuring for a Web Proxy ..........................................................................19 Configuring for an Internal Web Proxy ...........................................................20 Configuring Proxy Settings After Management Upgrade ................................20
Mail Relay Required Configuration .....................................................................21 Configuring the Mail Relay .............................................................................21 Configuring a Dedicated DLP gateway and Relay on DMZ ............................22 Recommended Deployments of a DLP Gateway with a Mail Relay ................23 Workarounds for a Non-Recommended Mail Relay Deployment....................23 TLS-Encrypted SMTP Connections ...............................................................25
UserCheck Client ...............................................................................................25 Enable Automatic Discovery with DNS SRV ..................................................26 Enable Automatic Discovery with Active Directory .........................................26 Renaming the MSI .........................................................................................27 Setting CPMSI_TOOL Parameters ................................................................28 Installing, Connecting, Verifying Clients .........................................................28 Upgrading UserCheck Client ..........................................................................29 Providing Assistance......................................................................................30
Configuring Incident Log Handling ......................................................................30 Out of the Box ....................................................................................................... 32
Default Deployment ............................................................................................32 Data Loss Prevention in SmartDashboard ..........................................................32 Defining My Organization ...................................................................................33
Adding Email Addresses and Domains to My Organization ...........................33 Defining Internal Users ..................................................................................34 Defining Internal User Groups ........................................................................34

Excluding Users from My Organization ..........................................................35 Defining Internal Networks .............................................................................35 Excluding Networks from My Organization .....................................................35 Defining Internal VPNs ...................................................................................35 Excluding VPNs from My Organization ..........................................................36
Data Loss Prevention Policies ............................................................................37 Overview of DLP Rules ..................................................................................37 Rule Actions ..................................................................................................38 Managing Rules in Detect ..............................................................................39 Setting Up Rule Tracking ...............................................................................39 Selective Deployment - Gateways .................................................................39 Selective Deployment - Protocols ..................................................................40
Auditing and Analysis .........................................................................................40 Using SmartView Tracker ..............................................................................40 Using SmartEvent ..........................................................................................42
Data Owner and User Notifications ..................................................................... 44 Data Owners ......................................................................................................44 Preparing Corporate Guidelines .........................................................................45 Communicating with Data Owners ......................................................................45 Communicating with Users .................................................................................46 Notifying Data Owners ........................................................................................46 Notifying Users ...................................................................................................47 Customizing Notifications ...................................................................................47
Customizing Notifications to Data Owners .....................................................48 Customizing Notifications for Self-Handling ...................................................48
Setting Rules to Ask User ...................................................................................48 DLP Portal ..........................................................................................................49
What Users See and Do ................................................................................49 Unhandled UserCheck Incidents ....................................................................49
UserCheck Notifications .....................................................................................50 Managing Rules in Ask User ..............................................................................50 Learning Mode ...................................................................................................50
Data Loss Prevention by Scenario ...................................................................... 51 Analytical Deployment ........................................................................................51 Creating New Rules ............................................................................................51
More Options for Rules ..................................................................................52 Rule Exceptions .............................................................................................53
Fine Tuning ........................................................................................................... 55 Customized Deployment ....................................................................................55 Setting Rules to Prevent .....................................................................................56 Adding Data Types to Rules ...............................................................................56
Focusing on Data ...........................................................................................56 Defining Data Types ......................................................................................56 Defining Data Type Groups............................................................................61 Recommendation - Testing Data Types .........................................................62 Exporting Data Types ....................................................................................62 Importing Data Types .....................................................................................63
Defining Email Addresses...................................................................................63 Fine Tuning Source and Destination ...................................................................64
Creating Different Rules for Different Departments ........................................64 Isolating the DMZ ...........................................................................................65 Defining Strictest Security ..............................................................................65
Defining Protocols of DLP Rules.........................................................................66 Fine Tuning for Protocol .................................................................................67 Configuring More HTTP Ports ........................................................................67
Advanced Configuration and Troubleshooting .................................................. 68 Configuring User Access to an Integrated DLP Gateway ....................................68 Internal Firewall Policy for a Dedicated DLP Gateway ........................................69 Advanced Expiration Handling ............................................................................70

Advanced SMTP Quotas ....................................................................................70 Advanced FTP and HTTP Quotas ......................................................................71 Advanced User Notifications ...............................................................................71 Troubleshooting: Incidents Do Not Expire ...........................................................72 Troubleshooting: Mail Server Full .......................................................................72 Gateway Cleanup of Expired Data ......................................................................73 Gateway Cleanup of All Captured Data ..............................................................73 Customizing DLP User-Related Notifications ......................................................75
Localizing DLP User-Related Notifications .....................................................77 Supporting LDAP Servers with UTF-8 Records .................................................77 Configuring File Size Limitations .........................................................................77 Configuring Recursion Limit ................................................................................77 Configuring Maximum Attachments to Scan .......................................................78 Defining New File Types .....................................................................................78 Server Certificates ..............................................................................................93
Obtaining and Installing a Trusted Server Certificate .....................................93 Viewing the Certificate ...................................................................................94
Advanced Options for Data Types ....................................................................... 95 Case Sensitivity ..................................................................................................95 Ordered Match for Names ..................................................................................95 Proximity of Matched Words ...............................................................................96 Match Multiple Occurrences ...............................................................................96 Match Whole Word Only .....................................................................................97
Regular Expressions ............................................................................................ 98 Metacharacters ...................................................................................................98 Square Brackets .................................................................................................99 Parentheses .......................................................................................................99 Hyphen ...............................................................................................................99 Dot .....................................................................................................................99 Vertical Bar .........................................................................................................99 Backslash ...........................................................................................................99
Escaping Symbols .........................................................................................99 Encoding Non-Printable Characters ............................................................. 100 Specifying Character Types ......................................................................... 100
Quantifiers ........................................................................................................ 100 Curly Brackets ............................................................................................. 101 Question Mark ............................................................................................. 101 Asterisk ........................................................................................................ 101 Plus ............................................................................................................. 101
Supported Character Sets .................................................................................. 102 Character Set Aliases ....................................................................................... 102
Index .................................................................................................................... 105

Page 7
Chapter 1
Introduction to Data Loss Prevention
In This Chapter
The Need for Data Loss Prevention 7
The Check Point Solution for DLP 7
Role of DLP Administrator 12
The Need for Data Loss Prevention Data is more accessible and transferable today than ever before, and the vast majority of data is sensitive at various levels. Some is confidential simply because it is part of an internal organization and was not meant to be available to the public. Some data is sensitive because of corporate requirements, national laws, and international regulations. Often the value of data is dependent upon its remaining confidential - consider intellectual property and competition.
Leakage of your data could be embarrassing or worse, cost you industrial edge or loss of accounts. Allowing your organization to act in non-compliance with privacy acts and other laws could be worse than embarrassing - the integrity of your organization may be at stake.
You want to protect the privacy of your organization, but with all the tools making information sharing easier, it is easier to make an irrecoverable mistake. To make the matter more complex, along with the severity of data leakage, we now have tools which inherently make it easier to happen: cloud servers, Google docs, and simple unintentional abuse of company procedures - such as an employee taking work home. In fact, most cases of data leakage occur because of unintentional leaks.
The best solution to prevent unintentional data leaks is to implement an automated corporate policy that will catch protected data before it leaves your organization. Such a solution is known as Data Loss Prevention (DLP).
Data Loss Prevention identifies, monitors, and protects data transfer through deep content inspection and analysis of transaction parameters (such as source, destination, data object, and protocol), with a centralized management framework. In short, DLP detects and prevents the unauthorized transmission of confidential information.
Note - Data Loss Prevention is also known as Data Leak Prevention, Information Leak Detection and Prevention, Information Leak Prevention, Content Monitoring and Filtering, and Extrusion Prevention.
The Check Point Solution for DLP The Check Point Data Loss Prevention Software Blade provides the ability for you to quickly deploy realistic out-of-the-box detection capabilities based on expert heuristics.

The Check Point Solution for DLP
Introduction to Data Loss Prevention Page 8
However, optimal DLP must take time. To define data that should be prevented from transmission, you must take into account many variables, each changing in the context of the particular transmission: What type of data is it? Who owns it? Who is sending it? Who is the intended receiver? When is it being sent? What is the cost if tasks are disrupted because the policy is stricter than needed?
Data Loss Prevention Features
Check Point solves the complexity of Data Loss Prevention with unique features.
UserCheck - Provides rapid response for incident handling with automated user notification and the unique Ask User mode. Each person in your organization learns best practices as needed, preventing future unintentional leaks - the vast majority of DLP incidents - and quickly handling immediate incidents. The user handles these incidents either through the DLP Self Incident Handling Portal or through the UserCheck client.
Without UserCheck, a security administrator, or even a security team, would have to check every email and data transfer in real time and approve or reject each. For this reason, other products offer only detection of suspicious incidents. With UserCheck, the decision-making is distributed to the users. They are presented with the reason for the data capture and must provide a reason for letting it pass (if the notification did not change their minds about sending it on). User decisions (send or discard) and reasons for sending are logged. With the original message and user decisions and reasons, you can develop an effective prevention policy based on actual use.
MultiSpect - Provides unmatched accuracy in identifying and preventing incidents through multi-parameter correlation with Compound Data Types and customizable data types with CPcode.
Out of the Box Security - A rich set of pre-defined data types recognizes sensitive forms, templates, and data to be protected. The data types are enforced in an effective out-of-the-box policy.
Data Owner Auditing - The Data Owner is the person responsible for controlling the information and files of his or her own area in the corporation. Data Owners get timely and relevant information through automated notifications and reports that show exactly how their data is being moved. Check Point DLP gives Data Owners the information they need to handle usage issues directly related to their areas of responsibility. Without Data Owner control, the security administrator would often be placed in an awkward position between managers and employees.
CPcode- DLP supports fully customized data identification through the use of CPcode. You define how data is to be matched by DLP, with the greatest flexibility possible.
Note - See the CPcode Reference Guide (http://supportcontent.checkpoint.com/documentation_download?ID=10802).
Data Loss Prevention Benefits
Check Point DLP saves time and significantly improves ROI. Its innovative technologies provide automation that negates the need for long and costly analysis and a team for incident handling. You can now move from a detection-only policy to an accurate and effective prevention policy without bringing in outside consultants or hiring a security team.
All of this functionality is easy to manage through the SmartDashboard, in an interface similar to other Software Blades. You are not expected to be a DLP expert from the day of deployment. Check Point Data Loss Prevention guides you on how to customize and improve your DLP policy - with the Improve Accuracy flag, for example. The DLP Software Blade comes with a large number of built-in data types that can be quickly applied as a default policy. You can fine-tune the out-of-the-box policy to easily convert the confidentiality and integrity guidelines of your organization into automated rules. And later, you can create your own data types. This cycle of updating the policy, moving from a detection policy to a preventative policy, is close with strong monitoring tools - Check Point SmartEvent.
Data Loss Prevention Terminology In this Administration Guide, DLP gateway means a Check Point Security Gateway with the Data Loss Prevention Software Blade enabled.
The DLP gateway can be deployed as a:

The Check Point Solution for DLP
Introduction to Data Loss Prevention Page 9
Integrated Security Gateway: The Data Loss Prevention Software Blade is enabled on a Security Gateway, making it the DLP gateway. The firewall Software Blade, and optionally, other Network Security Software Blades, are also enabled on the gateway.
Dedicated Security Gateway: The Data Loss Prevention Software Blade is enabled on a gateway, making it the DLP gateway. No other Network Security Software Blade is enabled.
How It Works
1. The Data Loss Prevention Software Blade is enabled on a Security Gateway (1) (or a ClusterXL Security Cluster). This makes it a DLP gateway (or a DLP Security Cluster). Alternatively, a dedicated DLP gateway can sit behind a protecting Security Gateway.
2. You use the SmartDashboard and the Security Management Server (3) to install the DLP Policy on the DLP gateway.
3. The DLP gateway (1) uses the built-in data types and rules to provide out-of-the-box Data Loss Prevention. It may use the Active Directory or LDAP server (6) to identify the internal organization.
It catches all traffic containing data and being sent through supported protocols. Thus, when users send data that goes to an HTTP proxy (4) or a mail server (5), for example, the DLP gateway catches the data before it leaves the organization.
It scans the traffic, including email attachments, for data that should be protected from being sent outside the organization. This data is recognized by protocol, source, destination, and complex data type representations.
If the data does not match any of the rules of the DLP policy, the traffic is allowed to pass.
4. SmartView Tracker and SmartEvent (7) provide effective logging, tracking, event analysis, and reporting of incidents captured by the DLP gateway.
Integrated DLP Security Gateway Deployment In an Integrated DLP Security Gateway deployment, the Data Loss Prevention Software Blade is enabled on a Security Gateway (or a ClusterXL Security Cluster). This makes it the DLP gateway (or DLP Security Cluster). The firewall Software Blade, and optionally, other Network Security Software Blades, are also enabled on the gateway.
If the DLP gateway is on the perimeter, the SMTP server forwards only transmissions with destinations outside of the organization to DLP. Internal transmissions are not inspected by DLP.
This deployment is supported on an R75 or higher SecurePlatform open server Security Gateway or cluster.
Dedicated DLP gateway Deployment In a Dedicated DLP gateway, the Data Loss Prevention Software Blade is enabled on a gateway (1) (or a ClusterXL Security Cluster). This makes it a DLP gateway (or DLP Security Cluster). No other Network

The Check Point Solution for DLP
Introduction to Data Loss Prevention Page 10
Security Software Blade, is enabled. For example, the firewall Software Blade is not enabled on the gateway, so the gateway does not enforce the Security Policy. The DLP gateway can sit behind a protecting Security Gateway (2).
When setting up a dedicated DLP gateway (1), Check Point recommends that you configure the DLP gateway as a bridge. The bridge is transparent to network routing.
A dedicated DLP gateway deployment is supported on:
R75 or higher UTM-1 or Power-1 appliance
R75 or higher ClusterXL Security Cluster - running either on a UTM-1 or Power-1 Appliance, or on an open server.
R71 or higher open server Security Gateway.
R71 DLP-1 appliance.
Alternative Gateway Deployments As an alternative to a putting the DLP gateway on the network perimeter, you can put the DLP gateway between the user networks and the servers, to allow DLP to inspect traffic before it goes to the servers. This deployment is the necessary configuration if you want to use a DLP rule that inspects data transmissions between departments.

The Check Point Solution for DLP
Introduction to Data Loss Prevention Page 11
For example, you can create a DLP rule that checks emails between internal groups: Source is a specific network, Destination is Outside Source (anything outside of this Source). Such a rule would be applied only if this deployment was used.
Figure 1-1 DLP Gateway Protecting Data Between Departments
You could put the DLP gateway between the users and the switch, to directly protect a subnet.
Figure 1-2 DLP Gateway Protecting Subnet
What Happens on Rule Match The DLP gateway captures traffic and scans it against the Data Loss Prevention policy. If the data in the traffic matches a rule in the policy:
1. Incident is logged.
The data is stored in a safe repository on the Domain Log Server or Security Management Server that stores DLP logs.
The DLP gateway logs an incident with SmartView Tracker and with SmartEvent.
2. Action of rule is performed.
If the matched rule is set to Detect, the user gets no notification. A DLP log incident is created, and the actual data is stored.
If the matched rule is set to Inform User, DLP notifies the user that the captured traffic violates DLP rules. The traffic is passed.

Role of DLP Administrator
Introduction to Data Loss Prevention Page 12
If the matched rule is set to Ask User, DLP notifies the user that the message is being held and contains a link to the DLP Portal, where the user decides whether the transmission should go through or be dropped. User decisions, and reasons for sending, are logged for your analysis.
If the matched rule is set to Prevent, the traffic is blocked. The user and the Data Owner may be notified.
3. Optionally, Data Owners, and other users set to be notified, will get notification about the incident.
Role of DLP Administrator DLP provides various auditing tools: automatic notifications to data owners when transmission of protected data has been attempted; user notifications and self-handling portal; tracking and logging with SmartView Tracker; event details, charts, graphs, filtered lists from SmartEvent; and reports from SmartReporter.
Before you begin auditing, set up your DLP policy and develop it for your needs. This is done first through the Data Types.
Data Type - A representation of data assets that you want to protect, provides building blocks of the DLP policy. Data Types can be combined for complex and flexible data recognition and preventative DLP.
The process of creating and refining the DLP policy:
Deploy out-of-the-box Data Loss Prevention with a basic policy. This policy provides strong detection capabilities from Day-1.
You can customize pre-defined data types to improve policy accuracy. Some provided data types are placeholders for dictionaries of proprietary information. These data types are flagged for your attention. Integrate your organization's data with your DLP policy to make it more accurate for your needs.
Choose data types.
Become familiar with the wide range of provided data types. Enable and disable the rules in the DLP policy that suit your needs.
Create your own data types with the easy to use wizard.
Enforce confidentiality guidelines of your organization. Ensure that information belonging to Data Owners stays within their control. Enforce data protection by using your data types in DLP rules.
Monitor incidents and communicate to data owners.
The DLP gateway catches attempted transmissions of protected data and logs incidents in SmartView Tracker. You will decide, with the Data Owners, what incidents also require notification to the Data Owners. As you monitor the incidents, create guidelines to fine tune the DLP policy.
Refine the policy.
When an email or FTP upload is held because it matches a rule in the Data Loss Prevention policy, it disrupts users. Sometimes this is the best preventative action, but in other situations it is unnecessary. Monitor user actions to see whether users agree that the data should not have been sent or that users have reasons for the transmissions.
Maintain policy over time.
Generate Data Owner reports and audit user actions. Look at the logs that SmartView Tracker provides and make sure the DLP policy works smoothly and prevents transmission of protected data.
DLP Administrator Permissions With specific permissions, a DLP administrator can view logs and captured data (the actual email, FTP files, HTTP posts, and so on). Without these permissions, some data will be hidden, and the administrator will not have access to the captured data itself.
Important - To create an administrator account that has DLP permissions, you must give full permissions over all Check Point software blades.
To configure permissions for the DLP administrator:
1. From the Manage menu, select Users and Administrators.
2. Select the administrator account or click New > Administrator to create a new administrator user account.

Role of DLP Administrator
Introduction to Data Loss Prevention Page 13
The Administrator Properties window opens, displaying General Properties.
3. Click New next to the Permissions Profile field.
The Permissions Profile Properties window opens.
4. Make sure Read/Write All is selected.
5. Select Manage Data Loss Prevention.
6. Click OK.

Page 14
Chapter 2
Installation and Configuration Check Point Data Loss Prevention is a Software Blade. It needs connectivity to a Security Management Server and a SmartDashboard. A Check Point gateway or a DLP-1 appliance is necessary for DLP.
In a dedicated DLP gateway deployment, Check Point recommends that you have a protecting Security Gateway in front of the DLP gateway.
The environment must include a DNS.
Important - Before installing DLP, we recommend that you review the Check Point R75 Release Notes (http://supportcontent.checkpoint.com/documentation_download?ID=11647).
In This Chapter
DLP Supported Platforms 14
Installing the DLP gateway 14
DLP Software Blade Trial License 14
Configuring a DLP Gateway or Security Cluster 15
Data Loss Prevention Wizard 16
Configuring a Dedicated DLP Gateway in Bridge Mode 17
Configuring Active Directory and LDAP for DLP 18
Configuring a DLP Gateway for a Web Proxy 19
Mail Relay Required Configuration 21
UserCheck Client 25
Configuring Incident Log Handling 30
DLP Supported Platforms Before installing or configuring your DLP gateway, make sure that it agrees with the platform requirements for your deployment in the R75 Release Notes (http://supportcontent.checkpoint.com/documentation_download?ID=11647).
Installing the DLP gateway For instructions on how to install and do the initial configuration of the DLP gateway, refer to the R75 Installation and Upgrade Guide (http://supportcontent.checkpoint.com/documentation_download?ID=11648).
DLP Software Blade Trial License The DLP Software Blade has a 30 day trial license. To activate the trial license:
1. Select the DLP Software Blade in SmartDashboard, in the gateway object.
2. Install the policy on the DLP gateway.

Configuring a DLP Gateway or Security Cluster
Installation and Configuration Page 15
During the trial period, when you install a policy on the DLP gateway, a warning message shows how many days remain until the trial license expires.
After the trial period, you must install a full DLP Software Blade license. If you do not, the DLP Software Blade stops working, and a policy cannot be installed on the DLP gateway. You must unselect the DLP Software Blade, and then you can install a policy on the gateway.
Configuring a DLP Gateway or Security Cluster
You can configure a DLP Software Blade as one of the Software Blades on a Security Gateway. This is known as an integrated DLP deployment. In version R75 and higher, you can also configure a ClusterXL High Availability cluster of integrated DLP Gateways.
Note - The DLP software blade (as a DLP-1 appliance or in an integrated Security Gateway) cannot work as part of a ClusterXL Load Sharing cluster.
Alternatively, you can configure a dedicated DLP gateway in which the only network security Software Blade that is enabled on the Security Gateway is the Data Loss Prevention Software Blade. In version R75 and higher, you can also configure a ClusterXL High Availability cluster of dedicated DLP gateways.
Important - A dedicated DLP gateway does not enforce the Firewall Policy, stateful inspection, anti-spoofing or NAT. Check Point recommends that you place it behind a protecting Security Gateway or firewall.
In a DLP gateway cluster, synchronization happens every two minutes. Therefore, if there is a failover, the new active member may not be aware of DLP incidents that happened in the two minutes since the failover.
To configure a DLP-1 appliance, see the R71 DLP-1 Getting Started Guide (http://supportcontent.checkpoint.com/documentation_download?ID=10832).
To configure an existing Security Gateway or cluster as a DLP gateway or Security Cluster:
1. Open SmartDashboard.
2. Edit the Security Gateway or Security Cluster object.
3. For a Security Cluster:
In the ClusterXL page, make sure that High Availability New mode is selected.
4. In the General Properties page, in the Software Blades area, enable the Data Loss Prevention Software Blade.
Note - On a Security Cluster, this enables the DLP blade on every cluster member.
The Data Loss Prevention Wizard opens.
5. Complete the Data Loss Prevention Wizard (on page 16).
To configure a dedicated DLP gateway on an existing Security Gateway or Security Cluster:
1. Configure an existing Security Gateway or cluster as a DLP gateway or Security Cluster.
2. Deselect the Firewall Software Blade, if it is selected.

Data Loss Prevention Wizard
Installation and Configuration Page 16
When you deselect the Firewall Software Blade, a warning message shows.
3. Confirm your selection.
To configure a new DLP gateway or Security Cluster:
1. Open SmartDashboard.
2. To configure a Security Gateway:
a) Open the General Properties page of the gateway.
b) For a new gateway object only: Click Communication and initialize SIC.
3. To configure a Security Cluster:
a) Edit the Security Cluster object
b) Configure the Security Cluster.
c) In the ClusterXL page, make sure that High Availability New mode is selected.
4. In the General Properties page, in the Platform area, select the Hardware, Version and OS.
Make sure the selections comply with the platform requirements for your deployment in the R75 Release Notes (http://supportcontent.checkpoint.com/documentation_download?ID=11647).
5. In the Software Blades area, enable the Data Loss Prevention Software Blade.
Note - On a Security Cluster, this enables the DLP blade on every cluster member.
The Data Loss Prevention Wizard opens.
6. Complete the Data Loss Prevention Wizard (on page 16).
Data Loss Prevention Wizard
DLP Blade Wizard Options Email Domain in My Organization - Provide the domain of the organization, to allow the DLP gateway
to distinguish between internal and external email addresses.
Connect to Active Directory - Enable the DLP gateway to access the Active Directory server and automatically populate the users and user groups that make up the definition of My Organization and to validate users. You can do this now or later. For instructions of how to do this, see Configuring LDAP for DLP ("Configuring Active Directory and LDAP for DLP" on page 18).
Activate DLP Portal for Self Incident Handling - Select to activate the port. The default URL is https://<Gateway IP>/dlp.
Mail Relay - Select a mail server from the list of existing network objects, or click New and define a new mail server (SMTP). If the mail server requires the DLP gateway to authenticate itself, click the Authentication drop-down and provide the credentials of the mail server.
If the Mail Server is an Microsoft Exchange server, set the Exchange server to be an SMTP Relay for this newly created DLP gateway.

Configuring a Dedicated DLP Gateway in Bridge Mode
Installation and Configuration Page 17
Completing the Wizard After completing the wizard, do these steps for a DLP gateway of any platform.
1. Make sure that the Data Loss Prevention Software Blade is enabled.
2. Review the topology of the DLP gateway. DLP by default scans traffic from internal networks to external networks, so you must properly define the DLP gateway interfaces as internal or external. You can do this when you define My Organization in the Data Loss Prevention tab of SmartDashboard.
3. Do Install Policy on the DLP gateway only:
a) From the menu of SmartDashboard, click Policy and select Install.
b) In the Install Policy window, select the DLP gateways.
On a dedicated DLP gateway, only the DLP Policy is installed; this is not a security policy. Make sure you have another Security Gateway in the environment to enforce the Security Policy.
Configuring a Dedicated DLP Gateway in Bridge Mode
When setting up a dedicated DLP gateway, Check Point recommends that you configure the DLP gateway as a bridge, so that the DLP gateway is transparent to network routing.
You can deploy DLP in bridge mode, with the requirements described in this section for routing, IP address, and VLAN trunks.
Note the current limitations:
In an environment with more than one bridge interface, the DLP gateway must not see the same traffic twice on the different interfaces. The traffic must not run from one bridged segment to another.
Inter-bridge routing is not supported. This includes inter-VLAN routing.
Routing from the bridge interface to a Layer3 interface, and from Layer3 interface to the bridge, is not supported. Traffic on the bridge interface must run through the bridge or be designated to the DLP gateway.
If the DLP gateway in bridge mode is behind a cluster, the cluster must be in HA mode.
If the bridge interface is connected to a VLAN trunk, all VLANs will be scanned by DLP. You cannot exclude specific VLANs.
Bond High Availability (HA) or Bond Load Sharing (LS) (including Link Aggregation) are not supported in combination with bridge interfaces.
Required Routing in Bridge Mode There must be routes between the DLP gateway and the required servers:
Security Management Server
DNS server
Mail server, if an SMTP Relay server is configured to work with the gateway
Active Directory or LDAP server, if configured to work with the gateway
There must be a default route. If this is not a valid route, it must reach a server that answers ARP requests.
Configuring Bridge IP Address The bridge interface can be configured without an IP address, if another interface is configured on the gateway that will be used to reach the UserCheck client and the DLP Portal.

Configuring Active Directory and LDAP for DLP
Installation and Configuration Page 18
If you do add an IP address to the bridge interface after the Security Gateways are started, run the cpstop
and cpstart commands to apply the change.
Required VLAN Trunk Interfaces A single bridge interface must be configured to bind the DLP gateway for a VLAN trunk.
If an IP address is configured on the bridge, the IP address must not belong to any of the networks going through the bridge. Users must have routes that run traffic through the bridge interface of the DLP gateway. The gateway handles this traffic and answers to the same VLAN of the original traffic.
In a VLAN trunk interface, another interface must be configured as the management interface for the required bridge routing.
Configuring Active Directory and LDAP for DLP
You can configure the DLP gateway to access a Microsoft Active Directory or LDAP server to:
Authenticate to the DLP Portal using Active Directory credentials
Authenticate to UserCheck using Active Directory credentials
Define Active Directory or LDAP groups to be used in the DLP policy
Define the My Organization object
If you run the wizard from a computer in the Active Directory domain, the Data Loss Prevention Wizard will ask for your Active Directory credentials to create the LDAP account unit automatically. Otherwise, you can run the wizard again later from a computer in the Active Directory domain to create the LDAP account unit. ("Rerunning the Data Loss Prevention Wizard" on page 19)
To configure DLP to use Active Directory LDAP:
1. Create the DLP gateway object in SmartDashboard from a computer that is a member of the Active Directory domain.
2. Enter your Active Directory credentials in the Active Directory page.
You are not required to enter credentials with administrator privileges. We recommend that you create an Active Directory account that is dedicated for use by Check Point products to connect to Active Directory.
3. When you complete the wizard, the LDAP account unit is created automatically.
If you have multiple Active Directory servers:
a) Review the created account unit.
b) Remove unnecessary servers.
c) Assign appropriate priorities to the remaining servers.
Note - The DLP Wizard will ask for Active Directory credentials only if no LDAP account unit exists.
If you already have an LDAP account unit, the wizard will not ask for your credentials. To create the LDAP account unit from the DLP Wizard, delete the existing LDAP account unit and run the wizard again.
If you need more LDAP account units, you can create the LDAP account unit manually. To do this, refer to the R75 Security Management Administration Guide (http://supportcontent.checkpoint.com/documentation_download?ID=11667).
Note - When you configure the LDAP Account Unit manually, if you are using the username and password authentication method, you must set the Default Authentication Scheme to Check Point Password.

Configuring a DLP Gateway for a Web Proxy
Installation and Configuration Page 19
Rerunning the Data Loss Prevention Wizard If you run the wizard from a computer that is not part of the Active Directory domain, you can run the DLP Wizard again later from a computer in the Active Directory domain to create the LDAP account unit.
To run the Data Loss Prevention Wizard again:
1. Open SmartDashboard.
2. Edit the DLP gateway object.
3. In the General Properties page, deselect the Data Loss Prevention Software Blade.
4. Select the Data Loss Prevention Software Blade.
The Data Loss Prevention Wizard starts.
Configuring a DLP Gateway for a Web Proxy
You can use a Web Proxy server or servers for HTTP and HTTPS traffic. If you want the DLP gateway to scan this traffic, you must configure the DLP gateway.
Note - HTTPS traffic is not scanned by the DLP gateway.
Configuring for a Web Proxy Use these procedures if the proxy or proxies are between the DLP gateway and the Internet, or in a DMZ. If a proxy is in a DMZ, we recommend that you use the DLP gateway to scan the HTTP traffic between the user network and the proxy in the DMZ.
Configuring an R75 or higher DLP Gateway for Web Proxies
If you have one Web proxy server between the DLP gateway and the Internet, use either Procedure 1 or Procedure 2.
If you have more than one proxy between the DLP gateway and the Internet, use Procedure 2.
If you configure both Procedure 1 and Procedure 2, the DLP gatewaydrops HTTP and HTTPS traffic sent to any web proxy that is not specified in Procedure 1.
Procedure 1
1. In SmartDashboard, edit the DLP gateway object and then open the Data Loss Prevention > Protocols page.
2. Select HTTP. Either for the gateway, or on the default protocols.
3. Select Use Proxy.
4. In the Host IP field, enter the IP address of the Web proxy server.
5. In the Port field, enter the listening port of the Web proxy server.
6. Click OK.
DLP only scans traffic to the specified web proxy.
Procedure 2
1. In SmartDashboard, go to the Objects Tree and select the Services tab
2. Edit the TCP service: HTTP_and_HTTPS_proxy
3. Click Advanced.
4. Select Protocol Type, and choose HTTP.
5. Click OK.
6. In the DLP gateway object, select the Data Loss Prevention > Protocols page
7. Select HTTP. Either for the gateway, or on the default protocols.
8. Make sure that Use Proxy is not selected.

Configuring a DLP Gateway for a Web Proxy
Installation and Configuration Page 20
9. Click OK.
Configuring a Pre-R75 DLP Gateway for a Web Proxy
For a pre-R75 DLP gateway, if you have one Web proxy between the DLP gateway and the Internet, use Procedure 1.
If you have more than one Web proxy, put the DLP gateway between the proxies and the Internet.
Configuring for an Internal Web Proxy If the DLP gateway is between the Web (HTTP) proxy server or servers and the Internet, use these procedures.
Configuring the DLP Gateway for an Internal Web Proxy
1. In SmartDashboard, edit the DLP gateway object and open the Data Loss Prevention > Protocols page.
2. Select HTTP. Either for the gateway, or on the default protocols.
3. Click OK.
4. In the Data Loss Prevention tab, open the My Organization page.
5. In the Networks section, make sure that the Web Proxy and the user networks are included in My Organization.
Configuring the Proxy Server to Allow UserCheck Notifications
If the DLP gateway is between the Web proxy server or servers and the Internet, all packets through the DLP gateway have the source IP address of the proxy server. Therefore, the DLP gateway cannot know the real IP address of the client that opens the original connection to the proxy server. This mean that the DLP gateway cannot identify the user, and therefore cannot:
Send UserCheck client notifications to users about incidents.
Log the source IP address of the user.
To make it possible for the DLP gateway to identify the user, you must configure the proxy server to reveal
the IP address of the client. The proxy server does this by adding the x-forwarded-for header to the
HTTP header. For details, see the proxy server vendor documentation.
Configuring Proxy Settings After Management Upgrade For a Security Management server that is upgraded from R70 and lower, traffic that passes through a DLP gateway to a web proxy server contains the gateway's IP as the source address instead of the original client IP address. For new R75 installations and for installations that were upgraded from R71, the original client IP address is used.
If the traffic that contains the gateway's IP as source address reaches another Security Gateway which either logs traffic or enforces access based on identity, the source IP address does not represent the user's IP address.
To use the client's IP address as source address for the traffic leaving the DLP gateway:
1. On the SmartDashboard computer, run:
C:\Program Files\CheckPoint\SmartConsole\R75\PROGRAM\GuiDBEdit.exe
2. Log in with your SmartDashboard credentials.
3. In the left pane, select Table > Network Objects > network_objects.
4. In the right pane, select the DLP Gateway.
5. In the bottom pane, in the Field Name column, select firewall_settings.
6. Change the http_unfold_proxy_conns attribute to true.

Mail Relay Required Configuration
Installation and Configuration Page 21
Mail Relay Required Configuration DLP rules have different action settings.
Action Description
Detect The data transmission event is logged in SmartView Tracker. Administrators with permission can view the data that was sent.
The traffic is passed.
Inform User The transmission is passed, but the incident is logged and the user is notified.
Ask User The transmission is held until the user verifies that it should be sent. A notification, usually with a remediation link to the Self Incident Handling portal, is sent to the user. The user decides whether the transmission should be completed or not. The decision is logged and can be viewed under the User Actions category in SmartView Tracker.
Prevent The data transmission is blocked.
When you begin to add or set Data Owners to be notified, a mail server becomes a required component of the DLP system.
The DLP gateway sends mail notifications to users and Data Owners, so the gateway must be able to access the mail server as a client.
In addition, the mail server must be able to act as a mail relay. This allows users to release (Send) emails that DLP captured and quarantined on Ask User rules. You must configure the mail server to trust anonymous SMTP connections from the DLP gateway. Alternatively, if your environment requires it, configure your mail relay server to trust authenticated SMTP connections from the DLP gateway.
Configuring the Mail Relay
Configuring the Mail Relay for Anonymous SMTP Connections
1. In SmartDashboard:
Configure the mail server without authentication in the Data Loss Prevention Wizard. Alternatively:
a) In the Data Loss Prevention tab, expand Additional Settings and click Mail Relay.
b) Select Send emails using this mail relay.
c) Select the mail relay. If the mail relay object does not exist, create it.
2. On your mail relay server:
Configure the mail relay to accept anonymous connections from the DLP gateway. For details, consult the vendor documentation. For example, on Microsoft Exchange Servers, configure the permissions of the default receive connector (or other relevant connector that handles SMTP traffic) for anonymous users.
Configuring the Mail Relay for Authenticated SMTP Connections
1. In SmartDashboard:
Configure the mail server with authentication in the Data Loss Prevention Wizard. Alternatively:
a) In the Data Loss Prevention tab, expand Additional Settings and click Mail Relay.
b) Select Send emails using this mail relay.
c) Select the mail relay. If the mail relay object does not exist, create it.
d) Select Authentication.
e) Enter the authentication credentials.
2. On your mail relay server:

Mail Relay Required Configuration
Installation and Configuration Page 22
Configure the mail relay to accept authenticated connections from the DLP gateway. For details, consult the vendor documentation. For example, on Microsoft Exchange Servers, configure the default receive connector (or other relevant connector that handles SMTP traffic) for basic authentication.
Configuring a Dedicated DLP gateway and Relay on DMZ A specific configuration is required for a dedicated DLP gateway if these are all true:
The DLP gateway and the mail relay that handles SMTP traffic leaving the organization are in the DMZ zone.
Use of this mail relay is one of the following:
There is a mail server inside the internal network, such as Exchange, that relays its outgoing SMTP traffic through the mail relay.
Users email clients are configured to work directly with the mail relay.
The DLP Policy works only on SMTP.
If this is true, configure the DLP gateway to recognize the mail server as internal to My Organization and the relay in the DMZ as external.
To configure the DLP and Relay in the DMZ:
1. Open the Data Loss Prevention tab in SmartDashboard.
2. Open My Organization.
3. In the Networks area, select These networks and hosts only and click Edit.
The Networks and Hosts window opens.
4. Click Add.
If the Internal Mail Server is already defined as a Check Point network object, select it from the list.
Otherwise, click New and define it as a Host.
5. Click OK.
6. Repeat steps to add other Internal Mail Servers.
7. If users email clients are configured to work directly with the mail relay that is located in the DMZ using SMTP, add their networks. Select user networks from the list (or click New to define these networks) and then click OK.
8. Do Install Policy on the DLP gateway.

Mail Relay Required Configuration
Installation and Configuration Page 23
Recommended Deployments of a DLP Gateway with a Mail Relay
In the recommended deployment of a DLP gateway with a mail relay, the DLP gateway scans mails once, as they are sent from an internal mail server (such as Microsoft Exchange) (1) to a mail relay in the DMZ (2). Make sure that the DLP gateway does not scan mails as they pass from the mail relay to the target mail server in the Internet.
If you can deploy the internal mail relay behind a DMZ interface of the DLP gateway:
1. Ensure that mails from the internal mail server (e.g. Microsoft Exchange) (1) arrive at the gateway via an internal Gateway interface:
In the Topology page of the DLP gateway object, define the gateway interface that leads to the internal mail server as Internal.
2. Deploy the internal mail relay (2) behind a DMZ interface of the DLP gateway:
In the Topology page of the DLP gateway object, define the gateway interface that leads to the Mail relay as Internal and also as Interface leads to DMZ.
3. In the Networks section of the My Organization page:
a) Select Anything behind the internal interfaces of my DLP gateways
b) Do not select Anything behind interfaces which are marked as leading to the DMZ
If you cannot deploy the internal mail relay behind a DMZ interface of the DLP gateway:
If the DLP gateway interface leading to the internal mail relay is internal, and you cannot deploy the internal mail relay behind a DMZ interface of the DLP gateway:
1. In the Networks section of the My Organization page, select These networks and hosts only.
2. Select the networks that include the internal mail server, but not including the relay server.
Workarounds for a Non-Recommended Mail Relay Deployment
A non-recommended deployment is to have the DLP gateway scan mails as they are sent from an internal mail relay that is in My Organization to the target mail server in the Internet. In this deployment, the DLP gateway communicates with the target mail servers on behalf of the mail relay. If the target mail server does not respond, some mail relays (such Mcafee IronMail, postfix 2.0 or earlier and qmail) will not try the next DNS MX record, and so will not try to resend the mail to another SMTP mail server in the same domain.

Mail Relay Required Configuration
Installation and Configuration Page 24
The internal mail server (1) and the internal relay (2) are in My Organization
The internal mail server (1)(2) is in My Organization, and there is no other internal mail relay
Why Some Mail Relays Will Not Resend Emails
If the mail relay does not succeed in sending an email because the target mail server does not respond, the mail relay resends the email to another SMTP server in the same domain. The relay does this by sending the mail to the next DNS MX record.
Most mail relays try the next MX record if the target is unreachable, or if the target server returns a 4xx SMTP error. However, other mail relays (such as Mcafee IronMail, postfix 2.0 or earlier and qmail) do not try the next MX if the target server returns a 4xx error. They will therefore not send the mail.
In these deployments, the DLP gateway communicates with mail servers in the internet on behalf of the mail relay. If the target mail server does not respond, the DLP gateway sends a 4xx response to the mail relay in behalf of the mail server. Therefore, if your mail relay does not try the next MX when the target server returns a 4xx error, the mail will not be sent.
Workarounds for the Non-Recommended Deployments
Configure your internal mail relay to re-send when it receives a 4xx error from the target mail server.
If you cannot configure your mail relay in this way, deploy the DLP gateway between two internal mail servers. For example, put the DLP gateway in the DMZ with the relay server ("Configuring a Dedicated DLP gateway and Relay on DMZ" on page 22).

UserCheck Client
Installation and Configuration Page 25
If you cannot apply these workarounds, see sk58960 (http://supportcontent.checkpoint.com/solutions?id=sk58960).
TLS-Encrypted SMTP Connections TLS-encrypted SMTP connections and HTTPS connections are not scanned by the DLP Software Blade. The connections are allowed.
To allow the DLP gateway to inspect emails, you must disable TLS in your organization’s mail server.
UserCheck Client Notifications to users of DLP incidents can be sent by email (for SMTP traffic) or displayed in a popup from the UserCheck client in the system tray (for SMTP, HTTP and FTP).
Figure 2-3 UserCheck Example
If the incident of the notification is in Ask User mode, the user can click the Send or Discard link in the popup of UserCheck to handle the incident in real-time.
Important - Make your users aware of the purpose of the UserCheck client: handle the DLP options directly from the popup. If the user exits the client, the alternative web page that provides the Ask User options may not function.
Use the Check_Point_UserCheck.MSI file to install the client on user machines. Each UserCheck client must be configured to reach the DLP gateway and to use the port needed for notifications (default is 443).
Important - The UserCheck client is not compatible with Abra or Secure Workspace.
If a UserCheck client is installed on a machine and a DLP violation occurs, the UserCheck client notification shows outside the Abra or Secure Workspace environment. We recommend that you not install the UserCheck Client on a machine that usually runs the Abra or Secure Workspace environment.
There are different methods you can use to configure the client.

UserCheck Client
Installation and Configuration Page 26
Client Configuration Methods
Enable Automatic Discovery with DNS SRV 26
Enable Automatic Discovery with Active Directory 26
Renaming the MSI 27
Setting CPMSI_TOOL Parameters 28
Installing, Connecting, Verifying Clients 28
Upgrading UserCheck Client 29
Providing Assistance 30
Enable Automatic Discovery with DNS SRV You can enable the default auto-discovery of the DLP gateway with a DNS SRV record.
To add an SRV record to your DNS server, use this syntax:
Name = CHECKPOINT_DLP._tcp
Address = IP address or Fully Qualified Domain Name (FQDN) of the DLP gateway
Example:
> set type=srv
> MyDLP._tcp
Server: UnKnown
Address: 192.0.2.0
MyDLP._tcp.mydomain.com SRV service location:
priority = 0
weight = 0
port = 443
svr hostname = mydlpgw.mydomain.com
Enable Automatic Discovery with Active Directory You can enable the default auto-discovery of the DLP gateway through the Active Directory.
To enable use of Active Directory to configure the client:
1. From a command line, run the client configuration tool with the AD utility: C:\Documents and Settings\<user name>\Local Settings\Application
Data\Checkpoint\UserCheck\UserCheck.exe -adtool

UserCheck Client
Installation and Configuration Page 27
The Check Point UserCheck - Distributed Configuration tool opens with the Active Directory discovery instructions displayed.
Figure 2-4 UserCheck with AD Tool
2. In the Welcome page, enter the credentials of an Active Directory administrator.
By default, your AD username is given. If you do not have administrator permissions, click Change user and enter administrator credentials.
3. In the Server Configuration page, click Add.
The Identity Server Configuration window opens.
4. Select Default and then click Add.
5. In the window that opens, enter the IP address or Fully Qualified Domain Name (FQDN) and the port for the DLP gateway.
6. Click OK.
The identity of the gateway, as a server for the UserCheck client, is written in the Active Directory and given to all clients.
Renaming the MSI You can rename the MSI file so that its connection to the DLP gateway is given automatically.
To rename the MSI file:
1. Make sure the DLP gateway has a DNS name.
2. Rename the MSI using this syntax: UserCheck_~dlpGWname.msi
Where dlpGWname - is the DNS name of the DLP gateway.
Optionally, you can use UserCheck_~dlpGWname-port.msi
Where port is the port number of notifications.
Example:
UserCheck_~mydlpgw-18300.msi
Notes - You can use any prefix name; it does not have to be "UserCheck". The important part of the syntax is underscore tilde (_~), which indicate that the following string is the DNS of the gateway.
If you want to add the port number for the notifications to the client from the gateway, the hyphen (-) indicates that the following string is the port number.

UserCheck Client
Installation and Configuration Page 28
Setting CPMSI_TOOL Parameters You can configure the parameters of the MSI client using the CPMSI_TOOL utility and its ini file.
Note - If you do not have ..\DLPClient\cpmsi_tool.exe in the Check Point DVD, consult with your vendor.
To configure the UserCheck parameters with the CPMSI_TOOL utility:
1. Open ..\DLPClient\params.ini in a text editor.
2. Change the value of DlpRegDefaultGateway to the DNS name (recommended) or the IP address of the DLP gateway.
3. Save and close params.ini.
4. Run the utility with this syntax: cpmsi_tool.exe Check_Point_dlp_client.msi readini params.ini
If you have multiple DLP gateways, you can save the different configurations as different ini files, and call each ini file in a different execution. For example:
cpmsi_tool.exe Check_Point_dlp_client_n.msi readini params_n.ini
Installing, Connecting, Verifying Clients After configuring the clients to connect to the DLP gateway, install the clients on the user machines. You can use any method of MSI or EXE mass deployment and installation that you choose. For example, you can send your users an email with a link to install the client. When the user clicks the link, the MSI installs the client on the computer.
Alternatively, users can download the installation package from the regular notification emails.
To enable users to download UserCheck from notifications:
1. Open SmartDashboard > DLP gateway properties.
2. Open the Data Loss Prevention page.
3. Select the UserCheck options.
Check Point UserCheck installations are silent and generally, no reboot is required.
When the client is first installed, its tray icon indicates that the client is not connected. When the client connects to the DLP gateway, it becomes active.
The first time that the client connects to the DLP gateway, it asks for verification from the user that it should be connecting to the DLP gateway and approval of the footprint.
Figure 2-5 UserCheck First Contact
It is recommended that you let the users know this will happen and suggest that they perform the following procedure.

UserCheck Client
Installation and Configuration Page 29
Example of message to users on UserCheck install:
Dear Users,
Our company has implemented a Data Loss Prevention automation to protect our
confidential data from unintentional leakage. Soon you will be asked to verify
the connection between a small client that we will install on your computer and
the computer that will send you notifications.
This client will pop up a message to let you know that a message or post you
asked to be sent has protected data; and it may enable you to send the data
anyway, if you are sure that it does not violate our data-security guidelines.
When the client is installed, you will see a window that asks if you trust the
DLP server. Check that the server is SERVER NAME and then click Trust.
In the next window, enter your username and password, and then click OK.
Note - If UserCheck is not connected to the gateway, the behavior is as if the client were never installed. Email notifications will be sent for SMTP incidents and the Portal will be used for HTTP incidents.
Using UserCheck with Check Point Password Authentication
By default, a UserCheck client always authenticates with the credentials of the user that is currently logged in to the AD Domain. Authenticating with another domain user is not supported. You can configure the UserCheck client to be able to authenticate with a user account that was manually defined by the administrator in SmartDashboard. You can see and edit those users in the Data Loss Prevention tab, Additional Settings > Users page.
To configure the UserCheck client to be able to authenticate with a user account that was manually defined by the administrator in SmartDashboard:
SmartDashboard Configuration
1. Open SmartDashboard.
2. For each user, edit the user object. You can do this in the Data Loss Prevention tab in the Additional Settings > Users page.
3. In the General Properties page of the User, make sure that an email address is defined.
UserCheck Client Configuration
Ask your users to:
1. On the UserCheck client computer, right click the UserCheck icon in the Notification Area (next to the system clock).
2. Select Settings.
3. Click Advanced.
4. Enable Allow authentication with alternate user account.
Upgrading UserCheck Client You can upgrade the UserCheck client installation package without affecting any other component.
To upgrade the UserCheck installation package:
1. On the DLP gateway, replace the $DLPDIR/thin_client_pkg/Check_Point_UserCheck.msi file with the new file.
The new package filename must be identical to the previous file.
2. Delete all the files under $DLPDIR/portal/apache/htdocs/SecureRepository/client that
start with Check_Point_UserCheck.
For example:
If you put the new package on the gateway at /home/admin/new_package.msi, run these commands:

Configuring Incident Log Handling
Installation and Configuration Page 30
cd $DLPDIR/thin_client_pkg
cp Check_Point_UserCheck.msi Check_Point_UserCheck.msi.old
cp /home/admin/new_package.msi ./Check_Point_UserCheck.msi
rm -rf $DLPDIR/portal/apache/htdocs/SecureRepository/client/Check_Point_UserCheck*
Providing Assistance If your users need troubleshooting assistance with the UserCheck client, you can ask them to send you the logs.
To log UserCheck actions:
1. Right-click the UserCheck tray icon and select Settings.
The Settings window opens.
2. Click Log to and browse to a pathname for the logs to be made.
3. Click OK.
To send UserCheck logs:
1. Right-click the UserCheck tray icon and select Status.
The Status window opens.
2. Click Advanced and then click the Collect information for technical support link.
The default email client opens, with an archive of the collected logs attached.
Configuring Incident Log Handling In version R75 and higher, DLP incident data is stored on the remote Domain Log Server or Security Management Server that stores the DLP gateway logs. DLP incidents are only stored permanently (that is, until they expire) on the DLP gateway if no Domain Log Server or Security Management Server is configured for the DLP gateway.
Incidents are stored at $FWDIR\log\blob.
Because DLP incident data is stored on the Domain Log Server, Check Point recommends that you tune your Domain Log Server disk management setting for DLP incidents.
To configure disk management for DLP incidents:
1. In SmartDashboard, edit the Domain Log Server or Security Management Server that manages DLP logs.
2. In the Logs and Masters page, select Required Free Disk Space and enter a value.
This setting applies to DLP incidents and logs, and to all other logs. The default setting is 45 MBytes or 15%. When the free disk space becomes less than this limit, old DLP incidents and logs, and other logs are deleted to free up disk space.
3. Open GuiDBedit:
a) On the SmartDashboard computer, run C:\Program Files\CheckPoint\SmartConsole\R75\PROGRAM\GuiDBEdit.exe
b) Log in with your SmartDashboard credentials.
4. In the left pane, select Table > Network Objects > network_objects.
5. In the right pane, select the Domain Log Server or Security Management Server that manages DLP logs.
6. In the bottom pane, in the Field Name column, find log_policy.
7. Configure these fields:

Configuring Incident Log Handling
Installation and Configuration Page 31
Field Name Description Default value
dlp_blob_delete_above_value_p
ercentage The maximum % of disk space that incidents are allowed to occupy.
20%
dlp_blob_delete_on_above Whether or not to delete incidents if the incidents take up more disk space than dlp_blob_delete_above_value_percentage
true — Delete incidents. However, logs that
are associated with the incidents are not
deleted.
false —Do not delete incidents. Incidents
are only deleted if free disk space becomes
less than the Required Free Disk Space that is configured in SmartDashboard, in the
Logs and Masters page of the Domain Log
Server or Security Management Server that
manages DLP logs.
false
dlp_blob_delete_on_run_script Whether or not to run a script before deleting incidents. For example, to copy the logs to a different computer before they are deleted.
true — Run the script that is defined in
SmartDashboard, in the Domain Log Server
or Security Management Server that manages
DLP logs, in the Logs and Masters > Advanced page.
false — Do not run a script.
false

Page 32
Chapter 3
Out of the Box
In This Chapter
Default Deployment 32
Data Loss Prevention in SmartDashboard 32
Defining My Organization 33
Data Loss Prevention Policies 37
Auditing and Analysis 40
Default Deployment The first stage of DLP deployment uses the Data Loss Prevention policy provided Out of the Box.
Automatic inspection of data is based on built-in Check Point expert heuristics and compliance to various regulations.
Users in your organization will transmit data as a part of their daily tasks. DLP will catch incidents that match rules of the policy. Rules in this stage will be set to Detect, allowing you to monitor usage and understand the specific needs of your organization without disrupting your users.
You will audit the data, using experience-driven severity ratings, and SmartView Tracker tracking to find the key data leaks.
Data Loss Prevention in SmartDashboard When you open the SmartDashboard to the Data Loss Prevention tab, the following views are available.
Table 3-1 Data Loss Prevention Views
Page Function
Overview Quick access to urgent tasks, commonly used features, and overview statistics.
Policy Manage the rule base for Data Loss Prevention policy.
Gateways Enable the Data Loss Prevention Software Blade on Check Point Security Gateways.
Data Types Define representations of data assets to protect.
My Organization Define the internal environment: networks, users, email addresses, and VPN communities.
Additional Settings:
Users Define users, user groups, and AD/LDAP groups as network objects, to use in DLP and other Software Blades.

Defining My Organization
Out of the Box Page 33
Page Function
Network and Resources
Manage networks, hosts, servers, LDAP Account Units, and other network objects for use in DLP. Manage DLP and SmartDashboard administrators.
Protocols Enable the protocols to be checked on individual DLP gateways.
Mail Relay Configure the mail server for DLP to send notification emails.
Email Addresses or Domains
Manage email address lists and domains for use in DLP rules and data types.
Incident Tracking Options
Define whether to log all emails (to calculate ratio of incidents) or just DLP incidents.
Learning User Actions Define whether DLP learns Ask User answers for all messages of a thread, or asks each time a message violates a DLP rule.
Defining My Organization The My Organization page shows what DLP recognizes as data movement in the internal network (where data leakage is not an issue) and what is external (where data transmission must be monitored).
By default, My Organization includes all hosts and networks that are behind the internal interfaces of the DLP gateway. My Organization also includes specific users, user groups, and all users in the LDAP groups defined in the Security Management Server.
Note - The SmartDashboard must be in the Active Directory domain to take advantage of the LDAP User List features.
My Organization Definitions:
Adding Email Addresses and Domains to My Organization 33
Defining Internal Users 34
Defining Internal User Groups 34
Excluding Users from My Organization 35
Defining Internal Networks 35
Excluding Networks from My Organization 35
Defining Internal VPNs 35
Excluding VPNs from My Organization 36
Adding Email Addresses and Domains to My Organization You define the DLP internal domains and specific email addresses that are included in My Organization. You can add domains to include your remote offices and branch offices as part of the definition of what is My Organization.

Defining My Organization
Out of the Box Page 34
Important - If your organization uses cloud servers, you should not add them. The technology governing cloud servers makes them inherently insecure, taking the control of your data away from your administration and giving it to a third party. It is recommended to detect all sensitive data sent to and from cloud servers, rather than to trust a service provider to make sure that other clients do not have access to your data.
Add email addresses to include those that are safe for general data sharing. You should not add the private email addresses of any employees or managers. Taking home confidential data is a bad practice that you should discourage and eventually prevent.
Notes about Domains:
When adding domains, do not use the @ sign. A valid domain example is: example.com
If you add a domain, it will catch all sub domains as well. For example, if the domain is example.com,
email addresses such as [email protected] are also considered as part of My Organization.
SMTP traffic is considered internal if the domain of the email is defined in My Organization and if the IP address of the sender is an interface/network defined in My Organization.
Important - Do not remove the default domain definition. You must have a domain in the My Organization definition, or an LDAP server defined. If you do not have the domain defined (either by Email Address Domain or LDAP Account Unit) for My Organization, DLP will not scan emails.
To add domains and email addresses to My Organization:
1. In SmartDashboard, open the Data Loss Prevention tab.
2. Click My Organization.
3. In the Email Addresses area, enter a domain or specific email address.
4. Click Add.
Defining Internal Users In many cases, the SmartDashboard administrator does not define every user in the organization. Using DLP, you may need rules for specific sources or destinations.
You can add more accounts for individual users from the Data Loss Prevention tab in SmartDashboard.
To define user accounts as internal users:
1. Expand Additional Settings> Users.
2. Click New.
The User Properties window opens.
3. Define the user account.
The most important field is the email address. This lets DLP recognize the user for email scans.
The user is added to the other Software Blades managed by SmartDashboard.
Defining Internal User Groups DLP may require different user groups than a network security Software Blade. For example, you may want a group for new employees, whose rules are set to Ask User rather than Prevent, to give them time to become familiar with the organization guidelines. You may also want a group for temporary employees or terminating employees, to give them stricter rules.
To define user groups:
1. Expand Additional Settings> Users.
2. Click New.
The Group Properties window opens.
3. Name the group.
4. Select the users, user groups, or external user profiles that you want in this group.
5. Click OK.

Defining My Organization
Out of the Box Page 35
Excluding Users from My Organization If the default option for the Users area is selected (Users, user groups and LDAP groups defined in the Security Management Server), you can define exclusions to this definition of My Organization.
For example, you can exclude the CEO. This lets the CEO send any data without having it scanned.
To exclude users from My Organization:
1. Open Data Loss Prevention > My Organization.
2. In the Users area, click Exclusions.
The User groups and Users window opens.
3. Select the listed items that you want to exclude from My Organization.
4. Click Add.
5. Click OK.
Defining Internal Networks By default, My Organization includes networks, network groups, and hosts that are defined as being behind the internal interface of the DLP gateway.
If you choose to define My Organization by naming specific networks or hosts, any internal networks or hosts that you did not name will not be considered internal by DLP.
Note - The networks and hosts must already be defined in the Objects Tree of SmartDashboard.
To define specific networks and hosts:
1. In SmartDashboard, open the Data Loss Prevention tab.
2. Click My Organization.
3. In the Networks area, select These networks and hosts only.
4. Click Edit.
5. In the Networks and Hosts window, select items from the list of defined networks and hosts and then click Add.
6. Add as many items as needed to define My Organization.
7. Click OK.
Excluding Networks from My Organization In large sites it is often more efficient to define exclusions to the internal interfaces than to define the internal environment piece by piece.
If the default option in My Organization is selected (Anything behind the internal interfaces of my gateways), you can define exclusions to internal Networks.
Any network, network group, or host that you define as an exclusion will be recognized by Data Loss Prevention as Outside My Org. To scan data sent from these networks, you must change the default Source of rules from My Org to the network object.
To exclude networks from My Organization:
1. Open Data Loss Prevention > My Organization.
2. In the Networks area, click Exclusions.
The Networks and Hosts window opens.
3. Select the listed items that you want to exclude from My Organization.
4. Click Add.
5. Click OK.
Defining Internal VPNs If your Check Point deployment includes Virtual Private Networks, allow dynamic VPN traffic to be included in your My Organization definition.

Defining My Organization
Out of the Box Page 36
A DLP gateway is aware of the VPN communities in which it participates. A dedicated DLP gateway for example, is aware of the VPN communities in which its protecting Security Gateway participates. Even if other VPNs are configured in your SmartDashboard, only those that are relevant to the DLP gateway are included in the DLP My Organization.
Remote Access communities in VPN of My Organization are supported only in Office Mode.
To configure Office Mode for support of Remote Access communities:
If Office Mode IP addresses are assigned from IP pool, nothing further is required.
If addresses are assigned from RADIUS, DHCP, or ipassigment.conf:
1. Open the properties of the gateway > IPSec VPN.
2. Open Office Mode.
3. Select Perform Anti spoofing on Office Mode addresses.
4. Enter the IP address range.
To include VPN traffic in My Organization:
1. In SmartDashboard, open the Data Loss Prevention tab.
2. Click My Organization.
3. In the VPN area, make sure the All VPN traffic checkbox is selected.
Excluding VPNs from My Organization VPNs provide an encrypted tunnel between sites. If you have multiple VPNs in your deployment, you might want to exclude some from the My Organization definition.
For example, if you have a VPN with a third party, such as a business partner, you can configure a VPN community that joins the organizations together. All traffic between the two organizations would be seen as internal by the VPN gateway of each office. However, if you want DLP to prevent confidential data being passed to the business partner, you could exclude the VPN from My Organization and thus control the type of data that is passed.
Before you make this decision, you should know which VPNs defined in your SmartDashboard are relevant to the DLP gateway.
DLP can see only the VPNs in which its protecting VPN gateway participates. All defined gateways are listed in the VPN Communities window in which you define exclusions; but only the relevant VPNs can be manually excluded. The others are always excluded and cannot be included.
Figure 3-6 Known and Unknown VPNs
The organization behind the DLP gateway is protected by a VPN gateway (1). This gateway participates in a VPN community (2). Therefore, DLP sees the remote hosts in the VPN (3) as part of My Organization.
The protecting VPN gateway does not participate in the VPN community between the other sites (3 and 5), and is not aware of the VPN between them (4). Therefore, DLP considers the hosts in site 5 as external to My Organization.

Data Loss Prevention Policies
Out of the Box Page 37
To discover VPNs known to DLP:
1. Find the protecting VPN gateway of the DLP gateway.
For an integrated DLP deployment, this is the DLP gateway itself. The protecting VPN gateway includes the IP address of the DLP gateway in its encryption domain.
2. Double-click the VPN gateway in the Network Objects tree, to open the gateway properties.
3. Open the IPSec VPN page.
The DLP gateway is aware of the VPN communities that are listed in the IPSec VPN page of the protecting VPN gateway.
To exclude VPNs from My Organization:
1. Open the Data Loss Prevention tab > My Organization.
2. In the VPN area, click Exclusions.
The VPN Communities window opens.
3. Select the VPNs that you want to exclude from My Organization and click Add.
Ignore the VPNs that are not relevant to the protecting VPN gateway; they are excluded by default.
Data Loss Prevention Policies The DLP policy defines which data is to be protected from transmission, including: email body, email recipients, email attachments (even if zipped), FTP upload, web post, web mail, and so on. The policy determines the action that DLP takes if a transmission is captured.
Manage the rules of the policy in the Data Loss Prevention > Policy page.
Overview of DLP Rules Each Data Loss Prevention rule defines the following:
Data type to protect - some data types are complex, others are as simple as one word. You can make your rule base as long as needed.
Source of the transmission - by default, your entire internal organization (the policy will check all data transmissions coming from any user in your organization containing the defined data type), or a selected user, group, segment, or network. It is recommended that you create user groups for data access. For example: users with access to highly sensitive data, newly hired employees, employees on notice of termination, managers with responsibilities over specific types of data.
Destination - by default, anything that is outside of the internal organization. You may choose to make the destination any network object defined in the SmartDashboard to protect data transfer between groups of users inside your organization. You can make the destination a specific domain, such as Gmail or Hotmail for private emails.
Protocol - by default Any, but you can choose to have the rule apply only to HTTP posts, or only to FTP uploads. To view the protocol column, right-click the heading line of the policy and select Protocol.
Action - DLP response if a data transmission matches the other parameters of the rule: detect and log, inform sender or data owner, delay until user decides, or prevent the transmission.
Track - when data transmissions match Data Loss Prevention rules, they are logged as incidents in SmartView Tracker by default. You can add email notifications here and other tracking methods.
Severity - set the severity of the rules in your policy, to help in filtering and reporting while auditing Data Loss Prevention incidents through SmartEvent. High and Critical rules should be the first that you audit and, if you decide to keep this severity level, they should be moved from Detect to Ask as soon as your users understand what is expected of them.
The rule base of the DLP gateway should look familiar if you have experience with the Check Point Firewall rule base, but there are differences.
DLP rules are based on data types, created through an easy-to-use wizard. Protocols (services) used to transmit data and the people who transmit data are secondary, defining issues.
DLP rules usually scan communications from the internal organization going out. Firewall rules usually scan communications from outside coming into the internal network.

Data Loss Prevention Policies
Out of the Box Page 38
The method that DLP rules match data is different.
DLP Rule Matching Order
The DLP rule order does not matter. In this rule base, each transmission is checked against each rule.
Because the rule order does not matter, you can change the display of the DLP policy for your convenience.
To show rules in a different order, click a column header. The rules are sorted by the selected column.
To show rules in groups, select an option from the Grouping menu in Data Loss Prevention > Policy.
To show or hide columns, right-click the policy column header and select an item.
To change the arrangement of columns, drag a column to a new position.
DLP Rule Matching with Exceptions
If data matches a rule, and the rule has exceptions, the exceptions to a rule are checked. If the data matches any exception, DLP allows the transmission.
For example, consider a rule that captures emails containing more than fifteen employee names in the body of a message. If a user in the HR department sends a list of twenty employees to an outside address (such as their contractor), the email will be allowed without incident logging or any Data Loss Prevention action taken - because the same rule has an exception that allows users in the HR group to send lists of employee names outside your organization.
If the data matches multiple rules, one with an exception and one without exceptions, the rule without exceptions is used.
DLP Rule Matching with Multiple Matches
If the data matches multiple rules, the most restrictive rule is applied.
For example, if a user sends an email with an attached unencrypted PDF, the email may match two rules. One rule is Detect: detect emails to an outside destination that contain PDF files. Another rule is Ask User: delay emails with PDF files that are unencrypted, until the user specifies that it is good to send. This rule will also inform the Marketing and Technical Communications manager that the PDF was released outside the company.
In this case:
a) The email is quarantined.
b) The user gets a notification to decide what to do.
c) The data owner gets a notification.
d) Both rule violations (one for Detect and one for Ask User) are logged.
Rule Actions For each DLP rule that you create for a data type, you also define what action is to be taken if the rule matches a transmission.
Table 3-2 Data Loss Prevention Rule Actions
Action Description
Detect The transmission is passed. The event is logged in SmartView Tracker and is available for your review and analysis in SmartReporter and SmartEvent. The data and the email itself, or the properties of the transmission if not email, are saved in storage for future reference.
You can choose to notify Data Owners of the event.
This is true for all the following actions as well.
Inform User The transmission is passed, but the incident is logged and the user is notified.

Data Loss Prevention Policies
Out of the Box Page 39
Action Description
Ask User The transmission is held until the user verifies that it should be sent. A notification, usually with a remediation link to the Self Incident Handling portal, is sent to the user. The user decides whether the transmission should be completed or not. The decision itself is logged in SmartView Tracker under the User Actions category.
Prevent The data transmission is blocked.
Note: Check Point does not recommend using the Prevent action at first because it may be disruptive. To improve the accuracy of the rule matches, set rules to prevent only when you have tested them with the less strict actions over a reasonable amount of time.
Note - If data matches multiple rules, the rule of the most restrictive action is applied. The order from most restrictive to least is: Prevent, Ask User, Inform User, Detect.
Managing Rules in Detect The Detect action is set to rules by default because it is the least disruptive of the action options. When Data Loss Prevention discovers a transmission containing protected data, an incident is logged in SmartView Tracker and other logging actions (if any) are taken.
You might want to leave all your rules in Detect at first. Then you can review the logs and decide which rules are needed according to your organization's actions. This could save you and your users a lot of time and make your explanations of what they need to know and what to do much more specific to their needs.
Setting Up Rule Tracking A major consideration for any Data Loss Prevention rule is how to audit incidents.
In the rule base of the Data Loss Prevention policy, the Track column offers the same options as in the rule base of the Firewall:
Log - Records the incident in SmartView Tracker (default); all the options (except None) also log an incident.
Alert - Sends a popup window to the SmartView Monitor desktop.
SNMP Trap - Sends an SNMP alert to the SNMP GUI. This uses the fwd process, to run the
internal_snmp_trap script that sends an ID, the trap type, source port, community, and host name.
User Defined Alert - Sends one of three possible customized alerts that you provide with your own scripts. The alerts are defined by the scripts specified in Policy > Global Properties > Log and Alert > Alert Commands. The alert process on the Log server executes the scripts.
Selective Deployment - Gateways For any rule in the policy, you can choose that it be deployed on specific Enforcing Gateways.
To deploy a rule on specific Enforcing DLP Gateways:
1. In SmartDashboard, open Data Loss Prevention > Policy.
2. In the rule you want, click in the plus in the Install On column.
Defined DLP gateways appear in a menu.
3. Select the gateways on which you want this rule to be deployed.
4. Do Install Policy on the DLP gateway.

Auditing and Analysis
Out of the Box Page 40
Selective Deployment - Protocols Check Point Data Loss Prevention supports various data transmission protocols.
It is recommended that you enable protocols as needed in your deployment. Start with only SMTP. Observe the logs on detected emails and user actions for handling them. Later, add FTP to the policy. For emails and large uploads, users do not expect instant responses. They can handle incidents in the Portal or UserCheck client for emails and uploads without disturbing their work, especially if your users know what to expect and how to handle the incidents.
HTTP, which includes posts to web sites, comments on media sites, blogging, and web mail, is another matter. Users do expect that when they press Enter, their words are sent and received instantly. If an employee uses HTTP for mission-critical work, having to decide whether a sentence is OK to send or not every instance is going to be extremely disruptive. Therefore, it is recommended that you enable HTTP only after you have run analysis on usage and incidents.
To select protocol deployment for all gateways:
1. In SmartDashboard, open Data Loss Prevention.
2. Expand Additional Settings and click Protocols.
3. Clear the checkbox of any of the protocols that you do not want to inspect.
Important - If you clear all of the protocol checkboxes, Data Loss Prevention will have no effect.
To select protocol deployment per gateway:
1. In SmartDashboard, open the Firewall tab.
2. In the Network Objects list, double-click the gateway.
The properties window of the gateway opens.
3. In General Properties > Software Blades > Network Security, make sure Data Loss Prevention is selected.
4. Open the Data Loss Prevention page.
5. In the Protocols area, select one of the following:
Apply the DLP policy on the default protocols - as selected in the Data Loss Prevention tab, according to the previous procedure.
Apply the DLP policy to these protocols only - select the protocols that you want this gateway to check for the Data Loss Prevention policy.
Auditing and Analysis In the process of Data Loss Prevention, analysis of incidents is essential.
Before you begin, make sure that the severity of rules in the policy is accurate.
While auditing rules with SmartView Tracker and SmartEvent, use the Follow Up flag. If you find an incident or a set of incidents that you want to fine-tune, or for which you doubt whether the action is best, you can set the data type or the rule to Follow Up.
The Overview page of Data Loss Prevention in SmartDashboard provides a quick link to data types and rules that are marked for Follow Up.
Using SmartView Tracker The DLP gateway issues logs for various events.
To open SmartView Tracker:
1. In SmartDashboard, select Window > SmartView Tracker.
2. In the Network & Endpoint tab, expand Predefined > Data Loss Prevention Blade.
The Data Loss Prevention logs are categorized for filtering.
To see more information:
1. Double-click an item in the log window.

Auditing and Analysis
Out of the Box Page 41
The Record Details window opens.
2. Click DLP Log.
The DLP Record Details window opens, displaying more information about the incident in an easy-to-read format, with links back to the Data Loss Prevention tab in SmartDashboard or to specific information on the data type.
From the log of a specific incident you can open the actual data that caused the incident. You should not have to review most of the incidents manually, but the original transmission (for example, the email or its attachment) is kept for you if there is a question from the sender or the data owners.
Because personal emails and web posts may be captured and stored for viewing, you must let the users know that this may happen. Failure to do so may cause your organization issues with local privacy laws.
Note - To view DLP incidents in the SmartView Tracker or SmartEvent SmartConsole application on a Windows 7 computer, Microsoft Office 2010 is required. DLP incidents may not show if the incidents (which are in EML file format) are associated with any other application.
DLP Actions
Specific actions for DLP incidents include:
DLP Action Description
Ask User DLP incident captured and put in Quarantine, user asked to decide what to do.
Do not Send User decided to drop transmission that was captured by DLP.
Send User decided to continue transmission after DLP notified that it may contain sensitive data.
Quarantine Expired DLP captured data transmission cannot be sent because the user did not make a decision in time. Expired incidents may still be viewed, until they are deleted (routine cleanup process).
Prevent DLP transmission was blocked.
Allow DLP transmission was allowed; usually by exception to rule.
Inform User DLP transmission was detected and allowed, and user notified.
Deleted Due To Quota DLP incidents are deleted from gateway for disk space.
DLP General Columns
DLP incidents may show any of these columns and are available to all administrators.
DLP Columns Description
Incident UID Unique ID of the incident.
DLP Action Reason Reason for the action. Possible values: Rulebase, Internal Error, Prior User Decision
Related Incident Internal incident ID related to the current log.
DLP Transport Protocol of the traffic of the incident: HTTP, FTP, SMTP.

Auditing and Analysis
Out of the Box Page 42
Using the Incident UID as a key between multiple logs:
Each DLP incident has a unique ID included in the log and sent to the user as part of an email notification. User actions (Send, Do not Send) are assigned the same Incident UID that was assigned to the original DLP incident log.
If a user sends an email with a DLP violation and then decides to discard it, two logs are generated. The first log is a DLP incident log with Ask User action and is assigned an Incident UID. On the user action, the second log is generated with the same UID, with the Do not Send action.
Each matched data type generates its own log. The gateway makes sure that all the data type logs of one incident indicate the same unique Incident UID and rule action (Prevent, Ask, Inform, or Detect), even if data types were matched on different rules. The common action for an incident is the most restrictive.
For example, assume a transmission matches two data types. Each data type is used in a different rule. The action of one rule is Prevent. The action of another rule is Detect. The two logs that are generated will indicate Prevent as the action. (The action implemented will be Prevent.) The log of the Detect rule will show Rule Base (Action set by different rule) in the DLP Action Reason column.
DLP Restricted Columns
These columns are restricted to administrators with permissions ("DLP Administrator Permissions" on page 12).
Restricted Filters Description
DLP Rule Name Name of the DLP rule on which the incident was matched.
DLP Rule UID Internal rule ID of the DLP rule on which the incident was matched.
Data Type UID Internal ID of the data type on which the incident was matched.
Data Type Name Name of the matched data type.
User Action Comment Comment given by user when releasing the incident from the Portal.
DLP Recipients For SMTP traffic, list of recipients of captured email.
Scanned Data Fragment Captured data itself: email and attachment of SMTP, file of FTP, or HTTP traffic.
Message to User Message sent, as configured by administrator, for the rule on which the incident was matched.
DLP Categories Category of data type on which the incident was matched.
DLP Words List If the data type on which the incident was matched included a word list (keywords, dictionary, and so on), the list of matched words.
Mail Subject For SMTP traffic, the subject of captured email.
Using SmartEvent SmartEvent provides advanced analysis tools with filtering, charts, reporting, statistics, and more, of all events that pass through enabled Security Gateways. SmartEvent combines all DLP logs of the same incident (all matching rules and data types and user action if applicable) to a single event.
You can filter out the specific Data Loss Prevention information for efficient monitoring and relevant reporting on DLP incidents.
Real-time and history graphs and reports of Data Loss Prevention incidents
Graphical incident timelines for rapid information retrieval

Auditing and Analysis
Out of the Box Page 43
Easily configured custom views to quickly answer specific queries
Incident management workflow
Reports to data owners on a scheduled basis
To open SmartEvent:
1. In SmartDashboard, select Window > SmartEvent.
2. When SmartEvent is open, open Events.
3. Select Predefined > DLP or any of the analysis data categories under DLP.

Page 44
Chapter 4
Data Owner and User Notifications
In This Chapter
Data Owners 44
Preparing Corporate Guidelines 45
Communicating with Data Owners 45
Communicating with Users 46
Notifying Data Owners 46
Notifying Users 47
Customizing Notifications 47
Setting Rules to Ask User 48
DLP Portal 49
UserCheck Notifications 50
Managing Rules in Ask User 50
Learning Mode 50
Data Owners The people who are responsible for data, such as managers and team leaders, have specific responsibilities beyond those of regular users. Each Data Owner should discuss with you the types of data to protect and the types that have to be sent outside.
For example, according to heuristics, it might seem logical that no source code be sent outside of your organization; but a Data Owner explains that her team needs to send code snippets to outside technical support for troubleshooting. Add this information to the list of data types that this Data Owner controls, and create an Exception to the Rule for this type of data, coming from this team, and being sent to the technical support domain.
When DLP incidents are logged, the DLP gateway can send automatic notifications to the Data Owners. For example, configure Data Owner notification for rules that have a critical severity. Automatic notifications ensure that the Data Owner knows about relevant incidents and can respond rapidly to issues under their responsibility.
To define data owners:
1. On the SmartDashboard, open the Data Loss Prevention tab > Data Types.
2. Double-click a data type in the list.
The properties window of the data type opens.
3. Click Data Owners.
4. Click Add.
The Add Data Owners window opens.
5. Select the user or group who is responsible for this data and click Add.
If the data owner is not in the list, click New. In the Email Addresses window, enter the name and email address of the data owner (or name a list of email addresses).
6. Add as many data owners as needed.
7. Click OK.

Preparing Corporate Guidelines
Data Owner and User Notifications Page 45
Preparing Corporate Guidelines Allow users to become familiar with the local guidelines for data transmission and protection. For example, corporate guidelines should ensure that your organization is compliant with legal standards (such as privacy laws) and protects intellectual property.
In particular, you must protect your organization from legal issues in companies and locations where employees are protected from having their emails opened by others. In most cases, if you tell your users that any email that violates a DLP rule will be captured and may be reviewed, you have fulfilled the requirements of the law.
You can include a link to the corporate guidelines in DLP notifications to users and to Data Owners.
When you have the corporate guidelines page ready, modify the DLP gateway to link directly to the corporate guidelines.
To modify a DLP gateway to link to your corporate guidelines:
1. On the gateway, open: $DLPDIR/config/dlp.conf
2. Find the corporate_info_link parameter and change the value to be the URL of your corporate
guidelines (format = http://www.example.com).
3. Save the file and close it.
4. Do Install Policy on the DLP gateway.
Communicating with Data Owners Before installing the first policy, send an email to Data Owners:
Explain the Data Owner responsibility for protecting data.
Provide an example of automated notification and discuss corporate guidelines for responding to incidents.
Ask the Data Owners to provide the data types that they want protected and any exceptions.
Decide ahead of time what exceptions you do not want to allow. For example, you can create a corporate DLP guideline that no one sends protected data to home email addresses. Having organization-wide guidelines should prevent conflicts if a Data Owner makes a request that is not good business practice; you can direct the Data Owner to the guidelines, rather than rejecting the request personally.
You are responsible for finding a balance between notifying the Data Owner every time an incident occurs - which may overwhelm the person and reduce the effectiveness of the system - and failing to notify the Data Owner enough. The notification system must help Data Owners maintain control over their data and help resolve issues of possible leakage.
Table 4-3 Recommended Data Owner Notification
Rule Action Recommendation for Data Owner Notification
Detect In general, you should not notify Data Owners for Detect rules.
Inform User Sometimes Data Owners want to know what data is sent out, but are not ready to delay or prevent the transmission. Notification of these incidents depends on the needs of the Data Owners.
Ask User The user handles these incidents in the Self Incident-Handling portal. Whether the Data Owner needs to be notified depends on the severity of the rule and the preferences of the individual Data Owners.
Prevent Any rule that is severe enough to justify the immediate block of a transmission, is often enough to justify the Data Owner being notified.

Communicating with Users
Data Owner and User Notifications Page 46
Communicating with Users It is recommended that before you install the first policy, that you communicate with all the users in the organization. Send an email with the following information:
Declare the date that the policy was or will be put into effect.
Explain that the policy will have an effect on emails, uploads, and web posts. For legal reasons, be sure to let the users know that such data transmissions may be captured and read by others if they violate DLP rules.
Explain that each user is expected to respond to notifications, to handle incidents and to learn from the incident about the corporate policy. Perhaps include a screen shot of the Self Incident Handling Portal and provide instructions on the options that users have.
Provide a link to the corporate policy.
Explain that failure to abide by specific rules will result in automatic notification to managers, containing the user's name and the type of data that was leaked.
Give the expiration time (default is 7 days) for incidents to be handled.
After installing the policy, you can set automatic notification (as part of each rule) of incidents to users. This enforces the corporate guidelines and explains to the users what is happening and why, when this information is most relevant.
When a user performs an action that matches a rule, DLP handles the communication and logging automatically.
The communication of DLP violations to users is an email or a pop-up from the tray client. It describes the un-allowed action and may include a link to the corporate guidelines and to the Self Incident-Handling portal. Further actions depend on the severity and action of the matched rule.
Table 4-4 Recommended User Notifications
Rule Action Recommended Communication
Detect In general, you should not notify users for Detect rules.
Inform User Transmissions are passed on Inform, but notifications at this stage help the user prepare for stricter rules later on.
Ask User Communication is imperative in this type of rule. The user must decide how to handle the transmission. Notifications of Ask User incidents should include a link to the Portal, to allow the user to perform the appropriate handling option. The link to the corporate guidelines should also be included.
Prevent An email for this type of rule does not offer handling options, but does provide necessary information.
The user needs to know that the transmission "failed". In addition, the user should learn from the event, and change the behavior that caused the incident.
Notifying Data Owners DLP can send automatic messages to Data Owners if an incident occurs involving a data type over which the Data Owners have responsibility.
To configure Data Owner notification:
1. In Data Loss Prevention > Data Types, define the data owners of the data type.
2. Open Data Loss Prevention > Policy.
3. Right-click the Track column of the rule and select Email.
The Email window opens.
4. Select the checkbox.

Notifying Users
Data Owner and User Notifications Page 47
Data Owners is provided by default.
If you want the notification to be sent to others as well, click the plus button and select users or groups in the Add Recipients window.
5. Provide the text to appear in the email.
Default text is: The Data Loss Prevention blade has found traffic which matches a rule
6. Click OK.
Notifying Users While users are becoming familiar with the Organization Guidelines enforced by the DLP gateway, take advantage of the self-education tools. The vast majority of data leaks are unintentional, so automatic explanations or reminders when a rule is broken should significantly improve user leaks over a relatively short amount of time.
You can set rules of the Data Loss Prevention policy to Inform User - the user receives the automatic explanation about why this data is protected from leakage - but for now, the traffic is passed, ensuring minimal disruption.
You can also set rules to ask the user what should be done about captured data - send it on or delete it.
To configure user notification:
1. Open Data Loss Prevention > Policy.
2. In the Action column of the rule to change, right-click and select Inform User or Ask User.
Customizing Notifications Customize notifications sent to users to match your organization culture and needs. Maintain an impersonal and nonjudgmental format. Focus on the issue and on helping users to change their future behavior, while handling this specific incident.
The user may see any of the following information:
The sender is your corporate Mail Delivery address.
The data as an attachment (if an email).
A subject/title that lets the user know this incident should be handled quickly.
If the data was a zip file, the email lists the zipped files and explains why they should not be transmitted.
Explanation of what is being done. For example: The message is being held until further action.
It is recommended that you explain that the data may be read by others, for the purpose of protecting organization-wide data or legal compliance.
Links to the Self Incident-Handling Portal, to continue, discard, or review the offending transmission.
Link to the corporate information security guidelines.
The main body of the email explains the rule. For example: The attached message, sent by you, is addressed to an external email address.
Our Data Loss Prevention system determined that it may contain confidential
information.
You can change this text by entering the message that you want.
You can include the following variables to provide specific information.
Table 4-5 Notification Variables
Variable Syntax Description
%_part_name_% Location of the data in violation: Email's Body or the name of the attachment

Setting Rules to Ask User
Data Owner and User Notifications Page 48
Variable Syntax Description
%_rule_name_% Name of the rule that matched the transmission
%_data_objects_% Name of the data types that represent matched data in the transmission
The following variables are applied to emails that match Unintentional Recipient or External BCC rules.
Table 4-6 More Notification Variables
Variable Syntax Description
%_internal_recipients_num_% Number of intended destinations inside My Organization
%_external_recipient_% List of external addresses ([email protected]) in the destination
Example:
You sent an email that is in violation of %_rule_name_% because it contains
%_data_objects_% and is to be sent to an address outside of the organization:
%_external_recipient_%
Customizing Notifications to Data Owners To change the text of a notification to Data Owners:
1. Open Data Loss Prevention > Policy.
2. Right-click in the Track column of a rule and select Email.
The Email window opens.
3. Change the text with your own message to fit the rule.
Customizing Notifications for Self-Handling To change the text of a notification to users to handle an incident:
1. Open Data Loss Prevention > Policy.
2. Right-click in the Action column of a rule and select Edit Properties.
This option is available for all actions except Detect, because users are not to be informed of rules that match on this action. Change the action to Inform User if you want to notify the user and still pass the data.
3. In the window that opens, change the text with your own message to fit the rule. You can use text or variables.
Setting Rules to Ask User The Ask User rule action provides UserCheck, distributing unintentional data security checks to the user. This action provides automated education to users. When a user attempts to transmit protected data, DLP captures the data and notifies the user. The notification (by email or by popup of the UserCheck client on user machines) explains the policy about transmitting this data and provides links to handle the incident.
Important - The mail server must be able to act as a mail relay. This allows users to release (Send) emails that DLP captured on Ask User rules. The mail server must be configured to trust the DLP gateway ("Configuring the Mail Relay" on page 21).
To set a rule to ask user:
1. Open Data Loss Prevention > Policy.
2. Right-click in the Action column of the rule and select Ask User.

DLP Portal
Data Owner and User Notifications Page 49
Ask User rules depend on the users getting notification and having options to either Send or Discard a message. Before doing Install Policy with new Ask User rules, make sure the DLP gateway is set up for Ask User options.
To set up the gateway for Ask User rules:
1. Open Data Loss Prevention > Gateways.
2. Select the DLP gateway and click Edit.
The properties window of the gateway opens.
3. In the left pane list of pages, click Data Loss Prevention.
4. In the DLP Portal area, select Activate DLP Portal for Self Incident Handling.
5. In the left pane list of pages, click Data Loss Prevention > Mail Relay.
6. Select the mail server that the DLP gateway will use to send notification emails.
7. Click OK.
DLP Portal The focus of Check Point Data Loss Prevention is user-led handling of incidents that match the rules you have created. If a user attempts to send data that should not be transmitted outside the organization, a notification is sent to the user. This email or alert includes a link to the Self Incident-Handling portal. From here, the user can explain why the email should be sent; or now realizing the importance of not sending the email, choose to discard it.
This unique method of self-education for Data Loss Prevention reduces prevalent leakage from unintentional violations of the rules. This solution also reduces the cost of ownership. Your users, and your analysis of their usage, become the experts that lead your Data Loss Prevention configurations, rather than the much more time- and resource-consuming solutions of calling in an outside expert.
The DLP portal is a Web portal that is hosted on the DLP Security Gateway. The SmartDashboard administrator configures the DLP Portal URL in the Data Loss Prevention Wizard. By default, the URL is
https://<Gateway IP>/dlp. The administrator can change the URL in the Data Loss Prevention page
of the Security Gateway that is enforcing DLP.
What Users See and Do When a data transmission matches a rule with notification, the user receives an email, which contains a link to the Self Incident-Handling Portal.
The Portal explains that decisions are logged.
If the user chooses to continue the transmission, they have the opportunity to explain why it should be sent before the action is completed.
If the user chooses to discard the transmission, DLP deletes the transmission immediately.
If the user wants to review the transmission before deciding, they will see the reasons why it was captured and have the links again to send or discard it.
The user can log into the Portal and view all UserCheck emails that were not yet handled. To see all the emails, the user clicks the login link in the Portal and gives authentication.
How Users Log in to the Self Incident-Handling Portal
Users can log into the portal in one of these ways:
Clicking a link in the DLP notification email
Clicking a link in the UserCheck Client notification
Browsing directly to the DLP Portal URL. The default URL is: https://<Gateway IP>/dlp
Unhandled UserCheck Incidents When data is captured by an Ask User rule, the data itself is stored in a safe area of the DLP gateway, until the user decides whether to send or discard it.

UserCheck Notifications
Data Owner and User Notifications Page 50
If the user does not make a decision within a given time, the incident expires and the data is automatically discarded. By default, time for handling incidents is 7 days.
Three days before an unhandled incident expires, a new notification email is sent to the user. Then an email is sent every day, as long as the user does not handle it.
Expired incidents are logged in SmartView Tracker. See DLP Blade > User Actions, where the Action of logged incidents is Quarantine Expired.
UserCheck Notifications If you configure and install the UserCheck client on user machines, notifications will appear in popups from the system tray. These notifications will display the same information as the email notifications.
If the incident is in Ask User mode, the popups will have Send and Discard links. The users can handle the incidents directly from UserCheck, without having to go to the DLP Portal.
Managing Rules in Ask User You can audit the incident and the decisions that the user makes in the portal. With this information, you can quickly understand which rules should be made more specific, where exceptions are needed, and if a rule should be set to Prevent. Your users become the information security experts, simply by using the Portal.
To review these actions:
1. In SmartDashboard, select Window > SmartView Tracker.
2. In the Network & Endpoint tab, expand Predefined > Data Loss Prevention Blade.
3. Click User Actions.
Learning Mode DLP can recognize threads and adapt the policy for email threads, rather than asking users to handle every email.
For example, an Ask User rule is matched. The user gets a notification that an email has been captured by DLP. The user decides to send the email and provides a reason why.
DLP caches the subject and recipient list of the email. While the user sends emails in the same thread, DLP will pass the emails. The user will not have to explain over and over why the thread must be passed if each message contains the content of previous messages. The reason is given once for each email thread, for each rule. If the user sends a new violation in the same thread, DLP will notify the user and ask again.
To configure learning mode:
1. Open Data Loss Prevention > Additional Settings > Learning User Actions.
2. Select one of the options:
Do not learn the user's decisions - (default) Learning mode is not active. The user is asked whether to send or discard every email message that matches an Ask User rule.
Learn the user's decisions - Activate Learning mode. The user is asked for each thread that matches an Ask User rule.

Page 51
Chapter 5
Data Loss Prevention by Scenario
In This Chapter
Analytical Deployment 51
Creating New Rules 51
Analytical Deployment After auditing incidents identified by heuristic-driven rules, you begin to understand the needs of your organization. You can add more data types to the DLP policy to fit known scenarios. You can set more rules of the DLP policy to Ask User, to gather incident-handling data from users and better analyze their needs.
Automatic inspection of data based on Check Point heuristics. You may choose to combine provided data types to make your policy stricter, or to create Exceptions to allow specific conditions.
Rules in this stage will be set to Ask User, allowing your users to learn what is acceptable and what is not, to improve accuracy, and to provide explanations for their self-handling decisions.
In SmartView Tracker, you will review the self-handling actions and the explanations of users.
Creating New Rules Create the rules that make up the DLP policy. At this stage, before creating your own data types, you can use any of the numerous built-in data types.
To create DLP rules:
1. In SmartDashboard, open the Data Loss Prevention tab > Policy.
2. Click New Rule.
A new line opens in the rule base table. The order of rules in the DLP policy does not matter. Each DLP gateway checks all installed rules.
3. In the Data column, click the plus to open a drop-down of existing data types. Select the data type that you want to match against inspected content.
If you add multiple data types to one rule, they are matched on OR - if at least one of the data types is matched, the rule is matched.
4. In the Source column, leave My Organization or click the plus to select a specific item from Users, Emails, or Networks.
Note - If My Organization is the Source, you can right-click and select Edit. This opens the My Organization window, in which you can modify the definition of your internal organization. However, this definition is changed for all of DLP, not just this rule.
5. In the Destination column, choose one of the following:
Leave Outside My Org - to inspect data transmissions going to a destination that is not defined in My Organization.
Click the plus to select a specific item from Users, Emails, or Networks.
If Source is not My Organization, you can select Outside Source.
Outside Source - Used as a Destination of a DLP rule, this value means any destination that is external to the Source. For example, if the source of the rule is Network_A, and Outside Source is

Creating New Rules
Data Loss Prevention by Scenario Page 52
the destination, then the rule inspects data transmissions going from Network_A to any address outside of Network_A. In comparison, if the destination was Outside My Org, the rule would inspect only data transmissions going from Network_A to any address outside of the organization. Use Outside to create inter-department rules.
6. In the Action column, do one of the following:
Leave Detect - To have a matching incident logged without disrupting the data transmission
Right-click and select Inform User - To pass the transmission but send notification to user
Right-click and select Ask User - To wait for user decision on whether to pass or discard.
Right-click and select Prevent - To stop the transmission.
7. In the Track column, leave Log (to log the incident and have it in SmartView Tracker for auditing), or right-click and select another tracking option.
You can add a notification to the Data Owners: select Email and customize the notification that the Data Owners will see if this rule is matched.
8. In the Install On column, leave DLP Blades, to have this rule applied to all DLP gateways, or click the plus icon and select a specific DLP gateway.
9. In the Category column, right-click and select a defined category.
10. In the Comment column, right-click and select Edit to enter a comment for the rule.
More Options for Rules After setting up the basics of a rule, you can do more.
Rule Names and Protocols
The name of DLP rules is not visible by default, but you may need to see or change the name. For example, if you are following the logs of a rule, you can match the name in the logs to the name in the policy.
To see rule names in the policy, right-click the rule base headers and select Name.
By default, all rules of the DLP policy scan data over the protocols as defined in the gateway properties. You can set a rule to scan only specified protocols.
To see the protocols of rules, right-click the rule base headers and select Protocol.
Setting Rule Severity
You can set the severity rating of a rule. This enables you to filter results in SmartEvent and provide more relevant reports with SmartReporter. You can also sort and group the Rule Base by severity.
To set severity of a rule: in the Severity column, leave Medium, or right-click and select a severity.
Flagging Rules
You can flag a rule for different reminders. Flag a rule as Improve Accuracy if it did not catch data as expected. Flag a rule as Follow up, to set a reminder that you want to work on this rule or the data types used by it.
You can jump to flagged rules from Overview. In Policy you can group rules by flags.
For example, you create a new rule using the built-in data type Employee Names. You know that this is a placeholder data type - you are going to have to supply the list of names of employees in your organization. You flag this rule for Improve Accuracy and continue working on the rule base. Later you can find the rule for Employee Names easily, by grouping the rules by flags or by the Overview link. Then you can edit the data type, starting from Policy.
It is recommended that if you import data types from Check Point or your vendor, that you flag rules using these data types as Follow up, and check the results of these rules in SmartView Tracker and SmartEvent as soon as you can. This ensures that you get any needed assistance in understanding the data types and how they can be optimally used.
To set a flag on a rule: in the Flag column, right-click and select a value.

Creating New Rules
Data Loss Prevention by Scenario Page 53
Logs and events generated from rules that are flagged with Follow up are also marked with Follow up. After you view the logs and events, you can remove the Follow up flag.
To see logs generated by Follow up rules:
1. Open SmartView Tracker.
2. In the Network & Endpoint tab, open Predefined > DLP Blade > Follow Up.
To see events generated by Follow up rules:
1. Open SmartEvent.
2. In the Events tab, open Predefined > DLP > DLP Follow Up Events.
Predefining Rules
You can define rules that you think you might need, and disable them until you want them to actually match traffic.
To disable rules:
1. Open Data Loss Prevention > Policy.
2. Right-click the rule to disable and select Disable Rule.
3. If this changes the install policy, re-install the policy on DLP gateways.
To enable rules:
1. Open Data Loss Prevention > Policy.
2. Right-click the disabled rule.
It is marked with a red X in the rule base.
3. Click Disable Rule to clear the selection.
Rule Exceptions Sometimes you may want to create exceptions to a rule in the DLP policy.
For example, a public health clinic that must comply with the Health Insurance Portability and Accountability Act (HIPAA), should not allow patient records to leave the clinic's closed network. However, the clinic works with a specific social worker in a city office, who must have the records on hand for the patients' benefit. As the clinic's Security Administrator, you create an exception to the rule, allowing this data type to be sent to the specific email address. You could make this case even better: in the exception, include a secondary data type is a Dictionary of patient names who have signed a waiver for the social worker to see their records. Thus, with one rule, you ensure that only records that the social worker is allowed to see are sent to the social worker's office. DLP prevents anyone from sending records to an unauthorized email address. It ensures that no employee of the clinic has to deal personal requests to have the records sent to unauthorized destination - it simply cannot be done.
Creating Exceptions
To create an exception to a DLP rule:
1. Open Data Loss Prevention > Policy.
2. Right-click the Exceptions column of the rule and select Edit.
The Exceptions for Rule window opens.
3. Click New Exception.
The original rule parameters appear in the table.
4. Make the changes to the parameters to define the exception.
5. Install the policy on the DLP gateway.
Creating Exceptions with Data Type Groups
You can define a combination of data types for an exception: "allow this data if it comes with the second type of data". This could be both the original data type and another data type - such as patient record + patient name who signed.

Creating New Rules
Data Loss Prevention by Scenario Page 54
To specify complex data types for Exceptions:
1. In the Data column of the exception, click the plus button.
2. In the drop-down list, select the data types to add to the Exception.
3. Select the data types to add to the Exception.
4. Click Add.
Creating Exceptions for Users
You can define an Exception to apply to data that comes from a specific user, group, or network: "allow this type of data if it comes from this person".
To specify Exceptions based on sender:
1. In the Source column, click the plus button or right-click and select Add.
The list of senders includes all defined users, user groups, networks, gateways, and nodes. If you make any selection, the default My Organization is removed.
2. Select the objects that define the source from which this data should be allowed.
Note - If My Organization is the Source, you can right-click and select Edit. This opens the My Organization window, in which you can modify the definition of your internal organization. However, this definition is changed for all of DLP, not just this rule.
Creating Exceptions for Destinations
You can define an Exception to apply to data that is to be sent to specific user, group, or network: "allow this type of data if it is being sent to this person".
To specify Exceptions based on destination:
1. In the Destination column, click the plus button.
The list of recipients includes all defined users, user groups, networks, gateways, and nodes. If you make any selection, the default Outside My Org (anything that is not in My Organization) is removed.
2. Select the objects that define the destination to which this data should be allowed.
Creating Exceptions for Protocols
You can define an Exception to apply to data that is transmitted over a specific protocol: "allow this data if it is being sent over this protocol".
To specify Exceptions based on protocol
1. In the Protocol column, click the plus button.
The list of protocols includes DLP supported protocols. If you make any selection, the default Any is removed.
2. Select the protocols through which this data should be allowed.

Page 55
Chapter 6
Fine Tuning
In This Chapter
Customized Deployment 55
Setting Rules to Prevent 56
Adding Data Types to Rules 56
Defining Email Addresses 63
Fine Tuning Source and Destination 64
Defining Protocols of DLP Rules 66
Customized Deployment Check Point DLP provides the MultiSpect set of features. These features provide the flexibility you need to monitor and ensure accuracy of your DLP deployment. For example, if you find incidents that called for actions but should have passed without delay, you can change the data types and/or the rules to ensure that this does not occur again. In this way you fine-tune DLP over a relatively short amount of time to create a trustworthy implementation.
You can also include User Decisions to fine-tune data types and rules. How useful this information is depends on how well you communicate with users. Make sure they know that their input can influence the DLP - if they want a type of data to be sent without delay, and can explain why, you will use their logged decisions to change the rules.
MultiSpect includes:
Compound Data Type - This data type enables you to join multiple data types in AND and NOT checks. A rule using this a compound data type will match transmissions that have all the AND types, but does not include any of the NOT types.
Data Type Groups - You can group together multiple data types of any category. The data types, when used in a rule, match transmissions on an OR check.
CPcode Data Type - The CPcode syntax provides unmatched flexibility. You create the data type and its features, with all the power of an open programming language. Change the code as needed to improve accuracy, and to allow messages that user decisions tell you should be passed.
Flags for Data Types and Rules - While managing data types and reading the logs and analysis of DLP usage, use the flags on data types and on rules to help ensure accuracy. Flagged data types and rules are added to the Overview page for efficient management.
Placeholder Data Types - Several provided Data Types describe dictionaries and keywords that you should customize with your own lists. For example, the empty placeholder Employee Names should be replaced with your own list of employees. This Data Type is used in compound data types and provided rules. Placeholders are flagged with the Improve Accuracy flag out-of-the-box.
In this stage, you may decide to set some rules to Prevent. When DLP captures a Prevent incident, the data transmission is stopped completely; the user has no option to continue the send. (It is recommended that such rules include notification to data owner and to user.)

Setting Rules to Prevent
Fine Tuning Page 56
Setting Rules to Prevent To have full Data Loss Prevention, you might think that data transmissions with protected data should all prevented from leaving the organization. However, putting all your rules to Prevent from the start will surely cause so many disruptions in mission-critical work of your organization, that the protection will become worse than meaningless. The best practice is to set rules to Prevent only after users have become familiar with the Organization Guidelines and audits of your logs have shown that automated prevention of user initiated actions is necessary - and then, only for specific data types, users, or other parameters.
Note - This is one reason why you might want to create a user group for new employees, so that they can learn from the UserCheck stage before having their transmissions automatically prevented.
Another user group you will probably find useful is one for terminating employees.
It is recommended that for rules set to Prevent that also have a High or Critical severity, you also set Email in the Track parameter. This will ensure that the data owners are notified by email as soon as such an incident is prevented.
To set a rule to Prevent:
1. Open Data Loss Prevention > Policy.
2. In the Action column of the rule to change, right-click and select Prevent.
Adding Data Types to Rules The data types are the building blocks of the Data Loss Prevention rule base, and the basis of the DLP policy that you install on DLP gateways - the basis of DLP functionality. Each data type defines a data asset that you want to protect.
Data Owners should be aware of the types of data that are under their responsibility and be able to tell you what type of data must be able to move outside of the organization and what data must be protected.
For example, a team leader of a programming team should know that lines of code should not be allowed to move outside the organization, and require that it be protected. A hospital administrator should have an example of a court order releasing patient records to authorized domains.
Focusing on Data Focus on the data types, not on the full rules. Enable and customize data types to recognize data to match.
Start with the heuristics - with the data that you know by experience should be kept inside the organization - lines of code, employee contact information, passwords, price lists, and so on.
Then create more complex data types according to the organization confidentiality and integrity procedures, after communicating with Data Owners.
After you have a data type, add it to a rule, and install the policy rule base on the DLP gateways.
Defining Data Types The optimal method for defining new data type representations is to use the Data Type Wizard.
First, review the predefined data types: you might not need to add more. If the data assets that you want to protect from leakage are not represented in the Data Types page, open the Data Type Wizard.
To add a new data type:
1. On the SmartDashboard, open the Data Loss Prevention tab.
2. Open Data Types and click New; or in Policy > Data column, double-click and in the Add Data Types window, click New.
The Data Type Wizard opens.
3. Enter a name for the new data type.

Adding Data Types to Rules
Fine Tuning Page 57
4. Choose an option that defines the type of traffic that will be checked against a rule containing this data type.
5. Fill in the properties as required in the next step (each step is relevant to the option selected in the previous step).
6. Click Finish.
Protecting Data By Keyword
You can create a list of keywords that will be matched against data transmissions. Transmissions that contain this list of words in their data are matched. You define whether it should match it on an ALL or ANY basis.
To create a data type representation of specified keywords:
1. In the Data Type Wizard, select Keywords.
2. Click Next.
The next step is the Specify Keywords window.
3. Enter a keyword to protect.
4. Click Add.
5. Enter as many keywords or phrases as you want in this data type.
6. Decide whether data should be matched if all the keywords in this list are matched, if only one match is necessary, or a specific number should be matched.
For example, if you want to ensure that no one can send an email that contains any of the names of congressmen in a committee, their names would be the keywords and you would set the Threshold to At least 1. (Note that the higher the threshold, the more precise the results will be.)
If you wanted to allow emails mentioning the congressmen, but decided that all of their names in one email would be suspicious, then set Threshold to All words must appear.
7. Click Next.
8. Click Finish; or if you want to add more parameters to the data type, select the checkbox and then click Finish.
Protecting Documents by Template
Confidential and sensitive documents are often based on templates, for example: patient records, credit history, court orders, utility bills, and customer account records. A template defines the headers, footers, seals, and formatting of associated documents; this is what makes all court orders, for example, look the same.

Adding Data Types to Rules
Fine Tuning Page 58
Create a data type that protects documents based on a specific template. Transmissions that contain a document that was based on the template are matched.
Figure 6-7 Example of Template for Documents to be Protected by PCI
To create a data type representation of documents based on a template:
1. In the Data Type Wizard, select Documents based on corporate template.
2. Click Next.
3. Browse to the template file on your system.
This file does not have to be known as a template in the application: the template for the data type may be a *.doc file and does not have to be a *.dot file. Choose any file that is a basic example of documents that might be sent.
4. Move the Similarity slider to determine how closely a document must match the given template to be considered protected.
It is recommended that you first set this slider quite low; the higher it is, the less the rule will catch. After completing the wizard, send a test email with such a document, and check the SmartView Tracker logs to see if the document was caught. Slowly increase the Similarity level until the rule is catching the documents you want. This will be different for each template.
5. Click Next.
6. Click Finish; or if you want to add more parameters to the data type, select the checkbox and then click Finish.
Alternative to slider testing:
If you want to catch documents that match on different levels with different actions, you may try this procedure:
1. Create the data type for the template, setting the slider to 10%.
2. In the Policy window, create a Detect rule that tracks matching documents but does not stop them.
3. Create another data type, just like the first, but set the slider to 50%.

Adding Data Types to Rules
Fine Tuning Page 59
4. Create an Ask User rule that tracks matching documents and holds the transmission until the user decides whether it should be sent or is too sensitive and should be deleted.
5. Create a third data type, with the slider set to 90%.
6. Create a Prevent rule that tracks matching documents and blocks the transmission.
Protecting Files
Create a data type that protects files based on file type, file name, and file size. Transmissions that contain a file that matches the parameters are matched.
To create a data type representation of files:
1. In the Data Type Wizard, select Files.
2. Click Next.
3. Select the appropriate parameters:
Note - A file must match all the parameters that you define here, for it to be matched to the rule. Thus, the more parameters you can set here with assurance, the more accurate the results will be.
The file type is any of these types - Click the add button to select from the Add File Types window.
The file name contains - Enter a string or regular expression to match against file names.
The file size is larger than - Enter the threshold size in KB.
4. Click Next.
5. Click Finish, or if you want to add more parameters to the data type, select the checkbox and then click Finish.
Protecting Data by Pattern
You can create a regular expression that will be matched against content in data transmissions. Transmissions that contain strings that match the pattern in their data are matched.
Note - Use Check Point supported regular expression syntax.
To create a data type representation of a pattern:
1. In the Data Type Wizard, select Pattern (regular expressions).
2. Click Next.
3. Enter a pattern to match against content.
4. Click Add.
5. Enter as many regular expressions as you want in this data type.
6. Decide whether data should match the data type if the pattern is matched even once, or if it should be allowed until a given number of times.
For example, if you want to ensure that no one can send an email that contains a complete price-list of five products, you would set the pattern to "^[0-9]+(\.[0-9]{2})?$" and you would set the Number of occurrences to 5.
7. Click Next.
8. Click Finish; or if you want to add more parameters to the data type, select the checkbox and then click Finish.
Defining Compound Data Types
You can create a complex data type representation. A compound data type includes multiple data types, which are matched either on AND (a number of data types are matched), or NOT (necessary data types are not present), or both.
For example, you can look for files or emails that contain patient records. You could create a data type that combines documents that match a patient record template, with a dictionary data type that contains a group of patient names who have not signed release forms. Now you have a single data type that will match emails or FTP that contain patient records of patients who have not signed a release form.

Adding Data Types to Rules
Fine Tuning Page 60
To create a compound data type representation:
1. In the Data Type Wizard, select Compound.
2. Click Next.
3. In the first section, click Add and select data types to match on AND.
4. In the second section, click Add and select data types to match on NOT.
If a transmission is sent that matches all the data types of the first section and none of the data types in the second section, the data of the transmission is matched to the compound data types.
5. Click Next.
6. Click Finish; or if you want to add more parameters to the data type, select the checkbox and then click Finish.
Protecting Data by Weighted Keyword
If you begin by creating a data type for keyword or pattern, and realize that it is not ALL or ANY, but that one word is a sign of protected data in itself, and other word would be a suspicious sign only if it appeared numerous times, you can define this complex data representation as a Weighted Keyword rather than a simple keyword or pattern.
Transmissions that contain this list of words, in the weight-sum that you define, in their data are handled according to the action of the rules that use this data type.
To create a data type representation of weighted keywords:
1. In the Data Type Wizard, select Advanced and from the drop-down list, select Weighted Keywords.
2. Click Next.
3. Click the arrow of the Add button and select either Word or Phrase or Regular Expression.
(If you click the Add button instead of its sub-menu, the item will be a keyword, not a pattern.)
The Edit Word window opens, for both types of item.
4. Enter the keyword, phrase, or regular expression.
5. In the Weight area, set whether each occurrence of matching data content should be counted as 1 (default) or more, and if there is a ceiling to the weight.
Each appearance of this word contributes the following weight - set to 1 for lowest weight, 2 for double-weight (one instance of this string will be counted as though two), and so on.
The weight of this word is limited to - set to 0 for no limit, or set to a number higher than the weight in the previous value to set a maximum count (a ceiling) for this one word.
6. Click OK.
7. In the Specify Weighted Keywords step, set the Threshold. If data content matches any of the words in this data type, with a total weight surpassing this value, the data is matched to the Data Loss Prevention rule.
8. Click Next.
9. Click Finish; or if you want to add more parameters to the data type, select the checkbox and then click Finish.
Providing Keywords by Dictionary
If you pre-planned the keywords that should flag data as protected, you do not need to enter them one by one in a keyword data representation. Instead, you can upload the list as a dictionary. You decide how many of the items in the list have to be matched to have the data match the rule.
Note - Dictionary files should be one word or phrase per line. If the file contains non-English words, it is recommended that it be a Word document (*.doc). Dictionaries that are simple text files must be in UTF-8 format.
To create a data type representation of dictionary:
1. In the Data Type Wizard, select Advanced and from the drop-down list, select words from a Dictionary.
2. Click Next.
3. Browse to the file containing the list of terms.

Adding Data Types to Rules
Fine Tuning Page 61
4. In the Threshold area, set the number of terms in this list that must be in the content to have the data matched to the rule.
It is recommended that you first set this to the highest reasonable value, and then lower it after auditing the SmartView Tracker logs.
For example, if the dictionary is a list of employee names, you should not set the threshold to 1, which would catch every email that has a signature. You could set an Employee Name Dictionary data type to a threshold of half the number of users and its rule to Detect. If no data is caught by the rule after about a week, lower the threshold and check again. When the rule begins to detect this information being sent out, set it to Ask User, so that users have to explain why they are sending this information outside before it will be sent. With this information on hand, you can create a usable, reasonable and accurate enforcement of corporate policy.
5. Click Next.
6. Click Finish; or if you want to add more parameters to the data type, select the checkbox and then click Finish.
Protecting Data by CPcode
CPcode is a scripting language, similar to C or Perl, specifically for Intrusion Prevention Systems. If you are familiar with this language, you can create your own complex rules. Use CPcode data types to create dynamic definitions of data to protect, or to create data type representations with custom parameters.
For example, you can create a CPcode that checks for a date that is before a public release, allowing you to create rules that stop price list releases before that date, but pass them afterwards. Other common uses of CPcode include relations between rule parameters, such as recipients (match rule to email if sent to too many domains) and protocols (match rule to HTTP if it looks like a web mail).
Note - See the CPcode Reference Guide (http://supportcontent.checkpoint.com/documentation_download?ID=10802). If you write a CPcode function yourself, you should test it first before putting it in production.
To create a data type representation of CPcode:
1. In the Data Type Wizard, select Advanced and from the drop-down list, select a Custom CPcode.
2. Click Next.
3. Browse to the CPcode script file.
4. Click Next.
5. Click Finish; or if you want to add more parameters to the data type, select the checkbox and then click Finish.
Example of CPcode function:
func rule_1 {
foreach $recipient inside global:DESTS {
foreach $comp inside CPMPETITORS_DOMAIN {
if( casesuffix( $recipient , $comp ) ) {
set_message_to_user(cat("The mail is sent to " ,
$recipient ,
"which is a competitor's mail address."));
set_track(TRACK_LOG);
return quarantine();
}
}
}
}
Defining Data Type Groups You can create a data type representation that is a group of existing data types.

Adding Data Types to Rules
Fine Tuning Page 62
For example, you could create a group of data types that protect your organization from leaking personal contact information, to comply with privacy laws. The data type group would include various built-in data types for personal names of different countries, last names, personal email addresses, and so on. Using the data type group, you can create and maintain rules more efficiently.
Data type groups are matched on OR. If data matches any of the data types in the group, the data type group is matched.
To create a data type group:
1. In Data Types, click the arrow of New and select Data Type Group.
The Group Data Type window opens.
2. Enter a name for the group.
3. Click Add and select the data types that will be in this data type group.
If relevant, add Data Owners to the group.
4. Click OK.
Recommendation - Testing Data Types Before installing a policy that contains new data types, you can test them in a lab environment.
Recommendation for testing procedure:
1. Create a data type.
2. Create a user called Tester, with your email address.
3. Create a rule:
Data = this data type
Action = Detect
Source = Tester
Destination = Outside
4. Send an email (or other data transmission according to the protocols of the rule) that should be matched to the rule.
5. Open SmartView Tracker or SmartEvent and check that the incident was tracked with the Event Type value being the name of the data type.
If the transmission was not caught, change the parameters of the data type. For example, if the data type is Document by Template, move the slider to a lower match-value.
If the transmission was caught, change the parameters of the data type to be stricter, to ensure greater accuracy. For example, in a Document by Template data type, move the slider to a higher match-value.
6. After fine-tuning the parameters of the data type, re-send a data transmission that should be caught and check that it is.
Important - If you change the action of the rule to Ask User, to test the notifications, you must change the subject of the email if you send it a second time.
If Learning mode is active, DLP recognizes email threads. If a user answers an Ask User notification with Send, DLP will not ask again about any email in the same thread.
7. Send another transmission, as similar as possible, but that should be passed; check that it is passed.
For example, for a Document by Template data type, try to send a document that is somewhat similar to the template but contains no sensitive data.
If the acceptable transmission is not passed, adjust the data type parameters to increase accuracy.
Exporting Data Types You can export to a file data types that you have created or that are built-in. This allows you to share data types between DLP gateways, when each is managed by a different Security Management Server.
You might want to export data types as a recovery measure: recover a data type that you or another DLP administrator deleted.

Defining Email Addresses
Fine Tuning Page 63
To export a data type:
1. Open Data Loss Prevention > Data Types.
2. Select the data type to export.
3. Click Actions > Export.
4. Save it as a file with the dlp_dt extension.
Importing Data Types You can share data types with another Security Management Server or recover a data type that was deleted but previously exported. You can also obtain new data types from your value-added reseller or from Check Point and use this procedure to add the new data types to your local system.
To import data types:
1. Open Data Loss Prevention > Data Types.
2. Click Actions > Import.
3. Select the dlp_dt file holding the data type that you want.
Defining Email Addresses In DLP administration you may need to define email addresses or domains that are outside of your network security management.
For example:
Addresses to which data must be sent, or should never be sent.
Domains that are external but should be considered internal for DLP.
Domains that are internal but should be checked for unauthorized data transfer (not everyone in your organization should have access to the data of everyone else).
You can create Email Address objects. Each object holds a list of addresses or domains, or both, where the list can contain one or more items. After you create an Email Address object, you can add it to:
Rules as the Source or Destination.
Exceptions to rules.
For example, the administrator of a hospital makes an exception to a rule that prevents patient records from being sent outside the organization. The exception says to allow patient records to be sent to the email address of the social worker.
Note - All the addresses in the object are a unit. You cannot choose to use some email addresses of an object and not others.
Notes about Domains:
When adding domains, do not use the @ sign. A valid domain example is: example.com
If you add a domain, it will catch all sub domains as well. For example, if the domain is example.com,
email addresses such as [email protected] are also considered as part of My Organization.
To define email addresses and domains for use in rules:
1. Expand Additional Settings> Email Addresses.
2. Click New.
The Email Addresses window opens.
3. Enter a name for this group of email addresses (even if it includes only one address) or domain.
4. Enter the address or domain.
5. Add as many email addresses and domains as needed for this list.

Fine Tuning Source and Destination
Fine Tuning Page 64
Fine Tuning Source and Destination In the rule base, you can change the default Source (My Organization) and the default Destination (Outside My Org) to any network object, user, or group that is defined in SmartDashboard, and you can fine tune user definitions specifically for DLP.
Note - SMTP only matches users, groups, and email addresses. HTTP and FTP only match Network objects. If needed, you can add a network and a user group to a rule.
Creating Different Rules for Different Departments You can set the Source of a rule to be any defined user, group, host, network, or VPN. You can then set the Destination to be Outside. The rule will inspect data transmissions from the source to any destination outside of the source. This will create DLP rules specific to one group of users.
Note the different between Outside Source (external to a source that is a subset of My Organization) and Outside of My Org (external to My Organization).
To enable use of Outside Source, the DLP gateway must be functioning in front of the servers that handle the data transmission protocols. For example, to use Outside on SMTP transmissions, the DLP gateway must inspect the emails before the Mail Server does.
Alternatively, the Destination of the rule could be another user, group, host, etc. This would create DLP rules to inspect and control the data transmissions between two groups of users.
Examples:
1. DLP rule to prevent the Finance Department from leaking salary information to employees.
Source = Finance (define a group to include users, groups, or network that defines the Finance Department)
Destination = Outside Source (any destination outside of Finance, internal or external to My Organization)
Data Type = Salary Reports (define a Data Type Group that matches spreadsheets OR regular expressions for salaries in dollars - ([0-9]*),[0-9][0-9][0-9].[0-9][0-9] and employee names)
Figure 6-8 Prevent Finance from Leaking Salaries
2. DLP rule to prevent permanent employees from sending customer lists to temporary employees.
Source = My Organization
Destination = Temps (define a group of temporary employee user accounts)
Data Type = Customer Names (built-in Data Type customized with your dictionary of customer names)
Figure 6-9 Prevent Customer Names Leaking to Temps
3. Different DLP rules for different departments.
The Legal Department sends confidential legal documents to your legal firm. They need to be able to send to that firm, but never to leak to anyone else, either inside the organization or outside.
HR needs to send legal contracts to all employees, but not to leak to anyone outside the organization.

Fine Tuning Source and Destination
Fine Tuning Page 65
All other departments should have no reason to send legal documents based on your corporate template to anyone, with the exception of sending back the contracts to HR.
The first rule would be:
Source = Legal (a group that you define to include your Legal Department)
Destination = Outside Source (to prevent these documents from being leaked to other departments as well as outside the organization)
Data = built-in Legal Documents
Exception = allow the data to be sent to your lawyers email address
Action = Ask User
The second rule would be:
Source = HR
Destination = Outside My Org
Data = built-in Legal Documents
Action = Ask User
The third rule would be:
Source = selection of all groups excluding Legal and HR
Destination = Outside Source (to prevent users from sharing confidential contracts)
Data = built-in Legal Documents
Exception = allow the data to be sent to HR
Action = Ask User
Note - In this rule, you would have to exclude the two groups if you want to ensure that the previous rules are applied. If you chose My Organization as the source of the third rule, it would apply to the users in Legal and HR and thus negate the other rules.
Isolating the DMZ To ensure that data transmissions to the DMZ are checked by Data Loss Prevention, define the DMZ as being outside of My Organization.
For example, the PCI DSS1 Requirement 1.4.1 requires that a DMZ be included in the environment to
prevent direct Internet traffic to and from secured internal data access points.
To ensure traffic from My Organization to the DMZ is checked for Data Loss Prevention:
1. Make sure that the DLP gateway configuration includes a definition of the DMZ hosts and networks.
2. In SmartDashboard, open the Data Loss Prevention tab.
3. Click My Organization.
4. In the Networks area, make sure that:
Anything behind the internal interfaces of my DLP gateways is selected.
Anything behind interfaces which are marked as leading to the DMZ is not selected
5. Click OK.
Defining Strictest Security You may choose to define the strictest environment possible. Using these settings ensures that data transmissions are always checked for Data Loss Prevention, even if the transmission is from and within your secured environment. For example:
If your organization includes a large number of temporary users and small number of permanent users and machines
1 Payment Card Industry Data Security Standard - Copyright of PCI Security Standards Council, LLC.

Defining Protocols of DLP Rules
Fine Tuning Page 66
If system administration has been known to take time to remove terminated aliases
If your domain is being changed
Important - You must ensure that legitimate transmissions are not blocked and that Data Owners are not overwhelmed with numerous email notifications. If you do use the settings explained here, set the actions of rules to Detect until you are sure that you have included all legitimate destinations in this strict definition of what is the internal My Organization.
To define a strict My Organization:
1. In SmartDashboard, open the Data Loss Prevention tab.
2. Click My Organization.
3. In the Email Addresses area, remove any defined items.
4. In the VPN area, select All VPN traffic and then click Exclusions.
5. In the VPN Communities window that opens, add the communities whose communications should be not checked by DLP.
6. In the Networks area select These networks and hosts only and then click Edit.
7. In the Networks and Hosts window, select the defined Check Point network objects that you want to include in My Organization.
8. In the Users areas, select These users, user groups and LDAP groups only and then click Edit.
9. In the User Groups and Users window, select the defined users, user groups, and LDAP groups that you want to include in My Organization.
Data transmissions among the internal objects and users will be passed unchecked if the Source of the rule is My Organization. Everything else will go through Data Loss Prevention.
Defining Protocols of DLP Rules Each rule in the Data Loss Prevention policy has a definition for the protocols of the data transmission. The default setting for Protocols is Any: DLP will scan transmissions over all enabled protocols.
You can control which protocols are supported by DLP in general, or by each gateway, or for each rule.
To define supported protocols for DLP:
1. Open Additional Settings> Protocols.
2. Select the protocols that you want DLP to be able to support, in general.
For example, if performance becomes an issue, you could clear the HTTP checkbox here, without making any other change in the policy. HTTP posts and web mail would go through without Data Loss Prevention inspection.
To define supported protocols for individual DLP gateways:
1. Open Additional Settings> Protocols.
2. In the Protocol Settings on DLP Blades area, select a DLP gateway.
3. Click Edit.
The properties window of the gateway opens.
4. Open the Data Loss Prevention page of the gateway properties.
5. Select Apply the DLP policy to these protocols only and select the protocols that you want this DLP gateway to support.
To define supported protocols for a rule:
1. In the Policy view, click the Protocol column plus button.
If this column is not visible, right-click a column header. In the list of possible columns that appears, select Protocols.
2. Select the protocols for this rule.
Traffic that matches the other parameters of the rule, but is sent over another protocol, is not inspected.

Defining Protocols of DLP Rules
Fine Tuning Page 67
Fine Tuning for Protocol When you choose a specific source or destination for a DLP rule, you can optimize the rule for the selected protocol.
By default, rules use all supported protocols, or the default protocols selected for the gateway (in the Check Point gateway window).
If you specify that a rule should use only mail sending protocols, such as SMTP, the source and destination can be users (including user groups and LDAP Account Units) or email addresses (including specific email or domains).
If you specify that a rule should use only HTTP or FTP or both, the rule will ignore any source or destination that is not recognized by IP address.
If the rule uses all supported protocols, HTTP and FTP will recognize only source and destinations that can be defined by IP address. SMTP will recognize and enforce the rule for sources and destinations based on users and emails.
Configuring More HTTP Ports To scan transmissions on HTTP running on any port other the standard HTTP ports (80, 8080), you must define the non-standard ports to be included in the HTTP protocol.
To add ports to HTTP:
1. In SmartDashboard, select Manage > Services.
The Services window opens.
2. Click New > TCP.
The TCP Service Properties window opens.
3. Provide a name for the web service.
4. Provide the port or port range.
5. Click Advanced.
The Advanced TCP Service Properties window opens.
6. Leave Source Port blank.
7. In the Protocol Type list, select HTTP.
8. Click OK.

Page 68
Appendix A
Advanced Configuration and Troubleshooting
The following sections explain how to maintain the DLP gateway and captured files.
In This Appendix
Configuring User Access to an Integrated DLP Gateway 68
Internal Firewall Policy for a Dedicated DLP Gateway 69
Advanced Expiration Handling 70
Advanced SMTP Quotas 70
Advanced FTP and HTTP Quotas 71
Advanced User Notifications 71
Troubleshooting: Incidents Do Not Expire 72
Troubleshooting: Mail Server Full 72
Gateway Cleanup of Expired Data 73
Gateway Cleanup of All Captured Data 73
Customizing DLP User-Related Notifications 75
Supporting LDAP Servers with UTF-8 Records 77
Configuring File Size Limitations 77
Configuring Recursion Limit 77
Configuring Maximum Attachments to Scan 78
Defining New File Types 78
Server Certificates 93
Configuring User Access to an Integrated DLP Gateway
To use the DLP Portal and UserCheck, users must be allowed to access the DLP gateway. By default, users can only access the DLP gateway through its internal interfaces, but not through its external interfaces.
You can configure user access to the DLP gateway in SmartDashboard in the Accessibility section of the Data Loss Prevention page of the DLP gateway object. The options are:
Through all interfaces - Lets users access the DLP gateway through all interfaces, including external interfaces.
Note - We do not recommend that you use "Through all interfaces" when the DLP gateway is deployed at the perimeter.
Through internal interfaces - Lets users to access the DLP gateway through interfaces that are defined as Internal in the Topology page of the DLP gateway object. If an interface is configured in the Topology page as Not Defined or as Interface leads to DMZ, it is not counted as an internal interface with respect to DLP Accessibility options.
This is the default option. This option is recommended to prevent unauthorized access to the DLP gateway from the external gateway interfaces. To make this option meaningful, make sure the topology of the internal and external interfaces of the DLP gateway are correctly defined.

Internal Firewall Policy for a Dedicated DLP Gateway
Advanced Configuration and Troubleshooting Page 69
According to the Firewall policy - Allow access according to Firewall Rule Base rules defined by the SmartDashboard administrator. Use this option if you want to decide which ports to open for DLP. The applicable ports are:
Feature Service TCP Port
DLP Portal TCP HTTP 80
TCP HTTPS 443
UserCheck TCP 18300
TCP HTTPS 443
Reply-to-email TCP HTTPS 25
For example, to allow access from remote sites and/or remote users to the DLP gateway, add rules that allow access to the UserCheck service (port 18300) and HTTPS (port 443) from those VPN Communities to the DLP gateway. You can also define the source IP address from which SMTP communication is allowed. This would normally be the mail server that receives emails from users.
Internal Firewall Policy for a Dedicated DLP Gateway
A dedicated DLP gateway enforces a predefined, fixed Internal firewall policy. This policy gives users access to the DLP gateway for the UserCheck services: DLP Portal, UserCheck, and SMTP. The policy is made up of implied rules.
The Internal Firewall Policy on a dedicated DLP gateway is not related to the Data Loss Prevention (DLP) Policy that is defined by the administrator in the Policy page of the Data Loss Prevention tab of SmartDashboard. It is also not related to the Firewall Policy which is explicitly defined by the administrator in the Firewall tab of SmartDashboard.
If you do an Install Policy:
An integrated DLP Security Gateway enforces the Firewall Policy and the Data Loss Prevention (DLP) Policy.
A dedicated DLP gateway enforces the Internal Firewall Policy and the Data Loss Prevention (DLP) Policy.
Important - A dedicated DLP gateway does not enforce the Firewall Policy, stateful inspection, anti-spoofing or NAT. Check Point recommends that you place it behind a protecting Security Gateway or firewall.
The Internal Firewall Policy lets users access these services and ports (and no others) on the DLP gateway:
Feature Service TCP Port
DLP Portal TCP HTTP 80
TCP HTTPS 443
UserCheck TCP 18300
TCP HTTPS 443
WebUI TCP 4434
Reply-to-email SMTP 25
Secure Shell SSH 22

Advanced Expiration Handling
Advanced Configuration and Troubleshooting Page 70
Feature Service TCP Port
ICMP ICMP requests
Advanced Expiration Handling You can change the time to expire for unhandled UserCheck incidents. This is done in the DLP configuration files. You must make sure that the expiration of incidents is greater than the expiration time for learning user actions, to ensure that you do not nullify the feature that learns user actions.
To change expiration time:
1. On the DLP gateway, open the $FWDIR/dlp/config/dlp.conf file.
2. Find the expiration for quarantine parameter:
:backend (
:expiration (
:quarantine (604800)
The default value is 604800. This is the number of seconds that a DLP Ask User incident will be held in
the DLP gateway until the user decides whether it should be sent or discarded.
3. Find the expiration for learning user actions (called thread_caching) in the same backend section.
:backend (
.(
.
.
)
:thread_caching (
:cache_expiration_in_days (7)
The value of backend:expiration:quarantine, when converted from seconds to days, must be
greater than or equal to the value of backend:thread_caching:cache_expiration_in_days.
4. Change the value of quarantine as needed.
By default, incident data is held in the gateway for 21 days after the incident actually expired. This extra time enables you to retrieve data for users who were on vacation, for example. You can change the removal interval.
5. Change the value (in days) of backend:expiration:db as needed.
:backend (
:expiration (
:db (21)
6. Save dlp.conf and install the policy on the DLP gateway.
Advanced SMTP Quotas The DLP quota check ensures that users are not overloading the file system with unhandled UserCheck incidents. If a user has so many captured emails, or emails with large attachments, that the quota per user is exceeded, DLP handles the issue.
The email quota threshold has two values - minimum and maximum. If a user exceeds the maximum email quota, DLP deletes older emails until the user's file system folder size is lower than the minimum quota threshold.
To change quota behavior:
1. On the DLP gateway, open the $FWDIR/conf/mail_security_config file.
2. Find the quota parameters:

Advanced FTP and HTTP Quotas
Advanced Configuration and Troubleshooting Page 71
#is quota for mail repository active value can be 0 or 1
user_quota_active=1
#quota size per user in Mega Byte currently set to 100 mb per user
quota_size_per_user=100
#quota size per user upper and lower limit in percentage values can
range between 0 to 100 and upper can't be smaller than lower
user_quota_upper_limit=90
user_quota_lower_limit=50
To deactivate quota checks and deletes, set user_quota_active to 0.
The remaining options are relevant only if user_quota_active=1.
To change the folder size allowed to each user for DLP incidents and data, change the value of
quota_size_per_user (MB).
To set the threshold (percent of quota size) that when exceeded, older emails are deleted, change
the value of user_quota_upper_limit. By default, if 90% of the quota size is exceeded, DLP
begins to delete older emails.
To set the lower limit (percent of quota size), change the value of user_quota_lower_limit. By
default, quota cleanup stops when enough emails are deleted to bring the user folder size to 50% of the quota size, or lower.
3. Save mail_security_config and install the policy on the DLP gateway.
Advanced FTP and HTTP Quotas This quota check ensures that users are not overloading the file system with unhandled UserCheck incidents using FTP or HTTP transmissions. If a user has so many captured HTTP posts, or large FTP upload attempts, that the quota per user is exceeded, DLP handles the issue.
To change quota behavior:
1. On the DLP gateway, open the $FWDIR/dlp/conf/dlp.conf file.
2. Find the HTTP or the FTP section, and this parameter: save_incident_quota_percentage
The default value is 85. This is 85% of the file system, for this type of transmission. The value range is 0
to 100. If zero, no quota is enforced.
3. Change this value to change the threshold that initiates the cleanup.
When disk usage is greater than this value, incidents are not saved.
If you decrease this value, it is recommended that you decrease the age of FTP and HTTP incidents before deletion, to ensure that you have enough disk space to save incidents:
$FWDIR/conf/mail_security_config file >
dlp_delete_redundant_files_age_group1_files parameter
4. Save dlp.conf and install the policy on the DLP gateway.
Advanced User Notifications You can enable or disable email notifications that are sent to users when their captured DLP incidents or incident data are deleted from the gateway.
Notifications are especially important if incidents and data are deleted because of exceeding quota (may occur if the user's email storage exceeds the user-allowed limit), because:
DLP may delete UserCheck incidents and data for which the user expected to have more handling time.
DLP deletes the data; there is no way to undo this action.
On the other hand, if a user gets a notification that an incident expired because it wasn't handled in time, you can still retrieve the data of the incident (if needed). DLP deletes the data of expired incidents a number of days after the data expired.
You can decide which DLP automatic actions fire notifications in GuiDBedit. GuiDBedit, also known as the Check Point Database Tool, enables you to change Check Point configuration files in a GUI.

Troubleshooting: Incidents Do Not Expire
Advanced Configuration and Troubleshooting Page 72
To activate or de-activate user notifications of DLP deletion:
1. Open GuiDBEdit:
a) On the SmartDashboard computer, run C:\Program Files\CheckPoint\SmartConsole\R75\PROGRAM\GuiDBEdit.exe
b) Log in with your SmartDashboard credentials.
2. Open Table > Other > dlp_data_tbl
3. Open dlp_general_settings_object
This parameter determines the types of emails that are to be sent for exceeding quotas and for expiration of incidents.
4. Set the value of the active field for the email notifications that you want.
5. Save the changes and install the policy.
Troubleshooting: Incidents Do Not Expire If UserCheck incidents are not expiring, or the change in value of the quarantine parameter seems to have no effect, verify that expiration is enabled.
To enable expiration of UserCheck incidents:
1. On the DLP gateway, open the $FWDIR/conf/mail_security_config file.
2. Find the expiration active parameter:
[mail_repository]
#is expiration for mail repository active value can be 0 or
1
expiration_active=1
The default value is 1. If the value of expiration_active is 0, incidents will not expire.
3. Save mail_security_config and install the policy on the DLP gateway.
Troubleshooting: Mail Server Full The /var/spool/mail directory may become full. This may occur if you de-activate the settings to delete incident data after expiration or on exceeding quota. It may also occur due to regular usage, depending on your environment. The quota for the DLP data to be held on the mail server is set in the configuration files.
DLP routinely checks the usage on the Mail Server /var/spool/mail directory against the DLP global_quota_percentage parameter. If usage on the Mail Server exceeds the global quota: no more emails are stored; all emails of UserCheck incidents are passed; and SmartView Tracker logs are issued.
To change the quota use percentage:
1. On the DLP gateway, open the $FWDIR/conf/mail_security_config file.
2. Find the global quota parameter:
# ... no more emails are written and a log comes out every 5
minutes
global_quota_percentage=80
The default value is 80 (% of Mail Server used).
3. Change the value to the usage percent you want.
4. Save mail_security_config and install the policy on the DLP gateway.
To change DLP behavior if global quota is exceeded:
1. On the DLP gateway, open the $FWDIR/dlp/config/dlp.conf file.
2. Find the SMTP parameters:

Gateway Cleanup of Expired Data
Advanced Configuration and Troubleshooting Page 73
:smtp (
:enabled (1)
:max_scan_size (150000000)
:max_recursion_level (4)
:max_attachments (100)
:block_on_engine_error (0)
If you want UserCheck emails to be sent and logged (same behavior as Detect), leave block_on_engine_error (0)
If you want UserCheck emails to be dropped and logged (same behavior as Prevent), change the value to 1: block_on_engine_error (1)
3. Save dlp.conf and install the policy on the DLP gateway.
Important - For security and performance, it is recommended that you leave the Mail Server quota activated. However, if you do need to de-activate it, set the
global_quota_active parameter in $FWDIR/conf/mail_security_config to 0.
Gateway Cleanup of Expired Data The complete data of UserCheck incidents are held in quarantine on the DLP gateway. Thus, if an email is caught, and it contains a large attachment, it takes up the required space on the gateway until the incident is handled or expires.
The DLP gateway automatically cleans itself of expired incident data. Incident data that is held for the
backend:expiration:db number of days will be deleted.
To change how often and when the gateway checks for data to delete:
1. On the DLP gateway, open the $FWDIR/conf/mail_security_config file.
2. Find the expiration interval parameter:
#A check for expired email items is executed every
'expiration_interval' minutes
expiration_interval=1440
#the first time of execution for the expiration feature set
to begin at 3:30 in the morning when there is no traffic on
the system
expiration_execution_time=3:45
3. Change the value of expiration_interval (minutes), to have the gateway search for expired data
on a different interval. The default is 1440 minutes, which is one day.
4. Change the value of expiration_execution_time (24 hour clock), to change the time of day that
the gateway is cleaned. Be default, this is 3:45 AM, to ensure that gateway maintenance does affect performance during usual working hours.
5. Save mail_security_config and install the policy on the DLP gateway.
Gateway Cleanup of All Captured Data DLP automatically cleans its gateway periodically of temporary files, to ensure that disk usage does not unduly build up over time. However, some unnecessary files may be left on the disk. For example, if the gateway falls, large crash logs may be kept.
The cleanup process of DLP can be customized with the configuration files:
$FWDIR/conf/mail_security_config
$DLPDIR/config/dlp_cleanup_files_list.conf

Gateway Cleanup of All Captured Data
Advanced Configuration and Troubleshooting Page 74
Important - It is not recommended that you de-activate the cleanup process. However, if you must do so, set the value of
dlp_delete_redundant_files_active to 0.
mail_security_config Parameters Description
dlp_delete_redundant_files_interval How often (in minutes) cleanup runs.
Default = 1440 (24 hours)
dlp_delete_redundant_files_execution_time Exact time (on 24 hour clock) when cleanup runs.
Default = 4:45 (when gateway load is low)
dlp_delete_redundant_files_age_group1_files
Minimum age of UserCheck data files, which should be maintained on the disk until their handling expiration arrives.
Default = 0 (use the expiration_time_in_days value)
Note: This value does not change the expiration of incidents; it changes when data of expired incidents is removed.
dlp_delete_redundant_files_age_group2_files
Minimum age of files in /proc
Default = 15 minutes
dlp_delete_redundant_files_age_group3_files
Minimum age of files in $FWDIR/tmp/dlp
Default = 15 minutes
The dlp_cleanup_files_list.conf file is a list of scan commands with the following syntax:
scan [ CHECK_DB | - ] path mask scale age
Description
CHECK_DB or -
Tests files to see if they are in the DLP database, to prevent accidental
deletion of UserCheck incident data: scan CHECK_DB
To clean up everything, even user captured data, change the flag to a dash
( - ): scan -
path Path to look for files to delete. May include shortcuts such as $DLPDIR or $FWDIR, but cannot contain spaces.
mask Regular expressions for files to match: * = all files
Default masks used include: *.eml, *.result, *.meta
scale Unit of measure for age parameter: minutes_back or days_back
age Minimal time since creation the file must have before it can be deleted
Note - Contents of this file explain more options, such as how to use macros for file age. It is recommended that you read the file comments before changing anything here.
The default age values of scan commands in the file are macros that pull values from mail_security_config. You can use numeric values instead of macros.

Customizing DLP User-Related Notifications
Advanced Configuration and Troubleshooting Page 75
age Macros Description
$2 group1 age (in days): UserCheck data files, value taken from dlp_delete_redundant_files_age_group1_files
$3 group2 age (in minutes): /proc files, value taken from dlp_delete_redundant_files_age_group2_files
$4 group3 age (in minutes): /tmp/dlp files, value taken from dlp_delete_redundant_files_age_group3_files
Customizing DLP User-Related Notifications
These procedures explain how to customize backend files to change the text of user-related notifications.
It is also possible to localize the files to a language other than US English.
To customize the DLP notification emails:
1. On the gateway in $DLPDIR/backend/conf/, edit these files:
File Purpose
dictionary_en_us.conf Basic dictionary
about_to_expire_notification_tmplt_en_us.html Email notifications
data_owners_mail_notification_tmplt_en_us.html
detect_mail_notification_tmplt_en_us.html
expired_owners_mail_tmplt_en_us.html
expired_sender_mail_tmplt_en_us.html
failure_mail_notification_en_us.html
prevent_mail_notification_tmplt_en_us.html
quarantine_mail_notification_tmplt_en_us.html
quota_deleted_notification_tmplt_en_us.html
released_mail_notification_tmplt_en_us.html
2. To apply the changes, do Install Policy on the DLP gateway.

Customizing DLP User-Related Notifications
Advanced Configuration and Troubleshooting Page 76
To customize the UserCheck DLP notifications (Available from R71.10 DLP):
You can customize UserCheck notifications by editing files. For example, to edit the notification in the screenshot, you edit quarantine_smtp_uc_notification_tmplt_en_us.html
Figure 6-10 UserCheck Example
On the gateway in $DLPDIR/backend/conf, edit these UserCheck notification files:
File Purpose
inform_ftp_uc_notification_tmplt_en_us.html ftp protocol when the action is inform
inform_http_uc_notification_tmplt_en_us.html http protocol when the action is inform
inform_smtp_uc_notification_tmplt_en_us.html smtp protocol when the action is inform
prevent_ftp_uc_notification_tmplt_en_us.html ftp protocol when the action is prevent
prevent_http_uc_notification_tmplt_en_us.html http protocol when the action is prevent
prevent_smtp_uc_notification_tmplt_en_us.html smtp protocol when the action is prevent
quarantine_ftp_uc_notification_tmplt_en_us.html ftp protocol when the action is ask
quarantine_http_uc_notification_tmplt_en_us.html http protocol when the action is ask
quarantine_smtp_uc_notification_tmplt_en_us.html smtp protocol when the action is ask
To apply the changes, do Install Policy on the DLP gateway.
To customize the DLP Portal:
Note - Never change the key as it may be used in more than one place, and a call for a missing key may result in runtime error. You should only change the textual content. Use these rules:
Keep only HTML
Must not contain double quotes, dollar sign or backslash symbols.
May contain HTML entities.
For example: " (double quote), $ (dollar sign), \ (backslash)
1. On the gateway, customize the file $DLPDIR/portal/apache/phpincs/conf/L10N/portal_en_US.php.
2. To apply the changes, run cpstop and cpstart on the gateway.

Supporting LDAP Servers with UTF-8 Records
Advanced Configuration and Troubleshooting Page 77
To customize notification text in SmartDashboard:
1. Open SmartDashboard > Data Loss Prevention.
2. From the categories on the left, select Policy.
3. In a rule that has notification as part of the Action, right-click Action and select Edit Notification.
4. Change the notification text.
5. To apply the changes, do Install Policy on the DLP gateway.
Important - Changes in the files will be lost when you upgrade to the next version. We recommend you maintain a copy of the all changes files, to overwrite upgraded files.
Localizing DLP User-Related Notifications You can localize the text of all user-related notifications to a language other than US English.
Change notification text in email, UserCheck, and portal backend files, and in SmartDashboard to the same language.
Note - DLP can detect data types in all languages
Supporting LDAP Servers with UTF-8 Records
By default, DLP supports LDAP users with English-language ASCII encoding only.
To support LDAP servers with UTF-8 user records:
1. Open GuiDBedit.
2. On the left, select Managed Objects > Servers.
3. For each LDAP Account Unit named <ldap_au_name> that stores credentials in UTF-8, change the value of the SupportUnicode attribute to true.
4. Save the changes.
5. Do Install Policy on the DLP gateway.
Configuring File Size Limitations DLP can limit file size in different methods. Configure these limitations in the $DLPDIR/config/dlp.conf file.
To configure the limit for each file contained in the message: set the value (bytes) of the
max_file_size parameter in the engine section.
To configure the limit for the size of the whole message for each different protocol, set the value (bytes)
of the max_scan_size parameter in each protocol section (SMTP, FTP, HTTP).
Configuring Recursion Limit DLP scans recursions of archived files up to a limit, configured in the $DLPDIR/config/dlp.conf file.
To configure this limit: set the value of the max_recursion_level parameter in the engine section.
For example, assume that the recursion limit value is 2. An archived file contains another archived file. DLP fully extracts both files and scans all their contents. If the second archived file contains another archived file, this third archive is not extracted.

Configuring Maximum Attachments to Scan
Advanced Configuration and Troubleshooting Page 78
Configuring Maximum Attachments to Scan DLP has a limit to the number of attachments that it scans per scanned message. This limit is configured in the $DLPDIR/config/dlp.conf file.
To configure this limit: set the value of the max_attachments parameter in the engine section.
Defining New File Types You can define a Data Type based on a file type with the "File Attributes" Data Type. This Data Type offers several file type families.
To add a new file type to the File Data Type options:
1. Open GUIDBEdit:
a) On the SmartDashboard computer, run C:\Program Files\CheckPoint\SmartConsole\R75\PROGRAM\GuiDBEdit.exe
b) Log in with your SmartDashboard credentials.
2. Under Other > dlp_data_tbl create a new object of file_type type.
3. Name the object file_type_<ID>. For the full list of IDs see the table below.
4. Enter a name for the file type in the visual_string field.
5. Enter a description for the file type in the description field (optional).
6. Save the new created object and close GUIDBEdit .
7. Install the policy.
ID File Type ID File Type
1 Word for DOS 4.x 2 Word for DOS 5.x
3 Wordstar 5.0 4 Wordstar 4.0
5 Wordstar 2000 6 WordPerfect 5.0
7 MultiMate 3.6 8 MultiMate Advantage 2
9 IBM DCA/RFT 10 IBM DisplayWrite 2 or 3
11 SmartWare II 12 Samna
13 PFS: Write A 14 PFS: Write B
15 Professional Write 1 16 Professional Write 2
17 IBM Writing Assistant 18 First Choice WP
19 WordMarc 20 Navy DIF
21 Volkswriter 22 DEC DX 3.0 and below
23 Sprint 24 WordPerfect 4.2
25 Total Word 26 Wang IWP
27 Wordstar 5.5 28 Wang WPS
29 Rich Text Format (RTF) 30 Mac Word 3.0
31 Mac Word 4.0 32 Mass 11

Defining New File Types
Advanced Configuration and Troubleshooting Page 79
ID File Type ID File Type
33 MacWrite II 34 XyWrite / Nota Bene
35 IBM DCA/FFT 36 Mac WordPerfect 1.x
37 IBM DisplayWrite 4 38 Mass 11
39 WordPerfect 5.1/5.2 40 MultiMate 4.0
41 Q&A Write 42 MultiMate Note
43 PC File 5.0 Doc 44 Lotus Manuscript 1.0
45 Lotus Manuscript 2.0 46 Enable WP 3.0
47 Windows Write 48 Microsoft Works 1.0
49 Microsoft Works 2.0 50 Wordstar 6.0
51 OfficeWriter 52 Mac Word 4.x Complex
53 IBM DisplayWrite 5 54 Word for Windows 1.x
55 Word for Windows 1.x complex
56 Ami
57 Ami Pro 58 First Choice 3 WP
59 Mac WordPerfect 2.0 60 Mac Works 2.0 WP
61 Professional Write Plus 62 Legacy
63 Signature 64 Wordstar for Windows
65 Word for Windows 2.0 66 JustWrite 1.0
67 Wordstar 7.0 68 Windows Works WP
69 JustWrite 2.0 70 Ami [Clip]
71 Legacy [Clip] 72 Pro Write Plus [Clip]
73 Mac Word 5.x 74 Enable WP 4.x
75 WordPerfect 6.0 76 Word for DOS 6.x
77 DEC DX 3.1 78 WordPerfect Encrypted
79 Q&A Write 3 80 Mac WordPerfect 3.0
81 CEO Word 82 Word 6.0 or 7.0
83 WordPerfect 5.1 Far East 84 Ichitaro 3.x
85 Ichitaro 4.x/5.x/6.x 86 Word for Windows 1.2 J
87 Word for Windows 5.0 J 88 Matsu 4
89 Matsu 5 90 P1 Japan

Defining New File Types
Advanced Configuration and Troubleshooting Page 80
ID File Type ID File Type
91 Rich Text Format Japan 92 CEO Write
93 Windows Works 3.0 WP 94 Microsoft WordPad
95 WP/Novell Unknown Format
96 Word for Windows 2.0 Object
97 WordPerfect 6.1 - 12.0 / X3 98 Fulcrum Document Format
99 Europa Fulcrum 5 100 Europa Fulcrum 6
101 Internet HTML 102 Word 7.0
103 Arehangeul 104 Hana
105 Windows Works 4.0 WP 106 PerfectWorks for Windows
107 WordPerfect 7.0/8.0/10.0 108 WordPro 96
109 HTML - Central European 110 HTML - Japanese (ShiftJIS)
111 HTML - Japanese (EUC) 112 HTML - Chinese (Big5)
113 HTML - Chinese (EUC) 114 HTML - Chinese (GB)
115 HTML - Korean (Hangul) 116 HTML - Cyrillic (ANSI 1251)
117 HTML - Cyrillic (KOI8-R) 118 Text - Cyrillic (ANSI 1251)
119 Cyrillic (KOI8-R) 120 WWRITE - Japan SJIS
121 WWRITE - Chinese GB 122 WWRITE - Hangul
123 WWRITE - Chinese BIG5 124 Digital WPS Plus
125 Mac Word 6 126 Microsoft Word 97/98
127 Rainbow 128 Interleaf 6
129 MIFF 3.0 130 MIFF 4.0
131 MIFF 5.0 132 Text Mail
133 Mac Word 97 134 Interleaf Japan
135 MIFF 3.0 Japan 136 MIFF 4.0 Japan
137 MIFF 5.0 Japan 138 MIFF 5.5
139 WordPerfect 8.0/10.0 140 Ichitaro 8.x/9.x/10.x/11.x/12.x/13.x/2004
141 vCard 142 HTML - Cascading Style Sheets
143 MS Outlook 144 Pocket Word
145 WordPro 97/Millennium 146 Microsoft Word 2000
147 Word 2000 HTML 148 Excel 2000 HTML

Defining New File Types
Advanced Configuration and Troubleshooting Page 81
ID File Type ID File Type
149 PowerPoint 2000 HTML 150 Extensible Markup Language (XML)
151 Wireless Markup Language (WML)
152 WMLB
153 HTML - Japanese (JIS) 154 WML - Chinese (Big5)
155 WML - Chinese (EUC) 156 WML - Chinese (GB)
157 WML - Cyrillic (ANSI 1251) 158 WML - Cyrillic (KOI8-R)
159 WML - Japanese (JIS) 160 WML - Japanese (ShiftJIS)
161 WML - Japanese (EUC) 162 WML - Korean (Hangul)
163 WML - Central European 164 WML – CSS
165 StarOffice 5.2 Writer 166 MIFF 6.0
167 MIFF 6.0 Japan 168 MIFF
169 Java Script 170 ASCII Text
171 Handheld Device Markup Language (HDML)
172 Compact HTML (CHTML)
173 XHTML Basic 174 AvantGo HTML
175 Web Clipping Application (WCA) HTML
176 SearchML
177 Pocket Word - Pocket PC 178 Wireless HTML
179 Hangul 97 Word Processor 180 Hangul 2002 - 2007 Word Processor
181 Internet HTML – Unicode 182 XML With Doctype HTML
184 EBCDIC encoded Text 185 Microsoft Word 2002
186 Microsoft Word 2003/2004 187 Internet Message
188 StarOffice 6 & 7 Writer 189 Microsoft Outlook PST/OST 97/2000/XP
190 XHTML 191 Microsoft Works 2000
192 Internet Mail Message 193 Internet News Message
194 Outlook Express News Message
195 Outlook Express Mail Message
196 vCalendar 197 Transport-Neutral Encapsulation Format(TNEF)
198 MHTML(Web Archive) 199 Search HTML
200 Search Text 201 PST Fields File
202 Microsoft Outlook PST/OST 2003/2007
203 Microsoft Outlook PAB
204 SearchML 20 205 SearchML 30

Defining New File Types
Advanced Configuration and Troubleshooting Page 82
ID File Type ID File Type
206 Yahoo! Messenger Archive 207 Microsoft Word XML 2003
208 MS Office 12 Word format 209 StarOffice 8/Open Office 2.x Writer
210 SearchML 31 211 Outlook Form Template
212 Microsoft Word 2007 213 Password Protected Microsoft Word 2007
214 Microsoft Word 2007 Template
215 SearchML 32
216 DRM protected Unknown 217 DRM protected Microsoft Word
218 DRM protected Microsoft Word 2007
219 File sealed by Oracle IRM
220 Extensible Metadata Platform
221 SearchML 33
222 PHTML 223 Open Office Writer 6
224 Open Office Writer 8 225 IBM Lotus Symphony Document
226 SearchML 34 227 MS Office 12 (2007) Word - Macro Enabled XML format
228 MS Office 12 (2007) Word Template - Macro Enabled XML format
229 Microsoft Word Picture
230 Smart DataBase 231 DBase III
232 DBase IV or V 233 Framework III
234 Microsoft Works DB 235 DataEase 4.x
236 Paradox 2 or 3 237 Paradox 3.5
238 Q&A Database 239 Reflex
240 R:Base System V 241 R:Base 5000
242 R:Base File 1 243 R:Base File 3
244 First Choice DB 245 Mac Works 2.0 DB
246 Windows Works DB 247 Paradox
248 Microsoft Access 249 CEO Decision Base
250 Windows Works 3.0 DB 251 Windows Works 4.0 DB
252 Microsoft Access 7 253 Microsoft Project 98
254 Microsoft Project 2000/2002/2003
255 Microsoft Project 2002
256 MS Project 2007 257 Lotus Notes database
258 Symphony 259 Lotus 1-2-3 1.0

Defining New File Types
Advanced Configuration and Troubleshooting Page 83
ID File Type ID File Type
260 Lotus 1-2-3 2.0 261 Lotus 1-2-3 3.x
262 Smart Spreadsheet 263 Microsoft Excel 2.x
264 Enable Spreadsheet 265 Microsoft Works SS
266 VP-Planner 267 Mosaic Twin
268 SuperCalc 5 269 Quattro Pro
270 Quattro 271 PFS: Plan
272 First Choice SS 273 Microsoft Excel 3.0
274 Generic WKS 275 Mac Works 2.0 SS
276 Windows Works SS 277 Microsoft Excel 4.0
278 Quattro Pro for Windows 279 Lotus 1-2-3 4.x / 5.x
280 Quattro Pro Windows Japan
281 CEO Spreadsheet
282 Microsoft Excel 5.0/7.0 283 Multiplan 4.0
284 Windows Works 3.0 SS 285 Quattro Pro 4.0
286 Quattro Pro 5.0 287 Quattro Pro Win 6.0
288 Lotus 123 Release 2 for OS/2
289 Lotus 123 for OS/2 Chart
290 Windows Works 4.0 SS 291 Quattro Pro Win 7.0/8.0
292 Quattro Pro Win 7.0/8.0 Graph
293 Lotus 1-2-3 97 Edition
294 Microsoft Mac Excel 4.0 295 Microsoft Mac Excel 5.0
296 Microsoft Excel 97/98/2004 297 MS Excel 3.0 Workbook
298 MS Excel 4.0 Workbook 299 MS Excel Mac 4.0 Workbook
300 MS Excel Mac 4.0 Workbook
301 Lotus 1-2-3 98/Millennium Edition
302 Quattro Pro 8.0 303 Quattro Pro Win 9.0 / X3
304 Microsoft Excel 2000 305 Quattro Pro Win 10.0
306 Microsoft Excel 2002 307 StarOffice 5.2 Calc
308 Quattro Pro Win 11.0 309 Microsoft Excel 2003
310 StarOffice 6 & 7 Calc 311 Quattro Pro Win 12.0
312 StarOffice 8/Open Office 2.x Calc
313 Microsoft Excel 2007

Defining New File Types
Advanced Configuration and Troubleshooting Page 84
ID File Type ID File Type
314 Password Protected Microsoft Excel 2007
315 Microsoft Excel 2007 Binary
316 DRM protected Microsoft Excel 2007
317 DRM protected Microsoft Excel 2007
318 MS Works SS6 319 Open Office Calc 6
320 Open Office Calc 8 321 IBM Lotus Symphony Spreadsheet
322 Excel Template 2007 323 Excel Macro Enabled
324 Excel Template Macro Enabled 2007
325 Windows Bitmap
326 Tagged Image File Format 327 Paintbrush
328 Compuserve GIF 329 EPS (TIFF Header)
330 CCITT Group 3 Fax 331 Mac PICT2
332 WordPerfect Graphic 333 Windows Metafile
334 Lotus PIC 335 Mac PICT
336 Ami Draw 337 Targa
338 GEM Image 339 OS/2 Bitmap
340 Windows Icon 341 Windows Cursor
342 Micrografx product 343 MacPaint
344 Corel Draw 2.0 345 Corel Draw 3.0
346 HP Graphics Language 347 Harvard 3.0 Chart
348 Harvard 2.0 Chart 349 Harvard 3.0 Presentation
350 Freelance 351 WordPerfect Graphic 2
352 CGM Graphic Metafile 353 Excel 2.x Chart
354 Excel 3.0 Chart 355 Excel 4.0 Chart
356 Candy 4 357 Hanako 1.x
358 Hanako 2.x 359 JPEG File Interchange
360 Excel 5.0/7.0 Chart 361 Corel Draw 4.0
362 PowerPoint 4.0 363 Multipage PCX
364 PowerPoint 3.0 365 Corel Draw 5.0
366 OS/2 Metafile 367 PowerPoint 7.0
368 AutoCAD DXF (ASCII) 369 AutoCAD DXF (Binary)
370 AutoCAD DXB 371 Freelance 96/97/Millennium Edition

Defining New File Types
Advanced Configuration and Troubleshooting Page 85
ID File Type ID File Type
372 Mac PowerPoint 3.0 373 Mac PowerPoint 4.0
374 WordPerfect Presentations 375 OS/2 Warp Bitmap
376 AutoCAD Drawing 12 377 AutoCAD Drawing 13
378 Adobe Illustrator 379 Corel Presentations 7.0 - 12.0 / X3
380 WordPerfect Graphic 7.0/8.0/9.0
381 Adobe Acrobat (PDF)
382 Framemaker 383 RAS - Sun Raster
384 AutoShade Rendering 385 Kodak Photo CD
386 PowerPoint 4.0 (extracted from docfile)
387 Mac PowerPoint 4.0 (extracted from docfile)
388 Enhanced Windows Metafile
389 GEM
390 Mac PowerPoint 3.0 391 Mac PowerPoint 4.0
392 Harvard Graphics for Windows
393 IGES Drawing File Format
394 IBM Picture Interchange Format
395 X-Windows Bitmap
396 X-Windows Pixmap 397 CALS Raster File Format
398 Portable Network Graphics Format
399 X-Windows Dump
400 CorelDraw ClipArt 401 HP Gallery
402 Graphics Data Format 403 Micrografx Designer
404 Post Script 405 Microsoft PowerPoint 97-2004
406 Corel Draw 6.0 407 Corel Draw 7.0
408 PDF MacBinary Header 409 AutoCAD Drawing - Unknown Version
410 Visio 4.x 411 AutoCAD Drawing 14
412 PBM (Portable Bitmap) 413 PGM (Portable Graymap)
414 PPM (Portable Pixmap) 415 Adobe Photoshop
416 Microsoft PowerPoint Dual 95/97
417 Paint Shop Pro
418 Kodak FlashPix 419 Visio 5.x
420 Corel Draw 8.0 421 Visio 6.x
422 Corel Draw 9.0 423 Progressive JPEG

Defining New File Types
Advanced Configuration and Troubleshooting Page 86
ID File Type ID File Type
424 Microsoft PowerPoint 2000/2002
425 Bentley Microstation DGN
426 Windows 98/2000 Bitmap 427 Wireless Bitmap
428 MIFF Graphic 429 Microsoft PowerPoint 2
430 WordPerfect Graphic 10.0 431 Visio 3.x
432 Micrografx Designer 433 PDF Image
434 StarOffice 5.2 Impress 435 Adobe Illustrator 9
436 AutoCAD 2000/2002 Drawing
437 AutoCAD 2.5 Drawing
438 AutoCAD 2.6 Drawing 439 AutoCAD 9 Drawing
440 AutoCAD 10 Drawing 441 QuarkXPress 3.0 For Macintosh
442 QuarkXPress 3.1 For Macintosh
443 QuarkXPress 3.2 For Macintosh
444 QuarkXPress 3.3 For Macintosh
445 QuarkXPress 4.0 For Macintosh
446 QuarkXPress 3.3 For Windows
447 QuarkXPress 4.0 For Windows
448 QuarkXPress 5.0 For Windows
449 Export Image
450 StarOffice 6 & 7 Draw 451 StarOffice 6 & 7 Impress
452 JBIG2 Bitmap 453 Corel Draw 10.0
454 Corel Draw 11.0 455 Microsoft Visio 2003
456 StarOffice 8 Draw 457 StarOffice 8/Open Office 2.x Impress
458 AutoCAD 2004/2005/2006 Drawing
459 Microsoft PowerPoint 2007
460 Microsoft XML Paper Specification
461 Password Protected Microsoft Powerpoint 2007
462 AutoCAD 2007 Drawing 463 OS/2 v.2 Bitmap
464 StarView Metafile 465 eFax Document
475 DRM protected Microsoft Powerpoint
476 DRM protected Microsoft Powerpoint 2007
477 AutoDesk DWF 478 Corel Draw 12.0
479 JPEG 2000 480 Adobe Indesign
481 JPEG 2000 jpf Extension 482 JPEG 2000 mj2 Extension
483 WordPerfect Informs 1.0 484 Lotus Screen SnapShot

Defining New File Types
Advanced Configuration and Troubleshooting Page 87
ID File Type ID File Type
485 Lotus Screen Snapshot 486 Interchange Format
487 Microsoft Escher Graphics 488 Windows Sound
489 Windows Video 490 MIDI File
491 Macromedia Director 492 Macromedia Flash
493 Macromedia Flash 494 Quicktime Movie
495 MPEG Layer3 ID3 Ver 1.x 496 MPEG Layer3 ID3 Ver 2.x
497 ID3 Ver 1.x 498 ID3 Ver 2.x
499 MPEG-1 audio - Layer 3 500 MPEG-1 audio - Layer 1
501 MPEG-1 audio - Layer 2 502 MPEG-2 audio - Layer 1
503 MPEG-2 audio - Layer 2 504 MPEG-2 audio - Layer 3
505 Advanced Systems Format 506 Windows Media Video (ASF subtype)
507 Windows Media Audio (ASF subtype)
508 Microsoft Digital Video Recording (ASF subtype)
509 Real Media (both Real Audio and Real Video)
510 MPEG-1 video
511 MPEG-2 video 512 ISO Base Media File Format
513 MPEG-4 file 514 MPEG-7 file
515 EXE / DLL File 516 .COM File
517 .ZIP File 518 Self UnZIPping .EXE
519 .ARC File 520 MS Office Binder
521 UNIX Compress 522 UNIX Tar
523 Envoy 524 QuickFinder
525 Windows Clipboard File 526 Envoy 7
527 StuffIt 528 LZH Compress
529 Self-Extracting LZH 530 UNIX GZip
531 Java Class File 532 mbox(RFC-822 mailbox)
533 Lotus Notes Database R6.x
534 Generic Password Protected Microsoft Office 2007 Document
535 Microsoft Cabinet File 536 .RAR File
537 Self extracting RAR File 538 Microsoft InfoPath
549 Flexiondoc 1 (original) schema
550 Flexiondoc 2 schema

Defining New File Types
Advanced Configuration and Troubleshooting Page 88
ID File Type ID File Type
551 Flexiondoc 3 schema 552 Flexiondoc 4 schema
553 Flexiondoc 5 schema 554 Flexiondoc 5.1 schema
555 OASIS OpenDocument v1.0
556 Flexiondoc 5.2 schema
557 Domino XML schema 558 Adobe Indesign Interchange
559 XML Visio 560 Mail archive DXL
561 Mail message DXL 562 Generic DXL
564 AutoCAD DWG 2008 565 Publisher 2003
566 Publisher 2007 567 Open Office Impress 6
568 Open Office Impress 8 569 IBM Lotus Symphony Presentations
570 Open Office Draw 6 571 Open Office Draw 8
572 PowerPoint 2007 Template 573 PowerPoint 2007 Macro Enabled
574 PowerPoint 2007 Template Macro Enabled
575 PowerPoint 2007 Slideshow file
576 PowerPoint 2007 Template Macro Enabled
577 Oracle Multimedia internal raster format
578 TK thesaurus 579 TK abbrev
580 TK dictionary 581 TK quote
582 TK written word 583 TK culturelit
584 TK grammar 585 TK thessyn
586 Text - (ASCII) 587 Text - (Hex)
588 Text - (ANSI) 589 Text - (Unicode)
590 Text - (ASCII) 591 Text - (ANSI 8)
592 Text - Unknown format 593 Text - MAC - 7bit
594 Text - MAC - 8bit 595 Text - Japanese (ShiftJIS)
596 Text - Chinese (GB) 597 Text - Korean (Hangul)
598 Text - Chinese (Big 5) 599 Code page 852 - MS DOS Slavic
600 Text - Japanese (EUC) 601 Text - Hebrew (7-bit)
602 Text - Hebrew (IBM PC8) 603 Text - Hebrew (VAX E0)
604 Text - Hebrew (Windows ANSI 1255)
605 Text – Arabic 710
606 Text – Arabic 720 607 Text - Arabic (Windows ANSI 1256)

Defining New File Types
Advanced Configuration and Troubleshooting Page 89
ID File Type ID File Type
609 Text - Japanese (JIS) 610 Text - Central European
611 UTF-8 encoded Text 612 Text - U.S. English/Portuguese (EBCDIC 37)
613 Text - Austrian/German (EBCDIC 273)
614 Text - Danish/Norwegian (EBCDIC 277)
615 Text - Finnish/Swedish (EBCDIC 278)
616 Text - Italian (EBCDIC 280)
617 Text - Spanish (EBCDIC 284)
618 Text - U.K. English (EBCDIC 285)
619 Text - French (EBCDIC 297)
620 Text - Belgian/International (EBCDIC 500)
621 Text - Eastern European (EBCDIC 870)
622 Text - Icelandic (EBCDIC 871)
623 Text - Turkish (EBCDIC 1026)
624 HTML - U.S. English/Portuguese (EBCDIC 37)
625 HTML - Austrian/German (EBCDIC 273)
626 HTML - Danish/Norwegian (EBCDIC 277)
627 HTML - Finnish/Swedish (EBCDIC 278)
628 HTML - Italian (EBCDIC 280)
629 HTML - Spanish (EBCDIC 284)
630 HTML - U.K. English (EBCDIC 285)
631 HTML - French (EBCDIC 297)
632 HTML - Belgian/International (EBCDIC 500)
633 HTML - Eastern European (EBCDIC 870)
634 HTML - Icelandic (EBCDIC 871)
635 HTML - Turkish (EBCDIC 1026)
636 UUE Encoded Text
637 UUE Encoded Continued Part
638 XXE Encoded Text
639 XXE Encoded Continued Part
640 YEnc Encoded Text
641 YEnc Encoded Continued Part
642 BinHex Encoded Text
643 BinHex Encoded Continued Part
644 Text - Arabic (ASMO-708)
645 Text - Arabic (DOS OEM 720 TRANSPARENT ASMO)
646 Text - Arabic (ISO 8859-6)
647 Text - Arabic (Mac) 648 Text - Baltic (ISO 8859-4)
649 Text - Baltic (Windows ANSI 1257)
650 Text - Central European (DOS OEM 852 Latin II)

Defining New File Types
Advanced Configuration and Troubleshooting Page 90
ID File Type ID File Type
651 Text - Central European (ISO 8859-2)
652 Text - Central European (Mac)
653 Text - Central European (Windows ANSI 1250)
654 Text - Chinese Simplified (Windows ANSI 936 [GB2312])
655 Text - Chinese Traditional (Windows ANSI 950 [BIG5])
656 Text - Cyrillic (DOS OEM 855)
657 Text - Cyrillic (ISO 8859-5) 658 Text - Cyrillic (KOI8-R)
659 Text - Cyrillic (Mac) 660 Text - Cyrillic (Windows ANSI 1251)
661 Text - Greek (ISO 8859-7) 662 Text - Greek (Mac)
663 Text - Greek (Windows ANSI 1253)
664 Text - Hebrew (DOS OEM 862)
665 Text - Hebrew (ISO 8859-8)
666 Text - Japanese (Mac)
667 Text - Korean (Windows ANSI 1361 [Johab])
668 Text - Korean (Windows ANSI 949)
669 Text - Russian (DOS OEM 866)
670 Text - Thai (Windows ANSI 874)
671 Text - Turkish (DOS OEM 857)
672 Text - Turkish (ISO 8859-9)
673 Text - Turkish (Mac) 674 Text - Turkish (Windows ANSI 1254)
675 Text - Vietnamese (Windows ANSI 1258)
676 Text - Western European (ISO 8859-1)
677 Text - Western European (Mac)
678 Text - Western European (Windows ANSI 1252)
679 HTML - Arabic (ASMO-708)
680 HTML - Arabic (DOS OEM 720 TRANSPARENT ASMO)
681 HTML - Arabic (ISO 8859-6)
682 HTML - Arabic (Mac)
683 HTML - Arabic (Windows ANSI 1256)
684 HTML - Baltic (ISO 8859-4)
685 HTML - Baltic (Windows ANSI 1257)
686 HTML - Central European (DOS OEM 852 Latin II)
687 HTML - Central European (ISO 8859-2)
688 HTML - Central European (Mac)
689 HTML - Central European (Windows ANSI 1250)
690 HTML - Chinese Simplified (EUC)
691 HTML - Chinese Simplified (Windows ANSI 936 [GB2312])
692 HTML - Chinese Traditional (Windows ANSI 950 [BIG5])

Defining New File Types
Advanced Configuration and Troubleshooting Page 91
ID File Type ID File Type
693 HTML - Cyrillic (DOS OEM 855)
694 HTML - Cyrillic (ISO 8859-5)
695 HTML - Cyrillic (KOI8-R) 696 HTML - Cyrillic (Mac)
697 HTML - Cyrillic (Windows ANSI 1251)
698 HTML - Greek (ISO 8859-7)
699 HTML - Greek (Mac) 700 HTML - Greek (Windows ANSI 1253)
701 HTML - Hebrew (DOS OEM 862)
702 HTML - Hebrew (ISO 8859-8)
703 HTML - Hebrew (Windows ANSI 1255)
704 HTML - Japanese (Mac)
705 HTML - Japanese (Windows Shift-JIS ANSI 932)
706 HTML - Korean (Windows ANSI 1361 [Johab])
707 HTML - Korean (Windows ANSI 949)
708 HTML - Russian (DOS OEM 866)
709 HTML - Thai (Windows ANSI 874)
710 HTML - Turkish (DOS OEM 857)
711 HTML - Turkish (ISO 8859-9)
712 HTML - Turkish (Mac)
713 HTML - Turkish (Windows ANSI 1254)
714 HTML - Vietnamese (Windows ANSI 1258)
715 HTML - Western European (ISO 8859-1)
716 HTML - Western European (Mac)
717 HTML - Western European (Windows ANSI 1252)
718 Plugin
719 Text - Japanese (ShiftJIS) 720 Windows Metafile [5000]
721 WordPerfect Graphic [B] 722 Ami (internal bitmap)
723 Word (internal bitmap) 724 Mac PICT2 Binary
725 Windows Metafile [5005] 726 Windows Metafile [5006]
727 PerfectWorks Picture 728 WPG2 (internal bitmap)
729 Windows DIB 730 WPG1 (internal bitmap)
731 Embedded Bitmap 732 Embedded Bitmap
733 IAF (internal bitmap) 734 IAF (internal bitmap)
735 PICT (internal bitmap) 736 Export OCR data as Text, no formatting
737 Export OCR data as RTF, yes formatting
738 Export OCR data as HTML
739 EDRM export 753 Open Office 3.x Writer (ODF 1.2)

Defining New File Types
Advanced Configuration and Troubleshooting Page 92
ID File Type ID File Type
754 StarOffice 9 Writer (ODF 1.2) 755 Oracle Open Office 3.x Writer (ODF 1.2)
756 Samsung Jungum File 757 Kingsoft Office Writer File
758 Microsoft Word 2010 759 Microsoft Word 2010 Template
760 Microsoft Word 2010 Macro Enabled Document 761 Microsoft Word 2010 Macro Enabled Template
764 Microsoft Project 2010 765 Microsoft Excel XML 2003
766 Open Office 3.x Calc (ODF 1.2) 769 Microsoft Excel 2007 Excel Add-in Macro File
770 Lotus Data Interchange Format 771 StarOffice 9 Calc (ODF 1.2)
772 Oracle Open Office 3.x Calc (ODF 1.2) 773 Kingsoft Office Spreadsheet File
774 Corel Presentations X4 775 Microsoft Excel 2010 Macro Enabled Workbook
776 Microsoft Excel 2010 Template 777 Microsoft Excel 2010 Macro Enabled Template
778 Microsoft Excel 2010 Excel Add-in Macro File 779 Microsoft Excel 2010 Binary
782 Resource Interchange File Format 783 Microsoft OneNote 2007
784 Windows Media Player Playlist 786 Flexiondoc v5.4 (XML)
790 Open Office 3.x Impress (ODF 1.2) 791 Open Office 3.x Draw (ODF 1.2)
792 Corel Presentations X4 793 Microsoft Access Report Snapshot 2000 - 2003
794 StarOffice 9 Impress (ODF 1.2) 795 StarOffice 9 Draw (ODF 1.2)
796 Oracle Open Office 3.x Impress (ODF 1.2) 797 Oracle Open Office 3.x Draw (ODF 1.2)
798 Microsoft PowerPoint 2010 799 Microsoft PowerPoint 2010 Template
800 Microsoft PowerPoint 2010 Macro Enabled Template 801 Microsoft PowerPoint 2010 Slideshow
802
Microsoft PowerPoint 2010 Macro Enabled Presentation 803
Microsoft PowerPoint 2010 Macro Enabled Slideshow

Server Certificates
Advanced Configuration and Troubleshooting Page 93
Server Certificates For secure SSL communication, gateways must establish trust with endpoint computers by showing a Server Certificate. This section discusses the procedures necessary to generate and install server certificates.
Check Point gateways, by default, use a certificate created by the Internal Certificate Authority on the Security Management Server as their server certificate. Browsers do not trust this certificate. When an endpoint computer tries to connect to the gateway with the default certificate, certificate warning messages open in the browser. To prevent these warnings, the administrator must install a server certificate signed by a trusted certificate authority.
All portals on the same Security Gateway IP address use the same certificate.
Obtaining and Installing a Trusted Server Certificate To be accepted by an endpoint computer without a warning, gateways must have a server certificate signed by a known certificate authority (such as Entrust, VeriSign or Thawte). This certificate can be issued directly to the gateway, or be a chained certificate that has a certification path to a trusted root certificate authority (CA).
The next sections describe how to get a certificate that is signed by a known certificate authority (CA) for a gateway.
Generating the Certificate Signing Request
First, generate a Certificate Signing Request (CSR). The CSR is for a server certificate, because the gateway acts as a server to the clients.
Note - This procedure creates private key files. If private key files with the same names already exist on the machine, they are overwritten without warning.
1. From the gateway command line, log in to expert mode.
2. Run:
cpopenssl req -new -out <CSR file> -keyout <private key
file> -config $CPDIR/conf/openssl.cnf
This command generates a private key. You see this output:
Generating a 2048 bit RSA private key
.+++
...+++
writing new private key to 'server1.key'
Enter PEM pass phrase:
3. Enter a password and confirm. You see this message:
You are about to be asked to enter information that will
be incorporated into your certificate request. What you
are about to enter is what is called a Distinguished Name
or a DN. There are quite a few fields but you can leave
some blank. For some fields there will be a default
value. If you enter '.', the field will be left blank.
Fill in the data.
The Common Name field is mandatory. This field must have the Fully Qualified Domain Name
(FQDN). This is the site that users access. For example: portal.example.com.
All other fields are optional.
4. Send the CSR file to a trusted certificate authority. Make sure to request a Signed Certificate in PEM
format. Keep the .key private key file.

Server Certificates
Advanced Configuration and Troubleshooting Page 94
Generating the P12 File
After you get the Signed Certificate for the gateway from the certificate Authority, generate a P12 file that contains the Signed Certificate and the private key.
1. Get the Signed Certificate for the gateway from the certificate authority.
If the signed certificate is in P12 or P7B format, convert these files to PEM (Base-64) format.
2. Make sure that the .crt file contains the full certificate chain up to a trusted CA. Usually you get the certificate chain from the signing CA. Sometimes it is in a separate file.
If the signed certificate and the trust chain are in separate files, use a text editor to combine them into one file.
3. From the gateway command line, log in to expert mode.
4. Use the *.crt file to install the certificate with the *.key file that you generated in Generating the
Certificate Signing Request (on page 93).
a) Run:
cpopenssl pkcs12 -export -out <output file> -in <signed cert chain file> -inkey <private key file>
For example:
cpopenssl pkcs12 -export -out server1.p12 -in server1.crt -inkey server1.key
b) Enter the certificate password when prompted.
Installing the Signed Certificate
All portals on the same IP address use the same certificate. Define the IP address of the portal in the Portal Settings page for the blade.
1. Import the new certificate to the gateway in SmartDashboard from a page that contains the Portal Settings for that blade. For example:
Gateway Properties > Mobile Access > Portal Settings
Gateway Properties > SecurePlatform Settings
Gateway Properties > Data Loss Prevention
Gateway Properties > Identity Awareness > Captive Portal > Settings > Access Settings
In the Certificate section, click Import or Replace.
2. Install the policy on the gateway.
Note - The Repository of Certificates on the IPSec VPN page of the SmartDashboard gateway object is only for self-signed certificates. It does not affect the certificate installed manually using this procedure.
Viewing the Certificate To see the new certificate from a Web browser:
The gateway uses the certificate when you connect with a browser to the portal. To see the certificate when you connect to the portal, click the lock icon that is next to the address bar in most browsers.
The certificate that users see depends on the actual IP address that they use to access the portal- not only the IP address configured for the portal in SmartDashboard.
To see the new certificate from SmartDashboard:
From the Gateway Properties > Data Loss Prevention page, click the View button in the Certificate section.

Page 95
Appendix B
Advanced Options for Data Types These Data Types have several advanced options you can edit only from GuiDBEdit:
Dictionary
Keywords
Weighted Keywords
Patterns
To open the options for these Data Types:
1. Run: c:\Program Files\CheckPoint\SmartConsole\R75\PROGRAM\GuiDBedit.exe
2. Connect to the Security Management Server.
3. Go to Table > Other > dlp_data_tbl and select the data type that you want to change.
In This Appendix
Case Sensitivity 95
Ordered Match for Names 95
Proximity of Matched Words 96
Match Multiple Occurrences 96
Match Whole Word Only 97
Case Sensitivity Applies to Data Types:
Dictionary
Keywords
Weighted Keywords
Patterns
By default, DLP finds text strings in uppercase or lowercase. You can choose to only find text that matches the case of the words in the Data Type lists.
To find text strings only when the case of the characters matches:
Set case_sensitivity to true.
The default value is false.
Note - The Case Sensitivity option applies to ASCII words. Non-ASCII words are always case sensitive.
Ordered Match for Names Applies to Data Types:
Dictionary

Proximity of Matched Words
Advanced Options for Data Types Page 96
By default, DLP finds dictionary words exactly as they are listed in the dictionary file. DLP will not find the dictionary words if they are in a different order. You can configure DLP to find dictionary words even if they occur in a different order.
This is important when DLP looks for names of people that are in a different order. For example, if your dictionary file includes the name ―John Smith‖, DLP will find only ―John Smith‖. By default, DLP will not find ―Smith John‖ in sent messages.
To find dictionary entries in any order:
Set ordered_match to false.
The default value is true.
Proximity of Matched Words Applies to Data Types:
Dictionary
DLP can use the proximity of dictionary words to each other as a criteria in the DLP rules. With this option, if DLP finds the words far from each other, DLP will not trigger an action.
For example, if your dictionary file contains confidential and information and the proximity check is enabled, DLP will detect messages in which these words are within 3 words of each other. In this example:
The dictionary rule will match the text: This email contains confidential company information.
The dictionary rule will not match the text: This information about our product is not confidential.
To enable DLP to check the proximity of dictionary words:
Set enable_proximity_check to true.
The default value is false.
To change the value of how near the dictionary words need to be to each other:
Set proximity to the number of words that are allowed to be between Dictionary words.
The default value is 3.
Match Multiple Occurrences Applies to Data Types:
Dictionary
Keywords
Patterns
DLP scans messages for words that are included in your lists. DLP can record a match for each occurrence of a word in the text, or DLP can record a match once regardless of how many times the word is used in the text.
By default, Patterns are recorded as a match each time the pattern is used in the text, but Dictionary words and Keywords are recorded as a match only once regardless of how many times they are used in the text.
To record a single match regardless of how many times a word is used:
Set count_occurences to false.
By default, this value is true for Patterns.
To record a match for every time a word is used:
Set count_occurences for the Data Type to true.
By default, this value is false for Dictionary and Keywords.

Match Whole Word Only
Advanced Options for Data Types Page 97
Match Whole Word Only Applies to Data Types:
Weighted Keywords — only when keyword is a regular expression
Patterns
DLP can match text as partial or whole words. For Weighted Keywords and Patterns, you can choose to match only whole words. Dictionary or Keywords Data Types are always matched when they appear as a whole word only.
For example, if your Pattern data type contains (C|c)onfident and the whole word only option is enabled, DLP will only match patterns that do not have characters before or after the pattern. In this example:
The data type will match the text: confident
The data type will not match the text: confidential
To match whole words only:
Set whole_word_only to true.
By default, the value is false.
Note - Languages in which words are not bounded by white spaces or punctuation symbols, such as in Japanese or Chinese, will never match as whole word only.

Page 98
Appendix C
Regular Expressions
In This Appendix
Metacharacters 98
Square Brackets 99
Parentheses 99
Hyphen 99
Dot 99
Vertical Bar 99
Backslash 99
Quantifiers 100
Metacharacters Some metacharacters are recognized anywhere in a pattern, except within square brackets; other metacharacters are recognized only in square brackets.
The Check Point set of regular expressions has been enhanced for R70 and above. The following table indicates if earlier versions do not support use of a given metacharacter.
Metacharacter Meaning Earlier? See
\ (backslash) escape character, and other meanings
partial Backslash (on page 99)
[ ] (square brackets) character class definition
yes Square Brackets
( ) (parenthesis) subpattern yes Parentheses (on page 99)
{ } (curly brackets) min/max quantifier no Curly Brackets (on page 101)
. (dot) match any character yes Dot (on page 99)
? (question mark) zero or one quantifier yes Question Mark (on page 101)
* (asterisk) zero or more quantifier yes Asterisk (on page 101)
+ (plus) one or more quantifier yes Plus (on page 101)
| (vertical bar) start alternative branch yes Vertical Bar (on page 99)
^ (circumflex anchor) anchor pattern to beginning of buffer
yes Circumflex Anchor
$ (dollar anchor) anchor pattern to end of buffer
yes Dollar Anchor

Square Brackets
Regular Expressions Page 99
Square Brackets Square brackets ([ ]) designate a character class: matching a single character in the string.
Inside a character class, only these metacharacters have special meaning:
backslash ( \ ) - general escape character.
hyphen ( - ) - character range.
Parentheses Parentheses ( ) designate a subpattern. To match with either an open-parenthesis or closing-parenthesis, use the backslash to escape the symbol.
Hyphen A hyphen '-' indicates a character range inside a character class. When used as a simple character in a character class, it must be escaped by using a backslash '\'.
For example: [a-z] matches the lower-case alphabet.
Dot Outside a character class, a dot (.) matches any one character in the string.
For example: .* matches zero or more occurrences of any character
Inside a character class, it matches a dot (.).
Vertical Bar A vertical bar (|) is used to separate alternative patterns.
If the right side is empty, this symbol indicates the NULL string: a| matches a or empty string.
For example: a|b matches a or b
Backslash The meaning of the backslash (\) character depends on the context. The following explanations are not all supported in earlier versions; see Earlier Versions for details.
In R70 and above, backslash escapes metacharacters inside and outside character classes.
Escaping Symbols If the backslash is followed by a non-alphanumeric character, it takes away any special meaning that
character may have. For example, \* matches an asterisk, rather than any character. Also, you can escape
the closing bracket with a backslash [\]].
If the protection against the pattern is for earlier gateways as well as for newer ones, do not write one backslash inside square brackets. Instead, write two backslashes if you want to have a literal backslash inside square brackets.
You cannot use \ to escape a letter that is not a metacharacter. For example, because "g" is not a metacharacter, you cannot use \g.

Quantifiers
Regular Expressions Page 100
Encoding Non-Printable Characters To use non-printable characters (such as tab, return, and so on) in patterns, use the backslash before a character set reserved for non-printable characters.
Character Meaning
\a alarm; the BEL character (hex 07)
\cx "control-x", where x is any character
\e escape (hex 1B)
\f formfeed (hex 0C)
\n newline (hex 0A)
\r carriage return (hex 0D)
\t tab (hex 09)
\ddd character with octal code ddd
\xhh character with hex code hh
Specifying Character Types To specify certain types of characters (such as digits, whitespace, words) in patterns, use the backslash before a character set reserved for character types.
Character Meaning
\d any decimal digit
\D any character that is not a decimal digit
\s any whitespace character
\S any character that is not whitespace
\w any word character (underscore or alphanumeric character)
\W any non-word character (not underscore or alphanumeric)
Quantifiers Various metacharacters indicate how many instances of a character, character set or character class should be matched. A quantifier must not follow another quantifier, an opening parenthesis, or be the expression’s first character.
These quantifiers can follow any of the following items:
a literal data character
an escape such as \d that matches a single character
a character class
a sub-pattern in parentheses

Quantifiers
Regular Expressions Page 101
Curly Brackets Curly brackets ({ }) are used as general repetition quantifiers. They specify a minimum and maximum number of permitted matches.
For example: a{2,4} matches aa, aaa, or aaaa
If the second number is omitted, but the comma is present, there is no upper limit; if the second number and the comma are both omitted, the quantifier specifies an exact number of required matches.
For example:
[aeiou]{3,} matches at least 3 successive vowels, but may match many more
\d{8} matches exactly 8 digits
Note - A closing curly bracket '}' that is not preceded by an opening curly bracket '{' is treated as a simple character. However, it is good practice to use a backslash, '\}', when using a closing curly bracket as a simple character.
Question Mark Outside a character class, a question mark (?) matches zero or one character in the string. It is the same as using {0,1}.
For example: c([ab]?)r matches car, cbr, and cr
Inside a character class, it matches a question mark: [?] matches ? (question mark).
Asterisk Outside a character class, an asterisk (*) matches any number of characters in the string. It is the same as using {0,}.
For example: c([ab]*)r matches car, cbr, cr, cabr, and caaabbbr
Inside a character class, it matches an asterisk: [*] matches * (asterisk).
Plus Outside a character class, a plus (+) matches one or more characters in the string. It is the same as using {1,}.
For example: c([ab]+)r matches character strings such as car, cbr, cabr, caaabbbr; but not cr
Inside a character class, it matches a plus: [+] matches + (plus).

Page 102
Appendix D
Supported Character Sets The DLP gateway scans texts in the UTF-8 Unicode character encoding. It therefore converts the messages and files that it scans from its initial encoding to UTF-8.
Before it can change the encoding of the message or file, the DLP gateway must identify the encoding. The DLP gateway does this using the meta data or the MIME Headers. If none of the two exist, the default gateway encoding is used.
The DLP gateway determines the encoding of the message or file it scans as follows:
1. If the file contains meta data, the DLP gateway reads the encoding from there. For example: Microsoft Word files contain the encoding in the file.
2. Some files have no meta data, but do have MIME headers. Text files or the body of an email, for example. For those files the DLP gateway reads the encoding from the MIME headers:
Content-Type: text/plain; charset="iso-2022-jp"
3. Some files do not have meta data or MIME headers. For those files, the DLP gateway assumes that the encoding of the original message or file is the default encoding of the gateway. A log message is written
to $DLPDIR/log/dlpe_problem_files.log:
Charset for file <file name> is not provided. Using the default: <charset
name>
The out-of-the-box default encoding is Windows Code Page 1252 (Latin I). This can be
changed.
To change the default encoding of the DLP gateway:
1. On the DLP gateway, edit the file $DLPDIR/config/dlp.conf
2. In the engine section , search for the default_charset_for_text_files field. For example:
:default_charset_for_text_files (windows-1252)
Use one of the supported aliases as the value of this field. Each character set has one or more optional aliases.
For example, to make the default character set encoding Russian KOI8-R, change the field value as
follows:
:default_charset_for_text_files (KOI8-R)
If the DLP gateway cannot use an encoding for a message or file, an error message shows in
$DLPDIR/log/dlpe_problem_files.log:
File <file name> has unsupported charset: <charset name>. Trying to
convert anyway
If the DLP gateway cannot use an encoding, it is possible that it cannot convert the message (or parts of it) to UTF-8. If that is so, the DLP gatewaywill not fully scan the message.
In This Appendix
Character Set Aliases 102
Character Set Aliases This character sets that can be used as the default input character set of the DLP gateway are:

Character Set Aliases
Supported Character Sets Page 103
Name of Character Set Alias
UTF-8Encoded Unicode UTF-8
UTF-7 Encoded Unicode UTF-7
ASCII (7-bit) ASCII
Japanese (JIS) JIS_X0201
Japanese (EUC) EUC-JP
Korean Standard KSC_5601
Simplified Chinese GB2312
EBCDIC Code Page 37 (United States) IBM037
EBCDIC Code Page 273 (Germany) IBM273
EBCDIC Code Page 274 (Belgium) IBM274
EBCDIC Code Page 277 (Denmark, Norway) IBM277
EBCDIC Code Page 278 (Finland, Sweden) IBM278
EBCDIC Code Page 280 (Italy) IBM280
EBCDIC Code Page 284 (Latin America, Spain) IBM284
EBCDIC Code Page 285 (Ireland, UK) IBM285
EBCDIC Code Page 297 (France) IBM297
EBCDIC Code Page 500 (International) IBM500
EBCDIC Code Page 1026 (Turkey) IBM1026
DOS Code Page 850 (Multilingual Latin I) IBM850
DOS Code Page 852 (Latin II) IBM852
DOS Code Page 855 (Cyrillic) IBM855
DOS Code Page 857 (Turkish) IBM857
DOS Code Page 860 (Portugese) IBM860
DOS Code Page 861 (Icelandic) IBM861
DOS Code Page 863 (French) IBM863
DOS Code Page 865 (Danish, Norweigian) IBM865
DOS Code Page 869 (Greek) IBM869
Windows Code Page 932 (Japanese Shift-JIS) Shift_JIS
Windows Code Page 874 (Thai) ibm874
Windows Code Page 949 (Korean) KS_C_5601-1987

Character Set Aliases
Supported Character Sets Page 104
Name of Character Set Alias
Windows Code Page 950 (Traditional Chinese Big 5) csBig5
Windows Code Page 1250 (Central Europe) windows-1250
Windows Code Page 1251 (Cyrillic) windows-1251
Windows Code Page 1252 (Latin I) windows-1252
Windows Code Page 1253 (Greek) windows-1253
Windows Code Page 1254 (Turkish) windows-1254
Windows Code Page 1255 (Hebrew) windows-1255
Windows Code Page 1256 (Arabic) windows-1256
Windows Code Page 1257 (Baltic) windows-1257
ISO-8859-1 (Latin 1) ISO-8859-1
ISO-8859-2 (Latin 2) ISO-8859-2
ISO-8859-3 (Latin 3) ISO-8859-3
ISO-8859-4 (Baltic) ISO-8859-4
ISO-8859-5 (Cyrillic) ISO-8859-5
ISO-8859-6 (Arabic) ISO-8859-6
ISO-8859-7 (Greek) ISO-8859-7
ISO-8859-8 (Hebrew) ISO-8859-8
ISO-8859-9 (Turkish) ISO-8859-9
Mac OS Roman csMacintosh
Russian KOI8-R KOI8-R

Index A
Adding Data Types to Rules • 55 Adding Email Addresses and Domains to My
Organization • 32 Advanced Configuration and Troubleshooting •
67 Advanced Expiration Handling • 69 Advanced FTP and HTTP Quotas • 70 Advanced Options for Data Types • 94 Advanced SMTP Quotas • 69 Advanced User Notifications • 70 Alternative Gateway Deployments • 10 Analytical Deployment • 50 Asterisk • 100 Auditing and Analysis • 39
B
Backslash • 98
C
Case Sensitivity • 94 Character Set Aliases • 101 Communicating with Data Owners • 44 Communicating with Users • 45 Completing the Wizard • 17 Configuring a Dedicated DLP gateway and
Relay on DMZ • 21 Configuring a Dedicated DLP Gateway in
Bridge Mode • 17 Configuring a DLP Gateway for a Web Proxy •
19 Configuring a DLP Gateway or Security Cluster
• 15 Configuring Active Directory and LDAP for DLP
• 18 Configuring Bridge IP Address • 17 Configuring File Size Limitations • 76 Configuring for a Web Proxy • 19 Configuring for an Internal Web Proxy • 20 Configuring Incident Log Handling • 29 Configuring Maximum Attachments to Scan • 77 Configuring More HTTP Ports • 66 Configuring Proxy Settings After Management
Upgrade • 20 Configuring Recursion Limit • 76 Configuring the Mail Relay • 21 Configuring User Access to an Integrated DLP
Gateway • 67 Creating Different Rules for Different
Departments • 63 Creating Exceptions • 52 Creating Exceptions for Destinations • 53 Creating Exceptions for Protocols • 53 Creating Exceptions for Users • 53 Creating Exceptions with Data Type Groups •
52 Creating New Rules • 50 Curly Brackets • 100 Customized Deployment • 54
Customizing DLP User-Related Notifications • 74
Customizing Notifications • 46 Customizing Notifications for Self-Handling • 47 Customizing Notifications to Data Owners • 47
D
Data Loss Prevention by Scenario • 50 Data Loss Prevention in SmartDashboard • 31 Data Loss Prevention Policies • 36 Data Loss Prevention Terminology • 8 Data Loss Prevention Wizard • 16 Data Owner and User Notifications • 43 Data Owners • 43 Dedicated DLP gateway Deployment • 9 Default Deployment • 31 Defining Compound Data Types • 58 Defining Data Type Groups • 60 Defining Data Types • 55 Defining Email Addresses • 62 Defining Internal Networks • 34 Defining Internal User Groups • 33 Defining Internal Users • 33 Defining Internal VPNs • 34 Defining My Organization • 32 Defining New File Types • 77 Defining Protocols of DLP Rules • 65 Defining Strictest Security • 64 DLP Actions • 40 DLP Administrator Permissions • 12 DLP Blade Wizard Options • 16 DLP General Columns • 40 DLP Portal • 48 DLP Restricted Columns • 41 DLP Rule Matching Order • 37 DLP Rule Matching with Exceptions • 37 DLP Rule Matching with Multiple Matches • 37 DLP Software Blade Trial License • 14 DLP Supported Platforms • 14 Dot • 98
E
Enable Automatic Discovery with Active Directory • 26
Enable Automatic Discovery with DNS SRV • 26 Encoding Non-Printable Characters • 99 Escaping Symbols • 98 Excluding Networks from My Organization • 34 Excluding Users from My Organization • 34 Excluding VPNs from My Organization • 35 Exporting Data Types • 61
F
Fine Tuning • 54 Fine Tuning for Protocol • 65 Fine Tuning Source and Destination • 62 Flagging Rules • 51 Focusing on Data • 55
G
Gateway Cleanup of All Captured Data • 72 Gateway Cleanup of Expired Data • 72 Generating the Certificate Signing Request • 92 Generating the P12 File • 92

Page 106
H
How It Works • 9 Hyphen • 98
I
Important Information • 3 Importing Data Types • 62 Installation and Configuration • 14 Installing the DLP gateway • 14 Installing the Signed Certificate • 93 Installing, Connecting, Verifying Clients • 27 Integrated DLP Security Gateway Deployment •
9 Internal Firewall Policy for a Dedicated DLP
Gateway • 68 Introduction to Data Loss Prevention • 7 Isolating the DMZ • 64
L
Learning Mode • 49 Localizing DLP User-Related Notifications • 76
M
Mail Relay Required Configuration • 20 Managing Rules in Ask User • 49 Managing Rules in Detect • 38 Match Multiple Occurrences • 95 Match Whole Word Only • 96 Metacharacters • 97 More Options for Rules • 51
N
Notifying Data Owners • 45 Notifying Users • 46
O
Obtaining and Installing a Trusted Server Certificate • 92
Ordered Match for Names • 94 Out of the Box • 31 Overview of DLP Rules • 36
P
Parentheses • 98 Plus • 100 Predefining Rules • 52 Preparing Corporate Guidelines • 44 Protecting Data by CPcode • 60 Protecting Data By Keyword • 56 Protecting Data by Pattern • 58 Protecting Data by Weighted Keyword • 59 Protecting Documents by Template • 56 Protecting Files • 58 Providing Assistance • 29 Providing Keywords by Dictionary • 59 Proximity of Matched Words • 95
Q
Quantifiers • 99 Question Mark • 100
R
Recommendation - Testing Data Types • 61
Recommended Deployments of a DLP Gateway with a Mail Relay • 22
Regular Expressions • 97 Renaming the MSI • 27 Required Routing in Bridge Mode • 17 Required VLAN Trunk Interfaces • 18 Rerunning the Data Loss Prevention Wizard •
19 Role of DLP Administrator • 12 Rule Actions • 37 Rule Exceptions • 52 Rule Names and Protocols • 51
S
Selective Deployment - Gateways • 38 Selective Deployment - Protocols • 39 Server Certificates • 92 Setting CPMSI_TOOL Parameters • 27 Setting Rule Severity • 51 Setting Rules to Ask User • 47 Setting Rules to Prevent • 55 Setting Up Rule Tracking • 38 Specifying Character Types • 99 Square Brackets • 98 Supported Character Sets • 101 Supporting LDAP Servers with UTF-8 Records
• 76
T
The Check Point Solution for DLP • 7 The Need for Data Loss Prevention • 7 TLS-Encrypted SMTP Connections • 24 Troubleshooting
Incidents Do Not Expire • 71 Mail Server Full • 71
U
Unhandled UserCheck Incidents • 48 Upgrading UserCheck Client • 29 UserCheck Client • 25 UserCheck Notifications • 49 Using SmartEvent • 41 Using SmartView Tracker • 39 Using UserCheck with Check Point Password
Authentication • 28
V
Vertical Bar • 98 Viewing the Certificate • 93
W
What Happens on Rule Match • 11 What Users See and Do • 48 Workarounds for a Non-Recommended Mail
Relay Deployment • 23