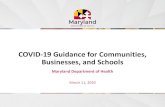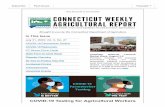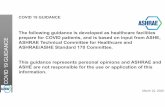COVID-19 GUIDANCE FOR MIDIS
Transcript of COVID-19 GUIDANCE FOR MIDIS
P a g e | 1
Version 3: 2/19/2021
COVID-19 GUIDANCE FOR MIDIS
Included in this Guidance Document:
1. How to manually enter a lab report (pages 2-7) a. Note: This is the manual process to do so. You may also upload your laboratory
results through this Formstack link: https://montanagovernment-aijle.formstack.com/forms/covid19_lab_test_result_survey
2. How to mark labs as reviewed in batches (super quick and easy!) (pages 8-9) 3. How to run a report for COVID-19 lab test results (pages 10-12) 4. How to run a report for COVID-19 investigations (pages 13-18) 5. How to transfer a lab out of state or out of jurisdiction lab report (pages 19-20) 6. How to query a vaccination in Immtrax through MIDIS and attach a vaccination to a
COVID-19 investigation (pages 20-25)
If you have any questions or concerns, please call or email Sam Saycich with CDEpi at
(406)444-0018 and [email protected]. For immediate assistance, please call CDEpi at
406-444-0273.
P a g e | 2
Version 3: 2/19/2021
How to Manually Enter a Lab Report 1. Search for the patient to see if they’re in MIDIS yet by typing in the first and last name
into the search demographics box towards the left of MIDIS. Select “Search”.
a. If the patient is not in MIDIS:
i. Select “Add New”.
ii. Enter all basic demographic data and select “Submit”.
b. If the patient is in MIDIS: i. Select their patient ID.
2. From the patient file, select the tab that says “Events”.
3. Scroll down to “Lab Reports” and select “Add New”.
P a g e | 3
Version 3: 2/19/2021
4. For “Reporting Facility”, please populate it with where the test is coming from by selecting “Search”. Examples include LabCorp, St. Vincent’s, etc.
5. If you have information for ordering facility and ordering provider, please populate it by
selecting “Search”.
6. Populate the following areas:
a. Program Area: General Communicable Disease b. Jurisdiction: Where patient resides (ex. Missoula, Lake, Fergus, Carbon) c. Lab Report Date: The actual date that the report was generated. d. Date Received by Public Health: The date that the report was entered into
MIDIS.
P a g e | 4
Version 3: 2/19/2021
7. Select “Search” next to ordered test.
8. To Search for a PCR test (e.g., Abbott ID Now or Cepheid): Type in “SARS” and select “LONG LIST”. Select “submit”.
P a g e | 5
Version 3: 2/19/2021
9. Hit “Next” two times. Halfway down the page you should see a test result with the code “94500-6”: this is the LOINC for a PCR test. Press “Select”.
10. To Search for an antigen test (e.g., Abbott Binax Now, BD Veritor, Sofia): Type in “SARS-COV-2 Ag” and select “LONG LIST”. Select “submit”.
11. The second one listed should be “94558-4”: this is the LOINC for an antigen test. Press the code number.
P a g e | 6
Version 3: 2/19/2021
12. Populate the following areas:
a. Accession Number: also called the specimen number, it is included with every
lab report. This will need to be entered from your lab report. b. Specimen Source: Nose (Nasal passage) c. Specimen Site: Bilateral nares d. Date Specimen Collected: Found on lab report e. Patient Status at Specimen Collection: If you’re not sure, please select
“Unknown”. f. Pregnant: If you’re not sure, please select “Unknown”.
13. Select “Search” next to “Resulted Test”.
14. Follow steps 8-9 again. TEST type, names and LOINC codes
Test Name Test Type LOINC MIDIS search Abbott BINAX Now Antigen 94558-4 Sars-cov-2 Ag BD Veritor Antigen 94558-4 Sars-cov-2 Ag Sofia Antigen (Quidel) Antigen 94558-4 Sars-cov-2 Ag Abbott ID Now PCR 94500-6 SARS Cepheid GeneXpert PCR 94500-6 SARS
P a g e | 7
Version 3: 2/19/2021
15. Populate the following areas:
a. Coded Result: Detected b. Numeric Result: **leave blank** c. Text Result: I recommend entering “Positive for COVID-19”. d. Reference Range: Detected to Not Detected e. Result Status: Final f. Result Comments: You can add a comment if you’d like. I usually add something
like, “Manually entered 8/5 by Sam”. 16. Select “Add Test Result”.
a. Select “Submit” if patient already has a previously opened COVID-19 investigation.
b. Select “Submit and Create Investigation” if this patient is new and doesn’t have an investigation yet.
P a g e | 8
Version 3: 2/19/2021
How to Mark Labs as Reviewed in Batches (If you have a bunch of negative COVID-19 lab results clogging up your queue).
1. From MIDIS home page, go to your “Documents Requiring Review Queue”.
2. Select the little down arrow in the “Description” column.
3. Click the check box next to “Select All” to unselect all the diseases included.
4. Scroll down to all the “SARS” testing. Select all SARS tests. Scroll to the top of the drop down and select “OK”.
P a g e | 9
Version 3: 2/19/2021
5. Select the little checkbox located all the way to the left of the lab result row.
6. Select “Mark as Reviewed”.
7. Select “Negative Lab Result” and select “Submit”. You will still be able to find these lab results if you search for patient name, but now they are out of your queue!
P a g e | 10
Version 3: 2/19/2021
How to Run a Report for COVID-19 Lab Test Results 1. Log into MIDIS 2. Select “Reports” from the menu bar
3. Go to “Public Reports”. It is the second section with red text.
P a g e | 11
Version 3: 2/19/2021
4. Expand “Montana CDEpi Reports” by clicking on the “+” sign.
5. Find “COVID-19 Lab Results” and select “Run”.
P a g e | 12
Version 3: 2/19/2021
6. A screen will show up with three tabs: basic filter, advanced filter, and column selection. You will not need to select anything in these tabs unless you want a customized report. For a customized report, see guidance in “RUNNING AND SAVING A CUSTOMIZED REPORT” section below.
7. Select “Export”. A window will appear asking you if you would like to open the file or to
save it. Select “Save” and save to your computer.
8. When you open the report, you can select a filter by highlighting row 1 and selecting “Filter” from “Sort and Filter” from Excel’s Home page. You can now filter the document.
P a g e | 13
Version 3: 2/19/2021
How to Run a Report for COVID-19 Investigations 1. Log into MIDIS 2. Select “Reports” from the menu bar
3. Go to “Public Reports”. It is the second section with red text. 4. Expand “Montana CDEpi Reports” by clicking on the “+” sign.
5. Select “Run” next to “COVID-19 Investigations”. 6. The Investigation Start Date filter is optional. You can leave this tab blank if you would
like. 7. You do not have to select anything for advanced filter. I already populated the tab with
a value.
P a g e | 14
Version 3: 2/19/2021
8. All available columns have been selected for the report. If you would like to customize the columns, you can and save it as a new report so you don’t have to go through the customization process again!
9. To move an available column to the selected column tab, select the name of the column and select the single carrot pointing to the right.
10. You can then move the column up or down in order using the up and down carrot next
to the selected columns box.
P a g e | 15
Version 3: 2/19/2021
11. To remove a selected column from the report, select the name of the column and select the single carrot pointing to the left.
12. To move all available columns over to selected columns for the report, select the double
carrot pointing to the right.
P a g e | 16
Version 3: 2/19/2021
13. To remove all selected columns, select the double carrot pointing to the left.
P a g e | 17
Version 3: 2/19/2021
14. If you selected additional filters and want to save this report for your jurisdiction, select “Run” at the top or bottom of the report page.
a. Note: If you get this error, try refreshing MIDIS and running the report again. There is an enormous amount of data coming through MIDIS related to COVID-19 and the system gets overwhelmed. If you try this again and it doesn’t work, give Sam a call.
P a g e | 18
Version 3: 2/19/2021
15. Select “Save as New”.
16. Save the report as private and name the report something that will be easy to identify if you
would like to run the report again. Then select “Save”.
P a g e | 19
Version 3: 2/19/2021
What to Do If You Get an Out of State or Out of Jurisdiction Lab Report
1. Select “Documents Requiring Review” queue from your home screen.
2. Click on “Lab Report” for the lab that you wish to transfer out of state or to another jurisdiction.
3. Scroll towards the bottom of the lab report until you see “Lab Report Comments”. Select “Add Comment”.
P a g e | 20
Version 3: 2/19/2021
4. Please enter a comment that indicates which jurisdiction or which state that this lab needs to go to. Select “Submit” afterwards.
5. Scroll to the top of the lab document and select “Transfer Ownership”. Change the jurisdiction to where the lab needs to go:
a. IF THE LAB NEEDS TO GO OUT OF STATE: Please transfer to Out of State. b. IF THE LAB NEEDS TO GO TO ANOTHER JURISDICTION: Please transfer to
MTDPHHS.
VACCINATION QUERY FOR COVID-19 CASE INVESTIGATIONS
The Montana Immunization Information System (imMTrax) can be queried while using MIDIS to enter cases of reportable disease. This capability is helpful to determine vaccine status of a patient without having to separately look up vaccination status in imMTrax and manually enter the result.
The recommended browser to perform this function is Internet Explorer. Using Google Chrome will cause query buttons to disappear on occasion.
P a g e | 21
Version 3: 2/19/2021
Getting Started
Enter your investigation for 2019 Novel Coronavirus (COVID-19) into the patient’s file.
• Enter the required fields. It’s ok if you don’t have all of the information at first. Please see the MIDIS COVID-19 data key to see what fields are required.
• Submit the investigation to save your changes.
• Remain in the investigation for the next step (do not exit to the patient file).
Manage Associations
Click the MANAGE ASSOCIATIONS button at the top left corner. This is the same button you use to attach laboratory reports.
Tip: MANAGE ASSOCIATIONS is NOT visible when you are editing a record. The investigation must be open but not in edit mode.
Click the Query Registry Button (Midway on the Screen)
P a g e | 22
Version 3: 2/19/2021
Query Information
• The demographic information entered into the case investigation will auto populate in the query page.
• The name and date of birth need to be correct. The address can be different than what is in imMTrax, and still be successful.
Attach the Vaccine to the Case Investigation
P a g e | 23
Version 3: 2/19/2021
• Individuals who are active and have consented in imMTrax will be searchable through this method. Those who have not consented or who are not active will not appear on this screen.
• You can sort vaccine records by clicking the small arrows in the column headers.
• You can attach multiple vaccine records at one time, such as in an individual who has received both doses of vaccine for COVID-19.
• Click the import selected records button to attach the record. Click Cancel if no records are available.
• If you do not see a record on someone you are certain has been vaccinated, check the spelling of the query. It will autopopulate the name and DOB from the investigation, but if there is a spelling error, you may not be able to find the vaccine record without correcting the information. This may also be true of individuals who have changed their name since the last time they were vaccinated.
Verification Screen
• Click OK if you wish to attach the record. The record will now be visible on the supplemental info tab in the Case Investigation for this patient.
• Click Cancel if you do not wish to attach it.
P a g e | 24
Version 3: 2/19/2021
To delete a vaccination from the investigation
• Uncheck the box next to the vaccine date administered and click Submit. This dis-associates the vaccine from the investigation.
• Open the vaccination record link in Date Administered. Click the delete button in the upper right. It will remove the vaccine information from the investigation, but will not delete anything from imMTrax. Press Submit to save the change.
P a g e | 25
Version 3: 2/19/2021
If you have any questions regarding using this function, please contact CDEpi at 406-444-0273.
P a g e | 1
Version 3: 9/17/2021
COVID-19 DATA PRIORITY KEY
Priority 1: Map Data These variables are required to count a case on your county map. You can find these variables on the “Patient Info” tab and
“Case Info” tab.Patient Info Tab
1. First Name 2. Last Name 3. Date of Birth 4. Current Sex 5. State 6. County
Case Info Tab 7. Jurisdiction 8. Investigation Start Date 9. Date Patient Was Released from Isolation (used to
switch a case from active to inactive on COVID map)
10. Investigation Status (required to “close” a case) 11. Was the patient hospitalized for this illness? 12. Admission Date (can leave blank if 13 is no) 13. Discharge Date (can leave blank if 13 is no) 14. Did the patient die from this illness?
15. Date of Death 16. Is this case associated with an Adult Congregate
Living Facility (nursing, ALF, LTC, etc.)? 17. If yes, what is the name of the Adult Congregate
Living Facility? 18. What is the facility type? 19. If yes, is this case a staff member or resident? 20. School/University/Childcare Center Exposure: 21. School/University County: 22. COUNTY: What is the name of the
school/university? 23. Case Status 24. Does this case meet case definition for
breakthrough case? 25. Was breakthrough determined by: positive test >
14 days after vaccine series and/or CDEpi Consult 26. Symptoms Present During Course of Illness 27. Date of Symptom Onset
Priority 2: Grant Data We use this data to report grant metrics to the CDC every month. If you can get it in the investigation, it helps us immensely,
but if you’re in a surge, don’t worry about it! You can find these variables at the top of the “Case Info” tab. Case Info Tab
1. Was the case interview completed? 2. If yes, what date was the case interview
completed? (can leave blank if 1 is no) 3. Was the patient interviewed within 24 hours of
identification? 4. Total number of contacts 5. How many contacts were notified within 24
hours?
6. How many contacts were tested for COVID-19 within 14 days?
7. How many identified contacts tested positive for COVID-19?
8. Investigator 9. Date Assigned to Investigation 10. Date of Report 11. Earliest Date Reported to County 12. Earliest Date Reported to State
P a g e | 2
Version 3: 9/17/2021
Priority 3: Epi-Curve Data Patient Info Tab
1. Middle Name 2. Suffix 3. Country of Birth 4. Is the Patient Deceased 5. Deceased Date 6. Marital Status 7. Street Address 1 and 2 8. City 9. Zip 10. Country 11. Home Phone 12. Work Phone 13. Cell Phone 14. Ethnicity 15. Tribal Affiliation 16. Race
Case Info Tab
17. What is the current status of this person? 18. Report date of case to CDC 19. Date of First Positive Specimen Collection 20. Did the Patient Develop Pneumonia? 21. Did the patient have another
diagnosis/etiology for their illness? 22. Did the patient have an abnormal chest X-
ray? 23. Did the patient have an abnormal EKG? 24. Hospital Name 25. Correctional Facility 26. What is the name of the correctional
facility? 27. Is the patient part of a cluster of COVID-
19 individuals? 28. What is the name of the COVID-19
cluster? 29. Is the patient a HCW? 30. Workplace Exposure Information 31. Did the patient travel domestically?
32. Did the patient travel internationally? 33. Did the patient have contact with another
COVID-19 case? 34. Household contact 35. Community contact 36. Healthcare contact 37. Community even/mass gathering 38. Exposure to a cluster of patients with
severe acute lower respiratory distress of unknown etiology.
39. Unknown exposure in the 14 days prior to illness onset.
40. Which would best describe where the patient was staying at the time of illness onset?
41. Where was the disease acquired? 42. Transmission mode 43. Detection mode 44. Confirmation method 45. Confirmation date 46. Is this a case of reinfection of COVID-19? 47. Was reinfection status determined by:
positive PCR test > 3 months after initial and/or CDEpi Consult
48. MMWR Week 49. MMWR Year 50. Control Measures Implemented Date 51. Patient Lost to Follow-Up? 52. Was variant sequencing performed? 53. Variant sequencing performing laboratory
name 54. Please enter the resulted variant in the
following format: X.#.# or similar nomenclature
55. What category does this variant currently fall in?
COVID Tab
56. Symptoms 57. Pre-Existing Conditions
P a g e | 1
Version 1: 09/15/2021
Entering a COVID-19 “At-Home” or Patient Self-Administered
Test Result
What to do if a patient calls you informing you that they tested positive on an at -home test.
1. Recommend confirmatory testing!
There’s no way for us to ver ify that this is actual ly a posit ive test result. Think of it l ike an at -home pregnancy test.
If someone calls saying they took a pregnancy test and it indicated that they are pregnant, would an OBGYN just
take their word or get confirmatory testing done?
2. Enter the Lab in MIDIS
a. Search for the Patient in MIDIS.
i. If no patient exists, manually create a new file for them.
b. Go to the “Events” tab of the patient file.
c. Select “Add New” next to “Lab Reports”.
d. Update any patient information in the “Patient” tab of the lab report.
e. Go to the “Lab Report” tab.
P a g e | 2
Version 1: 09/15/2021
f. Select “Clear/Reassign” next to reporting facility.
g. Enter “ATHOME” and select “Quick Code Lookup”.
h. Repeat this step for “Ordering Facility”.
P a g e | 3
Version 1: 09/15/2021
i. Update Order Details
i. Leave ordering provider blank.
ii. Assign “General Communicable Disease” for “Program Area”.
iii. Jurisdiction will default to your jurisdiction. If you are entering this into MIDIS for a
patient that is not your resident, please correct this to the jurisdiction it should be going
to.
iv. Leave “Lab Report Date” blank.
v. Correct the “Date Received by Public Health” to the date that the patient informed you
they were positive.
vi. For female patients, you can enter a pregnancy status if you’d like. This is NOT required.
P a g e | 4
Version 1: 09/15/2021
j. Update Ordered Test
i. Select “Search” next to “Ordered Test”.
ii. Enter “94558-4” and select “Long List”. Hit “Submit”.
iii. Select the blue hyperlinked “94558-4”.
iv. Leave “Accession Number” blank.
v. You can enter a specimen source if you know it. For nose, enter “Nose (nasal passage)”.
vi. Leave “Specimen Site” blank.
vii. If the patient reports when they did the test, please use that date as the specimen
collection date/time.
viii. Leave “Patient Status at Specimen Collection” blank.
P a g e | 5
Version 1: 09/15/2021
k. Update Resulted Test
i. Repeat steps Ji-Jiii above for “Resulted Test”.
ii. Update “Coded Result” to “detected”.
iii. Update “Status” to “Final”.
iv. Select “Add”.
v. You’ll see it update in the table right beneath “Resulted Test”. It should look like this:
l. You can add a “Lab Report Comment” if you’d like at the bottom of the investigation. For
instance, you could enter “Patient called and reported that they were positive on an at-home test
from Walgreens on 9/14.” PLEASE DO NOT ENTER ANY PERSONALLY IDENTIFIABLE INFORMATION
IN THE COMMENTS!
m. Select “Submit” in the bottom-right corner.
P a g e | 6
Version 1: 09/15/2021
Scenarios that Might Come Up • Patient has at-home positive, is asymptomatic, and is not a close contact: Suspect
• Patient has at-home positive, has symptoms, doesn’t want confirmatory testing, doesn’t know anyone
around them that’s a case: Suspect
• Patient has at-home positive, has symptoms, doesn’t want confirmatory testing, knows they were
exposed to a positive: Probable
• Patient has at-home positive, has symptoms, doesn’t want confirmatory testing, is a member of an
exposed risk cohort as defined by public health authorities during an outbreak or during high community
transmission: Probable
• Patient has at-home positive, has symptoms, and gets confirmatory testing done (antigen): Probable
• Patient has at-home positive, gets confirmatory testing done (PCR): Confirmed
COVID-19 vaccine breakthrough case investigations February 4, 2021
Page 1 of 2
COVID-19 vaccine breakthrough case investigations Information for local health departments
Objective Investigate SARS-CoV-2 infections among people who received COVID-19 vaccine to identify trends or clustering in patient characteristics, the administered vaccine, or the infecting virus. Case definition U.S. resident who has SARS-CoV-2 RNA or antigen detected on respiratory specimen collected ≥14 days after completing the primary series of an FDA-authorized COVID-19 vaccine. Exclusion criteria SARS-CoV-2 RNA or antigen detected on a respiratory specimen collected <45 days before the most recent positive test. Screening questions to assess if case meets vaccine breakthrough investigation criteria
1. Received full primary series of an FDA-authorized COVID-19 vaccine (e.g., two doses of the Pfizer or Moderna mRNA vaccine)?
a. If YES, proceed to question #2 b. Stop if:
i. No documented or reported COVID-19 vaccination ii. Received incomplete primary series of COVID-19 vaccine (e.g., 1 dose of
Pfizer or Moderna mRNA vaccine) iii. Received a COVID vaccine that is not FDA-authorized
2. Respiratory specimen collected ≥14 days after receiving the last dose of an FDA-
authorized COVID-19 vaccine tested positive for SARS-CoV-2 RNA or antigen? a. If YES, proceed to question #3. b. Stop if:
i. No COVID-19 laboratory test result ii. Only a negative or equivocal test result
iii. Only a positive result on another test type (e.g., antibody) iv. Only a positive result on another specimen type (e.g., serum) v. Positive specimen was collected <14 days after receiving the last dose of
the COVID-19 vaccine
3. Known positive test for SARS-CoV-2 RNA or antigen on a respiratory specimen collected <45 days prior to the most recent test?
a. If NO or UKNOWN, proceed with case investigation on the next page. b. Stop if:
i. Documented SARS-CoV-2 RNA or antigen detected on a respiratory specimen collected <45 days before the most recent positive test.
COVID-19 vaccine breakthrough case investigations February 4, 2021
Page 2 of 2
Steps for initiating a COVID-19 vaccine breakthrough case investigation 1. Request the clinical or public health laboratory hold any residual specimens from the
positive COVID-19 test (respiratory specimen, RNA extract, or viral isolate). 2. Report the available case data to MIDIS, per normal procedures.
a. Attach vaccination records through either the imMTrax query or through manual entry of the vaccine.
3. Contact CDEpi at 406-444-0273 to report the possible case. A decision to send the specimen to CDC will be determined by DPHHS.
a. When requested, forward the specimen to the Montana Public Health Laboratory for further analysis.
4. CDC may request further information regarding the case. CDEpi may reach out for missing information or other information necessary to investigate the case.
1
VACCINATION QUERY FOR COVID-19 CASE INVESTIGATIONS A QUICK HOW-TO GUIDE FOR PUBLIC HEALTH STAFF
The Montana Immunization Information System (imMTrax) can be queried while using MIDIS to enter cases of reportable disease. This capability is helpful to determine vaccine status of a patient without having to separately look up vaccination status in imMTrax and manually enter the result.
The recommended browser to perform this function is Internet Explorer. Using Google Chrome will cause query buttons to disappear on occasion.
Getting Started Enter your investigation for 2019 Novel Coronavirus (COVID-19) into the patient’s file.
• Enter the required fields. It’s ok if you don’t have all of the information at first. Please see the MIDIS COVID-19 data key to see what fields are required.
• Submit the investigation to save your changes. • Remain in the investigation for the next step (do not exit to the patient file).
Manage Associations
Click the MANAGE ASSOCIATIONS button at the
top left corner. This is the same button you use to
attach laboratory reports.
Click the Query Registry Button (Midway on the Screen)
2
Query Information
• The demographic information entered into the case investigation will auto populate in the query page.
• The name and date of birth need to be correct. The address can be different than what is in imMTrax, and still be successful.
Attach the Vaccine to the Case Investigation
• Individuals who are active and have consented in imMTrax will be searchable through this
method. Those who have not consented or who are not active will not appear on this screen. • You can sort vaccine records by clicking the small arrows in the column headers.
• You can attach multiple vaccine records at one time, such as in an individual who has received both doses of vaccine for COVID-19.
• Click the import selected records button to attach the record. Click Cancel if no records are available.
3
Verification Screen
• Click OK if you wish to attach the record. The record will now be visible on the supplemental info tab
in the Case Investigation for this patient.
• Click Cancel if you do not wish to attach it.
If you have any questions regarding using this function, please contact CDEpi at 406-444-0273.