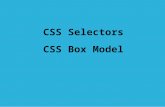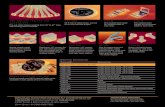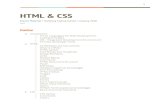Court Scheduling System (CSS) External Users Help › css_public › csshelp.pdfCourt Scheduling...
Transcript of Court Scheduling System (CSS) External Users Help › css_public › csshelp.pdfCourt Scheduling...

Court Scheduling System (CSS) – External Users Help
Overview Purpose
Page 1 of 85
Table of Contents
Overview ......................................................................................................................................... 3
Purpose ........................................................................................................................................ 3 Technical Environment ............................................................................................................... 3 Security ....................................................................................................................................... 3
Read Only ............................................................................................................................... 3 Police....................................................................................................................................... 4
SysAdmin ................................................................................................................................ 5 Basic Functionality ......................................................................................................................... 6
Any User: CMS Docket .............................................................................................................. 6 Throughout the Application ........................................................................................................ 7
Police Users: Schedule Default ............................................................................................... 7
Police Users: Team Default .................................................................................................... 8
Police Users: Find Officer ...................................................................................................... 9
Read Only Users: CMS Docket ............................................................................................ 11 Read Only Users: Officer Schedule ...................................................................................... 12
All Users: Change Password ................................................................................................. 14 Preparing Next Year's Schedule ............................................................................................... 15
Police Users: Copy Memberships from Previous Year ........................................................ 15 Police User: Delete Memberships for Officers No Longer on the Team ............................. 16 Police User: Add Memberships for Officers Joining the Team ............................................ 17
Police Users: Copy Partners from the Previous Year ........................................................... 19 Police Users: Delete Partnerships That Have Ended ............................................................ 20
Police User: Add New Partnerships That Have Started ........................................................ 21 Police Users: Delete Requests That Are Not Required ........................................................ 22
Police Users: Add Additional Requests for Peak Months .................................................... 23 Police Users: Change Requests for Court Dates ................................................................... 25
Police Users: Specify Unavailable Dates .............................................................................. 27 Police Users: Change Unavailable Dates .............................................................................. 28 Police Users: Delete Unavailable Dates ............................................................................... 29
Police Users: Specify Team Settings .................................................................................... 30 Police Users: Add Workday Patterns .................................................................................... 32 Police Users: Change Workday Patterns .............................................................................. 34
Determine Next Year's Schedule .............................................................................................. 35 Police Users: Schedule Unfulfilled Requests ....................................................................... 35 Police Users: Copy Officer Court Dates ............................................................................... 36
Adjust the Schedule on an Ongoing Basis ................................................................................ 39
Police Users: Transfer Officer .............................................................................................. 39
Police Users: Officer Leaves Team Mid-Year ...................................................................... 41
Police Users: Officer Joins Team Mid-Year ......................................................................... 43 Court or Police Users: Cancel a Court Date for an Officer .................................................. 44 Police Users: Add an Additional Court Date for an Officer ................................................. 45
Reports .......................................................................................................................................... 47 Pre-Scheduling .......................................................................................................................... 47
Pre-Scheduling: Membership Preferences ............................................................................ 48 Pre-Scheduling: Status of Team Input .................................................................................. 49

Court Scheduling System (CSS) – External Users Help
Overview Purpose
Page 2 of 85
Scheduling................................................................................................................................. 50 Scheduling: CMS Docket ..................................................................................................... 51
Scheduling: Court Caseload Calendar .................................................................................. 52 Scheduling: Court Date Availability ..................................................................................... 54 Scheduling: Not Assigned Preferred Day ............................................................................. 55 Scheduling: Not Scheduled On Assigned Day ..................................................................... 56 Scheduling: Not Scheduled On Workday Preference ........................................................... 57
Scheduling: Officer Not Scheduled ...................................................................................... 58 Scheduling: Officer Schedule by Team ................................................................................ 59 Scheduling: Team Calendar .................................................................................................. 60 Scheduling: Team Minimum Not Met .................................................................................. 61
Post Scheduling ......................................................................................................................... 62
Post Scheduling: Audit Log .................................................................................................. 63
Post Scheduling: Court Schedule History ............................................................................. 65
Post Scheduling: Officer Schedule History .......................................................................... 66 Post Scheduling: Rescheduled Requests ............................................................................... 67
Post Scheduling: User List .................................................................................................... 68 Emails ........................................................................................................................................... 69
Schedule Start and End Dates ................................................................................................... 69 Set Schedule Start and End Dates ......................................................................................... 69 Change Schedule Start and End Dates .................................................................................. 69
Processing Date ......................................................................................................................... 69 Set Processing Date............................................................................................................... 70
Change Processing Date ....................................................................................................... 70 Remove Processing Date ...................................................................................................... 70
Schedule Processed ............................................................................................................... 70 Session Cancelled ..................................................................................................................... 71
Reschedule an Officer ............................................................................................................... 71 Cancel a Court Date for an Officer ........................................................................................... 71 Change a Membership for an Officer ....................................................................................... 72
Forgot Password........................................................................................................................ 72 System Administration.................................................................................................................. 73
Sys Admin: Change What a User Can Do ................................................................................ 73 Teams ........................................................................................................................................ 74
Sys Admin: Add a New Team .............................................................................................. 74 Sys Admin: Remove a Team ................................................................................................ 75 Sys Admin: Change a Team Name ....................................................................................... 76
Officers ..................................................................................................................................... 77
Sys Admin: Add a New Officer ............................................................................................ 77
Sys Admin: Remove an Officer ............................................................................................ 79 Sys Admin: Change an Officer ............................................................................................. 80
Sys Admin: Merge Two Officers .............................................................................................. 82 Sys Admin: Email Settings ....................................................................................................... 83 Sys Admin: Role Group Settings .............................................................................................. 85

Court Scheduling System (CSS) – External Users Help
Overview Purpose
Page 3 of 85
Overview
Purpose
The application is used to set court dates at the Fairfax County General District Traffic Court,
Criminal Court, and Juvenile and Domestic Relations Court for officers from
George Mason University
Metro Transit Police Authority
Metropolitan Washington Airports Authority
Northern Virginia Community College
Town of Herndon
Town of Vienna
Virginia State Police
who regularly write traffic tickets that are heard in the Fairfax County General District Traffic
Court Criminal Court, and Juvenile and Domestic Relations Court with the intention of
distributing caseloads across court dates as evenly as possible given the business rules and
preventing the overbooking of court dates.
Technical Environment
The presentation and business logic has been developed using ASP.NET 3.5 and the web
application resides on the Fairfax County Public Web farm, so users will need Microsoft Internet
Explorer and access to www.fairfaxcounty.gov in order to use the application. Reports will be
developed displayed in Microsoft Word, so users will need Microsoft Word viewer to view the
reports. The data for the application will be stored in SQL Server.
Security
Only a System Administrator for the application using the internal Infoweb interface is able to
create new accounts for users of the Public Web interface. User Id, password, and email address
for the new accounts are stored in the database. The password is encrypted prior to storing in the
database. When a new account is created, the external user must change the password at the first
login.
The Public Web interface provides a link on the login page to email the password to the stored
email account (should the user forget his/her password). The Public Web interface requires
strong passwords and prompts the user to change his/her password every 90 days.
Within the application users are assigned roles based on their user ID. These roles determine
what the user is authorized to do within the application. A user may be assigned one or more of
the following roles which allows access to the menu items listed.
Read Only
This role is assigned to users who will only view data.
Pre-Scheduling | View Reports Allows Court or Police users to access Pre-Scheduling reports
which display information about data entered when preparing
for next year's court schedule.

Court Scheduling System (CSS) – External Users Help
Overview Security
Page 4 of 85
Scheduling | View Reports Allows Court or Police users to access Scheduling reports
which display information about the results of processing the
court schedule.
Post Scheduling | View Reports Allows Court or Police users to access Post Scheduling
reports which display information about the changes that were
made to the court schedule after it was processed.
CMS Docket Allows users with Read Only role to view officer’s actual
court dates imported from the Virginia State Case
Management System (CMS)
Officer Schedule Allows users with a Read Only role to select and Officer and
view the Officer's court dates.
Police
This role is assigned to Fairfax County Police Department users and members of other ticket
writing groups such as Fire Marshals.
Pre-Scheduling | Memberships Allows Police users to assign officers from their ticket
writing group to a team and specify how often each
officer should be scheduled for each court.
Pre-Scheduling | Partners Allows Police users to identify partners from their ticket
writing group who should be schedule to attend court
together.
Pre-Scheduling | Requests Allows Police users to add additional requests for court
dates, delete requests that are not needed, and adjust the
number of cases the officer from their ticket writing
group is expected to generate for a court date.
Pre-Scheduling | Unavailable Allows Police users to specify when an officer from their
ticket writing group will be on leave or in training.
Pre-Scheduling | Team Settings Allows Police users to specify the team minimum,
default case count, and workday pattern for teams from
their ticket writing group.
Pre-Scheduling | Workday Patterns Allows Police users to create new workday patterns.
Pre-Scheduling | View Reports Allows Court or Police users to access Pre-Scheduling
reports which display information about data entered
when preparing for next year's court schedule.
Scheduling | Schedule Unfulfilled
Requests
Allows Police users to manually schedule requests for
court dates from their ticket writing group that were not
automatically scheduled.
Scheduling | View Reports Allows Court or Police users to access Scheduling reports
which display information about the results of processing
the schedule.
Post Scheduling | Adjust Officer
Schedule
Allows Police users to reschedule or cancel court dates
for officers from their ticket writing group.
Post Scheduling | View Reports Allows Court or Police users to access Post Scheduling
reports which display information about the changes that
were made to the court schedule after it was processed.

Court Scheduling System (CSS) – External Users Help
Overview Security
Page 5 of 85
SysAdmin
This role is assigned to the System Administrator for a ticket writing group.
SysAdmin | Users Allows the system administrator to change what a user
within the ticket writing group is allowed to do within the
application.
SysAdmin | Teams Allows the system administrator to add or remove a team
from their ticket writing group or change what the name of
the team.
SysAdmin | Officers Allows the system administrator to add or remove an
officer from their ticket writing group or change what the
name of the officer.
SysAdmin | Officer Merge Allows the system administrator to merge two officers,
deleting one.
SysAdmin | Email Settings Allows Sys Admin for each role group to turn each type of
email on or off for that role group. When a type of email is
turned off for a role group, the application will no longer
automatically send that type of email to users that belong to
that role group.
SysAdmin | Role Group Settings Allows the system administrator to edit the email address
of their role group.

Court Scheduling System (CSS) – External Users Help
Basic Functionality Any User: CMS Docket
Page 6 of 85
Basic Functionality
Any User: CMS Docket
Allows any user with access to www.fairfaxcounty.gov to view officer’s actual court dates
imported from the Virginia State Case Management System (CMS) without logging in to CSS.
1. Open the page.
On the Login page, click the CMS Docket link.
2. Enter the officer's EIN or the first few letters of the officer’s last name.
Press Enter or click to check the partial name or EIN entered. A list of matching officer
appears.
3. Select the Officer.
Click to highlight the officer. After an officer is selected, all of his future hearing dates (today
and beyond) available from CMS will be listed in the Hearing Date dropdown box.
4. Select the Hearing Date.
Select a hearing date from the dropdown box or enter a hearing date in the textbox. The
dropdown box only lists the officer’s hearing dates on or after the current date. For past hearing
dates, type the date in the text box next to the dropdown box.

Court Scheduling System (CSS) – External Users Help
Basic Functionality Throughout the Application
Page 7 of 85
5. Click Search.
Click Search to display CMS cases for the selected officer and hearing date. The search result
lists defendant name, hearing time, case number, case type, hearing type, attorney name, status,
offense date, and charge for the selected officer and hearing date in order by defendant name,
hearing time, and case number.
6. Click Report.
Click Report to display the search results in Microsoft Word. For each of the team name, officer
name, court name and hearing date, the report lists defendant name, hearing time, case number,
case type, hearing type, attorney name, status, offense date, and charge in order by defendant
name, hearing time, and case number.
Throughout the Application
The following functionality is available throughout the application.
Police Users: Schedule Default
For Police Users, once you have selected a schedule on a page, when you move to a new page,
the schedule you previously selected will be selected on the new page by default. For example, a
Police user logs into the application and chooses Pre-Scheduling | Memberships from the menu.
Since this is the first page the Police user has accessed, the most recent schedule is selected by
default.

Court Scheduling System (CSS) – External Users Help
Basic Functionality Throughout the Application
Page 8 of 85
The Police user selects the 1/1/2011 – 12/31/2011 schedule from the dropdown and modifies
some memberships.
Then the Police user chooses Pre-Scheduling | Requests from the menu.
When the page opens, the 1/1/2011 – 12/31/2011 schedule is selected by default.
Police Users: Team Default
For Police Users, once you have selected a team on a page, when you move to a new page, the
team you previously selected will be selected on the new page by default. For example, a Police
user logs into the application and chooses Pre-Scheduling | Memberships from the menu. Since
this is the first page the Police user has accessed, the first team is selected by default.

Court Scheduling System (CSS) – External Users Help
Basic Functionality Throughout the Application
Page 9 of 85
The Police user selects the West Springfield Station Evening A team from the dropdown and
modifies a membership.
Then the Police user chooses Pre-Scheduling | Training and Leave from the menu.
When the page opens, the West Springfield Station Evening A team is selected by default.
Police Users: Find Officer
Allows a Police user to find an officer without knowing the team the officer is a member of. The
may only find officers that belong to the same ticket writing group as the user. For example,
Fairfax County Police users may only find Fairfax County Police Officers, Fire Marshal users
may only find Fire Marshals, etc.

Court Scheduling System (CSS) – External Users Help
Basic Functionality Throughout the Application
Page 10 of 85
1. Open the page.
Choose Find Officer from the menu.
2. Enter the officer's EIN or the first few letters of the officer’s last name.
Press Enter or click to check the partial name or EIN entered. A list of matching officer
appears.
3. Select the Officer.
Click to highlight the officer.
4. Enter the As Of Date.
Defaults to today’s date. Finds the team the officer is a member of as of this date.

Court Scheduling System (CSS) – External Users Help
Basic Functionality Throughout the Application
Page 11 of 85
5. Select the Go To page.
Defaults to Adjust Officer Schedule. Goes to the selected page.
6. Click Go.
Displays the selected officer as of the specified date on the specified page. If the current user
does not have permission to the team the officer is a member of as of the specified date, a
message is displayed instead of the specified page.
Read Only Users: CMS Docket
Allows users with Read Only access to view officer’s actual court dates imported from the
Virginia State Case Management System (CMS).
1. Open the page.
Choose CMS Docket from the menu.
2. Enter the officer's EIN or the first few letters of the officer’s last name.
Press Enter or click to check the partial name or EIN entered. A list of matching officer
appears.
3. Select the Officer.
Click to highlight the officer. After an officer is selected, all of his future hearing dates (today
and beyond) available from CMS will be listed in the Hearing Date dropdown box.

Court Scheduling System (CSS) – External Users Help
Basic Functionality Throughout the Application
Page 12 of 85
4. Select the Hearing Date.
Select a hearing date from the dropdown box or enter a hearing date in the textbox. The
dropdown box only lists the officer’s hearing dates on or after the current date. For past hearing
dates, type the date in the text box next to the dropdown box.
5. Click Search.
Click Search to display CMS cases for the selected officer and hearing date. The search result
lists defendant name, case number, case type, status, offense date, and charge for the selected
officer and hearing date in order by defendant name and case number.
6. Click Report.
Click Report to display the search results in Microsoft Word. For each of the team name, officer
name, court name and hearing date/time, the report lists defendant name, case number, status,
offense date, and charge in order by defendant name and case number.
Read Only Users: Officer Schedule
Allows users with Read Only access to select an Officer and view the Officer's court dates.

Court Scheduling System (CSS) – External Users Help
Basic Functionality Throughout the Application
Page 13 of 85
1. Open the page.
Choose Officer Schedule from the menu.
2. Select the Schedule.
Schedules are listed most recent first.
3. Select the Court.
Courts are listed in the order they are processed.
4. Enter the officer's EIN or the first few letters of the officer’s last name.
Press Enter or click to check the partial name or EIN entered. A list of matching officer
appears.
5. Select the Officer.
Click to highlight the officer.
6. Click View Schedule.
The Sessions that the selected Officer is scheduled to appear in the selected Court during the
selected Schedule are listed, along with the Team that the officer belongs to as of the court date.
Selecting another Schedule or Court from the dropdowns, updates the list of Sessions.

Court Scheduling System (CSS) – External Users Help
Basic Functionality Throughout the Application
Page 14 of 85
7. Click Change Officer, to select another Officer.
The Officer is empty and the list of Sessions no longer appears.
All Users: Change Password
Allows a user to change his/her password.
1. Open the page.
Choose Change Password from the menu.
2. Enter New Password.
Enter the new password to replace the current password.
3. Repeat Password.
Enter the new password a second time for verification.
4. Click Update
The New Password must match the Repeat Password. The New Password must not be the same
as the current password. The New Password must be at least 8 characters long, but not more
than 20 characters long. The New Password must contain at least one uppercase letter. The New
Password must contain at least one lowercase letter. The New Password must contain at least
one number.

Court Scheduling System (CSS) – External Users Help
Basic Functionality Preparing Next Year's Schedule
Page 15 of 85
Preparing Next Year's Schedule
Once a year, usually in the late summer or early fall, the court schedules for the next year are set.
Court users specify which days each court will be open and estimate how many cases each court
will be able to accommodate each day. Police users copy team memberships from the previous
year and make any adjustments that are necessary.
Police Users: Copy Memberships from Previous Year
Once Police users are notified that the new Schedule Start and End dates have been entered, they
may begin by copying team memberships from the previous year.
1. Open the page.
Choose Pre-Scheduling | Memberships from the menu.
2. Select the Schedule.
Schedules are listed most recent first.
3. Select the Team.
Teams are listed in order by name. Only Teams that the current Police user has been granted
access to are listed.
4. Click Copy.
Any Memberships for the selected Team that were active on the last day of the previous schedule
are copied over to the currently selected Schedule and the Membership Start and End for each
Membership is set to match the selected Schedule Start and End. No two Memberships for the
same Officer may overlap.

Court Scheduling System (CSS) – External Users Help
Basic Functionality Preparing Next Year's Schedule
Page 16 of 85
Police User: Delete Memberships for Officers No Longer on the Team
Once the Memberships from the previous schedule have been copied, memberships for officers
no longer on the team may be deleted.
1. Open the page.
Choose Pre-Scheduling | Memberships from the menu.
2. Select the Schedule.
Schedules are listed most recent first.
3. Select the Team.
Teams are listed in order by name. Only Teams that the current Police user has been granted
access to are listed.
4. Click Delete.
Click the Delete link next to the existing Membership. A confirmation message will appear.
Click OK on the confirmation message to delete the Membership. If the officer has already been
scheduled for court, deleting the Membership also un-schedules the officer for any court dates
between the Membership Start and End Dates and notifies Court users via email. If the officer
has a partner, the partnership must be deleted prior to deleting the Membership.

Court Scheduling System (CSS) – External Users Help
Basic Functionality Preparing Next Year's Schedule
Page 17 of 85
Police User: Add Memberships for Officers Joining the Team
Once the Memberships from the previous schedule have been copied, memberships for officers
joining the team may be added.
1. Open the page.
Choose Pre-Scheduling | Memberships from the menu.
2. Select the Schedule.
Schedules are listed most recent first.
3. Select the Team.
Teams are listed in order by name. Only Teams that the current Police user has been granted
access to are listed.
4. Enter the officer's EIN or the first few letters of the officer’s last name.
Press Enter or click to check the partial name or EIN entered. A list of matching officer
appears.
5. Select the Officer.
Click to highlight the officer.
6. Enter the Membership Start.
Date the officer began membership in the team during this schedule. Defaults to the first day of
the schedule (usually the first day of the calendar year). Must be completed. Must be a valid
date. Must be between the Schedule Start and End Dates. Must be on or before Membership
End.

Court Scheduling System (CSS) – External Users Help
Basic Functionality Preparing Next Year's Schedule
Page 18 of 85
7. Enter the Membership End.
Date the officer ended membership in the team during this schedule. Defaults to the last day of
the schedule (usually the last day of the calendar year). Must be completed. Must be a valid
date. Must be between the Schedule Start and End Dates.
8. Click Insert.
9. Enter the Case Count for each Court.
Estimated case count for this officer for each time this officer is scheduled for court during this
membership. If the officer has history, defaults based on the number of cases generated by the
officer in the past. If the officer does not have history, defaults to the Team's default case count.
Must be completed. Must be a valid number. Must be between 1 and the Max Case Count Per
Officer set for the Team by the system administrator.
10. Select the Frequency for each Court.
How often the officer should be scheduled to attend the court. Since court dates will be assigned
manually (not selected by the system), "do not schedule" is the only choice. Must be completed.
11. Select the Preferred Day.
Day of the week that the officer prefers to attend the court.
12. Enter the Prefer Workday.
Whether or not the officer prefers to attend the court on a workday. Defaults to Yes. Must be
completed.
13. Click Update.
No two Memberships for the same Officer may overlap.

Court Scheduling System (CSS) – External Users Help
Basic Functionality Preparing Next Year's Schedule
Page 19 of 85
Police Users: Copy Partners from the Previous Year
In situations where there are partners who should be scheduled to attend court together on an
ongoing basis, Police users may copy partners from the previous year.
1. Open the page.
Choose Pre-Scheduling | Partners from the menu.
2. Select the Schedule.
Schedules are listed most recent first.
3. Select the Team.
Teams are listed in order by name. Only Teams that the current Police user has been granted
access to are listed.
4. Click Copy.
Any Partnerships for the selected Team that were active on the last day of the previous schedule
are copied over to the currently selected. Memberships must be copied before Partnerships may
be copied.

Court Scheduling System (CSS) – External Users Help
Basic Functionality Preparing Next Year's Schedule
Page 20 of 85
Police Users: Delete Partnerships That Have Ended
Once the Partnerships from the previous schedule have been copied, partnerships that have ended
may be deleted.
1. Open the page.
Choose Pre-Scheduling | Partners from the menu.
2. Select the Schedule.
Schedules are listed most recent first.
3. Select the Team.
Teams are listed in order by name. Only Teams that the current Police user has been granted
access to are listed.
4. Click Delete.
Click the Delete link next to the existing Partnership. A confirmation message will appear.
Click OK on the confirmation message to delete the Partnership.

Court Scheduling System (CSS) – External Users Help
Basic Functionality Preparing Next Year's Schedule
Page 21 of 85
Police User: Add New Partnerships That Have Started
Once the Partnerships from the previous schedule have been copied, new Partnerships may be
added.
1. Open the page.
Choose Pre-Scheduling | Partners from the menu.
2. Select the Schedule.
Schedules are listed most recent first.
3. Select the Team.
Teams are listed in order by name. Only Teams that the current Police user has been granted
access to are listed.
4. Select the Officer.
Officers are listed in order by name. Only officers on the selected team during the selected
schedule are listed.
5. Select the Partner.
Officers are listed in order by name. Only officers on the selected team during the selected
schedule are listed.
6. Click Insert.
Each Membership may have only one Partner.

Court Scheduling System (CSS) – External Users Help
Basic Functionality Preparing Next Year's Schedule
Page 22 of 85
Police Users: Delete Requests That Are Not Required
If Police users know that a court date is not required for certain officers during certain months,
they may delete those requests for court dates.
1. Open the page.
Choose Pre-Scheduling | Requests from the menu.
2. Select the Schedule.
Schedules are listed most recent first.
3. Select the Team.
Teams are listed in order by name. Only Teams that the current Police user has been granted
access to are listed.
4. Select the Officer.
Officers are listed in order by name. Only officers on the selected team during the selected
schedule are listed.
5. Select the Court.
Courts are listed in the order they are processed.
6. Click Delete.
Click the Delete link next to the existing Request. A confirmation message will appear. Click
OK on the confirmation message to delete the Request.

Court Scheduling System (CSS) – External Users Help
Basic Functionality Preparing Next Year's Schedule
Page 23 of 85
Police Users: Add Additional Requests for Peak Months
If Police users know that additional court dates may be required for certain officers during
certain months, they may add additional requests for court dates.
1. Open the page.
Choose Pre-Scheduling | Requests from the menu.
2. Select the Schedule.
Schedules are listed most recent first.
3. Select the Team.
Teams are listed in order by name. Only Teams that the current Police user has been granted
access to are listed.
4. Select the Officer.
Officers are listed in order by name. Only officers on the selected team during the selected
schedule are listed.
5. Select the Court.
Courts are listed in the order they are processed. Only courts that the team is allowed to attend
are listed.
6. Enter the Request Start.
Start date of the period of time during which the officer should be scheduled (usually the first
day of the month). Must be completed. Must be a valid date. Must be between the Membership
Start and End Dates for the selected Officer. Must be on or before the Request End.
7. Enter the Request End.
End date of the period of time during which the officer should be scheduled (usually the last day
of the month). Must be completed. Must be a valid date. Must be between the Membership
Start and End Dates for the selected Officer.

Court Scheduling System (CSS) – External Users Help
Basic Functionality Preparing Next Year's Schedule
Page 24 of 85
8. Enter the Case Count.
Estimated number of cases the officer is expected to generate for the court date. Must be
completed. Must be a valid number. Must be between 1 and 500. Must not be more than the
Max Case Count Per Officer set for the selected Team for the selected court by the system
administrator for that court.
9. Click Insert.

Court Scheduling System (CSS) – External Users Help
Basic Functionality Preparing Next Year's Schedule
Page 25 of 85
Police Users: Change Requests for Court Dates
If Police users know that the case count for certain officers for certain months may be higher or
lower than other months, they may adjust those requests for court dates.
1. Open the page.
Choose Pre-Scheduling | Requests from the menu.
2. Select the Schedule.
Schedules are listed most recent first.
3. Select the Team.
Teams are listed in order by name. Only Teams that the current Police user has been granted
access to are listed.
4. Select the Officer.
Officers are listed in order by name. Only officers on the selected team during the selected
schedule are listed.
5. Select the Court.
Courts are listed in the order they are processed.
6. Click Edit.
Click the Edit link next to the existing Request. The Request is displayed for editing.
7. Enter the Request Start.
Start date of the period of time during which the officer should be scheduled (usually the first
day of the month). Must be completed. Must be a valid date. Must be between the Membership
Start and End Dates for the selected Officer. Must be on or before the Request End.

Court Scheduling System (CSS) – External Users Help
Basic Functionality Preparing Next Year's Schedule
Page 26 of 85
8. Enter the Request End.
End date of the period of time during which the officer should be scheduled (usually the last day
of the month). Must be completed. Must be a valid date. Must be between the Membership
Start and End Dates for the selected Officer.
9. Enter the Case Count.
Estimated number of cases the officer is expected to generate for the court date. Must be
completed. Must be a valid number. Must be between 1 and 500. Must not be more than the
Max Case Count Per Officer set for the selected Team for the selected Court by the system
administrator for that Court.
10. Click Update.

Court Scheduling System (CSS) – External Users Help
Basic Functionality Preparing Next Year's Schedule
Page 27 of 85
Police Users: Specify Unavailable Dates
If Police users know of any specific dates that officers will be on leave or in training, they may
specify those dates.
1. Open the page.
Choose Pre-Scheduling | Unavailable from the menu.
2. Select the Schedule.
Schedules are listed most recent first.
3. Select the Team.
Teams are listed in order by name. Only Teams that the current Police user has been granted
access to are listed.
4. Select the Officer.
Officers are listed in order by name. Only officers on the selected team during the selected
schedule are listed.
5. Enter Unavailable Start.
Start date of the date range that the officer is not available to attend court due to training or leave.
Must be completed. Must be a valid date. Must be between the Membership Start and End
Dates for the officer. Must be on or before the Training/Leave End.
6. Enter Unavailable End.
End date of the date range that the officer is not available to attend court due to training or leave.
Must be completed. Must be a valid date. Must be between the Membership Start and End
Dates for the officer.
7. Click Insert.
No two Unavailable ranges for the same officer may overlap.

Court Scheduling System (CSS) – External Users Help
Basic Functionality Preparing Next Year's Schedule
Page 28 of 85
Police Users: Change Unavailable Dates
If Police users make a mistake or the Unavailable dates for an officer change, they may change
the Unavailable dates.
1. Open the page.
Choose Pre-Scheduling | Unavailable from the menu.
2. Select the Schedule.
Schedules are listed most recent first.
3. Select the Team.
Teams are listed in order by name. Only Teams that the current Police user has been granted
access to are listed.
4. Select the Officer.
Officers are listed in order by name. Only officers on the selected team during the selected
schedule are listed.
5. Click Edit.
Click the Edit link next to the Unavailable dates. The dates are displayed for editing.
6. Enter Unavailable Start.
Start date of the date range that the officer is not available to attend court due to training or leave.
Must be completed. Must be a valid date. Must be between the Membership Start and End
Dates for the officer. Must be on or before the Unavailable End.
7. Enter Unavailable End.
End date of the date range that the officer is not available to attend court due to training or leave.
Must be completed. Must be a valid date. Must be between the Membership Start and End
Dates for the officer.
8. Click Update.
No two Unavailable ranges for the same officer may overlap.

Court Scheduling System (CSS) – External Users Help
Basic Functionality Preparing Next Year's Schedule
Page 29 of 85
Police Users: Delete Unavailable Dates
If Police users make a mistake or the Unavailable dates for an officer are cancelled, they may be
deleted.
1. Open the page.
Choose Pre-Scheduling | Unavailable from the menu.
2. Select the Schedule.
Schedules are listed most recent first.
3. Select the Team.
Teams are listed in order by name. Only Teams that the current Police user has been granted
access to are listed.
4. Select the Officer.
Officers are listed in order by name. Only officers on the selected team during the selected
schedule are listed.
5. Click Delete.
Click the Delete link next to the existing Unavailable. A confirmation message will appear.
Click OK on the confirmation message to delete the Unavailable.

Court Scheduling System (CSS) – External Users Help
Basic Functionality Preparing Next Year's Schedule
Page 30 of 85
Police Users: Specify Team Settings
Police Users verify that the team settings are correct. If there is a mistake or the team settings
have changed, they may be changed.
1. Open the page.
Choose Pre-Scheduling | Team Settings from the menu.
2. Select the Team.
Teams are listed in order by name. Only Teams that the current Police user has been granted
access to are listed.
3. Enter the Min Officers.
Minimum number of officers who must remain available (not scheduled for court) on any given
day for the team to function. Must be completed. Must be a valid number. Must be between 0
and 50.
4. Enter the Honor Min.
Whether or not to allow team minimum to be broken. Must be completed.
5. Enter the Workday Pattern.
Identifies the pattern of days that the team works. Must be completed. Click the Calendar
button to view the selected pattern on the calendar. Click the Calendar button a second time
to hide the calendar. The calendar is for display only and does not allow the pattern to be
changed. If the pattern of days that a team works is not listed in the dropdown, it may be added
(see Police Users: Add Workday Patterns below).
6. Enter the Default Case Count.
When history information for an officer is not available, this number will be used when
estimating the number of cases an officer will generate. Must be completed. Must be a valid

Court Scheduling System (CSS) – External Users Help
Basic Functionality Preparing Next Year's Schedule
Page 31 of 85
number. Must be between 1 and the Max Case Count Per Officer set for this Team by the system
administrator.
7. Enter the Default Frequency.
When history information for an officer is not available, this frequency will be used when adding
new membership for an officer within the selected team and court. Must be completed. Must be
a valid frequency (do not schedule, 1 time per month, 2 times per month, 1 time every 2 months,
1 time every 3 months, 3 times per month).
8. Click Update.

Court Scheduling System (CSS) – External Users Help
Basic Functionality Preparing Next Year's Schedule
Page 32 of 85
Police Users: Add Workday Patterns
If the pattern of days that a team works is not listed in the Workday Pattern dropdown on the
Team Settings page, it may be added.
1. Open the page.
Choose Pre-Scheduling | Workday Patterns from the menu.
2. Enter the Workday Pattern Name.
Descriptive name for this pattern of workdays. Must be completed. Must be less than 50
characters long.
3. Enter the Workday Pattern Start.
Date to use as the start for this pattern of workdays. Must be completed. Must be a valid date.
4. Enter the Workday Repeat Days.
The number of days before the pattern repeats. Must be completed. Must be a valid number.
Must be between 1 and 50.
5. Click Edit Pattern.
The Workday Pattern becomes editable.
6. Enter the Workday Pattern.
Click on the days of the week to select/unselect them until the pattern has been entered. You
may click the Calendar button to view the pattern on the calendar. The calendar is for display
only.

Court Scheduling System (CSS) – External Users Help
Basic Functionality Preparing Next Year's Schedule
Page 33 of 85
7. Click Insert.

Court Scheduling System (CSS) – External Users Help
Basic Functionality Preparing Next Year's Schedule
Page 34 of 85
Police Users: Change Workday Patterns
If Police users make a mistake when entering a Workday Pattern it may be corrected.
1. Open the page.
Choose Pre-Scheduling | Workday Patterns from the menu.
2. Click Edit.
Click the Edit link next to the existing Workday Pattern.
3. Enter the Workday Pattern Name.
Descriptive name for this pattern of workdays. Must be completed. Must be less than 50
characters long.
4. Enter the Workday Pattern Start.
Date to use as the start for this pattern of workdays. Must be completed. Must be a valid date.
5. Enter the Workday Repeat Days.
The number of days before the pattern repeats. Must be completed. Must be a valid number.
Must be between 1 and 50.
6. Click Edit Pattern.
The Workday Pattern becomes editable.
7. Enter the Workday Pattern.
Click on the days of the week to select/unselect them until the pattern has been entered. You
may click the Calendar button to view the pattern on the calendar. The calendar is for display
only.
8. Click Update.

Court Scheduling System (CSS) – External Users Help
Basic Functionality Determine Next Year's Schedule
Page 35 of 85
Determine Next Year's Schedule
Court and Police users agree on a date for processing the schedule. When that date is reached,
the schedule is processed, automatically assigning court dates to officers. Once the schedule has
been processed, Police users may manually select court dates for officers who could not be
automatically scheduled.
Police Users: Schedule Unfulfilled Requests
When the processing date is reached (if it has not be postponed or cancelled), the schedule is
processed, automatically assigning court dates to officers and all CSS users are notified by email
that the schedule has been processed. Once the schedule has been processed, Police users may
manually select court dates for officers who could not be automatically scheduled.
1. Open the page.
Choose Scheduling | Schedule Unfulfilled Requests from the menu.
2. Select the Schedule.
Schedules are listed most recent first. Only Schedules that have been processed are listed.
3. Select the Team.
Teams are listed in order by name. Only Teams that the current Police user has been granted
access to are listed.
4. Click Schedule.
Click the Schedule link next to the Request.

Court Scheduling System (CSS) – External Users Help
Basic Functionality Determine Next Year's Schedule
Page 36 of 85
5. Select the Session.
Only sessions for the court the request is for, between the Request Start and End dates that are at
least 30 days in the future are listed (unless the current user has a Role that has been granted
permission to set dates less than 30 days in the future using Sys Admin | Courts). Sessions when
the officer is known to be in training or on leave are excluded from the list. Sessions when the
officer is known to be scheduled for another court are excluded from the list. Sessions that do
not have enough room left are excluded from the list. If scheduling the officer for a Session
would cause the Team minimum to be broken and the Team has specified that the minimum
should not be broken, the Session is excluded from the list.
The number in parentheses next to the session time indicates the number of remaining cases for
the session. The higher the number, the more room left. A "W" next to the session indicates that
the session falls on a workday for the officer. A "*" next to the session indicates that it falls on
the officer's assigned day of the week and meets the officer's preference for going on a workday
or non-workday. If the officer was previously scheduled for a court date during the request date
range, that court date is selected by default but may be changed by selecting another date from
the dropdown.
6. Click Update.
The number of cases an officer is expected to generate for a single court date may not exceed the
Max Case Count Per Officer set for the Team by the system administrator for the court.
Police Users: Copy Officer Court Dates
After the schedule has been processed, Police users may copy all court dates within the selected
schedule and court from one officer to other officer(s) within the team.

Court Scheduling System (CSS) – External Users Help
Basic Functionality Determine Next Year's Schedule
Page 37 of 85
1. Open the page.
Choose Scheduling | Copy Officer Court Dates from the menu.
2. Select the Schedule.
Schedules are listed most recent first. Only Schedules that have been processed are listed.
3. Select the Team.
Teams are listed in order by name. Only Teams that the current Police user has been granted
access to are listed.
4. Select the Court
Courts are listed in the order they are processed.
5. Select the From Officer.
From Officers are listed in order by name. Only officers on the selected team during the selected
schedule are listed. Must be completed.
6. Select the To Officer(s).
To Officers are listed in order by name. Only officers on the selected team during the selected
schedule are listed. The selected From Officer is excluded from the list. Must be completed.
7. Click Copy.
Only visible when the selected From Officer has at least one court date for the selected court
during the selected schedule. Click the Copy button to copy all court dates within the selected
schedule and court from the selected From Officer to the selected To Officer(s).
For each of the court dates of the From Officer,
- If a request already exists for the To Officer for the same Court, Request Start and
Request End dates with no court date scheduled, the court date will be assigned to that
request

Court Scheduling System (CSS) – External Users Help
Basic Functionality Determine Next Year's Schedule
Page 38 of 85
- Else, a request will be created for the To Officer and the court date will be assigned

Court Scheduling System (CSS) – External Users Help
Basic Functionality Adjust the Schedule on an Ongoing Basis
Page 39 of 85
Adjust the Schedule on an Ongoing Basis
Once the schedule has been processed, as changes occur throughout the year, the schedule may
be modified to reflect those changes. The Court may need to cancel a session. Officers may join
and leave teams mid-year. An officer may need to reschedule or cancel or change the number of
cases they expect to generate for a court date.
Police Users: Transfer Officer
Allows a Police user to move an officer from one team to another, without deleting the officer’s
court dates.
1. Open the page.
Choose Pre-Scheduling | Transfers from the menu.
2. Select the Schedule.
Select the Schedule during with the transfer should occur.
3. Select the From Team.
Select the Team that contains the officer to transfer.
4. Select the Officer.
Select the officer to transfer.
5. Select the To Team.
Select the team to transfer the officer to.
6. Enter the As Of Date.
Enter the effective date of the transfer. Must be a valid date between the start and end dates of
the officer’s Membership. Must not be in the middle of an officer’s Training/Leave. Must not
be in the middle of an officer’s Request (for example, if an officer’s Requests are monthly, the
As Of Date must be the first day of a month).

Court Scheduling System (CSS) – External Users Help
Basic Functionality Adjust the Schedule on an Ongoing Basis
Page 40 of 85
7. Click Transfer.
The Case Count on the officer’s Membership must not exceed the Max Case Count Per Officer
for the new Team. The Case Counts on the officer’s Requests must not exceed the Max Case
Count Per Officer for the new Team. An officer’s scheduled cases for a single Session must not
exceed the Max Case Count Per Officer for the new Team.
As part of the transfer, the Membership in the old Team is ended on the day before the As Of
Date. The Membership in the new Team begins on the As Of Date and continues through to the
original end of the Membership in the old Team. Any Requests, scheduled court dates, or
Training/Leave dates that are on or after the As Of Date are transferred to the Membership in the
new Team. If the As Of Date is the same as the start date of the Membership in the old Team,
then the entire Membership is moved to the new Team. If the transfer is successful, the
Memberships page for the new Team is displayed.

Court Scheduling System (CSS) – External Users Help
Basic Functionality Adjust the Schedule on an Ongoing Basis
Page 41 of 85
Police Users: Officer Leaves Team Mid-Year
When an officer leaves a team mid-year, Police users may modify the officer's membership to
reflect the change.
1. Open the page.
Choose Pre-Scheduling | Memberships from the menu.
2. Select the Schedule.
Schedules are listed most recent first.
3. Select the Team.
Teams are listed in order by name. Only Teams that the current Police user has been granted
access to are listed.
4. Click Edit.
Click the Edit link next to the officer's Membership.
5. Enter the Membership End.
Date the officer ended membership in the team. Must be completed. Must be a valid date. Must
be between the Schedule Start and End dates. Must be on or after the Membership Start.
6. Click Update.
Any court dates assigned to the officer after the new Membership End and before the old
Membership End are automatically cancelled and Court users are notified via email.
7. Select the Schedule.
If the officer's Membership has already been copied over to next year, it should be deleted.
Select next year's schedule.

Court Scheduling System (CSS) – External Users Help
Basic Functionality Adjust the Schedule on an Ongoing Basis
Page 42 of 85
8. Click Delete.
Click the Delete link next to the existing Membership. A confirmation message will appear.
Click OK on the confirmation message to delete the Membership. If the officer has already been
scheduled for court, deleting the Membership also un-schedules the officer for any court dates
between the Membership Start and End Dates and Court users are notified via email. If the
officer has a partner, the partnership must be deleted prior to deleting the Membership.

Court Scheduling System (CSS) – External Users Help
Basic Functionality Adjust the Schedule on an Ongoing Basis
Page 43 of 85
Police Users: Officer Joins Team Mid-Year
When an officer joins a team mid-year, Police users may add the officer's membership to reflect
the change (see Police User: Add Memberships for Officers Joining the Team above).
If a Membership is added to a Schedule that has already been processed, when the Membership
is inserted, a window appears prompting the user to manually schedule the newly added requests.
If the officer was previously scheduled for these date ranges under an old membership, those
court dates are defaulted, but may be changed by selecting a different date from the dropdown.
Click Update to schedule the requests or click Cancel to skip scheduling the requests and you
may schedule the requests later using Adjust Officer Schedule.
If the Memberships for the team have already been copied over to the next year and this officer
will continue on this team into the next year, remember to add a Membership for this officer to
next year's schedule as well (see Police User: Add Memberships for Officers Joining the Team
above).

Court Scheduling System (CSS) – External Users Help
Basic Functionality Adjust the Schedule on an Ongoing Basis
Page 44 of 85
Court or Police Users: Cancel a Court Date for an Officer
When an officer needs to cancel and the session is not a Court Controlled session, Police users
may adjust the officer's schedule. When an officer needs to cancel and the session is a Court
Controlled session, Court users may adjust the officer's schedule.
1. Open the page.
Choose Post Scheduling | Adjust Officer Schedule from the menu.
2. Select the Schedule.
Schedules are listed most recent first. Only Schedules that have been processed are listed.
3. Select the Team.
Teams are listed in order by name. Only Teams that the current Police user has been granted
access to are listed.
4. Select the Officer.
Officers are listed in order by name. Only officers on the selected team during the selected
schedule are listed.
5. Select the Court.
Courts are listed in the order they are processed. Only courts that the team is allowed to attend
are listed.
6. Click Delete.
Click the Delete link next to the Request. If the current session assigned to the request is Court
Controlled, the Delete link will appear for Court users only. If the current session assigned to the
request is not Court Controlled, the Delete link will appear for Police users only. A confirmation
message will appear. Click OK on the confirmation message to delete the Request, canceling the
court date for the officer. If deleted successfully, an email is automatically sent to all Court users
notifying them of the cancellation.

Court Scheduling System (CSS) – External Users Help
Basic Functionality Adjust the Schedule on an Ongoing Basis
Page 45 of 85
Police Users: Add an Additional Court Date for an Officer
When an officer needs an additional court date, Police users may adjust the officer's schedule.
1. Open the page.
Choose Post Scheduling | Adjust Officer Schedule from the menu.
2. Select the Schedule.
Schedules are listed most recent first. Only Schedules that have been processed are listed.
3. Select the Team.
Teams are listed in order by name. Only Teams that the current Police user has been granted
access to are listed.
4. Select the Officer.
Officers are listed in order by name. Only officers on the selected team during the selected
schedule are listed.
5. Select the Court.
Courts are listed in the order they are processed. Only courts that the team is allowed to attend
are listed.
6. Enter the Request Start.
Start date of the period of time during which the officer should be scheduled (usually the first
day of the month). Must be completed. Must be a valid date. Must be between the Membership
Start and End Dates for the selected Officer. Must be on or before the Request End.
7. Enter the Request End.
End date of the period of time during which the officer should be scheduled (usually the last day
of the month). Must be completed. Must be a valid date. Must be between the Membership
Start and End Dates for the selected Officer.
8. Enter the Case Count.
Estimated number of cases the officer is expected to generate for the court date. Must be
completed. Must be a valid number. Must be between 1 and 500. Must not be more than the

Court Scheduling System (CSS) – External Users Help
Basic Functionality Adjust the Schedule on an Ongoing Basis
Page 46 of 85
Max Case Count Per Officer set for the selected Team for the selected court by the system
administrator for that court.
9. Click Insert.
An insert successful message appears.
10. Click Schedule.
Click the Schedule link next to the newly added Request.
11. Select the Session.
Only court sessions between the Request Start and End dates that are at least 30 days in the
future are listed (unless the current user has a Role that has been granted permission to set dates
less than 30 days in the future using Sys Admin | Courts). Sessions when the officer is known to
be in training or on leave are excluded from the list. Sessions when the officer is known to be
scheduled for Criminal or Juvenile court are excluded from the list. Sessions that do not have
enough room left are excluded from the list. If scheduling the officer for a Session would cause
the Team minimum to be broken and the Team has specified that the minimum should not be
broken, the Session is excluded from the list.
The number in parentheses next to the session time indicates the number of remaining cases for
the session. The higher the number, the more room left. A "W" next to the session indicates that
the session falls on a workday for the officer. A "*" next to the session indicates that it falls on
the officer's assigned day of the week and meets the officer's preference for going on a workday
or non-workday. If the officer was previously scheduled for a court date during the request date
range, that court date is selected by default but may be changed by selecting another date from
the dropdown.
12. Click Update.
The number of cases an officer is expected to generate for a single court date may not exceed the
Max Case Count Per Officer set for the Team by the system administrator for that court.

Court Scheduling System (CSS) – External Users Help
Reports Pre-Scheduling
Page 47 of 85
Reports
Court and Police users may access any of the Reports for any Schedule, Team, or Officer.
Pre-Scheduling
Pre-Scheduling reports display information about data entered when preparing for next year's
court schedule. To access any of the Pre-Scheduling Reports…
1. Open the page.
Choose Pre-Scheduling | View Reports from the menu.
2. Click the name of the report.
Click on the name of the report to view.

Court Scheduling System (CSS) – External Users Help
Reports Pre-Scheduling
Page 48 of 85
Pre-Scheduling: Membership Preferences
List of memberships for a team along with their preferred day of the week and whether they
prefer to attend court on a workday or non-workday.
1. Select the Schedule.
Schedules are listed most recent first.
2. Select the Team.
Teams are listed in order by name. Selecting (All) selects all the teams.
3. Click View.
The Report is displayed in its own window.
Only memberships during the specified schedule for the specified team are listed.
If (All) is selected for Team, then all teams are listed in order by team name with page breaks
between each team.
Within each team, officers on the team are listed in order by name.
The Membership Start and End dates, Preferred Day, Prefer Workday, and Case Count
(Original and Average) are listed for each officer on the team for each court. The Original
Case Count is the Case Count that was entered when the membership was created. The
Average Case Count is the average Case Count for each request currently associated with the
membership/court combination.

Court Scheduling System (CSS) – External Users Help
Reports Pre-Scheduling
Page 49 of 85
Pre-Scheduling: Status of Team Input
List of teams that are missing some pre-scheduling input for court.
1. Select the Schedule.
Schedules are listed most recent first.
2. Click View.
The Report is displayed in its own window.
A team is listed if no memberships are found for the team for the specified schedule or if
memberships are found, but at least one of the memberships is missing the Preferred Day.
Teams are listed in order by team name.
A message indicating the missing input is shown next to the team name.

Court Scheduling System (CSS) – External Users Help
Reports Scheduling
Page 50 of 85
Scheduling
Scheduling reports display information about the results of processing the court schedule. To
access any of the Scheduling Reports…
1. Open the page.
Choose Scheduling | View Reports from the menu.
2. Click the name of the report.
Click the name of the report to view.

Court Scheduling System (CSS) – External Users Help
Reports Scheduling
Page 51 of 85
Scheduling: CMS Docket
List of CMS cases scheduled for trial for each officer within the selected team.
1. Select the Team.
Teams are listed in order by name. Selecting (All) selects all the teams.
2. Enter the Session Date.
Date the CMS cases are scheduled for trial.
3. Click View.
The Report is displayed in its own window.

Court Scheduling System (CSS) – External Users Help
Reports Scheduling
Page 52 of 85
Scheduling: Court Caseload Calendar
Calendar showing the dates that court is open with the number of officers scheduled and
projected cases for those officers.
1. Select the Schedule.
Schedules are listed most recent first. Only Schedules that have been processed are listed.
2. Select the Court.
Courts are listed in the order they are processed.
3. Click View.
The Report is displayed in its own window.
Displays one month per page showing each date that court is expected to be in session during
the specified schedule on the calendar.
For each court date, displays the session time, number of scheduled and actual officers and
number of scheduled and actual cases for those officers. Scheduled data is from CSS, Actual
data is from CMS (as of COB of the previous workday).
Clicking the session time, displays the Court Caseload Calendar Detail for that session.

Court Scheduling System (CSS) – External Users Help
Reports Scheduling
Page 53 of 85
Only teams with officers scheduled for the session are listed.
Teams are listed in order by team name.
Within each team, officers are listed by officer name along with the scheduled and actual
number of cases for the officer for the session.

Court Scheduling System (CSS) – External Users Help
Reports Scheduling
Page 54 of 85
Scheduling: Court Date Availability
For each officer/team combination, lists the next 6 court dates for each court.
Officers are listed in order by name (last, first, middle initial) and court abbreviation.
If an officer has transferred teams and has upcoming dates for both teams, then there are
separate entries for each team.

Court Scheduling System (CSS) – External Users Help
Reports Scheduling
Page 55 of 85
Scheduling: Not Assigned Preferred Day
List of officers who did not get assigned the day of the week that they preferred for court.
1. Select the Schedule.
Schedules are listed most recent first. Only Schedules that have been processed are listed.
2. Select the Team.
Teams are listed in order by name. Selecting (All) selects all the teams.
3. Click View.
The Report is displayed in its own window.
Only officers who were not assigned the day of the week they preferred during the specified
schedule for the specified team are listed.
If (All) is selected for team, then all teams are listed and officers are grouped by team.
Within each team, officers are listed in order by name.
For each officer, the officer's Membership Start and End dates, the day of the week the
officer prefers, the name of the officer's partner (if any) and the day of the week the partner
prefers, and the day of the week assigned to the officer are shown.

Court Scheduling System (CSS) – External Users Help
Reports Scheduling
Page 56 of 85
Scheduling: Not Scheduled On Assigned Day
List of times an officer was scheduled for court on a date that was not on the day of the week
they were assigned.
1. Select the Schedule.
Schedules are listed most recent first. Only Schedules that have been processed are listed.
2. Select the Team.
Teams are listed in order by name. Selecting (All) selects all the teams.
3. Click View.
The Report is displayed in its own window.
Only officers scheduled for court dates that do not fall on the day of the week assigned to the
officer during the specified schedule for the specified team are listed.
If (All) is selected for team, then all teams are listed and officers are grouped by team.
Within each team, officers are listed in order by name.
For each officer, the officer's assigned day and the scheduled court date that does not fall on
the assigned day are listed.

Court Scheduling System (CSS) – External Users Help
Reports Scheduling
Page 57 of 85
Scheduling: Not Scheduled On Workday Preference
List of times an officer who prefers non-workdays was scheduled for court on a workday and
vice versa.
1. Select the Schedule.
Schedules are listed most recent first. Only Schedules that have been processed are listed.
2. Select the Team.
Teams are listed in order by name. Selecting (All) selects all the teams.
3. Click View.
The Report is displayed in its own window.
Only officers scheduled for a court date that falls on a workday when the officer prefers non-
workdays or vice versa during the specified schedule for the specified team are listed.
If (All) is selected for team, then all teams are listed and officers are grouped by team.
Within each team, officers are listed in order by name and then by court date.
For each officer, the officer's workday preference and the scheduled court date that does not
fall according to the officer's workday preference are listed.

Court Scheduling System (CSS) – External Users Help
Reports Scheduling
Page 58 of 85
Scheduling: Officer Not Scheduled
List of times an officer requested a court date but was not scheduled.
1. Select the Schedule.
Schedules are listed most recent first. Only Schedules that have been processed are listed.
2. Select the Team.
Teams are listed in order by name. Selecting (All) selects all the teams.
3. Click View.
The Report is displayed in its own window.
Only officers on the specified team who have requested court dates that have not been
scheduled during the specified schedule are listed.
If (All) is selected for team, then all teams are listed and officers are grouped by team.
Within each team, officers are listed in order by name and then by request start date.
For each officer, the start and end date of the request, the requested case count, the day of the
week assigned to the officer and whether or not the officer prefers to attend court on a
workday are listed.

Court Scheduling System (CSS) – External Users Help
Reports Scheduling
Page 59 of 85
Scheduling: Officer Schedule by Team
List of traffic, criminal, and juvenile court dates for which an officer was scheduled.
1. Select the Schedule.
Schedules are listed most recent first. Only Schedules that have been processed are listed.
2. Select the Team.
Teams are listed in order by name. Selecting (All) selects all the teams.
3. Click View.
The Report is displayed in its own window.
Only officers who were members of the specified team during the specified schedule are
listed.
If (All) is selected for team, then all teams are listed and officers are grouped by team.
Each officer's membership is shown on a separate page.
Within each team, officers are listed in order by name and then by membership start date.
For each officer, the scheduled, actual, and exceeded (actual minus scheduled) traffic,
criminal, and juvenile court dates during the membership are listed.
o 0 (R) means the officer is not scheduled for that court date in CSS
o 0 (A) means the officer does not have any ticket written for that hearing date
according to the data downloaded from CMS

Court Scheduling System (CSS) – External Users Help
Reports Scheduling
Page 60 of 85
Scheduling: Team Calendar
Calendar showing the dates that officers on the team are scheduled for traffic, criminal, or
juvenile court.
1. Select the Schedule.
Schedules are listed most recent first. Only Schedules that have been processed are listed.
2. Select the Team.
Teams are listed in order by name. Selecting (All) selects all the teams.
3. Click View.
The Report is displayed in its own window.
Only officers in the specified team during the specified schedule are shown on the calendar.
If (All) is selected for team, then all teams are listed with one month per team shown on a
page.
For each date, workdays for the team are indicated by a W next to the date and the last name
and EIN of officers on the team who are scheduled for leave/training or traffic, criminal, or
juvenile court on that date are listed. An L next to the officer indicates leave/training, T
indicates court, C indicates criminal court, and J indicates juvenile court.

Court Scheduling System (CSS) – External Users Help
Reports Scheduling
Page 61 of 85
Scheduling: Team Minimum Not Met
List of workday dates for a team where the team minimum was broken.
1. Select the Schedule.
Schedules are listed most recent first. Only Schedules that have been processed are listed.
2. Select the Team.
Teams are listed in order by name. Selecting (All) selects all the teams.
3. Click View.
The Report is displayed in its own window.
Only workday dates for the specified team during the specified schedule where the team
minimum was broken are listed.
If (All) is selected for team, then all teams are listed and workday dates are grouped by team.
Within each team, the workday dates where the team minimum was broken are listed in order
by date.
For each date, the number of total members in the team, the number of those members who
were scheduled for leave/training or to attend traffic, criminal, or juvenile court, the number
of team members remaining, and the minimum number of officer required for the team to
function are listed.

Court Scheduling System (CSS) – External Users Help
Reports Post Scheduling
Page 62 of 85
Post Scheduling
Post Scheduling reports display information about the changes that were made to the schedule
after it was processed. To access any of the Post Scheduling Reports:
1. Open the page.
Choose Post Scheduling | View Reports from the menu.
2. Click the name of the report.
Click the name of the report to view.

Court Scheduling System (CSS) – External Users Help
Reports Post Scheduling
Page 63 of 85
Post Scheduling: Audit Log
Log of court dates that have been rescheduled or cancelled.
1. Select the Schedule.
Schedules are listed most recent first. Only Schedules that have been processed are listed.
2. Enter the From Date.
Specify the begin date of a date range. From Date must be a valid date between 1/1/2007 and the
current date and must be on or before To Date.
3. Enter the To Date.
Specify the end date of a date range. To Date must be a valid date between 1/1/2007 and the
current date and must be on or after From Date.
4. Click View.
The Report is displayed in its own window.
Only court sessions that were originally scheduled during the specified schedule that have
been cancelled or rescheduled during the specified date range are listed.

Court Scheduling System (CSS) – External Users Help
Reports Post Scheduling
Page 64 of 85
Sessions are listed in order by action date/time.

Court Scheduling System (CSS) – External Users Help
Reports Post Scheduling
Page 65 of 85
Post Scheduling: Court Schedule History
Log of court dates that have been cancelled.
1. Select the Schedule.
Schedules are listed most recent first. Only Schedules that have been processed are listed.
2. Select the Court.
Courts are listed in the order they are processed.
3. Click View.
The Report is displayed in its own window.
Only court sessions during the specified schedule that have been cancelled are listed.
Cancelled sessions are listed in order by date/time.
For each cancelled session, a list of the officers originally scheduled for the session along
with the date/time the session was cancelled and the user who cancelled the session are listed.

Court Scheduling System (CSS) – External Users Help
Reports Post Scheduling
Page 66 of 85
Post Scheduling: Officer Schedule History
Log of times the officer was rescheduled for court.
1. Select the Schedule.
Schedules are listed most recent first. Only Schedules that have been processed are listed.
2. Select the Officer.
3. Click View.
The Report is displayed in its own window.
Each court date for the specified officer during the specified schedule that was rescheduled or
cancelled is listed in order by the old session date and time.
For each date, the old session date and time, the new session date and time (blank for
cancellations), and the date and time and user who rescheduled or cancelled the date.

Court Scheduling System (CSS) – External Users Help
Reports Post Scheduling
Page 67 of 85
Post Scheduling: Rescheduled Requests
Any request ever assigned to the session and (if the request has been rescheduled) the session
currently assigned.
1. Select the Court.
Courts are listed in the order they are processed.
2. Enter the Session Date.
Date that the court was expected to be in session. Must be completed. Must be a valid date.
3. Enter the Session Time.
Time that the court was expected to be in session. Must be completed. Must be a valid time.
4. Click View.
The Report is displayed in its own window.
Each request ever assigned to the session that is currently not assigned to the session is listed
in order by Team Name and Officer Name.
For each request, the current session date and time (blank for cancellations) is listed.

Court Scheduling System (CSS) – External Users Help
Reports Post Scheduling
Page 68 of 85
Post Scheduling: User List
List of all users (except developers) whose role groups that the current user is the SysAdmin.
1. Click View.
The Report is displayed in its own window.
The report lists role group, user id, user’s email address, and role name order by role group, user
id, and role name.

Court Scheduling System (CSS) – External Users Help
Emails Schedule Start and End Dates
Page 69 of 85
Emails
Emails may automatically be sent to users based on data entered in the application. All emails
sent from the development or test versions of the application include the following disclaimer at
the beginning of the body of the email. *** TEST EMAIL ***
This email was generated by a test version of the CSS application.
Schedule Start and End Dates
Emails are automatically sent to all CSS users when the start and end dates for a schedule are set
or changed.
Set Schedule Start and End Dates
When the schedule start and end dates are set for the next year, a single email is sent with the
following format. From: <User who entered the Schedule Start and End Dates>
Sent: <Date/time that Schedule Start and End Dates were entered>
To: <All CSS users with email addresses entered>
Subject: CSS – Next Year's Schedule
Body:
The start and end dates for next year's court schedule have been set as
follows:
Start Date: <Start date entered by the user>
End Date: <End date entered by the user>
Police users may now begin entering the Pre-Scheduling information for the
new schedule.
Change Schedule Start and End Dates
When the schedule start and end dates are changed, a single email is sent with the following
format. From: <User who changed the Schedule Start and End Dates>
Sent: <Date/time that Schedule Start and End Dates were changed>
To: <All CSS users with email addresses entered>
Subject: CSS – Next Year's Schedule
Body:
The start and end dates previously entered for the court schedule
Old Start Date: <Start date before it was changed>
Old End Date: <End date before it was changed>
were incorrect and have been changed as follows.
New Start Date: <New start date entered by the user>
New End Date: <New end date entered by the user>
Police users may now begin entering the Pre-Scheduling information for the
updated schedule.
Processing Date
Emails are automatically sent to all CSS users when the processing date for the schedule is set,
changed, or removed for a specific Court or when the schedule is processed.

Court Scheduling System (CSS) – External Users Help
Emails Processing Date
Page 70 of 85
Set Processing Date
When the processing date for a specific Court is set, a single email is sent with the following
format. From: <User who entered the Processing Date>
Sent: <Date/time Processing Date was entered>
To: <All CSS users with email addresses entered>
Subject: CSS – Processing Deadline
Body:
Processing for the <Schedule Start> – <Schedule End> schedule for the <Court>
is set to begin on <Processing Date>. If you are unable to finish entering
the Pre-Scheduling information for this schedule prior to <Processing Date>
please notify the court by replying to this email.
Change Processing Date
When the processing date for a specific Court is changed, a single email is sent with the
following format. From: <User who changed the Processing Date>
Sent: <Date/time Processing Date was changed>
To: <All CSS users with email addresses entered>
Subject: CSS – Processing Deadline
Body:
Processing for the <Schedule Start> – <Schedule End> schedule for the <Court>
previously set to begin on <Processing Date before it was changed> is now set
to begin on <New Processing Date entered by the user>. If you are unable to
finish entering the Pre-Scheduling information for this schedule prior to
<New Processing Date entered by the user> please notify the court by replying
to this email.
Remove Processing Date
When the processing date for a specific Court is removed, a single email is sent with the
following format. From: <User who removed the Processing Date>
Sent: <Date/time Processing Date was removed>
To: <All CSS users with email addresses entered>
Subject: CSS – Processing Deadline
Body:
Processing for the <Schedule Start> – <Schedule End> schedule for the <Court>
has been postponed. You will be notified as soon as a new processing
deadline is set.
Schedule Processed
When the schedule is processed, a single email is sent with the following format. From: <CSS System Administrator>
Sent: <Date/time Processing Date was removed>
To: <All CSS users with email addresses entered>
Subject: CSS – Schedule Processed
Body:
The <Schedule Start> – <Schedule End> schedule has been processed. Police
users may now manually adjust the schedule for officers who did not receive
the requested court dates using either Scheduling | Schedule Unfulfilled
Requests or Post Scheduling | Adjust Officer Schedule.

Court Scheduling System (CSS) – External Users Help
Emails Session Cancelled
Page 71 of 85
Session Cancelled
When Court users cancel a court session or lower the max below what is already scheduled,
emails are automatically sent to the Police users with access rights to the teams affected by the
cancellation (teams who have officers that have been rescheduled from that session).
Emails are automatically sent as follows:
Officers scheduled for the session are grouped together by Team.
For each of the Teams, an email distribution list of users (who have email addresses
entered in the system) assigned to work with that Team is generated.
The Teams are then grouped together by email distribution list. One email is sent per
unique email distribution list.
After the distribution lists are determined (as detailed above), officers affected by the
cancellation who have email addresses entered are added to the distribution list used by
their team.
Each email has the following format: From: <Email address of user who cancelled the session>
Sent: <Date/time the email was sent>
To: <Unique distribution list shared by the team group>
CC: <Email address of user who cancelled the session>
Subject: CSS - Cancel Session <Session weekday and date/time>
Body:
The court session previously scheduled for <Session weekday and date/time>
has been cancelled or the maximum case count has been lowered. Officers
scheduled for the session have been rescheduled as follows:
---<Team name>---
<Officer name and EIN> Unable to reschedule.
<Officer name and EIN> New Session: <Session weekday and date/time>
---<Team name>---
<Officer name and EIN> Unable to reschedule.
<Officer name and EIN> New Session: <Session weekday and date/time>
<etc.>
Reschedule an Officer
When an officer’s court date is changed, an email is automatically sent to users that belong to the
same Role Group as the Court that the court date was in notifying them of the change.
Each email has the following format: From: <Email address of user who changed the officer’s court date>
Sent: <Date/time the email was sent>
To: <Court Users>
CC: <Email address of user who changed the officer’s court date >
Subject: CSS - <Officer name and EIN> Rescheduled
Body:
The court date of <Old session weekday and date/time> for <Officer name and
EIN> has been changed to <New session weekday and date/time>.
Cancel a Court Date for an Officer
When an officer’s court date is cancelled, an email is automatically sent to users that belong to
the same Role Group as the Court that the court date was in notifying them of the cancellation.

Court Scheduling System (CSS) – External Users Help
Emails Change a Membership for an Officer
Page 72 of 85
Each email has the following format: From: <Email address of user who cancelled the officer’s court date>
Sent: <Date/time the email was sent>
To: <Court Users>
CC: <Email address of user who cancelled the officer’s court date>
Subject: CSS - <Officer name and EIN> Cancelled
Body:
The court date of <Old session weekday and date/time> for <Officer name and
EIN> has been cancelled.
Change a Membership for an Officer
When an officer’s membership dates are changed or the membership is deleted resulting in the
officer’s court date being cancelled, an email is automatically sent to all Court users notifying
them of the cancellations.
Each email has the following format: From: <Email address of user who changed the officer’s membership>
Sent: <Date/time the email was sent>
To: <Court Users>
CC: <Email address of user who changed the officer’s membership>
Subject: CSS - <Officer name and EIN> Cancelled
Body:
The membership for <Officer name and EIN> has changed and as a result, the
following court dates have been cancelled.
<Old session weekday and date/time>
<Old session weekday and date/time>
<etc.>
Forgot Password
When a user forgets his/her password they may click the Forgot Password link on the login page,
enter his/her user Id, and click Email, which will send the following email to the user. From: <Email address of user>
Sent: <Date/time the email was sent>
To: <Email address of user>
Subject: Court Scheduling System (CSS)
Body:
Your password is
<Password for the user>

Court Scheduling System (CSS) – External Users Help
System Administration Sys Admin: Change What a User Can Do
Page 73 of 85
System Administration
Sys Admin: Change What a User Can Do
The system administrator may change what the user is allowed to do within the application.
1. Open the page.
Choose SysAdmin | Users from the menu.
2. Click Edit or search for a user id.
Click the Edit link next to the user or enter a few letters of the user id and click the Go button.
Only users with a Role Group that the current user is a system administrator for are listed.
3. Select the Roles.
To select a role, check the checkbox next to the role. To unselect, uncheck the checkbox.
4. Click Update.
No two users may have the same User Id.

Court Scheduling System (CSS) – External Users Help
System Administration Teams
Page 74 of 85
Teams
Sys Admin: Add a New Team
A system administrator may add new teams for their Role Group.
1. Open the page.
Choose SysAdmin | Teams from the menu.
2. Enter the Team Name.
Descriptive name of this team. Must be completed. Must be 100 characters or less.
3. Select the Role Group.
Identifies the Role Group responsible for this team. Only Role Groups for which the current user
is a system administrator are listed.
4. Click Insert.
No two teams may have the same name.

Court Scheduling System (CSS) – External Users Help
System Administration Teams
Page 75 of 85
Sys Admin: Remove a Team
A system administrator may remove a team for their Role Group.
1. Open the page.
Choose SysAdmin | Teams from the menu.
2. Click Delete.
Click the Delete link next to the Team. Only teams with a Role Group that the current user is a
system administrator for are listed. A confirmation message will appear. Click OK on the
confirmation message to delete the Team. Only teams that have no memberships may be
deleted.

Court Scheduling System (CSS) – External Users Help
System Administration Teams
Page 76 of 85
Sys Admin: Change a Team Name
The system administrator may change the name of a team for their Role Group.
1. Open the page.
Choose SysAdmin | Teams from the menu.
2. Click Edit.
Click the Edit link next to the team. Only teams with a Role Group that the current user is a
system administrator for are listed.
3. Enter the Team Name.
Enter the User Id that the user uses to log into the Fairfax County network. The User Id must not
exceed 10 characters.
4. Select the Role Group.
Identifies the role group responsible for this team. Only Role Groups for which the current user
is a system administrator are listed.
5. Click Update.
No two teams may have the same name.

Court Scheduling System (CSS) – External Users Help
System Administration Officers
Page 77 of 85
Officers
Sys Admin: Add a New Officer
A system administrator may add new officers for their Role Group.
1. Open the page.
Choose SysAdmin | Officers from the menu.
2. Enter the Last Name.
Last name of this officer. Must be completed. Must be 50 characters or less.
3. Enter the First Name.
First name of this officer. Must be 50 characters or less.
4. Enter the Middle Name.
Middle name of this officer. Must be 50 characters or less.
5. Enter the Employee Id Number.
Employee identification number (EIN) used to identify this officer within the Fairfax County
Unified System (FOCUS). Must be 10 characters or less.
6. Enter the Focus EIN.
Employee identification number (EIN) used to identify this officer within the Court Management
System (CMS). Must be completed. Must be 10 characters or less.
7. Enter the Email Address.
Email address where the officer can be contacted. Must be in a valid email address format.
Must be 200 characters or less.
8. Select the Role Group.
Identifies the Role Group responsible for this officer. Only Role Groups for which the current
user is a system administrator are listed.

Court Scheduling System (CSS) – External Users Help
System Administration Officers
Page 78 of 85
9. Click Insert.
No two officers may have the same Employee Id Number.

Court Scheduling System (CSS) – External Users Help
System Administration Officers
Page 79 of 85
Sys Admin: Remove an Officer
A system administrator may remove an officer for their Role Group.
1. Open the page.
Choose SysAdmin | Officers from the menu.
2. Click Delete.
Click the Delete link next to the Officer. Only officers with a Role Group that the current user is
a system administrator for are listed. A confirmation message will appear. Click OK on the
confirmation message to delete the Officer and the associated history records. Only officers that
have no memberships may be deleted.

Court Scheduling System (CSS) – External Users Help
System Administration Officers
Page 80 of 85
Sys Admin: Change an Officer
The system administrator may change the officer information for their Role Group.
1. Open the page.
Choose SysAdmin | Officers from the menu.
2. Click Edit.
Click the Edit link next to the officer. Only officers with a Role Group that the current user is a
system administrator for are listed.
3. Enter the Last Name.
Last name of this officer. Must be completed. Must be 50 characters or less.
4. Enter the First Name.
First name of this officer. Must be 50 characters or less.
5. Enter the Middle Name.
Middle name of this officer. Must be 50 characters or less.
6. Enter the Employee Id Number.
Employee identification number (EIN) used to identify this officer within the Court Management
System (CMS). Must be completed. Must be 10 characters or less.
7. Enter the FOCUS EIN.
Employee identification number (EIN) used to identify this officer within the Fairfax County
Unified System (FOCUS). Must be 10 characters or less.

Court Scheduling System (CSS) – External Users Help
System Administration Officers
Page 81 of 85
8. Enter the Email Address.
Email address where the officer can be contacted. Must be in a valid email address format.
Must be 200 characters or less.
9. Select the Role Group.
Identifies the Role Group responsible for this officer. Only Role Groups for which the current
user is a system administrator are listed.
10. Click Update.
No two officers may have the same Employee Id Number.

Court Scheduling System (CSS) – External Users Help
System Administration Sys Admin: Merge Two Officers
Page 82 of 85
Sys Admin: Merge Two Officers
The system administrator may merge two officers, deleting one.
1. Open the page.
Choose SysAdmin | Officer Merge from the menu.
2. Select the Officer to Keep.
Memberships and history for the officer to delete will be copied to this officer. Enter the
officer’s EIN or the first few letters of the officer’s last name. Press Enter or click to check
the partial name or EIN entered. A list of matching officer appears.
3. Select the Officer to Delete.
This officer will be deleted after the merge. Enter the officer’s EIN or the first few letters of the
officer’s last name. Press Enter or click to check the partial name or EIN entered. A list of
matching officer appears.
4. Click Merge.
A confirmation message appears. Click OK on the confirmation to continue. Officers with
overlapping memberships cannot be merged.

Court Scheduling System (CSS) – External Users Help
System Administration Sys Admin: Email Settings
Page 83 of 85
Sys Admin: Email Settings
Allows Sys Admin for each role group to turn each type of email on or off for that role group.
When a type of email is turned off for a role group, the application will no longer automatically
send that type of email to users that belong to that role group.
1. Open the page.
Choose SysAdmin | Email Settings from the menu.
2. Select the Role Group.
Only role groups for which the current user is a sys admin are listed.
3. Click the Edit link next to a type of email.
Click the Edit link next to the Role Group and Email Setting to edit.

Court Scheduling System (CSS) – External Users Help
System Administration Sys Admin: Email Settings
Page 84 of 85
4. Select whether or not this type of email should be enabled for this role group.
Yes – when an event triggers this type of the email, the email will be automatically sent
by the application to affected users that belong to the selected role group.
No – when an event triggers this type of email, the email will not be sent to any users that
belong to the selected role group.
5. Click Update.
The setting is updated.
6. Disable All / Enable All
- Click Disable All to disable all emails. A confirmation message appears. Click OK on
the confirmation to continue.
- Click Enable All to enable all emails. A confirmation message appears. Click OK on the
confirmation to continue.

Court Scheduling System (CSS) – External Users Help
System Administration Sys Admin: Role Group Settings
Page 85 of 85
Sys Admin: Role Group Settings
Allows Sys Admin for each role group to turn specify the email address for that role group.
1. Open the page.
Choose SysAdmin | Role Group Settings from the menu.
2. Click Edit.
Click the Edit link next to the Role Group to edit.
3. Enter the Email Address.
Email Address where the role group can be contacted. The email address must be in the correct
format for an email address, for example, [email protected] and must not exceed
129 characters.
4. Click Update.
The setting is updated.