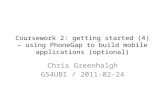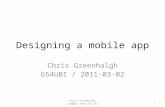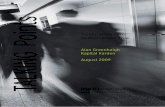Coursework 2: getting started (2) – using the phone emulator and browser Chris Greenhalgh G54UBI /...
-
date post
21-Dec-2015 -
Category
Documents
-
view
219 -
download
1
Transcript of Coursework 2: getting started (2) – using the phone emulator and browser Chris Greenhalgh G54UBI /...
Coursework 2: getting started (2) – using the phone emulator and browser
Chris GreenhalghG54UBI / 2011-02-21
Chris Greenhalgh ([email protected]) 2
Contents
• An introduction to Android– General– The browser– Some important settings
Chris Greenhalgh ([email protected]) 3
Start an emulator…
• See the separate notes on starting an emulator – (or get a real Android phone)
Chris Greenhalgh ([email protected]) 4
Using the emulatorID/Port number
Unlock by dragging
right
Simulated hardware
keys
“Home”“Menu” “Back” “Search”
Power / lock
“Enter”Cursor
Chris Greenhalgh ([email protected]) 5
The “home” screen
Touch to see all applications
Browser
Touch (anywhere)
and drag up/down to
scroll
System settings
Notifications:drag down to view
Chris Greenhalgh ([email protected]) 6
The browserURL
(scroll up to view)
Page view
On-screen keyboardfor text entry
Mode key(s)
Shift/lock
Text cursor (tap to start entering text)
Chris Greenhalgh ([email protected]) 7
Zooming views
Zoom controls
• Touching (clicking on) the view or dragging it slightly should show the zoom controls– Alternatively double tap / click
to zoom in and out alternately– On a real device use the “pinch”
zoom gesture:
Chris Greenhalgh ([email protected]) 8
Check/Exercise
• View the Computer Science home page in the browser (“http://www.cs.nott.ac.uk”)– Unlock the phone, open the browser,
scroll to see the URL box, tap it and enter the URL, press Go and check that the School homepage appears
• Try the same for an external site, e.g. “http://www.google.com”– If you can’t access this from an
emulator in the University refer to notes starting an emulator, in particular proxy settings
Chris Greenhalgh ([email protected]) 9
Browser menu options
Main menu
(6 options)
More ... Force reload
of page (e.g. if changed)
Extended menu
Chris Greenhalgh ([email protected]) 10
Setting the input Language (AppInventor emulator)
• If the on-screen keyboard does not appear as a standard English one then check the Language and keyboard settings….
Chris Greenhalgh ([email protected]) 11
Using a real device (only!): Wireless
• Setting up WiFi access in the University: see– http://www.nottingham.ac.uk/is/connect/wireless
/index.aspx– Note that UoN-secure will NOT allow access to
external web sites (e.g. google maps) from Android because a proxy cannot be set on a real device
Note: you cannot set up wireless access on an Emulator; it uses the host machine’s network
Chris Greenhalgh ([email protected]) 12
Using a real device: Location
• Check that GPS is enabled– Disabling use of wireless may give more consistent
results in some situations
Note: this should already be configured correctly in an Emulator
Chris Greenhalgh ([email protected]) 13
Using a real device: development• To install applications: – allow “Unknown sources”
• To allow debug/logging over USB: – allow “USB debugging”
• To allow “faking” of GPS position (inc. emulator):– Allow “Allow mock locations”
Note: this should already be configured correctly in an Emulator
Chris Greenhalgh ([email protected]) 14
Conclusions
• You should now be able to– Use an Android device, in particular– Navigate the home screen– Use the built-in browser– Check standard settings