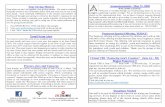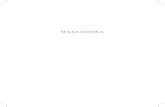CourseSettings,CourseIntroductionsand Announcements · 2020. 6. 4. · HowtomakeAnnouncements...
Transcript of CourseSettings,CourseIntroductionsand Announcements · 2020. 6. 4. · HowtomakeAnnouncements...

Table of ContentsCourse Settings, Course Introductions and Announcements....................................................................1Course Resources.......................................................................................................................................7
Labels................................................................................................................................................. 7Files and URLs.................................................................................................................................. 11Pages................................................................................................................................................ 17
Course Activities.......................................................................................................................................19Assignment.......................................................................................................................................19Create a Quiz....................................................................................................................................22Chats.................................................................................................................................................30Forums............................................................................................................................................. 32
Appendices...............................................................................................................................................40Appendix A.......................................................................................................................................40Appendix B....................................................................................................................................... 41Appendix C....................................................................................................................................... 41
Course Settings, Course Introductions and
Announcements
Log in to your account
Enter the lms URL: lms.uz.ac.zw on your web browser

Default, login credentials are set to:
Username: your firstinitalsurname in lowercase
Password: your ECNumber
Click “Log in”
Search for your course
After logging in, you will find your courses that the chairperson has assigned to you.Click on a course to start adding Course Content.
Announcements
What is an Announcement?
The course Announcements Forum is a special forum for announcements and isautomatically created when a course is created. A course can have only one announcementforum. Only teachers and administrators can post announcements.It can be used to post course welcomes, course outlines, assignment announcements andother notifications.

How to make Announcements
Enable EditingClick gear icon and ‘’Turn editing on’’
Click on”Add an activity or resource” under Announcements
Scroll down to select “Page” resource

Click “ADD”
View page to ‘’Add a new Page’’
Enter page name

Enter Page Content
Click “SAVE AND RETURN TO COURSE”
View newly created Welcome! pageClick on “Welcome!” to view how it will appear to the student

Student View

Course Resources
Labels
A 'Label' enables text and multimedia to be inserted into the course page in between links toother resources and activities. 'Labels' are very versatile and can help to improve theappearance of a course if used thoughtfully.
Labels may be used:1. To split up a long list of activities with a sub-heading or an image.2. To display embedded content such as a video directly on the course page.3. To add a short description to a course section.
Drag and Drop method
Resize browser window to view desktop with filesDrag and drop desired file
Select “Add media to course page”

View added file
Add an activity or resource method
Click “Add an activity or resource”
Select“Label”

Click icon to add media
Select media
Paste video URL

Click “Save and return to course”
View label of embedded youtube video

Files and URLs
How to add a File
Under a topic click “Add an activity or resource”
Select and add a ‘’File’’ resource
Enter Name as Course Outline

To select files click the highlighted icon
Select ‘’Upload a file’’
Click ‘’Choose File’’ to browse for document on your PC

Selected file appears as highlighted in greenClick ‘’UPLOAD THIS FILE’’
View Uploaded file
Click ‘’SAVE AND RETURN TO COURSE’’

View newly uploaded file
How to add a URL
Enable editing
Click “Add an activity or resource”

Select “URL” resource
Copy desired URL
Paste URL

Edit Appearance settings
Click “Save and return to course”
View newly created URL

Pages
Click ‘’Add an activity or resource ’’
Select and add ‘’Page’’ resource
Enter Page name as e.g. Course Outline

Enter Page content as the Course Outline content
Click ‘’SAVE AND RETURN TO COURSE’’
View Course Outline page created

Course Activities
Assignment
Enable editing
Click “Add an activity or resource”
Select ’’Assignment’’
Edit “Description”

Edit Assignment settings
Availability
Submission types
Select “File submissions” if you was to upload one or more files
Choose “Maximum number of uploaded files”
Specify “Accepted file types”

Select submission type “Online text” if you want student to type their responses on theassignment page and submitSet “Word Limit”
Feedback typesThis allows you to type directly on the student’s work as you markSelect “Yes” on Comment inline
Ephorus Plagiarism Prevention

Click “Save and return to course”
View assignment created
Create a Quiz
Creating a new quiz is a two-step process.1. Create the quiz category2. Add questions to the quiz category.
Create quiz category

Select “Add an activity or resource”
Select “Quiz” activity
Enter quiz category name

Edit quiz settings
TimingEdit Timing Settings with desired dates and time limit as shown below
N.B. If “Time limit” is enabled, ensure “When time expires” is set to Open attempts aresubmitted automatically always!!!When the time limit expires before student submits their work it will be deleted if this is notset.
LayoutDefault is one question per page as shown below.Recommended is the default.
Question behaviourEdit Question behaviour Settings with recommended settings as below.N.B ’’How questions behave’’ is set by default as ‘’Deferred feedback’’ - grading will be doneat the end of the quiz.

Review optionsLeave as default. Linked to ’’How questions behave’’ above.
Click “Save and return to course”
View newly created quiz category

Add questions to quiz
Click on quiz category

Click “Edit quiz”
Click “Add”
Select “a new question”

Select question type
Select ‘’Category’’ to match quiz category you createdEnter question number as the “Question name”Enter question text
Select answer

Enter feedback
Click “Save changes”
View question added to quiz

Chats
Select “Add an activity or resource”
Select “Chat”activity
Enter chat name

Click “Save and return to course”
View newly created chat

Click “Click here to enter the chat now”
Type chat message and click “Send”
Forums
What is a Forum?
An activity enabling participants to have asynchronous discussions i.e. discussions that takeplace over an extended period of time.

Uses of Forums
Forums can be used as the following:1. A social space for students to get to know each other2. For course announcements (using a news forum with forced subscription)3. For discussing course content or reading materials4. For continuing on-line an issue raised previously in a face-to-face session5. For teacher-only discussions (using a hidden forum)6. A help centre where tutors and students can give advice7. A one-on-one support area for private student-teacher communications (using a forum
with separate groups and with one student per group)8. For extension activities, for example ‘brain teasers’ for students to ponder and suggest
solutions to
How to add a Forum
Enable editing
View course editing page
Click ‘’Add an activity or resource’’ under desired topic

Enter discussion Forum name
Select Forum typeClick on question mark to show description of forum types - refer to ‘’How to pick whichForum type to use’’ section of this manual for more information
Click ‘’SAVE AND RETURN TO COURSE’’

View added discussion forum on course page
Always use ‘’Add an activity or resource’’ under topic to add a forum
Student view of A single simple discussion forum

A single discussion topic which everyone can reply to (cannot be used with separate groups)
Student view of ‘’Each person posts one discussion’’ forumEach student can post exactly one new discussion topic, which everyone can then reply to
Student view of ‘’Q and A forum’’ forumStudents must first post their perspectives before viewing other students' posts
Student view of ‘’Standard forum displayed in a blog-like format’’ forum

An open forum where anyone can start a new discussion at any time, and in which discussion topicsare displayed on one page with "Discuss this topic" links
Student view of ‘’Standard forum for general use’’ forumAn open forum where anyone can start a new discussion at any time

How to pick which Forum type to use
Which Forum is best for you?
In order to answer this question, it is useful to think how you might lead a discussion in anormal classroom setting. Would you throw the question out to the class and sit back toobserve them in their answers? Or would you break them up into smaller groups first andask them to have discussions with a partner before bringing them back to the main group?Or perhaps you would like to keep them focused on a particular aspect of a question andensure that they do not wander away from the topic at hand? All of the above approachesare both valid and useful, depending on your learning outcomes, and you can replicate all ofthem in Moodle forums.
Forum Type Environment in whichthe type is most useful
How to control and use thediscussion
1.Standard forum for generaluse
Large discussions youintend to monitor/guide
a)Lecturer-centred approachProvide overall remarks for particulartopicsMonitor threads and link themtogetherb)Student-centred approach(N.B. For established community witha model for summarizing process)Ask students to summarizediscussion topics at agreed points –e.g. weekly or when thread comes toan agreed conclusionc)Can utilize the ‘’ActivityCompletion’’ setting to trackprogress and participation(SeeAppendix A)d)Can utilize ‘’Discussion locking’’setting to set deadline forresponding(See Appendix B)e)Can utilize ‘’Post threshold forblocking’’ setting that specifies thenumber of posts which a user canpost.(Appendix C)
2.A Single simple discussion Short/time-limiteddiscussion on a singlesubject or topic. This kindof forum is veryproductive if you areinterested in keepingstudents focused on aparticular issue.
a)Can rate/grade replies.b)Can utilize ‘’Activity Completion’’setting to track progress andparticipation(See Appendix A).c)Can utilize ‘’Discussion locking’’setting to set deadline forresponding(See Appendix B)
3.Q and A The Q-and-A forum isbest used when you have
a)Requires students to post oncebefore viewing other students'

a particular question thatyou wish to haveanswered.Lecturers post thequestion and studentsrespond with possibleanswers.
postings(default).This feature allows equal initialposting opportunity among allstudents, thus encouraging originaland independent thinking.b)Can utilize ‘’Activity Completion’’setting to track progress andparticipation(See Appendix A).c)Can utilize ‘’Discussion locking’’setting to set deadline forresponding(See Appendix B)
4.Each person posts onediscussion
For between a largediscussion and a shortand focused discussion.Allows students a littlemore freedom than asingle discussion forum,but not as much as astandard forum whereeach student can createas many topics as he orshe wishes.
a)Inherent control in which eachstudent can post one discussion topicwhich all can reply to.b)Can utilize ‘’Activity Completion’’setting to track progress andparticipation(See Appendix A).c)Can utilize ‘’Discussion locking’’setting to set deadline forresponding(See Appendix B)

Appendices
Appendix A
Activity Completion
Activity completion report
Lecturers (and any other users with the capability report/progress:view) have the ability to viewActivity completion information.Click gear icon of course with editing enabledSelect "More> Reports>Activity completion" (with the Boost theme) or from Administration> Courseadministration> Reports > Activity completion with non-Boost themes.Lecturers can mark activities complete on behalf of students by clicking into the relevant completionboxes. This requires the capability Override activity completion status which is enabled for editing andnon-editing teachers by default.

Appendix B
Discussion locking
Appendix C
Post threshold for blocking