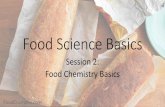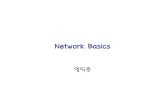Coursecast:user basics
description
Transcript of Coursecast:user basics

COURSECAST:USER BASICS
Cornwall-Lebanon Technology Services

•Developed at Carnegie Mellon University •Product of years of advanced research •Harnesses video, capture, stream, search and archival technologies in one package. •The Panopto team includes industry leading researchers and developers.
About Panopto

•Carefully select a topic within your curriculum.•Think about “visual impact” and benefits of the data to be shared with the audience.
Step 1: Select a Topic

•Organize your main ideas ahead of time.•Generate a list of key ideas and concepts you wish to discuss during your session.•Other thoughts can be added “off the cuff” during the session
Step 2:Create a Script

•Laptop with Panoto Software installed•Webcam•Clicker (optional)
Step 3: Equipment/Software Check

Step 4:Connect to the Server• Go to Start Programs Panopto Panopto Recorder.• Click on the Settings tab to log in to the CourseCast server.

Step 4: Connect to the Server•Enter the CourseCast Server name, Login, and Password•Click on the Verify button. •Click Save at the bottom of the Settings screen.

Step 5: Add a Class/Lecture
• Create New Recording TabAdd a Class

Step 5: Add a Class/Lecture
• Enter a Class Name: History• Enter an Identifier: Chapter 1

Step 5: Add a Class/Lecture
• Select Add New Lecture (bottom right)

Step 5: Add a Course/Lecture
• Type the name of the lecture-Ex. Ancient Egypt• Click on Record to New Lecture

Step 6:Available Devices
Left side of the screen displays all available devices for the Coursecast
Devices include cameras, audio inputs, screen capture, power point and remote devices
Click on the device(s) you wish to use in your recording
CLSD teachers should include a microphone (audio), a camera (video)and PowerPoint in their selection

Step 6:Audio
Choose your audio device and test it by using the Audio Level Meter provided.

Step 7: Video
Choose your video device (webcam). The first video source you select will be the main video during
playback.

Step 6: PPT Selection
To include PowerPoint presentations in your recording, click on the PowerPoint device in the left-hand column and it will open a box.
This box will allow you to open a .ppt file or, if PowerPoint is already running, allow you to include the presentation that is open.

Step 7:Start a Recording
Once you are satisfied with the devices you will be using, click on "Start Recording" to begin the recording process.

Step 8:Stop a Recording
Once you have completed your lecture, click on the "End Recording" button.
You will then be taken automatically to the "Manage Recordings" tab.

Step 9: Manage Recordings
The Manage Recordings window will show: Recordings that are currently uploading The Status/Link column show if the recording
either the current status (processing, encoding,..etc)
The viewable link once it's available

Step 10:Share a Recording