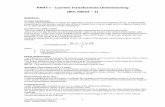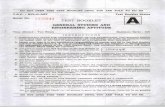Course6 Dimensioning in Autocad
-
Upload
georgeispasoiu -
Category
Documents
-
view
215 -
download
0
description
Transcript of Course6 Dimensioning in Autocad

1
Computer aided draftingComputer aided drafting
Course 6Course 6Dimensioning in AutoCADDimensioning in AutoCAD..
these notes are available for download athttp://cemsig.ceft.utt.ro/astratan/didactic/cad
DimensionsDimensionsDimensions area used to specify information on the size Dimensions area used to specify information on the size and position of the drawing objectsand position of the drawing objects
Generally are created after the drawing is completeGenerally are created after the drawing is complete
AutoCAD dimensions are:AutoCAD dimensions are:–– AutoCAD objectsAutoCAD objects–– blocks (several objects grouped in one object)blocks (several objects grouped in one object)–– associative (changing the dimensioned object changes the associative (changing the dimensioned object changes the
associated dimension)associated dimension)
396.8

2
Dimension partsDimension partsExtension line Extension line -- extends from the dimension object to the extends from the dimension object to the dimension line, specifying the size of the dimensioned dimension line, specifying the size of the dimensioned object object Dimension line Dimension line -- runs between the extension line parallel runs between the extension line parallel to the measured dimensionto the measured dimensionDimension text Dimension text -- represents the measurement of the represents the measurement of the dimensioned objectdimensioned objectArrowhead Arrowhead -- mark the intersection between extension and mark the intersection between extension and dimension lines (arrows, ticks, dots, etc.)dimension lines (arrows, ticks, dots, etc.)
396.8extension line
dimension linedimension text
arrowhead
Overview Overview -- dimension toolbardimension toolbar
linearlinear
alignedaligned
ordinateordinate
radiusradius
diameterdiameter
angularangular
quickquickcontinuedcontinued
baselinebaseline
quickquickleaderleader
tolerancetolerance
centercentermarkmark
dim editdim edit
dim dim text text editedit
updateupdate
dim style dim style controlcontrol
dimension dimension stylestyle

3
Linear dimensionsLinear dimensionsCreates horizontal/vertical dimensionsCreates horizontal/vertical dimensions
CommandCommand–– menu: Dimension>Linearmenu: Dimension>Linear–– keyboard: keyboard: dimlineardimlinear–– toolbar:toolbar:
Procedure:Procedure:–– Define the dimension points (extension lines):Define the dimension points (extension lines):
•• by two points (default one)by two points (default one)•• by object (press by object (press enterenter to switch to)to switch to)
–– Specify position of the dimension lineSpecify position of the dimension line•• moving horizontally or vertically away from the dimensioned objemoving horizontally or vertically away from the dimensioned object ct
creates vertical and respectively horizontal dimensioncreates vertical and respectively horizontal dimension•• exact location of the dimension line from the object may be specexact location of the dimension line from the object may be specified ified
using relative coordinatesusing relative coordinates
213.8
185.
2
Linear dimensionsLinear dimensionsOptions:Options:–– MtextMtext: change the dimension text computed by AutoCAD. Angle : change the dimension text computed by AutoCAD. Angle
brackets <> represent the measurement computed by AutoCAD. brackets <> represent the measurement computed by AutoCAD. IIt t can be replaced by your text or a prefix/suffix added to it.can be replaced by your text or a prefix/suffix added to it.
–– Text: same as above but in single line text modeText: same as above but in single line text mode–– Angle: specify text angle different from the one defined in the Angle: specify text angle different from the one defined in the text text
stylestyle–– Horizontal: force a horizontal dimensionHorizontal: force a horizontal dimension–– Vertical: force a vertical dimensionVertical: force a vertical dimension–– Rotated: creates a dimension line rotated with respect to the Rotated: creates a dimension line rotated with respect to the
horizontal/vertical position. Rarely used.horizontal/vertical position. Rarely used.

4
Aligned dimensionAligned dimensionCreates dimensions aligned to the objectCreates dimensions aligned to the object
CommandCommand–– menu: Dimension>Alignedmenu: Dimension>Aligned–– keyboard: keyboard: dimaligneddimaligned–– toolbar:toolbar:
Procedure and options identical to DIMLINEARProcedure and options identical to DIMLINEAR
213.8213.
8
213.8
Baseline dimensionBaseline dimensionCreates dimensions with a common origin extending to Creates dimensions with a common origin extending to different pointsdifferent points
CommandCommand–– menu: Dimension>Baselinemenu: Dimension>Baseline–– keyboard: keyboard: dimbaselinedimbaseline–– toolbar:toolbar:
Procedure Procedure -- two alternativestwo alternatives1.1. Draw a linear (or angular or ordinate) dimension first, followedDraw a linear (or angular or ordinate) dimension first, followed by by
the baseline dimension. Only the second extension line origin the baseline dimension. Only the second extension line origin need be specified for the baseline dimensions.need be specified for the baseline dimensions.
2.2. Press Press enterenter, then select a different existing dimension by picking , then select a different existing dimension by picking it near the it near the firstfirst extension line origin.extension line origin.
100
200
300

5
Continued dimensionContinued dimensionCreates a series Creates a series of of dimensions extending along a linedimensions extending along a line
CommandCommand–– menu: Dimension>Continuemenu: Dimension>Continue–– keyboard: keyboard: dimcontinuedimcontinue–– toolbar:toolbar:
ProcedureProcedure–– Draw a linear (or angular or ordinate) dimension first, followedDraw a linear (or angular or ordinate) dimension first, followed by by
the continued dimension. Only the second extension line origin the continued dimension. Only the second extension line origin need be specified for the continued dimensions.need be specified for the continued dimensions.
–– Press Press enterenter, then select a different existing dimension by picking , then select a different existing dimension by picking it near the it near the secondsecond extension line origin.extension line origin.
100 100 100
CenterCenter mark dimensionmark dimensionCenterCenter mark: places a mark (cross lines) in the mark: places a mark (cross lines) in the centercenter of of the circle or arcthe circle or arc
CommandCommand–– menu: Dimension>menu: Dimension>CenterCenter MarkMark–– keyboard: keyboard: dimcenterdimcenter–– toolbar:toolbar:
Procedure: select the circle/arcProcedure: select the circle/arc

6
Radius and diameter dimensionsRadius and diameter dimensionsMeasures the radius/diameter of circles and arcsMeasures the radius/diameter of circles and arcs
CommandCommand–– menu: Dimension>Radiusmenu: Dimension>Radius Dimension>DiameterDimension>Diameter–– keyboard: keyboard: dimradiusdimradius dimdiameterdimdiameter–– toolbar:toolbar:
Procedure: select the circle/arcProcedure: select the circle/arcOptions: similar to the ones discussed for DIMLINEAROptions: similar to the ones discussed for DIMLINEAR
R100
Angular dimensionsAngular dimensionsCreates dimensions measuring angles. Applies to lines, Creates dimensions measuring angles. Applies to lines, arcs, circles, and arbitrary angles defined by pointsarcs, circles, and arbitrary angles defined by points
CommandCommand–– menu: Dimension>Angularmenu: Dimension>Angular–– keyboard: keyboard: dimangulardimangular–– toolbar:toolbar:
Procedure:Procedure:–– Lines: select two lines Lines: select two lines
followed by the position followed by the position of the dimension lineof the dimension line
70°
110°

7
Angular dimensions (cont.)Angular dimensions (cont.)Procedure:Procedure:–– Arc: select the arc followed Arc: select the arc followed
by the position of by the position of the dimension linethe dimension line
–– Circle: select the circle. The Circle: select the circle. The centercenter of the circle is the angle vertex, the point picked on the of the circle is the angle vertex, the point picked on the circle is the first circle is the first endpointendpoint and a new point is required from the and a new point is required from the user as the second angle endpoint.user as the second angle endpoint.
–– By vertex: specify angle By vertex: specify angle vertex, followed by the vertex, followed by the two angle endpointstwo angle endpoints
128°70°
Ordinate dimensionsOrdinate dimensionsCreates dimensions measuring X or Y coordinates Creates dimensions measuring X or Y coordinates relative to UCS originrelative to UCS origin
CommandCommand–– menu: Dimension>Ordinatemenu: Dimension>Ordinate–– keyboard: keyboard: dimordinatedimordinate–– toolbar:toolbar:
Procedure:Procedure:–– pick a point whose ordinate pick a point whose ordinate
you want to measure, followed by the leader endpoint. you want to measure, followed by the leader endpoint. Xdatum/YdatumXdatum/Ydatum ordinate is automatically determined from the ordinate is automatically determined from the vertical vertical / / horizontalhorizontal position of the leader endpoint.position of the leader endpoint.
–– Specific options: use Specific options: use Xdatum/YdatumXdatum/Ydatum to force ordinate type to force ordinate type independent of leader positionindependent of leader position
±0
100
200
300

8
Leader dimensionsLeader dimensionsCreate lines pointing to objectsCreate lines pointing to objects
CommandCommand–– menu: Dimension>Leadermenu: Dimension>Leader–– keyboard: keyboard: qleaderqleader–– toolbar:toolbar:
Procedure:Procedure:–– specify first leader pointspecify first leader point–– specify at least one leader endpoint (press enter to stop specify at least one leader endpoint (press enter to stop
specifying points)specifying points)–– specify specify MtextMtext widthwidth–– enter as many annotation lines as needed (press enter to enter as many annotation lines as needed (press enter to
conclude)conclude)
triangle
Leader settingsLeader settingsAnnotationAnnotation
•• MTextMText: default annotation: default annotation•• Copy an object: prompts Copy an object: prompts
for a text object from the for a text object from the drawingdrawing
•• Tolerance: opens the Tolerance: opens the tolerance dialog boxtolerance dialog box
•• Block reference: prompts Block reference: prompts for an existing block definition for an existing block definition to be inserted as the annotationto be inserted as the annotation
•• None: creates a leader without annotationNone: creates a leader without annotation•• Prompt for width: specifying a width is useful if you want the tPrompt for width: specifying a width is useful if you want the text to ext to
be bound to a specific widthbe bound to a specific width•• Always left justify: self explanatoryAlways left justify: self explanatory•• Frame text: draws a box (frame) around the textFrame text: draws a box (frame) around the text•• Reuse current/next clones the Reuse current/next clones the MTextMText typed for the current/next leadertyped for the current/next leader

9
Leader settingsLeader settingsLeader line & arrowLeader line & arrow–– Leader line may beLeader line may be
straight or straight or splinedsplined–– The number of leaderThe number of leader
segments may besegments may berestricted (but not lessrestricted (but not lessthan 2)than 2)
–– Different arrowheadDifferent arrowheadtypes (arrow, dot, etc) may be types (arrow, dot, etc) may be defineddefined
–– First and second leader line First and second leader line segments may be constrained to segments may be constrained to specific angles (e.g. 45specific angles (e.g. 45°° for the first for the first segment)segment)
Leader settingsLeader settingsAttachment controls the Attachment controls the justification of the justification of the MTextMTextattachment with respect to attachment with respect to the last leader line segmentthe last leader line segmentUnderline bottom line Underline bottom line creates a line under the creates a line under the bottom line of textbottom line of text

10
Dimensioning recommendationsDimensioning recommendationsUse a separate layer for dimensionsUse a separate layer for dimensionsDefine dimensions by objects or using Define dimensions by objects or using object snapobject snapBe careful on the particular object snap and the object Be careful on the particular object snap and the object used to create a dimension. It will affect how the used to create a dimension. It will affect how the dimension changes when the object changes.dimension changes when the object changes.
106.9
106.9
106.9
156.9
dimension created dimension created using left and upper using left and upper line endpointsline endpoints
dimension created dimension created using right line using right line endpointsendpoints
Editing dimensionsEditing dimensionsDIMEDIT: Edit several dimension DIMEDIT: Edit several dimension objects at one timeobjects at one timeDIMTEDIT: Edit dimension DIMTEDIT: Edit dimension text positiontext position
Edit dimension text using Edit dimension text using DDEDITDDEDIT command command (Modify>Object>Text>Edit...)(Modify>Object>Text>Edit...)
Edit position of dimension Edit position of dimension elements using gripselements using grips–– text positiontext position–– dimension line positiondimension line position
Edit dimensions using Edit dimensions using properties palette properties palette (Modify>Properties, (Modify>Properties, DDMODIFY, double click)DDMODIFY, double click)

11
Dimension stylesDimension stylesDimension styles: contain various settings related to the Dimension styles: contain various settings related to the way in which dimensions lookway in which dimensions look
Dimension style manager: a convenient way to manage Dimension style manager: a convenient way to manage those settingsthose settings
CommandCommand–– menu: menu:
Dimension>StyleDimension>StyleororFormat>Format>Dimension StyleDimension Style
–– keyboard: keyboard: dimstyledimstyle–– toolbar:toolbar:
Defining a dimension styleDefining a dimension style–– Hint: use the metric template (Hint: use the metric template (acadiso.dwtacadiso.dwt) when opening a ) when opening a
drawing, as its settings are closest to the Romanian drawing drawing, as its settings are closest to the Romanian drawing specifications (ISOspecifications (ISO--25 dim. style)25 dim. style)
–– Many settings Many settings ⇒⇒ a complex task a complex task ⇒⇒ dimension style manager dimension style manager organised organised on tabs:on tabs:
•• Lines and Lines and arrowsarrows
•• TextText•• FitFit•• Primary unitsPrimary units•• Alternate unitsAlternate units•• TolerancesTolerances

12
Dimension style tabsDimension style tabsLines and arrows: control appearance of dimension and Lines and arrows: control appearance of dimension and extension lines, arrowheads, extension lines, arrowheads, centercenter marksmarksText: sets properties of dimension text and its placement Text: sets properties of dimension text and its placement and alignmentand alignmentFit: controls how text is positioned when there is not Fit: controls how text is positioned when there is not enough room to place it in the default position, and the enough room to place it in the default position, and the overall scale of dimension featuresoverall scale of dimension featuresPrimary units: control the format and precision for Primary units: control the format and precision for primary units (linear and angular)primary units (linear and angular)Alternate units: control the format and precision for Alternate units: control the format and precision for secondary units, when turned on (e.g. metric and English secondary units, when turned on (e.g. metric and English units)units)Tolerances: format of tolerancesTolerances: format of tolerances
Dimension style: lDimension style: lines and arrowsines and arrowsDimension linesDimension linesExtension linesExtension linesArrowheadsArrowheadsCenterCenter marksmarks

13
Dimension style: lDimension style: lines and arrowsines and arrowsDimension lines:Dimension lines:–– colourcolour–– lineweightlineweight–– value by which dimension line value by which dimension line
extends beyond extension lines (only for ticks)extends beyond extension lines (only for ticks)–– spacing between dimension lines of baseline dimensionsspacing between dimension lines of baseline dimensions–– possible suppression of one or both of the dimension line ends possible suppression of one or both of the dimension line ends
(and corresponding arrowheads)(and corresponding arrowheads)
213.8
dimension line extension
213.8
1st dim. line suppressed
Dimension style: lDimension style: lines and arrowsines and arrows
Extension lines:Extension lines:–– colourcolour–– lineweightlineweight–– value by which extension value by which extension
lines extend beyond dimension linelines extend beyond dimension line–– offset of extension lines from their originoffset of extension lines from their origin–– possible suppression of one or possible suppression of one or
both of the extension linesboth of the extension lines
ArrowheadsArrowheads–– Arrowhead type (arrow, tick, dot, etc.) for both dimension line Arrowhead type (arrow, tick, dot, etc.) for both dimension line
ends and for leader dimensionsends and for leader dimensions–– Arrow sizeArrow size
Type (none/mark/line) and size of Type (none/mark/line) and size of centercenter marks for marks for circles and arcscircles and arcs
213.8
ext. beyond dim lines
origin offset
213.8
1st ext. line suppressed

14
Dimension style: textDimension style: textText appearanceText appearanceText placementText placementText alignmentText alignment
Dimension style: textDimension style: textText appearanceText appearance–– style: choose from one of previously defined text stylesstyle: choose from one of previously defined text styles–– different colours may be assigned to the text and its backgrounddifferent colours may be assigned to the text and its background
(fill)(fill)–– text height (the height specified in the text style manager shoutext height (the height specified in the text style manager should ld
be zero for the one defined here to take effect)be zero for the one defined here to take effect)–– the text may be framed by a boxthe text may be framed by a box

15
Dimension style: textDimension style: textText placementText placement–– Vertical (Vertical (centered/centered/aboveabove/outside/JIS/outside/JIS): text placement ): text placement
perpendicular to the dimension lineperpendicular to the dimension line–– Horizontal (Horizontal (centeredcentered / at one of the ext. lines or over one of the / at one of the ext. lines or over one of the
ext. lines)ext. lines)–– Offset from dim. lineOffset from dim. line
Text alignmentText alignment–– Horizontal: text is always oriented horizontally, irrespective oHorizontal: text is always oriented horizontally, irrespective of f
the dimension line positionthe dimension line position–– Text aligned with the dimension line has the same rotation as Text aligned with the dimension line has the same rotation as
the dimension linethe dimension line–– ISO standard: the text is aligned with dimension line except forISO standard: the text is aligned with dimension line except for
radius and diameter dimensions with the text outside the radius and diameter dimensions with the text outside the circle/arc, when the text is oriented horizontallycircle/arc, when the text is oriented horizontally
213.8
text offset
Dimension style: fitDimension style: fitControls how text is positioned when there is not enough Controls how text is positioned when there is not enough room to place it in the default positionroom to place it in the default position
Fit optionsFit optionsText placementText placementScale for Scale for dimension dimension featuresfeaturesFine tuningFine tuning

16
Dimension style: fitDimension style: fitFit options control what (text, arrows, or both) moves Fit options control what (text, arrows, or both) moves out of extension lines when there is not enough room out of extension lines when there is not enough room for them insidefor them inside1.1. either the text or arrows, whichever either the text or arrows, whichever
fits bestfits best2.2. arrows (in the case there is not arrows (in the case there is not
enough room for text after the enough room for text after the arrows are moved, it goes out too)arrows are moved, it goes out too)
3.3. text (in the case there is not enough text (in the case there is not enough room for arrows after the text is moved, room for arrows after the text is moved, they go out too)they go out too)
4.4. both text and arrowsboth text and arrows5.5. always keep always keep text text between ext. linesbetween ext. lines6.6. suppress arrows if they does not fit suppress arrows if they does not fit
inside the ext. linesinside the ext. lines
71.15
71.15
71.15
71.15
best fit
arrows only
text only
both text and arrows
71.15
between ext. linesalways keep
71.15
suppress arrows
1
2
3
4
5
6
Dimension style: fitDimension style: fitText placement controls position of the text when it is Text placement controls position of the text when it is not in the default positionnot in the default position–– beside dim. linebeside dim. line–– over dim. line with a leaderover dim. line with a leader–– over dim. line without a leaderover dim. line without a leader
Fine tuningFine tuning–– text may be placed manually text may be placed manually
(time consuming)(time consuming)–– dimension line may be drawn (or not) dimension line may be drawn (or not)
when the arrowheads are outside when the arrowheads are outside extension linesextension lines
Scale for dimension featuresScale for dimension features: : all dimension features all dimension features (arrow and text size, etc.) are multiplied by this factor(arrow and text size, etc.) are multiplied by this factor
71.15
71.15
71.15
beside dim. line
over, with leader
over, no leader

17
Dimension style: primary unitsDimension style: primary unitsLinear Linear dimensionsdimensionsAngular Angular dimensionsdimensions
Dimension style: primary unitsDimension style: primary unitsLinear dimensionsLinear dimensions–– Unit format:Unit format:
•• Decimal:Decimal: 71.1571.15•• Engineering: 5'Engineering: 5'--11.15''11.15''•• Architectural: 5'Architectural: 5'--1111¼¼''''•• Fractional: 71Fractional: 71¼¼•• Scientific: 7.12E+01Scientific: 7.12E+01•• Windows desktop: settings from the windows environmentWindows desktop: settings from the windows environment•• Fraction format (only for architectural and fractional formats)Fraction format (only for architectural and fractional formats)
–– Precision: number of decimal places displayed Precision: number of decimal places displayed (e.g. for two (e.g. for two significant digits [0.00] the 1.48569 value is dimensioned as 1.significant digits [0.00] the 1.48569 value is dimensioned as 1.49)49)
–– Decimal separator (dot or comma)Decimal separator (dot or comma)–– Round off (dimensions may be rounded to e.g. rounding to 0.5 Round off (dimensions may be rounded to e.g. rounding to 0.5
writes 1.48569 aswrites 1.48569 as 11.50).50)–– Prefix/suffix: text to be added before/after the dimension Prefix/suffix: text to be added before/after the dimension
measurement (e.g. 71.15 m)measurement (e.g. 71.15 m)

18
Dimension style: primary unitsDimension style: primary unitsLinear dimensionsLinear dimensions–– Measurement scale: the factor dimension text is multiplied byMeasurement scale: the factor dimension text is multiplied by–– Zero suppression:Zero suppression:
•• Leading (0.15 Leading (0.15 →→ .15.15))•• Trailing (7.00 Trailing (7.00 →→ 77))
Angular dimensionsAngular dimensions–– Unit formatUnit format
•• Decimal degrees: 60.5Decimal degrees: 60.5°°•• Degrees, minutes, seconds: 60Degrees, minutes, seconds: 60°°30'0''30'0''•• GradiansGradians: 67.22g: 67.22g•• Radians: 1.06rRadians: 1.06r
–– Precision and zero suppression: same as for linear dimensionsPrecision and zero suppression: same as for linear dimensions
Dimension style: secondary units and tolerancesDimension style: secondary units and tolerances
Secondary units: used when dimensions should be Secondary units: used when dimensions should be represented in two measurement systems (e.g. metric represented in two measurement systems (e.g. metric and English: 30 mm [1.181''])and English: 30 mm [1.181''])
Tolerances: used in mechanical drawings to specify the Tolerances: used in mechanical drawings to specify the accepted deviation of dimensions of the manufactured accepted deviation of dimensions of the manufactured object with respect to the exact measurementsobject with respect to the exact measurements
71.2±0.1

19
Dimension styles: managingDimension styles: managingTo create a new dim. style, in the dimension style To create a new dim. style, in the dimension style manager dialog box:manager dialog box:–– click the click the New...New... buttonbutton–– select a style to serve as a starting pointselect a style to serve as a starting point–– specify the name for new stylespecify the name for new style–– select the select the "All dimensions""All dimensions" option to use foroption to use for–– click click continuecontinue and specify the properties of the new dimension and specify the properties of the new dimension
stylestyle
Modify a dimension style: Modify a dimension style: Modify...Modify... buttonbutton
Compare two dimension styles: check the differences Compare two dimension styles: check the differences between two dimension styles (in terms of system between two dimension styles (in terms of system variables values)variables values)
Dimension styles: managingDimension styles: managingVariant of dimension style: specific properties for specific Variant of dimension style: specific properties for specific dimension subtype (e.g. tick arrowheads for linear dimension subtype (e.g. tick arrowheads for linear dimensions and arrows for leaders and angular dimensions and arrows for leaders and angular dimensions)dimensions)
To create a variant of dimension style, in the dimension To create a variant of dimension style, in the dimension style manager dialog box:style manager dialog box:–– click the click the New...New... buttonbutton–– select an existing styleselect an existing style–– select the dimension type you select the dimension type you
want to modifywant to modify–– click click continuecontinue and specify the and specify the
properties of the dimension properties of the dimension type to modifytype to modify

20
Dimension styles: managingDimension styles: managingDimension overrides: Dimension overrides: –– changes to a dim. style used for a few dimensions only, when it changes to a dim. style used for a few dimensions only, when it
not worthwhile to create a new dim. style (avoid using)not worthwhile to create a new dim. style (avoid using)–– when necessary, override the few dimensions using Properties when necessary, override the few dimensions using Properties
PalettePalette
Current dimension style:Current dimension style:–– dimensions are create using the current dim. styledimensions are create using the current dim. style–– set a different style as the current one:set a different style as the current one:
•• from the style manager dialog boxfrom the style manager dialog box
•• from the style dropfrom the style drop--down list on the Dimension toolbardown list on the Dimension toolbar
Dimension styles: stylesDimension styles: stylesUpdate a dimension style: change the style attached to a Update a dimension style: change the style attached to a particular dimension to the current oneparticular dimension to the current one–– menu: Dimension>Updatemenu: Dimension>Update–– toolbar:toolbar:
Change the style of a dimension object to another style:Change the style of a dimension object to another style:–– select the desired dimensionsselect the desired dimensions–– change the dimension style from the dim. dropchange the dimension style from the dim. drop--down list on the down list on the
Dimension toolbarDimension toolbar