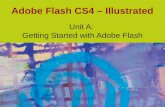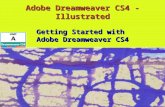Course Session 173897 Adobe Ps Cs4 for Photog
-
Upload
julia-allen -
Category
Documents
-
view
227 -
download
0
Transcript of Course Session 173897 Adobe Ps Cs4 for Photog

8/9/2019 Course Session 173897 Adobe Ps Cs4 for Photog
http://slidepdf.com/reader/full/course-session-173897-adobe-ps-cs4-for-photog 1/57

8/9/2019 Course Session 173897 Adobe Ps Cs4 for Photog
http://slidepdf.com/reader/full/course-session-173897-adobe-ps-cs4-for-photog 2/57

8/9/2019 Course Session 173897 Adobe Ps Cs4 for Photog
http://slidepdf.com/reader/full/course-session-173897-adobe-ps-cs4-for-photog 3/57
New and improved tools
Photoshop CS4 added a fantastic new tool and greatly improved another lassic one.
Target Adjustment Tool
This tool originated in Lightroom, and is now available in Photoshop. Thisddition is perhaps one of the most exciting new features available in
Photoshop CS4. It allows you to make specific tonal and color adjustments inhe Curves, Hue/Saturation, and Black and White Adjustment layers by clickingnd dragging your mouse instead of having to use the histograms and sliders.
This tool is invaluable when correcting light and color problems, which you'llee in further detail in the next two lessons.
mproved Dodge and Burn Tools
Previous versions of the Dodge and Burn Tools were poor at best. InPhotoshop CS4, the toolset has changed with the addition of the Protect Tonesheckbox, which keeps the colors from shifting hue; especially in the skin. None used them for correcting photos because they just didn't work. Instead of
ncreasing or decreasing exposure, they added white or black tones to your hoto. You use this tool to correct exposure in Lesson 2.
Navigation improvements
Photoshop CS4 also contains two notable improvements to how you navigatehrough the program.
Zoom
f you have a video card capable of using OpenGL navigation, you'll notice thatour zooming will be smooth compared to the jumpy zoom levels in previousersions. You'll also have true accuracy at every zoom level, which was aroblem before.
Rotate
The Rotate View tool enables you to rotate your view of an image as you workn it. The caveat being that it relies on OpenGL navigation to accomplish thisiew change. If your computer's video card does not have that capability, youan't access this feature.
Next up
Now that you're up to speed with the latest improvements Adobe has made toPhotoshop; it's time to dig in to your digital workflow. The next section is a
uided tour through Bridge, which is an essential tool to any photographer;mateur or professional. You'll see how amazingly easy it can be to review,ate, and organize all of your photos.
Using Bridge to organize your workflow
The first step in photo editing is to weed out the reject photos. Bridge has beenundled with Photoshop for several generations, but it's often overlooked.
Using Bridge to rate, review, and organize your photos before editing can save

8/9/2019 Course Session 173897 Adobe Ps Cs4 for Photog
http://slidepdf.com/reader/full/course-session-173897-adobe-ps-cs4-for-photog 4/57
ou hours of Photoshop time later.
You can open Bridge directly from the Photoshop window by clicking the Bridgecon in the Menu bar. You can also choose to open Bridge by selecting File >Browse in Bridge.
Bridge interface
Figure 1-1 shows the Bridge interface. Let's take a quick tour so that you'llnderstand what the program has to offer besides the obvious content
humbnail and preview panes.
Figure 1-1: The Bridge interface.
Enlarge image
Menu bar
ike most other programs, the Menu bar is at the top of the window. You canse the menu to select any command available in Bridge.
Shortcuts icons
n addition to this bar, there's a group of icons directly below it that containshortcuts to commonly used features. In this shortcut group there are icons youan use to import photos, switch to review modes, and open the photo in
Camera Raw.
Folders path
Directly below the shortcut icons is the dynamic folders path. This shows theolder hierarchy that leads to the folder you're currently browsing. You can clickny of the parent folders to take you up one level or more in the folder tructure.
Workspace bar
Beside the shortcut icons and above the folder path is a group of clickablewords, beginning with Essentials. These shortcuts take you to the differentworkspaces available within Bridge.
» HP Photosmart all-in-ones

8/9/2019 Course Session 173897 Adobe Ps Cs4 for Photog
http://slidepdf.com/reader/full/course-session-173897-adobe-ps-cs4-for-photog 5/57
Each one of these workspaces is set up to assist you with specific tasks. TheKeywording workspace, for example, brings up the panels essential to addingeywords to your images for tagging and search purposes.
Customizing Bridge
n addition to the preset workspaces that are already present, you can use therames that separate the panels to maximize or minimize panels. If you want toesize the preview image, grab the gray bar in between and drag it until thereview becomes the size you want. If you want even more room, drag the bar eneath the preview image to minimize the metadata panel. Once you have the
window looking the way you want, you can save your changes by selectingWindow > Workspace > New Workspace. Type a name for it in the Name field,
ick your options, and click Save, as shown in Figure 1-2. You'll notice that theew workspace name appears in the Workspace bar.
Figure 1-2: Customizing your Bridge Workspace.
Enlarge image
Review mode
Now the actual work begins. You have to get rid of the less than stellar photoso you can focus on the ones you want to keep and enhance. The easiest wayo review your photos and make decisions is in Review mode. You can openReview mode by selecting View > Review Mode or using the keyboardhortcut Ctrl+B.
Figure 1-3 shows Review mode. You can navigate through the thumbnailssing the arrows in the bottom left corner, or by clicking the thumbnail you wish
o view larger.
To bring up a menu of commands available in Review mode, press H onyour keyboard. Press H again to hide the menu.
f you want to check the sharpness of the image, Ctrl+click the portion of thereview image you want to sample and the Loupe appears, showing that part of
he image at 100 percent of the image size.

8/9/2019 Course Session 173897 Adobe Ps Cs4 for Photog
http://slidepdf.com/reader/full/course-session-173897-adobe-ps-cs4-for-photog 6/57
Figure 1-3: Review mode in Bridge.
Enlarge image
While in Review mode, you can label the photos that you approve as Selected.The keyboard shortcut for selecting a photo is Ctrl+6. When you apply this labelo a photo, a red bar appears beneath the photo. You may also use the Deleteey to mark a photo as Rejected.
You can modify the labels, colors, and shortcuts in the preferences file,which you can access from Edit > Preferences or by the keyboard shortcutCtrl+K.
f you prefer to use a star rating system, the keyboard shortcuts are Ctrl+1-5 for to 5 stars. The Label menu in the Menu bar shows all of the rating options.
Collections
Once you have all of the best photos selected, you should keep themeparated from the rest. Bridge now offers the ability to create collections.
Collections are groups of photos that you place together for easy access. Theest part of creating collections is that the file overhead is very small. Whenou create a collection, you're not copying the photo or moving it. You're simplydding a tiny metadata tag in Bridge. Because it's also non-destructive, you canreate as many collections as you want.
n Review mode, there's actually a Create Collection button that places all of our selected photos into a new collection.
f you decide that you want to create a collection at another time, you can dohat also. Exit out of Review mode using the X in the bottom-right corner.

8/9/2019 Course Session 173897 Adobe Ps Cs4 for Photog
http://slidepdf.com/reader/full/course-session-173897-adobe-ps-cs4-for-photog 7/57
Figure 1-4: Creating collections.
Enlarge image
et's say that you want to create a collection of just the photos of the little boyn the field of flowers. Ctrl+click the thumbnails in the Content panel and thenlick the Create Collection button at the bottom of the Collections panel. Figure-4 shows the dialog that appears asking if the selected photos should bedded to the collection. Click Yes and then rename the collection.
If your Collections panel is not showing, click the name Collections besidethe Filters panel to bring it to the front.
Keywords
f you're familiar with Photoshop, you may already be utilizing this feature, but if ou're not doing this, another powerful way to organize your photos is to addeywords. Keywords allow you to filter, sort, and do searches. For example, if ou add a person's name as a keyword to all of the photos that you take of thaterson, you can search for that name. Bridge will then find and display all of thehotos with that keyword, no matter where they are on your hard drive. Figure-5 shows the Keyword workspace with one of the photos selected. Notice that
he assigned keywords are checked in the keyword panel on the left side.
Figure 1-5: Adding keywords to photos.

8/9/2019 Course Session 173897 Adobe Ps Cs4 for Photog
http://slidepdf.com/reader/full/course-session-173897-adobe-ps-cs4-for-photog 8/57
Enlarge image
Adding keywords is simple. Select a photo or a range of photos usingCtrl+click, and then check the checkbox in the keywords panel. To add a neweyword to the panel, simply click the New Keyword icon at the bottom of theanel.
You can add as many keywords as you would like to fit your catalog of photos.Be creative and make sure that you take the time to add the keywords.
Tool menu
You have two more tools to learn about in Bridge. One of them is a great wayo create panorama photos and the other is a huge time-saver for batchrocessing images.
PhotoMerge
Creating panoramic photos has never been easier. Browse to the folder ontaining the images to stitch together, and then select the range of photos.
With them selected, navigate to Tools > Photoshop > Photomerge. Figure 1-6hows the dialog box that appears. Make sure all photo names are selected,nd then click OK.
Figure 1-6: Photomerge dialog box.
Enlarge image
The process takes a few minutes as the photos are aligned and mergedogether. The result is a gorgeous panoramic photo, as you can see in Figure-7.
Figure 1-7: Completed panorama.
Enlarge image

8/9/2019 Course Session 173897 Adobe Ps Cs4 for Photog
http://slidepdf.com/reader/full/course-session-173897-adobe-ps-cs4-for-photog 9/57
mage Processor
The image processor is a tremendously powerful tool found in Bridge. It has amultitude of options and you can use it to do almost any automation task.
As an example, you can create Web-sized versions of your photos so that youan post them online. Simply select Tools > Photoshop > Image Processor topen the Image Processor dialog box.
Change the destination folder to prevent overwriting original files and changehe other options according to the settings shown in Figure 1-8. Select Run andautomatically resizes your photos and saves them to a new folder.
Figure 1-8: Image Processor dialog box.
Enlarge image
Next up
Now that you've mastered Bridge, you'll begin the editing process in thehenomenal Camera RAW interface. Adobe integrated this software into
Photoshop generations ago to handle the still new RAW file formats. By the
nd of this lesson, you'll realize how much editing time you can save by usingCamera RAW.
Process photos in Camera Raw
Camera Raw is a powerful editing tool. You can accomplish many of your color nd tone edits before you even open the file in Photoshop. Camera Raw haseen around for several versions of Photoshop, but it contains some amazingew features that are highlighted in this section. Camera Raw was created toandle RAW file formats.
RAW files are essentially the equivalent of negatives in film photography.They contain raw, untouched pixel information from the camera's sensor.
When you edit using Camera Raw, it's non-destructive editing because you
» HP Paper

8/9/2019 Course Session 173897 Adobe Ps Cs4 for Photog
http://slidepdf.com/reader/full/course-session-173897-adobe-ps-cs4-for-photog 10/57
make the changes to the RAW instructions, not to the actual file.
f you're familiar with Adobe's Lightroom program, Camera Raw looks veryamiliar because it's very similar to the Develop window in that software.
f you only shoot jpgs, you can still open any image in Camera Raw. Simplyelect the file the same way as you would a RAW file. With the file or range of les highlighted in Bridge, simply select the Open in Camera Raw icon in thehortcuts bar. You can also use the keyboard shortcut Ctrl+R or select File >
Open in Camera Raw.
Figure 1-9 shows the Camera Raw workspace. The basic functions of therogram are called out to give you a quick lay of the land.
Figure 1-9: Brief visual tour of Camera Raw.
Enlarge image
Basic functions
Because Camera Raw has such a vast array of tools and options, this will notn any way be a comprehensive overview. Instead, you'll learn predominantlybout the new features available. The best way to become familiar with itsapabilities is to explore and experiment. Open a photo and try all of the slidersnd tools until you get a good feel for how each of them works.
Toolbox
The row of icons at the top of the workspace is similar to the Toolbox panel inPhotoshop. This is where you can select the tool you want to use. Hover over
n icon with your mouse to see the tool name and keyboard shortcut. Some of he options are the White Balance tool, the Straighten tool, and even Red EyeCorrection.
Panels
To the right of the workspace is a large panel with a row of icons at the top.Those icons change the active panel. As you can see, there are several of
hem and they allow you to edit tone, color, and even sharpening.
n the Basic panel, there's an Auto option that can give you a great startingoint to correcting basic exposure and white balance issues. Using that optionnd then adding just a bit of contrast and vibrance makes the image in Figure-10 almost ready for print.

8/9/2019 Course Session 173897 Adobe Ps Cs4 for Photog
http://slidepdf.com/reader/full/course-session-173897-adobe-ps-cs4-for-photog 11/57

8/9/2019 Course Session 173897 Adobe Ps Cs4 for Photog
http://slidepdf.com/reader/full/course-session-173897-adobe-ps-cs4-for-photog 12/57
Figure 1-12: Using the Graduated Filter to deepen the blue of the sky.
Enlarge image
Once you're satisfied, select the New radio button at the top of the panel toegin working on the ground and rocks. This time, click and drag up to cover
he bottom portion of the photo. Click the color swatch in the panel to select anrange color that gives the photo a warm tone. You can see the selection in
Figure 1-13.
Figure 1-13: Using the Graduated Filter to enhance the ground.
Enlarge image
f the overlays make it difficult to judge the enhancements, press H on your eyboard to temporarily hide them. Press H again to bring them back if youeed to adjust them.
Figure 1-14 shows a before and after comparison of the photo without and thenwith the Graduated Filter. It's amazing what a dramatic difference it can make.

8/9/2019 Course Session 173897 Adobe Ps Cs4 for Photog
http://slidepdf.com/reader/full/course-session-173897-adobe-ps-cs4-for-photog 13/57
Figure 1-14: Before and after the Graduated Filter.
Enlarge image
Adjustment Brush
The Adjustment Brush is an unbelievably useful tool. You can use it to preciselydjust almost anything in your photo.
Figure 1-15: A photo that needs the Adjustment Brush.
Enlarge image
Take the example photo in Figure 1-15. If you want to add increased exposureo the faces of these little girls, simply select the Adjustment Brush from theToolbox, or use the keyboard shortcut K. Now, make the change to the
xposure slider from the panel and brush the exposure adjustment just to theaces. If you want to add or alter the adjustment, you can do it dynamically.Figure 1-16 shows the image after the exposure adjustment.

8/9/2019 Course Session 173897 Adobe Ps Cs4 for Photog
http://slidepdf.com/reader/full/course-session-173897-adobe-ps-cs4-for-photog 14/57
Figure 1-16: Drastic results from the Adjustment Brush.
Enlarge image
This is another tool that you could lose yourself in exploring. The AdjustmentBrush could be the perfect solution to any photo that needs an adjustment
pplied to one small area.
Moving on
n this lesson, you learned about Photoshop CS4's new features as well as howo integrate Bridge and Camera Raw into your editing workflow. You learnedhe value of rating your photos and making collections of the "keepers." Youlso became familiar with the incredible time-saving Camera RAW interface.
Before moving on, complete the assignment and quiz for this lesson.
Assignment #1
n Lesson 1, you learned how to use Bridge to get your photos organized, review and rate your hotos, and put your favorites into Collections. You also learned how to add keywords to the photos
n your collections so that you can do intelligent searches quickly.
Your assignment is to select a group of photos to review, rate, put into a collection, and then addeywords to. If you need to start with a small collection of photos, select a folder of photos. Youave to start somewhere. If you're feeling a bit more ambitious, try an entire month or year's worth of hotos. Follow the steps outlined in the lesson and organize your photos.
You'll be surprised by how much fun this task can be. Just flipping through old photos brings backo many marvelous memories.
Quiz #1Question 1:True or False: You can only open RAW files in Camera Raw.
) True
B) False
Question 2:Which of the following are tasks you can complete in Bridge? (Check all that apply.)
A) Review photos
B) Create collections
C) Create adjustment layers
D) Make a panoramic photo

8/9/2019 Course Session 173897 Adobe Ps Cs4 for Photog
http://slidepdf.com/reader/full/course-session-173897-adobe-ps-cs4-for-photog 15/57
Question 3:Which of the following are new features in Photoshop CS4? (Check all that apply.)
A) Adjustments panel
B) Camera Raw
C) Masks panel
D) Graduated Filter tool
Enhance your photos with light, color and sharpnesscorrectionsEven if you're fairly happy with your photo, chances are you can still improve it by tweaking the light and color.n this lesson, you'll learn comprehensive, non-destructive methods for color-correcting, toning and sharpeningour priceless photos.
Light and tone adjustments
Because there are several tools and techniques that you can use together toccomplish tonal and color corrections, there's no standard way to enhance
our photos. Even professionals disagree as to what the best way is to whitealance and boost color vibrancy. The techniques you'll learn in this lessonake advantage of the latest features of Photoshop CS4 to produce the mostexible, non-destructive improvements.
n this lesson, you'll become familiar with three of the most important conceptsn Photoshop: layers, adjustment layers, and masking. If you're already familiar with these features, read on. You may learn something new. The techniques inhis lesson are almost exclusively based on combinations of these ideas. Youmay not thoroughly understand layer masking the first time you see it, but with
xposure, you certainly will.
Levels adjustment
Even the most brilliant photographers fall victim to bad lighting. It's inevitablehat you see the perfect subject for a photo, but the light is all wrong.Unfortunately, it's just impossible to swing the sun around in the sky to lightour subject the right way. So, you either miss the photo or you fix it later in
Photoshop. That is what we are going to do with Figure 2-1. The sky in theackground is beautiful, but obviously the giraffe was in the shade. To correct
he light in this image, you need to apply a Levels adjustment layer.
Figure 2-1: The subject is too dark.
Enlarge image
Make sure that you have the Adjustments panel open. You'll use it frequentlywhile editing photos. In the Adjustments panel, there are numerous icons. Until
Customizing workspaces
Photoshop is incrediblyflexible. You can add andremove panels as well asarrange them in differentgroups that make sense toyou. To separate nestedpanels; click and drag thepanel name and then clickthe X to close it. To nestseparate panels; simply clickand drag the panel by thename until you see a blue
line appear at the top of thepanel group.
Once you have the panelsand groups arranged to your satisfaction, you can save theworkspace by selectingWindow > Workspace > SaveWorkspace.
» HP Photosmart printers

8/9/2019 Course Session 173897 Adobe Ps Cs4 for Photog
http://slidepdf.com/reader/full/course-session-173897-adobe-ps-cs4-for-photog 16/57
ou become familiar with them, use your mouse to hover over them. The nameppears above the icons in the panel. Click the icon for the Levels adjustment
ayer. Two things happen: the Adjustments panel becomes the Levels dialogox, and a new layer called Levels 1 is created in the Layers panel. You canee these changes in Figure 2-2.
Figure 2-2: Adding a Levels adjustment layer.
Enlarge image
Using the Levels histogram, pull the gray slider arrow toward the black until youke the brightness. You can adjust the other sliders as well. Moving the blackrrow toward the right increases the contrast.
Figure 2-3: The global correction brightened too much.
Enlarge image
The problem with this correction is that it's global. The subject is lit correctly,ut now the beautiful blue sky is washed out, as you can see in Figure 2-3.
Fortunately, there's a way to apply this light correction to only a portion of themage. If you remember back in Lesson 1, the Adjustment brush in CameraRaw allows you to paint on different tonal corrections. We will do somethingimilar here.
Layer masks
et's focus on the Layers panel for a minute. The Levels adjustment layer looks
ifferent from the photo layer that sits directly beneath it. The Levels icon, alack and white circle, is linked to a white rectangle by a chain link icon. Thewhite rectangle is a blank layer mask and the link icon means that the layer mask is linked to the layer.
The simplest way to explain a layer mask is to think of it like a stencil. Whenou place a stencil on a wall and paint over it, the paint only touches the wall

8/9/2019 Course Session 173897 Adobe Ps Cs4 for Photog
http://slidepdf.com/reader/full/course-session-173897-adobe-ps-cs4-for-photog 17/57
where the stencil is cut away. The solid part of the stencil masks away the restf the paint. Layer masks work much the same way.
To create a stencil, you must block the levels adjustment from certain areas of he photo. You do this by painting in black on the mask. Let's walk through theteps first using your own photo and then you'll revisit this concept in a
moment. First choose a photo with a similar lighting issue as our giraffe photo.Then use Figure 2-4 to help you follow along with your own photo.
Figure 2-4: Layer masking technique
Enlarge image
Make sure that the layer mask in the Levels 1 layer is active. You can1.make it active by clicking the white rectangle thumbnail in the Layerspanel.Select the Brush tool by clicking the icon or using the keyboard shortcut2.B.
Set your foreground color to black. Use the foreground/background color 3. paint chips at the bottom of the Toolbox. Press D on your keyboard torevert back to the default colors and then use the X key on your keyboard to switch back and forth between black and white.To fill the entire layer mask with black, press Alt+Backspace. It will4.appear that the entire Levels adjustment is hidden.Switch the foreground color back to white using the X key on your 5.keyboard.Make the brush size small enough to paint only on the subject. You can6.use the drop down brush size menu in the options bar above the photoPaint over the subject until you're happy with the results.7.
This may seem like a long process now, but with time it will become almostecond-nature.
Now that you've seen the entire technique, let's examine what actuallyappened. Notice that instead of being a solid rectangle, the layer mask is nowlack with a white cutout of the giraffe. Remember that this is our digital stencil.
Where the "stencil" is black, it's hiding the Levels adjustment. White "paint" onhe layer mask works like the cut out portion of the stencil. It allows the lightingorrection to appear on the subject.
Having the ability to make such precise corrections is amazing, but it gets even
etter. Because the levels adjustment and the layer mask are separate fromhe actual photo layer, you can go back to them at any time without affectingny other layer. If you make some color corrections later, you might decide thatou wish you hadn't lightened the subject so much. No problem. Simply double-lick the levels adjustment layer, make the change, and close it.
The layer mask is also dynamic. If you happen to make a mistake and paint too

8/9/2019 Course Session 173897 Adobe Ps Cs4 for Photog
http://slidepdf.com/reader/full/course-session-173897-adobe-ps-cs4-for-photog 18/57
much white back in on the subject, simply switch your foreground color back tolack and paint in black. That is the true power of layer masking anddjustment layers. It's called non-destructive editing because you can makerecise, dynamic changes that sit on a separate layer so that they do notirectly affect the photo's pixels.
Curves
You dealt with a great deal of information in the last technique, so this toneorrection technique reviews the previous concepts to help you have a firmer rasp of them.
The curves adjustment layer is historically a scary one for new Photoshopsers, but if you're familiar with Photoshop, you should have no problem with
his. The results from using the histogram can be terrible if you make largedjustments. It is, however, the most powerful way to make tonal corrections inour photos.
After you get a feel for how to use this robust tool, you'll learn about a fabulousew tool in Photoshop CS4 that makes using Curves incredibly easy.
Understanding the histogram
et's look at the diagram in Figure 2-5. It shows the Curves dialog box from theAdjustments panel.
Figure 2-5: The Curves adjustment dialog box.
Notice the center line that divides the graph from the top-right to the bottom-leftorners. Above the line, colors are light and less saturated. Below the line,olors become darker and more saturated. The range of colors, represented inrayscale, also follows that line from white at the top down to black at theottom.
f you want to brighten your photo, you could click that line and pull it up slightlyo make the colors lighter. Notice that it also desaturates the colors. If you pullhe line down instead, notice that the colors darken and become moreaturated, and contrast is added.
Using presets

8/9/2019 Course Session 173897 Adobe Ps Cs4 for Photog
http://slidepdf.com/reader/full/course-session-173897-adobe-ps-cs4-for-photog 19/57
Thankfully, the Curves adjustment layer contains a drop-down list of preseturve values, as you can see in Figure 2-6.
Figure 2-6: Curves presets.
These presets are a great starting point. Select one of the presets and watchwhat happens to your photo and the curve. Once you see a few of the curves,ou'll get a feel for what areas need to be adjusted to make the corrections youeel are necessary. Keep in mind that presets are just an automatic setting andwill probably need a little tweaking to make the best corrections.
Target Adjustment Tool
The Target Adjustment Tool is a brand new feature in Photoshop CS4. In theop corner of several adjustment layer dialogs, there's an icon that looks like aointing hand. This turns the tool on and off. When it's on, your mouse cursor ecomes an eyedropper. Click in any area of your photo that needs adjustmentnd drag up for lightening, or down for darkening. You can watch the progressn the Curves histogram. As you can see, there's no need to guess which pointn the curve corresponds to the tone you need to adjust on your image. Youan select the exact tone and modify it. You can keep clicking and correctingntil you're satisfied with the changes.
Multiple curves adjustments
One of the most common errors people make is trying to make all of the photo'sonal corrections in one single adjustment layer. Remember back to the giraffehoto at the beginning of this lesson. The background and foreground had veryifferent light and tone values. Most photos will have areas that need to be
reated individually. Therefore, it makes sense to devote an adjustment layer toach distinct area and mask out what that layer should not affect.
et's take a look at our next sample photo in Figure 2-7. Overall, it's a goodhoto, but it needs a few improvements.

8/9/2019 Course Session 173897 Adobe Ps Cs4 for Photog
http://slidepdf.com/reader/full/course-session-173897-adobe-ps-cs4-for-photog 20/57
Figure 2-7: A photo that needs tonal corrections.
Enlarge image
t's fairly flat and gray and needs contrast. The whites need to be brightened aswell as the water. The sky could also use darkening and saturation. We'll fixhese issues using two separate Curves adjustments. This process will makemore sense to you if you follow along with your own photo. To fix these issues:
Click the Curves adjustment icon in the Adjustments panel.1.Either select one of the presets, or manually adjust your photo, focusing2.only on one area. In Figure 2-8, the tone was corrected for the boat andwater.
Figure 2-8: Half of the photo is corrected.
Enlarge image
Select the back arrow at the bottom of the Adjustments panel.1.Click the Curves icon again. This creates a new Curves adjustment2.
layer. In this layer, focus only on the sky. Deepen the color until you'resatisfied with it, but don't adjust any of the rest of the photo.In the Layers panel, select the layer mask of the top Curves layer. An3.outline surrounds the thumbnail when it's active.Instead of using the Brush tool to paint away a part of the adjustment,4.use the Gradient tool (press G on your keyboard to access). Make surethat your gradient is set to black and white. Use the drop-down menu inthe options bar to see which gradient is active, as shown in Figure 2-9.

8/9/2019 Course Session 173897 Adobe Ps Cs4 for Photog
http://slidepdf.com/reader/full/course-session-173897-adobe-ps-cs4-for-photog 21/57
Figure 2-9: Adding a gradient to a layer mask.
Enlarge image
Click in the middle of the photo and drag down. This creates a gradient1.in the layer mask, which keeps the bottom half of the sky adjustmenthidden.
This technique for correcting light problems is similar to the one you learned athe beginning of this lesson, but it's used differently. If the concept of layer masking is not comfortable for you, keep practicing. Work with several different
hotos that cover a broad array of subjects and lighting conditions. It takes attle practice, but the results are definitely worth the effort. Figure 2-10 shows aomparison of the photo before and after the Curves adjustments.
Figure 2-10: Before and after Curves adjustments.
Enlarge image
n the next section, you'll see how Adobe breathed new life into an old toolset:odge and burn.

8/9/2019 Course Session 173897 Adobe Ps Cs4 for Photog
http://slidepdf.com/reader/full/course-session-173897-adobe-ps-cs4-for-photog 22/57
The much-improved Dodge and Burn Tools
f you ever spend time in a film darkroom making enlargements of your egatives, you'll recognize the terms dodge and burn. In that environment, thenly control you have over exposure is to add and subtract exposure time. If nly one area needs exposure work, you hide the rest of the photo while lettingdditional light fall on your targeted area to darken or burn that exposure in.
Dodging is the opposite process, where you cover an area to prevent it fromecoming overexposed.
The dodge and burn tools have been with Photoshop from the beginning, butnfortunately, they never worked well. Instead of deepening the colors and
ones that were inherently in the image, they instead added either white toodge or black to burn. This resulted in muddy colors and a poor lightorrection, as shown in the before and after photos in Figure 2-11. Notice theray that is added when the highlights are burned, and the change in skin tone
when the shadow side of the face is brightened.
Figure 2-11: Poor quality of legacy dodge and burn tools.
Enlarge image
Photoshop CS4 breathes new life into the dodge and burn tools. Press O onour keyboard to select these tools.
To switch between the dodge, burn, and sponge tools, right-click thetoolbox icon. All of the tools are nested together.
There are a few options that you need to use to get the most out of these tools:
Range: You must pick shadows, midtones, or highlights, depending on whichtone range you want to affect. Most skin and clothing falls in the midtonerange.
» HP Photosmart all-in-ones

8/9/2019 Course Session 173897 Adobe Ps Cs4 for Photog
http://slidepdf.com/reader/full/course-session-173897-adobe-ps-cs4-for-photog 23/57
Exposure: Percentage of total exposure. Keep this number low and makeseveral passes so that the effect doesn't get too strong.Protect Tones: When checked, Photoshop keeps the colors from shifting huewhile they're being darkened or lightened. This option preserves skin tonesand avoids unnecessary highlight and shadow clipping.
Use the brush size drop-down menu to change the brush size depending onwhat you're working on. For detail areas, make sure that you use a small, soft
rush. The brush hardness setting in the drop-down menu controls whether therush tip is a solid edge or feathered.
Make sure that you duplicate the layer before you start editing and make allof the changes to the copy layer.
With the Protect Tones option, the shadows in the skin brighten nicely and theighlights are pulled down without adding muddy gray. The results are shown
n Figure 2-12.
Figure 2-12: Completed dodge and burn corrections.
Enlarge image
n the first sections of this lesson, you gathered an arsenal of techniques for orrecting light and tone issues in your photos. The next sections focus on theolors in your images.
Correct and enhance colors
One of the biggest issues digital photographers have to deal with is color castsn their photos. It can happen when the white balance setting is incorrect for thenvironment, when the lighting actually has a hue to it, or even when shootingarly or late in the day when sunlight carries a little color.
Remove color cast
There are numerous methods to remove an unwanted color cast in a photo. Weover one in this section, but there are some variations you can use for roublesome photos scattered throughout this section as well.
At first glance, the photo in Figure 2-13 looks fine. It has several bright colorsgainst a white background. The human eye tends to see what it expects,owever. If you look carefully at the white, you'll see that it has a fairly strongeddish cast to it. This happens with skin tone in photos as well. You see the
» HP Paper

8/9/2019 Course Session 173897 Adobe Ps Cs4 for Photog
http://slidepdf.com/reader/full/course-session-173897-adobe-ps-cs4-for-photog 24/57
kin the way you know it should look. It isn't until you set the white point in your hoto that you recognize what a drastic color shift existed.
Figure 2-13: The white background has a color cast to it.
Enlarge image
You'll understand this process much better if you follow along, so take a minutend select a personal photograph that contains a color cast.
To remove a color cast from your photo:
Select the Curves adjustment icon from the Adjustments panel.1.In the Curves dialog box, there are three eyedropper icons on the left2.side: black, gray, and white. Because you're sampling the white in thebackground, select the white eyedropper.Pick a spot on your photo where the white is fairly clear, without it being3.
a reflection or highlight, and click it once. You never want to select abright, blown-out highlight as your white point. It will shift the colors toofar.
If a person is in your photo, you can use the whites of their eyes as asample point. If you don't have any visible white in your photo, use theblack eyedropper to set the black point.
You've sampled a spot in the photo to be your new white point, which1.shifts the rest of the color spectrum into alignment. As you can see from
Figure 2-14 and your own photo, setting the white point removes a color cast.
Figure 2-14: Corrected color cast.

8/9/2019 Course Session 173897 Adobe Ps Cs4 for Photog
http://slidepdf.com/reader/full/course-session-173897-adobe-ps-cs4-for-photog 25/57

8/9/2019 Course Session 173897 Adobe Ps Cs4 for Photog
http://slidepdf.com/reader/full/course-session-173897-adobe-ps-cs4-for-photog 26/57
Figure 2-16: Final color cast removal.
Enlarge image
n Figure 2-16, the green cast has been removed from the compass and onlyhows in the appropriate places on the map. This is a definite improvement
rom the starting image.
Boost colors
n previous versions of Photoshop, the only way to boost color was to addaturation. Unfortunately, it was too easy to oversaturate color and addnnecessary color noise. Saturation is particularly damaging to skin tones.
Vibrance is a color adjustment that adds color variety without oversaturating.Vibrance is a Lightroom and Camera Raw setting that has finally arrived inPhotoshop CS4 as an adjustment layer.
Figure 2-17: The photo lacks vivid colors.

8/9/2019 Course Session 173897 Adobe Ps Cs4 for Photog
http://slidepdf.com/reader/full/course-session-173897-adobe-ps-cs4-for-photog 27/57
Enlarge image
The photo in Figure 2-17 contains a good number of different hues, but none of hem is as vivid as they could be. To fix this color issue, add a Vibrancedjustment layer. Its icon is in the middle row on the far left in the Adjustmentsanel.
The Vibrance dialog box is straightforward. Typically, when you add a lot of ibrance to an image, the saturation may need to be decreased a little to keephe colors looking real.
Figure 2-18: Vibrant colors without oversaturation.
Enlarge image
Figure 2-18 shows the image with a Vibrance adjustment added. Notice that
he colors still look natural, even though they have received quite a boost.
Now that you've learned techniques to make your colors pop, the next sectionhows you how to properly convert your photos to black and white.
Breathtaking black and white conversions
There's a lot more to making black and white images than simply desaturatinghe color to grayscale. The black and white version of the photo in Figure 2-19s adequate.
Figure 2-19: Desaturating a color image.
Enlarge image
Simply add a Hue/Saturation adjustment layer and drag the saturation slider own to -100% to achieve this look.
» HP Printer accessories

8/9/2019 Course Session 173897 Adobe Ps Cs4 for Photog
http://slidepdf.com/reader/full/course-session-173897-adobe-ps-cs4-for-photog 28/57
Black & White Adjustment layer
Fortunately, there's a better way. If you look back at the original color version of he photo, you see many colors and tones. They're all lost and flattened whenhe photo is simply desaturated. However, if you add a Black & White
Adjustment layer, you can dial in exactly how each of the original colors mapso a grayscale equivalent.
Create a Black & White Adjustment layer from the icons in the Adjustments
anel. Remembering the original colors in the photo, use the color sliders toghten or darken those tones in the photo. If you would rather use the Target
Adjustment tool to click and drag tones up or down in the photo, you can selecthat as well.
Figure 2-20 shows an amazing before and after composite. There's not onlymore depth, texture, and light contrast in the final product, but it also captureshe emotion and drama of the original image.
Figure 2-20: Excellent black and white conversion.
Enlarge image
The final section of this lesson focuses on getting sharper photos. There are anbundance of techniques for sharpening, but you'll learn the most effectivene.
Sharpening technique
There are several schools of thought on sharpening your digital photos. Someay that it should be done only to the final photo just before you print. Othersay that you should sharpen in stages: once when you begin editing and then
gain before printing. However you choose to add the procedure into your workflow, you absolutely should add it. Digital photos, no matter how clear andn focus, can almost always use a little sharpening to keep the final prints fromooking soft.
Smart Sharpen
The Smart Sharpen filter has been around since CS2 and it's still one of theest ways to add sharpness to your images. The filter looks for areas of ontrast. The more contrast there is, the more sharpening is applied.
With your photo open and ready, simply select it from the filter menu byelecting Filter > Sharpen > Smart Sharpen. The dialog box is a little
ntimidating, but once you understand how each of the settings works, it's fairlyimple. The settings are shown in Figure 2-21.
» HP Original ink & toner

8/9/2019 Course Session 173897 Adobe Ps Cs4 for Photog
http://slidepdf.com/reader/full/course-session-173897-adobe-ps-cs4-for-photog 29/57
Figure 2-21: Smart Sharpen dialog box.
Enlarge image
The Smart Sharpen settings are:
Amount: This is the amount of sharpening to apply. For printing, the typicalrange is between 100% and 200%. This is completely photo-dependent so
watch your preview image closely.Radius: This is the reach of the sharpening effect. The number will mostlikely stay under 3.Remove: This will stay on Lens Blur for photographs.
n Figure 2-22, you can see the same small detail of the photo beforeharpening and then after. The difference is quite stunning.
Figure 2-22: Detail views of sharpening.
Enlarge image

8/9/2019 Course Session 173897 Adobe Ps Cs4 for Photog
http://slidepdf.com/reader/full/course-session-173897-adobe-ps-cs4-for-photog 30/57
Moving on
n this lesson, you learned how to correct just about any light or color problemou might encounter in your photographs. You learned the complex, yetmazingly flexible techniques of layer masking and adjustment layers. Youven learned how to create the best black and white photos possible and how
o sharpen your masterpieces for print.
n the next lesson, you'll gain an arsenal of retouching techniques, including
emoving distracting elements, brightening teeth, and softening skin. Beforemoving on, complete the assignment and quiz for this lesson.
Assignment #2
n Lesson 2, you gained a whole bag full of editing tricks. You know how to accomplish themost flexible and non-destructive corrections on your photos.
Your assignment is to pick a photo that needs a little light and color adjustment. Follow theechniques you learned in the lesson, using at least one layer mask technique.
Once you start working with the layer masks on your own photos, they'll become easier for ou. Soon, you'll be masking every layer of every photo.
Quiz #2Question 1:True or False: The best way to convert a photo to black and white is to desaturate with a Hue/Saturation
djustment layer.
) True
B) False
Question 2:Which color in a layer mask hides the adjustment from the photo?
) Black
B) White
Question 3:Which of the following are adjustment layers you used in Lesson 2? (Check all that apply.)
) Photo Filter
B) VibranceC) Black & White
D) Curves
Retouching and restoring your photosBecause people are the focus of many photos, this lesson shows you some tricks and techniques for retouchingour subjects like a pro. Learn how to use the healing tools, remove red eye, use the selection tools andosmetically enhance your subjects.
Using healing toolsThe healing tools make retouching and restoration of your photos muchimpler. They allow you to remove pixels and replace them with others. Thewo tools you'll use in this section are:
Clone Stamp tool: Samples pixels from one area and copies them directly toanother area.

8/9/2019 Course Session 173897 Adobe Ps Cs4 for Photog
http://slidepdf.com/reader/full/course-session-173897-adobe-ps-cs4-for-photog 31/57
Healing Brush: Samples pixels but then blends the new pixels into thesurrounding pixels.
These two tools usually work in tandem.
Get rid of extraneous items
n the photo in Figure 3-1, it is obviously a windy day. The little girl's hair islowing around quite a bit.
Figure 3-1: Distracting hair in eyes.
Enlarge image
Unfortunately, some of it crosses her face in a distracting way. Let's zoom in totart correcting this photo.
Clone Stamp tool
The Clone Stamp tool resides near the other healing tools and its icon lookske an old-fashioned rubber stamp. Its keyboard shortcut is S. You use this tooln the eye because you don't want any blending of the pixels; you want pixeleplacement. The first step to any retouching technique is to copy the layer and
make all changes to the copy.
Copy the layer with the keyboard shortcut Ctrl+J.
With the Clone Stamp selected, zoom in tightly on the affected area.1.You should be close to the pixel level. Select a brush size from the drop-down menu in the options bar. Keep the brush size very small so youcan make little corrections, as shown in Figure 3-2.
» HP Photosmart printers

8/9/2019 Course Session 173897 Adobe Ps Cs4 for Photog
http://slidepdf.com/reader/full/course-session-173897-adobe-ps-cs4-for-photog 32/57

8/9/2019 Course Session 173897 Adobe Ps Cs4 for Photog
http://slidepdf.com/reader/full/course-session-173897-adobe-ps-cs4-for-photog 33/57

8/9/2019 Course Session 173897 Adobe Ps Cs4 for Photog
http://slidepdf.com/reader/full/course-session-173897-adobe-ps-cs4-for-photog 34/57
Figure 3-4: Blending mode drop-down menu.
Alt+click a light area on the cheek to use as your sample point. The1.apple of the cheek is a good spot because there aren't a lot of pores inthat area to interfere with the smooth skin under the eye.Click and drag over the darkened areas to make them lighter. Use small2.passes and go slowly so that you don't make too drastic a change.
Figure 3-5 shows the completed Healing Brush technique. Notice that the smilenes around the eyes were not removed. This is intentional because removing
wrinkles is the next technique.
Figure 3-5: Completed Healing Brush on dark circles.
Enlarge image
Soften wrinkles and brighten skin
Wrinkles in a person's skin are handled differently than a blemish. You mightemove the entirety of a blemish, but wrinkles show character and our eyexpects a certain amount of them in a face. Instead of removing wrinkles, the
echnique is to soften and minimize them. To do this:
Create a separate layer using the keyboard shortcut Ctrl+J.1.
Select the Healing Brush and set the Mode to Normal.2. Alt+click a smooth area of the skin and then click and drag the sample3.area over the wrinkled area of the skin. So far, this should look almostidentical to the previous technique. Don't worry about the severity of thewrinkle removal. You'll soften it in a moment.Copy this layer using the keyboard shortcut Ctrl+J. You should now4.have your original photo as the bottom layer, the layer you didretouching techniques on in the middle, and then a copy of that layer on

8/9/2019 Course Session 173897 Adobe Ps Cs4 for Photog
http://slidepdf.com/reader/full/course-session-173897-adobe-ps-cs4-for-photog 35/57
the top. At the top of the Layers panel is a drop-down menu for blending modes.5.It should be currently set on Normal. It's similar to the mode menu in theoptions bar, but has many more options. Select the Soft Light blendmode. This blend mode provides a lot of contrast and luminance to theskin. If it's too drastic, you can lower the opacity with the opacity slider next to the blend modes in the Layers panel.Click the Opacity slider and drag the pointer to the left to lower the6.opacity number. The opacity is how opaque the layer is. As you lower the opacity number, the layer becomes more transparent.On the middle layer, also drop the opacity so that some of the original7.
wrinkles' begin to show through. You want to bring character back intothe face so that it doesn't look unnatural, as shown in Figure 3-6.
Figure 3-6: Completed wrinkle removal.
Enlarge image
The final image shows the culmination of all three techniques: dark circleemoval, wrinkle removal, and skin brightening.
The next section of this lesson will focus on a healing tool that can fix one of he most common problems in photography; red eye.
Removing red eye
Because the people in your photos are typically your subjects, the camera ismost likely pointed directly into their eyes. This is why you get those lovely red
yes. The light from the flash bounces into the eye and reflects off of the retina,
which gives the red color. You can prevent this by using a flash that's higher han the camera's lens, or one that can be tilted up and away from your ubject. This fixes any future instances of red eye. But what can you do abouthe photos that already have this problem?
Photoshop's Red Eye tool is remarkably easy to use and it works brilliantly.The photo in Figure 3-7 may look a bit soft because it's zoomed in at 150
ercent. One of the most important steps in using the Red Eye tool is to startery closely to the eyes.
» HP Photosmart all-in-ones

8/9/2019 Course Session 173897 Adobe Ps Cs4 for Photog
http://slidepdf.com/reader/full/course-session-173897-adobe-ps-cs4-for-photog 36/57
Figure 3-7: Zoom in close to your subject's eyes.
Enlarge image
To use the Red Eye tool:
Select the Red Eye tool from the toolbox. It's nested underneath the1.other healing tools. Right-click the icon for the Healing Brush and selectthe Red Eye tool at the bottom of the list. The keyboard shortcut for thistool group is J.
To scroll through the available tools in a nested group, hold the Shift key
down while selecting the keyboard shortcut. For example, hold Shift whileselecting J until the Red Eye tool becomes the active tool.
Use your mouse and click just above the iris of the eye and drag to draw1.a small box around it. When you release your mouse, the tool correctsthe red eye problem.If the correction needs to be smaller or the pupil should be darker, there2.are options in the tool's option bar to adjust the amount of the correction.Simply press Ctrl+Z to undo the correction, adjust, and then reapply.
Figure 3-8 shows the corrected photo. Notice that the algorithm is so brillianthat it doesn't affect the catch lights in the eyes, only the color.
Figure 3-8: Corrected red eye photo.

8/9/2019 Course Session 173897 Adobe Ps Cs4 for Photog
http://slidepdf.com/reader/full/course-session-173897-adobe-ps-cs4-for-photog 37/57
Enlarge image
n the following section, you'll find out how to use selection tools.
Using selection tools
What happens when you need to remove or replace a large part of a photo?The finesse tools like the Clone Stamp or Healing Brush are not designed for
arge work. Instead, you can use the Patch tool and the Quick Selection tool,which are designed for large work.
Patch tool
The Patch tool is still considered a healing tool because it samples an area andlends it into a new area.
For this technique, the sample is the full-sized version of the photo used for theRed Eye tool. It has one other flaw: there's a video game lying on the floor. It's
ot surprising in a house full of children, but it's distracting in a photo. Youmight want to choose a photo with a similar problem to follow along with. Toemove a large object, you employ the Patch tool. To do this:
Select the Patch tool from the nested healing tool group. Press Shift+J1.to scroll through the tools.Click and drag an outline around the object you want to remove, as2.shown in Figure 3-9.
Figure 3-9: Select area to remove.
Enlarge image
Drag that outlined area over to a clear patch of the photo that you want1.to duplicate.
Figure 3-10 shows the result of the Patch tool. It copied and blended the patch
ver the area to be removed.
» HP Paper

8/9/2019 Course Session 173897 Adobe Ps Cs4 for Photog
http://slidepdf.com/reader/full/course-session-173897-adobe-ps-cs4-for-photog 38/57
Figure 3-10: Patched photo.
Enlarge image
Quick Selection tool
Heritage family photos are certainly a treasure. Unfortunately, past generationsid not know how to care for these heirlooms and they are frequently badlyamaged. Such is the case with the picture in Figure 3-11. This is a high-esolution scan of the original photograph.
Figure 3-11: Badly damaged vintage photo.
Enlarge image
After learning the Patch tool technique, you're probably thinking that it's a greatway to handle the ripped areas of the photo. If there were only one or two
reas, it would probably be the best solution. Unfortunately, there are alsoumerous tears, folds, and damaged areas. This photograph is in such poor hape that moving the subject onto a clean background is much simpler. It will

8/9/2019 Course Session 173897 Adobe Ps Cs4 for Photog
http://slidepdf.com/reader/full/course-session-173897-adobe-ps-cs4-for-photog 39/57
ave countless hours of restoration.
The first step in this process is to remove the yellow from the entire1.image. You can use the white point technique you learned in Lesson 2.Merge the two layers together by selecting Layer > Merge Layers.Now you need to create a white background to move the little girl onto.2.Select File > New and choose an appropriate size. The original file is 8"x 10", so that would be a good choice. Make sure that the new file iswhite.Switch back to the photo file. Select the Quick Selection tool, which is3.
nested with the Magic Wand tool. The keyboard shortcut for this tool is Wor Shift+W. Click and drag to select all of the background areas. Youmay need to use the add to selection and subtract from selectionsettings in the Options bar until you get a good selection. See Figure 3-12 for an example of the selection.
Figure 3-12: Selection using the Quick Selection tool.
Enlarge image
Switch to the Move tool, which can be accessed by pressing V on your 1.keyboard. This allows you to click and drag your selection onto the newbackground. Drag the selection to the background's file name at the topof the workspace. Don't let go. Wait until the background becomes theactive, front file and then drop your selection in that file. You may needto adjust your selection on the page. If you look in the Layers panel,you'll see that the selection was brought in as a new layer sitting on topof the background.Now that the background is cleaned up, you can focus on using the2.Healing Brush and Clone Stamp to correct the rips and folds in thesubject. After a few minutes, your photo should look something like theone in Figure 3-13.

8/9/2019 Course Session 173897 Adobe Ps Cs4 for Photog
http://slidepdf.com/reader/full/course-session-173897-adobe-ps-cs4-for-photog 40/57
Figure 3-13: Final restored photo.
Enlarge image
Next, you'll learn how to make cosmetic enhancements to your photos.
Create cosmetic enhancements
The last section of this lesson is not concerned with removing distractions or estoration. The last few techniques give you a new skill set. At the end of thisesson, you'll be able to make the people look even better than real life.
Whiten teeth
This is a quick and easy technique that can benefit almost any smile. There'sn amazing number of poor teeth whitening techniques. They usually look fakend painted on. The method you'll learn here is the professional way to create
orgeous smiles.
Figure 3-14: Model needs teeth whitening.
Enlarge image
» HP Original ink & toner

8/9/2019 Course Session 173897 Adobe Ps Cs4 for Photog
http://slidepdf.com/reader/full/course-session-173897-adobe-ps-cs4-for-photog 41/57
The woman in Figure 3-14 is a professional model, but even models can usehis technique. To whiten teeth:
Use the Quick Selection tool to select the teeth and only the teeth. This1.may take a minute to create a good selection. See Figure 3-15 for agood example.
Figure 3-15: Teeth selection.
Enlarge image
Create a Hue/Saturation adjustment layer from the Adjustments panel.1.Target the Yellow channel from the drop-down menu. Drop thesaturation down and bring lightness up.Duplicate the Hue/Saturation adjustment layer and then switch the blend2.
mode to Soft Light. You might need to drop the opacity down a little tomake it look natural.
Figure 3-16: Final whitened teeth.
Enlarge image
The final image is Figure 3-16. The teeth are beautifully white and it still looksncredibly realistic.
Brighten eyes
Eyes are the windows to the soul. In this technique, you'll learn to brighten upour subjects' eyes. This is a slightly more complicated technique, but it usesoncepts you have used throughout this course. Figure 3-17 shows the photo

8/9/2019 Course Session 173897 Adobe Ps Cs4 for Photog
http://slidepdf.com/reader/full/course-session-173897-adobe-ps-cs4-for-photog 42/57
we will enhance in this section.
Figure 3-17: Eye to be brightened.
Enlarge image
To brighten eyes:
Using the Lasso tool or another selection tool such as the Quick1.Selection tool, select the entire eye without getting any of the eyelidarea.Copy your selection to a new layer above the photo using the keyboard2.shortcut Ctrl+J.Change the blend mode of the eye layer to Screen. It will look really3.strange at this point, as you can see in Figure 3-18.
Figure 3-18: Your correction should look awful at this point.
Enlarge image
The next step is to add a layer mask filled with black. Add a layer mask1.using the icon at the bottom of the Layers panel. To fill it with black asyou add it, hold down the Alt key while you click the layer mask icon.Switch to the Brush tool and set your foreground color to white.2.Make sure that the layer mask is selected and then paint with white over 3.the iris of the eye only.Decrease the opacity of the layer until you like the effect.4.
Figure 3-19: Final eye brightening.
Enlarge image

8/9/2019 Course Session 173897 Adobe Ps Cs4 for Photog
http://slidepdf.com/reader/full/course-session-173897-adobe-ps-cs4-for-photog 43/57
You can see the final result in Figure 3-19.
Slim down
This effect is incredibly simple. It takes just a few easy steps. The first step inmaking your subjects slimmer is to make sure that your photograph is a layer.
ook in the Layers panel at the thumbnail. If there's a lock icon next to the layer humbnail, it's not a layer. You can see this represented in Figure 3-20.
Figure 3-20: Background layer locked.
Enlarge image
To make your photo into a layer, double-click the layer and then click OK onhe dialog box. Now the layer is called Layer 0, unless you renamed it in theialog box.
Select Edit > Transform > Scale from the Menu. Click and drag the sideransform handle in until the width is at about 90%. You can follow theercentage in the options bar. Figure 3-21 shows the completed
ransformation.

8/9/2019 Course Session 173897 Adobe Ps Cs4 for Photog
http://slidepdf.com/reader/full/course-session-173897-adobe-ps-cs4-for-photog 44/57
Figure 3-21: Slimmed down photo.
Enlarge image
Don't be tempted to push the transformation past 90%. In most cases, your ubject will end up looking like they have a banana head if you get carriedway.
Make sure that you crop out the blank area that you left when you pulledthe edge in. Clear the Crop tool's previous settings in the Options bar soyou can crop without constraining proportions.
You won't be able to use this technique on every photo, but it's an excellentrick to have up your sleeve.
Moving on
n this lesson, you learned how to employ a multitude of tools and techniqueso take care of almost any retouching and restoration need.
n the last lesson of this tour through Photoshop CS4, you'll learn to createmazing borders for your photos. You'll create art from your photos using smartlters and even create a Web gallery. To finish up, you'll learn a few bestractices for printing. Before moving on, complete the assignment and quiz for
his lesson.
Assignment #3
n Lesson 3, you learned a lot about photo retouching, from removing red eye to removing aubject from a damaged background.
Your assignment is to select a photo that needs one of the retouching techniques youxplored in Lesson 3. Try to use at least one healing technique and one selection
echnique.
Quiz #3Question 1:True or False: You should use the Healing Brush to correct problems on skin tones.

8/9/2019 Course Session 173897 Adobe Ps Cs4 for Photog
http://slidepdf.com/reader/full/course-session-173897-adobe-ps-cs4-for-photog 45/57

8/9/2019 Course Session 173897 Adobe Ps Cs4 for Photog
http://slidepdf.com/reader/full/course-session-173897-adobe-ps-cs4-for-photog 46/57
You can add as much space around the photo as you would like.Your canvas should expand with transparent pixels.4.Select black as your foreground color and fill the bottom layer by5.pressing the keyboard shortcut Alt+Backspace. Your top layer should bethe photo copy and the bottom layer should be solid black.Create a new blank layer from the menu by selecting Layer > New >6.Layer.With the new blank layer active, use the Marquee tool to drag an outline7.around the photo.Create an outline on this selection by selecting Edit > Stroke. Use the8.settings in the Stroke dialog box shown in Figure 4-1.
Figure 4-1: Create thin frame with these Stroke settings.
Enlarge image
The last step is to add text. Use the Text tool and select a font you like.1.Click the photo and type your message.2. Arrange the text by switching to the Move tool and dragging it into3.position. The final project is shown in Figure 4-2.
Figure 4-2: Final gallery print.
Enlarge image
Deckled edge
A deckled edge is another traditional treatment. It starts out similarly to therevious technique because you must expand the canvas before you donything else. To extend the canvas:
Select Ima e > Canvas Size and ex and our hoto's canvas b 10% in1.

8/9/2019 Course Session 173897 Adobe Ps Cs4 for Photog
http://slidepdf.com/reader/full/course-session-173897-adobe-ps-cs4-for-photog 47/57
both directions. Fill with whichever color you decide to use.Use the Marquee tool to draw a selection outline just inside your photo.2.Choose Select > Inverse to switch the selection to the outside portion of 3.the photo. Make sure that it looks like the selection shown in Figure 4-3.
Figure 4-3: Select outside edge of photo.
Enlarge image
Next, you'll add a filter to the selected area. Select Filter > Distort >1.Ocean Ripple. Play with the settings and click OK once you like theresults in the preview pane.
This is such a quick and easy edge, but it really adds a lot of drama to thehoto, as you see in Figure 4-4.

8/9/2019 Course Session 173897 Adobe Ps Cs4 for Photog
http://slidepdf.com/reader/full/course-session-173897-adobe-ps-cs4-for-photog 48/57
Figure 4-4: Finished deckle edge.
Enlarge image
n the next section, find out how to use smart filters.
Use Smart Filters to make art from your photos
Filters have been a fun part of Photoshop from the beginning, but in the lastwo versions they've become even better. Smart filters bring a lot moreexibility to filters. Previously they had to be applied globally, but now they cane used like adjustment layers. They have layer masks that can be modifiednd the filter is fully editable. This means that you can re-open the filter at any
me and change its settings.
Diffuse glow
The diffuse glow filter is magical. It creates a dreamy, glowing work of art out of our photographs. The photo in Figure 4-5 is perfect for this filter. It containsght, bright colors that will translate well. Find a photo of your own that might
work well for this effect.
» HP Paper

8/9/2019 Course Session 173897 Adobe Ps Cs4 for Photog
http://slidepdf.com/reader/full/course-session-173897-adobe-ps-cs4-for-photog 49/57
Figure 4-5: Starting portrait.
Enlarge image
To add a Smart Filter to your photo:
Convert the photo to a Smart Object. Select Filter > Convert for Smart1.Filters. Click OK.This filter works a little differently than most, and requires the2.background color to be set to white. Use the Foreground/Backgroundcolor chips in the Toolbox to set the color.Next, you must select a filter to add. Select Filter > Distort > Diffuse3.Glow. The dialog box allows you to preview the settings as you adjustthem. Each photo will use different settings, so play with them until youlike the results.
Figure 4-6 shows the diffuse glow filter applied to the whole image. Becausehis filter has been added as a smart fi lter, you can use the layer mask to applyto any portion of the image and remove it from the rest.

8/9/2019 Course Session 173897 Adobe Ps Cs4 for Photog
http://slidepdf.com/reader/full/course-session-173897-adobe-ps-cs4-for-photog 50/57
Figure 4-6: Global diffuse glow filter
Enlarge image
Figure 4-7 shows an example of masking away part of the filter so that it is onlypplied to the subject.
Figure 4-7: Diffuse glow added to subject only.
Enlarge image
Adding texture
There are a number of filters you can add to your photos to create texture. Thiss a great way to make your photo look more like art. The crosshatch filter reates an excellent almost canvas-like texture.
Crosshatch filter
Once you duplicate your photo layer, follow the previous process for convertingour photo for a smart filter. To apply the crosshatch filter, select Filter > Brush
Strokes > Crosshatch. Let the effect get a little stronger than you would likeecause you'll soften it later.
Once you apply the filter, choose the Soft Light blend mode on the top layer with the smart filter applied. This softens and blends the texture down into the
hoto, as shown in Figure 4-8.

8/9/2019 Course Session 173897 Adobe Ps Cs4 for Photog
http://slidepdf.com/reader/full/course-session-173897-adobe-ps-cs4-for-photog 51/57
Figure 4-8: Blending the crosshatch filter as a texture.
Enlarge image
Blending mode technique
Another way to add texture to your photos is to blend a photo texture into a
hotograph. If you look around in your day to day life, you'll start to see textureverywhere. Photograph interesting textures and use them to create art withour photos.
Figure 4-9: The starting studio shot.
Enlarge image
Figure 4-9 is a studio image of a skateboarder, but the photo needs a littlemore grunge to it. Let's add a graffiti wall texture to it. You can see the photoexture in Figure 4-10.

8/9/2019 Course Session 173897 Adobe Ps Cs4 for Photog
http://slidepdf.com/reader/full/course-session-173897-adobe-ps-cs4-for-photog 52/57
Figure 4-10: Blending the crosshatch filter as a texture.
Enlarge image
To add a graffiti wall texture to your photo:
Move the texture onto the photo using the Move tool.1.Change the blend mode to Overlay. The texture now covers the entire2.photo, but it shouldn't cover the subject. Use the layer mask to paintover the subject so it's hidden from the texture.If you want to alter the color of the graffiti wall, add a Hue/Saturation3.adjustment layer, select the color you want, and then select the Colorizecheckbox. Again, you don't want the color on your subject, so hold the Alt key down while you drag the mask you previously created down ontothe Hue/Saturation adjustment layer. Click OK to accept replacing thelayer mask.
The finished textured photo is shown in Figure 4-11.

8/9/2019 Course Session 173897 Adobe Ps Cs4 for Photog
http://slidepdf.com/reader/full/course-session-173897-adobe-ps-cs4-for-photog 53/57
Figure 4-11: Completed grunge texture.
Enlarge image
f this seems like an advanced technique, go back and review the previous twoessons to refamiliarize yourself with the underlying concepts.
Learn the best printing practices
Printing at home can be frustrating if your photos aren't printing with goodolor. In this section, you'll learn how to avoid several of the pitfalls that causead prints.
Photoshop's print dialog box
Most printing problems arise when you don't understand and adjust your printettings for your particular print. Figure 4-12 shows the complex dialog box that
Photoshop presents when you select File > Print. Let's walk through this dialogox and address each setting that you need to adjust.
Figure 4-12: Photoshop's print dialog box.
Enlarge image
Page Setup dialog box
When you select the Page Setup button in the Print dialog box, a new dialogox appears. This dialog box, called Page Setup, is extremely importantecause this is where you tell the printer what size, orientation, and paper nish to expect. Your Page Setup box may look different depending on the type
» HP Printer accessories

8/9/2019 Course Session 173897 Adobe Ps Cs4 for Photog
http://slidepdf.com/reader/full/course-session-173897-adobe-ps-cs4-for-photog 54/57
f printer you're using, but the basic information will be the same. Figure 4-13hows a Page Setup dialog box.
Figure 4-13: Printer-specific page setup dialog.
Enlarge image
Paper Type: Printers lay down ink on paper according to the paper's finish. If you leave the Paper Type setting on plain paper when you're using a luster paper, the results won't be good.Orientation: Depending upon the layout of your photo, select portrait or landscape.Print Options: These options vary by printer. High speed is never a goodoption unless you're in a hurry. Make sure you turn Print Preview on—it
prevents a huge waste of paper and ink if you catch your mistakes on-screen.Color Management: The printer should not handle any color management. Itshould only accept the profile information from Photoshop. Make sure thatICM is selected and No Color Management is checked.
Color management
Returning to the main Print dialog screen, notice that there's a great deal of pace devoted to color management. You turned color management off at therinter level in the Page Setup dialog box, so now you must tell Photoshop how
o communicate color to your printer. Notice that the dialog box reminds you to
urn off printer color management, so you always have a built-in reminder.
Color Handling: This setting dictates how Photoshop handles color.Printer Profile: Photoshop carries color profiles for most printers and their papers.
Color management tips
Don't be intimidated by the concept of color management. For the amount of ooks, equipment, and software available to help color manage your system,'s actually a very simple idea.
Your monitor creates colors with light. A printer creates color with inks. Your monitor may tell your printer to print red, but your printer's idea of red might beery different. So, somehow an interpreter needs to get involved. In this case,he interpreter is called a profile. The profile maps the colors your monitor seeso match what your printer will print.

8/9/2019 Course Session 173897 Adobe Ps Cs4 for Photog
http://slidepdf.com/reader/full/course-session-173897-adobe-ps-cs4-for-photog 55/57

8/9/2019 Course Session 173897 Adobe Ps Cs4 for Photog
http://slidepdf.com/reader/full/course-session-173897-adobe-ps-cs4-for-photog 56/57
Figure 4-14: Bridge's Output workspace.
Enlarge image
Select Web Gallery in the Output pane to the right of the preview. Make surehat all of the photos in the folder are selected so that they will appear in thereview. The following list covers some of the various settings that you might
want to change as you create your web gallery in the Output pane.
Template: There are several templates to choose from, including an HTMLgallery and a flash gallery.Style: This controls the appearance of the gallery. Remember to refresh thepreview each time you make a change.Site Info: This section contains all of the display information, such as the titleand contact information.Color Palette: Even though you selected a style, you can modify the color scheme of that style in this section.Create Gallery: Once you're happy with your gallery, you need to save it.You have the option of saving it to disk, which is always a good idea. Youcan also upload the gallery to your Web server, directly from Bridge.
Figure 4-15 shows a preview of an online gallery that is ready to upload.Creating Web sites couldn't be easier with this amazing output workspace.
Figure 4-15: Online gallery preview.
Enlarge image
Moving on
n this tour through Photoshop CS4 you've learned everything from rating your hotos to fixing light and color problems. You now know how to retouch like aro and create artwork from your photos.
Even though you've learned just about everything you absolutely need to know

8/9/2019 Course Session 173897 Adobe Ps Cs4 for Photog
http://slidepdf.com/reader/full/course-session-173897-adobe-ps-cs4-for-photog 57/57