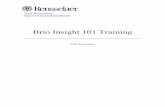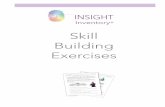Course Exercises IBM Network Performance Insight 1.3.1 ...
Transcript of Course Exercises IBM Network Performance Insight 1.3.1 ...

®
Course Exercises
IBM Network Performance Insight 1.3.1 Installation and ConfigurationCourse code: TN530 ERC 1.0
IBM Training

March 2020 edition
NOTICESThis information was developed for products and services offered in the USA.
IBM may not offer the products, services, or features discussed in this document in other countries. Consult your local IBM representative for information on the products and services currently available in your area. Any reference to an IBM product, program, or service is not intended to state or imply that only that IBM product, program, or service may be used. Any functionally equivalent product, program, or service that does not infringe any IBM intellectual property right may be used instead. However, it is the user's responsibility to evaluate and verify the operation of any non-IBM product, program, or service.
IBM may have patents or pending patent applications covering subject matter described in this document. The furnishing of this document does not grant you any license to these patents. You can send license inquiries, in writing, to:
IBM Director of Licensing IBM Corporation North Castle Drive, MD-NC119 Armonk, NY 10504-1785 United States of America
The following paragraph does not apply to the United Kingdom or any other country where such provisions are inconsistent with local law: INTERNATIONAL BUSINESS MACHINES CORPORATION PROVIDES THIS PUBLICATION "AS IS" WITHOUT WARRANTY OF ANY KIND, EITHER EXPRESS OR IMPLIED, INCLUDING, BUT NOT LIMITED TO, THE IMPLIED WARRANTIES OF NON-INFRINGEMENT, MERCHANTABILITY OR FITNESS FOR A PARTICULAR PURPOSE. Some states do not allow disclaimer of express or implied warranties in certain transactions, therefore, this statement may not apply to you.
This information could include technical inaccuracies or typographical errors. Changes are periodically made to the information herein; these changes will be incorporated in new editions of the publication. IBM may make improvements and/or changes in the product(s) and/or the program(s) described in this publication at any time without notice.
Any references in this information to non-IBM websites are provided for convenience only and do not in any manner serve as an endorsement of those websites. The materials at those websites are not part of the materials for this IBM product and use of those websites is at your own risk.
IBM may use or distribute any of the information you supply in any way it believes appropriate without incurring any obligation to you.
Information concerning non-IBM products was obtained from the suppliers of those products, their published announcements or other publicly available sources. IBM has not tested those products and cannot confirm the accuracy of performance, compatibility or any other claims related to non-IBM products. Questions on the capabilities of non-IBM products should be addressed to the suppliers of those products.
This information contains examples of data and reports used in daily business operations. To illustrate them as completely as possible, the examples include the names of individuals, companies, brands, and products. All of these names are fictitious and any similarity to the names and addresses used by an actual business enterprise is entirely coincidental.
TRADEMARKSIBM, the IBM logo, and ibm.com are trademarks or registered trademarks of International Business Machines Corp., registered in many jurisdictions worldwide. Other product and service names might be trademarks of IBM or other companies. A current list of IBM trademarks is available on the web at “Copyright and trademark information” at www.ibm.com/legal/copytrade.shtml.
Adobe, the Adobe logo, PostScript, and the PostScript logo are either registered trademarks or trademarks of Adobe Systems Incorporated in the United States, and/or other countries.
Cell Broadband Engine is a trademark of Sony Computer Entertainment, Inc. in the United States, other countries, or both and is used under license therefrom.
Intel, Intel logo, Intel Inside, Intel Inside logo, Intel Centrino, Intel Centrino logo, Celeron, Intel Xeon, Intel SpeedStep, Itanium, and Pentium are trademarks or registered trademarks of Intel Corporation or its subsidiaries in the United States and other countries.
IT Infrastructure Library is a Registered Trade Mark of AXELOS Limited.
ITIL is a Registered Trade Mark of AXELOS Limited.
Java and all Java-based trademarks and logos are trademarks or registered trademarks of Oracle and/or its affiliates.
Linear Tape-Open, LTO, the LTO Logo, Ultrium, and the Ultrium logo are trademarks of HP, IBM Corp. and Quantum in the U.S. and other countries.
Linux is a registered trademark of Linus Torvalds in the United States, other countries, or both.
Microsoft, Windows, Windows NT, and the Windows logo are trademarks of Microsoft Corporation in the United States, other countries, or both.
UNIX is a registered trademark of The Open Group in the United States and other countries.
© Copyright International Business Machines Corporation 2016. This document may not be reproduced in whole or in part without the prior written permission of IBM.
US Government Users Restricted Rights - Use, duplication or disclosure restricted by GSA ADP Schedule Contract with IBM Corp.

ContentsAbout these exercises . . . . . . . . . . . . . . . . . . . . . . . . . . . . . . . . . . . . . . . . . . . . . . . . . . . . . . . . . . . . . 1
User IDs and passwords . . . . . . . . . . . . . . . . . . . . . . . . . . . . . . . . . . . . . . . . . . . . . . . . . . . . . . . . . . . . . 0-2Commonly used URLs . . . . . . . . . . . . . . . . . . . . . . . . . . . . . . . . . . . . . . . . . . . . . . . . . . . . . . . . . . . . . . 0-2
Unit 1 Overview and installation . . . . . . . . . . . . . . . . . . . . . . . . . . . . . . . . . . . . . . . . . . . . . . . . . . . . 1-1Exercise 1 Getting started . . . . . . . . . . . . . . . . . . . . . . . . . . . . . . . . . . . . . . . . . . . . . . . . . . . . . . . . . . . . 1-1Exercise 2 Pre-installation tasks . . . . . . . . . . . . . . . . . . . . . . . . . . . . . . . . . . . . . . . . . . . . . . . . . . . . . . 1-10Exercise 3 Installing Network Performance Insight . . . . . . . . . . . . . . . . . . . . . . . . . . . . . . . . . . . . . . . . 1-20
Unit 2 Integration . . . . . . . . . . . . . . . . . . . . . . . . . . . . . . . . . . . . . . . . . . . . . . . . . . . . . . . . . . . . . . . . . 2-1Exercise 1 Integration with IBM Tivoli Network Manager . . . . . . . . . . . . . . . . . . . . . . . . . . . . . . . . . . . . 2-1Exercise 2 Integration with Netcool/OMNIbus . . . . . . . . . . . . . . . . . . . . . . . . . . . . . . . . . . . . . . . . . . . . . 2-7Exercise 3 Integration with Dashboard Application Services Hub . . . . . . . . . . . . . . . . . . . . . . . . . . . . . 2-11
Unit 3 Post-installation configuration . . . . . . . . . . . . . . . . . . . . . . . . . . . . . . . . . . . . . . . . . . . . . . . . 3-1Exercise 1 Installing technology packs . . . . . . . . . . . . . . . . . . . . . . . . . . . . . . . . . . . . . . . . . . . . . . . . . . 3-1Exercise 2 Installing the Device Dashboard . . . . . . . . . . . . . . . . . . . . . . . . . . . . . . . . . . . . . . . . . . . . . . 3-3Exercise 3 Installing an interim fix . . . . . . . . . . . . . . . . . . . . . . . . . . . . . . . . . . . . . . . . . . . . . . . . . . . . . 3-17Exercise 4 Setting the resource scope . . . . . . . . . . . . . . . . . . . . . . . . . . . . . . . . . . . . . . . . . . . . . . . . . 3-32
Unit 4 Solution verification. . . . . . . . . . . . . . . . . . . . . . . . . . . . . . . . . . . . . . . . . . . . . . . . . . . . . . . . . 4-1
Course materials may not be reproduced in whole or in part without the prior written permission of IBM.© Copyright IBM Corp. 2020 iii

Contents
V7.0
Uempt
yCourse materials may not be reproduced in whole or in part without the prior written permission of IBM.© Copyright IBM Corp. 2020 iv

About these exercisesIn the exercises for this course, you install Network Performance Insight on two hosts. You also integrate Network Performance Insight with Netcool Operations Insight.
This course includes four virtual images. The following diagram shows the function of each virtual machine.
The host named gns3.tivoli.edu runs a network simulator. After your installation is finished, you monitor the simulated devices with Network Performance Insight.
The host named host1.csite.edu runs Netcool Operations Insight. Throughout these exercises, you integrate Network Performance Insight with the following Netcool Operations Insight components: • IBM Tivoli Network Manager, to obtain discovery data and performance metrics
• Dashboard Application Services Hub, to show the Network Performance Insight user interface and dashboards
• Netcool/OMNIbus, to notify operators when a performance metric has violated a threshold
Initially, the host named npi1.csite.edu is not running any IBM software. You install the Network Performance Insight administrative components on this host, such as Apache Ambari, HDFS, and Zookeeper.
The host named npi2.csite.edu is not running any IBM software at the start of the lab either. You install the Network Performance Insight services on this host, including the SNMP collector, the flow collector, and the Network Manager collector.
Course materials may not be reproduced in whole or in part without the prior written permission of IBM.© Copyright IBM Corp. 2020 1

About these exercises
V7.0
Uempt
yUser IDs and passwordsThe user IDs and passwords for this lab are listed in the following table. You create other user IDs and passwords as you complete the lab exercises.Commonly used URLsDashboard Application Services Hub, which is the common user interface for IBM Netcool Operations Insight software:
https://host1.csite.edu:16311/ibm/console/logon.jsp
Ambari Manager, which you use to manage IBM Network Performance Insight:http://npi1.csite.edu:8080
Type User ID Password UsageLinux root object00 Linux super user
Linux netcool object00 Linux user who owns all IBM products
Jazz for Service Management and DASH
smadmin object00 WebSphere, Jazz, and DASH super user
Course materials may not be reproduced in whole or in part without the prior written permission of IBM.© Copyright IBM Corp. 2020 2

Unit 1 Overview and installationIn the exercises for this unit, you prepare the hosts, install Ambari, install Hortonworks Data Platform, and install Network Performance Insight
Exercise 1 Getting startedIn this exercise, you start your lab servers and discover a simulated network.
Starting your lab
In this section, you start your lab servers and verify that they are running. 1. Depending on how this course is delivered, your lab servers might already be running. If they
are not running, start them now.a. Click the check box at the top left to select all four virtual servers.
b. Click the Run button to start all four servers. The lab servers take about 10 minutes to completely start.
Course materials may not be reproduced in whole or in part without the prior written permission of IBM.© Copyright IBM Corp. 2020 1-1

Unit 1 Overview and installation Exercise 1 Getting started
V7.0
Uempt
y 2. Verify that Netcool/OMNIbus and IBM Tivoli Network Manager are running.a. Click the desktop of the virtual server labeled: NOI_1-6_ITNM.b. Right-click the desktop of the Netcool Operations Insight server and click Open in Terminal.
c. Run the following command to verify that Netcool/OMNIbus is running. nco_ping NOI_AGG_P
NCO_PING: Server available.
Course materials may not be reproduced in whole or in part without the prior written permission of IBM.© Copyright IBM Corp. 2020 1-2

Unit 1 Overview and installation Exercise 1 Getting started
V7.0
Uempt
y d. Run the following command to verify that IBM Tivoli Network Manager is running. All processes should be in the RUNNING state.itnm_status
Network Manager: Domain: NOI_AGG_P ncp_ctrl RUNNING PID=9726 NOI_AGG_P ncp_store RUNNING PID=10108 NOI_AGG_P ncp_class RUNNING PID=10109 NOI_AGG_P ncp_model RUNNING PID=10634 NOI_AGG_P ncp_disco RUNNING PID=11367 NOI_AGG_P ncp_d_helpserv RUNNING PID=10110 NOI_AGG_P ncp_config RUNNING PID=10111 NOI_AGG_P ncp_poller_default RUNNING PID=12026 NOI_AGG_P ncp_poller_admin RUNNING PID=12027 NOI_AGG_P nco_p_ncpmonitor RUNNING PID=10112 NOI_AGG_P ncp_g_event RUNNING PID=11712 NOI_AGG_P ncp_webtool RUNNING PID=10113 NOI_AGG_P ncp_virtualdomain RUNNING PID=12513 NOI_AGG_P Apache Storm: supervisord RUNNING PID=5318 storm_nimbus RUNNING PID=5329 storm_supervisor RUNNING PID=5334 zookeeper RUNNING PID=5327
e. If you receive an error about Apache Storm, run the following commands to remove the lock file and start Apache Storm.
rm -rf /opt/IBM/tivoli/netcool/var/precision/storm/sup.skt
itnm_start storm
f. Run the following command again to confirm that all the IBM Tivoli Network Manager processes are running.
intm_status
g. Click the tab at the top of the window to view the lab environment options.
Course materials may not be reproduced in whole or in part without the prior written permission of IBM.© Copyright IBM Corp. 2020 1-3

Unit 1 Overview and installation Exercise 1 Getting started
V7.0
Uempt
y h. Click the icon for environment VMs. Click View all VMs.3. Start the network simulator.a. Click the desktop of the virtual server labeled: GNS3-Flow.
b. Log in to the host with the user name root and the password object00.
Course materials may not be reproduced in whole or in part without the prior written permission of IBM.© Copyright IBM Corp. 2020 1-4

Unit 1 Overview and installation Exercise 1 Getting started
V7.0
Uempt
y c. Right-click the RouterSim-lab1 icon and click Open.d. After the network diagram loads, click the green start button.
Course materials may not be reproduced in whole or in part without the prior written permission of IBM.© Copyright IBM Corp. 2020 1-5

Unit 1 Overview and installation Exercise 1 Getting started
V7.0
Uempt
y e. Wait until all of the red dots turn green.f. Click the tab at the top of the window to view the lab environment options.
g. Click the icon for environment VMs. Click View all VMs.
Course materials may not be reproduced in whole or in part without the prior written permission of IBM.© Copyright IBM Corp. 2020 1-6

Unit 1 Overview and installation Exercise 1 Getting started
V7.0
Uempt
yDiscovering the networkIn this section, you use IBM Tivoli Network Manager (ITNM) to discover a network of simulated devices. 1. Connect to the first NPI server. Click the desktop of the virtual server labeled: NPI-1.
2. Discover the simulated network.a. Open a browser window and login to Dashboard Application Services Hub (DASH) as the
itnmadmin user.
b. Click Applications > Firefox at the top left of the desktop.
c. Go to the following URL:https://host1.csite.edu:16311/ibm/console/logon.jsp
Course materials may not be reproduced in whole or in part without the prior written permission of IBM.© Copyright IBM Corp. 2020 1-7

Unit 1 Overview and installation Exercise 1 Getting started
V7.0
Uempt
y d. Log in with the user name itnmadmin and the password object00.e. Click Discovery > Network Discovery Status.
f. Click the green start button. Look for the messages: Discovery Starting, or Full Discovery. The discovery process takes about six minutes.
Course materials may not be reproduced in whole or in part without the prior written permission of IBM.© Copyright IBM Corp. 2020 1-8

Unit 1 Overview and installation Exercise 1 Getting started
V7.0
Uempt
y g. Discovery is finished when you see the message: Discovery is NOT running. Close the Network Discovery Status tab.3. Verify that the simulated devices have been discovered.a. Click Incident > Network Views.
b. Click the Libraries tab.
c. Select itnmadmin Views.
d. Expand NOI_AGG_P IP Default and click All Routers.
Course materials may not be reproduced in whole or in part without the prior written permission of IBM.© Copyright IBM Corp. 2020 1-9

Unit 1 Overview and installation Exercise 2 Pre-installation tasks
V7.0
Uempt
y e. Verify that the topology map shows 15 devices.f. Close the Network Views tab.
g. Close the browser window.
h. Stay connected to the virtual server labeled: NPI-1. You use this sever in the next exercise.
Exercise 2 Pre-installation tasksYou are going to install IBM Network Performance Insight on two hosts: npi1.csite.edu and npi2.csite.edu. In this exercise, you prepare the operating system of these two hosts for installation.1. Decompress the IBM Network Performance Insight installation media.
a. Right-click the desktop of npi1.csite.edu and click Open Terminal. The npi1.csite.edu host is labeled NPI-1 in your virtual lab environment.
b. Run the following commands to change to the correct directory and decompress the installation media.
cd /software/NPI/
tar -zxvf NOIPM_1.3.1_LNX_ML.tgz
Course materials may not be reproduced in whole or in part without the prior written permission of IBM.© Copyright IBM Corp. 2020 1-10

Unit 1 Overview and installation Exercise 2 Pre-installation tasks
V7.0
Uempt
y c. Run the following commands to change to the CC29WML sub-directory and decompress the installation media.cd /software/NPI/CC29WML/
tar -zxvf NPI-1.3.1.0.tgz
2. Move the Hortonworks Data Platform (HDP) installation packages to the new directory. a. Run the following commands to move the installation packages into the CC29WML
sub-directory.cd /software/NPI/CC29WML/
mv /software/HDP/* .
b. Run the following command to verify that the four installation packages are in the correct directory. Verify that the output of the command matches the following example.
ls /software/NPI/CC29WML/
ambari-2.6.2.2-centos7.tar.gz HDP-UTILS-1.1.0.22-centos7.tar.gzHDP-2.6.4.0-centos7-rpm.tar.gz NPI-1.3.1.0HDP-GPL-2.6.4.0-centos7-rpm.tar.gz NPI-1.3.1.0.tgz
3. You are going to install Apache Ambari on npi1.csite.edu. Apache Ambari requires passwordless SSH authentication to all hosts in the Ambari cluster, including its own host and the host where IBM Netcool Operations Insight is running.a. Run the following command to change to the root user. The password is object00.su - root
Password: object00b. Run the following utility to configure passwordless SSH authentication to the following three
hosts as the root user. npi1.csite.edu (this is the host where you will install Apache Ambari and Hortonworks
Data Platform)
npi2.csite.edu (this is the host where you will install the Network Performance Insight components)
host1.csite.edu (This is the host where Netcool Operations Insight is running)
/software/NPI/CC29WML/NPI-1.3.1.0/bin/setup_cluster_ssh.sh
c. Enter y when you are prompted to set up remote hosts.Continue to setup remote hosts[Y/n]? y
d. Enter npi1.csite.edu when you are prompted for the remote host name.Enter remote hostname (FQN): npi1.csite.edu
Course materials may not be reproduced in whole or in part without the prior written permission of IBM.© Copyright IBM Corp. 2020 1-11

Unit 1 Overview and installation Exercise 2 Pre-installation tasks
V7.0
Uempt
y e. Enter yes when you are prompted to continue.Are you sure you want to continue connecting (yes/no)? yesf. Enter object00 when you are prompted for the password. You will be prompted [email protected]'s password: object00g. Enter y to setup the next remote host.Continue to setup next remote hosts[Y/n]? yh. Enter npi2.csite.edu when you are prompted for the remote host name.Enter remote hostname (FQN): npi2.csite.edui. Enter yes when you are prompted to continue.Are you sure you want to continue connecting (yes/no)? yesj. Enter object00 when you are prompted for the password. You will be prompted [email protected]'s password: object00k. Enter y to setup the next remote host.Continue to setup next remote hosts[Y/n]? yl. Enter host1.csite.edu when you are prompted for the remote host name.Enter remote hostname (FQN): host1.csite.edum. Enter yes when you are prompted to continue.Are you sure you want to continue connecting (yes/no)? yesn. Enter object00 when you are prompted for the password. You will be prompted [email protected]'s password: object00o. Enter n when you are prompted to setup the next host. This action exits the setup utility.Continue to setup next remote hosts[Y/n]? n4. Verify that passwordless SSH authentication is configured for the root user on npi1.csite.edu. Run the following commands and confirm that you are not prompted for a password.ssh npi1.csite.eduLast login: Mon Oct 28 13:16:59 2019
exit
Connection to npi1.csite.edu closed.
Course materials may not be reproduced in whole or in part without the prior written permission of IBM.© Copyright IBM Corp. 2020 1-12

Unit 1 Overview and installation Exercise 2 Pre-installation tasks
V7.0
Uempt
y 5. Verify that passwordless SSH authentication is configured for the root user on npi2.csite.edu. Run the following commands and confirm that you are not prompted for a password.ssh npi2.csite.eduLast login: Mon Oct 21 13:34:23 2019exit
Connection to npi2.csite.edu closed.
6. Verify that passwordless SSH authentication is configured for the root user on host1.csite.edu. Run the following commands and confirm that you are not prompted for a password.ssh host1.csite.edu
exit
Connection to host1.csite.edu closed.
7. Netcool Operations Insight is installed on host1.csite.edu and runs as the netcool user. Setup passwordless SSH from npi1.csite.edu as the root user to host1.csite.edu as the netcool user. a. Run the following command to change to the correct directory.cd /root/.ssh
b. Run the following command to copy the public keys to host1.csite.edu. Enter object00 as the password.
ssh-copy-id -i id_rsa.pub [email protected]
/bin/ssh-copy-id: INFO: Source of key(s) to be installed: "id_rsa.pub"/bin/ssh-copy-id: INFO: attempting to log in with the new key(s), to filter out any that are already installed/bin/ssh-copy-id: INFO: 1 key(s) remain to be installed -- if you are prompted now it is to install the new keys
[email protected]'s password: object00c. Verify that passwordless ssh authentication is configured for root from npi1.csite.edu to
host1.csite.edu as the netcool user. Run the following commands and confirm that you are not prompted for a password.
exit
Connection to host1.csite.edu closed
Course materials may not be reproduced in whole or in part without the prior written permission of IBM.© Copyright IBM Corp. 2020 1-13

Unit 1 Overview and installation Exercise 2 Pre-installation tasks
V7.0
Uempt
y 8. Setup passwordless SSH from npi1.csite.edu as the netcool user to host1.csite.edu as the netcool user.a. Open a new terminal window. Run the following command to verify that you are the netcooluser.whoami
netcool
b. Run the following command to generate the public key. Press Enter to accept all of the default settings.
ssh-keygen
c. Run the following command to copy the public keys to host1.csite.edu. Enter yes to continue. Enter object00 as the password.
ssh-copy-id -i ~/.ssh/id_rsa.pub host1.csite.edu
d. Verify that passwordless ssh authentication is configured for netcool from npi1.csite.edu to host1.csite.edu as the netcool user. Run the following commands and confirm that you are not prompted for a password.
ssh host1.csite.edu
exit
Connection to host1.csite.edu closed.
e. Close the terminal window where you are the netcool user.
9. Configure system settings on the npi1.csite.edu host.a. Return to the terminal window where you are the root user. Open the /etc/sysctl.conf in a
text editor.vi /etc/sysctl.conf
b. Add the following lines to the bottom of the file. Save and close the file when you are finished.
net.core.rmem_default = 33554432 net.core.rmem_max = 33554432 net.core.netdev_max_backlog = 10000
c. Run the following command to refresh the host with the new configuration.sysctl -p
d. Increase the number of processes and open files permitted for all users. Run the following command to create and open a configuration drop-in file.
vi /etc/security/limits.d/30-nproc.conf
Course materials may not be reproduced in whole or in part without the prior written permission of IBM.© Copyright IBM Corp. 2020 1-14

Unit 1 Overview and installation Exercise 2 Pre-installation tasks
V7.0
Uempt
y e. Add the following lines to the file. Save and close the file when you are finished.* - nofile 65536* - nproc 65536f. Type exit to close the terminal session as the root user.
g. Type exit again to close the terminal window.
h. Click the power icon at the top right of the desktop.
i. Expand the netcool user.
j. Click Log Out. You must log out and log back in to apply the changes.
k. Click Log Out to confirm.
l. Click the netcool user to log back in. Enter object00 as the password.
Course materials may not be reproduced in whole or in part without the prior written permission of IBM.© Copyright IBM Corp. 2020 1-15

Unit 1 Overview and installation Exercise 2 Pre-installation tasks
V7.0
Uempt
y m. Right-click the desktop and click Open Terminal.n. Run the following commands to verify that the resource limits have been changed for the netcool user.
ulimit -n65536
ulimit -u65536
o. Change to the root user. Use object00 as the password.su - rootPassword: object00
p. Run the following commands to verify that the resource limits have been changed for the root user.
ulimit -n65536
ulimit -u65536
10. Configure system settings on the npi2.csite.edu host.a. Connect to the npi2.csite.edu host.ssh npi2.csite.edu
b. Verify that you are logged in as the root user.whoami
root
c. Open the /etc/sysctl.conf file in a text editor.vi /etc/sysctl.conf
d. Add the following lines to the bottom of the file. Save and close the file when you are finished.
net.core.rmem_default = 33554432 net.core.rmem_max = 33554432 net.core.netdev_max_backlog = 10000
e. Run the following command to refresh the host with the new configuration.sysctl -p
f. Open the existing configuration drop-in file with a text editor.vi /etc/security/limits.d/20-nproc.conf
Course materials may not be reproduced in whole or in part without the prior written permission of IBM.© Copyright IBM Corp. 2020 1-16

Unit 1 Overview and installation Exercise 2 Pre-installation tasks
V7.0
Uempt
y g. Add the comment character (#) in front of the following two lines. Save and close the file when you are finished.#* soft nproc 4096#root soft nproc unlimited
h. Increase the number of processes and open files permitted for all users. Run the following command to create and open a configuration drop-in file.
vi /etc/security/limits.d/30-nproc.conf
i. Add the following lines to the file. Save and close the file when you are finished.* - nofile 65536* - nproc 65536
j. Type exit to close the connection to npi2.csite.edu. You must log out and log back in to apply the changes.
exit
k. Connect to npi2.csite.edu again.ssh npi2.csite.edu
l. Run the following commands to verify that the resource limits have been changed for the root user.
ulimit -n65536
ulimit -u65536
m. Run the following command to change to the netcool user.su - netcool
n. Run the following commands to verify that the resource limits have been changed for the netcool user.
ulimit -n65536
ulimit -u65536
o. Type exit to end the session as the netcool user.
p. Type exit again to close the connection to npi2.csite.edu.
11. Configure npi1.csite.edu and npi2.csite.edu so that users do not need a controlling terminal to run commands.a. Run the following command to edit the sudoers file.visudo
Course materials may not be reproduced in whole or in part without the prior written permission of IBM.© Copyright IBM Corp. 2020 1-17

Unit 1 Overview and installation Exercise 2 Pre-installation tasks
V7.0
Uempt
y b. Add the following line to the bottom of the file. Save and close the file when you are finished.Defaults !requirettyc. Connect to the npi2.csite.edu host. ssh npi2.csite.edu
d. Run the following command to edit the sudoers file.visudo
e. Add the following line to the bottom of the file. Save and close the file when you are finished.Defaults !requiretty
f. Type exit to close the connection to npi2.csite.edu.
12. Run the following rpm -qa commands to verify that the required operating system packages are installed on npi1.csite.edu. rpm -qa libtirpc-devellibtirpc-devel-0.2.4-0.16.el7.x86_64
rpm -qa redhat-lsbredhat-lsb-4.1-27.el7.x86_64
rpm -qa python-develpython-devel-2.7.5-86.el7.x86_64
rpm -qa gccgcc-4.8.5-39.el7.x86_64
13. Run the following commands to verify that the required operating system packages are installed on npi2.csite.edu. ssh npi2.csite.edu rpm -qa libtirpc-devellibtirpc-devel-0.2.4-0.16.el7.x86_64
ssh npi2.csite.edu rpm -qa redhat-lsbredhat-lsb-4.1-27.el7.x86_64
ssh npi2.csite.edu rpm -qa python-develpython-devel-2.7.5-86.el7.x86_64
ssh npi2.csite.edu rpm -qa gccgcc-4.8.5-39.el7.x86_64
14. Disable the python security certificate verification on npi1.csite.edu and npi2.csite.edu.a. Open the cert-verification.cfg file in a text editor.vi /etc/python/cert-verification.cfg
Course materials may not be reproduced in whole or in part without the prior written permission of IBM.© Copyright IBM Corp. 2020 1-18

Unit 1 Overview and installation Exercise 2 Pre-installation tasks
V7.0
Uempt
y b. Edit the following option and change the verify setting to disable. Save and close the file when you are finished.verify=disable
c. Connect to the npi2.csite.edu host. ssh npi2.csite.edu
d. Open the cert-verification.cfg file in a text editor.vi /etc/python/cert-verification.cfg
e. Edit the following option and change the verify setting to disable. Save and close the file when you are finished.
verify=disable
f. Type exit to close the connection to npi2.csite.edu.
15. Stop and disable the firewalld service on npi1.csite.edu and npi2.csite.edu.a. Run the following commands to stop and disable the service on npi1.csite.edu.systemctl stop firewalld.service
systemctl disable firewalld.service
b. Run the following command to verify that the service is disabled on npi1.csite.edu.systemctl status firewalld.service
firewalld.service - firewalld - dynamic firewall daemon Loaded: loaded (/usr/lib/systemd/system/firewalld.service; disabled; vendor preset: enabled) Active: inactive (dead) Docs: man:firewalld(1)
c. Run the following commands to stop and disable the service on npi2.csite.edu.ssh npi2.csite.edu systemctl stop firewalld.service
ssh npi2.csite.edu systemctl disable firewalld.service
d. Run the following command to verify that the service is disabled on npi2.csite.edu.ssh npi2.csite.edu systemctl status firewalld.service
firewalld.service - firewalld - dynamic firewall daemon Loaded: loaded (/usr/lib/systemd/system/firewalld.service; disabled; vendor preset: enabled) Active: inactive (dead) Docs: man:firewalld(1)
Course materials may not be reproduced in whole or in part without the prior written permission of IBM.© Copyright IBM Corp. 2020 1-19

Unit 1 Overview and installation Exercise 3 Installing Network Performance Insight
V7.0
Uempt
y 16. Run the following commands to remove the existing yum cache on npi1.csite.edu and npi2.csite.edu.rm -rf /var/cache/yumssh npi2.csite.edu rm -rf /var/cache/yum
Exercise 3 Installing Network Performance Insight
In this exercise, you install Apache Ambari, Hortonworks Data Platform (HDP), and Network Performance Insight.
Installing Ambari and Hortonworks Data Platform (HDP)
1. Verify your environment.a. Verify that you are connected to the host npi1.csite.edu and you are working as the root
user.
b. Change to the installer directory.cd /software/NPI/CC29WML/NPI-1.3.1.0/bin/
2. Configure and run the package installer.a. Run the following command to start the package installer. The directory in the command is
the location of the Network Performance Insight and Hortonworks Data Platform installation media.
./install.sh /software/NPI/CC29WML
Validating HDP packages completedINFO: Verifying NPI relevant packages started...
b. Enter 2 as the number of hosts in the cluster.Enter the number of hosts that will be a part of cluster including ambari host
2c. Enter npi1.csite.edu as the first host name.Enter the hostname that will be part of cluster
npi1.csite.edu
Course materials may not be reproduced in whole or in part without the prior written permission of IBM.© Copyright IBM Corp. 2020 1-20

Unit 1 Overview and installation Exercise 3 Installing Network Performance Insight
V7.0
Uempt
y d. If you are prompted to continue after warnings in the log file, enter y.Please check the WARNINGS before proceeding.The log file is at npi1.csite.edu:/tmpDo you want to continue(y/n)ye. Enter npi2.csite.edu as the next host name.Enter the hostname that will be part of cluster
npi2.csite.eduf. If you are prompted to continue after warnings in the log file, enter y.Please check the WARNINGS before proceeding.The log file is at npi2.csite.edu:/tmpDo you want to continue(y/n)
yg. After 5-10 minutes, the installer finishes. Verify that the installation is complete before you
continue.Complete!INFO: Install NPI packages completed
Setting up and deploying your Network Performance Insight cluster
1. Start the installation wizard.a. Run the following command to start Firefox as the root user.firefox &
b. Browse to the following URL. Log in with the user name admin and the password admin.http://npi1.csite.edu:8080
c. Click Launch Install Wizard.
Course materials may not be reproduced in whole or in part without the prior written permission of IBM.© Copyright IBM Corp. 2020 1-21

Unit 1 Overview and installation Exercise 3 Installing Network Performance Insight
V7.0
Uempt
y 2. Register your target hosts.a. Enter NPI as the name of the cluster and click Next.b. Verify that HDP-2.6.NPI is the selected version.
c. Verify that the Use Public Repository is selected.
d. Click Next.
e. Enter the following host names, one per line, into the Target Hosts field. npi1.csite.edu
npi2.csite.edu
Course materials may not be reproduced in whole or in part without the prior written permission of IBM.© Copyright IBM Corp. 2020 1-22

Unit 1 Overview and installation Exercise 3 Installing Network Performance Insight
V7.0
Uempt
y f. Click Browse in the Host Registration Information field.g. Right-click the file window, then select Show Hidden Files.
h. Browse to the /root/.ssh directory.
i. Select the id_rsa file, then click Open.
Course materials may not be reproduced in whole or in part without the prior written permission of IBM.© Copyright IBM Corp. 2020 1-23

Unit 1 Overview and installation Exercise 3 Installing Network Performance Insight
V7.0
Uempt
y j. Confirm that the private key is in the Host Registration Information field, then click Register and Confirm.k. The Confirm Hosts page shows the status of your hosts as Installing, then as Registering. After a few moments, the status changes to Failed. This is expected.
Hint: You must change the Ambari agent TLS version to 1.2 on npi1.csite.edu and npi2.csite.edu.
l. Return to the terminal window where you are the root user. Run the following command to open the Ambari agent configuration file.
vi /etc/ambari-agent/conf/ambari-agent.ini
m. Find the [security] section of the file. Add the following line below the [security] line. Save and close the file when you are finished.
[security]force_https_protocol=PROTOCOL_TLSv1_2n. Run the following command to connect to npi2.csite.edu.ssh npi2.csite.edu
Course materials may not be reproduced in whole or in part without the prior written permission of IBM.© Copyright IBM Corp. 2020 1-24

Unit 1 Overview and installation Exercise 3 Installing Network Performance Insight
V7.0
Uempt
y o. Run the following command to open the Ambari agent configuration file.vi /etc/ambari-agent/conf/ambari-agent.inip. Find the [security] section of the file. Add the following line below the [security] line. Save and close the file when you are finished.
[security]force_https_protocol=PROTOCOL_TLSv1_2q. Type exit to close the connection to npi2.csite.edu.
r. Return to the Firefox browser where the installation wizard is running.
s. Click Retry Failed.
t. Confirm that the status of both hosts is Success, then click Next.
3. Configure and deploy your Network Performance Insight cluster.a. Leave all of the default options selected on the Choose Services page, then click Next.
b. Leave all of the default options selected on the Assign Masters page, then click Next.
Course materials may not be reproduced in whole or in part without the prior written permission of IBM.© Copyright IBM Corp. 2020 1-25

Unit 1 Overview and installation Exercise 3 Installing Network Performance Insight
V7.0
Uempt
y c. De-select Cacti Collector and Timeseries Exporter on the Assign Slaves and Clients page, then click Next.Note: Network Performance Insight can use metric data from Cacti, which is a monitoring tool. You do not have Cacti in your classroom environment, so you do not need to install the Cacti Collector. The Timeseries Exporter component sends metric data from Network Performance Insight to an external software interface. You will not be exporting any metric data in this course, so you do not need to install the Timeseries Exporter.
d. Click the Ambari Metrics tab on the Customize Services page.
e. Enter admin as the Grafana admin password. Enter admin again to confirm.
Course materials may not be reproduced in whole or in part without the prior written permission of IBM.© Copyright IBM Corp. 2020 1-26

Unit 1 Overview and installation Exercise 3 Installing Network Performance Insight
V7.0
Uempt
y f. Click the Cassandra tab. Expand Advanced cassandra-site.g. Scroll down and enter "npi2.csite.edu" in the seed_provider_parameters_seeds field. Be sure to include the double-quotes before and after the host name.
h. Click the NPI tab. Click the NPI settings tab.
Course materials may not be reproduced in whole or in part without the prior written permission of IBM.© Copyright IBM Corp. 2020 1-27

Unit 1 Overview and installation Exercise 3 Installing Network Performance Insight
V7.0
Uempt
y i. Scroll down and enter npi2.csite.edu:13081 in the storage.jdbc-service field.j. Scroll down and enter admin in the manager.ambari.user field. Enter admin again in the manager.ambari.password fields.
k. Scroll to the bottom of the page and click Next.
l. Click Proceed Anyway on the warning about the value of the mapreduce.reduce.memory.mb property.
m. Click Deploy at the bottom of the Review page. The deployment process runs for about 35 minutes.
Course materials may not be reproduced in whole or in part without the prior written permission of IBM.© Copyright IBM Corp. 2020 1-28

Unit 1 Overview and installation Exercise 3 Installing Network Performance Insight
V7.0
Uempt
y n. Verify that the deployment is successful on both hosts, then click Next.o. Click Complete on the Summary page.
p. In the menu on the left of the page, click NPI. Scroll down and verify that all NPI services are running. Look for green numbers indicating that each expected instance is running, for example, 1/1.
Course materials may not be reproduced in whole or in part without the prior written permission of IBM.© Copyright IBM Corp. 2020 1-29

Unit 1 Overview and installation Exercise 3 Installing Network Performance Insight
V7.0
Uempt
y 4. The installation of your cluster is complete. Leave the Ambari manager page in the Firefox browser open. Leave the terminal window where you are the root user open. You use these two tools in the exercises for the next unit.Course materials may not be reproduced in whole or in part without the prior written permission of IBM.© Copyright IBM Corp. 2020 1-30

Unit 2 IntegrationIn the exercises for this unit, you integrate Network Performance Insight with IBM Tivoli Network Manager, Netcool/OMNIbus, and Dashboard Application Services Hub (DASH).
Exercise 1 Integration with IBM Tivoli Network Manager
Network Performance Insight uses IBM Tivoli Network Manager to obtain an inventory of resources to monitor. Network Performance Insight can also reuse SNMP metrics that are polled and stored by Network Performance Insight. Use these steps to integrate Network Performance Insight with IBM Tivoli Network Manager.1. Open the Ambari manager page, if you do not already have it open.
a. Run the following command to start Firefox as the root user.firefox &
b. Browse to the following URL. Log in with the user name admin and the password admin.http://npi1.csite.edu:8080
Course materials may not be reproduced in whole or in part without the prior written permission of IBM.© Copyright IBM Corp. 2020 2-1

Unit 2 Integration Exercise 1 Integration with IBM Tivoli Network Manager
V7.0
Uempt
y 2. Configure Network Performance Insight with the details of your IBM Tivoli Network Manager environment.a. In the menu on the left of the page, click NPI.b. Click the Configs tab.
c. Choose DB2 as the platform.
d. Enter host1.csite.edu as the value for itnm.host.
e. Enter 50000 as the port.
f. Enter db2inst1 as the user name.
Course materials may not be reproduced in whole or in part without the prior written permission of IBM.© Copyright IBM Corp. 2020 2-2

Unit 2 Integration Exercise 1 Integration with IBM Tivoli Network Manager
V7.0
Uempt
y g. Enter object00 as the password. Enter object00 again to confirm.h. Scroll down and enter NCIM as the value for itnm.database.
i. Enter the following URL in the itnm.kafka.connect.rest.url field:http://npi1.csite.edu:8083/connectors
Course materials may not be reproduced in whole or in part without the prior written permission of IBM.© Copyright IBM Corp. 2020 2-3

Unit 2 Integration Exercise 1 Integration with IBM Tivoli Network Manager
V7.0
Uempt
y j. Click the Advanced tab.k. Expand Advanced npi-env.
l. Add the following two lines to the content field. collector.itnm.entity.discovery-content-path = "/opt/IBM/npi/npi-itnm-collector/discovery/content"collector.itnm.entity.import-interval = 1h
Note: The collector.itnm.entity.import-interval setting controls how often Network Performance Insight obtains a full list of devices from Tivoli Network Manager. You set this interval to one hour to accelerate inventory reconciliation in your lab environment. In a production environment this interval would typically be longer, for example one day.
m. Click Save near the top of the page.
Course materials may not be reproduced in whole or in part without the prior written permission of IBM.© Copyright IBM Corp. 2020 2-4

Unit 2 Integration Exercise 1 Integration with IBM Tivoli Network Manager
V7.0
Uempt
y n. Enter a reason for the configuration change, and click Save.o. Click OK to confirm.
p. Some components must be restarted after the configuration change. At the top of the page, click Restart > Restart All Affected.
q. Click Confirm Restart All.
r. After a few minutes, the components restart. Click OK to close the operations window.
3. Copy the encryption key file from IBM Tivoli Network Manager to Network Performance Insight. This key is used to obtain SNMP community strings from IBM Tivoli Network Manager. a. Return to the terminal window where you are the root user.
b. Connect to npi2.csite.edu. ssh npi2.csite.edu
c. Change to the correct directory.cd /opt/IBM/npi/npi-itnm-collector/
d. Create the resources/itnm/security/keys sub-directory.mkdir -p resources/itnm/security/keys
e. Run the following command to copy the conf.key file to the correct directory on npi2.csite.edu. Run the entire command on one line.
scp [email protected]:/opt/IBM/tivoli/netcool/etc/security/keys/conf.key /opt/IBM/npi/npi-itnm-collector/resources/itnm/security/keys
f. Enter yes when you are prompted to continue.
Course materials may not be reproduced in whole or in part without the prior written permission of IBM.© Copyright IBM Corp. 2020 2-5

Unit 2 Integration Exercise 1 Integration with IBM Tivoli Network Manager
V7.0
Uempt
y g. Enter object00 as the password.h. Run the following command to verify that the conf.key file is now in the correct directory.ls /opt/IBM/npi/npi-itnm-collector/resources/itnm/security/keys
conf.key
i. Type exit to close the connection to npi2.csite.edu.
4. Copy the kafka.properties file to the correct location and edit it to include the Network Performance Insight Kafka servers. Complete this step on host1.csite.edu, where IBM Tivoli Network Manager is installed.a. Connect to host1.csite.edu.ssh [email protected]
b. Change to the target directory.cd /opt/IBM/tivoli/netcool/precision/storm/conf
c. Copy the kafka.properties file to the correct location.cp default/kafka.properties .
d. Open the kafka.properties file in a text editor.vi kafka.properties
e. Find the following two lines near the top of the file. Edit these lines to look like the following example. Save and close the file when you are finished.
kafka.consumer.bootstrap.servers=npi1.csite.edu:6667kafka.producer.bootstrap.servers=npi1.csite.edu:6667f. You must restart IBM Tivoli Network Manager to apply the configuration change. Run the
following command to stop IBM Tivoli Network Manager.itnm_stop
Stopping Network Manager domain NOI_AGG_P
g. Run the following command to start IBM Tivoli Network Manager.itnm_start
Course materials may not be reproduced in whole or in part without the prior written permission of IBM.© Copyright IBM Corp. 2020 2-6

Unit 2 Integration Exercise 2 Integration with Netcool/OMNIbus
V7.0
Uempt
y h. Check the status of IBM Tivoli Network Manager. Repeat the command until you see all processes in the RUNNING or ACTIVE state.itnm_status
Network Manager: Domain: NOI_AGG_P ncp_ctrl RUNNING PID=1742 NOI_AGG_P ncp_store RUNNING PID=2241 NOI_AGG_P ncp_class RUNNING PID=2242 NOI_AGG_P ncp_model RUNNING PID=2813 NOI_AGG_P ncp_disco RUNNING PID=3072 NOI_AGG_P ncp_d_helpserv RUNNING PID=2243 NOI_AGG_P ncp_config RUNNING PID=2244 NOI_AGG_P ncp_poller_default RUNNING PID=3825 NOI_AGG_P ncp_poller_admin RUNNING PID=3826 NOI_AGG_P nco_p_ncpmonitor RUNNING PID=2245 NOI_AGG_P ncp_g_event RUNNING PID=3325 NOI_AGG_P ncp_webtool RUNNING PID=2246 NOI_AGG_P ncp_virtualdomain RUNNING PID=4222 NOI_AGG_P Apache Storm: supervisord RUNNING PID=1965 storm_nimbus RUNNING PID=1968 storm_supervisor RUNNING PID=1969 zookeeper RUNNING PID=1967 Storm topologies: NMStormTopology ACTIVE
i. Type exit to close the connection to host1.csite.edu.
Exercise 2 Integration with Netcool/OMNIbusNetwork Performance Insight monitors performance metrics for threshold violations. When a violation occurs, Network Performance Insight uses the Netcool/OMNIbus Standard Input Probe to send an event to the ObjectServer. The same probe is used to send a clearing event when the threshold is not longer violated. In this exercise, you configure the Standard Input Probe that is installed with Network Performance Insight.1. Add the alias omnihost for the host where Netcool/OMNIbus is running. Do this in the hosts
file for npi1.csite.edu and npi2.csite.edu. a. Return to the terminal window where you are the root user.
b. Open the hosts file in a text editor.vi /etc/hosts
Course materials may not be reproduced in whole or in part without the prior written permission of IBM.© Copyright IBM Corp. 2020 2-7

Unit 2 Integration Exercise 2 Integration with Netcool/OMNIbus
V7.0
Uempt
y c. Find the following line. Add omnihost to the end of the line, as in the following example. Save and close the file when you are finished.192.168.100.100 host1.csite.edu host1 omnihostd. Run the following command to test the change. Verify that the pings are successful.ping -c3 omnihost
...3 packets transmitted, 3 received, 0% packet loss, time 2000ms
e. Connect to npi2.csite.edu. ssh npi2.csite.edu
f. Open the hosts file in a text editor.vi /etc/hosts
g. Find the following line. Add omnihost to the end of the line, as in the following example. Save and close the file when you are finished.
192.168.100.100 host1.csite.edu host1 omnihosth. Run the following command to test the change. Verify that the pings are successful.ping -c3 omnihost
...3 packets transmitted, 3 received, 0% packet loss, time 2001ms
i. Stay connected to npi2.csite.edu. You use the connection in the next step.
2. Configure the Standard Input Probe to use the name of your ObjectServer, which is NOI_AGG_P.a. Use SSH to connect to npi2.csite.edu, if you are not already connected.
b. Change to the target directory.cd /opt/IBM/npi/npi-event/stdin-probe/omnibus/probes/linux2x86
c. Open the probe properties file with a text editor.vi npi-flow-stdin.props
d. Add the following line to the bottom of the file. Save and close the file when you are finished.Server : 'NOI_AGG_P'
3. Edit the OMNIbus interfaces file so that the probe can connect to the ObjectServer.a. Change to the target directory.cd /opt/IBM/npi/npi-event/stdin-probe/etc
b. Open the interfaces file with a text editor.vi interfaces.linux2x86
Course materials may not be reproduced in whole or in part without the prior written permission of IBM.© Copyright IBM Corp. 2020 2-8

Unit 2 Integration Exercise 2 Integration with Netcool/OMNIbus
V7.0
Uempt
y c. Find the following line. Add the comment character (#) to the start of the line, as in the following example.#NCOMSd. Add the following line below the line you edited in the preceding step.NOI_AGG_P
e. After your changes, this section of your interfaces file should look like the following example. Save and close the file when you are finished.
# NCOMS => omnihost 4100#NCOMSNOI_AGG_P master tcp sun-ether omnihost 4100 query tcp sun-ether omnihost 4
f. Stay connected to npi2.csite.edu. You use the connection later in this exercise.
4. Restart the Event service.a. Return to the Ambari manager page. If you need to open the manager page, open a Firefox
browser as root and use the following URL with the user name admin and the password admin.
http://npi1.csite.edu:8080
b. Click the Hosts tab close to the top of the page.
c. Click npi2.csite.edu.
Course materials may not be reproduced in whole or in part without the prior written permission of IBM.© Copyright IBM Corp. 2020 2-9

Unit 2 Integration Exercise 2 Integration with Netcool/OMNIbus
V7.0
Uempt
y d. Scroll down and find the Event service. Click the Started button, then click Restart.e. Click OK to confirm.
f. In a short time, the restart operation is 100% complete. Click OK to confirm.
5. Verify that the probe is running.a. Return to the terminal window where you are connected to npi2.csite.edu.
b. Run the following command to verify that the probe is running. Look for the process named nco_p_stdin.
ps -ef | grep nco_p_stdin
netcool 12261 10716 0 17:09 ? 00:00:00 /opt/IBM/npi/npi-event/./stdin-probe/omnibus/probes/linux2x86/nco_p_stdin -propsfile /opt/IBM/npi/npi-event/./stdin-probe/omnibus/probes/linux2x86/npi-flow-stdin.props -rulesfile /opt/IBM/npi/npi-event/./stdin-probe/omnibus/probes/linux2x86/npi-flow-stdin.rules -messagelog /opt/IBM/npi/npi-event/./var/stdin-probe/stdin.probe.log
c. Run the following command to view the probe log file. If no new messages are present in the log file, the probe is running correctly.
cat /opt/IBM/npi/npi-event/var/stdin-probe/stdin.probe.log
d. Type exit to close the connection to npi2.csite.edu.
Course materials may not be reproduced in whole or in part without the prior written permission of IBM.© Copyright IBM Corp. 2020 2-10

Unit 2 Integration Exercise 3 Integration with Dashboard Application Services Hub
V7.0
Uempt
yExercise 3 Integration with Dashboard Application Services HubIn this exercise, you integrate the Network Performance Insight user interface with Dashboard Application Services Hub (DASH).1. Ensure that the Network Performance Insight Dashboard service is running. If it is not running,
start it.a. Return to the Ambari manager page. If you need to open the manager page, open a Firefox
browser as root and use the following URL with the user name admin and the password admin.
http://npi1.csite.edu:8080
b. Click the Hosts tab close to the top of the page.
c. Click npi2.csite.edu.
a. Scroll down and find the Dashboard service. If it is not running, click the Stopped button, then click Start.
b. Click OK to confirm.
c. In a short time, the start operation is 100% complete. Click OK to confirm.
Course materials may not be reproduced in whole or in part without the prior written permission of IBM.© Copyright IBM Corp. 2020 2-11

Unit 2 Integration Exercise 3 Integration with Dashboard Application Services Hub
V7.0
Uempt
y d. Verify that the Dashboard service is started before you continue.e. Keep the Ambari manager page open. You use it again soon.
2. Configure the details of the Network Performance Insight SSL certificate by editing the custom.cfg file.a. Change to the target directory.cd /opt/IBM/basecamp/basecamp-installer-tools/dash-integration
b. Open the custom.cfg file in a text editor.vi custom.cfg
c. Find the following three properties and change their values to match the following example. Do not change any other property.
[email protected]_NAME=*.csite.edu...NPI_UI_HOST=npi2.csite.edu...
Course materials may not be reproduced in whole or in part without the prior written permission of IBM.© Copyright IBM Corp. 2020 2-12

Unit 2 Integration Exercise 3 Integration with Dashboard Application Services Hub
V7.0
Uempt
y d. Verify that your custom.cfg file looks like the following example. Save and close the file when you are finished.###################################################### CUSTOMIZE THE FOLLOWING BASED ON YOUR REQUIREMENT ######################################################
#-- Ambari Server Port, default 8080--#AMBARI_SERVER_PORT=8080
# Directory where npi-installer-tools are installed.NPI_INSTALLER_TOOLS_DIR=/opt/IBM/basecamp/basecamp-installer-tools
DASH_ENABLE_OPTION=TRUEDASH_CONNECTION=netcool@host1.csite.eduDASH_SSH_PORT=22WEBSPHERE_APP_SERVER_PATH=/opt/IBM/WebSphere/AppServer/JAZZSM_PATH=/opt/IBM/JazzSMDASH_USERNAME=smadminKEYSTORE_OPTION=USE_DEFAULT_KEYEXIST_KEYSTORE_FILEPATH=/tmp/security.keystoreEXIST_CA_FILEPATH=/tmp/ca.crtALIAS=npiDOMAIN_NAME=*.csite.eduORG_NAME=PSLLOCALITY=UTSTATE=SLCOUNTRY=MYWAS_PROFILE_NAME=JazzSMProfileWAS_NODE=JazzSMNode01WAS_SERVER_NAME=server1WAS_PROFILE_PATH=/opt/IBM/JazzSM/profile/NPI_UI_HOST=npi2.csite.edu
3. Generate the SSL certificate and keystore files, then verify that they were created successfully.a. Run the following command to generate the SSL certificate and keystore files. Run the
entire command on one line./opt/IBM/basecamp/basecamp-installer-tools/dash-integration/securityKeyTool.sh -default=/opt/IBM/basecamp/basecamp-installer-tools/dash-integration/default.cfg -custom=/opt/IBM/basecamp/basecamp-installer-tools/dash-integration/custom.cfg -keyStorePassword=changeit -keyPassword=changeit
Important: You must use changeit as the key store password and the key password.
Course materials may not be reproduced in whole or in part without the prior written permission of IBM.© Copyright IBM Corp. 2020 2-13

Unit 2 Integration Exercise 3 Integration with Dashboard Application Services Hub
V7.0
Uempt
y b. Run the following command to check the ambari_npi_key_startup.log file. Verify that there are no warnings or errors in the log file.cat /tmp/ambari_npi_key_startup.log
c. Run the following command to check the securityKeyTool.<timestamp>.log file. Use the actual timestamp in your environment, not the timestamp in the following example. Verify that there are no warnings or errors in the log file.
cat /tmp/securityKeyTool.202001162000.log
d. Run the following command to check the genSecurityKey.log file. Verify that there are no warnings or errors in the log file.
cat /tmp/genSecurityKey.log
4. Enable the integration with Jazz for Service Management and DASH.a. Run the following command to verify that the Netcool/OMNIbus ObjectServer is running.ssh host1.csite.edu nco_ping NOI_AGG_P
NCO_PING: Server available.
b. Run the following command to enable the integration. Run the entire command on one line./opt/IBM/basecamp/basecamp-installer-tools/dash-integration/npiDashIntegration.sh -default=/opt/IBM/basecamp/basecamp-installer-tools/dash-integration/default.cfg -custom=/opt/IBM/basecamp/basecamp-installer-tools/dash-integration/custom.cfg -dashPassword=object00 -npiUserPassword=object00
c. Run the following command to check the npiDashIntegration.log file. Verify that there are no warnings or errors in the log file.
cat /tmp/npiDashIntegration.log
d. Run the following command to check the enableDash.log file on the host where DASH is running. Verify that there are no warnings or errors in the log file.
ssh host1.csite.edu cat /tmp/enableDash.log
Course materials may not be reproduced in whole or in part without the prior written permission of IBM.© Copyright IBM Corp. 2020 2-14

Unit 2 Integration Exercise 3 Integration with Dashboard Application Services Hub
V7.0
Uempt
y 5. Configure the details of your DASH environment in Ambari manager.a. Return to the browser where the Ambari manager page is open. You might need to log inagain with the user name admin and the password admin.
b. Click Ambari at the top left, then click NPI > Configs > NOI Core Settings.
c. Select DASH as the value for web.auth.
d. Enter object00 as the DASH password. Enter object00 again to confirm.
e. Scroll down. Enter /opt/IBM/basecamp/basecamp-ui/conf/security/security.keystore as the value of https.keystore.file.
Course materials may not be reproduced in whole or in part without the prior written permission of IBM.© Copyright IBM Corp. 2020 2-15

Unit 2 Integration Exercise 3 Integration with Dashboard Application Services Hub
V7.0
Uempt
y f. Enter changeit as the keystore password. Enter changeit again to confirm.g. Enter changeit as the key password. Enter changeit again to confirm.
h. Click the Advanced tab. Expand Advanced npi-auth.
i. Enter host1.csite.edu as the DASH host name.
j. Click Save near the top of the page.
Course materials may not be reproduced in whole or in part without the prior written permission of IBM.© Copyright IBM Corp. 2020 2-16

Unit 2 Integration Exercise 3 Integration with Dashboard Application Services Hub
V7.0
Uempt
y k. Enter a reason for the configuration change, and click Save.l. Click OK to proceed if you are prompted about recommended changes to security.dash.hostnames.
m. Click OK to confirm.
6. Restart the Network Performance Insight services.a. Click the Services tab at the top of the page.
b. Click NPI in the menu on the left of the page.
c. Click Service Actions > Restart All.
d. Click Confirm Restart All.
e. When the services are finished restarting, click OK.
Course materials may not be reproduced in whole or in part without the prior written permission of IBM.© Copyright IBM Corp. 2020 2-17

Unit 2 Integration Exercise 3 Integration with Dashboard Application Services Hub
V7.0
Uempt
y f. Start the Dashboard service manually. Click the Hosts tab close to the top of the page.g. Click npi2.csite.edu.
a. Scroll down and find the Dashboard service. If it is not running, click the Stopped button, then click Start.
b. Click OK to confirm.
c. In a short time, the start operation is 100% complete. Click OK to confirm.
d. Verify that the Dashboard service is started before you continue.
7. Confirm that the security.keystore file was created.a. Run the following command to connect to npi2.csite.edu.ssh npi2.csite.edu
Course materials may not be reproduced in whole or in part without the prior written permission of IBM.© Copyright IBM Corp. 2020 2-18

Unit 2 Integration Exercise 3 Integration with Dashboard Application Services Hub
V7.0
Uempt
y b. Run the following command to verify that the security.keystore file exists and is in the correct directory.ls -al /opt/IBM/basecamp/basecamp-ui/conf/security
-rwxr-xr-x 1 root root 3437 Jan 17 16:39 security.keystorec. Stay connected to npi2.csite.edu. You use the connection in the next step.
8. On npi2.csite.edu, compare the following two certificate fingerprints to verify that they match: WebSphereCACert, in the cacerts file
npi_ca, in the key store file
a. Run the following command to show the details of the WebSphereCACert certificate. Run the entire command on one line. Note the certificate fingerprint in the output of the command. The fingerprint in your environment will be different than the following example.
keytool -keystore /opt/IBM/basecamp/basecamp-jre/java-1.8.0-openjdk.x86_64/jre/lib/security/cacerts -storepass changeit -list -alias WebSphereCACert
WebSphereCACert, Jan 17, 2020, trustedCertEntry, Certificate fingerprint (SHA1): 83:31:0C:87:E5:66:66:57:FD:B3:E4:5D:D7:0A:E5:8B:94:F1:87:BAb. Run the following command to show the details of the npi_ca certificate. Run the entire
command on one line. Notice the npi_ca certificate fingerprint in the output of the command. The fingerprint in your environment will be different than the following example. Verify that this matches the WebSphereCACert fingerprint you found in the preceding step.
keytool -keystore /opt/IBM/basecamp/basecamp-ui/conf/security/security.keystore -storepass changeit -list
Keystore type: jksKeystore provider: SUN
Your keystore contains 2 entries
npi_ca, Jan 16, 2020, trustedCertEntry, Certificate fingerprint (SHA1): 83:31:0C:87:E5:66:66:57:FD:B3:E4:5D:D7:0A:E5:8B:94:F1:87:BAnpi, Jan 16, 2020, PrivateKeyEntry, Certificate fingerprint (SHA1): 25:3C:83:B6:DA:F3:D4:9E:5D:4E:F7:8B:C2:72:DE:A0:18:84:7C:B7
c. Type exit to close the connection to npi2.csite.edu.
Course materials may not be reproduced in whole or in part without the prior written permission of IBM.© Copyright IBM Corp. 2020 2-19

Unit 2 Integration Exercise 3 Integration with Dashboard Application Services Hub
V7.0
Uempt
y 9. Configure SSL in WebSphere Application Server. a. Perform the next steps on the host where WebSphere Application Server is running.Change your lab environment to the desktop of host1.csite.edu, which is labeled NOI_1-6_ITNM. Click the tab at the top of the window to view the lab environment options.
b. Click the icon for environment VMs. Click NOI_1-6_ITNM.
c. Open a Firefox browser.
d. Go to the following URL:https://host1.csite.edu:16311/ibm/console/logon.jsp
e. Log in with the user name smadmin and the password object00.
Course materials may not be reproduced in whole or in part without the prior written permission of IBM.© Copyright IBM Corp. 2020 2-20

Unit 2 Integration Exercise 3 Integration with Dashboard Application Services Hub
V7.0
Uempt
y f. Click Console Settings > WebSphere Administrative Console.g. Click the Launch WebSphere administrative console button.
h. Expand Security. Click SSL certificate and key management.
Course materials may not be reproduced in whole or in part without the prior written permission of IBM.© Copyright IBM Corp. 2020 2-21

Unit 2 Integration Exercise 3 Integration with Dashboard Application Services Hub
V7.0
Uempt
y i. Click SSL configurations at the right of the page.j. Click NodeDefaultSSLSettings.
k. Select netcool as the Default server certificate alias.
l. Select netcool as the Default client certificate alias.
m. Click OK.
Course materials may not be reproduced in whole or in part without the prior written permission of IBM.© Copyright IBM Corp. 2020 2-22

Unit 2 Integration Exercise 3 Integration with Dashboard Application Services Hub
V7.0
Uempt
y n. Click Save at the top of the page.o. At this point, you might see warnings about an invalid certificate. Close the WebSphere Integrated Console tab.
p. Click the Launch WebSphere administrative console button.
Course materials may not be reproduced in whole or in part without the prior written permission of IBM.© Copyright IBM Corp. 2020 2-23

Unit 2 Integration Exercise 3 Integration with Dashboard Application Services Hub
V7.0
Uempt
y q. Expand I Understand the Risks. Click Add Exception.Course materials may not be reproduced in whole or in part without the prior written permission of IBM.© Copyright IBM Corp. 2020 2-24

Unit 2 Integration Exercise 3 Integration with Dashboard Application Services Hub
V7.0
Uempt
y r. Click Confirm Security Exception.10. Verify that the new certificates are available.a. Expand Security. Click SSL certificate and key management.
Course materials may not be reproduced in whole or in part without the prior written permission of IBM.© Copyright IBM Corp. 2020 2-25

Unit 2 Integration Exercise 3 Integration with Dashboard Application Services Hub
V7.0
Uempt
y b. Click Key stores and certificates on the right side of the page.c. Click NodeDefaultKeyStore.
d. Click Personal certificates on the right side of the page.
Course materials may not be reproduced in whole or in part without the prior written permission of IBM.© Copyright IBM Corp. 2020 2-26

Unit 2 Integration Exercise 3 Integration with Dashboard Application Services Hub
V7.0
Uempt
y e. Verify that the netcool certificate is present.f. Click the Key stores and certificates link at the top of the page.
g. Click NodeDefaultTrustStore.
Course materials may not be reproduced in whole or in part without the prior written permission of IBM.© Copyright IBM Corp. 2020 2-27

Unit 2 Integration Exercise 3 Integration with Dashboard Application Services Hub
V7.0
Uempt
y h. Click Signer certificates.i. Verify that the npi_ca certificate is present.
j. Close the WebSphere Integrated Console tab.
Course materials may not be reproduced in whole or in part without the prior written permission of IBM.© Copyright IBM Corp. 2020 2-28

Unit 2 Integration Exercise 3 Integration with Dashboard Application Services Hub
V7.0
Uempt
y k. Click the user icon, then click Log out.l. Click the Firefox menu button, then click the quit icon.
Course materials may not be reproduced in whole or in part without the prior written permission of IBM.© Copyright IBM Corp. 2020 2-29

Unit 2 Integration Exercise 3 Integration with Dashboard Application Services Hub
V7.0
Uempt
y 11. Restart WebSphere Application Server, Jazz for Service Management, and DASH.a. Right-click the desktop of the Netcool Operations Insight server and click Open inTerminal.
b. Run the following command to change to the root user. The password is object00.su - root
Password: object00c. Change to the target directory.cd /etc/init.d/
d. Run the following command to stop WebSphere Application Server, Jazz for Service Management, and DASH.
./jazz stop
e. Click y when you are prompted to add the SSL signer.
f. Wait until the service is stopped. Run the following command to start WebSphere Application Server, Jazz for Service Management, and DASH.
./jazz start
Course materials may not be reproduced in whole or in part without the prior written permission of IBM.© Copyright IBM Corp. 2020 2-30

Unit 2 Integration Exercise 3 Integration with Dashboard Application Services Hub
V7.0
Uempt
y 12. Return your lab environment to the desktop of npi1.csite.edu, which is labeled NPI-1. a. Click the tab at the top of the window to view the lab environment options.b. Click the icon for environment VMs. Click NPI-1.
13. Import the ca.crt file from WebSphere Application Server into your browser.
Note: In a production environment, you must import the ca.crt file into all computers and browsers that will access Network Performance Insight.
a. Return to the terminal window on npi1.csite.edu where you are the root user.
b. Run the following command to change to the target directory.cd /opt/IBM/basecamp/basecamp-installer-tools/dash-integration
c. Run the following command to copy the ca.crt file to a directory that the netcool user can access.
cp ca.crt /home/netcool/
d. Open a Firefox browser if you do not already have one open.
Course materials may not be reproduced in whole or in part without the prior written permission of IBM.© Copyright IBM Corp. 2020 2-31

Unit 2 Integration Exercise 3 Integration with Dashboard Application Services Hub
V7.0
Uempt
y e. Click the Firefox menu button, then click Preferences.f. Click Privacy and Security.
g. Scroll down and click View Certificates.
Course materials may not be reproduced in whole or in part without the prior written permission of IBM.© Copyright IBM Corp. 2020 2-32

Unit 2 Integration Exercise 3 Integration with Dashboard Application Services Hub
V7.0
Uempt
y h. Click Authorities > Import.i. Browse to the /home/netcool directory.
j. Select the ca.crt file.
k. Click Open.
Course materials may not be reproduced in whole or in part without the prior written permission of IBM.© Copyright IBM Corp. 2020 2-33

Unit 2 Integration Exercise 3 Integration with Dashboard Application Services Hub
V7.0
Uempt
y l. Select all trust options and click OK.m. Click OK to close the Certificate Manager window.
Important: If you ran Firefox as the root user, then the ca.crt file was imported only for the root user. Open Firefox as the netcool user and import the ca.crt file again if you want to access the user interface from a browser run by netcool.
Course materials may not be reproduced in whole or in part without the prior written permission of IBM.© Copyright IBM Corp. 2020 2-34

Unit 3 Post-installation configurationIn the exercises for this unit, you complete the following tasks: • Install technology packs
• Install and configure the Device Dashboard
• Configure Dashboard Application Services Hub (DASH) roles
• Install an interim fix
• Set the resource scope
Exercise 1 Installing technology packsIn this exercise, you install the technology packs that are suitable for the simulated network devices in your lab environment.1. Connect to the desktop of npi1.csite.edu if you are not already connected. The npi1.csite.edu
host is labeled NPI-1.
2. Open a terminal window and switch to the root user.
3. Install the Network Health technology pack.a. Change to the target directory.cd /opt/IBM/basecamp/basecamp-installer-tools/pack-installer
b. Run the following command to install the Network Health technology pack. ./pack-install.sh install ../ootb-packs/network-health-1.2.0.jar
c. Enter npiadmin when you are prompted for the user name.NPI Username: npiadmin
d. Enter netcool when you are prompted for the password.NPI Password: netcoole. Press Enter to accept the default port number.NPI Port[9443]:
4. Install the Generic Health technology pack.a. Run the following command to install the Generic Health technology pack. ./pack-install.sh install ../ootb-packs/network-health-generic-1.2.0.jar
Course materials may not be reproduced in whole or in part without the prior written permission of IBM.© Copyright IBM Corp. 2020 3-1

Unit 3 Post-installation configuration Exercise 1 Installing technology packs
V7.0
Uempt
y b. Enter npiadmin when you are prompted for the user name.NPI Username: npiadminc. Enter netcool when you are prompted for the password.NPI Password: netcoold. Press Enter to accept the default port number.NPI Port[9443]:
5. Install the Cisco Health technology pack.a. Run the following command to install the Cisco Health technology pack. ./pack-install.sh install ../ootb-packs/network-health-cisco-1.1.0.jar
b. Enter npiadmin when you are prompted for the user name.NPI Username: npiadmin
c. Enter netcool when you are prompted for the password.NPI Password: netcoold. Press Enter to accept the default port number.NPI Port[9443]:
6. Install the Cisco Probe technology pack.a. Run the following command to install the Cisco Probe technology pack. ./pack-install.sh install ../ootb-packs/network-probe-cisco-1.0.0.jar
b. Enter npiadmin when you are prompted for the user name.NPI Username: npiadmin
c. Enter netcool when you are prompted for the password.NPI Password: netcoold. Press Enter to accept the default port number.NPI Port[9443]:
7. Run the following command to verify that the technology packs were successfully installed. Confirm that you see four technology packs in the output of the command../status.sh
npi1.csite.edu network-health-generic 1.2.0 network-health 1.2.0 network-health-cisco 1.1.0 network-probe-cisco 1.0.0
Course materials may not be reproduced in whole or in part without the prior written permission of IBM.© Copyright IBM Corp. 2020 3-2

Unit 3 Post-installation configuration Exercise 2 Installing the Device Dashboard
V7.0
Uempt
yExercise 2 Installing the Device DashboardIn this exercise, you install and configure the Network Performance Insight Device Dashboard. You also add DASH roles to the Network Performance Insight users.1. Perform the next steps on the host where Netcool Operations Insight is running. Change yourlab environment to the desktop of host1.csite.edu, which is labeled NOI_1-6_ITNM. a. Click the tab at the top of the window to view the lab environment options.
b. Click the icon for environment VMs. Click NOI_1-6_ITNM.
Course materials may not be reproduced in whole or in part without the prior written permission of IBM.© Copyright IBM Corp. 2020 3-3

Unit 3 Post-installation configuration Exercise 2 Installing the Device Dashboard
V7.0
Uempt
y 2. Open a terminal window. Right-click the desktop of the Netcool Operations Insight host and click Open in Terminal.3. Decompress the Device Dashboard installation files.a. Change to the target directory.cd /software/DeviceDashboard
b. Run the following command to decompress the installation media.tar -xvf DEVICE_DASHBOARD_V1.1.0.2_LINUX.tar
4. Start Installation Manager.a. Change to the target directory.cd ~/IBM/InstallationManager/eclipse/
b. Run the following command to start Installation Manager../IBMIM
5. Add the Device Dashboard installation media as a repository.a. Click File > Preferences.
Course materials may not be reproduced in whole or in part without the prior written permission of IBM.© Copyright IBM Corp. 2020 3-4

Unit 3 Post-installation configuration Exercise 2 Installing the Device Dashboard
V7.0
Uempt
y b. Click Add Repository.c. Browse to the /software/DeviceDashboard/1.1.0-NOI-DeviceDashboard-FP0002.zip file, then click OK.
d. Click OK to close the preferences window.
Course materials may not be reproduced in whole or in part without the prior written permission of IBM.© Copyright IBM Corp. 2020 3-5

Unit 3 Post-installation configuration Exercise 2 Installing the Device Dashboard
V7.0
Uempt
y 6. Install the Device Dashboard.a. Click Install to start the installation wizard.b. Select the version 1.1.0.2 package and click Next.
c. Accept the license agreement and click Next.
d. Confirm that IBM Netcool GUI Components is selected as the package group and click Next.
Course materials may not be reproduced in whole or in part without the prior written permission of IBM.© Copyright IBM Corp. 2020 3-6

Unit 3 Post-installation configuration Exercise 2 Installing the Device Dashboard
V7.0
Uempt
y e. Verify that both features are selected and click Next.f. Enter object00 as the password for smadmin and click Next.
g. Enter admin as the Ambari user name and password, then click Next.
h. Click Install at the summary page. The installation takes about 20 minutes.
i. Click Finish to close the installation wizard.
j. Click File > Exit to close Installation Manager.
k. Stay connected to the desktop of the Netcool Operations Insight host (host1.csite.edu). You use this host in the next steps.
Course materials may not be reproduced in whole or in part without the prior written permission of IBM.© Copyright IBM Corp. 2020 3-7

Unit 3 Post-installation configuration Exercise 2 Installing the Device Dashboard
V7.0
Uempt
y 7. Add DASH roles to the Network Performance Insight users.a. Open a Firefox browser.b. Browse to the following URL. Log in with the user name smadmin and the password object00.
https://host1.csite.edu:16311/ibm/console/logon.jsp
c. Click Console Settings > Roles.
d. Enter npi in the filter field.
e. Click the noi_npi role.
f. Expand Users and Groups.
Course materials may not be reproduced in whole or in part without the prior written permission of IBM.© Copyright IBM Corp. 2020 3-8

Unit 3 Post-installation configuration Exercise 2 Installing the Device Dashboard
V7.0
Uempt
y g. Click the icon to add users.h. Enter npi* as the user id, then click Search.
i. Select the npiadmin and npiuser users, then click Add.
Course materials may not be reproduced in whole or in part without the prior written permission of IBM.© Copyright IBM Corp. 2020 3-9

Unit 3 Post-installation configuration Exercise 2 Installing the Device Dashboard
V7.0
Uempt
y j. Verify that the users are listed and click Save.k. Click the noi_npi_admin role.
l. Expand Users and Groups.
m. Click the icon to add users.
n. Enter npi* as the user id, then click Search.
Course materials may not be reproduced in whole or in part without the prior written permission of IBM.© Copyright IBM Corp. 2020 3-10

Unit 3 Post-installation configuration Exercise 2 Installing the Device Dashboard
V7.0
Uempt
y o. Select the npiadmin user, then click Add.Course materials may not be reproduced in whole or in part without the prior written permission of IBM.© Copyright IBM Corp. 2020 3-11

Unit 3 Post-installation configuration Exercise 2 Installing the Device Dashboard
V7.0
Uempt
y p. Verify that the user is present and click Save.q. Close the Roles tab.
Course materials may not be reproduced in whole or in part without the prior written permission of IBM.© Copyright IBM Corp. 2020 3-12

Unit 3 Post-installation configuration Exercise 2 Installing the Device Dashboard
V7.0
Uempt
y r. Log out of DASH.s. Close the Firefox browser.
8. Configure IBM Tivoli Network Manager to access flow data from Network Performance Insight.a. Return to the terminal window. Verify that you are the netcool user.
b. Open the tnm.properties file in a text editor.vi /opt/IBM/netcool/gui/precision_gui/profile/etc/tnm/tnm.properties
c. Add the following line to the bottom of the file. Save and close the file when you are finished.tnm.npi.host.name=https://npi2.csite.edu:9443
9. Configure IBM Tivoli Network Manager with the Network Performance Insight version.a. Open the npi.properties file in a text editor.vi /opt/IBM/netcool/gui/precision_gui/profile/etc/tnm/npi.properties
b. Add the following line to the bottom of the file. Save and close the file when you are finished.npi.server.version=1.3.1
10. Restart WebSphere Application Server, Jazz for Service Management, and DASH. a. Run the following command to change to the root user. The password is object00.su - root
Password: object00b. Change to the target directory.cd /etc/init.d/
c. Run the following command to stop WebSphere Application Server, Jazz for Service Management, and DASH
./jazz stop
d. Wait until the service is stopped. Run the following command to start WebSphere Application Server, Jazz for Service Management, and DASH.
./jazz start
Course materials may not be reproduced in whole or in part without the prior written permission of IBM.© Copyright IBM Corp. 2020 3-13

Unit 3 Post-installation configuration Exercise 2 Installing the Device Dashboard
V7.0
Uempt
y e. After the service is started, press Enter a few times to show the command prompt. Type exit to log out as the root user.11. Return your lab environment to the desktop of npi1.csite.edu, which is labeled NPI-1. a. Click the tab at the top of the window to view the lab environment options.
b. Click the icon for environment VMs. Click NPI-1.
12. Verify that the Network Performance Insight Console Integration is working.a. Open a Filefox browser and go to the following URL. Log in with the user name npiadmin
and the password object00.https://host1.csite.edu:16311/ibm/console/logon.jsp
b. If you are prompted with a warning about an insecure or non-private connection click advanced, add a security exception to your browser, and proceed to the web page.
Course materials may not be reproduced in whole or in part without the prior written permission of IBM.© Copyright IBM Corp. 2020 3-14

Unit 3 Post-installation configuration Exercise 2 Installing the Device Dashboard
V7.0
Uempt
y c. Click Console Settings > Console Integrations.d. Click NPI.
e. Click Save.
Course materials may not be reproduced in whole or in part without the prior written permission of IBM.© Copyright IBM Corp. 2020 3-15

Unit 3 Post-installation configuration Exercise 2 Installing the Device Dashboard
V7.0
Uempt
y f. Close the Console Integrations tab.g. Click the snowflake icon. Verify that you see the Network Performance Insight menu options, such as Autonomous Systems, Cacti Servers, Domain Names, and so on.
Course materials may not be reproduced in whole or in part without the prior written permission of IBM.© Copyright IBM Corp. 2020 3-16

Unit 3 Post-installation configuration Exercise 3 Installing an interim fix
V7.0
Uempt
y h. Log out of DASH.Exercise 3 Installing an interim fixIn this exercise, you install interim fix pack 2.1. Stop the Network Performance Insight services.
a. Open a Firefox browser if you do not already have one open.
b. Browse to the following URL. Log in with the user name admin and the password admin.http://npi1.csite.edu:8080
c. Click the Services tab.
d. Select the NPI service at the left of the page.
e. Click Service Actions > Stop.
f. Click Confirm Stop.
g. Click OK when the Stop NPI operation is finished.
Course materials may not be reproduced in whole or in part without the prior written permission of IBM.© Copyright IBM Corp. 2020 3-17

Unit 3 Post-installation configuration Exercise 3 Installing an interim fix
V7.0
Uempt
y h. Leave the Ambari manager page open. You use it again soon.2. Decompress the interim fix files.a. Return to the terminal window where you are the root user.
b. Change to the target directory.cd /software/IF2
c. Run the following command to decompress the interim fix pack.tar -zxvf 1.3.1.0-TIV-NPI-IF0002.tgz
3. Back up the existing Network Performance Insight users.a. Change to the target directory.cd 1.3.1.0-TIV-NPI-IF0002/bin
b. Run the following utility to back up your existing users../dashboard_user_backup.sh
...INFO: User backup done on npi2.csite.edu
4. Run the following command to install the interim fix. The installation takes about 10 minutes../fix_update.sh
...DB configs consistency check: no errors and warnings were found.INFO: NPI 1.3.1.0 IF0002 Interim Fix update is completed.
5. Restart the Network Performance Insight Storage Service and UI Service.a. Return to the Firefox browser where the Ambari Manager page is open. Log in with the user
name and password: admin.
b. Click the Services tab.
c. Select the NPI service at the left of the page.
Course materials may not be reproduced in whole or in part without the prior written permission of IBM.© Copyright IBM Corp. 2020 3-18

Unit 3 Post-installation configuration Exercise 3 Installing an interim fix
V7.0
Uempt
y d. Click Service Actions > Restart Storages.e. Click Trigger Rolling Restart.
f. Click OK when the operation is finished.
g. Click Service Actions > Restart UIs.
h. Click Trigger Rolling Restart.
Course materials may not be reproduced in whole or in part without the prior written permission of IBM.© Copyright IBM Corp. 2020 3-19

Unit 3 Post-installation configuration Exercise 3 Installing an interim fix
V7.0
Uempt
y i. Click OK when the operation is finished.6. Update the technology packs.a. Return to the terminal window where you are the root user.
b. Run the following command to start the update utility../packs-update.sh
c. Enter npiadmin as the user name.NPI Username: npiadmin
d. Enter object00 as the password. The update operation takes about 5 minutes.NPI Password: object00
...Running sync of pack resource types with config UIScript completed
----------------------------------------------------------------------------HOST PACK NAME VERSION ----------------------------------------------------------------------------npi1.csite.edu network-health-huawei 1.1.0 network-health-generic 1.2.0 ...
7. Start all Network Performance Insight services that are not running.a. Return to the Firefox browser where the Ambari Manager page is open.
b. Click the Services tab.
c. Select the NPI service at the left of the page.
d. Click Service Actions > Start.
Course materials may not be reproduced in whole or in part without the prior written permission of IBM.© Copyright IBM Corp. 2020 3-20

Unit 3 Post-installation configuration Exercise 3 Installing an interim fix
V7.0
Uempt
y e. Click Confirm Start.f. Click OK when the operation is finished.
8. Restore the Network Performance Insight users that you previously backed up.a. Return to the Ambari manager page.
b. Stop the Network Performance Insight Dashboard service. Click the Hosts tab and click npi2.csite.edu.
c. Scroll down and find the Dashboard service. Click the Started button then click Stop.
d. Click OK to confirm.
e. Click OK when the operation is finished.
f. Return to the terminal window where you are the root user.
g. Run the following command to restore the users../dashboard_user_restore.sh
...INFO: User restore done on npi2.csite.edu
Course materials may not be reproduced in whole or in part without the prior written permission of IBM.© Copyright IBM Corp. 2020 3-21

Unit 3 Post-installation configuration Exercise 3 Installing an interim fix
V7.0
Uempt
y h. Return to the Ambari manager page.i. Find the Dashboard service. Click the Stopped button and click Start.
j. Click OK to confirm.
k. Click OK when the operation is finished.
9. Uninstall the Device Dashboard. You perform this task on the Netcool Operations Insight server.a. Change your lab environment to the desktop of host1.csite.edu, which is labeled
NOI_1-6_ITNM.
b. Click the tab at the top of the window to view the lab environment options.
c. Click the icon for environment VMs. Click NOI_1-6_ITNM.
Course materials may not be reproduced in whole or in part without the prior written permission of IBM.© Copyright IBM Corp. 2020 3-22

Unit 3 Post-installation configuration Exercise 3 Installing an interim fix
V7.0
Uempt
y d. Open a terminal window. Right-click the desktop of the Netcool Operations Insight host and click Open in Terminal.e. Use Installation Manager to uninstall the Device Dashboard. Change to the Installation Manager directory.
cd ~/IBM/InstallationManager/eclipse/
f. Run the following command to start Installation Manager../IBMIM
g. Click Uninstall.
Course materials may not be reproduced in whole or in part without the prior written permission of IBM.© Copyright IBM Corp. 2020 3-23

Unit 3 Post-installation configuration Exercise 3 Installing an interim fix
V7.0
Uempt
y h. Select Netcool Operations Insight Widgets 1.1.0.2 as the package to uninstall. Click Next.i. Enter object00 as the password for smadmin and click Next.
j. Click Uninstall on the summary page. The operation to uninstall the Device Dashboard takes about 5 minutes.
k. Click Finish to close the wizard. Leave Installation Manager open.
10. Install the Device Dashboard again. a. Click Install to start the installation wizard.
Course materials may not be reproduced in whole or in part without the prior written permission of IBM.© Copyright IBM Corp. 2020 3-24

Unit 3 Post-installation configuration Exercise 3 Installing an interim fix
V7.0
Uempt
y b. Select the version 1.1.0.2 package and click Next.c. Accept the license agreement and click Next.
d. Confirm that IBM Netcool GUI Components is selected as the package group and click Next.
e. Verify that both features are selected and click Next.
f. Enter object00 as the password for smadmin and click Next.
Course materials may not be reproduced in whole or in part without the prior written permission of IBM.© Copyright IBM Corp. 2020 3-25

Unit 3 Post-installation configuration Exercise 3 Installing an interim fix
V7.0
Uempt
y g. Enter admin as the Ambari user name and password, then click Next.h. Click Install at the summary page. The installation takes about 20 minutes.
i. Click Finish to close the installation wizard.
j. Click File > Exit to close Installation Manager.
11. Return your lab environment to the desktop of npi1.csite.edu, which is labeled NPI-1. a. Click the tab at the top of the window to view the lab environment options.
b. Click the icon for environment VMs. Click NPI-1.
12. Configure the DASH Console Integration for Network Performance Insight.a. Open a Firefox browser. Go to the following URL. Log in with the user name npiadmin and
the password object00.https://host1.csite.edu:16311/ibm/console/logon.jsp
Course materials may not be reproduced in whole or in part without the prior written permission of IBM.© Copyright IBM Corp. 2020 3-26

Unit 3 Post-installation configuration Exercise 3 Installing an interim fix
V7.0
Uempt
y b. Click Console Settings > Console Integrations.c. Click NPI.
d. Click Test. You can ignore the status message.
e. Click Save.
Course materials may not be reproduced in whole or in part without the prior written permission of IBM.© Copyright IBM Corp. 2020 3-27

Unit 3 Post-installation configuration Exercise 3 Installing an interim fix
V7.0
Uempt
y f. Verify that the connection is successful for the NPI Console Integration. Verify that you see a snowflake icon in the menu on the left.g. Close the Console Integrations tab.
h. Log out of DASH.
Installing a hot fix
In this section, you install a hot fix to resolve collection and inventory issues.1. Return to the terminal window where you are the root user.
2. Connect to the npi2.csite.edu host.ssh npi2.csite.edu
Course materials may not be reproduced in whole or in part without the prior written permission of IBM.© Copyright IBM Corp. 2020 3-28

Unit 3 Post-installation configuration Exercise 3 Installing an interim fix
V7.0
Uempt
y 3. Change to the directory where the hot fix is saved.cd /software/Hotfix4. Decompress the hot fix files.tar -xvf TS003350386_HotFix.tgz
5. Change to the correct directory.cd TS003350386_HotFix
6. Run the following command to apply the hot fix../apply_hotfix.sh
INFO:Updating UI dependency: basecamp-uiINFO:Updating UI dependency is done successfully.INFO:Updating npi-itnm-collector dependency: npi-itnm-collectorINFO:Updating npi-itnm-collector dependency is done successfully.INFO:Please restart UI, npi-itnm-collector services from ambari portal.
7. Type exit to close the connection to npi2.csite.edu.
8. Restart all services.a. Return to the Ambari manager page.
b. Click Ambari at the top right of the page.
Course materials may not be reproduced in whole or in part without the prior written permission of IBM.© Copyright IBM Corp. 2020 3-29

Unit 3 Post-installation configuration Exercise 3 Installing an interim fix
V7.0
Uempt
y c. Click Actions > Stop All.d. Click Confirm Stop.
e. After a few minutes, the components stop. Click OK to close the operations window.
f. In the same menu, click Actions > Start All.
Course materials may not be reproduced in whole or in part without the prior written permission of IBM.© Copyright IBM Corp. 2020 3-30

Unit 3 Post-installation configuration Exercise 3 Installing an interim fix
V7.0
Uempt
y g. Click Confirm Start.h. After a few minutes, the components start. Click OK to close the operations window.
9. If the Dashboard service is not running, start it manually. a. Click the Hosts tab close to the top of the page.
b. Click npi2.csite.edu.
a. Scroll down and find the Dashboard service. If it is not running, click the Stopped button, then click Start.
b. Click OK to confirm.
c. In a short time, the start operation is 100% complete. Click OK to confirm.
d. Verify that the Dashboard service is started before you continue.
Course materials may not be reproduced in whole or in part without the prior written permission of IBM.© Copyright IBM Corp. 2020 3-31

Unit 3 Post-installation configuration Exercise 4 Setting the resource scope
V7.0
Uempt
yExercise 4 Setting the resource scopeBy default, Network Performance Insight does not collect SNMP data. To enable SNMP collection, you must set the resource scope to start polling SNMP data for a device or a range of devices. In this exercise, you set the resource scope to include all of the simulated devices.1. Set the resource scope for SNMP metric collection.a. Return to the terminal window where you are the root user.
b. Change to the target directory.cd /opt/IBM/basecamp/basecamp-installer-tools/snmp
c. Run the following command to set the resource scope to include all of the simulated devices. Run the entire command on one line.
./snmp-scoping.sh set npi2.csite.edu "range(resource.agentIp, '10.10.255.1', '10.10.255.254')"
d. Run the following command to enable SNMP collection for npi2.csite.edu, which is the host where the SNMP collector is running.
./snmp-scoping.sh set npi2.csite.edu true
e. Run the following command to verify that the scope is enabled../snmp-scoping.sh list
npi-npi2.csite.edu : { "formula.entity-scope" : "true" }
f. Run the following command to test your scope. Run the entire command on one line../snmp-scoping.sh test npi2.csite.edu "range(resource.agentIp, '10.10.255.1', '10.10.255.254')"
[{"entityName":"10.10.255.5"},{"entityName":"10.10.255.7"},{"entityName":"10.10.255.10"},{"entityName":"10.10.255.12"},{"entityName":"10.10.255.11"},{"entityName":"10.10.255.2"},{"entityName":"10.10.255.15"},{"entityName":"10.10.255.14"}...
Course materials may not be reproduced in whole or in part without the prior written permission of IBM.© Copyright IBM Corp. 2020 3-32

Unit 3 Post-installation configuration Exercise 4 Setting the resource scope
V7.0
Uempt
y 2. Restart all affected Network Performance Insight services.a. Return to the Ambari manager page.b. Click the Services tab and select NPI.
c. Click Restart > Restart All Affected.
d. Click Confirm Restart All.
e. Click OK when the operation is finished.
f. Start the Dashboard service manually. Click the Hosts tab close to the top of the page.
Course materials may not be reproduced in whole or in part without the prior written permission of IBM.© Copyright IBM Corp. 2020 3-33

Unit 3 Post-installation configuration Exercise 4 Setting the resource scope
V7.0
Uempt
y g. Click npi2.csite.edu.h. Scroll down and find the Dashboard service. If it is not running, click the Stopped button, then click Start.
i. Click OK to confirm.
j. In a short time, the start operation is 100% complete. Click OK to confirm.
k. Verify that the Dashboard service is started before you continue.
Course materials may not be reproduced in whole or in part without the prior written permission of IBM.© Copyright IBM Corp. 2020 3-34

Unit 4 Solution verificationIn your lab environment, IBM Network Performance Insight obtains performance data using the following three methods: • From network flow records: A network flow record is data that is generated by a network
device, such as a router or switch. The data in a network flow record describes the traffic that has passed through a network interface of the device. The devices export these flow records to IBM Network Performance Insight.
• From SNMP polls: Network devices can expose performance measurements about themselves using SNMP agents. IBM Network Performance Insight can directly poll these SNMP-enabled devices to obtain the current value of these measurements. In your lab environment, IBM Network Performance Insight is directly polling the simulated network devices for IP SLA metrics.
• From IBM Tivoli Network Manager: IBM Tivoli Network Manager can also poll devices for SNMP data. IBM Network Performance Insight can obtain the metrics that are generated by IBM Tivoli Network Manager and use them in reports and dashboards. In your environment, IBM Network Performance Insight is reusing IBM Tivoli Network Manager metrics such as bandwidth utilization, CPU utilization, memory utilization, and others.
Course materials may not be reproduced in whole or in part without the prior written permission of IBM.© Copyright IBM Corp. 2020 4-1

Unit 4 Solution verification
V7.0
Uempt
y In these exercises, you verify that IBM Network Performance Insight is successfully collecting, aggregating, and reporting performance data from these three data sources. You also learn how to navigate the IBM Network Performance Insight user interface and set thresholds on flow data.1. One of the devices in your simulated network is exporting flow records. Verify that IBM NetworkPerformance Insight is processing network flow records. a. Browse to Dashboard Application Service Hub (DASH). Go to the following URL:
https://host1.csite.edu:16311/ibm/console/logon.js
b. Log in with the user name npiadmin and the password object00.
c. Click Console Integrations > Dashboards.
d. Click NetFlow > Applications > Top Applications.
Course materials may not be reproduced in whole or in part without the prior written permission of IBM.© Copyright IBM Corp. 2020 4-2

Unit 4 Solution verification
V7.0
Uempt
y e. This dashboard shows the top applications that are flowing through the device. Notice the following features of this page: At the top of the dashboard, you can change the network interface, traffic direction, andreporting time period.
If you scroll down, you see additional data about each network application.
On the left of the page, you can change the dashboard to show other aspects of network traffic, such as traffic categorized by source, destination, and conversations between two end points.
f. Spend a few moments interacting with this dashboard. Change the aggregation type on the left of the page to explore all of the aspects of network traffic that are derived from network flow records.
g. Close the Top Applications tab and any other NetFlow dashboards you have opened.
Course materials may not be reproduced in whole or in part without the prior written permission of IBM.© Copyright IBM Corp. 2020 4-3

Unit 4 Solution verification
V7.0
Uempt
y 2. Some metrics are collected by IBM Tivoli Network Manager and reused by IBM Network Performance Insight. Verify that these metrics are present in IBM Network Performance Insight reports and dashboards.a. IBM Tivoli Network Manager is polling devices for several metrics. Look at the specificmetrics that IBM Tivoli Network Manager is collecting.
b. Click Administration > Network Polling.
c. Scroll down through the list of poll definitions and view the metrics that are enabled. These metrics are polled by IBM Tivoli Network Manager and reused by IBM Network Performance Insight. Notice that IP SLA metrics are not in this list, meaning they are not collected by IBM Tivoli Network Manager.
Course materials may not be reproduced in whole or in part without the prior written permission of IBM.© Copyright IBM Corp. 2020 4-4

Unit 4 Solution verification
V7.0
Uempt
y d. Close the Network Polling tab when you are finished.e. View the corresponding metrics in IBM Network Performance Insight. Return to the Dashboards tab.
f. Click On Demand Filtering > Device Health.
Course materials may not be reproduced in whole or in part without the prior written permission of IBM.© Copyright IBM Corp. 2020 4-5

Unit 4 Solution verification
V7.0
Uempt
y g. Look at the Device Health Dashboard. At the top of the page, you can change the device, the KPI, and the reporting time period. In this example, the metric is inbound utilization. Remember that IBM Tivoli Network Manager is collecting this metric.3. Open a historical trend dashboard. a. Select a KPI at the top of the page. In your lab environment, memory utilization is likely to
change over time. Click a data point in one of the charts.
b. The historical trend dashboard opens. This shows the metric over time along with minimum, maximum, and average values.
Course materials may not be reproduced in whole or in part without the prior written permission of IBM.© Copyright IBM Corp. 2020 4-6

Unit 4 Solution verification
V7.0
Uempt
y c. Close any Device Health dashboards you have opened.4. Recall that IBM Tivoli Network Manager is not polling for IP SLA data. View IP SLA data in reports and dashboards to confirm that IBM Network Performance Insight is directly polling for IP SLA statistics.a. Click On Demand Filtering > IPSLA.
metric
b. Change the KPI to RTT (ms). This metric shows round-trip times for ICMP echoes across network segments.
Course materials may not be reproduced in whole or in part without the prior written permission of IBM.© Copyright IBM Corp. 2020 4-7

Unit 4 Solution verification
V7.0
Uempt
y c. Close the IPSLA dashboard.5. Test the time series reports.a. Click On Demand Filtering > Timeseries data.
b. In the list of KPIs on the left, scroll down and select Network.Inbound.Utilization.Percent and Network.Outbound.Utilization.Percent.
c. Right-click one of the selected metrics and click KPI(s) Trend.
Course materials may not be reproduced in whole or in part without the prior written permission of IBM.© Copyright IBM Corp. 2020 4-8

Unit 4 Solution verification
V7.0
Uempt
y d. The selected metrics are plotted on a chart. In this example, inbound and outbound utilization are close to zero because minimal traffic is flowing through the simulated network.e. Close the Timeseries Data tab.
6. Confirm that the Device Dashboard shows IBM Network Performance Insight data. You access the Device Dashboard from an IBM Tivoli Network Manager network view.a. Open a network view. Click Incident > Network Views.
b. Click the Libraries tab.
c. Select itnmadmin Views.
Course materials may not be reproduced in whole or in part without the prior written permission of IBM.© Copyright IBM Corp. 2020 4-9

Unit 4 Solution verification
V7.0
Uempt
y d. Expand NOI_AGG_P IP Default and click All Routers.e. Right-click any device and click Performance Insights > Show Device Dashboard.
Course materials may not be reproduced in whole or in part without the prior written permission of IBM.© Copyright IBM Corp. 2020 4-10

Unit 4 Solution verification
V7.0
Uempt
y f. Note the list of metrics at the top right of the dashboard. These metrics are coming from Network Performance Insight.g. Click the Interfaces tab.
h. Select Network.Inbound.Utilization.Percent as the metric. Scroll down and view the utilization for each interface for the last 30 minutes.
i. Close the Network Views and Device Dashboard tabs.
Course materials may not be reproduced in whole or in part without the prior written permission of IBM.© Copyright IBM Corp. 2020 4-11

Unit 4 Solution verification
V7.0
Uempt
y 7. Set a traffic volume threshold for one of the interfaces where network flow is enabled. a. Return to the IBM Network Performance Insight user interface.b. Click System Configuration > Threshold > Flow Thresholds.
c. Find the BRU.csite.ibm.com-Fa3/0 egress interface.
d. Click Edit.
e. Select Enabled.
f. Enter 40 as the upper limit.
g. Enter 35 as the lower limit.
Course materials may not be reproduced in whole or in part without the prior written permission of IBM.© Copyright IBM Corp. 2020 4-12

Unit 4 Solution verification
V7.0
Uempt
y h. Click OK.i. Find the BRU.csite.ibm.com-Fa3/0 ingress interface.
j. Click Edit.
k. Select Enabled.
l. Enter 40 as the upper limit.
m. Enter 35 as the lower limit.
Course materials may not be reproduced in whole or in part without the prior written permission of IBM.© Copyright IBM Corp. 2020 4-13

Unit 4 Solution verification
V7.0
Uempt
y n. Click OK.o. Verify that both thresholds are enabled.
8. Generate a burst of HTTP traffic through the simulated network. This burst will cause the thresholds to be violated.a. Change to the target directory./home/netcool/traffic_scripts
b. Run the following script to generate traffic../http_generate.sh
Course materials may not be reproduced in whole or in part without the prior written permission of IBM.© Copyright IBM Corp. 2020 4-14

Unit 4 Solution verification
V7.0
Uempt
y 9. When a threshold is violated, IBM Network Performance Insight sends notification to Netcool/OMNIbus. Look at the threshold violation event and investigate the violation with the Traffic Details page.a. Open the Netcool/OMNIbus event viewer. Click Incident > Event Viewer.b. After a short time, you see events like the following example. The node in the events is 10.10.255.1-4. You might see events for the ingress interface, the egress interface, or both.
Course materials may not be reproduced in whole or in part without the prior written permission of IBM.© Copyright IBM Corp. 2020 4-15

Unit 4 Solution verification
V7.0
Uempt
y c. Right-click one of the events and click Performance Insight > Show Traffic.d. The Traffic Details page is displayed, along with the threshold levels. On the right, you can select and deselect different traffic flows and applications for display. This helps you to identify the following attributes of the threshold violation: The network application, for example HTTP
The source of the traffic
The destination of the traffic
Course materials may not be reproduced in whole or in part without the prior written permission of IBM.© Copyright IBM Corp. 2020 4-16

Unit 4 Solution verification
V7.0
Uempt
y e. Take some time to explore the traffic details page. Notice that you can change the traffic direction to ingress, egress, or both. You can also change the report view to show these traffic aspects and more: Top SourcesTop Sources with Application
Top Applications
Top Applications with Source
Top Applications with Destination
Top Applications with Conversation
Top Protocols
Top Protocols with Source
Top Protocols with Application
Top Protocols with Destination
Top Conversations
Top Conversations with Application
Top Destinations
Top Destinations with Application
Course materials may not be reproduced in whole or in part without the prior written permission of IBM.© Copyright IBM Corp. 2020 4-17

Unit 4 Solution verification
V7.0
Uempt
yCourse materials may not be reproduced in whole or in part without the prior written permission of IBM.© Copyright IBM Corp. 2020 4-18

V7.0
Uempty
®
IBM Training
© Copyright IBM Corporation 2020. All Rights Reserved.






![[TAOCP] 1.3.1 MIX 설명](https://static.fdocuments.net/doc/165x107/558def091a28ab257e8b4675/taocp-131-mix-.jpg)