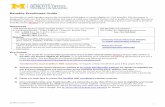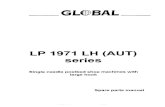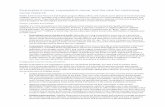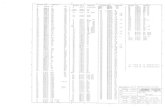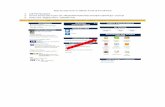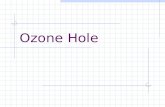Course Enrollment in Ozone. Start at your Home Page Tab in Ozone and click on “Look Up Classes”
-
Upload
hector-cobb -
Category
Documents
-
view
226 -
download
1
Transcript of Course Enrollment in Ozone. Start at your Home Page Tab in Ozone and click on “Look Up Classes”

Course Enrollment in Ozone

Start at your Home Page Tab in Ozone and click on “Look Up Classes”

You will see a screen “Select Term or Date Range” You will always search by term.

The term you select will always be Fall XXXX, Spring XXXX or Summer XXXX, do not select any other term such as Fall XXXX Advanced Programs or Long Term Liberal Studies XXXX. Once you have selected the term then click “Submit.”

Next you will see a screen “Look Up Classes.” In the “Subject Box” you will need to either scroll down to the LSXX courses or highlight a subject on the box and type in “LS”

Once you have the “Subject” highlighted that you want to search for then click on the “Course Search” button.

You will then see a screen that lists all of the subject courses for that subject. You will see numerous courses listed both graduate and undergraduate. There is a “View Sections” box next to each one, simply click on the box next to the course in which you would like to enroll.

You will see a screen like the one above with either a “box,“ a “C” or other letters to the left of each section. The “box” indicates the section is open for enrollment, if you click on the box and then click on “Register” you are registered for that course.

You will see a screen similar to the one above and you should receive an email letting you know you were successfully enrolled. To enroll in another course you will have start a new search.
To drop a course you will have to go to your Academics Tab and click on Enroll and Add/Drop. You will see this same screen as above.

To drop a course simply click on the drop down arrow of the course and select “Self-Service drop-100% refund. Then click on the “Submit Changes” button and the course will be dropped. Again you should receive and email.
NOTE: AFTER THE ADD/DROP PERIOD EACH TERM YOU WILL NOT BE ABLE TO DROP A COURSE, AT THAT POINT YOU WILL HAVE TO CONTACT YOUR ACADEMIC ADVISOR TO “WITHDRAW” FROM THE COURSE.

IF YOU HAVE QUESTIONS PLEASE CONTACT YOUR ACADEMIC ADVISOR
Michelle Shults 405-325-2928 [email protected] Graduate Students A-L
Lindsey Gunderson 405-325-5827 [email protected] Graduate Students M-Z
Mary Aldridge 405-325-5343 [email protected] Undergraduate Students A-D Kacee Butcher 405-325-1023 [email protected] Undergraduate Students E-O Jennifer Gatlin 405-325-0416 [email protected] Undergraduate Students P-Z Daniel Casey 405-325-6421 [email protected] All Undergraduate Military