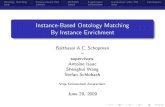Course Delivery Release - Inter...Use the Announcements tool to communicate important,...
Transcript of Course Delivery Release - Inter...Use the Announcements tool to communicate important,...

Communicating
With Students Blackboard Learn 9.1
Last updated: December 2011

© 2011 Blackboard Inc. - 2 - Communicating With Students
© 2011 Blackboard Inc.
All rights reserved.
The content of this manual may not be reproduced or distributed without the express
written consent of Blackboard Inc. Users acknowledge that the manual, and all
copyright and other intellectual and proprietary rights therein, are and at all times shall
remain the valuable property of Blackboard and its licensors, or their respective
successors or assignees. Users agree to respect and not to alter, remove, or conceal
any copyright, trademark, trade name, or other proprietary marking that may appear
in the manual.
Blackboard, the Blackboard logo, and Blackboard Learn are either registered
trademarks or trademarks of Blackboard Inc. in the United States and/or other
countries.

© 2011 Blackboard Inc. - 3 - Communicating With Students
Table of Contents
Roadmap .......................................................................................................................... 6
Viewing Announcements ............................................................................................... 8
Viewing the Syllabus........................................................................................................ 9
Viewing the Calendar ..................................................................................................10
Viewing Course Tasks ....................................................................................................12
Accessing the Roster .....................................................................................................15
Finding Staff Information ..............................................................................................16
Hands-on Activity...........................................................................................................17
Sending Email .................................................................................................................18
Ask Dr. C ..........................................................................................................................21
Hands-on Activity...........................................................................................................22
Sending Messages .........................................................................................................23
Ask Dr. C ..........................................................................................................................28
Hands-on Activity...........................................................................................................29
Using Tools Across Courses ...........................................................................................30
3.0 Real-time Communication ....................................................................................... 31
Participating in Chat Sessions ......................................................................................32
Sending Private Messages ...........................................................................................35
Viewing Chat Recordings ............................................................................................37
Hands-on Activity...........................................................................................................38
About the Instructor Interface .....................................................................................39
Creating Chat Sessions .................................................................................................40
Hands-on Activity...........................................................................................................42

© 2011 Blackboard Inc. - 4 - Communicating With Students
Modifying Participant Roles .........................................................................................43
Managing Sessions ........................................................................................................44
Recording Sessions ........................................................................................................45
Ask Dr. C ..........................................................................................................................47
Hands-on Activity...........................................................................................................48
Best Practice: Chat for Academic Purposes ............................................................49
4.0 Keeping Students Informed ...................................................................................... 50
Adding Announcements ..............................................................................................51
Managing the Announcements Page ......................................................................54
Ask Dr. C ..........................................................................................................................55
Hands-on Activity...........................................................................................................56
Adding the Syllabus .......................................................................................................57
Adding Syllabus Lesson Details ....................................................................................64
Hands-on Activity...........................................................................................................66
Best Practice: Customize the Online Syllabus ...........................................................67
Adding Events to the Calendar ..................................................................................68
Ask Dr. C ..........................................................................................................................70
Hands-on Activity...........................................................................................................71
Adding Tasks ...................................................................................................................72
Hands-on Activity...........................................................................................................74
Adding Staff Information ..............................................................................................75
Hands-on Activity...........................................................................................................77
5.0 Workshop Wrap Up .................................................................................................... 78
Spotlight on Your Course ..............................................................................................79

© 2011 Blackboard Inc. - 5 - Communicating With Students
1.0 Workshop Overview
Researchers have found when instructors use communication tools in online courses,
student motivation and participation increase1. Each student can view other students’
comments and learn through the exposure to different perspectives. Students benefit
because they can combine new opinions with their own, and develop a solid
foundation for learning. Frequent communication and information from the instructor
can also enhance student success and retention.
Blackboard Learn™ offers a wide variety of communication tools allowing you and your
students to share information and communicate, either synchronously—in real-time—or
asynchronously—not at the same time. This workshop provides a hands-on introduction
to many of these tools, offering you ways to extend a sense of community beyond the
traditional classroom.
In this workshop, you learn how to use the Syllabus, Announcements, Calendar, and
Tasks tools to provide students with critical course information. You, as an instructor, can
share information about yourself using the Contacts page. You also learn to use the
Email and Messages tools to send messages to course members. For times when real-
time communication is required, such as a brainstorming session, you learn to use the
Chat tool.
First, you experience the tools as a student to familiarize yourself with how they appear
to your students. Then, you move to an instructor perspective and learn how to create
and manage content in each tool.
1Schmieder, Eric J. “Communication: The tool to interact with and control your online classroom
environment.” International Journal of Instructional Technology and Distance Learning 5.3. (March
2008). Web. 29 Jul. 2009.

© 2011 Blackboard Inc. - 6 - Communicating With Students
Roadmap
2.0 Student Experience
The Syllabus and Announcements tools provide critical course information,
updates, and due dates.
Access the Calendar tool for important dates and reminders, and the Tasks tool
for a prioritized list of tasks to be completed.
Use the Contacts page to learn about an instructor and access the Roster to
view course members.
Learn to use the Email and Messages tools.
From the My Institution tab, students can access tools for all their courses, as well
as create personal calendar and task entries.
3.0 Real-Time Communication
Send messages, view and manage chat recordings, and learn about the
participant roles.
Learn to create new sessions, edit roles, record and end sessions, and explore
tips for using chat for academic purposes.
4.0 Keeping Students Informed
Learn how to create announcements, as well as how to order announcements.
Upload or build a syllabus and customize it to the fit the online environment.
Keep students on track by posting due dates and reminders.
Learn how to add your instructor profile and folders for guest lecturers.

© 2011 Blackboard Inc. - 7 - Communicating With Students
2.0 Student Experience
In this section, you explore course information and communication tools from the
student perspective.
Students need to keep track of a large amount of dates and information, including
course requirements and resources, instructor information, group and course meeting
times, and due dates. Blackboard Learn offers a number of tools to help students stay
informed as the course progresses.
After we cover the course information tools, we turn our focus to tools allowing
asynchronous communication between student and instructor.
Experiencing each of these tools from the student perspective provides some context
for the decisions you make for your course and the discussions you have with your
students. After the tools are presented from the student perspective, you learn how to
use them as an instructor.
Learning Outcomes
After completing this section, you will be able to:
View course announcements.
Access the course syllabus.
Consult the course calendar.
Access a list of prioritized tasks.
View the list of course members.
View information about the instructor.
Send messages to course members using the Email and Messages tools.
Identify the differences between the Email and Messages tools.
Use tools and access information for all courses from the My Institution tab.

© 2011 Blackboard Inc. - 8 - Communicating With Students
Viewing Announcements
Use the Announcements tool to communicate important, time-sensitive information. For
instance, you can use announcements to provide the following:
Corrections and clarifications of materials
Assignment due dates or exam schedules
Reminders or helpful tips for success
As a default module on the Home Page, announcements are typically one of the first
things students see when accessing the course. When students click an announcement
link on the Home Page, they are taken to the main Announcements page. Instructors
can control the order of the announcements and how long they appear.

© 2011 Blackboard Inc. - 9 - Communicating With Students
Viewing the Syllabus
The online syllabus can be a one-stop spot for students to find the most important
information they need to succeed in their courses.
The syllabus typically includes the following:
Course description and learning objectives
Instructor contact information and office hours
A course outline, which may include important dates
Course and institution policies
A list of required texts and recommended readings
Class participation requirements and grading criteria
Students access the syllabus from a course area, such as a Content Area created by
the instructor. The syllabus can be added in two ways:
Uploaded to the course, such as a PDF or Microsoft® Word file
Created within Blackboard Learn, as shown in the following image

© 2011 Blackboard Inc. - 10 - Communicating With Students
Viewing the Calendar
Students can consult the Calendar to see events an instructor has added, such as:
Reminders of course meetings and chat sessions
Due dates for assignments and projects
Suggested milestones to help keep students on track
By default, students access the Calendar from the course Home Page. Clicking the
Tools link on the Course Menu can also access the Calendar.
NOTE: An instructor can rename links on the Course Menu.

Student Experience: Viewing the Calendar
© 2011 Blackboard Inc. - 11 - Communicating With Students
Students can view the Calendar by day, week, month, or year. If viewed by month,
only the first few characters of the event title appear on the Calendar. Click the link for
details.

© 2011 Blackboard Inc. - 12 - Communicating With Students
Viewing Course Tasks
The Tasks tool is used to keep track of work that must be completed. Each task has a
status and a due date. An instructor identifies the course tasks and adds them to the list.
An instructor can create a list of tasks for the entire term or just for a project.
Students can use this list to keep themselves on track and may be required to report
their status for each task.
By default, students access Tasks from the course Home Page. Clicking the Tools link on
the Course Menu can also access tasks.

Student Experience: Viewing Course Tasks
© 2011 Blackboard Inc. - 13 - Communicating With Students
A. Click a task link to view the description.
B. The instructor can assign a level of priority for tasks:
o High priority icon – exclamation mark ( )
o Normal priority – no icon
o Low priority icon – an arrow pointing down ( )
C. Sort any column by clicking the heading title.
D. Click a task's Action Link ( ) to access the contextual menu.
E. A student can select the status of the task:
o Not Started
o In Progress
o Completed

Student Experience: Viewing Course Tasks
© 2011 Blackboard Inc. - 14 - Communicating With Students
On the main Tasks page, students can click a task link to access the View Task page for
the task's description and other information.

© 2011 Blackboard Inc. - 15 - Communicating With Students
Accessing the Roster
Students can use the Roster tool to view a list of the students enrolled in the course.
A. Click the Tools link on the Course Menu to access the Roster.
B. Click Go on the Action Bar to display all students or use the drop-down lists to
narrow your search to specific students.
C. A list of students appears after clicking Go. Click the column heading to sort the
contents. For example, to sort messages by Last Name, click the Last Name title
or the caret beside it.

© 2011 Blackboard Inc. - 16 - Communicating With Students
Finding Staff Information
On the Contacts page, students can view an instructor’s contact details, office hours,
photo, and other personal data. They can also learn about teaching assistants and
upcoming guest speakers.
Students access this information by clicking the Tools link on the Course Menu and
selecting Contacts.

© 2011 Blackboard Inc. - 17 - Communicating With Students
Hands-on Activity
For this activity, use your Student Course.
Use the tools
Access Announcements and note how you can choose to view Institution,
Course, or View All announcements. System announcements will include any
institution-wide information posted by the Blackboard administrator.
Access the Calendar and view an event’s description.
Review the Tasks list and change the status of two tasks to Completed. TIP: You
can change the status of more than one task by selecting multiple check boxes
and pointing to Status on the Action Bar.
Access the Roster and view the list of students.
Access the Contacts page and review the contents of the Guest Lecturers folder.

© 2011 Blackboard Inc. - 18 - Communicating With Students
Sending Email
In your Blackboard Learn course, you can send email messages to other course
members’ external email addresses.
QUICK STEPS: Sending an Email
1. Access Tools and select Send Email.
2. On the Send Email page, select the link for the intended recipient group. A new
page appears.
3. For Select Users or Select Groups, select the recipients in the Items to Select box
and click the right-pointing arrow to move them into the Selected Items box.

Student Experience: Sending Email
© 2011 Blackboard Inc. - 19 - Communicating With Students
4. Type the Subject and Message.
5. Optionally, browse for a file from your computer. You can attach multiple files.
6. Click Submit.
You cannot send email from a Blackboard Learn course to anyone who is not a
member of the course.
Tip: For Windows, to select multiple users in a list, press the SHIFT key and click the
first and last user. To select users out of sequence, press the CTRL key and click
each user needed. For Macs, press the COMMAND key instead of the CTRL key.
You can also select all course members with the Select All function.
Important Tips
Blackboard Learn keeps no record of sent emails. You receive a copy of your
email in the Inbox of your external email account. Keep a copy of important
messages in case you need them at a later date.

Student Experience: Sending Email
© 2011 Blackboard Inc. - 20 - Communicating With Students
Blackboard Learn does NOT recognize files or email addresses with spaces or
special characters, such as #, &, %, and $. In general, use only alphanumeric file
names and addresses in Blackboard Learn.
Do not send email through Blackboard Learn without content in the subject line.
Leaving the subject line blank can prevent the message from being delivered.

© 2011 Blackboard Inc. - 21 - Communicating With Students
Ask Dr. C
In the following table, Dr. C discusses the Email tool. Dr. C is our Blackboard Learn
expert.
Your question Dr. C’s reply
When I send someone
an email using the Email
tool, I cannot see the
other person’s actual
email address. Why?
Email addresses are not visible unless participants
choose to make them visible to course members. Find
this setting in the page header above the tabs at: My
Places > Personal Information > Set Privacy Options.
From this page, students choose the information they
want course members to see.
NOTE: Personal Information is also listed on the My
Institution tab under Tools.
Am I able to change
the external email
address used in my
course?
Yes. Change your email address by going to My Places
> Personal Information > Edit Personal Information. Type
your preferred email address and click Submit.
TIP: If you do not see the option to edit your Personal
Information, check with your school’s computing help
desk to learn the procedures for you and your students
to update information.
Why am I not receiving
any emails? Other
students have received
several from the
instructor and I have
not.
Many popular email clients, such as Hotmail, Yahoo,
and AOL may identify email from Blackboard Learn as
junk mail and either automatically delete the email or
move it to a junk mail folder. If you have problems,
check your user preferences or options for settings
regarding the handling of junk email. You can also
change your email address.

© 2011 Blackboard Inc. - 22 - Communicating With Students
Hands-on Activity
For this activity, use your Student Course.
Use the Email tool
First, add your email address to your Personal Information record: My Places >
Personal Information > Edit Personal Information.
Send an email to All Users.
Send an email to three members of the course.

© 2011 Blackboard Inc. - 23 - Communicating With Students
Sending Messages
You can also send messages to course members using the Messages tool. The
Messages tool sends secure electronic messages within the course without relying on
external email addresses or clients. This means that external factors do not affect course
communication.
Students are not notified if they receive a new message so advise them to make routine
checks for new messages. Both incoming and outgoing messages are saved in the
Messages tool.
QUICK STEPS: Sending Messages
1. Access Tools and select Messages.
2. On the Messages page, click Create Message on the Action Bar.
3. On the Compose Message page, click To, and a list of course members appears.
4. In the Items to Select box, select the recipients and click the right-pointing arrow
to move them to the Selected Items box.

Student Experience: Sending Messages
© 2011 Blackboard Inc. - 24 - Communicating With Students
5. Type a Subject and Body. You can use the Text Editor functions to format the text
and include files, images, external links, multimedia, and Mashups. Any files
uploaded from your computer are saved in Course Files or the Content
Collection in the top-level folder.
6. Optionally, add an attachment. You may not see this function. The Blackboard
administrator at your school must enable this function.
7. Click Submit.

Student Experience: Sending Messages
© 2011 Blackboard Inc. - 25 - Communicating With Students
Tip: For Windows, to select multiple users in a list, press the SHIFT key and click the first
and last user. To select users out of sequence, press the CTRL key and click each user
needed. For Macs, press the COMMAND key instead of the CTRL key. You can also
select all course members with the Select All function.
NOTE: You may not see a Create Folder function. The Blackboard administrator at your
school must enable this function.
Viewing Messages
Click the Inbox link to view received messages.

Student Experience: Sending Messages
© 2011 Blackboard Inc. - 26 - Communicating With Students
Click the Subject link to read the message.
The Status column icons represent if the message has been read. An opened envelope
( ) means read and a sealed envelope ( ) means unread.
Use a message’s contextual menu to mark a message read or unread, or delete it.

Student Experience: Sending Messages
© 2011 Blackboard Inc. - 27 - Communicating With Students
When you have finished reading the message, you can do any of the following:
Reply to the sender or reply to all recipients.
Forward the message to another user.
Move the message to a different folder.
Delete the message.
Print the message.
NOTE: The Move function does not appear on the Action Bar as an option until a user
creates a folder.
Sorting Messages
Click the column heading to sort the contents in that column. For example, to sort
messages by read and unread, click the Status title or the caret beside it.

© 2011 Blackboard Inc. - 28 - Communicating With Students
Ask Dr. C
In the following table, Dr. C discusses the Messages tool.
Your question Dr. C’s reply
What are the
advantages of using
the Messages tool
rather than the Email
tool?
The Blackboard Learn Messages tool provides a familiar,
email-like environment that can be used for course
communication. Accounts are automatically created for
each member of the course, and messages are sent and
received using that account. This provides additional
privacy because external email addresses are not used.
Using the Messages tool instead of the Email tool can
also be more reliable. Problems with incorrect or out-of-
date student email addresses will not affect course
communication.
Using the Messages tool also encourages students to log
in to their courses frequently.
On the other hand, some students and instructors prefer
the convenience of checking their course email along
with their personal email messages in one location.
Many schools have policies on the use of the Email and
Messages tools. Check with your Blackboard Learn
trainer for more information about your school’s
approach.

© 2011 Blackboard Inc. - 29 - Communicating With Students
Hands-on Activity
For this activity, use your Student Course.
Read and send messages
Send a message to all members.
Reply to one of the messages you received.
View the sent message.

© 2011 Blackboard Inc. - 30 - Communicating With Students
Using Tools Across Courses
Up to this point, we have focused on the student experience within the course itself.
Many of the tools we have covered can also be accessed from the My Institution tab.
Since you are not logged in to a course, you can access information for all your
courses. The modules shown can be rearranged using the drag-and-drop function or
can be deleted.
A. The Tool Panel gives students access to several tools, such as Email. Students can
send email to members of any of their courses from the Tool Panel.
B. The My Announcements module lists announcements from all courses in which a
student is enrolled, as well as institution-wide announcements.
C. The My Calendar module lists all instructors’ calendar entries for all courses in
which a student is enrolled. Private events are added using the Calendar link in
the Tool Panel.
D. The Personalize Page function allows customization of the page’s color theme.
E. The My Tasks module list tasks for all courses in which a student is enrolled.
Personal tasks are added using the Tasks link in the Tool Panel.

© 2011 Blackboard Inc. - 31 - Communicating With Students
3.0 Real-time Communication
You have learned about some of the course information and communication tools you
can use to keep students informed and exchange messages with them. Now we look
at how you can communicate with your students in real-time, using the Chat tool. We
first explore the Chat tool from the student perspective.
Chat is a virtual meeting space, where you and your students can gather to
communicate with each other using instant messaging. Chat can be used for a variety
of applications:
Online office hours
Exam reviews and study groups
Guest speakers or question and answer sessions
Small group collaboration and brainstorming sessions
Together, the Virtual Classroom tool and the Chat tool form the Blackboard Learn
Collaboration tool. The Virtual Classroom tool includes a whiteboard, chat panel, web
browser, Course Map, and a question and answer area. It is ideal for course lectures,
especially those in which you present visual material. We do not explore the Virtual
Classroom tool in this workshop, but we take a close look at the Chat tool.
Learning Outcomes
After completing this section, you will be able to:
Participate in a chat session.
Send private messages.
View session recordings.
Create new sessions.
Modify participant roles.
Manage sessions.
Create session recordings.

© 2011 Blackboard Inc. - 32 - Communicating With Students
Participating in Chat Sessions
Chat within the Collaboration tool is a slimmed down version of the Virtual Classroom
tool where only the chat room facility is available. This provides a large screen for the
chat room.
Use the Chat tool when real-time discussion is required. Most students are familiar with
using some form of chat and comfortable using this form of communication.
The Chat tool is designed to be ideal for low bandwidth situations, such as when your
students are connecting to the course using a dial-up connection.
After joining a chat session, students can send messages. The message appears in the
chat display panel of all participants who are currently in the room.
QUICK STEPS: Participating in a Chat Session
1. Access Tools and select Collaboration.
2. On the Collaboration Sessions page, click the Session Name link for the available
Chat session you wish to join.
3. On the chat screen, compose a message.
4. Click Send.
NOTE: A Launching Chat Tool page appears. Do not leave this page until you are
finished chatting. The chat session opens in a new browser window and may take a
moment to load. Chat does not work if pop-up blockers are enabled. Either turn off
your pop-up blocker or make your course site a trusted site.

Real Time Communication: Participating in Chat Sessions
© 2011 Blackboard Inc. - 33 - Communicating With Students
A. A list of participants and their roles appear in the first column.
B. The title of the Chat room appears at the top of the chat display panel.
C. All messages are shown in the chat display panel.
D. Type your message in the Compose box and click Send. Alternatively, the
Compose icon can be clicked to open a new window, allowing for a bigger
area for typing.

Real Time Communication: Participating in Chat Sessions
© 2011 Blackboard Inc. - 34 - Communicating With Students
The following table describes the icons assigned to each participant role.
Icon Role
A globe icon represents the Moderator. The Moderator is typically an
instructor. The Moderator can modify participant roles, grant passive users
permission to participate, expel users, and record and end the session.
A full color icon represents the Active User. An Active User is typically a
student. By default, Active Users can send messages as often as they like
during a chat session.
A gray toned icon represents the Passive User. A Passive User is typically a
student. Passive Users can observe the chat exchange, but must raise their
hands to request permission to send messages. If more than one student
raises their hands, numbers are assigned to the handraise icons to represent
the order they raised their hands.

© 2011 Blackboard Inc. - 35 - Communicating With Students
Sending Private Messages
Chat participants, including an instructor, can send private messages to one or more
participants,
Private messages are not included in chat recordings and can be disallowed by the
instructor.
QUICK STEPS: Sending Private Messages
1. On the Participants list, select the recipient or recipients of your private message.
2. Click Private Message.
3. In the Compose Private Message pop-up window, type your message.
4. Click Send.
TIP: To send a private message to a single participant, double-click the participant’s
name.
Private messages can appear with all your other messages in the chat display panel or
you can choose to display them in a separate panel. “Private Message from” always
precedes private messages.
Click View on the Action Bar and select where private messages appear.

Real Time Communication: Sending Private Messages
© 2011 Blackboard Inc. - 36 - Communicating With Students

© 2011 Blackboard Inc. - 37 - Communicating With Students
Viewing Chat Recordings
If you have recorded any portion of a chat session, students can access the recordings.
For example, students can access recordings if they missed the session or if they want to
review the ideas discussed.
Title recordings with meaningful names so students can locate them easily. For
example, use either the topic discussed or the date of the session as the name. Multiple
recordings can be made within one chat session.
QUICK STEPS: Viewing a Recorded Chat Session
1. Access the Collaboration Sessions page.
2. Click a session’s Action Link ( ) to access the contextual menu.
3. Select Recordings.
4. On the Session Recordings page, click the name of the recording.
NOTE: In the Recording Duration column, the length of the session is listed. If
several recordings exist, use the Search function on the Action Bar.

© 2011 Blackboard Inc. - 38 - Communicating With Students
Hands-on Activity
For this activity, use your Student Course.
Send chat messages
Join the Student Lounge session and send a message to the participants.
Choose to view private messages in a separate frame.
Choose a participant and send a private message.
View a session recording
View the Culture and Identity session recording. NOTE: You may see anonymous
instead of an instructor name in the transcript, which can happen when a course
is archived and restored.

© 2011 Blackboard Inc. - 39 - Communicating With Students
About the Instructor Interface
Now we turn to an instructor perspective. In this section, you create and manage chat
sessions in the Practice Course. Ensure Edit Mode is ON to access the instructor
functions.
As an instructor, you have access to the same features as students. In addition, you can
do the following:
Create sessions
Modify participant roles
Manage sessions
Record sessions
A. Click Create Collaboration Session on the Action Bar to create a chat session.
B. Click a session’s Action Link ( ) to edit session settings, delete a session, and
view and manage session recordings, if they exist.
C. Search for sessions using the Search function on the Action Bar.
Any session with a start date in the future does not become a link until the start date has
arrived.

© 2011 Blackboard Inc. - 40 - Communicating With Students
Creating Chat Sessions
As an instructor, you can create chat sessions for real-time communication. You can
create sessions that are available
For the duration of the course; students can schedule meetings and use the
session at any time.
At a specific time; student attendance at these sessions may be mandatory.
To group members only; students in a group can schedule sessions to discuss
projects, divide up tasks, and brainstorm.
QUICK STEPS: Creating a Chat Session
1. On the Control Panel, expand the Course Tools section, and select
Collaboration.
2. On the Collaboration Sessions page, click Create Collaboration Session on the
Action Bar.
3. On the Create Collaboration Session page, type a Session Name.
4. In the Schedule Availability section, you can set a Chat session to display on a
specific date and time and to stop displaying on a specific date and time.
Select the Display After and Display Until check boxes to enable the date and
time selections. Type dates and times in the boxes or use the pop-up Date
Selection Calendar and Time Selection Menu to select dates and times. Display
restrictions do not affect the Chat session’s availability, only when it appears.
5. Next to Available, select the Yes option.
6. Under Collaboration Tool, select Chat from the drop-down list.
7. Click Submit.

Real Time Communication: Creating Chat Sessions
© 2011 Blackboard Inc. - 41 - Communicating With Students
Each course contains a default Chat session titled Office Hours. You can rename or
delete this default session.

© 2011 Blackboard Inc. - 42 - Communicating With Students
Hands-on Activity
For this activity, use your Practice Course.
Create chat sessions
Create a chat session students can enter at any time to discuss questions and
concerns, or socialize.
Create a chat session where students meet for a specific time period about a
specific topic.

© 2011 Blackboard Inc. - 43 - Communicating With Students
Modifying Participant Roles
By default, participants are Active Users when they enter a chat session. At any time,
you can change the role to Passive. Passive Users can view the chat exchange, but
can only contribute if they raise their hands and are granted permission by the
Moderator.
You control chat sessions to a greater degree when users are passive. For example, if
each student must first ask for permission to participate, you are less likely to have 15
questions to respond to at once. You can also make only certain users passive if they
are dominating the conversation or responding inappropriately.
QUICK STEPS: Modifying Participant Roles
1. From the chat session, click the participant’s name to select it.
2. Click an icon to activate or deactivate a user's permission to chat. The icon in
the Participants list is updated.
In the Participants list, one participant has been changed to a passive user. This
user can select the handraise icon to ask for permission to contribute to the chat.

© 2011 Blackboard Inc. - 44 - Communicating With Students
Managing Sessions
As an instructor, you can use the functions on the Action Bar to manage the chat
session.
The following table explains the functions on the left side of the Action Bar.
If you want to Function on Action Bar
Select which
features each
role can use
Click Controls.
By default, only active users can send messages and private
messages.
Clear the screen Click Clear.
You can choose to clear your chat panel or the chat panel
of all session participants.
End a session Click End.
The session is ended and all users are expelled. If you are
recording the session, the recording is also ended and it is no
longer possible to add bookmarks to the recording.

© 2011 Blackboard Inc. - 45 - Communicating With Students
Recording Sessions
Create a transcript of a chat session by recording a session using the recording
functions on the right side of the Action Bar.
Session recordings can be beneficial if student participation is graded. Students can use
the recordings for review purposes, or if a chat session was missed.
You can type a name for the recording or use the default name of the start date and
time of the recording. You can create single or multiple recordings for a session.
QUICK STEPS: Recording a Session
1. After joining a chat session, click the Begins recording button ( ).
2. Type a name for the chat recording or use the default.
3. Click OK.

Real Time Communication: Recording Sessions
© 2011 Blackboard Inc. - 46 - Communicating With Students
The following table explains the recording functions on the right side of the Action Bar.
Icon Function on Action Bar
Click Begins recording to create the transcript. Information is recorded as
participants exchange messages. More than one recording can be
created per session.
NOTE: Clicking the Begins recording function again when recording is
already in progress will stop the recording.
Click Pauses Recording to temporarily stop the recording. The chat
display panel and the transcript indicate the recording has been paused.
Click it again to resume recording.
Click Stops Recording to end the recording. Once a chat session has
been stopped, it is not possible to add to the recording.
TIP: If you end a recording in error, simply click the Begins recording
function to start another transcript. Title the next recording "Part Two" or
"Continued."
Click Bookmark to add comments to the recording. For instance, make a
note that you are about to introduce a new topic. When adding
bookmark comments, remember students can view recordings.
Bookmarks will appear in a different color than the chat text.

© 2011 Blackboard Inc. - 47 - Communicating With Students
Ask Dr. C
In the following table, Dr. C discusses recording chat sessions.
Your question Dr. C’s reply
Why are chat logs
important?
Making chat recordings available allow students to review
the discussions that transpired and gives those who were not
present a chance to find out what took place. It also means
students become active participants in creating the course
content. This personal contribution can create greater
interest in the course, which may lead to more active
participation and a greater sense of community among
learners.
Can students
record a group
chat session? If so,
how?
Yes, within group collaboration sessions, students have the
same abilities to start and stop the recording of the session as
the instructor does. All group members have the Moderator
role. One of the group members can start recording the
session at any time by clicking the Begins recording function.

© 2011 Blackboard Inc. - 48 - Communicating With Students
Hands-on Activity
For this activity, use your Practice Course.
Chat recordings
Access the Group Saturn recording, change the name of the recording, and
permit participants to view it. Reminder: You cannot edit the recording properties
if you did not access the Collaboration tool through the Control Panel. You may
see anonymous instead of the instructor name in the transcript, which can
happen when a course is archived and restored.
Delete one of the recordings in the Group Jupiter session.

© 2011 Blackboard Inc. - 49 - Communicating With Students
Best Practice: Chat for Academic Purposes
Students are often familiar with real-time chat tools, such as AIM, but are accustomed
to using them for social correspondence. In the social setting, messages can be
composed quickly and without reflection.
Using chat for academic purposes requires planning, structure, and moderation of the
discussion. Here are some tips for effectively using chat for academic purposes:
Decide what your objectives are for using chat. How can it assist learners in
achieving the overall goals of the course?
Inform learners of your expectations for how to use the tool.
Outline the rules in your syllabus, such as use of appropriate language, respect
for their fellow classmates, and comments relevant to the topic.
Consider the number of students who can be meaningfully involved in the chat
session. The class can be broken into smaller groups to meet separately.
Prepare a focused topic in advance for each chat session.
Monitor the dialogue to keep it on topic.
Establish a protocol so learners know when another has completed a message.
For example, ask learners to add an asterisk (*) to the end of their last sentences.
Be aware of users who tend not to participate. Is it due to a technological
problem or lack of experience? Some learners can type quickly while others type
quite slowly. This may affect the frequency of a learner’s participation. Is there a
way to draw a student into the discussion?
Summarize the major points at the end of the chat session.

© 2011 Blackboard Inc. - 50 - Communicating With Students
4.0 Keeping Students Informed
Now we return to the course information tools. In this section, you learn to add
information to the tools students rely on to stay on track.
Learning Outcomes
After completing this section, you will be able to:
Create announcements.
Manage announcements.
Add a course syllabus.
Add lessons to the syllabus.
Add calendar events.
Add tasks.
Add staff information.

© 2011 Blackboard Inc. - 51 - Communicating With Students
Adding Announcements
Use the Announcements tool to provide students with course reminders and updates.
Announcements can contain text, images, and multimedia, as well as links to course
content. For example, in an announcement reminding students of a chat session, you
can provide a link to the session.
New announcements appear directly below the repositionable bar entitled "New
announcements appear below this line." To pin an announcement to the top of the list,
drag it above the repositionable bar. This keeps the announcement at the top of the list
and prevents new announcements from superseding it.
NOTE: When performing the instructor functions, ensure Edit Mode is ON.
QUICK STEPS: Creating an Announcement
1. On the Control Panel, expand the Course Tools section, and select
Announcements.
2. On the Announcements page, click Create Announcement on the Action Bar.
3. On the Create Announcement page, type a Subject and Message. You can use
the Text Editor functions to format the text and include files, images, external
links, multimedia, and Mashups. Any files uploaded from your computer are
saved in Course Files or the Content Collection in the top-level folder.
4. Under Web Announcement Options, select
Not Date Restricted: visible until manually removed, or
Date Restricted: visible only within selected dates and times.
5. For Enter Date and Time Restrictions, you can set announcements to display on a
specific date and time and to stop displaying on a specific date and time.
Select the Display After and Display Until check boxes to enable the date and
time selections. Type dates and times in the boxes or use the pop-up Date
Selection Calendar and Time Selection Menu to select dates and times. Display
restrictions do not affect the announcement availability, only when it appears.

Keeping Students Informed: Adding Announcements
© 2011 Blackboard Inc. - 52 - Communicating With Students
6. Optionally, under Course Link, click Browse to create a link from the
announcement to a course item. Select the course item from the pop-up Course
Map.
7. Click Submit.
The Subject becomes the title of the announcement on the Announcements
page. In the Message text box, you can add text, images, multimedia, and links.
Content cannot be uploaded directly into the Text Editor, but must be linked to a
file in Course Files.

Keeping Students Informed: Adding Announcements
© 2011 Blackboard Inc. - 53 - Communicating With Students
Select the Email Announcement check box to send students an email containing the
announcement. The email is sent to all students; even those who chose not to receive
announcement notifications through email.
Student View of the Announcements Page
A. A link to an assignment appears under the announcement. Deleting the content
deletes the link to the content in the announcement, but the announcement
itself remains.
B. Students do not see the repositionable bar, but they do see announcements in
the order that you determine.

© 2011 Blackboard Inc. - 54 - Communicating With Students
Managing the Announcements Page
There are four methods for managing announcements.
1. All announcements are visible all of the time, with the most recent on top.
2. Announcements are visible for a specified period of time.
3. Announcements are emailed to students in the course.
4. You customize the display order by dragging announcements to the positions
you choose.
Option 1: All announcements are visible all of the time, with the most recent on top.
While creating the announcement, select Not Date Restricted and make no changes to
the display dates.
All announcements show in the order created, with the most recent on top, for the
duration of the course.
Option 2: Announcements are visible for a specified period of time.
While creating the announcement, select Date Restricted and select the Display After
and Display Until check boxes and type the dates.
Option 3: Announcements are emailed to students in the course.
While creating the announcement, select the Email Announcement check box.
Students in the course receive an email containing the announcement, which ensures
they receive the information even if they do not log in to the course.
Option 4: You customize the display order.
After creating announcements and specifying their settings, move announcements to
create the display order students see. Use the drag-and-drop function—the double-
tipped arrows next to announcements—to reposition them. The Keyboard Accessible
Reordering tool on the Action Bar can also be used to reorder announcements.
Drag announcements above the repositionable bar for them to always appear at the
top of the list.

© 2011 Blackboard Inc. - 55 - Communicating With Students
Ask Dr. C
In the following table, Dr. C answers questions about the Announcements tool.
Your question Dr. C’s reply
I want to change the display
order for my announcements,
but the newest addition
always appears at the top.
Can I reorder them?
New announcements appear directly below the
repositionable bar entitled "New
announcements appear below this line" but
instructors can reorder them. Drag an
announcement above the repositionable bar to
make it always appear at the top of the list.
Students do not see the bar, but do see the
announcements in the order that you place
them.
Changes are reflected on the course
Announcements page and in the My
Announcements module within a course and on
the My Institution tab.
I added an announcement
with a Course Link, but the link
does not appear in my
announcement.
If the link points to a content item that is not
available, the link will not appear in the
announcement. For instance, if the content has
date restrictions, the link does not show until the
content is available.
You can apply the same date restrictions to the
announcement as are applied to the content
item.

© 2011 Blackboard Inc. - 56 - Communicating With Students
Hands-on Activity
For this activity, use your Practice Course.
Use the Announcements tool
Create an announcement that appears for the duration of the course.
Create an announcement to remind students of the upcoming test this week.
Edit an existing announcement’s title and change an option.
Create an announcement and select a date a few days in the future for the
Date After setting. What happens to this announcement on the main
Announcements page when viewing with Edit Mode ON and OFF?
Reorder the announcements by dragging them to new positions. Place at least
one above the repositionable bar.
Create another new announcement and note where it appears.

© 2011 Blackboard Inc. - 57 - Communicating With Students
Adding the Syllabus
The syllabus is an important reference students routinely consult throughout a course.
You can add a syllabus in two ways. You can upload an existing file or use the
Blackboard Learn Syllabus Builder. For both options, you add the syllabus to a course
area, such as a Content Area, Learning Module, Lesson Plan, or folder.
Uploading Syllabus Files
You can upload an existing file, such as a syllabus created in Microsoft® Word, PDF, or
HTML format. For example, upload your own course syllabus file, as well as department
or institution policy documents. The uploaded files appear as links in the course area.
We use a Content Area in our example.
QUICK STEPS: Adding an Existing Syllabus File
1. Access or create the Content Area.
2. On the Content Area’s Action Bar, point to Build Content to access the drop-
down list and select Syllabus.
3. On the Add Syllabus page, type a Syllabus Name.
4. Select the Use Existing File option.
To upload a file from your computer, click Browse My Computer.
To upload a file from the course’s storage repository:

Keeping Students Informed: Adding the Syllabus
© 2011 Blackboard Inc. - 58 - Communicating With Students
o If Course Files is the course’s storage repository, click Browse Course.
-OR-
o If your school licenses content management, click Browse Content
Collection.
5. Click Submit.
6. On the Edit Item page, select a color for the Syllabus Name, if you want.
7. Optionally, in the Text box, type a description or instructions to appear with the
syllabus file link. You can use the Text Editor functions to format the text and
include files, images, external links, multimedia, and Mashups. Any files uploaded
from your computer are saved in Course Files or the Content Collection in the
top-level folder.
8. Optionally, under Attachments, attach more files.
9. Optionally, type names for the attached files. If link names are not added, the
file names are used.
10. To make the syllabus available, select the Yes option for Permit Users to View this
Content.
11. Click Submit.
TIP: Additional files can be attached on the next syllabus page.

Keeping Students Informed: Adding the Syllabus
© 2011 Blackboard Inc. - 59 - Communicating With Students
Note: For Select Date and Time Restrictions, you can set your syllabus to display on a
specific date and time and to stop displaying on a specific date and time. Select the
Display After and Display Until check boxes to enable the date and time selections.
Type dates and times in the boxes or use the pop-up Date Selection Calendar and Time
Selection Menu to select dates and times. Display restrictions do not affect your
syllabus’s availability, only when it appears.

Keeping Students Informed: Adding the Syllabus
© 2011 Blackboard Inc. - 60 - Communicating With Students
If a description or instructions are typed in the Text box, the text appears in the Content
Area following the link to the syllabus file.
Click the syllabus's Action Link ( ) to access the contextual menu to upload more
files, make changes, or delete the syllabus item.

Keeping Students Informed: Adding the Syllabus
© 2011 Blackboard Inc. - 61 - Communicating With Students
Using the Syllabus Builder
You can use the Syllabus Builder to create a comprehensive syllabus in a modular
format. The Syllabus Builder contains three sections by default: Description, Learning
Objectives, and Required Materials. These section headings can be edited to fit your
needs. Further customize the syllabus by adding lesson sections and specifying design
information.
QUICK STEPS: Using the Syllabus Builder
1. Access or create the Content Area.
2. On the Content Area’s Action Bar, point to Build Content to access the drop-
down list and select Syllabus.
3. On the Add Syllabus page, type a Syllabus Name.
4. Select the Create New Syllabus option.
5. Click Submit.
6. On the Syllabus Builder page, type information in the default Body text boxes.
You can use the Text Editor functions to format the text and include files, images,
external links, multimedia, and Mashups. Any files uploaded from your computer
are saved in Class Files or the Content Collection in the top-level folder.

Keeping Students Informed: Adding the Syllabus
© 2011 Blackboard Inc. - 62 - Communicating With Students
You can edit the Heading titles to fit your requirements. You can paste information into
the Body text boxes from an existing document.
7. Optionally, under Syllabus Design, select the Styles and Colors for the syllabus.
8. Under Build Lessons, select the Create Specified Number of Lesson Shells option,
and type a number.
9. Select the Yes option for Make the Syllabus Available.

Keeping Students Informed: Adding the Syllabus
© 2011 Blackboard Inc. - 63 - Communicating With Students
10. Click Submit.
Lesson shells can be created later. You can also select not to create lesson shells.
NOTE: For Select Date and Time Restrictions, you can set your syllabus to display
on a specific date and time and to stop displaying on a specific date and time.
Select the Display After and Display Until check boxes to enable the date and
time selections. Type dates and times in the boxes or use the pop-up Date
Selection Calendar and Time Selection Menu to select dates and times. Display
restrictions do not affect your syllabus’s availability, only when it appears.

© 2011 Blackboard Inc. - 64 - Communicating With Students
Adding Syllabus Lesson Details
Using the Syllabus Builder, you can add lesson details to the syllabus, such as information
about each unit or weekly lesson. Lesson details appear at the end of the syllabus.
QUICK STEPS: Adding Syllabus Lesson Details
1. Access the Content Area where the syllabus has been added.
2. Click the syllabus's Action Link ( ) to access the contextual menu.
3. Select Edit.
4. On the syllabus page, click a lesson’s Action Link ( ).
5. Select Edit.
6. On the Edit Lesson page, type the lesson title.
7. If applicable, select a date and time when the lesson appears in the syllabus.
8. In the Lesson Description text box, type information. You can use the Text Editor
functions to format the text and include files, images, external links, multimedia,
and Mashups. Any files uploaded from your computer are saved in Course Files
or the Content Collection in the top-level folder.
9. Click Submit.

Keeping Students Informed: Adding Syllabus Lesson Details
© 2011 Blackboard Inc. - 65 - Communicating With Students
Editing the Syllabus and Adding Lessons
At any time, you can edit the syllabus information and add lessons.
A. To edit the syllabus or add lessons, select Edit from the syllabus's contextual
menu.
B. If you chose not to add lessons, or to add more lessons, click the Add Lesson
function on the Action Bar.
C. Click the Edit Syllabus function on the Action Bar to edit the Syllabus Name,
Headings, Body text, Syllabus Design, and Options, such as availability.

© 2011 Blackboard Inc. - 66 - Communicating With Students
Hands-on Activity
Add a syllabus using the Syllabus Builder
Select an existing Content Area or create one for your syllabus.
Create a new syllabus. Complete the default sections and select a design.
Add three lesson shells.
Make the syllabus available.
View your completed syllabus from the Content Area.
Edit the syllabus to change its availability and add lesson details.

© 2011 Blackboard Inc. - 67 - Communicating With Students
Best Practice: Customize the Online Syllabus
Students in online courses often feel disoriented without the familiar face-to-face
introductory explanations during the first day of class. Besides including the basics in
your syllabus about grading criteria, course objectives, and department policies,
consider adding procedures distinctive to the online environment. For example, include
sections for the schedule, an online map, and a participation contract.
The Schedule
List start and end times for units and provide a weekly overview.
Specify due dates; consider repeating important due dates on the Calendar, in
Announcements, or by making the Notification Modules available on the Home
Page.
Provide students with your real-time office hours in Chat.
Make expectations clear about how often students are to attend class.
The Map
Help students use the syllabus as a map or guide to the course. Provide a
description of the course layout and where to find each area of the course.
List special online course procedures, such as where to access lesson material
and how to label and submit assignments.
List where tests are located, and offer practice tests to familiarize students with
the interface.
The Contract
Make participation expectations clear:
Set a minimum number of Discussion Board posts or Chat attendance.
Let students know you intend to grade on quality, as well as quantity.
Let students know what they can expect from you:
List your schedule for returning graded work and providing feedback for
questions, emails, and discussion posts.
Let students know how to handle technical difficulties.

© 2011 Blackboard Inc. - 68 - Communicating With Students
Adding Events to the Calendar
Use the Course Calendar to provide students with dates for important events. Course
Calendar events appear to all members of the course. Common entries include
upcoming tests, due dates for assignments, or special lectures. Alternatively, you can
handle due date notifications through the Notification Modules on the course Home
Page.
QUICK STEPS: Adding a Calendar Event
1. On the Control Panel, expand the Course Tools section, and select Course
Calendar.
2. On the Course Calendar page, select a view: Day, Week, Month, or Year.
3. Click Create Course Event.
4. On the Create Course Event page, type the Event Name and Event Description.
You can use the Text Editor functions to format the text and include files, images,
external links, multimedia, and Mashups. Any files uploaded from your computer
are saved in Class Files or the Content Collection in the top-level folder.
5. Type the Event Date. Optionally, click the pop-up Date Selection Calendar to
select the date.
6. Type the Event Start Time and Event End Time. Optionally, click the pop-up Time
Selection Menu to select the times.
7. Click Submit.

© 2011 Blackboard Inc. - 69 - Communicating With Students
The Event Name appears as the link on the Course Calendar. Click the link to display
the Event Description. Event Descriptions can include formatted text, links, and images.
There is a 4,000-character limit to Event Descriptions.

© 2011 Blackboard Inc. - 70 - Communicating With Students
Ask Dr. C
In the following table, Dr. C discusses students’ personal calendars.
Your question Dr. C’s reply
My students sometimes
complain their personal
calendar entries have
disappeared. How can I help
them with this problem?
If students access the calendar while in your
course, they will only see the entries you have
added. If they access the calendar from the
My Institution tab, it includes the following:
Their personal entries
Entries for all courses in which they are
enrolled
Entries for any organizations in which they
are enrolled
Institution-wide events

© 2011 Blackboard Inc. - 71 - Communicating With Students
Hands-on Activity
For this activity, use your Practice Course.
Add the following events to the Calendar
Add one event to this month’s Calendar. Include an Event Description.
Add one event to next month’s Calendar.
View the Calendar by month and year.

© 2011 Blackboard Inc. - 72 - Communicating With Students
Adding Tasks
Use the Tasks tool to create a list of tasks students must complete. For example, for
larger projects or assignments, create a task list to help keep students on track
throughout the process.
Tasks can be assigned a priority of Low, Normal, or High.
QUICK STEPS: Adding a Task
1. On the Control Panel, expand the Course Tools section, and select Tasks.
2. On the Tasks page, click Create Course Task on the Action Bar.
3. On the Create Course Task page, type the Task Name and Description. You can
use the Text Editor functions to format the text and include files, images, external
links, multimedia, and Mashups. Any files uploaded from your computer are
saved in Course Files or the Content Collection in the top-level folder.
4. Type the Due Date, or click the Date Selection Calendar to select the date.
5. Under Task Options, use the Priority drop-down list to select the task priority.
6. Click Submit.

Keeping Students Informed: Adding Tasks
© 2011 Blackboard Inc. - 73 - Communicating With Students
Viewing Tasks
By default, tasks are listed from highest priority to lowest—not by date. To view tasks
listed by due date click the Due Date heading. Use the status columns to view how
many students have reported their progress or completed a task.
Use a task's contextual menu to edit or delete the task.
Viewing Task Progress
Click a task title to access the View Task page. The View Task page displays all students'
progress for that task.

© 2011 Blackboard Inc. - 74 - Communicating With Students
Hands-on Activity
For this activity, use your Practice Course.
Use the Tasks tool
Add a task and assign it a Priority of Normal.
Check student progress for the Submit Planet Paper Ideas task. Each student is
listed twice because two attempts are allowed for this assignment.

© 2011 Blackboard Inc. - 75 - Communicating With Students
Adding Staff Information
Use the Contacts tool to create a profile providing students with your contact
information, as well as some personal details and a photo.
You can also create folders to organize profiles for your teaching assistants and guest
lecturers. Their contact information is added following the same steps. You can
organize the items on the Contacts page using the drag-and-drop function. Edit or
delete information using each item's contextual menu.
TIP: The recommended image size is 150 by 150 pixels. If you submit a larger image,
some distortion may occur.
QUICK STEPS: Adding a Profile
1. On the Control Panel, expand the Course Tools section, and select Contacts.
2. On the Contacts page, click Create Contact on the Action Bar.
3. On the Create Contact page, type your Profile Information.
4. Under Options, select the Yes option for Make the Profile Available.
5. Optionally, attach an image and add a personal website.
6. Click Submit.

Keeping Students Informed: Adding Staff Information
© 2011 Blackboard Inc. - 76 - Communicating With Students

© 2011 Blackboard Inc. - 77 - Communicating With Students
Hands-on Activity
For this activity, use your Practice Course.
Use the Contacts tool
Create a profile for yourself.
In the Notes section, include some personal information.
Create a folder for Guest Lecturers.

© 2011 Blackboard Inc. - 78 - Communicating With Students
5.0 Workshop Wrap Up
In the following table, the communication and course tools presented in this workshop
are listed.
Tool Use
Announcements Provides students with course-related news, updates, and
reminders
Syllabus Provides a resource students can consult throughout the
course for an outline, objectives, policies, participation, and
grading criteria
Calendar Provides students with course events and reminders
Tasks Provides students with a list of tasks they must complete
Roster View a list of course members
Contacts Provides students with profiles of course staff
Email Send email to course members’ external email addresses
Messages Send messages that students access within their courses, and
ensure privacy for all course members
My Institution
tab
Allows students to view information and use tools across
courses
Chat For real-time communication that is simple to use and ideal for
students with slower connections

© 2011 Blackboard Inc. - 79 - Communicating With Students
Spotlight on Your Course
We have explored the course tools Blackboard Learn offers for course information and
communication, either asynchronously or in real-time. Take a few moments to consider
how you can use these tools in your course.
Which course information tools will you use?
Will you post regular, timely announcements to keep your students up-to-date?
Will you use an existing syllabus or create one with the Syllabus Builder?
Will you add all due dates to the Course Calendar? Have you considered
making the Course Calendar the course timeline? Alternatively, will you use the
Notification Modules to inform students of important dates and deadlines?
Will you add tasks for your students to complete? Will you require students to
report their progress?
Will you add some personal information to your course Contacts page?
Which course communication tools will you use?
Will you use the Blackboard Learn Email tool?
Or is the Messages tool and its additional privacy a better fit for your course?
Will you use the real-time communication tools to increase participation?
Will you offer real-time office hours in Chat?
Will you use small group activities in your course and recommend that groups
meet in chat sessions? Will you attend these sessions?
Will you offer chat sessions for questions and concerns?
Will you offer general chat sessions with no date restrictions so students can meet
whenever they like?
Will you record chat sessions?



![Class-Weighted Convolutional Features for Visual Instance ... · For instance, in [4], the authors use features extracted from the fully-connected layers of the networks. An extension](https://static.fdocuments.net/doc/165x107/5f03417b7e708231d4084f47/class-weighted-convolutional-features-for-visual-instance-for-instance-in-4.jpg)