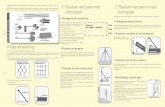Course content in eigen archief plaatsen (voor docenten) · 2017. 5. 23. · Course content in...
Transcript of Course content in eigen archief plaatsen (voor docenten) · 2017. 5. 23. · Course content in...

Course content in eigen archief plaatsen (voor docenten)
Gebruik vóór 1 aug 2017Course content BbOld (voor docenten) / versie 21-5-2017 1 / 10
Inleiding De tot juli 2016 gebruikte Blackboard omgeving zal m.i.v. 1 augustus 2017 niet meer beschikbaar zijn.
Tot augustus kun je nog content van een of meerdere courses veilig stellen, door de bestanden te
bewaren op bijvoorbeeld Xythos, een USB stick of een harde schijf in een PC.
Er kunnen 3 soorten content worden onderscheiden:
1. Lesmateriaal
2. Door studenten ingeleverde opdrachten
3. Cijfers uit het Grade Center
Hieronder wordt per soort materiaal beschreven hoe de informatie uit de oude omgeving kan worden
bewaard. De stappen moeten nauwgezet worden opgevolgd.
Na 1 augustus 2017 kunnen courses op speciaal verzoek tijdelijk beschikbaar worden gemaakt in een
Blackboard omgeving. Hiervoor is een procedure bedacht, waarbij de Elco van de academie een rol
speelt om de vraag van de docent door te spelen aan de applicatie-beheerders van Blackboard.
N.B
Per academie worden alle courses vanaf 2010-2011 ook zodanig gearchiveerd dat het mogelijk is om in
een mappenstructuur de inhoud van de courses te bekijken. Deze archiefbestanden worden in de
zomervakantie gemaakt en komen in het bezit van de Elco van de academie.

Course content in eigen archief plaatsen (voor docenten)
Gebruik vóór 1 aug 2017Course content BbOld (voor docenten) / versie 21-5-2017 2 / 10
1 Bewaren lesmateriaal Hieronder wordt beschreven hoe bestanden die als lesmateriaal dienen, kunnen worden bewaard.
(In dit voorbeeld gebruiken we de browser Chrome. Afbeeldingen kunnen enigszins afwijken wanneer je een andere browser
gebruikt.)
Bewaren lesmateriaal courses vanuit een lijst
Als je het lesmateriaal van een serie courses wilt bewaren, kun je dit doen vanuit het overzicht van de
Course Content.
1. Log in op bbold.avans.nl.
2. Kies het tabblad Content.
3. Selecteer Course Content.
4. Je krijgt een overzicht te zien van alle courses, waarin je enrolled bent.

Course content in eigen archief plaatsen (voor docenten)
Gebruik vóór 1 aug 2017Course content BbOld (voor docenten) / versie 21-5-2017 3 / 10
5. Afhankelijk van jouw rol in de course, zie je bij de chevron een aantal opties. (De chevron wordt
zichtbaar als je met de muis over de naam van de map beweegt).
Student rol Instructor of Teaching Assistant
6. Als Instructor of TA kun je nu per course de bestanden bewaren door Download Package te
kiezen. Er wordt per course een Zip-bestand gemaakt.
Onthoud goed waar je het bestand opslaat.
Het advies is om hiervoor de groepsschijf van Xythos te gebruiken, maar het staat je natuurlijk
vrij om een ander opslagmiddel te gebruiken.
De standaard naam van het Zip bestand is courses.zip. Als je de bestanden van meerdere
courses gaat overzetten is het verstandig om de naam van de Zip bestanden overeen te laten
komen met de naam van de respectievelijke courses.
Voor meer gedetailleerde informatie kun je onderstaande tekst vanaf punt 4 gebruiken.

Course content in eigen archief plaatsen (voor docenten)
Gebruik vóór 1 aug 2017Course content BbOld (voor docenten) / versie 21-5-2017 4 / 10
Bewaren lesmateriaal per course
1. Log in op bbold.avans.nl en navigeer naar de gewenste course.
2. In het Control Panel vind je onder Content het Course-ID. Klik hier op (in dit voorbeeld is dat LIC-
14XX-DDCD-MULTI-MEDIA ).
In het rechterpaneel wordt de course content zichtbaar.
3. Klik in het rechterpaneel op de aangegeven grijze chevron.
4. Kies vervolgens Download Package, waardoor er een ZIP bestand wordt gemaakt.
Onthoud goed waar je het bestand opslaat.
Het advies is om hiervoor de groepsschijf van Xythos te gebruiken, maar het staat je natuurlijk vrij
om een ander opslagmiddel te gebruiken.
De standaard naam van het Zip bestand is courses.zip. Als je de bestanden van meerdere courses
gaat overzetten is het verstandig om de naam van de Zip bestanden overeen te laten komen met de
naam van de respectievelijke courses.
(Hoe het eruit ziet is afhankelijk van de browser)

Course content in eigen archief plaatsen (voor docenten)
Gebruik vóór 1 aug 2017Course content BbOld (voor docenten) / versie 21-5-2017 5 / 10
Firefox
Bij gebruik van Firefox volgt een scherm om dit ZIP bestand op te
slaan en een zelfgekozen naam te geven.
In dit voorbeeld is de naam courses Multimedia gekozen.
Chrome
Als je Chrome gebruikt zie je links onder in de hoek van het scherm dat er een zip bestand wordt
gemaakt.
Als je op de uitschuiflijst klikt
zie je de mogelijkheid om het
bestand in de map van My PC
weer te geven.
Op die plaats kun je het
zipbestand eventueel hernoemen, waardoor je het gemakkelijker kunt herkennen.
In het bestandsoverzicht van My PC ziet het er dan in alle gevallen als volgt uit:
Als je dubbelklikt op het icoon zie je de naam van de course weer terugkomen in de naam van de
map. In deze map vind je alle bestanden uit de Course Content terug.

Course content in eigen archief plaatsen (voor docenten)
Gebruik vóór 1 aug 2017Course content BbOld (voor docenten) / versie 21-5-2017 6 / 10
Gebruik van de bestanden
Om de bestanden afzonderlijk te kunnen gebruiken, unzip je het bestand.
1. Als het nog nodig is open je My PC (Windows Verkenner). Dit kun je bijvoorbeeld doen door de
icoon uit de werkbalk te gebruiken of de toets-combinatie Windowsknop+E. Open de map waarin je het Zip bestand hebt opgeslagen. In dit voorbeeld is dat de map Downloads.
2. Open het zip bestand door er dubbel op te klikken.
3. Open vervolgens ook de map met de naam van de course die dan zichtbaar wordt, door er dubbel op te klikken.
4. Nu zijn alle bestanden zichtbaar, die je eerder in de course tot jouw beschikking had.

Course content in eigen archief plaatsen (voor docenten)
Gebruik vóór 1 aug 2017Course content BbOld (voor docenten) / versie 21-5-2017 7 / 10
2 Bewaren ingeleverde opdrachten Hieronder wordt eerst beschreven hoe opdrachten, waarbij geen plagiaatcontrole is gebruikt, worden
bewaard. Hierna wordt beschreven hoe de Ephorus opdrachten bewaard kunnen worden.
Bewaren ingeleverde opdrachten Het werk dat studenten hebben ingeleverd, kan uitsluitend per opdracht worden gearchiveerd.
Wanneer gebruik wordt gemaakt van de procedure om courses tijdelijk beschikbaar te maken, kan de
docent het ingeleverde materiaal als vanouds binnen de course-omgeving raadplegen.
1. Om het ingeleverde werk te bewaren, selecteer je, in het Control Panel de link naar het Grade
Center en kies je Full Grade Center.
2. Klik nu op de grijze chevron bij de naam van de kolom die correspondeert met de naam van de
opdracht. In het submenu kies je voor de optie Assignment File Download.
3. Je ziet dan een scherm waarin je kunt kiezen van welke studenten je het werk wilt bewaren.
Als je van alle studenten het werk wilt bewaren, zet je een vinkje bij de rode pijl aangegeven
positie.
4. Hierna klik je op Submit en zie je de melding dat er een package is gemaakt.

Course content in eigen archief plaatsen (voor docenten)
Gebruik vóór 1 aug 2017Course content BbOld (voor docenten) / versie 21-5-2017 8 / 10
5. Om het pakketje te downloaden klik je op de link.
6. Op pagina 3 kun je lezen hoe het bestand te gebruiken is. Voor elk ingeleverd werk zul je een
bestand vinden met informatie over de submission (het txt bestand) en het als bijlage
ingeleverde document.
Een voorbeeld van het txt bestand.

Course content in eigen archief plaatsen (voor docenten)
Gebruik vóór 1 aug 2017Course content BbOld (voor docenten) / versie 21-5-2017 9 / 10
Bewaren ingeleverde Ephorus opdrachten 1. Ephorus opdrachten kunnen bewaard worden van uit de menu optie Course Tools.
2. Kies de opdracht waarvan je de ingeleverde bestanden wilt bewaren
3. Selecteer enkele of alle ingeleverde opdrachten en klik op de download knop.
4. Maak een keuze uit het submenu en download het zip bestand.

Course content in eigen archief plaatsen (voor docenten)
Gebruik vóór 1 aug 2017Course content BbOld (voor docenten) / versie 21-5-2017 10 / 10
3 Bewaren cijfers uit het Grade Center Het is mogelijk om de cijfers uit het Grade Center te exporteren naar een excel bestand. Hiervoor doe je
het volgende:
1. Kies in het Full Grade Center de optie Work Offline / Download.
2. Selecteer van welke kolommen je de cijfers wilt exporteren
3. Geef aan hoe je het bestand wilt bewaren en kies Submit.
4. Klik nu op download om het bestand op te slaan.
5. Het bestand kan nu met Excel geopend worden.