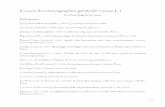cours niveau 1 texteur
-
Upload
lamine-fall -
Category
Documents
-
view
261 -
download
3
Transcript of cours niveau 1 texteur

Apprentissage texteur (Word 2003) : premier niveau

6677
121313
14
1516
1819
Apprentissage texteur (Word 2003) : premier niveau
1.
1.1.
1.2.
1.3.
1.4.
2.
2.1.
ENVIRONNEMENT DE TRAVAIL
L’écran WORD
La barre de titre
Les barres de défilement
La barre d’état
ADAPTER SON ENVIRONNEMENT DE TRAVAIL
Les barres d’outils
3
3
4
4
5
6
62.1.1. Eviter les encombrements2.1.2. Positionner correctement les barres d’outils2.1.3. Ajouter des commandes dans les barres d’outils2.1.4. L’outil le plus important
2.2.
2.3.
2.4.
2.5.
3.
3.1.
Les modes d’affichage
Afficher sur toute la largeur de page
De l’utilité des marques de format
A retenir de cette leçon 1
LA SAISIE ET L’ENREGISTREMENT
La saisie
8
9
10
10
11
113.1.1. Petits conseils entre amis3.1.2. Le musée des horreurs3.1.3. Compléments
3.2. Enregistrer puis rouvrir un document 143.2.1. Enregistrer3.2.2. Ouvrir un document déjà enregistré
14
3.3.
4.
4.1.
4.2.
A retenir de cette leçon 2
PREALABLE A LA MISE EN FORME DU DOCUMENT
Sélectionner du texte
Reproduire et déplacer du texte
14
15
15
154.2.1. Le copier/coller4.2.2. Le couper/coller ou glisser/déplacer
5.
5.1.
5.2.
LA MISE EN FORME (NIVEAU PRIMAIRE)
Les caractères
Les paragraphes
17
17
185.2.1. Icônes de la barre d’outils mise en forme5.2.2. Les retraits et la règle

2122
2729
3132
38
41
4445
Apprentissage texteur (Word 2003) : premier niveau
5.2.3.
5.3.
Format Paragraphe
Les bordures
20
215.3.1. Appliquer une bordure5.3.2. Petits soucis sur les bordures
6.
6.1.
6.2.
7.
7.1.
PLAIDOYER POUR UNE MISE EN FORME « INTELLIGENTE »
Le pinceau
Les styles
TABULATIONS ET TABLEAUX
Les tabulations
24
24
25
27
277.1.1. Tabulations et présentation en côte à côte7.1.2. Tabulations et points de suite7.1.3. Les puces 30
7.2. Les tableaux 317.2.1. Création du tableau7.2.2. Travaux sur tableau
7.2.2.1.7.2.2.2.
PrésentationConseils et mise en garde avant exercices
3236
8.
8.1.
8.2.
8.3.
8.4.
8.5.
INSERTIONS DIVERSES ET VARIEES
Caractères spéciaux
Date et heure
Diagrammes
Lien hypertexte
Les images
37
37
37
37
37
388.5.1. Importation d’images8.5.2. Wordart 39
8.6. Traiter les images 408.6.1. La barre d’outils dessin
8.7.
8.8.
Les notes de bas de page
En-tête et pied de page
42
438.8.1. Création8.8.2. Logos ou objet WordArt en en-tête8.8.3. Numérotation des pages
43

U n
1
2
Apprentissage texteur (Word 2003) : premier niveau
Avant-propos :Qu’il me soit permis de commencer par un remerciement, deux conseils et unaccord.
Un grand merci (une double bolée) à celle qui a permis de corriger fautes, manqueset autres imperfections qui gâchaient les premières versions, dites bêta, de cedocument.
Un merci d’avance pour ceux qui le feront après l’avoir mis en œuvre.
En effet, toute contribution, source de correction et d’amélioration profitable auxfuturs utilisateurs, sera la bienvenue.
premier conseil : celui de prendre quelques minutes pour une petite visite deWindows XP … Démarrer Programmes, étendre à Tous les programmes puisAccessoires et enfin Visite guidée Windows XP. En textes seulement ou avec leson, vous pourrez tirer profit, en particulier, du chapitre sur les notions de base :fenêtres ou fichiers et dossiers, par exemple.
Un second conseil : user et abuser de l’aide proposée par le logiciel1.
Par la touche F1 ou …
Par un clic sur le ? situé à gauche de la barre d’outils Standard.
Vous pourrez alors :
Lancer une recherche indexée sur mot(s)-clé à indiquer.
Faire usage de la table des matières de l’aide générale.
Enfin, depuis la version Word2003, avoir recours à l’aide en lignede Microsoft ... à supposer bien sûr que vous disposiez d’uneconnexion.
L’accord porte sur l’usage et la reproduction d’un document sans prétention.
2La reprise en est totalement libre, à des fins non commerciales il va de soi …
Sa diffusion, si tel était le cas, serait la reconnaissance implicite qu’unapprentissage à l’ancienne des logiciels bureautiques n’est pas dénué d’intérêt.
Ceci est valable d’ailleurs pour tout (bon) logiciel Windows qui se respecte.Pour éviter le lourd travail de masquage ou d’effacement aux photocopilleurs, les marques de
fabrique ont soigneusement été « oubliées ».
Page : - 1 -

1
Apprentissage texteur (Word 2003) : premier niveau
Cela dit et comme énoncé ci-dessus, ce cours est destiné aux étudiants devant se mettreà niveau avant de commencer les formations d’Outils Informatiques de Communication.
En effet, la partie texteur concernera essentiellement la gestion des documents longs(nouvel opus à venir si l’inspiration revient à son auteur et le soleil consent à se cacher).
Le logiciel décrit est Word 2003, mais chacun doit savoir qu’Open Office, logiciel libre etgratuit, est téléchargeable (et donc utilisable) en toute légalité à l’adresse suivante :http://fr.openoffice.org/index.html
Les débutants, travailleront avec une personne déjà familiarisée avec l’outil. Ceci rendral’apprentissage plus facile, rapide et efficace très vivement conseillé …
De toute façon le partage des connaissances ne peut faire de mal en terme de sociabilitéet induit, en outre, la réciprocité.
L’objectif final est de rentabiliser un double investissement :
Financier, car un ordinateur (et ses logiciels) coûtent plus cher qu’une simplemachine à écrire.
Humain, pour se concentrer sur le contenu des rapports ou mémoires quel’étudiant ou le futur cadre sera immanquablement amené à rédiger.
Le découpage en « leçons » permet de réaliser les exercices proposés, dans le dossierfourni à cet effet, sans lesquels cet apprentissage ne présenterait aucun intérêt. On peutestimer qu’une personne n’ayant jamais manipulé un ordinateur peut atteindre un bonniveau en une dizaine d’heures (certes, en plusieurs fois !) : cours et travaux pratiques.
Outre l’aide en ligne du logiciel, mentionnée plus haut, le recours aux fiches de formation1
d’excellents sites, tels que : http://www.petitkar.com/ , s’avérera très judicieux.
Il est certain que l’étude de documents plus techniques et concis permet de résumer,reprendre et approfondir le contenu de ce premier apprentissage.
Ne serait-ce point temps d’entrer dans le vif du sujet ?
Sur ce site vous trouverez d’excellentes fiches sur Word, certes, mais aussi de nombreux logicielsen version 2003. Merci à Karine Petit pour son aimable autorisation de dupliquer ici quelquescopies d’écran (p 3, 4, 5, 32, 39 et 40).
Page : - 2 -

Apprentissage texteur (Word 2003) : premier niveau
1. Environnement de travail
Il apparaît utile de commencer par faire les présentations avec l’écran de travail. La barred’état située au bas de l’écran fera l’objet d’une une attention particulière car nous n’yreviendrons pas dans ce cours de façon fréquente.
1.1. L’écran WORD
Certaines parties de l’écran méritent un zoom
Page : - 3 -

Apprentissage texteur (Word 2003) : premier niveau
1.2.
1.3.
La barre de titre
Les barres de défilement
Les différents modes d’affichage font l’objet du 2.2
Page : - 4 -

Apprentissage texteur (Word 2003) : premier niveau
1.4. La barre d’état
Pour afficher la barre d'état au cas où elle ne serait pas visible, passer par OutilsOptions, onglet Affichage et, sous Afficher, activez la case à cocher Barre d'état.
Cette barre d'état fournit des informations sur l'état actuel des éléments affichés à l'écranainsi que d'autres informations contextuelles.
Le schéma se suffit à lui-même mais apportons quelques compléments :
RFPAffiche l'état du mode. Double-cliquez sur RFP pour activer ou désactiver ce mode.Lorsqu'il est désactivé, RFP est estompé.
C’est ici que vous devez intervenir si en frappant du texte vous constatez qu’aulieu d’insérer il écrase (refrappe) le texte existant.
LangueAffiche la langue au point d'insertion. Double-cliquez dessus afin de modifier leformat de langue pour le texte sélectionné.
Si tout votre texte est en surligné rouge, signe de fautes d’orthographe, il estvraisemblable que vous n’avez pas la bonne langue de correction
Affiche l'état de la vérification grammaticale et orthographique. Lorsque Word esten mode de vérification des erreurs, un stylo animé s'affiche sur l'icône du livre. Siaucune erreur n'est identifiée, une coche s'affiche. Si une erreur est identifiée, unecroix (X) s'affiche. Pour corriger l'erreur, double-cliquez sur l'icône.
Affiche l'état de l'enregistrement en arrière-plan. Lorsqu'une icône de disqueclignotante s'affiche, cela signifie que Word enregistre le document en arrière-planpendant que vous travaillez.
Page : - 5 -

Apprentissage texteur (Word 2003) : premier niveau
2. Adapter son environnement de travail
Comme pour une voiture, autant opérer quelques réglages afin de ne pas sortir avec unépouvantable mal au dos. Ici, cela se traduit en outre par des migraines et, l’âge aidant,une accélération de la perte de vision que les moins de 20 ans ont du mal à connaître.
2.1. Les barres d’outils2.1.1. Eviter les encombrements
Pourquoi s’encombrer et réduirela place dédiée au document ?
Dans un premier temps, deuxseulement sont vraiment utiles :
Affichage Barres d’outils
Ne garder que STANDARD etMISE EN FORME en décochanttoutes les autres.
2.1.2. Positionner correctement les barres d’outils
Très souvent, y compris lors de l’installation des logiciels Microsoft, les barres d’outils sechevauchent et on croit les avoir perdues.
Sur la première copie d’écran, une des deux barres d’outils « semble avoir disparu » ainsiqu’un certains nombre de commandes.
Affichage Barres d’outils mentionne bien la présence des deux !
En fait, il « suffit » de déplacer celle qui est mal positionnée et la remettre en place :
Chercher et se positionnersur le trait vertical pointilléIl marque le début de toutebarre d’outils.
L’essentiel : les barres d’outils commencent toujours par un trait vertical pointillé, àpositionner correctement en faisant glisser avec la souris : garder clic gauche enfoncé etdéplacer.
Page : - 6 -

Apprentissage texteur (Word 2003) : premier niveau
2.1.3. Ajouter des commandes dans les barres d’outils
Personnaliser les barres d’outils, afin d’yretrouver de quoi accomplir des tâchessouvent répétées :
Affichage Barres d’outils
Personnaliser puis Commandes
Dans la catégorie Affichage, on désire fairemonter Largeur de page
Il suffit de la faire glisser avec la souris et de lapositionner dans la barre d’outils, et àl’emplacement que vous aurez choisi.
Conséquemment, enlever une icône d’unebarre d’outils se fait par la même procéduremais en « jetant » l’icône hors de sonemplacement (jubilatoire).
2.1.4. L’outil le plus important
Dans la barre d’outils Standard, tout bonnement, l’icône permettant de revenir en arrièreet donc d’annuler la ou les dernières actions.
A droite de celle-ci : de quoi revenir surl’annulation et donc rétablir la dernière action.
A gauche : répéter la dernière manipulation.
La petite flèche permet d’avoir la liste des derniers mouvements effectués.
Page : - 7 -

Apprentissage texteur (Word 2003) : premier niveau
2.2. Les modes d’affichage
Ouvrir le document intro cours.doc
Conseil : ne pas hésiter à revenir en arrière et tester ce qui précède sur les barres d’outils.
Pour aller plus loin, il faut savoir que deux modes d’affichage principaux sont utilisés :Normal et Page. Le premier peut servir lors de la frappe au kilomètre (on en reparlera plusloin), le second sera préféré lors de la mise en forme.
Affichage Normal
Utilisé pour la saisie de texte avant toute miseen forme, il facilite la frappe rapide et permetde visualiser un maximum de lignes d’unepage et donc de consulter ce que l’on vientd’écrire et d’éviter les redites.
C’est un mode brouillon qui ne préjuge pas dela présentation réelle du document.
Les caractères semblent plus gros et fatiguentmoins les yeux.
Affichage Page
Les marges de la feuille A4 (2,5 cm) sontvisibles. On verra plus loin que les notes debas de page, et autres adjonctions telles quel’en-tête, etc. sont affichées.
En fait, le document apparaît dans sa futureversion imprimée.
Note : dès que l’on insère des tableaux,WORD, passe directement en mode AffichagePage.
Conclusion : à chacun son choix …
Pour finir sur ce point, la mise en forme nécessite largement l’usage de la règle :
Si elle n’apparaît plus :
Affichage Règle
Page : - 8 -

2.3.
Apprentissage texteur (Word 2003) : premier niveau
Afficher sur toute la largeur de page
Nous gardons, ici, le même souci de travailler dans les moins mauvaises conditionspossibles. Or WORD a souvent tendance à réduire le format d’affichage :
Avant
Que ce soit en affichage Normal ou Page, la lisibilité est rendue très difficile.
Solution : demander au logiciel «d’adapter » l’affichage à toute la largeur de la page.
Comparer le confort de lecture …
Après
Si, comme beaucoup, vous entendez préserver votre vue, la solution passe par :
Affichage Zoom Largeur de Page
Cliquer sur la flèche pour ouvrir
Ou, encore plus simplement (si lacommande a été intégrée à la barred’outils), cliquer sur l’icône :
Page : - 9 -

2.4.
Apprentissage texteur (Word 2003) : premier niveau
De l’utilité des marques de format
La présence des marques de mise en forme, présentes sur l’image de gauche, gêne uncertain nombre de personnes mais facilite énormément la mise en forme.
Bien évidemment ces marques ne sont pas imprimables :
On verra l’intérêt du retour ligne au 4.3.2 (soucis de bordures) et 6.1.1 (tabulations).
Il en va de même pour les indicateurs d’espaces :
Sachant qu’en leur absence la mise en forme relève du bricolage, penser à les fairesystématiquement afficher en cliquant, le cas échéant, sur l’icône :
Vous pouvez également passerpar Outils Options Affichagerubrique Marques de formatcocher Tous
Remarque : cette commandeOutils Options et ses différentsonglets regorgent d’éléments depersonnalisation qui méritent unexamen prolongé.
2.5. A retenir de cette leçon 1
Je manipule les barres d’outils, sais repérer et remettre en place celles qui sechevauchent, y ajouter ou en enlever des icônes.J’apprécie les modes d’affichage NORMAL ou PAGE, j’affiche le document surtoute la largeur de la page.J’admets la présence des marques de format non imprimables.
Page : - 10 -

Apprentissage texteur (Word 2003) : premier niveau
3. La saisie et l’enregistrement
Invariantes :
Les marques non imprimables sont affichées.
La saisie se fait au kilomètre que l’on traduira : « la mise en forme se fait après la frappe ».
Laisser le texteur prendre l’initiative de passer à la ligne suivante, sauf à prendre l’initiativede clore un paragraphe et de passer au suivant.
3.1. La saisie
Lancer le logiciel, puis ouvrir un nouveau document par :
Fichier Nouveau Document viergeOu mieux, en cliquant sur la première icône de la barre d’outils STANDARD :
Immédiatement, et vous pourrez le vérifier lors de l’ouverture de tout document déjàenregistré, vous pouvez mieux comprendre l’avantage qu’offre le traitement de texte parrapport à une machine à écrire.
Arial 12 indique que toute frappe se fera« normalement » (par défaut) dans cettepolice et cette taille.Sans en avoir conscience, vous utilisez unstyle nommé « Normal », voir la fenêtreouverte ci-contre. Vous pouvez voir affichésd’autres styles « Titre 1 », « Titre 2 » etc.qui vous permettront une mise en formerapide du document.Ces styles sont déterminés dans un modèlesauvegardé sous le nom de Normal.dot,intervenant en arrière-plan dès la créationde tout nouveau document.Vous serez amené à créer vos propresstyles pour automatiser la mise en forme.De même, il vous est possible de modifierle modèle Normal.dot. Vous pourrez ainsiutiliser des styles personnalisés dans tousvos documents ou modifier le style« Normal ». ex : police par défaut : Centor 10
Cela dit comme il devait l’être, merci de saisir le texte suivant en police Arial taille 12 :
Page : - 11 -

.,
Apprentissage texteur (Word 2003) : premier niveau
3.1.1. Petits conseils entre amis
Observer qu’aucune mise en forme n’a été réalisée, les marques deparagraphes indiquent les retours à la ligne imposés par vous, pour le restele logiciel a pris l’initiative.
Pour le tréma et l’accent circonflexe : commencer par annoncer le symbole,à côté de la lettre P, avec la majuscule pour le tréma, puis taper la lettreconcernée.
En matière de ponctuation :
sont collés au mot qui précède et suivis d’un espace.
; : ! ? auront un espace avant et après.
Concernant les parenthèses, pas d’espace à l’intérieur mais undevant la première et après la dernière.
Aide mnémotechnique : un signe simple, tel , ou ., sera suivi d’un espace.
un signe nécessitant deux symboles, comme ; ou :,sera précédé et suivi d’un espace.
Notion d’espace insécable :
On peut voir le symbole ° . Non imprimé, bien sûr, il indique que le caractèresuivant restera collé à ce qui précède, même en cas d’arrivée en fin de ligne.Vous pouvez imposer un espace insécable, par exemple ici, pour ne pas couper
les « 23 ans » de l’aîné ! Remplacer l’espace simple par la frappe simultanéede :
Ctrl + Maj + Espace (les trois touches étant enfoncées simultanément).Ceci est obligatoire pour éviter de commencer une ligne par : ou ? qui n’auraientpoint été collés au mot qui précède par un espace insécable.C’est aussi plus « agréable à l’œil » de ne pas couper une somme d’argent ou unedate.
Imposer un saut de page : Ctrl + EntréeOn annulera le saut de page en supprimant tout simplement la ligne qui l’annonce :clic dans la marge et, une fois sélectionné, touche Suppr
Page : - 12 -

1
Apprentissage texteur (Word 2003) : premier niveau
3.1.2. Le musée des horreurs
On trouvera ci-dessous, l’image de l’utilisation la plus idiote d’un texteur… 1
Espaces pour centrer le titreou décaler la 1ere ligne du &
Marque de paragraphe pour espacer ou, en fin deligne, vouloir passer à la suivante (voir lignes 2 et 3).
Même foison de retour-lignes pourpasser à la page suivante au lieu deCtrl + Entrée
Autant pour un document d’une page, on peut se permettre ce genre defantaisies, autant, dans la perspective de la rédaction d’un rapport oumémoire, on s’expose à des crises de nerfs, une perte de tempsconséquente ou le rendu d’un travail indigne.On verra dans les leçons suivantes un ensemble de fonctionnalités, trèsfaciles à mettre en œuvre, permettant une mise en forme homogène etsurtout modifiable à volonté sur tout le document (voir exposé sur lesstyles).
3.1.3. Compléments
Se faire expliquer par un « initié », la correction orthographique et/ougrammaticale, y compris dans d’autres langues.
Il en va de même pour le dictionnaire des synonymes.Toujours sur le site http://www.petitkar.com/, on peut trouver des informations surla typographie.
Toute ressemblance avec des scènes vécues en salle de libre-service.
Page : - 13 -

3.2.
Apprentissage texteur (Word 2003) : premier niveau
Enregistrer puis rouvrir un document
3.2.1. Enregistrer
Fichier Enregistrer ou l’icône sont à éviter lors du premierenregistrement de votre document.En effet, le logiciel se révèle un peu « brutal » ; vous ne décidez ni du nom dufichier (Word reprend les premiers mots) ni de l’emplacement (dossier par défaut).De même si vous ouvrez un document existant, cette procédure remplace, sansavertissement, la version précédente qui sera écrasée. Certaines fois, sera-cevotre vœu ?
Afin de garder une liberté dechoix, il semble très préférablede recourir à :
Fichier Enregistrer sous unefenêtre s’ouvre et il suffit de :
fournir un nom : ici« 1ere saisie »
(l’extension .doc est implicite).
Emplacement
Nom du document
désigner unemplacement.
3.2.2. Ouvrir un document déjà enregistré
Soit par Fichier Ouvrir à partir de Word soit plus simplement, à partir de l’explorateur undouble-clic sur le document concerné.
Conseil : fermer puis rouvrir des deux façons le merveilleux conte de Noël, inventerquelques lignes nouvelles. S’essayer à Fichier Enregistrer et constater que seule ladernière version est mémorisée. Opter pour Fichier Enregistrer sous si l’on tient àconserver les versions successives, auquel cas il faudra donner deux noms différents (unpour chaque version).
3.3. A retenir de cette leçon 2
Après avoir déterminé mon environnement de travail (leçon 1), je saisis aukilomètre, sans aucune mise en forme, avec affichage des marques de format nonimprimables.
Je connais les règles de ponctuation, je sais poser des espaces insécables et dessauts de page.
J’enregistre et rouvre un document avec la maîtrise de l’emplacement et lasauvegarde éventuelle de versions précédentes.
Page : - 14 -

Apprentissage texteur (Word 2003) : premier niveau
4. Préalable à la mise en forme du document
Par principe, il s’agit de mettre en forme une sélection de texte. On commenceradonc par voir comment sélectionner autrement qu’avec un glissement de souris.Dans la foulée, on rappellera le copier/coller et le glisser/déplacer.Il sera alors temps de passer à trois phases de mise en forme :
Les caractères.
Les paragraphes
Les bordures
4.1. Sélectionner du texte
Ouvrir le document intro cours.doc et mettre en œuvre au fur et à mesure :
Cliquer au point de départ du texte à sélectionner, conserver le doigt sur lebouton et étendre la sélection. Mode de sélection très usité, certes, mais ilexiste mieux.Action
Double-clic sur un mot
Ctrl + clic dans un mot
Clic dans la marge
Double-clic dans lamarge
Ctrl + ACtrl + clic dans la marge
Sélection
Le mot
La phrase
La ligne
Le paragraphe
Tout ledocument
Illustration ou commentaire
Bien se placer dans la marge, à gauchedu texte
Utile si le paragraphe porte surplusieurs lignes
Pour sélectionner d’un point à un autre (manœuvre plus délicate) :Cliquer au point de départ, appuyer sur la touche Maj, garder le doigt sur le boutonet cliquer au point d’arrivée.
Nouveauté Word 2003 : on peut sélectionner des portions de documentsnon voisines ; garder le doigt sur la touche Ctrl et ajouter de nouvellessélections.
4.2. Reproduire et déplacer du texte4.2.1. Le copier/coller
Il est déterminant de savoir utiliser cette procédure car elle est reproductible àvolonté dans tous les logiciels :
Sélectionner le texte concerné
Mettre en mémoiredans le presse-papiersCliquer au point d’arrivée
Coller
La sélection apparaît en noir
Edition Copierou clic droit et Copier ou Ctrl + C ou icône… là vous entendez insérer la copie.Edition Collerou clic droit et Coller ou Ctrl + V ou icône
Faire des essais avec le document intro cours.doc : ouvrir un nouveau document viergeet faire du copier/coller soit dans intro cours.doc soit vers le nouveau document.
Page : - 15 -

Apprentissage texteur (Word 2003) : premier niveau
4.2.2. Le couper/coller ou glisser/déplacerOn retrouve la même procédure que le copier/coller … sauf que l’on « perd » le textesélectionné qui se retrouve « transporté ailleurs ».
Pour garder le document intro cours.doc dans son état d’origine, penser à fermer ledocument sans enregistrer les modifications.
Sélectionner le texte concerné
Mettre en mémoiredans le presse-papiers
Cliquer au point d’arrivée
Coller
La sélection apparaît en noir
Edition Couperou clic droit et Couper ou Ctrl + X ou icône
… là où vous désirez insérer la copie.
Edition Collerou clic droit et Coller ou Ctrl + V ou icône
Faire des essais et constater la différence entre le copier/coller et le couper/coller.
Comme cela a été dit plus haut, vous aurez recours aux mêmes techniques pour lagestion des dossiers et fichiers dans l’explorateur Windows, pour copier des imagesd’Internet vers Word ou des tableaux et graphiques d’Excel vers un texteur.
Encore plus rapide que le couper/coller, si le point d’arrivée n’est pas trop éloigné, on peuteffectuer un glisser/déplacer :
Sélectionner le texte concerné
Cliquer dans la sélection (zone noircie) tout en gardant le bouton de la sourisenfoncé
Faire glisser avec la souris vers le point de chute
Lâcher le bouton que vous aurez gardé enfoncé depuis le début de la manip.
Note : le point d’arrivée est matérialisé par une petite barre verticale pointillée
Dans cet exemple, on a sélectionné le 1er paragraphe, et si on lâche la souris à cetinstant, le collage se fera devant « L’art … » (voir la petite barre pointillée).
Merci de ne pas aller plus loin sans avoir une bonne maîtrise de la sélection du texte etdes procédures de copier/couper/coller.
A partir de ce point, on entame la mise en forme proprement dite.
De façon systématique, il faudra retenir les constantes suivantes :
Je sélectionne du texte
Je fais le plus grand usage des barres d’outils et de la règle.
A défaut, je cherche dans la commande Format.
Page : - 16 -

•
•
Apprentissage texteur (Word 2003) : premier niveau
5. La mise en forme (niveau primaire)
Il vous est annoncé un niveau primaire car, dans un second temps, vous apprendrez àreproduire et automatiser les mises en forme, toujours dans l’optique annoncée deconfection de documents longs.
A la base la mise en forme porte sur trois éléments principaux :
Les caractères
Les paragraphes
Les bordures
Pour tout ce qui suit, continuer à utiliser intro cours.doc puis, une fois que vous voussentirez prêt, faire les exercices proposés.
Au final, penser à refermer intro cours.doc sans l’enregistrer afin de le conserver dans saversion initiale.
5.1. Les caractères
Comme dit et redit, et sera encore maintes et maintes foisSELECTIONNER le texte concerné (éventuellement un seul caractère).
Utiliser autant que faire se peut la barre d’outils mise en forme :
répété,
Choix d’une police Taille(Ouvrir la flèche et choisir) (Ouvrir la flèche et choisir)
Italique
Souligné
GrasCouleur de police(Ouvrir la flèche et choisir)
Les personnes encore peu alertes sur ordinateur, retiendront que toute icôneaccompagnée d’une petite flèche à droite ne demande qu’à être développée.Valable sur tous les logiciels, on découvre ainsi des tas de choses aussi utiles lesunes que les autres.Ci-dessous quelques illustrations … à tester :
Les couleurs de polices Les affichages
Page : - 17 -
Le sur lignage

Apprentissage texteur (Word 2003) : premier niveau
Et si on ne trouve pas son bonheur dans les barres d’outils ?
On retrouve dans la partie haute de lafenêtre, des formats accessibles paricônes.Le complément concerne :- les soulignements : comme montré plushaut, ouvrir la flèche pour découvrir lespossibilités offertes :
(Une fois le type desoulignement choisi, onpourra définir la couleur).
- 11 attributs complémentaires : cocher unou plusieurs d’entre eux permet d’enrichirle texte … que chacun aura pensé àsélectionner avant d’agir.
On va dans Format Police.
5.2. Les paragraphes
La mise en forme des paragraphes repose sur le même principe de fonctionnement :icônes de la barre d’outils mise en forme ou Format Paragraphe à ceci près que nousaurons recours à la règle pour les retraits.
Les puristes relèveront que si on met en forme un seul paragraphe, il est inutile de lesélectionner (noircir), il suffit de placer le curseur à l’intérieur. Malgré tout, nous conseillonsde commencer par sélectionner … pour ne pas gérer des exceptions à la règle et garderles bonnes habitudes.
5.2.1. Icônes de la barre d’outils mise en forme
Par défaut l’alignement est sur la gauche, on peut centrer, par exemple lestitres, ou aligner sur le bord droit de la page.
La 4 e icône permet de justifier : on se doit d’y recourir pour tous lesparagraphes de plusieurs lignes. En effet Word passe à la ligne dès qu’il n’apas la place d’afficher un mot en entier, donc à des endroits différents d’uneligne à l’autre. En justifiant, les espaces entre les mots sont étirés afin depermettre un retour à la ligne uniforme et esthétique.
Non justifié
Page : - 18 -
Justifié

Apprentissage texteur (Word 2003) : premier niveau
5.2.2. Les retraits et la règleAvec un peu de mémoire, on se souviendra du conseil quant à la saisie au kilomètre :attendre pour la mise forme et ne rien positionner par un recours intempestif à desespacements. Ceci concerne en particulier les retraits de paragraphes.
Pour obtenir les aspects successifs proposés ci-dessous, dont on notera le recourssystématique au justifié, quelques clics suffisent.
3
1
Seule 1ere ligne en retrait
Ligne 1 à -1,7 cmdu corps et arrêt àdroite remonté de
2
4
Ligne 1 et corps avecretraits différents
9 cm Tout le paragraphe décalé(ligne 1 + corps) et arrêt àdroite.
Pour ce faire, il suffit d’utiliser la règle, encore et toujours après avoir sélectionné le ou lesparagraphes concernés.
Identifier le rôle des curseurs Retrait droiteLes positionner en les faisant glisser dans la règle.
Seule 1ere ligneCorps (lire : le & sauf sa ligne 1)
Tout le paragraphe
Pour arriver aux 4 mises en forme proposées, essayer puis retrouver le choix effectué :
1
2
3
4
Page : - 19 -

•
•
Apprentissage texteur (Word 2003) : premier niveau
5.2.3. Format Paragraphe
On va y retrouver les alignements étudiés au point 1, les retraits obtenus avec la règle etpouvoir gérer les espaces entre paragraphes et les espacements de lignes à l’intérieurd’un même paragraphe.
On retrouve la prise encompte des choixrelatifs à l’exemple 3 :- Justifié- Ligne 1 à -1,6 cm ducorps (retrait négatif)- Droite : position à7cm sur la règle qui enfait 16 donc retrait 9cm.
Concerne les lignes d’unparagraphe (modifier et consulterl’aperçu en bas de la fenêtre).
On se souviendra ici, que nous avions plus que déconseillé d’utiliser les Entrée multiplespour « sauter des lignes » utiliser Espacement avant et/ou après (12pts = 1 ligne).
A gauche : nulA droite : mêmerésultat avecespacement 12points et 24 après
Pour ceux qui ne sont pas convaincus, attendre le chapitre sur la mise en forme avancée.
A ce stade, une fois que vous vous serez bien imprégné du cours, il sera temps etopportun de faire et refaire les exercices suivants :
Secureno.doc
Planteso.doc
Les sauvegarder en remplaçant le « o » par « f », afin de garder et la version initiale et laversion finale (exemple securenf.doc).
Merci de ne pas aller plus loin sans réelle maîtrise de ce qui précède.
Page : - 20 -

•
•
Apprentissage texteur (Word 2003) : premier niveau
5.3. Les bordures5.3.1. Appliquer une bordure
Commencer par afficher une nouvelle barre d’outils : Tableaux et bordures.
Soit : Affichage Barres d’outils cliquer sur Tableaux et bordures
Soit plus simplement en cliquant sur l’icône correspondante :
Sélectionner, encore et encore, le texte concerné et utiliser les fonctionnalités de cettenouvelle barre d’outils sachant qu’il n’est plus besoin de préciser que les flèches à gauchedes icônes ne demandent qu’à être ouvertes.
Appliquer bordure
EpaisseurType de trait Couleur
Procédure :
Je sélectionne du texte
Je choisis le type de trait (rien ne se passe) …
… puis l’épaisseur du trait (encore rien) …
… la couleur (toujours rien)
… et enfin j’applique la bordure.
Note : le seau à droite sert pour la trame de fond …
Appliquons au titre de intro cours.doc
Titre sélectionné, centré, bordure double, épaisseur 2, couleur noire, trame grisée :
On note que la bordure occupe toute la largeur de la page, il reste à ramener, de façonsymétrique, les retraits à gauche et à droite (enfantin puisqu’il était bien dit de ne pascontinuer si …)
Page : - 21 -

•
•
•
•
Apprentissage texteur (Word 2003) : premier niveau
5.3.2. Petits soucis sur les bordures
Sur plusieurs paragraphes la bordure est homogène si tous les retraits sont identiques.
Taper cette adresse, sélectionner les 3 paragraphes, centrer puis appliquer le type de
bordure suivant et ramener les retraits : gauche 3 cm et droite 7 cm.
Vous obtenez :
Monsieur Paul Cepon
Rue des marronniers
05100 Briançon
« Les 3 paragraphes ont le même retrait, la bordure englobe le tout de façon homogène ».
Modifier le retrait du seul paragraphe du milieu et constater les « dégâts ».
Monsieur Paul Cepon Avec un retour ligne on n’aurait pas ce
Rue des marronniers problème ! utiliser le retour-ligne(Maj + Entrée) évoqué au 2.1.1
05100 Briançon
La situation redevient normale en reprenant les mêmes retraits …
Pour séparer chaque paragraphe par un trait appliquer le type suivant :
Pour supprimer une bordure : (aucun trait, vous aviez déjà compris).
Et tout ce qui ne peut se faire par les barres d’outils pourra, comme toujours, êtreobtenu par Format Bordure et trame
Et si on ne sélectionne pas la marque de paragraphe ?
Arrêter la sélection après le « n » de Cepon et mettre une bordure au-dessus :
Monsieur Paul Cepon
C’est manqué : la bordure de texte, qui « oublie » la marque de paragraphe ne concerneque les caractères et les entoure complètement bordure unique sans fantaisie.
Page : - 22 -

•
Apprentissage texteur (Word 2003) : premier niveau
Conclusion provisoire :
A la fin de cette 3 e leçon je sais :
Personnaliser mon environnement de travail.
Saisir au kilomètre en respectant les règles de ponctuation.
Eviter la tentation du bricolage des sauts de ligne par recours à des Entréesuccessifs ou des espaces intempestifs.
Enregistrer et ouvrir un document.
Assurer une mise en forme dite primaire :
Caractères : police, taille, G,I,S
Paragraphes : position, justifié, retraits avec la règle.
Bordures avec quelques « soucis » classiques à éviter
Je commence à connaître le contenu des barres d’outils, je sais que par lacommande Format je peux me voir offrir ce que les icônes ne permettent pas ; j’aiassimilé qu’une flèche orientée vers le bas ne demande qu’à être ouverte…
Avant de s’attaquer aux tableaux dans une leçon 5, vous allez apprendre à gagnerbeaucoup de temps dans la mise en forme de documents longs.
Vous comprendrez mieux en quoi le bricolage est à proscrire…
Mais avant, merci de traiter l’exercice dans lequel vous commencerez par corriger lesfautes d’orthographe :
Boutiqueo.doc
Page : - 23 -

•
•
•
•
Apprentissage texteur (Word 2003) : premier niveau
6. Plaidoyer pour une mise en forme « intelligente »
Ce point de cours porte essentiellement sur le pinceau et les styles. Le pinceau permet dereproduire la mise en forme d’éléments de texte, les styles présentent une avancéedéterminante en termes de reproduction et surtout de mise à jour automatique.
6.1. Le pinceau
Ouvrir le document cours style.doc
Mettre en forme le paragraphe 1.Vos enfants p.7 de la façon suivante :
Police Arial black, taille 14, retrait 2cm, espacement 6 points avant et 12 après, mettre unebordure autour du seul texte (ne pas sélectionner la marque de paragraphe).
A l’évidence il va falloir recommencer la mise en forme pour tous les paragraphescomportant un numéro, soit 7 au total.
Ne serait-ce que la sélection sans la marque de paragraphe, les 6 manipulations àeffectuer, cela donne un certain vertige. (Certains pourront rappeler à juste titre que depuisla version 2003, on peut sélectionner des parties de texte non voisines en utilisant Ctrl +clic, mais …)
Sélectionner le paragraphe déjà mis en forme appelé à servir de modèle.
Cliquer sur le pinceau
Sélectionner le paragraphe noté 2 : 2.Electricité et gaz de France p .9
La mise en forme est reproduite.
Si vous double-cliquez sur le pinceau, vous annoncez une reproduction multiple … tantque vous ne décliquerez pas le même pinceau, tout paragraphe sélectionné prendra lamême mise en forme.
L’essayer, c’est l’adopter car le gain de temps est notable ! (pour le moins).
En outre, cela permet d’homogénéiser la présentation sur tout le document.
Il ne vous reste qu’à essayer avec les autres composantes du document, en quelquessecondes, le tour est joué.
Problème : vous n’êtes pas satisfait de la mise en forme et désirez en changer. Dansl’optique d’un document de 30 à 40 pages, dont les paragraphes semblables se comptentpar centaines, il y a de quoi reculer.
D’où, entre autres, l’intérêt des styles reproduction et mise à jour automatique.
Page : - 24 -

•
•
•
•
•
•
•
•
•
Apprentissage texteur (Word 2003) : premier niveau
6.2. Les styles
Garder le travail effectué avec le pinceau :
Sélectionner un des paragraphes mis en forme appelé à servir de modèle
Modifier sa mise en forme : retraits, espacements, police ou taille selon votre goût.
Ouvrir la liste des styles (à côté del’icône des polices).
Taper un nom de style assez« parlant » pour vous rappeler soncontenu. Exemple : titrepremier etvalider par la touche Entrée.
Sélectionner le ou les paragraphesqui devront prendre cette mise enforme
Ouvrir la liste des styles et, encliquant, appliquer le style
titrepremier.
La première réaction est de se demander : en quoi cela change-t-il du pinceau ? Patience
Avant de poursuivre, veuillez noter que le nom de style titrepremier apparaît dès quevous sélectionnez un paragraphe lui ayant été attribué.
Encore une fois, modifier la miseen forme d’un paragraphe
quelconque possédant le styletitrepremier : Arial, 16, retrait3 cm, espacement 6 avant 18après, bordure enlevée (ici le &6.)
Sélectionner le paragraphe ainsimodifié puis lancer la commandeFormat Styles et mise en forme.
Dans la fenêtre de droite, clic droit sur le styletitrepremier et choisir « mettre à jour pour
correspondre à la sélection ». cette nouvelleprésentation est donnée à tous lesparagraphes possédant ce style !
Choisir la mise à jour et constater : la nouvelle mise enforme a été intégralement reportée.
A vous d’imaginer les perspectives que cela ouvre dans lecadre de la mise en forme d’un document long.
Avec cette procédure, on peut changer les espacementsentre les paragraphes en quelques secondes pour tout ledocument (tout au moins tous ceux dotés d’un style donné).
D’où le côté « ringard » et « bricoleur » des espacements par des Entrée plus queridicules. Voir le musée des horreurs en page 9 ou l’ire d’E. Chouard sur son site cité p 1.
Conseil : étant donné l’importance de ce concept, passer le temps nécessaire pour s’enimprégner et … y recourir en toutes occasions.
Page : - 25 -

Apprentissage texteur (Word 2003) : premier niveau
Compléments sur les styles :
Word propose des styles par défaut, en particulier pour les titres, bien utiles pour le modeplan et la confection de la table des matières ou des illustrations (cours niveau 2).
Comme énoncé dans les premières pages, le style Normal est celui qui est appliqué pardéfaut à tout paragraphe. Il est intégré à un modèle enregistré sous le nom de Normal.dotet sert de base à tout nouveau document ouvert.
Par voie de conséquence, si vous modifiez le style normal et demandez l’enregistrementdans le modèle Normal.dot, ce sera votre nouveau style « standard » pour tout nouveaudocument.
De même un style personnalisé pourra être intégré au modèle Normal.dot et de ce faitsera directement utilisable dans d’autres documents, sans avoir à refaire la procédure decréation initiale.
Conséquence : la frappe au kilomètre se trouve remise en cause dans l’écriture d’undocument long, tel que ce cours (modeste) d’initiation au texteur. Son auteur (bizarre deparler de soi à la 3 e personne) n’a pas attendu de tout saisir avant de penser à la mise enforme.
Réfléchir à la structure trois niveaux de titres à insérer dans la table desmatières, codés MT1, MT2 et MT3.
un paragraphe dit pnormal prévoyant une policeArial 11, le justifié pour aligner à droite et un espacement après de 6 points.
Dès la première page, les styles correspondant ont été définis, il suffit alors desaisir un peu de texte et de lui affecter immédiatement le style correspondant.
Au milieu, les styles utilisés pour ce coursou cohabitent les styles par défaut dulogiciel et ceux qui ont été créés pourl’occasion.
A gauche, le contenu de l’inévitableFormat Styles et mise en forme.
Maintenant que vous êtes dégrossis, sivous avez travaillé ce cours sérieusement,vous pouvez (bouton droit de la souris surun nom de style), le modifier directement,l’intégrer au modèle ou … le supprimer.
Vous pourrez également créer unnouveau style sur la base d’un autreexistant.
C’est ici que le recours à l’aide en ligne ouà des sites Internet à vocationpédagogique présentent une utilitéévidente.
A retenir : l’élaboration des documents longs suppose l’abandon du « bricolage » et lamise en place d’une réelle stratégie de mise en forme. Le pinceau reproduit, certes, àgrande vitesse, mais ne permet ni la généralisation ni la mise à jour automatique offertepar les styles. Ceux-ci trouvent également grande utilité pour la création de la table desmatières et celle des illustrations.
Page : - 26 -

et
Apprentissage texteur (Word 2003) : premier niveau
7. Tabulations et tableaux
7.1. Les tabulations
Avant de montrer comment s’en servir, ajoutons un nouvel élément « au musée deshorreurs ».
Certains utilisateurs recourent à la touche Tab (à gauche du A) de façon inadéquate :
Une seule tabulation etun taquet dans la règlesuffisent largement.L’adresse de gauchepourra glisser facilementà gauche ou à droite
Utiliser plutôt les retraits dela règle puis les styles pour
reproduire modifierfacilement la position
Quand recourir aux tabulations ?
Présentation en côte à côte (adresse expéditeur et destinataire par exemple)
Pour faire apparaître des points de suite.
7.1.1. Tabulations et présentation en côte à côteSur un nouveau document taper ce qui suit :
Une seule tabulationsuffit pour séparer.
Ne porter aucuneattention à l’alignementau moment de la saisie.
Comme indiqué dans la bulle, on retrouve le principe de la saisie initiale sans sepréoccuper de la mise en forme. L’alignement va se faire plus tard par la pose de taquetsde tabulation dans la règle.
Conseil : l’adresse du destinataire porte sur 4 lignes. Il va falloir les sélectionnerensemble pour réaliser le positionnement et, plus tard, pour éventuellement lemodifier. Bien souvent, « on » oublie de sélectionner avant d’agir. D’où l’intérêtd’opérer un retour à la ligne tout en restant dans le même paragraphe.En fin de ligne taper Maj + Entrée au lieu du seul Entrée.
Le symbole prend la forme suivante :
Page : - 27 -

•
•
Apprentissage texteur (Word 2003) : premier niveau
Si on préfère opérer ainsi, la saisie aura donc la forme suivante :
La pose des taquets de tabulation se fait en deux temps :
Choix du type de taquet puis pose dans la règle.
Le choix du taquet
Observer la marque à gauche de la règle.
En cliquant dessus de façon rotative, et sans effet à ce stade, vous choisissez le typed’alignement :
Gauche Centré DroiteDécimale
(voir plus loin)Séparateur
Vertical
La pose du taquet
ATTENTION : penser à sélectionner les quatre lignes constitutives de l’adresse
Faire une nouvelle rotation pour revenir à l’alignement gauche :
Cliquer dans la règle à hauteur des 8 cm.
Les tabulations et letaquet permettentbien un alignement« gauche » à 8 cm.
Bien identifier le taquet
Actions sur les taquets de tabulation … en gardant le texte sélectionné :
Je désireDéplacer un taquetSupprimer un taquetChanger le type d’alignement
Je faisLe faire glisser dans la règleLe jeter physiquement hors de la règle- je le supprime et en pose un différent
- Format Tabulations … ou- double clic sur le taquet dans la règle
Remarque : en cherchant à déplacer les retraits dans la règle, souvent on les loupe et …sans le vouloir, on pose de multiples taquets vous savez désormais comment les ôter !
Page : - 28 -

•
•
•
•
Apprentissage texteur (Word 2003) : premier niveau
Un peu d’exercices :
Taquet glissé de laposition 8cm à 7cm
Taquet gauchesupprimé, puisremplacé par untaquet centré à 9 cm
Exemple de taquetdroite à 13 cm :
Soit supprimer etposer un nouveau.Soit faire glisser leprécédent à 13 cm,double-clic dessus (ouFormat tabulations) et
choisir alignementDroite
7.1.2. Tabulations et points de suiteOn désire faire apparaître ces points respectivement entre Nos refs et ce qui suit. Demême en ce qui concerne l’objet INUTILE DE TAPER LES POINTS SOI-MEME !!!(Pardon de crier si fort, mais à force de voir les gens opérer ainsi cela agace).
A la saisie, insérer une tabulation de séparation
Sélectionner les deux lignes
Placer un taquet « gauche » dans la règle vers 3 cm (impératif, sans pose detaquet les points de suite ne pourront apparaître).
Double-clic sur le taquet dans la règle et choisir le type de points de suite.
1- le taquet existe et sesitue à 3 cm2- on a double cliquédessus3- on a choisi le type 2pour les points de suite.
Garder les 2 lignes sélectionnées, faire glisser le taquet plus loin sur la règle et constaterque les espaces sont remplis par les points de suite … qui ont suivitaper soi-même.
Page : - 29 -
d’où l’ineptie de les

•
•
Apprentissage texteur (Word 2003) : premier niveau
7.1.3. Les pucesOn pourra se poser la question de les introduire ici.
Il se trouve qu’à la pose des puces, Word place en même temps, pour le positionnement,une tabulation et un taquet dans la règle
Merci de taper ceci :
- juste pour le cas où vous auriez oublié :sélectionner les 4 lignes
- Format Puces et numéros
- choisir sa puce (ici les puces par défaut ont étéenrichies : clic sur une puce « inutile » puisPersonnaliser…
Sélectionner de nouveau les quatre lignes, regarder dans la règle.
Comme annoncé, la présence des retraits et du taquet de tabulation permettent de gérerla position de la puce (retrait) et l’écart par rapport au texte qui suit (taquet).
Souci : si on pose les puces au fur et à mesure, un saut de paragraphe se traduit par unenouvelle puce sur le suivant. Pour arrêter le processus, taper deux fois Entrée ou bienrepasser par Format Puces et numéros et cliquer sur Aucun(e)
A déplacer pourdécaler sur la page
Encore une puce à la ligne suivanteA droite, avec double Entrée pour revenir à la « normale ».
Travail à faire : avant de passer aux tableaux, on « peut » (quel euphémisme) faire lesexercices suivants :
Asfo.doc
Comptoiro.doc
Page : - 30 -

Apprentissage texteur (Word 2003) : premier niveau
7.2. Les tableaux
Vous pouvez, de toute façon, faire un copier/coller d’un tableau réalisé sur Excel ou autretableur comme Open Office (téléchargeable gratuitement rappelons-le).
Attention malgré tout aux surprises car Excel ne matérialise pas la règle. Si le tableaupossède trop de colonnes et dépasse les 16 cm, c’est le début des soucis …
Remarque : Word permet de dessiner des tableaux directement au crayon. Ludique etpratique, cette procédure pose néanmoins des problèmes à la mise en forme. Enconséquence, seule sera exposée ici, la création d’un tableau avec annonce du nombrede lignes et colonnes.
7.2.1. Création du tableau
Soit Tableau Insérer Tableau etannoncer le nombre de lignes et decolonnes
Soit passer par l’icône insérertableau en dessinant les lignes etles colonnes (ici 4*2)
Ouvrir un nouveau document et, après les quelques lignes du haut, annoncer un tableaude 2 lignes et 4 colonnes dont vous saisirez les quelques données :
Conseil : pour passer d’une cellule à l’autre, utiliser la tabulation.
Tabuler dans la dernière cellule revient à ajouter une ligne.
Merci de compléter ainsi le tableau.
Jusque là, rien de bien sorcier dans la procédure ou la saisie des données, dans lamesure où la mise en forme se fera plus tard … comme toujours.
Page : - 31 -

•
•
•
Apprentissage texteur (Word 2003) : premier niveau
7.2.2. Travaux sur tableau
Outre la commande Tableau, vous allez être appelé à faire le plus grand usage de la barred’outils tableaux et bordures. Dont nous avons déjà étudié la partie bordures.
Rappel : pour la faire apparaître deux solutions sont offertes.
Soit : Affichage Barres d’outils cliquer sur Tableaux et bordures
Soit plus simplement en cliquant sur l’icône correspondante :
Vous retrouvez les mêmes fonctionnalités, defaçon peut-être plus lisible avec un clic droit dela souris effectué sur une cellule ou unesélection du tableau :
Garder le tableau créé ou ouvrez-le à partir dudocument cours tableau.doc
N’oubliez pas qu’en cas d’erreur demanipulation, vous avez une icône pour reveniren arrière …
7.2.2.1. Présentation
Opter pour Affichage Page (certaines fonctionnalités sont désactivées en Normal) etdécliquer le crayon (1ere icône) si il est activé.
Ajuster la taille des cellules :
Passer par Tableau Propriétés du tableau et fixer les largeurs de chaqueligne et colonne.
Laisser Word adapter au texte : clic droit etAjustement automatique puis Ajuster au contenu.
Page : - 32 -

•
•
Apprentissage texteur (Word 2003) : premier niveau
Tirer sur les séparateurs pour adapter de façon manuelle largeur descolonnes ou hauteur des lignes résultats surprenants parfois. En effet lalargeur total du tableau reste inchangée. Elargir une colonne revient à rétrécirla suivante. Elargissez la 1ere colonne en tirant sur le séparateur et vousobtenez « l’horreur » suivante :
Utiliser plutôt Tableau Propriétés du tableau, ou, en manuel, élargir l’ensemble en tirantsur la derniere marque du tableau puis adapter les colonnes intérieures.
Agir ainsi et garder la dernière colonne exagérément élargie. Faire de même pour ladernière ligne (impossible en Affichage Normal, bien rester en Affichage Page).
Nous allons apprendre maintenant àharmoniser les hauteurs de lignes etcolonnes, centrer le tableau sur lapage, insérer des lignes et descolonnes, fusionner, et présenter dutexte en vertical.
Harmoniser hauteurs de lignes et largeurs de colonnes
Sélectionner le tableau et utiliser les icônes
L’alignement dans les cellules n’estpas satisfaisant, nous le géreronsdans quelques instants.
Insérer lignes et colonnes
Sélectionner la ligne ou la colonne puis Tableau Insérer …
Ajouter ainsi une ligne devant la 1ere et une colonne à gauche.
Est-il utile de préciser que la suppression deslignes et colonnes requiert la mêmeprocédure ?
Tableau Supprimer …
Page : - 33 -

•
•
•
Apprentissage texteur (Word 2003) : premier niveau
Fusionner les cellules d’un tableau
Sélectionner les cellules concernées et utiliser l’icône de gauche :
(Celle de droite permettrait de scinder une cellule en n cellules plus petites).
Sélectionner la ligne 1 SAUF la 1ere cellule et fusionner. Faire de même pour la 1erecolonne sur ses 3 dernières cellules. Compléter la saisie.
Centrer le tableau sur la page
Si le tableau n’occupe pas toute la largeur de la page, d’un point de vue esthétique, il estnettement plus agréable à l’œil de le centrer.
Sélectionner tout le tableau et le centrer avec l’outil habituel
Il est temps d’aligner le texte dans les cellules
Positionnement du texte dans les cellules
Comme toujours, sélectionner la ou les cellules concernées et faire le meilleur usage del’outil dont vous connaissez désormais l’utilité de la flèche sur le côté …
Neuf positions sont à votre disposition, 3*3 pour gauche, centré etdroit ; idem sur la hauteur : haut, milieu, bas.
Note : vous avez accès au même outil par clic droit dans la zonesélectionnée et Alignement de cellules.
Exercez-vous pour arriver à la présentation ci-dessous.
Deux premières lignes +les tailles : centré/centré
Références et prix :gauche et centré surla hauteur
Il reste à disposer l’année 2005 en vertical, aligner les prix sur la virgule et travailler lesbordures.
Page : - 34 -

•
•
•
Apprentissage texteur (Word 2003) : premier niveau
Texte en vertical (Affichage Page obligatoire)
On désire mettre le « 2005 » en vertical. Sélectionner la cellule et utiliser l’outil
Vous devez comprendre qu’il fonctionne en rotatif et annoncela position prise si vous cliquez dessus.
Ici, le 2005 sera affiché en vertical orienté gauche. Un secondclic permet une meilleure position : vertical orienté droite.
A l’évidence il vous faut, mais vous savez comment opérer, rectifier la position et réduire lataille de la colonne (ici 1,5 cm par Tableau Propriétés) :
Faire un essai de se placer enAffichage Normal, rappelons-leune sorte de brouillon, etconstater que la mise en formesemble perdue. Il « suffit » derevenir et rester en affichagepage.
Alignement sur la décimale
On va utiliser un taquet de tabulation laissé de côté auparavant :
Sélectionner les 3 cellules du prix unitaire, par clics successifs choisir le type de tabulationdécimal, puis l’appliquer dans la règle à hauteur de 8 cm. Idem pour les 3 cellules à droite
taquet à 10,5 cm.
Attention : souvent cela ne marche pas si l’alignement n’est pas à gauche dans la celluleéviter le « tentateur » alignement centré.
Les bordures
Appliquer la procédure déjà étudiée en début de cours (leçon 4.3).
Rappel : rien ne se passe avant d’appliquer …
Type de trait Epaisseur Couleur Appliquer bordure
Appliquer une trame de fond si nécessaire, en gardant à l’esprit que la couleur ne ressortpas en photocopie ou sur une imprimant N&B
Page : - 35 -

•
•
•
•
Apprentissage texteur (Word 2003) : premier niveau
Coins coupés
Il suffit d’enlever les bordures « inutiles » : la cellule existe physiquement mais resteravide. Dans l’exemple ci-dessous, en haut à gauche, on a enlevé les bordures du haut et degauche de la cellule (décliquer)
Un aperçu avant impression permet dese faire une meilleure idée mais souventcertains traits n’apparaissent pas(caprice de l’ordinateur ?)
7.2.2.2. Conseils et mise en garde avant exercicesCe cours étant réalisé sur la base d’un apprentissage, vous pouvez retrouver unesynthèse des fiches techniques sur le site, déjà mentionné et d’une richesse indicible :
http://www.petitkar.com/ (on peut y chercher les calculs par exemple)
Les exercices qui vous sont proposés, pour ne pas employer vivement conseillés ouimposés, présentent du texte déjà tapé et des tableaux à créeer. Si vous mettez en formeavant de monter les tableaux, l’insertion de ceux-ci présente un risque.
Dans l’exemple ci-contre, les paragraphesont été mis en forme avant d’insérer le
tableau avec, en particulier, unespacement après chaque paragraphe.
Conséquence : le tableau reprend cetespacement pour chaque ligne !
Symptôme : je suis en Affichage Page(comme il se doit pour les tableaux), leslignes sont trop « hautes » et je n,’arrivepas à réduire cette hauteur.
Remède : sélectionner le tableau, formatparagraphe et remettre à zéro
l’espacement.
Agaçant, certes maisvous avez la solution duproblème.
Cela dit, si vous insérez le tableau avant toute mise en forme, vous n’aurez pas ce genrede souci.
Exercices à réaliser après ce chapitre :
Parfumo.doc
Rivenuo.doc
Tomateso.doc
Si vous êtes un peu curieux et jetez un œil sur les derniers exercices, vous verrez qu’il nemanque que l’insertion d’objets divers, entre autres images et Wordart, en-tête, pied depage et notes de bas de page.
Merci de ne pas passer au chapitre 7 (et dernier) avant de posséder tout ce qui précède.
Page : - 36 -

Apprentissage texteur (Word 2003) : premier niveau
8. Insertions diverses et variées
8.1. Caractères spéciaux
Insertion Caractères spéciaux vous permet d’enrichir le clavier. On y trouve une mine desymboles, avec entre autres, dans la police Wingdings (1, 2 ou 3) ou Webdings, desgraphismes de téléphone, fax, ciseau etc. etc.
☺ £©® (Chercher l’erreur)
8.2. Date et heure
Insertion Date et heure peut passer pour un gadget de paresseux mais présente l’intérêt,si on coche la case ad hoc, d’assurer une mise à jour automatique. Ceci est très pratique,pour des lettres standard d’accompagnement d’envoi de dossiers ou autres, car on peutimprimer directement sans avoir la date à corriger.
8.3. Diagrammes
Par Insertion Diagrammes vous avez accès à un outil intéressant en la matière, enparticulier sur les organigrammes hiérarchiques en vue de la conception des dossiers ourapports à venir.
Une nouvelle barre d’outils s’ouvre quand l’objet est activé, vous en avez ici un aperçu :
8.4. Lien hypertexte
Taper l’adresse puis recourir à l’outil ci-contre
http://www.serre-chevalier.com/ en simple texte devient ainsi :
http://www.serre-chevalier.com/ que l’on peut atteindre par Ctrl + clic
Page : - 37 -

Apprentissage texteur (Word 2003) : premier niveau
8.5. Les images
Cette notion couvre un large champ : images de la bibliothèque de Word, importéesd’Internet, photo ou objet dessin enregistré par vos soins et, plus que pratique dans lesrapports ou cours comme celui-ci, d’une copie d’écran.
Dans un premier temps, nous verrons commentimporter ces objets puis comment les traiter pourles découper ou bien les positionner.
8.5.1. Importation d’imagesInsertion Image et vous avez l’embarras duchoix :
A partir du fichier pour un objet enregistré.
Organigramme hiérarchique et donc uneseconde façon de le lancer.
Image clipart pour des images fourniesavec le logiciel ou sur Internet (à conditiond’être connecté bien sûr).
Ici, je recherche une image d’âne dans toutesles collections (les miennes, celles du logiciel etsur le site de Microsoft).
Est-il utile de conseiller d’aller jeter un œil sur lafiche « Insertion d’Images » d’un site dont, petità petit < ;O), je me lasse d’indiquer le lien ?
Wordart, dont on reparlera plus loin
Image Internet
Certes on peut les enregistrer pour lesréutiliser. Plus rapide, un simple copier/coller del’image suffit.
En ce qui concerne ce point précis, vous veillerez à utiliser cette procédure dans le strictrespect des droits d’auteur, du droit à l’image et du droit de l’image.
Les copies d’écran
Ce cours en est rempli. Vous pouvez utiliserun logiciel spécifique (aller surwww.telecharger.com rubrique « captureécran ») ou exécuter une capture manuelle.
Appuyer sur la touche Impr Ecran (engénéral au-dessus et à gauche du pavénumérique), il ne se passe rien ! En faitl’image est mémorisée dans le presse-papiers, il ne vous reste qu’à la coller.
Il va falloir maintenant la traiter, comme lesautres images importées.
Page : - 38 -

Apprentissage texteur (Word 2003) : premier niveau
8.5.2. Wordart
Vous trouverez mille utilisations de ce type d’objet …
Pour la création :
Soit Insertion Image Wordart
Soit Affichage Barre d’outils Dessin et Icône
Après avoir choisi la forme, taper le texte et, avant de valider, déterminer police et taille.
Ci-contre la barre d’outils Wordartdont vous n’aurez aucun mal àfaire le meilleur usage.
Travailler le format permet, entreautres, de modifier les couleurs dutexte et de l’ombre portée.
Pour aller plus loin, les deuxdernières icônes de la barred’outils dessin permettent dejouer sur la nature et la forme del’ombre portée.
A vous de jouer … (à prendre àplusieurs degrés).
Page : - 39 -

Apprentissage texteur (Word 2003) : premier niveau
8.6. Traiter les images
Mise en garde : les traitements présentés ci-après, exécutés sous Word, alourdissentconsidérablement le volume des documents. Ceux qui ont la « chance » de disposer delogiciels de traitements d’images pourront, avec un type d’enregistrement ad hoc, réaliserde sérieux gains. De même, n’abusez pas du Wordart très gourmand en termes de taille.
Ouvrir le document TOMATES fin.doc et devant le mot « Néanmoins » Insérer une imagede la bibliothèque clipart.
Ma tomate a tellement pris le soleil qu’elle est énormeet a coupé le texte en deux pages. Le résultat est peuprobant mais cela va s’arranger !
Pour ce faire, cliquer sur l’image et repérer la barred’outils Image, reproduite ci-dessous ou utiliser FormatImage ou encore clic droit et Format de l’image.
Vous ferez des essais ou irez où vous savez pour la luminosité, le contraste, les borduresou le format. Par contre deux outils sont déterminants Habillage et Rogner.
Commencer par repérer les poignées noires de l’imageet la rétrécir considérablement de telle manière àrevenir sur une seule page. Attention pour garder laproportion ramener en diagonale.
Outil Habillage
En cliquant sur l’outil, vous constatezqu’actuellement l’image est en position « alignésur le texte ».Choisir Rapproché permettra de l’encapsulerdans le texte. Déplacez-la, le texte se disposeautour.Derrière le texte remplira d’aise tous ceux quiveulent faire dans l’artistique … surtout si onchoisit Couleur Filigrane.Devant le texte constitue le « must » car permetde la positionner dans n’importe quelle zonevide.
Page : - 40 -

Apprentissage texteur (Word 2003) : premier niveau
Devant le texteJolie bordure verte(invisible en N&B)
RapprochéDerrière le texte
CouleurFiligrane
Outil Rogner
Sans cet outil, la copie manuelle d’écran ne présente aucun intérêt. A ne pas confondreavec un redimensionnement (pour peu que ce mot existe), il s’agit de découper l’image.
A l’évidence, l’exemple porte sur une copie d’écran mais la procédure est valable pourtoute image.
Rester sur le même document, faites une copie d’écran et collez-la à la fin. Sélectionnezl’image et cliquer sur l’outil
Repérez les poignées noires AU MILIEU DE CHAQUE COTE. Il s’agit de bien se placerdessus et de repousser la marque vers l’intérieur. On coupe au fur et à mesure…
Note : si on tire vers l’extérieur, onrécupère ce qui a été coupé.
Pour un découpage minutieux,agrandir en tirant en diagonale sur
les poignées d’angle, découper enrognant puis rétrécir.
Enfin, si vous êtes aussi peu adroitque l’auteur de ce cours, sachezque vous perdez la main dès quela forme disparaît
recliquer sur :
8.6.1. La barre d’outils dessin
Par Affichage Barre d’outils Dessinvous avez la possibilité d’insérer lesbulles, flèches simples ou plusélaborées qui pullulent dans cedocument. En particulier Formesautomatiques regorge de gadgetssympathiques.
Ramener vers l’intérieurpour rogner
Tirer en diagonale pour jouersur la taille de l’image
Quittons ce domaine futile etredevenons sérieux.
Page : - 41 -

y
Apprentissage texteur (Word 2003) : premier niveau
8.7. Les notes de bas de page
Merci d’ouvrir le document : TD Word documents longs.doc
Utilité : Par un numéro dans la page, renvoyer vers un commentaire … de bas de page. Laprocédure est sans aucune difficulté. L’important est de savoir que ces notes, au contrairedu pied de page, occupent une partie de la page dite normale. Les multiplier, conduirait àoccuper une partie croissante de la page réservée à votre prose principale.
Créer une note : à l’endroit désiré
Insertion Référence Note de bas de page
Sauf désir de les avoir en fin de document, garder les choix de départ et dansOptions, choisir éventuellement Recommencer à chaque page. Note : ce choix estindispensable pour un publipostage (mailing).
Après validation, il ne vous reste qu’à écrire le texte en bas de page.
Compléments :
Pour passer d’une note en bas de pagedirectement à son numéro et vice-versa : double-clic sur le numéro.
Pour supprimer une note : effacer le numéro dansla page (pas en bas).
Aller en page 2 du documentTD Word documents longs.doc,créer quelques notes et vérifier, quetoute nouvelle insertion devant ladernière entraîne une renumérotationautomatique. Vérifier aussi qu’unesuppression a le même effet.
Page : - 42 -

Apprentissage texteur (Word 2003) : premier niveau
8.8. En-tête et pied de page
Utilité : reproduire des informations (titre, logo ; image ; WordArt ; numéros de page) surtoutes les pages du document.
8.8.1. Création
Affichage
En-tête pied de page
Attention : ces éléments sont invisibles en Affichage Normal, faire un aperçu avantimpression ou travailler en Affichage Page
Saisir le texte en pensant à mettre une bordure de séparation du reste de lapage ; utiliser les taquets de tabulation préexistants pour se positionner sur lapage.
Lors de l’activation, la barre ci-contre va apparaître
Si elle ne s’affiche pas :Affichage
Barre d’outils
Très utile pour retrouverun document grâce àson chemin d’accès.
En-tête/pied de page
Réaliser l’en-tête suivant, par une tabulation, le placer au centre et l’entourer d’unebordure pleine.
Par défilement, vérifier qu’il se reproduit sur toutes les pages.
Se déplacer vers le bas de page et, par insertion automatique, après deux tabulations pourse placer complètement à droite, ajouter le nom du fichier (bien entendu, ce nom sera misà jour si vous l’enregistrez sous une autre dénomination). Penser à placer une bordure au-dessus.
En l’occurrence cela ne présente guère d’intérêt, mais dans le cadre d’un bureau oùtravaillent plusieurs personnes, cela permet de savoir sous quel nom, et où, un documenta été enregistré (choisir alors « nom fichier et emplacement). Que dire pour un individu àla mémoire altérée par une trop longue présence devant un écran d’ordinateur ?
Page : - 43 -

Apprentissage texteur (Word 2003) : premier niveau
Les options utiles pour la numérotation et la personnalisation des en-têtes
Nom
Numéro de page
Nombre de pages
Numérotation des pages
Basculer En-tête/Pied
Description
Insère le numéro de la page
Nombre total de pages du document
Permet de jouer sur le style de numérotation :romain, arabe ; à partir de...
Passe de l'en-tête au pied de page de la section.
Attendre niveau 2
8.8.2. Logos ou objet WordArt en en-têteAttention, prendre une image, même positionnée « devant le texte » et la faire glisserphysiquement dans la zone de l’en-tête ne suffit pas.
En effet, afficher la page suivante montre que l’image n’est pas reproduite.
Meilleure pratique : partir de l’intérieur même de l’en-tête et, par un copier/coller ou uneinsertion d’image, déposer l’objet :
Vérifier, la reproduction se fait correctement sur toutes les pages.
Insérer un WordArt :
Rappel : bien partir de l’en tête : Insertion Image WordArt
En tout état de cause, vérifier que tout est reproduit à chaque page.
Page : - 44 -

•
•
•
•
Apprentissage texteur (Word 2003) : premier niveau
8.8.3. Numérotation des pagesEn général, la numérotation se placera au milieu du pied de page.
Plusieurs façons d’opérer sont possibles mais ne sont pas tout à fait identiques :
Se placer au milieu du pied de page puis, au choix, utiliser l’icône ou faire une
insertion automatique :
Vous aurez ensuite accès au format décrit ci-dessous par l’icône :
Attention : en opérant ainsi, la numérotation commence dès la première page.
Indiqué de n’importe où :
Décocher cettecase si voussouhaitezlaisser la pagede garde viergede numéro.
Insertion Numéro de page.
Déterminer la position etl’alignement puis cliquer sur
Format …
Cette fenêtre permet de déterminer le style de numérotation : chiffres arabes ouromains et même des lettres (pour les annexes). Si vous avez choisi de ne pasnuméroter la page de garde, choisir A partir de 0 (p2 aura ainsi le numéro 1).
Ci-contre, le résultat obtenu avec une insertionautomatique, puis une tabulation enlevée à droite etle mot « Page : » frappé au clavier.
Note : si vous optez pour Page X sur Y (exemple 1/10, 2/10 …10/10), vous devezcommencer la numérotation dès la première page. Or, les rapports commencentnormalement leur numérotation après la page de garde, les remerciements et la table desmatières. Il faut y renoncer dans ce cas (cf. ce cours).
Comme pour toute bonne série TV lors du dernier épisode de la saison : « lapagination plus sophistiquée sera traitée dans le cours dit de niveau 2 (plusieurspages sans numérotation, le classique 1,2,3, etc. puis la cerise du A,B,C, etc. pourles annexes). Vous saurez également tout de la numérotation hiérarchisée et de latable des matières, des index et autres illustrations … ».
Mais avant, réalisez donc, et à bonne vitesse, les exercices suivants. Alors serez-vousprêt(e) pour de nouvelles découvertes <[:O)]
Etudes.doc puis Elite.doc
Internet.doc et last but not least Immobilier.doc
Page : - 45 -