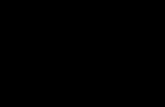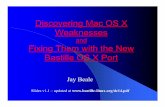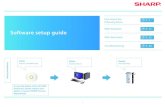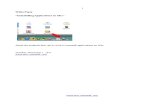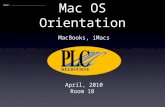Cours MAC OS X
-
Upload
gilsong2010 -
Category
Documents
-
view
982 -
download
0
Transcript of Cours MAC OS X

Voici les principaux raccourcis clavier Mac OS X. Principaux raccourcis clavier Mac OS X
Démarrage Touches actionnées Description Touche X en cours de démarrage
Force le démarrage de Mac OS X
Touches Option + Commande + Maj + Suppr en cours de démarrage
Ignore le volume de démarrage principal et recherche un autre volume de démarrage (un CD ou un disque externe, par exemple)
Touche C en cours de démarrage
Démarre à partir d'un CD contenant un dossier système
Touche N en cours de démarrage
Tente de démarrer à partir d'un serveur réseau compatible (NetBoot)
Touche R en cours de démarrage
Force la réinitialisation de l'écran PowerBook
Touche T en cours de démarrage
Démarre en mode Disque cible FireWire
Touche Maj en cours de démarrage
Démarre en mode sécurisé et désactive temporairement les éléments d'ouverture de session et les fichiers d'extension de kernel non-essentiels (Mac OS X 10.2 et ultérieur)
Commande + V en cours de démarrage
Affiche les messages de la console pendant le démarrage (mode Verbose).
Commande + S en cours de démarrage
Démarre en mode utilisateur unique
Fenêtre Finder Raccourci clavier Description Commande + W Ferme la fenêtre Option + Commande + W Ferme toutes les fenêtres Commande + Flèche vers la droite
Développe le dossier (vue en liste)
Option + Commande + Flèche vers la droite
Développe le dossier et les sous-dossiers imbriqués (vue en liste)
Commande + Flèche vers la gauche
Réduit le dossier (vue en liste)
Option + Commande + Flèche vers la gauche
Ouvre le dossier parent et ferme la fenêtre en cours
Commandes de menu Raccourci clavier Description
Maj + Commande + Q Menu Pomme Fermer la session
Maj + Option + Commande + Q Menu Pomme Fermer la session immédiatement
Maj + Commande + Suppr Menu Finder Vider la Corbeille
Option + Maj + Commande + Suppr Menu Finder Vider la Corbeille sans confirmation
1

Commande + H Menu Finder Masquer le Finder
Option + Commande + H Menu Finder Masquer les autres
Commande + N Menu Fichier Nouvelle fenêtre Finder
Maj + Commande + N Menu Fichier Nouveau dossier
Commande + O Menu Fichier Ouvrir
Commande + S Menu Fichier Enregistrer
Maj + Commande + S Menu Fichier Enregistrer sous
Commande + P Menu Fichier Imprimer
Commande + W Menu Fichier Fermer la fenêtre
Option + Commande + W Menu Fichier Fermer toutes les fenêtres
Commande + I Menu Fichier Lire les informations
Option + Commande + I Menu Fichier Afficher l'Inspecteur d'attributs
Commande + D Menu Fichier Dupliquer
Commande + L Menu Fichier Créer un alias
Commande + R Menu Fichier Afficher l'original
Commande + T Menu Fichier Ajouter à la barre latérale
Commande + Suppr Menu Fichier Placer dans la Corbeille
Commande + E Menu Fichier Ejecter
Commande + F Menu Fichier Rechercher
Commande + Z Menu Edition Annuler
Commande + X Menu Edition Couper
Commande + C Menu Edition Copier
Commande + V Menu Edition Coller l'élément
Commande + A Menu Edition Tout sélectionner
Commande + Option + 1 Menu Présentation Par icônes
Commande + Option + 2 Menu Présentation
2

Par liste
Commande + Option + 3 Menu Présentation Par colonnes
Commande + B Menu Présentation Masquer la barre d'outils
Commande + J Menu Présentation Afficher les options de présentation
Commande + [ Menu Aller Précédent
Commande + ] Menu Aller Suivant
Maj + Commande + C Menu Aller Ordinateur
Maj + Commande + H Menu Aller Départ
Maj + Commande + I Menu Aller iDisk
Maj + Commande + A Menu Aller Applications
Maj + Commande + F Menu Aller Dossiers récents
Maj + Commande + G Menu Aller Aller au dossier
Commande + K Menu Aller Se connecter au serveur
Commande + M Menu Fenêtre Réduire la fenêtre
Option + Commande + M Menu Fenêtre Réduire toutes les fenêtres
Commande + ? Menu Aide Aide Mac
Accès universel et VoiceOver Raccourci clavier Description Option + Commande + * (astérisque)
Activer le zoom
Option + Commande + + (plus)
Zoom avant
Option + Commande + - (moins)
Zoom arrière
Option + Option + Commande + * (astérisque)
Passer à blanc sur noir
Ctrl + F1
Activer accès au clavier complet Lorsque l'accès au clavier complet est activé, vous pouvez utiliser la combinaison de touches ci-après dans le tableau à partir du Finder.
Ctrl + F2 Accès au clavier complet Mettre en évidence le menu
Ctrl + F3 Accès au clavier complet Mettre en évidence le Dock
3

Ctrl + F4 Accès au clavier complet Faire ressortir la fenêtre active ou suivante
Ctrl + F5 Accès au clavier complet Mettre en évidence la barre d'outils
Ctrl + F6 Accès au clavier complet Faire ressortir la fenêtre Utilitaire (palette)
Commande + F5 ou fn + Commande + F5
Activer/Désactiver VoiceOver (Mac OS X 10.4 ou version ultérieure)
Commande + F8 ou fn + Crl + Option + F8
Ouvrir l'utilitaire VoiceOver (Mac OS X 10.4 ou version ultérieure)
Commande + F7 ou fn + Crl + Option + F7
Afficher le menu VoiceOver (Mac OS X 10.4 ou version ultérieure)
Ctrl + Option, ou fn + Ctrl + Option
Activer/Désactiver le verrou des options VoiceOver (Mac OS X 10.4 ou version ultérieure)
Le panneau des préférences Accès universel vous permet également d'activer les touches de souris. Lorsque celles-ci sont activées, vous pouvez utiliser le pavé numérique pour déplacer la souris. Si votre ordinateur n'est pas équipé d'un pavé numérique, utilisez les touches de fonction (Fn). Touches de souris Touches actionnées Description 8 Vers le haut 2 Vers le bas 4 Vers la gauche 6 Vers la droite 1, 3, 7 et 9 En diagonale 5 Appuyer sur le bouton de la souris 0 Tenir appuyé le bouton de la souris . (point du pavé numérique)
Relâcher le bouton de la souris (après avoir appuyé sur 0)
Autres commandes Touches actionnées Description Option + Commande + D Afficher/Masquer le Dock Commande + Tab Basculer entre les applications tab Mettre en surbrillance l'élément suivant Commande + Flèche vers le haut Monter d'un répertoire Commande + Flèche vers le bas Descendre d'un répertoire Ht page ou Ctrl + Flèche vers le haut
Monter d'une page
Bas page ou Ctrl + Flèche vers le bas
Descendre d'une page
Option + Glisser-Déposer Copier vers un nouvel emplacement Option + Commande + Glisser-Déposer
Créer un alias dans un nouvel emplacement
Commande + Glisser-Déposer Déplacer vers un nouvel emplacement sans copier
Maj + Commande + C Afficher la palette de couleurs dans l'application
Commande + T Afficher la palette de polices dans l'application Commande + Maj + 3 Capturer l'écran
4

Commande + Maj + 4 Capturer la sélection Commande + Maj + 4, puis appuyez sur Ctrl pendant la sélection
Capturer l'écran dans le Presse-papiers
Commande + Maj + 4 puis Barre d'espacement
Capturer la fenêtre sélectionnée
Option + Commande + Esc Forcer la fermeture.
Ctrl + Eject Boîte de dialogue Redémarrer, Suspendre ou Eteindre
Ctrl + Commande + Eject Quitter toutes les applications et redémarrer Option + Commande + Eject ou Option + Commande + Alimentation
Suspendre l'activité
Commande + clic sur le bouton de la barre d'outils de la fenêtre (coin supérieur droit)
Afficher tous les types de vues disponibles pour la barre d'outils de la fenêtre (selon la nature du Finder ou la fenêtre d'application)
Command + ` Afficher toutes les fenêtres d'une application ou du Finder (si plus d'une fenêtre ouverte)
Fn + Suppr (PowerBook, iBook uniquement)
Supprimer vers l'avant (effacer le caractère situé à droite de votre curseur)
Documents connexes61466 Mac OS X : Raccourcis pour activer l'accès au clavier complet 61529 Mac OS X : Comment utiliser le clavier pour effectuer des actions 106178 Gestionnaire de démarrage : Comment sélectionner un volume de démarrage 61530 Mac OS X : Autres méthodes pour contrôler votre ordinateur 61544 Mac OS X : Raccourcis pour capturer le contenu de l'écran 106567 Mac OS : Raccourcis clavier Apple Pro pour arrêter et redémarrer l'ordinateur 107081 Mac OS X 10.2 : Les raccourcis clavier Kotoeri ont changé 61474 Mac OS X : Raccourcis pour Windows 106743 Mac OS X 10.1 : Fonctionnalités supplémentaires du Dock 61494 Mac OS X : Parole - Comment ajouter une commande vocale comme raccourci clavier Mots clés: kmosx3 kmosX kmosX2 ktech kmosx4
Mac OS X : Raccourcis pour activer l'accès au clavier complet
Use these shortcuts to turn on Full Keyboard Access or access the menu bar, Dock, and other areas on the screen.
Full Keyboard Access shortcuts for activating access
Use these shortcuts to turn on Full Keyboard Access or access the menu
5

bar, Dock, and other areas on the screen.
Action Shortcut
Turn Full Keyboard Access on or off Control + F1
Highlight the menu bar Control + F2
Highlight the Dock Control + F3
Highlight the toolbar Control + F5
Highlight a tool palette then each palette in order Control + F6
Access all controls in the current dialog if you select the option to highlight only text boxes and lists
Control + F7
This document contains information from Help Center, the help system included with your computer. Mots clés: kmosx kmosx1 khelp
Mac OS X : Comment utiliser le clavier pour effectuer des actions
RésuméSi vous activez la fonction Accès au clavier complet, vous pouvez utiliser votre clavier pour effectuer de nombreuses actions sur votre ordinateur.Produits concernésClaviers, Mac OS X 10.4, Mac OS X 10.3, Mac OS X 10.2, Mac OS X 10.1, Mac OS X 10.0, Mac OS X 10.5Cela peut être utile si vous souhaitez travailler différemment ou si vous avez un handicap.
Avec le clavier, vous pouvez sélectionner des icônes dans le Dock et des boutons dans la barre d’outils de la fenêtre du Finder. Dans certaines applications Mac OS X, vous pouvez choisir des commandes de menu ou sélectionner des options dans des fenêtres, boîtes de dialogue ou palettes.
Ouvrez les Préférences Système et cliquez sur Clavier, puis sur l’onglet Accès au clavier complet.Si vous activez la fonction Touches de souris, vous pouvez utiliser le clavier numérique pour déplacer la souris.Ce document contient des renseignements extraits du Centre d’aide, le système d’aide inclus dans votre ordinateur.Mac OS X 10.0 : le gestionnaire de démarrage affiche un seul système d'exploitation par volume
Dernière modification le: 30 janvier 2002 ID de l'article: 106178
Le gestionnaire de démarrage ne présente pas les systèmes d'exploitation Mac OS X et Mac OS 9.1 comme disques de démarrage s'ils sont installés sur le même volume.
6

Symptôme
Le gestionnaire de démarrage vous propose Mac OS X ou Mac OS 9.1, mais non les deux systèmes d'exploitation.
Remarque : pour accéder au gestionnaire de démarrage, maintenez la touche Option au démarrage du système.
Produits concernés
· Mac OS X 10.0· iMac (mange-disques)· iBook· PowerBook (FireWire)· Power Mac G4 (carte graphique AGP)
Solution
Si vous avez démarré sous Mac OS 9.1 :
· Ouvrez le tableau de bord Démarrage.· Cliquez sur le Dossier Système à utiliser.· Fermez le tableau de bord. · Faites redémarrer l'ordinateur.
Si vous avez démarré sous Mac OS X :
1. Ouvrez les Préférences Système dans le menu Pomme.2. Cliquez sur Démarrage pour ouvrir le tableau éponyme. 3. Si vous avez ouvert une session en tant qu'administrateur, passez à l'étape 5. 4. Cliquez sur le cadenas pour effectuer vos modifications. 5. Entrez votre nom et votre mot de passe administrateur. 6. Cliquez sur l'icône du Dossier Système à utiliser. 7. Quittez les Préférences Système. 8. Faites redémarrer l'ordinateur.
Pour de plus amples informations sur le gestionnaire de démarrage, consultez le document technique 58477. Mots clés: kmosx
Mac OS X: Alternative ways to control your computer Dernière modification le: 21 juin 2004 ID de l'article: 61530
Mac OS X includes alternative ways to control your computer.
If you are a person with disabilities or want to work in a different way, you may find these alternatives useful.
For example, using the Sticky Keys feature, you can press a group of modifier keys as a sequence. Using the Mouse Keys feature, you can use the numeric keypad to move the mouse.
7

To select how to control your computer, open System Preferences and click Universal Access. Select the checkbox to use keyboard shortcuts to turn Sticky Keys and Mouse Keys on and off.
Turn on the Full Keyboard Access feature in Keyboard preferences to select menus, Dock icons, and more using your keyboard.
This document contains information from Help Center, the help system included with your computer. Mots clés: kmosx kmosx1 khelp
Mac OS X: Shortcuts for taking pictures of the screen Dernière modification le: 21 juin 2004 ID de l'article: 61544
In addition to the Grab application, you can also use keyboard shortcuts to take pictures of the screen in Mac OS X.
To take a picture of the whole screen, press Command-Shift-3.
To take a picture of part of the screen, press Command-Shift-4 and drag to select the area you want.
The picture is saved as a TIFF file on your Desktop. Note: Mac OS X 10.2 and later saves pictures as PDF files. See document 107078 "Mac OS X 10.2: Screen Shots Are Saved in PDF, May Be Converted" for additional information.
To copy the screen capture to the Clipboard instead of saving it as a file, press Control-Command-Shift-3 to copy the entire screen to the Clipboard, or Control-Command-Shift-4 to copy the selected range to the Clipboard.Mots clés: kmosx kmosx1 khelp Mac OS: Apple Pro Keyboard Shortcuts for Shut Down and Restart
Dernière modification : 24 juillet, 2008 Article : HT2448 Ancien n° d’article : 106567
SummaryYou can use the keyboard shortcuts outlined in this document to shut down or restart computers that have an Apple Pro Keyboard.
Note: Key names are separated by a hyphen (-). You do not type the hyphen as part of the key combination. A key combination works when the keys connected by the hyphen(s) are pressed at the same time. Since it is unlikely that you will press the keys exactly simultaneously, be sure to press the modifier keys, such as Control and Command, first. Otherwise, you may only see the eject function.Products AffectedKeyboards, Mac OSKeyboard shortcuts available in Mac OS 9 and Mac OS XControl-Eject
The dialog box "Are you sure you want to shut down?" appears with options to Restart, Sleep, Cancel or Shut Down.
8

Control-Command-Eject
Quits all applications (after giving you a chance to save changes to open documents) and restarts the computer.
Control-Option-Command-Eject
Quits all applications (after giving you a chance to save changes to open documents) and shuts the computer down.
Command-Option-Eject
Puts the computer to sleep.
Shortcuts available in Mac OS 9 and in the Classic Environment
Command-Eject
Enter MacsBug (if installed)
If the computer is not responding or has "frozen"
Reset button
Press the reset button, which is on the computer itself, not the keyboard, and is labeled with a triangle. Pressing this button restarts the computer.
Power button
Press and hold the power button on the computer for six seconds to shut down the computer.
Note: This technique does not work on some earlier Mac OS X-compatible computers. On these computers, shut down the computer by pressing the reset button immediately followed by the power button.Mac OS: Apple Pro Keyboard Shortcuts pour arrêter et redémarrer
* Dernière modification: 24 juillet, 2008 * Article: HT2448
* Ancien n ° d'article: 106567
[Envoyer cet article] [Imprimer cette page] Sommaire
Vous pouvez utiliser les raccourcis clavier décrits dans ce document d'arrêter ou de redémarrer les ordinateurs qui ont un clavier Apple Pro Keyboard.
Note: Les noms de clés sont séparés par un tiret (-). Vous ne tapez pas le trait d'union dans le cadre de la combinaison de touches. Une combinaison de touches fonctionne lorsque les touches reliées par le trait d'union (s) sont pressées en même temps. Comme il est peu probable que vous appuyez sur les touches exactement en même temps, veillez à appuyer sur les touches de modification,
9

comme le contrôle et de commandement, d'abord. Sinon, vous mai seulement voir la fonction d'éjection. Les produits touchés
Claviers, Mac OS
Raccourcis clavier disponibles dans Mac OS 9 et Mac OS X
Control-Eject
La boîte de dialogue «Êtes-vous sûr de vouloir fermer?" apparaît avec les options pour le redémarrage, Sleep, Annuler ou Arrêter.
Contrôle-Commande-Eject
Se ferme toutes les applications (après vous avoir donné une chance d'enregistrer les modifications d'ouvrir des documents) et redémarre l'ordinateur.
Contrôle-Option-Commande-Eject
Se ferme toutes les applications (après vous avoir donné une chance d'enregistrer les modifications d'ouvrir des documents) et ferme l'ordinateur vers le bas.
Command-Option-Eject
Met l'ordinateur en veille.
Disponibles dans les raccourcis de Mac OS 9 et dans l'environnement Classic
Commande + Eject
Entrez MacsBug (si installé) Si l'ordinateur ne répond pas ou a "gelé"
Bouton de réinitialisation
Appuyez sur le bouton de réinitialisation, qui se trouve sur l'ordinateur, pas sur le clavier, et il est marqué d'un triangle. En appuyant sur ce bouton redémarrage de l'ordinateur.
Bouton d'alimentation
Maintenez enfoncé le bouton d'alimentation sur l'ordinateur pour six secondes pour éteindre l'ordinateur.
Note: Cette technique ne fonctionne pas sur certains antérieures de Mac OS X-ordinateurs compatibles. Sur ces ordinateurs, éteindre l'ordinateur en appuyant sur le bouton de réinitialisation immédiatement suivi par le bouton d'alimentation.
Mac OS X 10.2: Kotoeri Keyboard Shortcuts Have Changed Dernière modification : 09 septembre, 2003
10

Article : TA20938 Ancien n° d’article : 107081
After installing Mac OS X 10.2, the Control-1 and Control-2 keyboard shortcuts used for the Kotoeri input method may be reversed. They are used for the Similar-Kanji-Finding command and the Related-Characters command. Products AffectedMac OS X 10.2, Mac OS X 10.0Symptom
You get the Similar-Kanji-Finding command when you expect the Related-Characters command, or vice versa.
The Control-1 and Control-2 keyboard shortcuts are reversed from their normal position in the Kotoeri Pencil Menu.
Solution
You may return the shortcuts to the commands you want by following these steps:
1. Choose Kotoeri Preference from the Kotoeri Pencil Menu. 2. Click the Convert tab. 3. Change the order of the Convert dictionaries.
Mac OS X 10.2: Kotoeri Raccourcis clavier Have Changed
* Dernière modification: 09 septembre, 2003 * Article: TA20938
* Ancien n ° d'article: 107081
[Envoyer cet article][Imprimer cette page]Après l'installation de Mac OS X 10.2, le contrôle-1 et de contrôle-2 raccourcis claviers utilisés pour la méthode Kotoeri mai être inversée. Ils sont utilisés pour le Kanji-semblables d'enquête de commandement et de l'connexes Caractères de commande.Les produits touchés
Mac OS X 10.2, Mac OS X 10.0Symptôme
* Vous obtenez le Kanji semblables-Finding commande lorsque vous prévoyez que le connexes Caractères de commande, ou vice versa. * Le contrôle-1 et Control-2 raccourcis clavier sont inversées par rapport à leur position normale dans le Menu Crayon Kotoeri.
Solution
Vous mai retourner les raccourcis vers les commandes que vous le souhaitez en procédant comme suit:
1. Choisissez Kotoeri préférentiel à partir du Menu Crayon Kotoeri. 2. Cliquez sur l'onglet Convert. 3. Changer l'ordre des dictionnaires Convertir.
11

Mac OS X: Speech - How to add a spoken command for keyboard shortcut
Dernière modification le: 21 juin 2004 ID de l'article: 61494
You can add a spoken command for any keyboard shortcut that appears in a menu.
You can add the command as a global item in Speakable Items, or add it to a specific application folder within Speakable Items.
Make the application active and say, "Define a keyboard command." Press the keys for the keyboard shortcut then say, "Save."
Type the words you want to use for the command in the text box and select whether to use it just in the active application or globally.
Be sure to follow the guidelines for naming speech commands.
This document contains information from Help Center, the help system included with your computer. Mots clés: kmosx kmosx1 khelp Mac OS X: Allocution - Comment ajouter une commande vocale pour le raccourci clavier
* Dernière modification le: 21 juin 2004
* ID de l'article: 61494
[Se connecter Vous Devez vous pour envoyer cet e-mail][Imprimer cette page]
Vous pouvez ajouter une commande vocale pour un raccourci clavier qui apparaît dans un menu.
Vous pouvez ajouter la commande comme un élément global dans Éléments prononçables, ou l'ajouter à un dossier d'application spécifique au sein Éléments prononçables.
Faire l'application active et de dire: "Définition d'un raccourci clavier." Appuyez sur les touches pour le raccourci clavier alors dire, "Enregistrer".
Tapez les mots que vous souhaitez utiliser pour la commande dans la zone de texte et sélectionnez s'il doit être utilisé seulement dans l'application active ou globalement.
Assurez-vous de suivre les directives pour la dénomination des commandes vocales.
Ce document contient des informations du Centre d'aide, le système d'aide inclus avec votre ordinateur.Mots clés: kmosx kmosx1 khelp
12

Mac OS X: Additional features of the Dock Dernière modification : 31 juillet, 2008 Article : HT2307
Ancien n° d’article : 106743
Summary
The Dock offers useful controls and menus that may not be immediately apparent. You access these additional features with different combinations of modifier keys (such as Option, Control), and with different types of mouse clicks (click versus press and hold). Additionally, learn about Application Switcher, an alternative way to switch between applications without using the Dock or your mouse.
This article applies to Mac OS X 10.1 and later.
Products Affected
Mac OS X 10.4, Mac OS X 10.3, Mac OS X 10.2, Mac OS X 10.1, Mac OS X 10.5
About mouse clicks, key combinations
The terms "click" and "press" are used to express nuance in using your mouse--a click is quick and a press is a longer hold. A click is when you activate your mouse button and release it as quickly as possible afterwards. To press the mouse button means that you hold the button down until the desired action happens."Drag" means to move your mouse while pressing (holding).
If you press and hold the Control key while clicking your mouse button, that's a Control-click. When the name of a key or keys precedes the word "click," and are connected by hyphens, that means you should press and hold those keys before you click, then release them after clicking. So if you see "Option-Control-press", then you would press and hold both the Option and Control keys, and while still holding them press and hold the mouse button. Some of the combinations below do not use the mouse.
Mouse clicks and key combinations for the Dock
Click Brings the item forward, or opens it if not already open. Brings minimized windows out of the Dock.
Control-clickReveals contextual menu for item. Menu choices vary per application or file. When used on Dock separator, it reveals Dock preferences. There you can turn magnification and hiding on or off, change the position of the Dock on screen, and change the minimization effect. Choose Dock Preferences to see more options.
Command-clickReveals the original item in the Finder.
Command-Option-clickHides other open items, in addition to click action.
13

PressReveals contextual menu for item. Menu choices vary per application or file.
Option-pressForce Quit replaces Quit in menu, in addition to press action.
Shift-clickThis applies to minimized windows only. The item is de-minimized in slow motion. You can see the item minimized in slow motion by pressing Shift while minimizing it.
Shift-dragWhen used on Dock separator, changes Dock position on screen (left, bottom, right).
Option-dragWhen used on Dock separator, resizes Dock to common icon sizes (128 by 128, 64 by 64, 32 by 32, 16 by 16).
Command-Option-DHide or Show the Dock. This is equivalent of choosing Dock from the Apple menu and then Turn HidingOn or Turn Hiding Off from the submenu.
Command-drag a Dock item from the Dock Copy the item without removing it from the Dock.
Command-drag an item to the DockCreate a Dock item without moving (sliding) existing Dock items while dragging. You might use this feature when dragging to a folder icon on the Dock, for example.
Command-option-drag a file to an application's Dock icon Attempt to open the file with the application regardless of file type or what application the file is associated with (if any). The application may or may not be able to open the file.
Application Switcher
Besides using the Dock to switch applications, you can use Application Switcher key combinations.
Command-TabCycle forward through open applications. Keep the Command key pressed continuously, while pressing and releasing the Tab key as desired. Pressing it one time will switch to the previous application you were using. You can also use Command-~ (Command-tilde) to cycle backward through open applications. You can also use the mouse, arrow keys, or (if your mouse has one) scroll wheel to select an application in the Command-Tab row.
Command-Shift-TabCycle backward through open applications. Keep the Command key pressed continuously, while pressing and releasing the Tab and Shift keys as desired.
Command-HHides an application that you have selected via Application Switcher. The Command key must be held continuously from the time your selection is made until you press H. After hiding an application, you must select another via Application Switcher, or it will return to the foreground when you release Command.
14

Command-QQuit an application. This is a common key combination independent of the Dock, but it may be useful with Application Switcher.
Notes
1. Open ("running") items appear in the Dock with a black triangle.
2. With a compatible multi-button mouse, the default behavior of the right button is equivalent to a Control-click ("right click").
3. Once a contextual menu opens in the Dock (whether by Control-click or by pressing), you can use the up and down cursor keys to make a selection. After making the selection, press Return, Enter, or the mouse button to execute it.
Use hierarchical pop-up menus in the Dock
For more information, see "Mac OS X: How to Use Pop-Up, Hierarchical Menus in the Dock".
Mac OS X: Autres caractéristiques du Dock
* Dernière modification: 31 juillet, 2008 * Article: HT2307
* Ancien n ° d'article: 106743
[Envoyer cet article] [Imprimer cette page] Sommaire
Le Dock est doté de commandes utiles et les menus qui mai ne pas être immédiatement apparent. Vous pouvez accéder à ces fonctionnalités supplémentaires avec différentes combinaisons de touches de modification (par exemple l'option, contrôle), et avec différents types de clics de souris (cliquez versus maintenez la touche enfoncée). En outre, d'apprendre sur Application Switcher, une autre façon de basculer entre les applications sans utiliser le Dock ou votre souris.
Cet article s'applique à Mac OS X 10.1 et versions ultérieures. Les produits touchés
Mac OS X 10.4, Mac OS X 10.3, Mac OS X 10.2, Mac OS X 10.1, Mac OS X 10.5
15

À propos de clics de souris, les combinaisons de touches
Les termes "clic" et "presse" sont utilisés pour exprimer la nuance en utilisant votre souris - un clic est rapide et une presse est un tenir plus longtemps. Un clic, c'est quand vous activez le bouton de la souris et relâchez-le aussi rapidement que possible après. D'appuyer sur le bouton de la souris signifie que vous maintenez le bouton enfoncé jusqu'à ce que l'action souhaitée se produit.
"Faire glisser" signifie déplacez votre souris tout en appuyant sur (holding).
Si vous appuyez et maintenez la touche Contrôle enfoncée tout en cliquant sur le bouton de la souris, c'est un Control-clic. Lorsque le nom d'une touche ou des touches précède le mot "clic", et sont reliés par des traits d'union, cela signifie que vous devez appuyez et maintenez ces touches avant de cliquer, puis de les libérer après avoir cliqué. Donc si vous voyez "Option-Control-presse», alors vous appuyez et maintenez les touches Option et Contrôle, et tout en maintenant leur appuyez et maintenez le bouton de la souris. Certaines des combinaisons ci-dessous ne pas utiliser la souris.
Clics de souris et combinaisons de touches pour le Dock
* Cliquez sur Apporte l'élément de l'avant, ou l'ouvre s'il n'est pas déjà ouverte. Apporte les fenêtres réduites sur le Dock. * Ctrl-clic Révèle menu contextuel pour le poste. Choix de menu varier selon l'application ou le fichier. Lorsqu'il est utilisé sur de séparation du Dock, elle révèle les préférences du Dock. Là, vous pouvez activer le grossissement et de cacher ou désactiver, changer la position de la station d'accueil à l'écran, et changer l'effet de minimisation. Choisissez Préférences du Dock pour voir plus d'options. * Commande-clic Révèle l'élément original dans le Finder. * Command-Option-cliquez sur Cache d'autres postes ouverts, en plus des mesures clic. * Appuyez sur Révèle menu contextuel pour le poste. Choix de menu varier selon l'application ou le fichier. * Option-presse Force Quit remplace Quitter dans le menu, en plus d'appuyer l'action. * Maj-clic Cela vaut pour les fenêtres réduites seulement. L'ordre du jour est de-minimisés au ralenti. Vous pouvez voir l'élément de minimiser au ralenti en appuyant sur Maj tout en réduisant au minimum. * Maj + faire glisser Lorsqu'il est utilisé sur de séparation du Dock, Dock changements de position sur l'écran (gauche, bas, droite). * Option + faire glisser Lorsqu'il est utilisé sur de séparation du Dock, redimensionne Dock pour tailles d'icônes communes (128 par 128, 64 par 64, 32 par 32, 16 par 16). * Command-Option-D Masquer ou afficher le Dock. C'est l'équivalent de choisir Dock dans le menu Pomme puis sur Activer Hiding
16

Le masquage ou Turn Off dans le sous-menu. * Commande + faire glisser un élément de quai à quai Copier l'élément sans le retirer de la station d'accueil. * Commande + faire glisser un élément vers le Dock Créer un élément de station d'accueil sans se déplacer (glissement) existants éléments du Dock pendant le déplacement. Vous pouvez utiliser cette fonctionnalité lorsque vous faites glisser une icône de dossier dans le Dock, par exemple. * Commande + Option + faire glisser un fichier vers l'icône du Dock d'une application Essayez d'ouvrir le fichier avec l'application indépendamment du type de fichier ou quelle application le fichier est associé avec (le cas échéant). L'application mai mai ou ne pas être en mesure d'ouvrir le fichier.
Application Switcher
En plus d'utiliser le Dock pour changer d'applications, vous pouvez utiliser les combinaisons de touches Application Switcher.
* Commande-Tab Cycle de l'avant grâce à des applications ouvertes. Maintenez la touche Commande enfoncée en permanence, tout en pressant et relâchant la touche de tabulation comme souhaité. En appuyant encore une fois se passer à l'application précédente que vous utilisiez. Vous pouvez également utiliser la Command-~ (Command-tilde) pour faire défiler vers l'arrière dans les applications ouvertes. Vous pouvez aussi utiliser la souris, les touches de direction, ou (si votre souris possède un) molette de défilement pour sélectionner une application dans la Commande-Tab consécutive. * Commande-Maj-Tab Cycle de l'arrière dans les applications ouvertes. Maintenez la touche Commande enfoncée en permanence, tout en pressant et relâchant les touches Tab et Shift comme souhaité. * Commande + H Cache une application que vous avez sélectionnés via Application Switcher. La clé de la commande doit être occupé de façon continue à partir du moment votre sélection est faite tant que vous appuyez sur H. Après cacher une application, vous devez sélectionner un autre via l'application Switcher, ou il sera de retour au premier plan lorsque vous relâchez Command. * Commande-Q Quitter une application. Il s'agit d'une combinaison de touches communes indépendantes du Dock, mais elle mai être utile avec Permutation d'application.
Notes
1. Open ( "running") apparaissent toujours sur le quai avec un triangle noir.
2. Avec une compatibilité multi-souris à un bouton, le comportement par défaut du bouton droit est équivalent à un contrôle-clic ( "click droit").
3. Une fois un menu contextuel s'ouvre dans le Dock (si par Control-clic ou par pressage), vous pouvez utiliser les touches haut et bas du curseur pour faire une sélection. Après avoir fait la sélection, appuyez sur Retour, Entrée ou le bouton de la souris pour l'exécuter.
17

Utilisez pop-up menus hiérarchiques dans le Dock
Pour plus d'informations, consultez «Mac OS X: Comment utiliser Pop-Up, des menus hiérarchiques dans le Dock".Use these shortcuts to work with windows.
Shortcuts for windows
Use these shortcuts to work with windows.
Action Shortcut
Close all open windows
Option + click close button
Minimize all open windows
Option + click minimize button
Enlarge window to fill the screen
Option + click zoom button
Hide the previous program
Option + click a windowOption + click Dock icon
Move a window without making it active
Command + drag window
Choose a folder that contains the current folder
Command + press window title
Utilisez ces raccourcis pour fonctionner avec Windows.
Raccourcis pour Windows
Utilisez ces raccourcis pour fonctionner avec Windows.
Action Raccourci
Fermez toutes les fenêtres Option + clic sur le bouton FermerRéduisez toutes les fenêtres ouvertes Option + clic bouton de réductionAgrandir la fenêtre de combler l'option écran + clic bouton de zoomCacher le programme précédent Option + clic sur une fenêtreOption + clic sur l'icône du DockDéplacer une fenêtre sans la rendre active la fenêtre Commande + faire glisser
18

Choisissez un dossier qui contient le dossier en cours Commande + titre de la fenêtre de presse
Mac OSX Leopoard, tant attendu par les macophiles, est sorti vendredi dans le monde entier. Deux jours après, voici un patch qui permet d’installer Mac OSX Lopoard sur votre PC. Oui vous avez bien entendu : Mac OS X Leopoard sur votre PC ! Notez que cette méthode est encore expérimentalle, et que certaines choses peuvent vous paraître compliquées. C’est une méthode traduite de DailyApps, bonne chance à vous !
La première chose très importante à faire, est de sauvegarder vos données précieusement.
Voici les choses dont vous aurez besoin pour effectuer cette méthode :
L’image du DVD patchée (débrouillevous de la trouver sur vos sites de torrents préferés)
Le fichier zippé (.ZIP) contenant le parch Un disque dur externe ou une clé USB formatée en FAT32
Etape 1 : Préparez notre installation
Graver l’image sur un DVD simple couche DVD-R avec un logiciel comme Nero.
Formatez la clé USB et le lecteur et le nommer « Patcher » sans les guillemets. Notez qu’il doit être « Patcher » seulement, et rien d’autre pour que la patch puisse fonctionner tout à l’heure.
Extraire le fichier Zip et mettre son contenu dans la clé USB.
19

Maintenant votre clé USB devrait contenir un dossier appelé « fichiers ».
Etape 2 : L’installation de MAC OSX Leopard
Maintenant que vous avez le DVD Patché avec vous, vous pouvez désormais installer Leopard. Pour commencer, mettez votre DVD patché dans votre lecteur et démarrez votre PC en appuyant sur F12 à l’invite du BIOS.
Le Boot du DVD et de l’installateur devrait maintenant charger. Cela peut prendre un certain temps, soyez patient.
Sélectionnez votre langue et sélectionnez Personnaliser/Customize, c’est ici que vous devez désactiver tous les paquets/package qui sont affichés.
Léopard va maintenant s’installer. Cela peut prendre un certain temps, n’hésitez pas à aller boire un café en attendant.
Il vous sera demandé de reboot. Avant de redémarrer, assurez-vous que la clé USB est connectée au PC.
Etape 3 : Patchisation de Leopard
Maintenant que vous avez installé Leopard, vous devez appliquer le correctif/patch. Amorcez
Attendez que le Darwin Bootloader se charge . Une fois le chargement terminé, appuyez sur F8. Vous devriez voir une invite (invite commande). Tapez -s et appuyez sur Entrer. Le DVD sera désormais en mode « Verbose ». Ensuite, il devrait charger sans problème, car vous avez déjà installé Leopard.
Une fois la configuration chargée, sélectionnez votre langue. Puis vous devriez maintenant voir l’écran d’accueil. Rendez-vous ensuite sur Utilities – Terminal.
Une fois que le terminal lancé, vous devez maintenant parcourir votre clé USB, suivez les étapes ci-dessous, en tapant exactement ce qui apparaît ci-dessous, dans le Terminal. En ligne de commande, saisissez les éléments suivants tels qu’ils figurent ici :cd .. CD ..cd .. CD ..cd Volumescd Patchercd filesAttention : Remarquez l’espace entre cd et les 2 points.
Maintenant, c’est le moment de lancer le patcher pour s’assurer que Leopard fonctionnera sur votre PC. Tapez la ligne de commande suivante dans le Terminal. ./9a581PostPatch.sh
Le patch devrait maintenant fonctionner. Vous répondez par Oui/Yes en supprimant ACPUPowerManagement.kext
Grâce à ce script, vous devriez maintenant pouvoir démarrer Leopard après le redémarrage.
Etape 4 : Bravo, c’est terminé !
20

Bien que c’était fini. Notez, cela n’a pas été testé, donc il se peut que votre carte son ne fonctionne pas (c’est un exemple), ou le réseau. Si cela ne marche pas pour vous ou si vous souhaitez les aider, veuillez réjoindre la discussion sur OSX86Scene. Pour trouver le DVD Patché, cherchez du côté de Demonoid.
Quelques précisions importes :
Cette méthode fonctionne seulement sur un PC équipé d’un processeur Intel et prenant en charge le langage SSE3
Installez Leopoard MBR et non GUID La partition pour Leopard doît être en HFS+ Un DVD patché (et plus pratique à utiliser devrait bientôt arriver)
Note : Cette installation n’est pas à prendre à la légère, d’un côté Apple lutte activement contre ça, et de l’autre ce n’est pas prévu pour un PC, il y a donc des risques de dysfonctionnements.
21