COUNTpro & COUNTpad 2 - spacksolutions.com€¦ · highest speed you are comfortable counting....
Transcript of COUNTpro & COUNTpad 2 - spacksolutions.com€¦ · highest speed you are comfortable counting....

COUNTpro &
COUNTpad 2 User Manual Updated March 31, 2019
Table of Contents
Chapter 0: Quick Start Guide ........................................................................................................................ 3
Chapter 1: Setting Up COUNTpro................................................................................................................ 4
Before Installing COUNTpro.................................................................................................................... 4
How to Install COUNTpro ........................................................................................................................ 4
How to Run COUNTpro ........................................................................................................................... 4
Chapter 2: Using COUNTpro ....................................................................................................................... 5
License Information .................................................................................................................................. 5
Preferences: ............................................................................................................................................... 6
Starting a New Count – Turn Count: ........................................................................................................ 8
Continue Study........................................................................................................................................ 14
Reports .................................................................................................................................................... 14
Starting a New Count – Gap Study: ........................................................................................................ 17
Continue Study........................................................................................................................................ 19
Reports .................................................................................................................................................... 19
Chapter 3: Using the COUNTpad 2 ............................................................................................................ 21
Welcome to COUNTpro (formerly PC-TAS), software specifically designed to process traffic
video.

Here is what you will need to get started:
• (1) copy of COUNTpro and a license code
• (1) COUNTpad 2. COUNTpro versions beyond 1.0.6174 do not support the COUNTpad 1.
3 COUNTpro data collection screen and the COUNTpad 2
Minimum Computer Requirements •Windows 7, 8 or 10 operating system.
•VLC Media Player Version 3.0.4 32-bit
•Video files are recommended to be .avi, .asf, .mp4 or .mpeg format
•.NET Framework 4
•1 Gigabytes of RAM
•100 Megabytes of free space on your computer’s Hard Drive. Note: This is just for the
COUNTpro software, more space will be needed for video files.
2

Chapter 0: Quick Start Guide
1. Install 32 bit VLC Media Player V3.0.4
https://get.videolan.org/vlc/3.0.4/win32/vlc-3.0.4-win32.exe
2. Install COUNTpro
3. Open COUNTpro
4. Enter Serial #
5. Click Start Turn Count or Start Gap Study
6. Select video file(s)
7. Enter start date & time
8. Select approaches and optional events
9. Start counting
10. When done, Save, Export and/or Report
11. If continuing a saved count, click Continue on Startup Options and choose
the file to be completed
3

Chapter 1: Setting Up COUNTpro
Before Installing COUNTproBefore installing COUNTPRO make sure VLC Media Player is installed on the chosen
computer. The installation files for the correct version can be found in the Downloads Center on
SpackSolutions.com.
During the VLC install choose the Components page, and make sure the ActiveX plugin is
selected.
How to Install COUNTproFrom the Downloads Center on SpackSolutions.com choose the COUNTpro Software Download.
Follow the instructions that appear in the on screen prompts to complete the install.
Two folders titled COUNTpro will be created. One will be located in C:\Program
Files\COUNTpro, and the other at C:\Users\Public\ Documents\COUNTpro. This is where collected data will be saved.
COUNTpro should now ready to use.
How to Run COUNTproAs with all Windows programs there are several ways to launch COUNTpro. One way is to open a Windows Explorer window, navigate to the COUNTpro folder and double click on the COUNTpro.exe file. Another is to click on the Start button, select Programs, and then select COUNTpro from the list. The easiest way to run COUNTpro is to use the shortcut that is created on the desktop by the installer.
Here is what the desktop shortcut icon looks
like. Double Click on the icon to run
COUNTpro.
4

Chapter 2: Using COUNTpro This tutorial will guide you through the basics of the COUNTpro software system. This section
will also cover how to retrieve a video study file and perform a turning movement count using a
previously collected video file.
Upon opening COUNTpro the software will display the Startup Options screen as shown in
Figure 2.1.
Figure 2.1 – Startup Option Screen
If an error message appears immediately after opening COUNTpro saying that COUNTpro has stopped
working, go to the COUNTpro folder which is located in C:\Program Files\ COUNTpro and delete the
VLC media file (.bin) file. COUNTpro should then open normally. If this does not work, right-click on the
COUNTpro application, select Properties, and choose the Compatibility tab. Check the box that says
“Run this program as an administrator,’ and click Apply.
License Information: In the Startup Options, a license information menu will appear in the lower left corner. If the
information shown needs to be edited please click the Edit button and fill in the form displayed.
The serial number / activation code can be found with the enclosed files that came with this
order.
5
Steve McQueen SpackSolutions.com ...-1002 Never

Enter the user Name, Company, and Serial
Number. Remember to include the dashes
("-") in the serial number then click Ok. The
software will check the serial number to
make sure is valid. If it is not valid, it will
display an error message. To exit this form
without changing anything click on the Exit
button.
Preferences: There are various settings that COUNTpro uses that typically don't change once they are set.
These settings can be found and set in the Preferences screen shown in Figure 2.2.
Figure 2.2 – Preferences Screen
Default Paths The COUNTpro software reads video files that are stored on the computer and it creates data
files after processing is finished. Where these files are found and saved can be set here. Video
files should be stored on a local drive so that there is minimum delay when reading the data in
6
SpackSolutions.com

the video files. If the video files are on a network drive, there may be a delay that could slow
down the video processing.
Default Settings The option “Save Temp File After Every Interval” should be selected. The COUNTpro software
normally saves data processed after every count interval in case of a problem, such as a computer
crash in the middle of a count. We strongly recommend this feature remain enabled.
The ability to adjust COUNTpro to fit the size of the screen it is being run on is located in the
default settings area. This can be adjusted to match the input and resolution of the monitor being
used. This is useful for multiple monitor setups. If nothing is changed here COUNTpro will
recognize the resolution of the main monitor and use those settings.
Date Format The default date format used by COUNTpro is MM/DD/YY. This should be changed to match
the computers date format if needed.
Current Report Titles These titles will be at the top of any reports created and can be customized here. These titles can
also be changed for each report that is made.
Once setup in the Preferences Menu has been completed, click Ok in the bottom right to be
returned to the Startup Options.
7

Starting a New Count – Turn Count: In COUNTpro, you have the option of conducting a Turning Movement Count or a Gap Study.
The following instructions will detail how to conduct a Turning Movement Count in
COUNTpro. Specific instructions for a Gap Study will follow.
With your COUNTpad 2 plugged in, click on the Start Turn Count button on the Startup
Options screen.
A prompt will appear requesting the video data to be processed.
Figure 2.3– Select Video(s)
The COUNTpro software will show the video files in the Video Files folder as set in the
Preferences screen, which by default is set to C:\Users\Public\Documents\COUNTpro\Videos. If
another folder is desired navigate to that folder using the folder tree on the left side of the screen.
We strongly recommended that the video files to be processed be located on the computer doing
the processing, not on an external drive. This is especially important if the study is started,
paused, and then continued later. Keeping the video in one location on one computer will allow
for better interaction between the video files and COUNTpro.
Once the video files have been located click on the file icon to select them, and then click on the
Open button.
Playlist Mode COUNTpro offers the ability to watch and process multiple videos in a row in “Playlist Mode.”
When multiple video files are selected at the beginning of a study COUNTpro will play them all
8

in alphabetical and numerical order. Simply select all of the videos need for a study in Select
Video screen as shown in Figure 2.3 and click Open. You will then be directed to the Counting
Screen.
Figure 2.5 – Initial Counting Screen
The software first loads the video file selected into the video window on the left side of the
screen and then pauses it. If the video begins to play, enter the date and time and then click
Reset. If multiple videos have been selected there will be a video count in the top right of the
screen.
First set the starting date and time for the video in the Video Start Date/Time box. Select the date
the video was recorded from the dropdown calendar. Then enter the time that the video begins in
24 hour format. In figure 2.5, as with all videos recorded using a COUNTcam, the time is
superimposed on the video so the starting time is readily available.
Once the start time is entered the Video Controls and Turning Movement Study options will
appear as shown in figure 2.6.
With the Video Controls the video can be enlarged, playback speed adjusted, or reset to the
beginning. The ‘Go To’ function allows the video to jump to a specific point for counting. While
in playlist mode (watching multiple videos linked up in a row), the ‘Go To’ function cannot be
used to jump between videos; ‘Go To’ only works in the video that is currently active.
Before the video study begins the movements to be counted will need to be selected.
9

Figure 2.6– Count Options
First set the interval to have the data banked into 1, 5, 15, 30 or 60 minute intervals. The default
is 15 minutes. Changing the interval clears the data grid, so be sure to do this before any
counting begins.
Next select which approaches will be counted.
Next choose whether to count U-turns, bikes and pedestrians.
There is also the option to add additional banking options. This will add two more rows to the
data grid for each interval allowing use of the Bank button on the COUNTpad 2 to add
additional classifications as needed.
If a very busy intersection is being analyzed that is too difficult to count all at once, select all
four approaches and only count half of the intersection. Then when that is completed, go back to
the beginning of the video using the ‘Go To’ function, then count the other half of the
intersection. Just remember that this will only work within a video file, and that the ‘Go To’ does
not function between multiple video files.
The COUNTpro software should now be ready for counting.
10

Figure 2.8– Count Ready to Start
Once the video file is queued up and ready click the Start button or press the Pause button on the
COUNTpad 2 to begin the count. The COUNTpro software will play the video from the
beginning at regular speed. Press the keys on the COUNTpad 2 as the vehicles make the
corresponding movements through the intersection. As keys are pressed the count number will
appear in the appropriate cell in the grid as incremented. The COUNTpro software keeps track of
the time on the video and when the interval ends the grid moves down to the next interval
automatically.
To vary the speed of the playback of the video during the study use the slider control in the
onscreen Video Controls or use the Faster/Slower buttons found on the COUNTpad 2. Find the
highest speed you are comfortable counting. Speed should increase with practice and
proficiency.
Pause Press the Pause button on the COUNTpad 2 or click on the Stop button on the screen at any time
to take a break from counting. When ready, click the Start button or press the Pause button on
the COUNTpad 2 to resume counting. The video will resume playing from the time it was
paused.
Oops If a mistake is made in while counting it can be immediately correct using the Undo key on the
COUNTpad 2. Pressing this key deletes the last count made. Pressing this button again will
result in no additional changes, as this button only works on the last count movement entered.
11

Edit Mode The Edit Mode can also be enabled if a value needs to be manually entered into the data grid.
Select the box next to Edit Mode, click on the cell in the grid to be edited and type in the number
desired. Be sure to unselect Edit Mode when not in use to avoid any mistaken data entries.
Save Study A study can be saved mid-count at any time, to be picked up and finished later. First stop the
count and click the Save button. A dialog box will appear asking to name the file to be saved.
The COUNTpro software will save the data in a format that can be opened and finished later. See
the Continue Study section to learn more on how to open this saved file. Remember if a study is
saved to be continued later the location of the video files being studied cannot change. We
recommended all videos being counted remain on the computer being counted and in the same
folder.
Figure 2.9 –Save Study Screen
Export Study When the study is complete, COUNTpro will export the study data to either an Excel, Jamar
PetraPro or UTDF data file format. Once the data collection is finished click on the Export
button as shown in Figure 2.10 to complete this process.
There are several fields to be filled in related to the video data as shown in figure 2.10. First
select the folder where the exported file(s) will be saved. By default the study files to go to the
COUNTpro folder in the Documents library.
Edit the name of the study, as by default it is set to the name of the video file. Then enter a Site
Code for the study if one is available. The approach street or road names can also be entered.
12

All of this information will be exported with the count data to the Excel file and/or the Petra Pro
file. To export one hour of data into a UTDF file, enter the time of the beginning of the hour to
be included in that file.
Figure 2.10– Export Options
Report When a count is finished, COUNTpro can be used to generate a report. A report can also be
generated from any Saved study file by accessing the Reports menu from the Startup Options.
These reports will give summaries of the data collected as well as peak hour statistics. See the
Reports section to learn more about creating a report.
13

Continue Study
An important feature of the COUNTpro Software is the option to save a study at any point and
then continue it at a later time. See the Save Study section for details on how to save a study.
From the Startup Options screen click on the Continue button. This brings up a screen similar
the one shown here.
Figure 2.11– Continue Study
This screen, as shown in figure 2.11, list the saved studies in the folder specified at the top of the
screen. Change this folder by clicking on the Change Starting Folder in Tree button. For ease of
use, it is recommended that all Saved files be saved into the default folder.
Click on the row with the study to be retrieved, then click on the Select button at the bottom
right. The COUNTpro software will then load the selected study.
The Continue Study feature also proves to be useful in cases where either the computer or
COUNTpro software crashes. The file that was being worked on last will have been saved as
“Temp” in the Continue Study menu. After a crash, simply open the Continue Study menu and
select “Temp” and to continue the study that was up before the crash.
Reports
After a count is finished a report can be created that can then be directly printed to a PDF. This
report can be created in one of two ways. One is to click the Report button in the counting screen
after the count is finished. A prompt to first save the file will appear before doing that. Another
option is to click on the Report button during the Startup Options. This option will create a report
from any saved study.
14

The Report Options menu, as shown in figure 2.12, should come up immediately.
Figure 2.12– Report Options
The editable fields of the title, study name, site code, location and approaches can be changed as
needed here. This information will show up on the report and it is important that it is entered
correctly. The starting and ending time of the report can be adjusted as well. Choose to Skip
Leading and Trailing Intervals With Zero Counts to ignore any time intervals at the beginning
or end of the count that did not have any counts recorded.
On the right side of the Report Options screen are options to select which vehicle classifications
to include in the report as well as the subsets of the report to include. The names of the Bank 3
and Bank 4 classifications can be changed here.
The subsets included in the report include a data grid for each classification, a data grid for the
total count which includes heavy vehicle percentage, an intersection total graphic, a peak hour
graphic with statistics and volume over time graphs for each classification.
Once all of the appropriate information has been entered, click on Generate Report. A preview
of the report will then be shown, as in figure 2.13.
15

Figure 2.13– Report Preview
In the report preview make sure to scan through the report to make sure everything looks ok. If
changes need to be made in the Report Options menu, click Exit to return to the previous screen.
If everything looks good, save the report as a PDF by clicking the PDF button. The report PDF
will then be saved to the location specified in the Preferences menu. The default location for this
is C:\Users\Public\Documents\COUNTpro\COUNTpro Files.
16
SpackSolutions.comCOUNTpro Demo Report
Pancake Pkwy & Waffle Way

Starting a New Count – Gap Study: For a Gap Study, much of the setup and exporting functions are similar to a Turning Movement
Count. This section will highlight the differences from a Turning Movement Count.
With your COUNTpad 2 plugged in, click on the Start Gap Study button on the Startup
Options screen.
A prompt will appear requesting the video data to be processed. As with a Turning Movement
Count, select one or multiple videos. If multiple videos are selected, they will play in
alphabetical order. Once the videos are chosen, click Open. You will then be directed to the
Counting Screen.
Enter the date and time of the start of the video. Once the start time is entered you will then be
prompted to select the study interval and approaches. Changing the interval clears the data grid,
so be sure to do this before any counting begins.
With the Video Controls the video can be enlarged, playback speed adjusted, or reset to the
beginning. The ‘Go To’ function allows the video to jump to a specific point for counting. While
in playlist mode (watching multiple videos linked up in a row), the ‘Go To’ function cannot be
used to jump between videos; ‘Go To’ only works in the video that is currently active.
The COUNTpro software should now be ready for counting.
Figure 2.14– Gap Study Ready to Start
17

Once the video file is queued up and ready click the Start button or press the Pause button on the
COUNTpad 2 to begin the count. The COUNTpro software will play the video from the
beginning at regular speed.
For the approaches selected, there are two different things that can be done in a Gap Study: count
volumes and count gaps by duration. By pressing the straight through button for a Car, the
volume on that approach can be counted. By pressing the straight through button for a Heavy
Vehicle, the gap for that approach can be counted.
To count a Gap, press and hold the Heavy Vehicle through button for the appropriate approach.
One the gap is gone, let go of the button. The grid will keep track of the length of the gap and
place it into the appropriate bin. The exact time of the gap is not available, just the number of
gaps within a bin. The Gap Status in the lower right shows the approximate length of the current
gap.
If the speed of the video playback is varied, the gaps will be counted accordingly. If there is a
gap as a video transitions to another the gap will not carry over.
Edit Mode The Edit Mode can also be enabled if a value needs to be manually entered into the data grid.
Select the box next to Edit Mode, click on the cell in the grid to be edited and type in the number
desired. Be sure to unselect Edit Mode when not in use to avoid any mistaken data entries.
Save Study A study can be saved mid-count at any time, to be picked up and finished later. First stop the
count and click the Save button. The COUNTpro software will save the data in a format that can
be opened and finished later. See the Continue Study section to learn more on how to open this
saved file. Remember if a study is saved to be continued later the location of the video files
being studied cannot change. We recommended all videos being counted remain on the
computer being counted and in the same folder.
Export Study When the study is complete, COUNTpro will export the study data to an Excel file. Once the
data collection is finished click on the Export button to complete this process. There are several
fields to be filled in related to the video data before exporting.
Report When a count is finished, COUNTpro can be used to generate a report. A report can also be
generated from any Saved study file by accessing the Reports menu from the Startup Options.
These reports will give summaries of the gaps and volumes.
18

Continue Study
An important feature of the COUNTpro Software is the option to save a study at any point and
then continue it at a later time. See the Save Study section for details on how to save a study.
This Continue Study screen lists the saved studies in the folder specified at the top of the screen.
Change this folder by clicking on the Change Starting Folder in Tree button. For ease of use, it
is recommended that all Saved files be saved into the default folder.
Click on the row with the study to be retrieved, then click on the Select button at the bottom
right. The COUNTpro software will then load the selected study.
The Continue Study feature also proves to be useful in cases where either the computer or
COUNTpro software crashes. The file that was being worked on last will have been saved as
“Temp” in the Continue Study menu. After a crash, simply open the Continue Study menu and
select “Temp” and to continue the study that was up before the crash.
Reports
After a gap study is finished a report can be created that can then be directly printed to a PDF.
This report can be created in one of two ways. One is to click the Report button in the counting
screen after the count is finished. A prompt to first save the file will appear before doing that.
Another option is to click on the Report button during the Startup Options. This option will
create a report from any saved study.
The Report Options menu, as shown in figure 2.15, should come up immediately.
Figure 2.15– Gap Report Options
19
SpackSolutions.com

The editable fields of the title, study name, site code, location and approaches can be changed as
needed here. This information will show up on the report and it is important that it is entered
correctly. The starting and ending time of the report can be adjusted as well. Choose to Skip
Leading and Trailing Intervals With Zero Counts to ignore any time intervals at the beginning
or end of the count that did not have any counts recorded.
Once all of the appropriate information has been entered, click on Generate Report. A preview
of the report will then be shown, as in figure 2.16.
Figure 2.16– Gap Report Preview
In the report preview make sure to scan through the report to make sure everything looks ok. If changes need to be made in the Report Options menu, click Exit to return to the previous screen. If everything looks good, save the report as a PDF by clicking the PDF button. The report PDF will then be saved to the location specified in the Preferences menu. The default location for this is C:\Users\Public\Documents\COUNTpro\COUNTpro Files.
20
SpackSolutions.comCOUNTpro Gap Demo Report
Pancake Pkwy & Waffle Way

Chapter 3: Using the COUNTpad 2
Figure 3.1– The COUNTpad 2
Using the COUNTpad 2 in COUNTPRO is very simple and intuitive. The COUNTpad 2 is plug
and play.
For each of the four approach directions there are two rows of buttons. The outer row of buttons
is used for cars and trucks and the inner row is used for heavy vehicles. The through movement
buttons on the outer cars and trucks row have bump dots on them so the user can know where
they are on the board without having to look away from the video.
There are pedestrian and bicycle buttons with the pedestrian button being in the row with the cars
and pickups and the bicycle button being in the row with the heavy vehicles. The pedestrian and
bicycle buttons are for pedestrians and bicycles crossing a certain leg. For example, the
21

pedestrian button next to the northbound keys is for pedestrians crossing the northbound leg. The
same orientation is used for bicycles. If full turning movement counts are desired for bicycles,
the Bank feature could be utilized.
In the middle of the board there is a Pause button. This can be used during the middle of a count
to pause the video.
Also in the middle of the board is the Bank button that allows up to two more categories to be
added to the turning movement count. To use this feature, press the Bank button before selecting
the movement to be banked. The Bank button will only bank the first movement selected after it
has been pressed. To bank multiple movements, Bank must be pressed before each movement.
In the lower right corner of the COUNTpad 2 there are Faster and Slower buttons. These buttons
can be used to increase or decrease the speed of the video in 0.5x increments. The speed of the
video can be varied between 0.5x and 20x normal speed.
In the upper left corner of the COUNTpad 2 is the red Undo button. When this button is pressed
it will remove the last movement that was made. This is useful in case the wrong button has
accidently been pressed. This button will only delete the last keystroke made and cannot be used
to delete more than one keystroke at a time.
For ease of use, it is recommended that videos being taken be taken facing north. If the video
being used for the turning movement count faces another direction, the easiest thing to do is to
simply turn the COUNTpad 2 so it is facing the same direction as the video and then begin the
count. The feet on the bottom of the COUNTpad 2 are removable and can be places on any of the
four corners of the COUNTpad 2 to better facilitate the turning of the COUNTpad2 to match the
video.
For Gap Studies, there are two different things that can be done in a Gap Study. By pressing the
straight through button for a Car, the volume on that approach can be counted. By pressing the
straight through button for a Heavy Vehicle, the gap for that approach can be counted.
To count a Gap, press and hold the Heavy Vehicle through button for the appropriate approach.
One the gap is gone, let go of the button. The grid will keep track of the length of the gap and
place it into the appropriate bin. The exact time of the gap is not available, just the number of
gaps within a bin. The Gap Status in the lower right shows the approximate length of the current
gap.
22

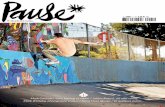














![Commas Until You Cry ! Blah blah blah [pause =, ] blah blah blah [pause =, ] blah blah blah... Blah blah blah [pause =, ] blah blah blah [pause =, ]](https://static.fdocuments.net/doc/165x107/56649f295503460f94c42b3e/commas-until-you-cry-blah-blah-blah-pause-blah-blah-blah-pause-.jpg)


