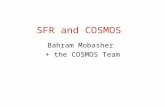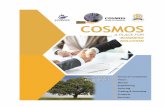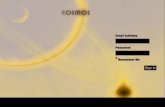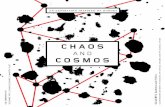Cosmos Works
Transcript of Cosmos Works

Alıştırmalar COSMOS/Works Alıştırma 1 1
Alıştırma 1Statik Analiz
•Bu analizde aşağıdaki adımları takip ederek bir statik analizin yürütülmesini göreceksiniz.•Bir çalışma oluşturulması•Parçaya malzeme atanması•Sınır şartlarının uygulanması•Yüklerin uygulanması•Parçaya ağ örülmesi•Statik analizin başlatılması, ve•Statik analiz sonuçlarının görüntülenmesi•Von Mises Iso çıktısının alınması•Tasarım kontrolü sihirbazının kullanımıyla emniyet faktörü yayılımının belirlenmesi.

Alıştırmalar COSMOS/Works Alıştırma 1 2
Alıştırma1(Parçanın belirlenmesi)
• Biyel kolu, aşağıda görülen yükler ve sınır şartları altında gerilme ve yer değiştirme için analize tabi tutulabilir. Parça paslanmaz çelikten yapılmıştır. 75N’luk bir yük Cut-Extrude 3’ün iç yüzeyine uygulanmıştır.
Mesnetler bu yüzeyeuygulanacaktır
Y yönünde kuvvet buyüzeye uygulanacaktır

Alıştırmalar COSMOS/Works Alıştırma 1 3
Alıştırma1(Modelin çağrılması)
• COSMOS (Works’ü çalıştırın. Boş SW penceresi açılacaktır.
• Dosya (File) menüsünden Aç (Open)’a tıklayın ve CW-Examples klasöründenbiyelkolu.prt’ye tıkalayarak parçayı COSMOS / Works’e yükleyin.
• Gelecekteki farklı kullanımlar için parçayı (Dosya>Farklı Kaydet) komutlarını kullanarak farklı bir isimde kaydetmeniz önerilir.
• Şimdi, işlem ağacını görüntülemek için resimde gösterilen görüntüleyici ikonunatıklayın.
Görüntüleyici

Alıştırmalar COSMOS/Works Alıştırma 1 4
Alıştırma1(Statik Analiz için bir Çalışma oluşturma)
• Statik Analiz için bir Çalışma oluşturma:1. İşlem Ağacından, biyel kolu ikonu
üzerine sağ tıklayın ve Çalışma ikonunatıklayarak sağda görülen çalışma ileti kutusunu açın.
2. Ekle (Add) butonuna tıklayarak Çalışma İsmi (study name) ileti kutusunu açın. Analiz Tipi (Analysis Type) seçenek kutusundan Statik (Static) seçeneğini seçin, Yeni Çalışma (New study) kutusuna “statik analiz 1” yazın, Örgü Tipi (Mesh Type) olarak Katı (Solid) seçin ve ardından OK’ye tıklayın ve Çalışma (Study) ileti kutusunda bir dahaOK’e tıklayarak İşlem Ağacında bu çalışma için ikonları oluşturun.

Alıştırmalar COSMOS/Works Alıştırma 1 5
Alıştırma1(Çalışma Özellikleri)
• Çalışma özelliklerinin gözden geçirilmesi.• Özellikler (Pereferences) ileti kutusunda,
üzerinde herhangi bir değişiklik yapmadan kullanılabilecek uygun seçenekler önceden belirlenmiştir. Bununla beraber Özellikler (Preferences) ileti kutusu her bir çalışma için aşağıdaki değişiklikleri yapmanızısağlar.
Birimler sekmesi (Units tab):1. İşlem Ağacından, “biyel kolu” ikonuna sağ
tıklayın ve ardından Özellikler (Preperties)’e tıklayın ve Özellikler ileti kutusunu Biremler (Units) sekmesinde açın.

Alıştırmalar COSMOS/Works Alıştırma 1 6
Alıştırma1(Çalışma Özellikleri)
2. Bir birim sistemi belirlemeniz, sizin yükleri ve sınır şartlarını belirlerken veya sonuçları alırken diğer birim sistemlerini kullanmanızı engellemeniz. İleti kutuları bir seçenek menüsüyle belirli birimleri değiştirmenizi sağlar. Örneğin: tercihi birim sistemi olarak SI, basıncı PSI, yerdeğiştirmeleri mm ve gerilmeleri MPa olarak seçebilirsiniz.
• Ağ örgüsü sekmesi (Mesh tab) :1. Özeillikler (Preferences) ileti
kutusunda Örgü (Mesh) sekmesine tıklayın.

Alıştırmalar COSMOS/Works Alıştırma 1 7
Alıştırma1(Çalışma Özellikleri)
• Örgüsü Kalitesi: (Mesh Quality):• a. “Taslak kalitesi elemanları” (Draft quality elements): Birincil veya doğrusal
elemanlar olarak da bilinirler. 4 düğüm ve 6 doğrusal kenarla tanımlanırlar.• b. “Yüksek kalite elemanları” (Hight Quality elements): Parabolik veya ikincil olarak
da bilinirler, 10 düğüm ve 6 doğrusal veya parabolik kenarla tanımlanırlar.• c. Genelde bütün tasarımlar için yüksek kalite kullanılması tavsiye edilir.2. “Ağ örücü tipi” (Mesher type)• a. Standart: Delaunay – Varonoi yöntemi ile ağ örgüsü düzenler. Bu yeni ağ örücü
alternate ağ örücüden daha hızlıdır ve her zaman kullanılmalıdır.• b. Alternate : Advancing Front yöntemi ile ağ örgüsü düzenler. Sadece standart ağ örücü
hata verdiğinde kullanılmalıdır. Bu yöntemi kullanırken Otomatik Geçiş (Automatic Transition) ve Kullanıcı Kontrolünü (User Difined Controls) iptal edin.
3. Ağ örgüsü kontrolü:• a. Otomatik Geçiş (Automatic Transition): Program otomatik olarak küçük detaylara,
deliklere ve filletlere ağ örer. Büyük ve çok karmaşık parçalarda çok fazla sayıda elemanı oluşturduğu için iptal etmelisiniz.
• b. Kullanıcı Kontrolü (User Defined Controls): Program kullanıcının belirlediği ağörgüsü kontrol ayarlarını tüm kenarlara, yüzeylere ve parçalara uygular.

Alıştırmalar COSMOS/Works Alıştırma 1 8
Alıştırma1(Çalışma Özellikleri)
• c. Düzgün yüzey : Program önceki örgüyü geliştirmek için sınır düğümlerini tekrar yerleştirir.
5. Jacobian Kontrolü:1. a. 4, 6 veya 29 noktayı seçin. Bu
tetrahedral elemanların çarpıklık düzeyinin belirlenmesinde kullanılan bütünleme noktaları sayısınıbelirliyecektir.
6. Görsel (Visual) ayarlamalar:a. Parça ve diğer öğeleri göstermede
kullanılacak rengi seçin.• Sonuçlar (Results) sekmesi:1. Sonuç dosyasının kayıt yerini
belirlemek için özellikler ileti kutusunda Sonuçlar (Results) sekmesine tıklayın.

Alıştırmalar COSMOS/Works Alıştırma 1 9
Alıştırma1(Çalışma Özellikleri)
2. Programın yüklenmesi sırasında, tüm sonuç dosyalarının yazılıp saklandığı bir dosya oluşturulmaktadır.
3. Bu yönlendirme istediğiniz sürücü veya klasöre, herhangi bir nedenle yapılabilir. Yapılan bu değişiklikSW’den çıktıktan sonra, bir sonraki kullanımda devreye girecektir.
• Grafikler (Graphics) Sekmesi:• Grafik seçenekleri için preferences
ileti kutusundan Grafikler sekmesine tıklayın.

Alıştırmalar COSMOS/Works Alıştırma 1 10
Alıştırma1(Çalışma Özellikleri)
• Advanced (ileri) grafik seçenekleri, çıktılar için birçok araç içerir. OpenGLkütüphanesinin kullanımında avantajlıdır. Bununla beraber, bu özellik birçok kaynağa gereksinim duymaktadır ve çok büyük parçalar için bilgisayarınızı yavaşlatabilir. Çıktıların kalitesi ve yeniden yapılanma hızı grafik kartınızın hızına bağlıdır.

Alıştırmalar COSMOS/Works Alıştırma 1 11
Alıştırma1(Malzeme Özelliklerinin Belirlenmesi)
• Biyel koluna malzeme atanması 1. Malzeme klasörü altındaki “biyel kolu”
ikonuna sağ tıklayın.2. Açılan menüden Ekle/Değiştir’e
(Apply/Edit) tıklayın ve böylece malzeme ileti kutusunu COSMOS/M Kütüphanesi sekmesinde açın.
3. Malzeme Tipi (Material Type)menüsünden Çelik (Steel) seçin.
4. Malzeme İsmi (Material Name) listesinden Ferritik Paslanmaz Çelik (Stainless Steel ferritic) seçin.
5. OK’e tıklayın. Parçaya malzeme atandığını belirten kontrol işaretinin işlem ağacındaki “biyel kolu” ikonuüzerinde belirdiğine dikkat edin.

Alıştırmalar COSMOS/Works Alıştırma 1 12
Alıştırma1(Sınır Şartlarının Belirlenmesi)
• Sınır şartlarının belirlenmesi1. Aşağıda, kesikli çizgilerle gösterilen iç yüzeyi seçin.2. Yük/Mesnet (Load/Restraint) ikonuna sağ tıklayın ve ilgili menüyü açın.

Alıştırmalar COSMOS/Works Alıştırma 1 13
Alıştırma1(Sınır Şartlarının Belirlenmesi)
3. Mesnetler (Resraints) komutuna tıklayın ve Mesnetler ileti kutusunu açın. 4. Seçili Elemanlar (Selected Entities) altında 1 yüzey ( 1 faces) seçili olduğuna dikkat
edin.5. Tip (Type) altında, “Silindirik Yüzeyde” (On Cylindrical Face) seçeneğini seçerek
üç adet bileşenini aktif edin.6. Radyal, Dairesel ve Eksenel kutucukalrını işaretleyin ve hepsini sıfıra ayarlayın.7. OK’ye basarak hareketsiz sınır şartlarını seçili yüzeye resimdeki gibi ekleyin.

Alıştırmalar COSMOS/Works Alıştırma 1 14
Alıştırma1(Taşıma yükünün yüklenmesi)
• Cut – Extrude 3’ün iç yüzeyinin ayrılması1. Yükü parabolik zorlama ile silindirik yüzeyin yarısına uygulayacağız.2. Öncelikle, aşağıdaki adımları izleyerek SolidWorks’ün Ayırma Çizgisi (Split
Line) seçeneğini kullanarak iç yüzeyi ikiye ayırın.• Base–extrude’ün üst yüzeyini seçerek (Sketch) ikonuna tıklayın.
Seçili Yüzey

Alıştırmalar COSMOS/Works Alıştırma 1 15
Alıştırma1(Taşıma yükünün yüklenmesi)
4. Solid Works eleman yöneticisine geçin ve (ön görüntü) komutuna tıklayın.
5. Line ikonuna tıklayın ve şekildeki gibi deliğin merkezinden geçen bir doğru çizin.
6. Insert>Curve alt menüsünden Ayırma Çizgisi (Split Line) komutunu tıklayın.
7. Ayırma tipi projection olmalıdır. İleri butonuna tıklayarak (bir sonraki
sayfada gösterilen) “Project Split Line” ileti kutusunu açın.

Alıştırmalar COSMOS/Works Alıştırma 1 16
Alıştırma1(Taşıma yükünün yüklenmesi)
8. Sağda gösterildiği gibi silindirin iç yüzeyini seçin.9. Seçili yüzeyi ayırmak için Son (Finish) butonuna tıklayın.10. Artık, şekilde görüldüğü gibi, her bir yarım silindirik yüzeyi
seçebilirsiniz.

Alıştırmalar COSMOS/Works Alıştırma 1 17
Alıştırma1(Taşıma yükünün yüklenmesi)
• Y yönünde parabolik yayılı kuvveti eklemek1. COSMOS/Works’de yayılı yük ekliyebilmek için, belirlenen yayılı yüke ilişkin
koordinat sistemini belirlemek gerekmektedir.2. Bundan dolayı bir kartezyen koordinat sistemi oluşturacağız.3. Her biri biyel kolunun iki ucundaki deliklerin merkezinde olan bir çift nokta belirleyin.4. Insert>Reference Geometry menüsünden Coordinate System komutunu tıklayın ve bu
iki noktayı seçin. Bu noktalardan birincisi orjini, ikincisi ise x-ekseninin yönünü tayin etmektedir.

Alıştırmalar COSMOS/Works Alıştırma 1 18
Alıştırma1(Taşıma yükünün yüklenmesi)
5. Yayılı yükün uygulanacağı yüzeyi seçin ve ardından Araçlar (Tools) menüsündenCetvel (Measure) komutunu tıklayarak cetvel ileti kutusunu açın. İleti kutusunda yarıçap 7.5 mm olarak görülecektir.
6. Parabolik yayılım F(x) = a+bx2 olarak tanımlanmıştır.7. a ve b sabitleri a = r2, b = -1 ‘dir ve r = 7.5
Bu sabitlerle, iki sınırda kuvvet değeri sıfır olacaktır.

Alıştırmalar COSMOS/Works Alıştırma 1 19
Alıştırma1(Taşıma yükünün yüklenmesi)
8. Kuvveti, yarı silindirik yüzeye, yayılı parabolik yük olarak uygulamak için, aşağıda görüldüğü gibi koordinat sistemini seçin ve ardından Ctrl tuşuna basılı tutarak, yüzeyi ve Plane3’ü de seçin. Plane3 kuvvetin uygulandığı düzleme dik olarak düzlemdir.
9. İşlem ağacındaki Yük/Mesnetler ikonuna sağ tıklayın ardından Kuvvet (Force)komutuna tıklayın ve böylece Kuvvet ileti kutusunu açın.

Alıştırmalar COSMOS/Works Alıştırma 1 20
Alıştırma1(Taşıma yükünün yüklenmesi)
10. Kuvvet ileti kutusunda Yük Dağılımının (Distribution) Değişken (Variable) olduğuna dikkat edin. Yok uygulanmasında koordinat sistemi seçildiği sürece bu gerçekleşecektir.
11. Ayrıca, Seçili Elemanlar bölümünde 1 yüzey ve Referans Elemanı bölümünde de Plane3 seçilidir.
12. Kuvvet bölümü altında, “Düzleme Dik” (Normal to plane) kutucuğuna tıklayın ve toplam yük için 75 N yazın.
13. “Değişken Yükün Denklemi” (Equation for Variable Force) bölümü altında, sabit değeri r2 = 56.25 ve x2 katsayısı olarak –1 yazın,
14. OK’e tıklayın ve aşağıda görüldüğü gibi değişken kuvveti uygulayın.

Alıştırmalar COSMOS/Works Alıştırma 1 21
Alıştırma1(Yük ve Mesnetlerin düzenlenmesi)
• Yük ve Mesnetlerin düzenlenmesi;1. Yüklerin ve sınır şartlarının uygulanmasıyla işlem ağacında,
solda görüldüğü gibi Yük/Mesnetlerklasörü altında ilgili ikonlarbelirir.
2. Yük veya mesnetlerin düzenlenmesi için, değiştirmek istediğiniz özelliği sağ tıklayın ve aşağıda görülen ilgili menüyüaçın.

Alıştırmalar COSMOS/Works Alıştırma 1 22
Alıştırma1(Yük ve Mesnetlerin düzenlenmesi)
3. Edit Definiton komutunu tıklayın ve Mesnetler (Restrains) ileti kutusunu açın.
4. Seçili yüzey üzerinde uygulanmış olanmesneti istediğiniz gibi değiştirin.
5. Ayrıca bir önceki sayfada bahsedilen ilgilimenüden uygulanmış olan sınır şartlarını silebilir, gizliyebilir veyagörüntüleyibilirsiniz.
6. Cancel (Vazgeç)’e tıklanarak ileti kutusunu kapatın.

Alıştırmalar COSMOS/Works Alıştırma 1 23
Alıştırma1(Yük ve Mesnetlerin düzenlenmesi)
7. Uygulanmış yük ve sınır şartlarını gözden geçirmek için, Detaylar (Details) komunatıklayın ve seçili özellik bilgileri içeren ileti kutusunu açın.
8. İleti kutusunu kapamak için sağ üst köşede bulunan ikonuna tıklayın.

Alıştırmalar COSMOS/Works Alıştırma 1 24
Alıştırma1(Ağ Örgüsü)
• Parçada bütün parametreleri belirledikten sonra sırada statik analizi yürütmeden önce parçaya sonlu eleman ağ örgüsü vermek gerekiyor.
• Ağ örgüsü:1. İşlem Ağacında, Örgü (Mesh) ikonuna sağ tıklayın ve ilgili menüyü açın.2. Özellikler ileti kutusunu açmak için Özellikler (Properties) komutuna tıklayın. Bir
sonraki sayfada gösterilen seçenekleri gözden geçirin.• Genel olarak, modeli analize hazırlamak için belli bir sıra takip etmek gerekmemektedir.

Alıştırmalar COSMOS/Works Alıştırma 1 25
Alıştırma1(Ağ Örgüsü)
3. Ağ kalitesi: Belirli ağ kalitesi yüksek (High) dir.• Bu 10 düğüm tetrahedral elemanlar oluşturulacak demektir.4. Ağ kontrolü: Bu problem için tüm kutucukları iptal edin.5. Ağ tipi: Modele ağ örmek için belirli standart örücüyü kullanın. Bu adımı
tamamlamak için diğer belirli seçenekleri kullanın ve OK’e tıklayın.6. Şimdi işlem ağacında, Örgü ikonuna sağ tıklayarak ilgili menüyü açın.7. Yarat (Create) komutuna tıklayarak aşağıda görülen örgü ileti kutusunu açın.

Alıştırmalar COSMOS/Works Alıştırma 1 26
Alıştırma1(Ağ Örgüsü)
8. OK butonuna tıklayarak belirli (Genel) eleman ölçüsünde ve Toleransda ağ örme işlemini başlatın. Örgü işlemi penceresi, aşağıda görüldüğü gibi, geometriyi değerlendirmek ve ağ örmek için açılır.
9. Örme işlemi tamamlandığında, ekranda katı ağ örme tamamlandı penceresi görülür.10. OK’e tıklarak bu pencereyi kapatın. İşlem Ağacında Mesh ikonu üzerinde parçaya
ağ örüldüğünü belirten kırmızı kontrol işareti belirdiğine dikkat edin.

Alıştırmalar COSMOS/Works Alıştırma 1 27
Alıştırma1(Ağ Örgüsü)
11. Ağ örgüsünü görmek için, örgü ikonuna sağ tıklayın ve ilgili menüyü açın.12. Göster (Show) komutuna tıklayarak örgüyü görüntüleyin.

Alıştırmalar COSMOS/Works Alıştırma 1 28
Alıştırma1(Ağ Örgüsü)
13. Örgü ikonuna sağ tıklayarak tekrar ilgili menüyü açın.14. Ağ örgüsüyle ilgili bilgileri içeren liste penceresini açmak için detaylar komutuna
tıklayın. Görüldüğü gibi, örgü kalitesi yüksek (high) dir, ki bu elemanlarında düğümtetrahendral olduğu anlamına gelir. Ayrıca toplam düğüm ve eleman sayılarıda listede görülmektedir.

Alıştırmalar COSMOS/Works Alıştırma 1 29
Alıştırma1(Analizin Yürütülmesi)
1. İşlem Ağacında, “statik analiz 1” ikonuna sağ tıklayın ve ilgili çalışma menüsünüaçın.
2. İlgili menüde Cosmos/FFE Statik Çözücüyü çalıştırmak için Çalıştır (Run) komutuna tıklayın.
3. Bu çalışmanın 39000’den fazla DOF içerdiğine dikkat edin.

Alıştırmalar COSMOS/Works Alıştırma 1 30
Alıştırma1(Analizin Yürütülmesi)
4. Analiz tamamlandığında, “Statik Analiz Tamamlandı” penceresi görülür.5. OK’e tıkladığınızda, İşlem Ağacında otomatik olarak analiz sonrası Gerilme,
Yerdeğiştirme, Gerinim, Deformasyon ve Tasarım Kontrolü klasörleri belirecektir.

Alıştırmalar COSMOS/Works Alıştırma 1 31
Alıştırma1(Sonuçların Değerlendirilmesi)
• Biyel kolunun von Mises gerilme değerlerinin görüntülenmesi1. İşlem ağacında Gerilme klasörünün solundaki artı işaretine tıklayarak klasörü açın.
Gerilme klasörünün altındaki Plot1 ikonu von Mises gerilme değerlerini temsil etmektedir.
2. Plot 1 ikonuna çift tıklayarak önceden belirli birim sistemi olan SI sisteminde von Misesgerilme değerlerini görüntüleyin. Sağ taraftaki gerilme çizelgesi değerleri renk kodlarıyla verir.

Alıştırmalar COSMOS/Works Alıştırma 1 32
Alıştırma1(Sonuçların Değerlendirilmesi)
3. von Mises gerilme değerlerini N/m2 veya diğer birim sistemlerinde görüntülemek için, Plot1 ikonuna sağ tıklayarak ilgili münüyü açın.
4. Edit Definition komutuna tıklayın. Gerilme Çıktısı (Stress Plot) ileti kutusunu aşağıda görüldüğü gibi Özellikler sekmesinde açın.
5. Gerilme Birimi (Stress Units) liste menüsünden N/m^2 seçin

Alıştırmalar COSMOS/Works Alıştırma 1 33
Alıştırma1(Sonuçların Değerlendirilmesi)
6. OK’e tıklayarak deforme görünüş altında von Mises değerlerini N/m2
birimiyle görüntüleyin.

Alıştırmalar COSMOS/Works Alıştırma 1 34
Alıştırma1(Sonuçların Değerlendirilmesi)
• Von Mises gerilmesinin canlandırılması:1. Von Mises gerilme durumunu canlandırmak için,
stress klasörü altındaki Plot 1 ikonuna sağ tıklayın ve ilgili menüyü açın.
2. Canlandırma (Animation) komutuna tıklayın ve canlandırma ileti kutusunu açın.
3. Candırmayı başlatmak için Play butonunatıklayın.
4. Canlandırmayı durdurmak için Stop botununatıklayın.
5. Daha iyi görüntü almak için Frame (Kare) sayısını arttırabilirsiniz.
6. Ayrıca Save as AVI File kutucuğunu işaretleyerek istediğiniz bir klasöre bu canlandırmayı kaydedebilirsiniz.
7. Canlandırma ileti kutusunu kapatın.

Alıştırmalar COSMOS/Works Alıştırma 1 35
Alıştırma1(Sonuçların Değerlendirilmesi)
• Diğer gerilme bileşenlerinin görüntülenmesi1. Gerilme klasörüne sağ tıklayın ve Tanımla (Define) komutuna tıklayarak Gerilme
Çıktısı (Stress Plot) ileti kutusunu açın.2. Görüntü (Display) sekmesine tıklayın ve istediğiniz gerilme bileşenini seçin. Biz
buradan P1’i (1.yöndeki başlıca gerilme) seçiyoruz.3. Çıktı Tipi (Plot Type) olarak vektör seçin.

Alıştırmalar COSMOS/Works Alıştırma 1 36
Alıştırma1(Sonuçların Değerlendirilmesi)
4. OK’e tıklayarak P1 gerilme değerlerini aşağıdaki gibi vektör formatında görüntüleyin.5. Gerilme klasörü altındaki Plot2 ikonunun bu yeni gerilme çıktısını temsil ettiğine
dikkat edin.6. Eğer isterseniz Plot1 ikonuna çift tıklayarak von Mises gerilime çıktısını tekrar
görebilirsiniz.

Alıştırmalar COSMOS/Works Alıştırma 1 37
Alıştırma1(Sonuçların Değerlendirilmesi)
• Von Mises Iso çıktısı görüntülenmesi:• Iso Yüzey Çıktısı, eşit gerilme
değerlerindeki yüzeyleri temsil eder. COSMOS/Works’de, kritik gerilmelerdeki dinamik bölgeleri çabuk ve tam olarak belirlemek için programın ileri 3D grafik araçlarını kullanabiliriz.
1. Gerilme klasörüne sağ tıklayın ve tanımla komutuna tıklayarak Gerilme Çıktısı ileti kutusunu açın.
2. Plot tipi altındaki görüntü sekmesine tıklayın ve Iso kutucuğuna tıklayın diğer bütün parametreler için önceden belirli seçenekleri kullanın.

Alıştırmalar COSMOS/Works Alıştırma 1 38
Alıştırma1(Sonuçların Değerlendirilmesi)
3. Stres klasörü altında Plot3 ikonunu oluşturmak için gerilme çıktısı ileti kutusundaOK’e tıklayın.
4. İşlem Ağacından, gerilme klasörü açın ve Plot3 ikonunu çift tıklayarak aşağıdaki gibivon Mises Iso Çıktısını görüntüleyin. Sadece bir tane belirlendiği için sadece bir IsoYüzey Çıktısı görülmektedir.
5. Şimdi, Plot ikonuna sağ tıklayın ve açılan menüden Clipping komutuna tıklayın. IsoYüzey Clipping ileti kutusu açılsın.

Alıştırmalar COSMOS/Works Alıştırma 1 39
Alıştırma1(Sonuçların Değerlendirilmesi)
6. Cut Dir. kutusunda Iso-yüzey çıktısı için Both seçin.7. Kayar çubuğu sola hareket ettirerek Iso değer çutusunda görüldüğü gibi farklı
gerilme değerleri için Iso çıktısını dinamik olarak görüntüleyin.8. Yukarıdaki Iso-yüzey çıktısı kayar çubuğun gösterilen opzisyonu için elde edilmiştir.
Çentiğin diğer yanındaki kırmızı çizginin en yüksek gerilme bölgeleri olduğuna dikkat ediniz.
9. Bu yöntemle yerdeğiştirme ve gerinim gibi devam analiz sonuçları da değerlendirilebilir.

Alıştırmalar COSMOS/Works Alıştırma 1 40
Alıştırma1(Sonuçların Değerlendirilmesi)
• Tasarım Kontrolü (Design Check)• Tasarım Kontrolü (Design Check) klasörü,
oluşan gerilmelerle, malzemenin akma ve maksimum gerilme değerleriyle üç basit adımda karşılaştırılmasını sağlayacak şekilde bir analiz sonrası işlem olarak oluşturulmuştur. Bu sayede emniyet faktörünü dağılımını veya belirlenen bir emniyet faktörü değeri altında bölgeleri grafik olarak belirlemenizi sağlar.
1. İşlem ağacında, Tasarım Kontrolü (Design Check) klasörünü açın.
2. Plot1 ikonu üzerine çift tıklayarak Tasarım Kontrolü Sihirbazı ileti kutusunu açın.

Alıştırmalar COSMOS/Works Alıştırma 1 41
Alıştırma1(Sonuçların Değerlendirilmesi)
3. Farklı kriterlerin seçimiyle Informationbölümünde bu kritere uygun hata ilişkisinin verildiğine dikkat edin. Burada tasarım kontrolü kriteri olarak maximum von Misesgerilmesini seçin ve İleri’ye (Next) tıklayarak ikinci adıma geçin.
4. Gerilme limiti olarak Akma Gerilmesi (Yield strength) seçin ileri’ye tıklayarak üçüncüadıma geçin. Malzeme kütüphanesinde parçanın malzemesi için akma gerilmesi değeri bulunduğuna dikkat edin.

Alıştırmalar COSMOS/Works Alıştırma 1 42
Alıştırma1(Sonuçların Değerlendirilmesi)
5. Tasarım Kontrolü Sihirbazı için Step3 ileti kutusu açılır.6. “Emniyet faktörü altındaki bölgeler” (Areas below factor of Safety) kutucuğunu
işaretleyin ve değerini 20 olarak aşağıdaki gibi değiştirin.

Alıştırmalar COSMOS/Works Alıştırma 1 43
Alıştırma1(Sonuçların Değerlendirilmesi)
7. Aşağıda görüntüyü elde etmek için Son (Finish) tıklayın. Burada kırmızı bölgeler emniyet faktörü 20’den az olan, ve mavi bölgelerde emniyet faktörü 20’den daha yüksek olan bölgeleri ifade etmektedir.
8. Diğer kriterlerle tasarım kontrolü yapmak için Tasarım Kontrolü klasörüne sağtıklayıp daha sonra Tanımla’yı tıklayarak Tasarım Kontrolü Sihirbazınıçalıştırabilirsiniz.

Alıştırmalar COSMOS/Works Alıştırma 1 44
Alıştırma1(Doğruluk Kontrolü)
• Kritik bölgelerde daha ince örgü kullanarak analizi tekrarlayın ve çözümün birbirine yakınlığını kontrol edin.
1. Von Mises gerilmelerini tekrar baktığımızda maksimum gerilmelerin aşağıda görülen filet bölgelerinde olduğunu görürüz.
2. Yeni bir çalışma tanımlayın (Geliştirilmiş çalışma) ve maksimum gerilmedeki filet bölgelerine ince ağ örmek için Accu Stress Ağ Örgü Kontrolü uygulayın.
3. Malzeme özellikleri, yük ve sınır şartlarını sürükleyip bırakın.4. Bir sonraki sayfada görüldüğü gibi iki filet bölgesine örgü kontrolü uygulayın.

Alıştırmalar COSMOS/Works Alıştırma 1 45
Alıştırma1(Doğruluk Kontrolü)
5. Gösterilen iki filet bölgesini seçin, Örgü ikonuna sağ tıklayın ve Apply Controlkomutuna tıklayarak Mesh Control ileti kutusunu açın.
6. Eleman ölçüsünü 1 mm’ye ve layer sayısını 6’ya ayarlayarak OK’e tıklayın ve böylece seçili yüzeyleri örgü kontrolünü uygulayın.

Alıştırmalar COSMOS/Works Alıştırma 1 46
Alıştırma1(Doğruluk Kontrolü)
7. Şimdi, işlem ağacında Örgü ikonuna sağ tıklayan ve ardından özellikler komutuna tıklayarak preferences ileti kutusunu örgü sekmesinde açın.
8. Örgü Kontrolü (Mesh Control) bölümündeki Kullanıcı Kontrolü (User Difened Controls) ve Düzgün Yüzey (Smooth Surface) kutucuklarını işaretleyin ve OK’e tıklayarak bu ileti kutusunu kapatın.
9. Örgü ikonuna sağ tıklayın ve yaratkomutunu tıklayarak önceden belirli ağörgü boyutunu kullanarak parçaya ağörün.

Alıştırmalar COSMOS/Works Alıştırma 1 47
Alıştırma1(Doğruluk Kontrolü)
10. Ağ örülmüş model aşağıda görülmektedir.

Alıştırmalar COSMOS/Works Alıştırma 1 48
Alıştırma1(Doğruluk Kontrolü)
11. Maksimum gerilme altındaki bölgelerde gerilme değişikliklerini belirlemek için analizi başlatın.
12. Orjinal analizle gerilmeleri karşılaştırdığınızda, maksimum von Mises gerilme değerlerinde %3 gibi küçük bir sapma görülmektedir ki bu bize ilk analizdeki sonuçların yaklaşık tam olduğunu gösterir.