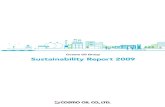Cosmo Dashboard
-
Upload
gonzalo-de-jesus -
Category
Documents
-
view
327 -
download
2
Transcript of Cosmo Dashboard

CosmoDashboard

CosmoDashboard Guide Document contents © 2010 CosmoCom, Inc. – All rights reserved.
Portions of the software described herein © 1995-2010 CosmoCom, Inc. – All rights reserved.
This User Guide is for informational purposes only. All specifications are subject to change. COSMOCOM MAKES NO WARRANTIES, EXPRESS OR IMPLIED, IN THIS DOCUMENT.
CosmoCom, CosmoCall, CosmoCall Universe, CosmoCall ACD Server, CosmoCall Agent, CosmoCall Telephone Gateway, CosmoCall Administrator, CosmoDesk Supervisor, CosmoCaller, and CosmoCall Center are trademarks of CosmoCom Incorporated in the United States and/or other countries.
Other product or company names mentioned herein may be the trademarks, registered trademarks or service marks of their respective owners.
CosmoCom, Inc. • 121 Broad Hollow Road • Melville, NY 11747 • USA
Telephone: (631) 940-4200
Fax: (631) 940-4500
Web: www.cosmocom.com
Email: [email protected]


iii
Table of Contents CosmoDashboard Reports ........................................................................................ 1
CosmoDashboard Overview ................................................................................ 1
Starting CosmoDashboard .................................................................................. 1
CosmoDashboard Toolkit ................................................................................... 2
Add a View ....................................................................................................... 7
Share a View .................................................................................................... 7
Add a Report .................................................................................................... 8
Add a Gadget.................................................................................................... 8
Add a Pie Chart ................................................................................................. 9
Add a Trend Chart ........................................................................................... 10
Add a Clock .................................................................................................... 12
Add a Bar Chart .............................................................................................. 13
Add a Table .................................................................................................... 15
Add Report Filter ............................................................................................. 19
Edit Report Filter ............................................................................................. 20
Configure Report Filter .................................................................................... 20
Copying, Editing, and Deleting a Gadget ........................................................... 20
Edit a Gadget .................................................................................................. 21
Statistics in Agent Reports ............................................................................... 22
Statistics in Campaign Reports ......................................................................... 23
Statistics in Group Reports ............................................................................... 26
Statistics in Queue Reports .............................................................................. 28
Glossary ................................................................................................................ 33


1
CosmoDashboard Reports
CosmoDashboard Overview
Through CosmoDesk, CosmoCall Universe provides a variety of real time statistical reports you can view regarding your CosmoCall Virtual Contact Center (VCC). Agent applications CosmoDesk and CosmoDesk Classic configured with supervisory access level may display real time reports. Only supervisors can have access to real time reports.
CosmoDesk lets you set thresholds for warnings and alarms in tables you create in your reports. When threshold values are reached, table cells display the warnings and alarms. Table cells containing warning values are shaded in yellow while table cells containing alarms are shaded in red.
CosmoDashboard can be accessed in two ways. Users with supervisory permissions see it as a tab in their CosmoDesk application. The program can also be accessed via your web browser, for example, Internet Explorer.
CosmoDashboard provides VCC performance statistics during the most recent 24 hour or shorter period about these four categories of data:
• Agents
• Groups
• Queues
• Campaigns
You can display default reports. You can also create your own reports and display reports created by others in your CosmoCall VCC.
CosmoDashboard Requirements
CosmoDesk requires Internet Explorer 6.0 or later, including IE 7. CosmoDesk Classic requires Internet Explorer 7.0.
Your workstation should have Microsoft .Net 3.5 SP1.
You can run CosmoDashboard directly in Internet Explorer 6.0 or later.
Starting CosmoDashboard
To start CosmoDashboard:
1. To begin:
o Select the Real Time Reports tab in the CosmoDesk Supervisor Window.
Or

CosmoDashboard
2
o Enter the CosmoDashboard URL in the address bar of your browser. The login dialog box appears.
2. Enter your user ID and your password.
3. Click Log on.
CosmoDashboard Toolkit
CosmoDashboard provides a number of tools to create reports. Some of the tools are available from the main menu. The rest of the tools become available through shortcut menus1.
When you start CosmoDashboard, a Workspace window appears. The window presents views of reports and lets you create new reports. Views are collections of reports that appear together in a single screen. When you create reports, this window is a place where you work using graphical tools. You can edit views that you created. You cannot edit views that you did not create, but you can load them into your workspace to display them. Such views are shared views. You can also copy parts of views authored by others in your VCC to your own views, where you can edit and save them.
Each view in the workspace has its own tab. See Figure: Example of a Workspace.
Figure: Example of a Workspace
Reports
Reports are grouped together in views. A report contains one or more gadgets, which are the basic tools in the toolkit. When you create a report, you select one or more gadgets to include in the report. These are the gadgets:
• Table
• Pie chart

CosmoDashboard Reports
3
• Trend chart
• Analog clock
• Bar chart
• Report Filter
When completely defined for your report, each of these gadgets, with the except of Report Filter, displays statistics about one of these categories:
• Queues
• Groups
• Campaigns
In addition, tables can display information about the Agent category.
A report filter is used to assign filters to multiple tables and charts within the same report.
Suppose you have three tables describing campaigns. You want to assign filters to all three of them, for example, campaign selection by name. You can do that with the filter gadget.
A report filter contains one of four categories:
• Agent — only in tables
• Group
• Queue
• Campaign
Depending on your selected category, you select the columns that are the basis of your filter.
The system applies the filter only to tables in the report that are of the same category and contain the column used as the filter criterion.
The system applies the filter only to charts in the report that are of the same category and match a category name:
• Group
o Name
• Queue
o Name
• Campaign
o Name

CosmoDashboard
4
Main Menu
The Workspace Main Menu presents these options:
• Workspace
• View
• Report
• Window — Used to display messages about your workspace changes.
Workspace
The Workspace menu lets you perform one of these tasks:
• Save workspace — Save a workspace you are creating.
• Load workspace — Load an existing workspace.
• Arrange workspace — Arranging lets you move parts of the views in your current workspace and resize them. See To spread out cascaded reports for an example of arranging a workspace. It also lets you rename a view.
View
The View menu presents these options:
• Add view — Lets you create a new view in your workspace.
• Add shared view — Adds a shared view to your workspace. This view can be created by a different author.
• Delete view — Lets you delete the current view.
Additional View Options
To obtain additional options for a particular view, right-click its tab. These options appear:
• Delete view — Delete the current view from the workspace.
• View shared — Make your current view shared. This can only be a view that you authored.
• Add report — Add a report to the current view.
• Paste report — Add a report that you copied to the Clipboard to the current view.
• Cascade reports — Stack reports, as in this example:

CosmoDashboard Reports
5
To spread out cascaded reports:
1. Select Workspace> Arrange workspace. The cursor changes shape to
.
2. Using the cursor, drag the reports to new locations in the current view.
Report
• Add report — Add a report to the current view. When you add a report, an option to add a gadget appears. See Add Gadget.
• Paste report — Add a report that you copied to the Clipboard to the current view.
• Cascade reports — Stack reports — see Example. To undue, see To spread out cascaded reports.
Additional Report Options
To obtain additional options for a particular report, right-click its title bar. These options appear:
• Cut report — Delete a report from the current view and add it to the Clipboard.

CosmoDashboard
6
• Copy report — Copy a report to the Clipboard from the current view. This can be a report from a shared view from another author.
• Copy report as image — Copy a report to the Clipboard from the current view as a graphic image. The report can subsequently be pasted into a document or graphics program as a picture.
Note
A Table gadget in a report lets you copy its contents as a csv file into another document, such as an Excel spreadsheet.
• Delete report — Delete a selected report from the current view. The message "Do you want to remove this report and all its gadgets?" appears. Click Yes to continue.
• Add gadget — A gadget is a basic tool to display performance statistics about your VCC. The five available gadgets create commonly used statistical representations of data describing entities belonging to your VCC. Add one of these gadgets to the current report:
o Table — Creates a table. The data describing your selected VCC entities are presented as text and numbers.
o Pie chart — Creates a pie chart, great for representing percentages and fractions of a total.
o Trend chart — Creates a line graph that tracks one performance metric over a period of time.
o Analog clock — Creates a time display. You pick the time zone suitable for your geographic region.
o Bar chart — Creates a chart with rectangular bars with lengths proportional to the values that they represent.
• Paste gadget — You can paste a gadget from the Clipboard into the current report. This enables you to use gadgets from another author's report in your reports.
A report should contain at least one gadget in order to display information about your VCC. You select a gadget when you are creating or editing a report. The gadget presents an option to select columns or counters providing statistics to describe one of these categories.
• Agents — only in tables
• Queues
• Groups
• Campaigns

CosmoDashboard Reports
7
Window
When you save a workspace, a message appears in a message box showing a time stamp and stating "Workspace saved."
To close the message box, click Dismiss.
To display the message box, select Windows > Show Messages.
1. A shortcut menu is a menu that appears when you right-click an item in a window. It is sometimes known as a context menu.
Add a View
To add a view:
1. Select View.
2. Select
o Add View.
Or
o Add Shared View.
To name the view, double click New View and type the new name.
In general, to rename the view, double-click the name in the view tab and type the new name.
Maximum views per workspace: 10.
After Adding the View
The next step after adding a view, is to Add a Report.
Then you continue to build the report by adding one or more gadgets.
Share a View
To make a view shared:
1. Right-click in the view. A shortcut menu appears.
2. Select View Shared.
To make a view not shared:
1. Right-click in the view. A shortcut menu appears.
2. Clear View Shared.

CosmoDashboard
8
Add a Report
To add a report:
1. Right-click in the view. A shortcut menu appears.
2. Select Add report.
To name the report, double click New Report and type the new name.
In general, to rename the report, double-click its name and type the new name.
You need to continue with Add a Gadget to create the content of your report. A report typically contains multiple gadgets.
Except for the clocks you may add to your reports, the reports will provide data on these categories:
• Queues — See Statistics in Queue Reports.
• Groups — See Statistics in Group Reports.
• Campaigns — See Statistics in Campaign Reports.
Tables in your reports can provide data on the Agent category — See Statistics in Agent Reports.
Clocks typically display the time you select for your VCC's time zone.
Maximum reports per view: 6.
Add a Gadget
A gadget is a tool that provides representations of data that you use in your reports.
To add a gadget:
1. Right-click in the report. A shortcut menu appears.
2. Select Add gadget.
You need to select one of these:
• Pie chart
• Trend chart
• Analog clock
• Bar chart
• Table
Or
• Report Filter

CosmoDashboard Reports
9
The remaining steps depend on the gadget you select.
Notes
You can add a maximum of ten gadgets to a report. This number includes the Report Filter.
After creating the gadget, you will need to move it in your report window. See To spread out cascaded reports.
Add a Pie Chart
To add a pie chart to a report:
1. Right-click in your report window.
2. Select Add Gadget. The Gadget Builder window appears.
3. Select Pie Chart.
4. To choose the data you will display, select Data Connection.
5. From the Counters list, select one of these:
o Queue o Group
Or
o Campaign
6. Select one or more of the statistics in the lower part of the Counters list.
o Queues — See Statistics in Queue Reports.
o Groups — See Statistics in Group Reports.
o Campaigns — See Statistics in Campaign Reports.
Notes
To include multiple counters, hold down the shift key and select each counter.
You cannot add text data, like names, to pie charts.
7. After performing some of the Optional Steps, click Finish.
Your pie chart now appears in your report window.
Optional Steps
Filter Gadget by Category
In bar charts, pie charts, and trend charts, you select a category from the Counter selection list.

CosmoDashboard
10
In tables, you select a category from the Column selection list.
To filter your data based on the category selected in your gadget:
1. In the Filter by list, select a name.
To avoid filtering, select [All] — the default.
Additional Optional Steps
• To name the pie chart, select New gadget and replace it with the name.
• To make the name appear on the chart, make sure Visible is selected. To make the name invisible, clear Visible.
• To adjust your gadget font size, select font size from the Font size list.
• To adjust the opacity of your gadget, move the Gadget opacity slider.
• To adjust the background opacity of your gadget, move the Background opacity slider.
Notes
You increase the opacity of the gadget by making it less transparent.
You increase the opacity of the background by making it less transparent.
• To create an empty circle in the middle of your pie chart:
a. Select the Pie Chart tab.
b. Move the Inner Radius slider.
Add a Trend Chart
To add a trend chart to a report:
1. Right-click in your report window.
2. Select Add Gadget. The Gadget Builder window appears.

CosmoDashboard Reports
11
3. Select trend chart.
4. To choose the data you will display, select Data Connection.
5. From the Counters list, select one of these:
o Queue
o Group
Or
o Campaign
6. Select one of the statistics in the lower part of the Column list.
o Queues — See Statistics in Queue Reports.
o Groups — See Statistics in Group Reports.
Or
o Campaigns — See Statistics in Campaign Reports.
Notes
To include multiple counters, hold down the shift key and select each counter.
You cannot add text data, like names, to pie charts.
7. After performing some of the Optional Steps, click Finish.
Your trend chart now appears in your report window.
Optional Steps
Filter Gadget by Category
In bar charts, pie charts, and trend charts, you select a category from the Counter selection list.
In tables, you select a category from the Column selection list.
To filter your data based on the category selected in your gadget:
1. In the Filter by list, select a name.

CosmoDashboard
12
To avoid filtering, select [All] — the default.
Additional Optional Steps
You need to perform some of these optional steps:
• To name the trend chart, select New gadget and type the name.
• To make the name visible, make sure Visible is selected. To make the name invisible, clear Visible.
• To adjust your gadget font size, select font size from the Font size list.
• To adjust the opacity of your gadget, move the Gadget opacity slider.
• To adjust the background opacity of your gadget, move the Background opacity slider.
Add a Clock
To add a clock to a report:
1. Right-click in your report window.
2. Select Add Gadget. The Gadget Builder window appears.
3. Select Analog clock.
The default time on your clock is Eastern Standard Time. You need to perform some of the Optional Steps.
4. Click Finish.
Your clock now appears in your report window.
Optional Steps
To set the time zone:
• Select the Clock tab.
• Select the time zone from the Time zone list.
Note
The only times available are standard time. Adjustments for summer daylight hours are not available.
To display seconds, select Show seconds.
In the General Tab:
• To name the clock, select New gadget and type the name.

CosmoDashboard Reports
13
• To make the name appear on the clock, make sure Visible is selected. To make the name invisible, clear Visible.
• To adjust your gadget font size, select font size from the Font size list.
• To adjust the opacity of your gadget, move the Gadget opacity slider.
• To adjust the background opacity of your gadget, move the Background opacity slider.
Notes
You increase the opacity of the gadget by making it less transparent.
You increase the opacity of the background by making it less transparent.
Add a Bar Chart
To add a bar chart to a report:
1. Right-click in your report window.
2. Select Add Gadget. The Gadget Builder window appears.
3. Select Bar Chart.
4. To choose the data you will display, select Data Connection.
5. From the Counters list, select one of these:
o Queue
o Group
Or
o Campaign
6. Select one or more of the statistics in the lower part of the Counters list.
o Queues — See Statistics in Queue Reports.
o Groups — See Statistics in Group Reports.
Or
o Campaigns — See Statistics in Campaign Reports.
Notes
To include multiple counters, hold down the shift key and select each counter.
You cannot add text data, like names, to pie charts.
1. After performing some of the Optional Steps, click Finish.
Your bar chart now appears in your report window.

CosmoDashboard
14
Optional Steps
Filter Gadget by Category
In bar charts, pie charts, and trend charts, you select a category from the Counter selection list.
In tables, you select a category from the Column selection list.
To filter your data based on the category selected in your gadget:
1. In the Filter by list, select a name.
To avoid filtering, select [All] — the default.
Additional Optional Steps
You need to perform some of these optional steps:
• To select separate bars in the bar chart (default):
o From the Bar Chart tab, select Type > Normal.
• To select contiguous bars in the bar chart:
o From the Bar Chart tab, select Type > Stacked.
• To select vertical bars (default):
o From the Bar Chart tab, select Orientation > Vertical.
• To select horizontal bars:
o From the Bar Chart tab, select Orientation > Horizontal.
• In the General Tab:
o To name the bar chart, select New gadget and type the name.
o To make the name visible, make sure Visible is selected. To make the name invisible, clear Visible.
o To adjust your gadget font size, select font size from the Font size list.
o To adjust the opacity of your gadget, move the Gadget opacity slider.

CosmoDashboard Reports
15
o To adjust the background opacity of your gadget, move the Background opacity slider.
Notes
You increase the opacity of the gadget by making it less transparent.
You increase the opacity of the background by making it less transparent.
Add a Table
To Add a Table to a Report
1. Right-click in your report window.
2. Select Add Gadget. The Gadget Builder window appears.
3. Select Table.
4. To choose the data you will display, select Data Connection.
5. From the Counters list, select one of these:
o Agent o Queue o Group
Or
o Campaign
6. Select one or more of the statistics in the lower part of the Columns list.
o Agents — See Statistics in Agent Reports.
o Queues — See Statistics in Queue Reports.
o Groups — See Statistics in Group Reports.
Or
o Campaigns — See Statistics in Campaign Reports.
Note
To include multiple counters, hold down the shift key and select each counter.
7. After performing some of the Optional Steps, click Finish.
Your table now appears in your report window.
To Set Thresholds and Alarms
1. Edit the table where you need to display the warning or alarm.
2. Select Data Connection.

CosmoDashboard
16
3. Select a statistic that already appears in the table. The Thresholds settings dialog box appears.
4. Select Warn if and/or Alert if.
5. Enter the Lower than or Higher than thresholds.
• For time spans, enter the criterion in the format days.hours:minutes:seconds, for example, 3.10:23:52, which is 3 days, 10 hours, 23 minutes, and 52 seconds.
• For other numbers, enter the criterion as a whole non-negative number.
6. Repeat Steps 3 through 4 for all of your thresholds in the table.
7. Click Finish.
Example
Suppose one of your table columns is Calls Waiting in Queue. You configure Warn if Lower than 1 because zero calls waiting may indicate too many agents assigned to the queue.
You configure Alert if Higher than 10 because, for your contact center, 10 waiting in queue means there are not enough agents to provide service to customers.
Optional Steps
Filter Gadget by Category
In bar charts, pie charts, and trend charts, you select a category from the Counter selection list.
In tables, you select a category from the Column selection list.

CosmoDashboard Reports
17
To filter your data based on the category selected in your gadget:
1. In the Filter by list, select a name.
To avoid filtering, select [All] — the default.
Additional Optional Steps
You need to perform some of these optional steps:
• In the Table Tab:
o In Rows Per Page, type the number of rows you want in your table. Twenty (20) is the default.
o If you want to display the number of data rows in the table, make sure Footer visible is selected. The number of rows appears as an item count.
o If you want to hide the number of rows in the table, clear Footer visible.
• In the General Tab:
o To name the table, select New gadget and type the name.
o To make the name visible, make sure Visible is selected. To make the name invisible, clear Visible.
o To adjust your gadget font size, select font size from the Font size list.
o To adjust the opacity of your gadget, move the Gadget opacity slider.
o To adjust the background opacity of your gadget, move the Background opacity slider.
Notes
You increase the opacity of the gadget by making it less transparent.
You increase the opacity of the background by making it less transparent.
Additional Options for Queue Data
There are additional options for creating tables of queue statistics. In addition to filtering column data, it is possible to:
• To extend the scope of queue statistics up to 23 hours into the past.
• Filter data by media type.

CosmoDashboard
18
Figure: Queue Table Work Area
To extend the scope of queue statistics to x hours into the past:
1. Slide Time history to the right until the slider displays x hours as a negative number.
To filter the media:
1. Click to expand the Media type list.
2. Select from:
o Internet — Chat calls
o Message — Emails
o Telephone — Voice calls
o CallBack — Calls scheduled through CCU callback system. For voice, these are actual calls initiated by the system. Otherwise callbacks are used as reminders to agents.
After you have selected the data columns for your table, the queue table will show data for the last x hours and for the selected medium.

CosmoDashboard Reports
19
Add Report Filter
A report filter is used to assign filters to multiple tables and charts within the same report.
Suppose you have three tables describing campaigns. You want to assign filters to all three of them, for example, campaign selection by name. You can do that with the filter gadget.
A report filter contains one of four categories:
• Agent — only in tables
• Group
• Queue
• Campaign
Depending on your selected category, you select the columns that are the basis of your filter.
The system applies the filter only to tables in the report that are of the same category and contain the column used as the filter criterion.
The system applies the filter only to charts in the report that are of the same category and match a category name:
• Group
o Name
• Queue
o Name
• Campaign
o Name
To add a report filter to a report:
1. Right-click in your report window.
2. Select Add Gadget. The Gadget Builder window appears.
3. Select Report Filter. The filter tool appears:
4. Edit the default New Gadget title to the title of your choice.

CosmoDashboard
20
5. Click Finish.
Your filter now appears in your report window.
Configure the report filter at report run time.
Edit Report Filter
Configure your report filter at run time. Perform the configuration procedure in Configure Report Filter.
Configure Report Filter
To configure your filter:
1. In the Category field, select one of:
• Agent — applied only to tables
• Queue
• Group
Or
• Campaign
2. In the Column field, select a column heading applicable to your category. These are the same columns that can appear in a table.
3. In the Filter field, type the criterion for the filter. Select one of these:
o Yes for a value of TRUE
o No for a value of FALSE
o Click Apply.
Copying, Editing, and Deleting a Gadget
You can perform one of these operations on a gadget:
• Edit gadget
• Cut gadget
• Copy gadget
• Copy gadget as an image
• Delete gadget
To perform one of these operations:
1. Right click the gadget in your report window.
2. Select one of these operations.

CosmoDashboard Reports
21
The result of Edit, Cut, Copy, and Delete, can only be used in your workspace in CosmoDashboard.
You can copy a gadget from a shared view by a different author into your report.
Copy gadget as an image lets you paste a bit mapped image into another document, such as an email or a presentation. You can also paste it in a graphics processing program.
The Table gadget has an additional option. See Table.
Edit a Gadget
The procedure for editing a gadget is similar to the procedure for adding a gadget.
In general, to edit a gadget:
1. Right-click the gadget in the report.
2. Follow the steps in the procedure after step 3 for adding the particular gadget:
o Pie chart — See Add a Pie Chart.
o Trend chart — See Add a Trend Chart.
o Analog clock — See Add a Clock.
o Bar chart — See Add a Clock.
o Table — See Add a Table.
The table gadget provides additional capabilities. See Additional Editing Capabilities for the Table Gadget.
Additional Editing Capabilities for the Table Gadget
Make sure Workspace > Arrange workspace is not selected.
To move a column, select a column by its heading and move it with your cursor to a new location.
To display only a subset of the rows in the table:
1. Click the filter button in the column containing the criterion, for example, agent first name in a table of agent performance. The Filter text field appears.
2. Type the criterion in the Filter text field. For text data, type text. For numeric data, type numbers.
o To combine filter criteria, use the OR symbol |.
The filter button changes to to indicate it is activated.
To change your selection, repeat steps 1 and 2 in this section. You can delete your previous entry.

CosmoDashboard
22
Additional Capability for Copying a Table
You can copy the contents of a table into csv file. This is a text file you can use in any other document. For example, you can paste it into a Microsoft Excel spreadsheet.
To export the contents of a table into a csv file:
1. Make sure Workspace > Arrange workspace is not selected.
2. Click csv. The table contents are copied to the Clipboard.
To be able to display the contents, you need to paste into another document.
Statistics in Agent Reports
This section describes the statistics you can insert in your reports.
You can select from these statistics for your tables:
Table Column Description
Administrator Indicate if the agent is a CCU administrator.
Agent Indicate if the user is a CCU agent.
Note
The CCU supports Readyreps and business users in addition to agents.
Block Codes Agent’s block codes separated by commas, if more than one block code is specified, to block the agent from making outbound calls.
Block International Calls Block agent from making international calls.
Block Local Calls Block agent from making local calls.
Block Long Distance Block agent from making long distance calls.
Call Direction The direction of the call the agent is in, such as Outbound, Inbound, Agent to Agent, Bridge Call, Callback Request, Callback Response.
Call Queue The queue of the call that the agent is now handling. This is also known as Current Queue
Current Call The type of call the agent is handling: Telephone, Internet, message call, or callback. This is also known as Call Type.
Description Agent’s description.
First Name Agent's first name.
Group The name of the agent's group.

CosmoDashboard Reports
23
ID Internal CCU agent ID.
Last Name Agent's last name.
Release Code The agent's release code.
Skills Agent's skills
State Agent's current state.
Supervisor Indicate if the agent is a CCU supervisor.
Teams Agent’s teams. Multiple teams are separated by commas.
Time In State The amount of time the agent has been in the current state.
Time Logged In Total logged in time of the agent.
User Name The agent’s login name.
You can select from these statistics for your charts:
Statistics Description
Agents Number of agents.
Available Number of agents in the available state.
Busy Number of agents in the busy state. See Busy state in the Glossary.
In call Number of agents in call.
In Wrapup Number of agents in call wrapup.
On Hold Number of agents in the on hold state.
Released Number of agents in the released state.
Ringing Number of agents in the ringing state.
Statistics in Campaign Reports
This section describes the statistics that you can insert in your campaign report gadgets.
Table Column lists the column headings that appear in tables of queue statistics and the criteria you can select in the Report Filter gadget for queues.
Non-Table Counter lists the statistics you can display in your non-Table gadgets.
Select from these statistics:
Table Column Non-Table Counter
Description
Abandoned Abandoned Number of abandoned calls

CosmoDashboard
24
Agent Calls Per Hour
Not Applicable (NA)
Number of calls handled by agents per hour
Agents Logged-in Time
Agents Logged-in Time
Total logged in time of the agents in hh:mm:ss
Answering Machine Agent Detected
Answering Machine Agent Detected
Number of calls to answering machine detected by agents
Answering Machine System Detected
Answering Machine System Detected
Number of calls to answering machine detected by system
Answering Machine Total
Answering Machine Total
Total number of answering machine calls
Available Agents Available Agents
Number of agents logged into campaign and in available state
Average Refusal Duration
NA Average duration of calls which have a disposition of refusal
Average Reschedule Duration
NA Average duration of calls which have a disposition of reschedule
Average Sale Duration
NA Average duration of calls which have a disposition of sale
Busy Busy Number of busy calls
Calls Dialed Calls Dialed Total number of dialed calls
Calls Dialed per Hour
NA Number of dialed calls per hour
Calls Disposed by Agent
Calls Disposed by Agent
Number of calls with outcomes determined by agent
Calls Disposed by Agent %
NA Percent of calls with outcomes determined by agent
Calls Disposed by System
Calls Disposed by Agent
Number of calls with outcomes determined by system
Calls Disposed by System %
NA Percent of calls with outcomes determined by system
Campaign Available Time %
NA ((Total available time)) ÷ (Total login time)) × 100

CosmoDashboard Reports
25
Campaign Run Time in Minutes
Campaign Run Time in Minutes
Duration of the campaign in minutes in hh:mm:ss format from the last time it was started
Campaign Talk Time %
NA ((Total talk time) ÷ (Total login time)) × 100
Campaign WrapUp Time %
NA ((Total wrap up time)) ÷ (Total login time)) × 100
Conversion % % Conversion Sales as a percent of live calls
Cumulative Available Time
Cumulative Available Time in Minutes
Total minutes agents were available
Cumulative Available Time %
NA Percent of time agents were available
Cumulative Talk Time
Cumulative Talk Time in Minutes
Total minutes agents were in call
Cumulative WrapUp Time
Cumulative WrapUp Time in Seconds
Total seconds agents were in wrap up
Fast Busy Fast Busy Number of fast busy calls
ID NA Internal CCU ID for campaign
In-Call Agents In-Call Agents Number of agents logged into campaign and in call state
Logged-in Agents
Logged-in Agents
Number of logged in agents
Name NA Name of the campaign
No Answer No Answer Number of calls with no answer
Number Out of Order
Number Out of Order
Number of calls with number out of order
On-Hold Agents On-Hold Agents Number of agents logged into the campaign and in onhold state
Other Unworkable
Other Unworkable
Number of calls since the campaign started with disposition Unworkable
Previewing Agents
Previewing Agents
Number of agents logged into the campaign and in call preview state
Queue NA The queue assigned to the campaign
Refusals Refusals Number of refusals

CosmoDashboard
26
Released Agents
Released Agents
Number of agents logged into the campaign and in the released state
Reschedules Reschedules Number of rescheduled calls
Run Time Campaign Run Time in Minutes
Duration of the campaign in minutes in hh:mm:ss format from the last time it was started
Sales Sales Number of sales
Sales per Hour NA Number of sales per hour
Start Time NA Start time of the campaign in hh:mm:ss format
Wrap-Up Agents Wrap-Up Agents
Number of agents in wrap up
All of these statistics are available in the table gadget. They are also available for the pie chart, bar chart, and trend chart with the exception of these three:
• Start Time
• Run Time
• Agent Time ??
Statistics in Group Reports
This section describes the statistics that you can select for the gadgets of your group reports.
Table Column lists the column headings that appear in tables of queue statistics and the criteria you can select in the Report Filter gadget for queues.
Non-Table Counter lists the statistics you can display in your non-Table gadgets.
Select from these statistics:
Table Column
Non-Table Counter
Description
Not Applicable (NA)
Agents Total number of agents in the group.
Available Available Number of agents in the available state.
Busy Busy Number of agents in the busy state. See Busy state in the Glossary.

CosmoDashboard Reports
27
ID Not Applicable (NA)
Internal CCU group ID.
In Call In Call Number of agents that are incall or pending call transfer.
In Wrap-up In Wrap-up Number of agents in wrap up state.
Logged in Logged in Number of logged-in agents.
Name NA Name of group.
Not logged in
Not logged in
Number of agents logged out.
On hold On hold Number of agents in onhold state.
Released Released Number of Agents temporarily inactive.
Ringing Ringing Number of agents in ringing state.
Time Available
NA Amount of time that the agents are in available state.
Time Busy NA Amount of time that the agents are in the busy state.
Time in Call NA Amount of time that the agents are in call.
Time in Logged-in
NA Amount of time that the agents are logged in.
Time in On-hold
NA The amount of time that the agents are in onhold state.
Time in Released
NA Amount of time that the agents are in the released state.

CosmoDashboard
28
Time in Ringing
NA Amount of time that the agents are in ringing state.
Time in Wrap-up
NA Amount of time that the agents are in wrap up state.
Statistics in Queue Reports
This section describes the statistics that you can insert into your queue report gadgets.
Table Column lists the column headings that appear in tables of queue statistics and the criteria you can select in the Report Filter gadget for queues.
Non-Table Counter lists the statistics you can display in your non-Table gadgets.
Select from these statistics:
Table Column
Non-Table Counter
Description
Abandoned Calls Abandoned
Number of calls offered to the contact center but were abandoned.
Abandoned (TQOS)
Calls Abandoned within TQoS
Number of calls offered to the contact center and were abandoned within the specified target quality of service. See TQoS in the Glossary.

CosmoDashboard Reports
29
Assigned Service Level
Assigned Service Level in %
The target service level assigned to the queue. See Service Level in the Glossary for the computation formula.
Being Handled
Calls Being Handled
Number of calls being answered by agents.
Cumulative Wait Time
Not Applicable
(NA)
Total wait time of calls in queue.
Handled Calls Handled
Number of calls that were answered plus calls being answered by agents.
Handled (TQOS)
Calls Handled Within TQOS
Number of calls answered within the target quality of service (TQOS) threshold. See TQoS in the Glossary.
ID NA Internal CCU Queue ID.

CosmoDashboard
30
In-queue Timeout
NA The (configured) in-queue timeout value.
Longest Time
NA Longest wait time of a call currently in queue, the oldest call.
Name NA Name of the queue.
Offered Calls Offered
Number of calls offered to the queue.
Overflowed In
Calls Overflowed In
Number of calls re-queued from another queue to this queue.
Overflowed Out
Calls Overflowed Out
Number of calls re-queued from this queue to another queue.
Pickup Timeout
NA Number of calls that were delivered to the agents, but the agents did not pick them up.

CosmoDashboard Reports
31
Rejected Calls Rejected
Number of calls rejected by agents or by the system.
Service Level
Service Level in %
The measured Service Level/100. See Service Level in the Glossary for the computation formula.
Target TQOS
NA The target quality of service assigned to the queue, in seconds. See TQoS in the Glossary.
Waiting in Queue
Calls Waiting in Queue
Number of calls in the queue waiting to be answered.


33
Glossary
A Abandoned Call: Inbound call that arrives at a queue and is disconnected by the caller
while waiting in the queue. In CosmoDialer predictive campaigns, a live call not delivered to an agent during an Abandon Timeout interval due to agent unavailability. Calls disconnected by the called party during the timeout are not considered abandoned.
Accounts: Accounts are a tenant’s CosmoCall Universe Virtual Contact Center customers.
ACD: Automatic Call Distribution (ACD).
ACD Capacity: The maximum number of agents and ReadyReps that can be connected to an ACD at the same time.
ACD Server: Automatic Call Distributor Server - CosmoCall Universe Backend servers including Call Management Service (Object Routing Engine), Configuration Server and other components.
Active Directory: Active Directory is Microsoft’s trademarked directory service, an integral part of the Windows 2000 and later architecture. Like other directory services, Active Directory is a centralized and standardized system that automates network management of user data, security, and distributed resources, and enables inter-operation with other directories. Active Directory is designed especially for distributed networking environments.
Agent: A user who receives ACD routed calls and performs only contact center activities.
Agent Application: The CosmoCom software that is used on an agent’s computer or the browser-based CosmoDesk program.
Agent Group: A collection of agents that share a common set of skills, such as being able to handle sales calls for product X. Also see Groups.
Agent Helper: A COM object provided with CosmoCall that integrates with other applications to customize the caller information available to the agent. Virtually any information can be presented to the agent to help them service a call.
Agent Interaction Subsystem (AIS): The CosmoCall component (ACD server) that provides TCP/IP-based communication with agent and administrator applications over IP sockets.
Agent Status: The state an agent is in (such as available, unavailable, and in call).

CosmoDashboard
34
AMD: Answering Machine Detection.
ANI: ANI (Automatic Number Identification). Used by telephone companies to identify a calling or called party for purposes of call routing or billing. ANI is a telephony feature that permits display of the phone number of the caller to the called party.
Application Service Provider (ASP): Usually referred to as System Administrator or CosmoCall System Administrator in our documentation.
ASP: Application Service Provider. Usually referred to as System Administrator or Cos-moCall System Administrator in our documentation.
ASP script: Active Server Pages script. CosmoCom provides ASP scripts to help you quickly contact-enable your Web site.
ASR: Automated Speech Recognition. Automatic conversion of spoken words to text.
Available: The state of an agent who is signed on to the CosmoCall system and waiting for calls to arrive.
B Business user: Administrative and management personnel who requires PBX feature.
Can use phone only or phone with CosmoDesk.
Busy state: The busy state includes these states: Ringing, In call, On hold, and Wrapup.
C Call: A request for information by a caller. A call can contain the following parameters:
TQoS, skills required, queue destination, caller name, URL, and any number of optional parameters. This request can be made by telephone, chat, or email.
Call Management Service: The ACD server that is the call distribution engine, matching calls to agents. Formerly referred to as the Object Routing Engine or Call Matcher.
Call Matcher: Call Management Service. The ACD server that is the call distribution engine, matching calls to agents. Formerly referred to as the Object Routing Engine or Call Matcher.
Caller: The person initiating the CosmoCall session or call.
callSetName: Name of a specific queue.
CCU: CosmoCall Universe.
CDR: Call Detail Report

Glossary
35
Chat Proxy Service: The ACD server that handles requests from CosmoCall’s Web Caller. Also called the Internet Chat Proxy Service.
CIF: Common Intermediate Format. A video format used in video conferencing systems, which supports both NTSC and PAL signals, with a data rate of 30 frames per second (fps), with each frame containing 288 lines and 352 luminance pixels per line.
Clickthrough: A clickthrough report is a report that is displayed when you click interactive data while viewing a report in CosmoAnalyst Report Builder run mode. When you create a report in Report Builder and then run it, most of the data in the report is linked to other data in the data source. You can view the related data by clicking the interactive data in the report. The related data is displayed in a clickthrough report.
Cluster: In a computer system, a cluster is a group of servers and other resources that act like a single server and enable high availability and, in some cases, load balancing and parallel processing.
Configuration Manager: The ACD server that maintains contact center configuration information and which supplies that information to other services.
Configurator: A CosmoCall script, installed when the ICS is installed, which lets you create a file that contains the defaults to be used for all web-based CosmoCalls.
Connection Servers: CosmoCall Connection Servers. Many different Connection Servers comprise a System: ICS (Internet Communication Subsystem), VCS (VoIP Connection Server), and MCS (Message Communication Subsystem).
Contact Center: A term that generally refers to reservations centers, help desks, or customer service centers.
CosmoCall: A software solution that integrates live multimedia communication into any website or network-based application, allowing a customer to call a help desk or other contact center through his or her computer.
CosmoCall Connection Servers: Many different Connection Servers comprise a System: ICS (Internet Communication Subsystem), VCS (VoIP Connection Server), and MCS (Message Communication Subsystem).
CosmoCaller: CosmoCom HTML pages that enable any Web browsing user (or other enabled network application user) to make a CosmoCall.
CosmoCaller Extension: A component of CosmoCall’s web support package that allows calls to be made from web sites using the Web Caller.
CosmoConsole: CosmoConsole refers collectively to the following CCU contact center components: Realtime Reports,· Historical Reports,· Provisioning Wizards,· Recording Playback,· Administrator Web Package, and· CosmoDesigner

CosmoDashboard
36
CosmoDashboard: A CosmoCall Universe program which allows supervisory personnel to monitor the status of a Virtual Contact Center in real time.
CosmoDesk: An extended version of the agent application that serves a broader set of users. It serves customer representatives, called agents, ReadyReps who perform some contact center tasks in addition to administrative and management functions, and business users, who use regular PBX features and may use CosmoDesk.
CosmoPhone: A fully integrated call control and Voice over IP (VoIP) communications appliance for agents that is part of CosmoCall. CosmoPhone provides excellent audio quality and is recommended for agents, who will predominantly be answering audio (PSTN and escalated CosmoCalls).
CosmoPhone agent: A CosmoCall agent application that uses the H.323 TAPI service provider included with Windows 2000 and later instead of using Windows NetMeeting for audio (PSTN and VoIP) calls. The CosmoCall agent application can use SIP instead of H.323.
CRM: Customer Relationship Management. This is an information industry term for methodologies, software, and usually Internet capabilities that help an enterprise manage customer relationships in an organized way. In the context of CCU documentation, this usually refers to a particular software implementation that allows agents to access customer information directly through the agent application.
CSA: CosmoCall System Administrator.
CSV: Comma separated vector. A text file containing data separated by commas. Generally, the file is formatted so that a spreadsheet program can generate a table with column headings and column entries in the desired order and grouping.
Customer Service Representative: A Customer Service Representative (CSR) is the person at the other “end of the line” from a caller. The CSR runs the CosmoCall agent application on their local PC. The CSR is also called an agent.
D Data Transport Server (DTS): The DTS is part of the CosmoCorder system and
monitors the network share(s) where the VCS and ICS servers write the temporary recording information. When the DTS has determined that a particular file has finished being updated by the connection server, it starts to process it. This processing consists of uploading the call information (such as time of call, duration of call, call type, ANI, DNIS, and email address) and the actual recording to the CosmoCorder Database. For voice calls, an additional step of

Glossary
37
combining and compressing the audio streams into GSM format is also performed.
DBMS: Database Management System
Default Queue: DefaultQueue. CosmoCall’s default queue holds all calls that have not been routed to defined queues. This can be helpful for calls with skills for which there is little demand (for example, an outdated product that receives calls only occasionally).
Dimension: In CosmoAnalyst, one of the objects managed in the CCU. Time is also a dimension.
DNIS: Dialed Number Identification Service. DNIS is a service sold by telecommunications companies to corporate clients that lets them determine which telephone number was dialed by a customer. This is useful in determining how to answer an inbound call. The telecommunications company sends a DNIS number to the client phone system during the call setup. The DNIS number is typically 4 to 10 digits in length
DNS: Domain Name Service.
drillthrough: Drillthrough is a term used to describe the act of exploring or browsing items like folders, files or related components. Drillthrough is an action in which you move horizontally between two items via a related link. An example to drillthrough is in the case of two reports that are in a master /detail relation with each other, and by clicking a master item on the master report you reach the details of the clicked item on the details report.
DSN: Dataset Name. The name of a database known to CosmoDialer Campaign Manager.
DTMF: Dual Tone Multi Frequency. The signal to the phone company that you generate when you press an ordinary telephone's touch keys. In the United States and perhaps elsewhere, it is known as "Touchtone" phone (formerly a registered trademark of AT&T). DTMF has generally replaced loop disconnect ("pulse") dialing. With DTMF, each key you press on your phone generates two tones of specific frequencies.
DTS: Data Transport Server. Part of the CosmoCorder system and monitors the network shared drive(s) where the VCS and ICS servers write the temporary recording information. When the DTS has determined that a particular file has finished being updated by the connection server, it starts to process it. This processing consists of uploading the call information (such as time of call, duration of call, call type, ANI, DNIS, and email address) and the actual recording to the CosmoCorder Database. For voice calls, an additional step of combining and compressing the audio streams into GSM format is also performed.

CosmoDashboard
38
E Escalated Call: Any call which has been passed on to a supervisor or manager, or
which has been “upgraded” for example, from a web chat call to a multimedia interactive call.
ETL: Extraction, Transformation and Loading. A process for transferring data from the Historical Reports database to the Tenant Data Warehouse.
Events: In the context of CosmoCall, events are things which occur within a system (such as when a call arrives, or when a call is terminated) which can be used to trigger a script. The script can then “determine” what the next action will be.
F Fact: In CosmoAnalyst, a statistic.
File Descriptor: File descriptors describe either script files (such as a VBS or JavaScript files) which can contain subroutines which can, themselves, be scripts, or WAV files which are used in some CosmoCall systems to process Interactive Voice Response (IVR) sessions. All scripts and WAV files which are to be used in a CosmoCall system must have a file descriptor.
FQDN: Fully Qualified Domain Name. A fully-qualified domain name is that portion of an Internet Uniform Resource Locator (URL) that fully identifies the server program that an Internet request is addressed to. The FQDN includes the second-level domain name (such as "cosmocom.com") and any other levels (for example, "www.cosmocom.com" or "www1.somesite.com"). The prefix "http://" added to the fully-qualified domain name completes the URL. This could also be entered as an IP address: 255.0.0.0, for instance.
G Groups: Groups allow agents to be organized and managed according to
categorizations that are relevant to your contact center's operation. When agents are assigned to groups, they may be managed as a group when being linked to queues.
H Historical Reports: Reports that track contact center and agent performance over a
period of time.
Hosted Service: The service to tenants provided by a system administrator.

Glossary
39
I ICS: Internet Communication Subsystem (ICS). CosmoCall component that manages
chat sessions.
Idle: The state of an agent who is logged in and in available state, but is not servicing calls because there are no calls for him or her.
IIS: Internet Information Services (IIS) are Microsoft's web services that run on Windows 2000, 2003 and XP platforms.
IMS: Interactive Media Service (IMS). Plays prompts, records voice messages, captures DTMF tones.
In Queue: The state of a call after IVR, waiting before it is answered or otherwise serviced.
Interactive Media Server (IMS): The IMS plays prompts, records voice messages, captures DTMF tones.
Internet Communication Subsystem (ICS): CosmoCall component that manages chat sessions.
ISAPI: Internet Server Application Programming Interface. Microsoft's programming interface between applications and their Internet Server. Active Servers created with ISAPI extensions can be complete in-process applications themselves, or can "connect" to other services. ISAPI is used for the same sort of functions as CGI but uses Microsoft Windows dynamic link libraries (DLL) for greater efficiency. The server loads the DLL the first time a request is received and the DLL then stays in memory, ready to service other requests until the server decides it is no longer needed. This minimizes the overhead associated with executing such applications many times. .An HTTP server can unload ISAPI application DLLs to free memory or preload them to speed up the first access. Applications can also be enhanced by ISAPI filters.
IVR: Interactive Voice Response. Collects caller information via telephone touch tones (called DTMF). Plays pre-defined prompts and assists in the collection of information from a PSTN call. Can also allow callers to leave voice messages which will be routed to agents as audio email attachments.
IVVR: Interactive Voice and Video Response. Similar to IVR, IVVR allows processing of incoming calls coming from video-capable devices such as video phones, mobile video phones, or PCs. IVVR uses the H.323 CODEC for delivery of calls.
L Landlord: The CosmoCom System Administrator.

CosmoDashboard
40
LCD: Live Call Detection.
Logging Server: CosmoCall ACD component that logs data for historical reports.
M MAC address: Media Access Control (MAC) address. An OSI device layer address used
by Ethernet, 802.11 wireless, Bluetooth, FDDI, ATM, and Fiber Channel networking technologies, all of which share the same address space, consisting of a globally unique number assigned to each network jack, wireless network radio, or other sort of network interface.
Managed IP: An IP network which is managed (by some entity) to ensure, for example, connectivity, bandwidth, stability, and security. This can be a private (or virtual private) network, using wholly-owned or leased lines. This is in contrast to the Internet, which is “open” to all.
Maturity: TQoS minus the amount of time the call has already been in the queue.
MCS: Message Communication Subsystem. CosmoCall component that enables your contact center to accept emails from your Microsoft Exchange Server.
Memory Leak: A gradual increase in the amount of memory used by an application over time. This can cause the application or the computer to fail.
Message Communication Subsystem (MCS): CosmoCall component that enables your contact center to accept emails from your Microsoft Exchange Server.
Messaging Web Access: MWA. A proprietary technology that enables CosmoCall to deliver email to agents using OWA (Outlook Web Access). (This software module was valid until CCU 4.6.)
Microsoft Exchange Server: Microsoft Exchange Server (MES). A service that allows different messaging systems to communicate and share information. Microsoft® Exchange Server uses four messaging standards—X.400, X.500, the simple mail transfer protocol (SMTP), and the messaging application programming interface (MAPI)—to achieve compatibility with other messaging and information systems.
Microsoft SQL Server: Microsoft SQL Server. Microsoft® SQL Server is a scalable, high-performance database management system designed for distributed client/server computing on Windows NT and Windows 2000 systems.
MS: Microsoft.
MSCML: Media Server Control Markup Language. Based on RFC 5022. This language is used for implementing integrated speech.

Glossary
41
MWA: Messaging Web Access. A proprietary technology that enables CosmoCall to deliver email to agents using OWA (Outlook Web Access). (This software module was valid until CCU 4.6.)
O Object Routing Engine: Object Routing Engine (ORE). Obsolete name for the Call
Management Service.
OCMP: Hewlett-Packard (HP) OpenCall Media Platform (OCMP) comprehensive voice and video services platform. Used in CCU speech enabled IVR option.
ODBC: Open DataBase Connectivity. The service that is the most widely supported standard for open database middleware. All major databases at present support this and most supply their own ODBC software. The ultimate goal of ODBC is to make it possible to access any data from any properly written application, regardless of which database management system (DBMS) is handling the data, and regardless of how data was inserted into the DBMS.
OLAP: Online Analytical Processing (OLAP). OLAP is an approach to database design to quickly answer multidimensional analytical inquiries.
OLTP: Online Transaction Processing. OLTP refers to a class of computer systems that facilitate and manage transaction-oriented applications. In the CCU context, transaction means database transactions.
ORE: Object Routing Engine. Obsolete name for the Call Management Service.
OWA: Microsoft® Outlook Web Access (OWA) enables users to access their mailboxes and public folders through a Web-based email client that operates in a Web browser window. OWA is a component of Microsoft Exchange Server.
P PAI: P-Asserted-Identity. Part of the SIP privacy protection protocol. It is a
communication service provider's authenticated identity of a caller.
PAISIP: SIP P-Asserted-Identity (PAISIP). This is a header field optionally present in a SIP message. It consists mainly of a URI that provides the identity of a caller. It may also contain an optional display name for the caller.
PAITEL: TEL P-Asserted-Identity PAITEL. This is similar to the SIP P-Asserted-Identity (PAISIP), but in telephone (tel) URI format.
PANI: P-Access-Network-Info header. Part of the SIP protocol.
PBX: Private Branch eXchange. An inhouse telephone switching system that interconnects telephone extensions to each other, as well as to the outside

CosmoDashboard
42
telephone network. It may include functions such as least cost routing for outside calls, call forwarding, conference calling and call accounting. Modern PBXs use all-digital methods for switching and may support both digital terminals and telephones along with analog telephones. Sometimes called a Private Automatic Branch Exchange (PABX).
PDS: Predictive Dialing Service. The PDS is used to manage telephone calling campaigns, and works with the CosmoDialer Campaign Manager.
Penetration: How often a predictive dialer calling list is traversed during a campaign.
Personal greeting: An individual voice mail greeting created by the user.
Personal signature greeting: An individual user’s voice mail greeting that combines the tenant's standard greeting with the individual’s spoken name.
Personnel: Administrators, Supervisors and agents of your CosmoCall Universe installation.
Pickup: The act of answering an incoming call.
Pickup Timeout: When call arrives to an agent, but the agent does not answer the call. Also, when there is a communications fault with an agent: The ACD rings the agent software but there is no response because of a communications failure.
PIN: Personal Identification Number, a numeric password.
POTS: Plain Old Telephone System, the system of circuit switched analog telephones.
Predictive Dialing Service (PDS): The PDS is used to manage telephone calling campaigns, and works with the CosmoDialer Campaign Manager.
Primary Queue: The queue(s) from which agents answer calls on an ongoing basis. If there are no calls in their primary queue(s), agents are routed calls from their secondary queue(s).
PSTN: Public Switched Telephone Network.
Push (URLs): This refers to an agent's ability to “push” a web page to a chat caller.
Q QCIF: Quarter Common Intermediate Format. A video format in which frames are 176
pixels wide and 144 pixels high (one quarter the size of the CIF format). Each pixel has its own luminance value; however, blocks of 4 pixels share chrominance values.
Queue: A mechanism to manage a collection of calls with common skill requirements. Callers remain in a queue until an Agent becomes available. A queue may be serviced by one or more groups of agents.

Glossary
43
R ReadyRep: A person who performs some contact center tasks in addition to
administrative and management functions. This person receives ACD routed calls.
RealTime Reports: RTR. A CosmoCall Universe program which allows supervisory personnel to monitor the status of a Virtual Contact Center in real time.
Rejected: An adjective describing a call. A call which is rejected has been refused either by the servicing agent or by the system.
Release: A period of time when a agent is unavailable to take calls.
Rights: Rights determine who has the ability to perform functions within your CosmoCall VCC. Some individuals (such as Administrators) may have rights to view database information as well as to change it, whereas others (such as agents) may only be able to log in to the system or to view certain customer data within a database. Rights are generally determined at the Administrator level.
Routing: The movement of a call from the ACD to a queue and then to An agent with the skills to handle the call (for example, knowledge of product features or the ability to troubleshoot a product).
RTC: Real Time Communications client. The Microsoft RTC Client API enables you to build applications that can make PC-PC, PC-phone, or phone-phone calls or create Instant Messaging (IM) sessions over the Internet. Both voice and video calls can be established on PC-PC calls. Presence information on a list of contacts is also supported. Application sharing and whiteboard can be added to enhance the communication capabilities of any type of session.
RTP: Real-Time Transport Protocol. An Internet protocol for transmitting real-time data such as audio and video. RTP itself does not guarantee real-time delivery of data, but it does provide mechanisms for the sending and receiving applications to support streaming data. Typically, RTP runs on top of the UDP protocol, although the specification is general enough to support other transport protocols.
RTP Relay Module: RTP Relay Server. Receives RTP packets with destination addresses, and replace the destination addresses with other addresses. Occasionally known as the RTP Relay Module.
RTP Relay Server: RTP Relay Module. Receives RTP packets with destination addresses, and replace the destination addresses with other addresses.
RTR: RealTime Reports. A CosmoCall Universe function which allows supervisory personnel to monitor the status of a Virtual Contact Center in real time.

CosmoDashboard
44
S Scripts: Scripts are used to respond to pre-defined events that may be triggered in
CosmoCall. For example, a script can control what happens when a call times out. Another script can control which files should be played while a telephone caller is on hold. Scripts within CosmoCall are text files which are written in either the JScript or VBScript scripting language.
Secondary Queue: If there are no calls in their primary queue(s), agents are routed calls from their secondary queue(s).
Service Level: Service Level = (((Number of calls handled within TQOS) / ((Number of calls handled) + (Number of calls being handled) +(Number of abandoned calls) - (Number of calls abandoned within TQOS)))* 100. See also call, TQoS, and abandoned call.
Service recovery time: Time of service interruption to the tenants as a result of a site disaster.
Session Initiation Protocol: SIP. A standard protocol for initiating an interactive user session that involves multimedia elements such as video, voice, chat, gaming, and virtual reality. SIP works in the Application layer of the Open Systems Interconnection (OSI) communications model. SIP can establish multimedia sessions or Internet telephony calls, and modify, or terminate them. Because SIP supports name mapping and redirection services, it makes it possible for users to initiate and receive communications and services from any location, and for networks to identify the users wherever they are.
SIP: See Session Initiation Protocol.
SIT: Special Information Tone. The three beep signal heard at the beginning of telephone company recorded announcements. There are eight variations of the SIT signal, each variation indicating a different reason for the failure of a call.
Site: A Hosting site.
Site Disaster: An event that results in total site unavailability (for example, structural, power, communication failures, natural disaster, sabotage).
Skill: The ability to handle a particular type of call or request. Skills are used to determine which agent is best suited to answer a call, or as a means of ruling out certain agents for certain calls.
SSML: Speech Synthesis Markup Language
Standard greeting: A voice mail greeting applicable to all of a tenant's users.
Supervisor: A supervisor is someone authorized in your Virtual Contact Center to monitor and direct the actions of agents and to handle escalated calls.

Glossary
45
System: A single CosmoCall Universe platform which consists of an ACD and connection servers connected to the ACD.
T TAD: Telephone Answering Device. Telephone Answering machine.
Target Quality of Service: TQoS. The amount of time in which a call should be answered. TQoS can be used to specify levels of service for incoming calls. The caller’s identification, his location on your web site, or his response to preliminary questions may combine to determine the call’s TQoS.
TCP/IP: Transmission Control Protocol/Internet Protocol. The basic communication language or protocol of the Internet. It can also be used as a communications protocol in a private network (either an intranet or an extranet). When you are set up with direct access to the Internet, your computer is provided with a copy of the TCP/IP program just as every other computer that you may send messages to or get information from also has a copy of TCP/IP.
Team: Teams are an administrative grouping of agents. They do not affect how CosmoCalls are routed to agents, but they can help you manage your contact center. In addition, having teams makes it possible for supervisors to monitor agents that they oversee. In CosmoDesk/CosmoDesk Classic, a supervisor has the ability to monitor any agent in their group or in their team.
Tenant: Groups of agents serving a common group of callers and sharing common queues. These groups cannot be split to multiple ACDs. A single enterprise could be viewed as being multiple tenants as long as it has multiple, not-interconnected, call queues.
Tenant wide supervisor: A supervisor who is not restricted to supervising a particular team or group of agents.
Timeout: If a call remains unanswered for longer than this time period, an event is triggered. For example, a timeout script can issue an alert to a supervisor or the script can remove some required skills from the call so that more agents become capable of answering the call.
TQoS: Target Quality of Service. The amount of time in which a call should be answered. TQoS can be used to specify levels of service for incoming calls. The caller’s identification, his location on your web site, or his response to preliminary questions may combine to determine the call’s TQoS.
TTS: Text to Speech. The synthesis of a spoken sound version of a text.
U

CosmoDashboard
46
UDP: User Datagram Protocol. A communications protocol that offers a limited amount of service when messages are exchanged between computers in a network that uses the Internet Protocol (IP). UDP is an alternative to the Transmission Control Protocol (TCP) and, together with IP, is sometimes referred to as UDP/IP. Like the Transmission Control Protocol, UDP uses the Internet Protocol to actually get a data unit (called a datagram) from one computer to another. However, UDP does not divide a message into packets to be reassembled at the other end. This means that the application program that uses UDP must be able to make sure that the entire message has arrived and is in the right order. UDP provides two services not provided by the IP layer. It provides port numbers to help distinguish different user requests and, optionally, a checksum capability to verify that the data arrived intact.
Universal Plug and Play: UPnP. UPnP is a standard that uses Internet and web protocols to enable devices such as PCs, peripherals, intelligent appliances, and wireless devices to be plugged into a network and automatically know about each other. With UPnP, when a user plugs a device into the network, the device will configure itself, acquire a TCP/IP address, and use a discovery protocol to announce its presence on the network to other devices. Universal Plug and Play is an open industry standard that Microsoft, a leading promoter of the standard, describes as "seamless proximity networking" that provides "standardization on the wire rather than in the devices," using existing Internet standards.
UPN: User Principal Name (UPN). A user account name (sometimes referred to as the user logon name) and a domain name identifying the domain in which the user account is located. This is the standard usage for logging on to a Windows domain. The format is as follows: [email protected] (as for an email address).
UPnP: Universal Plug and Play. UPnP is a standard that uses Internet and web protocols to enable devices such as PCs, peripherals, intelligent appliances, and wireless devices to be plugged into a network and automatically know about each other. With UPnP, when a user plugs a device into the network, the device will configure itself, acquire a TCP/IP address, and use a discovery protocol to announce its presence on the network to other devices. Universal Plug and Play is an open industry standard that Microsoft, a leading promoter of the standard, describes as "seamless proximity networking" that provides "standardization on the wire rather than in the devices," using existing Internet standards.
URI: URI. Uniform Resource Identifier. This is the generic term for all types of names and addresses that refer to objects on the World Wide Web. A URL is one type of URI.
URL: Uniform Resource Locator. The “address” that uniquely locates and identifies a particular network resource by the type of resource that it is and the host, path,

Glossary
47
and file name it is located in. Most often used to refer to resources accessible via HTTP (World Wide Web browsers).
V VAD: Voice Activity Detection. A software application that allows a data network car-
rying voice traffic over the Internet to detect the absence of audio and conserve bandwidth by preventing the transmission of "silent packets" over the network. Most conversations include about 50% silence; VAD (also called "silence suppression") can be enabled to monitor signals for voice activity so that when silence is detected for a specified amount of time, the application informs the Packet Voice Protocol and prevents the encoder output from being transported across the network.
VCC: Virtual Contact Center. A contact center operated by a tenant, and which can contain Administrators, Supervisors and agents located anywhere (geographically) as long as they have a connection to the Internet, and are running CosmoCall Universe software applications.
VCS: VoIp Connection Server. The Voice over IP Connection Server (VCS) is a CosmoCall Universe component that provides a standard H.323 and SIP interface to the network. The VCS also provides IVR, agent-monitoring capability and supports back end logging for CDR.
Virtual Contact Center (VCC): A contact center operated by a tenant, and which can contain administrators, supervisors and agents located anywhere (geographically) as long as they have a connection to the Internet, and are running CosmoCall Universe software applications.
Virtual Private Network: VPN. A virtual private network is a private data network that makes use of the public telecommunication infrastructure, maintaining privacy through the use of a tunneling protocol and security procedures. A virtual private network can be contrasted with a system of owned or leased lines that can only be used by one company. The idea of the VPN is to give the company the same capabilities at much lower cost by using the shared public infrastructure rather than a private one. Phone companies have provided secure shared resources for voice messages. A virtual private network makes it possible to have the same secure sharing of public resources for data. Companies today are looking at using a private virtual network for both extranet and wide-area intranet.
Voice Activation Detection (VCC): Voice activity detection is a software application that allows a data network carrying voice traffic over the Internet to detect the absence of audio and conserve bandwidth by preventing the transmission of "silent packets" over the network. Most conversations include about 50% silence; VAD (also called "silence suppression") can be enabled to monitor signals for

CosmoDashboard
48
voice activity so that when silence is detected for a specified amount of time, the application informs the Packet Voice Protocol and prevents the encoder output from being transported across the network.
VoIP: Voice over IP, Voice delivered using the Internet Protocol, is a term used in IP telephony for a set of facilities for managing the delivery of voice information using the Internet Protocol (IP). In general, this means sending voice information in digital form in discrete packets rather than in the traditional circuit-committed protocols of the public switched telephone network (PSTN). A major advantage of VoIP and Internet telephony is that it avoids the tolls charged by ordinary telephone service.
VoIP Call Control: VoIP Call Control. Handles inbound and outbound H.323 and SIP calls. Manages Interactive Media Service (IMS) and RTP Relay service.
VoIp Connection Server: VoIp Connection Server (VCS). The Voice over IP Connection Server (VCS) is a CosmoCall Universe component that provides a standard H.323 and SIP interface to the network. The VCS also provides IVR, agent-monitoring capability and supports back end logging for CDR.
VPN: Virtual Private Network. A VPN is a private data network that makes use of the public telecommunication infrastructure, maintaining privacy through the use of a tunneling protocol and security procedures. A virtual private network can be contrasted with a system of owned or leased lines that can only be used by one company. The idea of the VPN is to give the company the same capabilities at much lower cost by using the shared public infrastructure rather than a private one. Phone companies have provided secure shared resources for voice messages. A virtual private network makes it possible to have the same secure sharing of public resources for data. Companies today are looking at using a private virtual network for both extranet and wide-area intranet.
VXML: Voice Extensible Markup Language. VXML, or VoiceXML, technology allows a user to interact with the Internet through voice-recognition technology. Instead of a traditional browser that relies on a combination of HTML and keyboard and mouse, VXML relies on a voice browser and/or the telephone. Using VXML, the user interacts with voice browser by listening to audio output that is either pre-recorded or computer-synthesized and submitting audio input through the user's natural speaking voice or through a keypad, such as a telephone. AT&T, IBM, Lucent Technologies, and Motorola created VXML 1.0 in a joint effort to promote the technology.
W Web Call: A “call” which originates from a person who is connected to the Internet, for
example, by using a PC or PDA.

Glossary
49
Web Caller: Web Caller. The person who originates a “call” using his or her Internet browser.
Web server: A server hosting your web site. Customers can initiate a CosmoCall from your web site.
Web Support package: A component of CosmoCall that includes sample Active Server Pages scripts, Configurator, sample HTML forms, CosmoCaller Extension, and CosmoCom logos. The Web Support package enables the CosmoCaller to properly launch CosmoCalls from your Web site and connect to a contact center agent. See also agent status.
Web-based Administrator: WebAdministrator. Functionality built into the CosmoCall Virtual Contact Center which allows administration of accounts using the Internet.
WebAdministrator: Web Administrator. The CosmoCall ACD component that lets you define and administer agents, agent groups, queues, skills, teams, events, scripts, connection servers.
Wrap up: The time following a CosmoCall that the agent uses to make notes about the call, make an outbound call, or do whatever is necessary to complete the call. The agent is unavailable to receive CosmoCalls while in this state.
Wrap up Codes: Wrap up codes let you define the tasks that are meaningful for the completion of a call. These codes can represent tasks that agents perform after a call (such as entering information into a database or faxing information to a customer) or the codes can represent the call's resolution (such as “Solved problem” and “Made sale”’). The agent is unavailable to receive CosmoCalls while in Wrap up state.
X XML: Extensible Markup Language. A flexible way to create common information
formats and share both the format and the data on the World Wide Web, intranets, and elsewhere. XML can be used by any individual or group of individuals or companies that wants to share information in a consistent way.