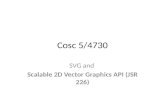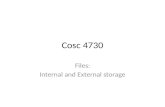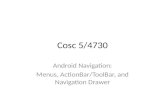Cosc 4730 Brief return Sockets And HttpClient (and with AsyncTask) DownloadManager.
Cosc 5/4730
description
Transcript of Cosc 5/4730

Cosc 5/4730
Android drawing

Screen support
• Android is the OS and is used a many different hardware created by different vendors.– Screen size
• For simplicity, Android collapses all actual screen sizes into three generalized sizes: large, normal, and small
– Resolution• The total number of physical pixels on a screen. Note that, although resolution is often expressed as
width x height, resolution does not imply a specific aspect ratio. In Android, applications do not work directly with resolution.
– Density• Based on the screen resolution, the spread of pixels across the physical width and height of the screen.• For simplicity, Android collapses all actual screen densities into three generalized densities: high,
medium, and low.

Screen Size example

Screen support (2)• Dots-per-inch (DPI)
– There are HIGH, MEDIUM, and LOW DPI, even with the same screen size.• In res: drawable-hdpi, drawable-mdpi, and drawable-ldpi and the system can
• Density-independent pixel (dip)– A virtual pixel unit that applications can use in defining their UI, to express layout dimensions or
position in a density-independent way.– The density-independent pixel is equivalent to one physical pixel on a 160 dpi screen, the baseline
density assumed by the platform (as described later in this document). – At run time, the platform transparently handles any scaling of the dip units needed, based on the
actual density of the screen in use. The conversion of dip units to screen pixels is simple: pixels = dips * (density / 160).
– For example, on 240 dpi screen, 1 dip would equal 1.5 physical pixels. – Using dip units to define your application's UI is highly recommended, as a way of ensuring proper
display of your UI on different screens.

Why does it matter?
• Same code to draw, 8x8 squares. Notice the difference even on the same emulator (screen: Hdpi WVGA854).

Screen size and emulators
Low density (120), ldpi
Medium density (160), mdpi
High density (240), hdpi
Small screen QVGA (240x320)
Normal screen WQVGA400 (240x400)WQVGA432 (240x432)
HVGA (320x480)WVGA800 (480x800)WVGA854 (480x854)
Large screen WVGA800* (480x800)WVGA854* (480x854)
* To emulate this configuration, specify a custom density of 160 when creating an AVD that uses a WVGA800 or WVGA854 skin.
Screen sizes and densities of emulator skins included in the Android SDK.

API versions.
• Skipping the Min SDK version also effects the drawing.– Screen is much smaller resolution of 320x480 even with a larger
screen size– While using Min SDK version 8, gives you the whole resolution of
480x854 (droid screen size)

Drawing
• In Android, you draw “on something”, instead of on a screen. • This is not OpenGL, instead a native graphics package.
– The canvas of an image in the gui lecture– Canvas is what you draw on. You get a canvas of the “widget” you
are drawing on.• Generally: custom View, SurfaceView, or image.
– You draw with a “brush”, that android calls a Paint object.– We cover the Canvas first, then how each of those work.

Canvas
• Everything is drawn with the canvas object– assume canvas. in front of these methods.– drawColor(int color)
• Fills the entire canvas with specified color.• To clear the canvas with white
– drawColor(Color.WHITE)
– drawPaint(Paint paint)• Fill the entire canvas with the specified paint.• like drawColor, but uses a Paint object.
– drawPoint(float x, float y, Paint paint)• for drawing a single point.
– Note the Float x and y
• Paint can be thought of a brush, that has color and style

Paint object
• a brush, that has color and style– Paint black = new Paint()– black.setColor(); //default is black– Black.setColor(Color.Black);
• Color is another class, with predefined colors, but only contains:– BLACK, BLUE, CYAN, DKGRAY, GRAY, GREEN, LTGRAY, MAGENTA, RED, TRANSPARENT, WHITE, YELLOW
– black.setStyle(Paint.Style.STROKE);• Paint.Style.STROKE for outlines (like lines)• Paint.Style.FILL for filled (such as filled rectangles)
• example:– drawPoint(1.0, 1.0, black); //draw a black point at 1,1

Points and lines• drawPoints (float[] pts, Paint paint)• drawPoints(float[] pts, int offset, int count, Paint paint)
– Draw a series of points.– pts
• Array of points to draw [x0 y0 x1 y1 x2 y2 ...]
• drawLine(float startX, float startY, float stopX, float stopY, Paint paint)– Draw a line segment with the specified start and stop x,y coordinates, using the specified paint.
• drawLines(float[] pts, Paint paint)• drawLines(float[] pts, int offset, int count, Paint paint)
– Draw a series of lines.– pts
• Array of points to draw [x0 y0 x1 y1 x2 y2 ...]
• drawPath(Path path, Paint paint)– Draw the specified path using the specified paint.

Rectangles
• drawRect(RectF rect, Paint paint)– Draw the specified Rect using the specified paint.
• drawRect(float left, float top, float right, float bottom, Paint paint)– Draw the specified Rect using the specified paint.
• drawRect(Rect r, Paint paint)– Draw the specified Rect using the specified Paint.
• drawRoundRect(RectF rect, float rx, float ry, Paint paint)– Draw the specified round-rect using the specified paint.

circles and ovals
• drawCircle(float cx, float cy, float radius, Paint paint)– Draw the specified circle using the specified paint.
• drawArc(RectF oval, float startAngle, float sweepAngle, boolean useCenter, Paint paint)– Draw the specified arc, which will be scaled to fit inside the specified
oval.• drawOval(RectF oval, Paint paint)
– Draw the specified oval using the specified paint.

Drawing images
• drawBitmap(Bitmap bitmap, float left, float top, Paint paint)– Draw the specified bitmap, with its top/left corner at (x,y), using the
specified paint, transformed by the current matrix.• drawBitmap(Bitmap bitmap, Rect src, RectF dst, Paint paint)
– Draw the specified bitmap, scaling/translating automatically to fill the destination rectangle.
• drawPicture(Picture picture, Rect dst)– Draw the picture, stretched to fit into the dst rectangle.

Loading images.
• Assuming the images are in the drawable (or drawable-*) directory
• Bitmap bg = BitmapFactory.decodeResource( getResources(), R.drawable.bg );– Where R.drawable.bg is the id of the image you want to load.

Drawing Text
• drawText(String text, float x, float y, Paint paint)– Draw the text, with origin at (x,y), using the specified paint.
• drawText(String text, int start, int end, float x, float y, Paint paint)– Draw the text, with origin at (x,y), using the specified paint.
• drawTextOnPath(String text, Path path, float hOffset, float vOffset, Paint paint)– Draw the text, with origin at (x,y), using the specified paint, along the specified path.
• The text will follow the path, including angles down.
• drawPosText(String text, float[] pos, Paint paint)– Draw the text in the array, with each character's origin specified by the pos array.– pos is an Array of [x,y] positions, used to position each character

Text and Paint
• How the font is drawn is controlled with the paint object– Paint black = new Paint()– black.setColor(Color.BLACK);– So to change the font size and make it twice the default size
• black.setTextSize(black.getTextSize()*2);
• See the Android.graphics Paint for more methods.

other interesting methods.
• You can scale, skew, rotate, and translate– using the setMatrix(…), scale(…), rotate(…), translate(…) and skew(…)
methods.
• And many other methods I skipped over.

Paint and Color
• The Color class has very few colors– BLACK, BLUE, CYAN, DKGRAY, GRAY, GREEN, LTGRAY, MAGENTA, RED, TRANSPARENT,
WHITE, YELLOW
– But you can “create” more colors.– Say we want purple, we can use Color.rgb()
– Using http://cloford.com/resources/colours/500col.htm
• Paint purple = new Paint()• purple.setColor(Color.rgb(128,0,128));• Now we can “draw” with a purple color.

Canvas
• Not a complete list, see• http://
developer.android.com/reference/android/graphics/Canvas.html

Images
• You can get a blank Bitmap or Image and then draw on them.Bitmap eBitmap= eBitmap = Bitmap.createBitmap(x, y, Bitmap.Config.ARGB_8888);
– Where x and y are the size of the image to create.
Canvas eCanvas = new Canvas(eBitmap);eCanvas.drawColor(Color.WHITE); //white screenPaint black = new Paint(Color.BLACK); //black paintbrusheCanvas.drawRect(0,0,x, y, black);eCanvas.DrawText(“Hi there”, 10.0, 10.0, black);• And display the image in a ImageView or other image widget
– Use invalidate() method for the imageView, so it is redrawn.

custom View
• Using a custom View, you can use the whole screen or only part as you need.– create the myView constructor.– Override the onDraw method and you are ready to draw.
class myView extends View {public myView(Context context) {super(context);}@Override protected void onDraw(Canvas canvas) {}
}• Remember you can override many other methods as well.

custom View (2)
• Displaying a custom View.• If your view is the only widget on the screen, then you can skip the
layout and use something like this in OnCreate(…) them public void onCreate(Bundle savedInstanceState) { super.onCreate(savedInstanceState); mv = new myView(this); setContentView(mv);
mv.requestFocus(); }

custom View (3)
• If it is one of many widgets, then you need a layout. In the layout, it would look something like this:
<view class=“edu.cs4730.test.myView"android:id="@+id/myView01" android:layout_width="wrap_content" android:layout_height="wrap_content"/>• If it’s a sub class of your activity: Note the $<view class=“edu.cs4730.test.main$myView"android:id="@+id/View01" android:layout_width="wrap_content" android:layout_height="wrap_content"/>
– Also the myView class needs to be declared static.

SURFACEVIEW AND TEXTVIEW

SurfaceView
• Similar in nature to a View– Intended more for games– We come back to surfaceView again with OpenGL.
• extend the SurfaceView and implement SurfaceHolder.Callback– The reason we need the SurfaceHolder is to provide us with the canvas
we can draw on.– The SurfaceHolder.Callback interface requires 3 additional methods we
need to implement: surfaceCreated(), surfaceDestroyed(), surfaceChanged()
• and the constructor for SurfaceView

SurfaceView (2)• It will look something like this:class mySurfaceView extends SurfaceView implements SurfaceHolder.Callback { public mySurfaceView(Context context) { super(context); getHolder().addCallback(this); } @Override public void surfaceChanged(SurfaceHolder holder, int format, int width, int height) { // TODO Auto-generated method stub } @Override public void surfaceCreated(SurfaceHolder holder) { // TODO Auto-generated method stub } @Override public void surfaceDestroyed(SurfaceHolder holder) { // TODO Auto-generated method stub }}

SurfaceHolder.Callback
• surfaceCreated– called when the surface is created. A good place to setup stuff
• surfaceDestroyed– called when the surfaced is destroyed. need to close down anything.
We can’t touch the surface/canvas once this has been called.• surfaceChanged
– likely called when screen flipping or other change to the surface. I’ve left this method blank in the code.

a Thread
• The next thing we need is a thread to control the drawing.– extend the thread class and create a constructor to pass the
surfaceholder and surfaceview too.

Thread Exampleclass myThread extends Thread {
private SurfaceHolder _surfaceHolder;private mySurfaceView _mySurfaceView;private boolean _run = false;
public myThread(SurfaceHolder surfaceHolder, mySurfaceView SurfaceView) {_surfaceHolder = surfaceHolder;_mySurfaceView = SurfaceView;}public void setRunning(boolean run) {_run = run;}@Overridepublic void run() {while (_run) {//now code for drawing…}}
}

locking the surfaceHolder• before we draw, we need to make sure we change a sync lock on the surfaceHolderCanvas c;while (_run) {
c = null;try {
c = _surfaceHolder.lockCanvas(null);synchronized (_surfaceHolder) {
_mySurfaceView.onDraw(c); //finally we can draw now.}
} finally {// do this in a finally so that if an exception is thrown// during the above, we don't leave the Surface in an// inconsistent stateif (c != null) {
_surfaceHolder.unlockCanvasAndPost(c);}
}}

Back to SurfaceView• We start the thread in surfaceCreatedpublic void surfaceCreated(SurfaceHolder holder) { mythread.setRunning(true); mythread.start();}• end the thread in surfaceDestroyedpublic void surfaceDestroyed(SurfaceHolder holder) {boolean retry = true; mythread.setRunning(false); while (retry) { try { mythread.join(); retry = false; } catch (InterruptedException e) { // we will try it again and again... } }}

lastly
• override onDraw(Canvas c) in mySurfaceView class with any drawing needed.
• To see the complete code check the example code for SurfaceViewDemo. – It draws an alien that moves across the screen.
If you touch it, it moves to a new location.• We’ll come back to this for game design in
the next lecture.

Surface
• Handle into a raw buffer that is being managed by the screen compositor– as an output destination for the android.hardware.camera2,
MediaCodec, MediaPlayer, and Allocation APIs (including OpenGL ES)• The surface is displayed via
– android.view.SurfaceView (API 1+)– android.view.TextureView (API 14+)

SurfaceView and TextureView
• A SurfaceView and TextureView can be used to display a content stream. – Such a content stream can for instance be a video, Camera, or an OpenGL
scene. The content stream can come from the application's process as well as a remote process.
– We can get a canvas for it and draw on the canvas as well.• TextureView can only be used in a hardware accelerated window. When
rendered in software, TextureView will draw nothing.• Unlike SurfaceView, TextureView does not create a separate window but
behaves as a regular View. This key difference allows a TextureView to be moved, transformed, animated, etc.

Declaring/using • For a Surfaceview we need a "implements
SurfaceHolder.Callback"sv = findViewById(R.id.surfaceview);sv.getHolder().addCallback(this)• Where this is: (SufaceHolder.Callback)//called when surface is createdpublic void surfaceCreated(SurfaceHolder holder) { //start whatever will draw/user the surface}//called when the surfaceview has changed size.@Overridepublic void surfaceChanged(SurfaceHolder holder, int format, int width, int height) {}
//called when surfaceview is done.public void surfaceDestroyed(SurfaceHolder holder) {}
• For a TextureView we need a "implements TextureView.SurfaceTextureListener"
tv = sv = findViewById(R.id.textureview);tv.setSurfaceTextureListener(this)• Where this is: (SurfaceTextureListener)//called when surface is ready to usepublic void onSurfaceTextureAvailable(SurfaceTexture surface, int width, int height) { //start whatever will draw/user the surface}//called when textureview has changed sized. public void onSurfaceTextureSizeChanged( SurfaceTexture surface, int width, int height) {}//called when textview is donepublic boolean onSurfaceTextureDestroyed( SurfaceTexture surface) {}//Invoked when the specified SurfaceTexture is updated through updateTexImage(). public void onSurfaceTextureUpdated( SurfaceTexture surface) {}
Note, if you forget the method in RED, nothing will happen.

TextureView note
• There is no onDraw() method to override.– So create your own as my demo does.
– Otherwise the thread is same as with a SurfaceView.

Why care?
• For this class, I’m generally use a surfaceview in my examples (with TextureViews for the newer examples)– Most of my examples are still compatible with API 10+
– Remember TextureView starts in API 14
• Many new examples on the web/android use the textureView.– Since they are very similar in declaration, it with modifications they
can be translated back and forth.

Example.
• There is a textureview example– TextViewDemo
• It creates a box with a bouncing green square.– One is full screen while another
version is in a smaller layout.

QA&