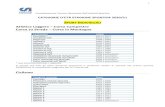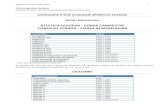Corsa Infotainment Manual Jan 2013
description
Transcript of Corsa Infotainment Manual Jan 2013
-
0 - 1Infotainment Manual Model Year 2013.5 Edition: January 2013 TS 1699-B-13VAUXHALL Corsa
Infotainment Manual Model Year 2013.5 Edition: January 2013 TS 1699-B-13
-
Touch & Connect ........................... 3CD 40 USB .................................. 89CD 30 / CD 30 MP3 ................... 129Mobile phone portal ................... 157
Contents
-
Introduction .................................... 4Radio ........................................... 18CD Player .................................... 23AUX input ..................................... 28USB port ...................................... 29Bluetooth music ........................... 32Navigation .................................... 34Phone .......................................... 73Index ............................................ 86
Touch & Connect
-
4 Introduction
IntroductionGeneral information ....................... 4Theft-deterrent feature ................... 5Control elements overview ............ 7Operation ....................................... 9
General informationThe Infotainment system providesyou with state-of-the-art in-carinfotainment.The radio has six station memoriesfor the AM waveband and twelvestation memories for the FMwaveband.The integrated audio player willentertain you with audio CDs andMP3/WMA CDs.You can connect external datastorage devices, e.g. iPod, MP3player or USB stick or a portable CDplayer to the Infotainment system asfurther audio sources; either via cableor via Bluetooth.The navigation system with dynamicroute planning will reliably guide youto your destination, and, if desired,will automatically avoid traffic jams orother traffic problems.In addition the Infotainment system isequipped with a phone portal thatallows for comfortable and safe use ofyour mobile phone in the vehicle.
Optionally, the Infotainment systemcan be operated using controls on thesteering wheel.The well-thought-out design of thecontrol elements, the touch screenand the clear displays enable you tocontrol the system easily andintuitively.Important information onoperation and traffic safety
9 WarningThe Infotainment system has to beused so that the vehicle can bedriven safely at all times. If in doubtstop your vehicle and operate theInfotainment system while thevehicle is stationary.
9 WarningThe usage of the navigationsystem does not release the driverfrom the responsibility for acorrect, vigilant attitude in road
-
Introduction 5
traffic. The related trafficregulations must always befollowed.Only make entries (e.g.addresses) with the vehiclestationary.If a navigation instructioncontradicts traffic regulations, thetraffic regulations always apply.
9 WarningIn some areas one-way streetsand other roads and entrances(e.g. pedestrian zones) that youare not allowed to turn into are notmarked on the map. In such areasthe Infotainment system will issuea warning that must be accepted.Here you must pay particularattention to one-way streets, roadsand entrances that you are notallowed to drive into.
Radio receptionRadio reception may be disrupted bystatic, noise, distortion or loss ofreception due to changes in distance from the
transmitter, multi-path reception due to
reflection, shadowing.
Theft-deterrent featureUsually the Infotainment system isunlocked and accessible. In case of aforcible attempt to remove theInfotainment system, the theft-deterrent feature will be activated andlock the system. In this situation, afour digit PIN code must be entered tounlock the Infotainment system.NoteThe four digit PIN code is printed onthe Car Pass supplied with thevehicle documentation.
Unlocking the InfotainmentsystemIf the power supply to theInfotainment system is interrupted,e.g. disconnected vehicle battery, thesystem will be locked.When the power is restored and theInfotainment system is switched on,the display will show a message thatindicates that the system is locked.
To unlock the Infotainment system,enter your four digit PIN code:
-
6 Introduction
NoteDetailed description of menuoperation via touch screen ormultifunction knob 3 9.1. Select the OK screen button.
A keypad for PIN code input isdisplayed.
2. Enter the numbers of your PINcode.If required already enterednumbers can be deleted by
selecting the Delete screenbutton.
3. After all numbers are enteredselect the OK screen button toconfirm your input.A message with importantinformation regarding the safeuse of the Infotainment system isdisplayed for a few seconds.The Infotainment system isunlocked and ready for use again.
NoteIf the entered PIN code wasincorrect a corresponding messageis displayed. The Infotainmentsystem is still locked. You have tworemaining tries to enter the correctPIN code.If the PIN code was incorrectlyentered three times, theInfotainment system will lock for onehour. You have to wait one hour, withthe Infotainment system switchedon, before you can try again to enterthe correct PIN code.
-
Introduction 7
Control elements overviewTouch & Connect
-
8 Introduction
1 l ......................................... 19Radio: scroll down instation memory ..................... 19CD/MP3: short press: skiptrack backwards; longpress: fast rewind .................. 24
2 W ........................................... 9Day / Night / Auto mode:press: toggle betweenmodes ..................................... 9Brightness: press: activatesetting; turn multifunctionknob: adjust setting ................. 9
3 m ......................................... 19Radio: scroll up in stationmemory ................................. 19CD/MP3: short press: skiptrack forwards; long press:fast forward ........................... 24
4 CD slot .................................. 245 MAP ...................................... 35
Display map .......................... 35
6 R .......................................... 24CD ejection ........................... 24
7 NAV ....................................... 35Navigation menu ................... 35
8 TRAF ..................................... 63Traffic info menu ................... 63
9 SETUP .................................... 9Setup menu ............................. 9
10 Multifunction knob ................... 9Turn: mark screen buttonsor menu items; setnumeric values ....................... 9Press: select/activate themarked screen button ormenu item; confirm setvalue; switch to differentsetting option ........................... 9
11 / ............................................ 9Menu: one level back .............. 9
12 Radio station buttons 1...6 ... 19Long press: save station ....... 19Short press: select station .. . . 19
13 I .......................................... 77Phone menu ......................... 77
14 m knob .................................... 9Press: switch on/offInfotainment system ................ 9Turn: adjust volume ................ 9
15 MEDIA ..................................... 9Change audio source(radio, CD, AUX etc.) .............. 9
16 FM-AM .................................. 18Activate radio or changewaveband .............................. 18
-
Introduction 9
Steering wheel audio controls
1 Thumbwheel: manual timesetting (see vehicleowner's manual) ...................... 7
2 q button ................................. 9Change audio source(radio, CD, AUX etc.) .............. 9
3 p button .............................. 77Phone connected, no callactive: 1st press: openphone menu; 2nd press:redial (if redial numberavailable) ............................... 77Short press: acceptincoming call; long press:reject incoming call ............... 77
4 d button ................................. 19Radio: scroll up in stationmemory ................................. 19CD/MP3: skip trackforwards ................................ 24
5 c button ................................. 19Radio: scroll down instation memory ..................... 19CD/MP3: skip trackbackwards ............................. 24
6 o thumbwheel ................... 9Turn: adjust volume ................ 9
OperationControl elementsThe Infotainment system is operatedvia function buttons, multifunctionalknobs, a touch screen and menusthat are shown on the display.Inputs are made optionally via: the central control unit in the
instrument panel 3 7 controls on the steering wheel 3 7Switching the Infotainmentsystem on or offPress the X knob briefly. Afterswitching on the last selectedInfotainment source is active.Automatic switch-offIf the Infotainment system has beenswitched on using the X knob whenthe ignition was switched off, it willswitch off again automatically 1 hourafter the last user input.Setting the volumeTurn the X knob. The current settingis shown on the display.
-
10 Introduction
When the Infotainment system isswitched on, the last selected volumeis set.If the volume is muted (set to zero),the \ symbol is shown in the top lineof all main menus.Speed compensated volumeWhen speed compensated volume isactivated, see "Volume settings"below, the volume is adaptedautomatically to make up for the roadand wind noise as you drive.Adjusting the volume of trafficannouncements (TA)The volume of traffic announcementscan be adjusted during anannouncement using the X knob.When the announcement is finishedor cancelled the volume isautomatically reset to the originalsetting.Further details on the TA function3 18 and 3 20.
Adjusting the volume of voicecommands (navigation)The volume of voice commands canbe adjusted while a command isannounced using the X knob, or viathe navigation setup menu, see"Volume settings" below.The adjusted setting is stored by theInfotainment system, and will beautomatically used for all future voicecommand announcements, until thesetting is changed again.Adjusting the volume of AUX inputsourcesThe relative volume level of externalaudio sources, e.g. a portable CDplayer, can be adjusted via the audiosetup menu, see "Volume settings"below.Adjusting the volume of phone audioThe volume of phone audio can beadjusted during a phone call using theX knob.
The adjusted setting is stored by theInfotainment system and will beautomatically used for all futurephone calls until the setting ischanged again.NoteWhen the volume of phone audio ischanged the volume of the ring toneis changed simultaneously.
Modes of operationRadioPress the FM-AM button to open theAM, FM1 or FM2 menus or to changebetween these menus.Detailed description of the radiofunctions 3 18.Audio playersPress the MEDIA button to open theCD, CD MP3, iPod, USB, AUX orBLUETOOTH AUDIO menus (ifavailable) or to change betweenthese menus.Detailed description of: CD player functions 3 24 AUX input functions 3 28
-
Introduction 11
USB port functions 3 29 Bluetooth music functions 3 32NavigationPress the NAV button to open theNAVIGATION menu.Press the MAP button to display aroadmap that shows the vehicle'scurrent position.Detailed description of the navigationfunctions 3 34.PhonePress the I button to open thePHONE menu.Detailed description of the phoneportal functions 3 73.Controls for menu operationTouch screenThe display of the Infotainmentsystem has a touch-sensitive surfacethat allows for direct interaction withthe displayed menu controls.
You can, for example, activate an on-screen button by tapping on it with afinger or change the position of an on-screen slider element by moving itwith a finger.
CautionDo not use pointed or hard itemslike ball pens, pencils or similar fortouch screen operation.
Multifunction knobIn case the touch screen is not usedfor menu operation the multifunctionknob is the central control element forthe menus.Turn: to select a screen button or menu
item to change a setting valuePress: to activate a selected screen button
or menu item to confirm a changed setting value to switch to a different setting option
/ (back) buttonPress the / button to return from asubmenu to the next higher menulevel.If a main menu is currently active,e.g. the FM1 or CD menu, pressingthe / button displays the map withthe vehicle's current position.Examples of menu operationSelecting and activating a screenbutton or menu item
With touch screen:Tap on a screen button or menu item.
-
12 Introduction
The corresponding system function isactivated, or a message is displayed,or a submenu with further options isdisplayed.With multifunction knob:1. Turn the multifunction knob
clockwise or anti-clockwise toselect a screen button or menuitem.The currently selected screenbutton or menu item ishighlighted.
2. Press the multifunction knob toactivate the selected screenbutton or menu item.The corresponding systemfunction is activated or a messageis displayed or a submenu withfurther options is displayed.
NoteIn the audio and phone main menus,see example below, the screenbuttons at the bottom of the menuscan only be selected/activated viathe touch screen not via themultifunction knob.
Example FM radio menu: buttons TA,FM List and Tune can only beselected/activated via the touchscreen.NoteIn subsequent chapters theoperating steps for selecting andactivating a screen button or menuitem via touch screen ormultifunction knob will simply bedescribed as "...select the...screenbutton..." or "...select the...menuitem...".
Messages
Before a system function will beexecuted you are often prompted viaa message, if that system functionshould actually be executed, or howthat system function should beexecuted.The selection and activation of ascreen button in a message functionthe same as described for screenbuttons in a menu.Press the / button, if you want tosuppress such a message withouttriggering any system function.
-
Introduction 13
Scrolling through a long list of menuitems
If more menu items are available thanpresentable on the screen, a scrollbar is displayed.With touch screen: Tap on the or screen button of
the scroll bar,or
move the slider of the scroll bar withyour finger up or down
to scroll through the list of menuitems.
With multifunction knob:Turn the multifunction knob clockwiseor anti-clockwise to scroll through thelist of menu items.Adjusting a settingThe different setting types available inthe various settings menus are shownand described below.Example: Audio settings
With touch screen:Tap on one of the screen buttons, e.g.- or +, beside a setting to adjust thissetting.
With multifunction knob:1. Turn the multifunction knob
clockwise or anti-clockwise toselect a menu item.
2. Press the multifunction knob toactivate the selected menu item.The label of the menu item ishighlighted in red.
3. Turn the multifunction knobclockwise or anti-clockwise toadjust the setting.
4. Press the multifunction knob toconfirm the adjusted setting.The label of the menu item is nolonger highlighted in red.
NoteIn subsequent chapters theoperating steps for adjusting asetting via touch screen ormultifunction knob will simply bedescribed as "...adjustthe...setting...".
-
14 Introduction
Example: Avoid road settings
With touch screen:Tap on the - or + screen button besidea setting to adjust this setting.With multifunction knob:Same operating steps as described in"Example: Audio settings".
Example: Display settings
With touch screen:Tap on a menu item to switch toanother setting option.NoteThe dots below a setting indicatehow many options are available forthat setting.
With multifunction knob:1. Turn the multifunction knob
clockwise or anti-clockwise toselect a menu item.
2. Press the multifunction knob toswitch to another setting option.
NoteIn subsequent chapters theoperating steps for switching toanother setting option via touchscreen or multifunction knob willsimply be described as"...set...to...'option name'...".
Example: System settings
With touch screen:Tap on a menu item, e.g. TouchClick, to switch the setting to On orOff.
-
Introduction 15
With multifunction knob:1. Turn the multifunction knob
clockwise or anti-clockwise toselect a menu item.
2. Press the multifunction knob toswitch the setting to On or Off.
NoteIn subsequent chapters theoperating steps for switching asetting to On or Off via touch screenor multifunction knob will simply bedescribed as "...set...to...On..." or"...set...to...Off...".
Tone settings
To open the AUDIO SETUP menu: Press the SETUP button and then
select the Audio screen button,or
if an audio main menu is currentlyactive, e.g. the FM1 or CD menu,press the multifunction knob.
NoteThe Audio screen button in theSETUP menu is not selectable,when the volume is set to zero.
BassUse this setting to enhance orattenuate the deep frequencies of theaudio sources.TrebleUse this setting to enhance orattenuate the high frequencies of theaudio sources.BalanceUse this setting to adjust the volumedistribution between the left and rightspeakers in the vehicle.
FaderUse this setting to adjust the volumedistribution between the front andrear speakers in the vehicle.Volume settingsAdjusting speed compensatedvolume
To open the AUDIO SETUP menu: Press the SETUP button and then
select the Audio screen button,
-
16 Introduction
or if an audio main menu is currently
active, e.g. the FM1 or CD menu,press the multifunction knob.
NoteThe Audio screen button in theSETUP menu is not selectable,when the volume is set to zero.
To adjust the degree of volumeadaptation: set Speed vol. to a valuebetween 0 and 5.0: no enhancement of volume withincreasing vehicle speed.5: maximum enhancement of volumewith increasing vehicle speed.Adjusting the volume of AUX inputsources(see image of AUDIO SETUP menuabove)To adjust the relative volume level forexternal audio sources, e.g. a CDplayer: set AUX Level to Quiet,Medium or Loud.
Adjusting the volume of voicecommands (navigation)
To open the NAVIGATION SETUPmenu: press the SETUP button andthen select the Navigation screenbutton.If Voice Guidance is set to Off, set itto On.Set Voice Vol. to the desired volumelevel. After each change an audiblefeedback is given.
System settings
Various settings and adaptions for theInfotainment system can beperformed via the SYSTEM SETUPmenu.To open this menu: press theSETUP button and then select theSystem screen button.Adjusting the displayTo open the DISPLAY SETUP menu:select the Display menu item.
-
Introduction 17
BrightnessTo adjust the brightness of thedisplay: set Brightness to VeryBright, Bright, Medium, Dark, or VeryDark.Display modeTo adjust the display to the currentexternal lighting conditions: setDisplay Mode to Day, Night, orAutomatic.When Automatic is selected, thedisplay mode is automaticallychanged depending on the externallighting conditions.
Scroll directionTo adjust the scroll direction for menuitem selection via the multifunctionknob: set Scroll Direction to [ or ].Adjusting the languageThe menu texts on the Infotainmentsystem's display can be displayed invarious languages.When changing the language of themenu texts, the language of the voicecommands will be changed likewise.To open the LANGUAGE menu:select the Language menu item.
Select the desired language for themenu texts.
Activating or deactivating touch clicksIf the menu item Touch Click in theSYSTEM SETUP menu is set to On,each tap on a screen button or menuitem is indicated by a clicking sound.Activating or deactivating systemsoundsIf the menu item System sounds in theSYSTEM SETUP menu is set to On,the following user or system actionsare indicated by a beep: Radio: storing a station via one of
the station buttons 1...6. CD player: activating fast forward or
rewind. Navigation: enabling or disabling
voice guidance via the Voicescreen button on the map display.
Resetting to factory settingsTo reset all system settings andmemory to the factory defaults: selectthe Factory settings menu item in theSYSTEM SETUP menu and confirmthe subsequent message.
-
18 Radio
RadioUsage .......................................... 18Station search .............................. 19Radio data system (RDS) ............ 20
UsageNoteWithin the radio menus you can onlyuse the touch screen to select/activate the screen buttons at thebottom of the menus.
Activating the radioPress the FM-AM button to open theradio main menu.
The station last played will bereceived.
If the currently played station is anRDS station 3 20, the station nameand programme related informationare displayed.Selecting the wavebandPress the FM-AM button once orseveral times to select the desiredwaveband.The station last played in thatwaveband will be received.If the waveband is changed fromFM1 to FM2 or vice versa, thecurrently received station will remainactive.If the currently received station isstored on one of the station buttons1...6, the corresponding buttonnumber, e.g. P3, is displayed besidethe waveband name in the top line ofthe menu.NoteThere are two FM waveband menusavailable to enable you to store 12FM stations on the station buttons1...6.
-
Radio 19
Enabling or disabling trafficannouncements (TA)(TA function not available for AMwaveband)Select the TA screen button to enableor disable the reception of trafficannouncements.Further details on the TA function3 20.
Station searchAutomatic station searchBriefly press the l or m button. Asearch is made for the next stationthat can be received and it is playedautomatically.If no other receivable station is found,the last station played will be receivedagain.Using the frequency displaySelect the Tune screen button. Afrequency scale is displayed.
Press the l or m button (on theinstrument panel) and keep itpressed. Release the button whenthe required frequency has almostbeen reached on the scale.A search is made for the next stationthat can be received and it is playedautomatically.If no other receivable station is found,the last station played will be receivedagain.
Manual station tuningUsing the multifunction knobWhile a radio main menu is active:turn the multifunction knob clockwiseor anti-clockwise to change thereceiving frequency.Using the frequency displaySelect the Tune screen button. Afrequency scale is displayed.Available options to adjust therequired frequency: Tap on the frequency scale. Briefly press the k or l screen
button. Press and hold the k or l screen
button. Turn the multifunction knob
clockwise or anti-clockwise.FM station listIn the FM station list all receivable FMradio stations in the current receptionarea are provided for selection.Select the FM List screen button todisplay the list.
-
20 Radio
The list entry of the currently playedFM station is highlighted in red.If a station is stored on one of thestation buttons 1...6, thecorresponding waveband name andthe button number are displayed inthe list, e.g. FM1-P3.Select the list entry of the FM stationto be played.NoteThe dual tuner of the Infotainmentsystem continuously updates the FMstation list in the background.
This ensures that, e.g., the stationlist always contains the FM stationsthat can be received in the local areaduring a long motorway journey.As the automatic updating takes acertain amount of time, not allstations that can be received may beavailable at once in the station list ata sudden change in reception area.
Station buttons 1...6In each waveband (AM, FM1 andFM2) six radio stations can be storedon the station buttons 1...6.Storing a station1. Select the desired waveband.2. Tune to the desired station or
select it from the FM station list.3. Press and hold one of the station
buttons until you hear a beep.The corresponding buttonnumber, e.g. P3, is displayedbeside the waveband name in thetop line of the menu.
The currently received radio station isstored and can be retrieved via thestation button in future.
NoteIf no beep can be heard when storinga station, system sounds aredeactivated. Activation of systemsounds 3 9.
Retrieving a stationSelect the desired waveband andthen briefly press a station button toretrieve the corresponding radiostation.
Radio data system (RDS)The RDS is a system through whichencoded digital information istransmitted in addition to the normalFM radio broadcasts. The RDSprovides information services such asstation name, traffic information andradio text.RDS Regional modeAt certain times some RDS stationsbroadcast regionally differentprogrammes on different frequencies.
-
Radio 21
The Infotainment system alwaystunes into the best receivablefrequency of the currently playedRDS station.If RDS Regional mode is activated,only frequencies of the currentlyreceived RDS station with the sameregional programme are considered.If RDS Regional mode is deactivated,also frequencies of the currentlyreceived RDS station with differentregional programmes are considered.Activating or deactivatingRDS Regional modePress the SETUP button and thenselect the Radio settings screenbutton.The RADIO SETUP menu isdisplayed.
Set RDS Regional to On or Off.Traffic announcements (TA)The TA function is available in anymode of operation (e.g. FM radio, CDor navigation mode) except in the AMradio mode.If the TA function is enabled and theInfotainment system receives a trafficannouncement from an RDS station,the currently active audio source willbe interrupted.A message is displayed and a verbalannouncement transmitted.
During the verbal announcement thevolume can be changed by turningthe m knob.The traffic announcement can becancelled by selecting the Cancelscreen button.When the traffic announcement isfinished or cancelled, the volume isautomatically reset to the originalsetting.NoteWhen a mode of operation otherthan the radio mode is selected(e.g. CD or navigation mode) theradio stays active in the background.If the radio station last selected doesnot broadcast trafficannouncements, the Infotainmentsystem automatically tunes to aradio station that broadcasts trafficannouncements (even if the AMwaveband was previously selected).This ensures that important regionrelated traffic announcements canbe received at any time,independent of the selected mode ofoperation.
-
22 Radio
Enabling or disabling trafficannouncementsSelect the TA screen button to enableor disable the reception of trafficannouncements.When the reception of trafficannouncements is enabled, TA isdisplayed in the top line of all mainmenus. If traffic announcements cannot be received, TA is crossed out.NoteThe TA screen button is available inall audio main menus (e.g. FM1 orCD menu) and in the TRAFFICINFO menu.In the TRAFFIC INFO menu the TAscreen button is not selectable, if thevolume is set to zero.
Listening to traffic announcementsonlyEnable traffic announcements andcompletely turn down the volume ofthe Infotainment system.
-
CD Player 23
CD PlayerGeneral information ..................... 23Usage .......................................... 24
General informationThe Infotainment system's CD playercan replay audio CDs and MP3/WMACDs.
CautionUnder no circumstances placeDVDs, single-CDs with a diameterof 8 cm or shaped CDs in the audioplayer.You must not put any stickers onCDs. These discs can get jammedin the CD drive and ruin the drive.An expensive replacement of thedevice will then be necessary.
Important information aboutaudio CDs and MP3/WMA CDs The following CD formats can be
used:CD, CD-R and CD-RW.
The following file formats can beused:ISO9660 Level 1, Level 2, (Romeo,Joliet).
MP3 and WMA files written in anyformat other than listed above maynot play correctly, and their filenames and folder names may notbe displayed correctly.
Audio CDs with copy protection,which are not in compliance withthe audio CD standard, may notplay correctly or not at all.
Self-recorded CD-Rs and CD-RWsare more vulnerable to mishandlingthan prerecorded CDs. Correcthandling, especially in the case ofself-recorded CD-Rs and CD-RWs,must be ensured; see below.
Self-recorded CD-Rs and CD-RWsmay not play correctly or not at all.
On mixed mode CDs (combinationsof audio and data, e.g. MP3), onlythe audio tracks will be detectedand played.
Avoid leaving fingerprints when youchange CDs.
Put CDs back in their sleevesimmediately after removing themfrom the audio player in order toprotect them from damage and dirt.
-
24 CD Player
Dirt and liquids on CDs can smearthe lens of the audio player insidethe device and cause faults.
Protect CDs from heat and directsunlight.
The following restrictions apply forthe data stored on an MP3/WMACD:Maximum folder/playlist number:200.Maximum file/song number: 800.At least 8 folders in depth hierarchyare supported.WMA files with Digital RightsManagement (DRM) from onlinemusic shops cannot be played.WMA files can only be played backsafely if they were created withWindows Media Player version 9 orlater.Applicable playlistextensions: .m3u, .pls, .wpl.
Playlist entries must be in the formof relative paths.
This chapter deals only with playingMP3 files since the operation forMP3 and WMA files is identical.When a CD with WMA files isloaded MP3 related menus aredisplayed.
UsageNoteWithin the CD player menus you canonly use the touch screen to select/activate the screen buttons at thebottom of the menus.
Starting CD replayPush an audio or MP3 CD with thelabelled side upward into the CD slotuntil it is pulled in.CD replay starts automatically andthe CD or CD MP3 menu is displayed.If the inserted CD was already playedbefore in the CD player, CD replaystarts with the track last played.
If there is already a CD in the unit, butthe required CD menu is not active:Press the MEDIA button once orseveral times to open the audio CD orCD MP3 menu and start CD replay.CD replay starts with the track thatwas last played.Depending on the data stored on theaudio CD or MP3 CD differinginformation about the CD and thecurrent music track will be shown onthe display.
-
CD Player 25
If the normal CD replay mode is active(no mix or repeat mode activated, seebelow): replay starts with the firsttrack on the CD again, after all trackson the CD have been played.NoteFolders and playlists stored on anMP3 CD are treated equally by theCD player.The descriptions below regardingfolders on an MP3 CD also apply toplaylists.
Pausing CD replayTo pause replay of the inserted CD:turn the volume to zero.To restart CD replay: turn the volumeon again.Selecting a trackDuring audio CD replaySelect the Browse screen button todisplay a list of all tracks on the CD.
The list entry of the currently playedtrack is highlighted in red.Select the desired track.During CD MP3 replaySelect the Browse screen button todisplay a list of all tracks in thecurrently selected folder.
The list entry of the currently playedtrack is highlighted in red.To select another folder (if available):select the Folder Up list item (firstentry in list) or select the / button. Alist of all folders on the CD isdisplayed. Select the desired folder.Select the desired track in the folder.Skipping to the next track orprevious trackBriefly press the l or m buttononce or several times.
-
26 CD Player
Fast forward or rewindPress the l or m button and holdit down to fast forward or rewind thecurrent track.NoteThe activation of the fast forward orrewind function is indicated by abeep, if system sounds are activated3 9.
Mix mode (shuffle)
During audio CD replayIf the mix mode is activated, all trackson an audio CD are played in randomorder.
Select the Mix screen button toactivate or deactivate the mix mode.If the mix mode is activated, Mix isshown on the display.During MP3 CD replayIf an MP3 CD is inserted, all tracks inthe currently selected folder or alltracks on the CD can be played inrandom order.Select the Mix screen button once orseveral times to activate the Mixfolder or Mix all mode, or to deactivatethe mix mode.Dependent on the activated modeMix folder or Mix all is shown on thedisplay.
Repeat mode
During audio CD replayIf the repeat mode is activated, thecurrent track will be repeatedly playeduntil the repeat mode is deactivatedagain.Select the Repeat screen button toactivate or deactivate the repeatmode.If the repeat mode is activated,Repeat track is shown on the display.
-
CD Player 27
During MP3 CD replayIf an MP3 CD is inserted, the currenttrack or all tracks in the currentlyselected folder can be repeatedlyplayed until the repeat mode isdeactivated again.Select the Repeat screen button onceor several times to activate theRepeat track or the Repeat foldermode or to deactivate the repeatmode.Dependent on the activated modeRepeat track or Repeat folder isshown on the display.Enabling or disabling trafficannouncements (TA)Select the TA screen button to enableor disable the reception of trafficannouncements.Further details on the TA function3 20.Removing a CDPress the R button.The CD is pushed out of the CD slot.
If the CD is not removed afterejection, it will be drawn back in againautomatically after a few seconds.
-
28 AUX input
AUX inputGeneral information ..................... 28Usage .......................................... 28
General information
In the centre console in front of thegearshift lever there is an AUX socketfor the connection of external audiosources.NoteThe socket must always be keptclean and dry.
It is possible, for example, to connecta portable CD player with a 3.5 mmjack plug to the AUX input.
Usage
Press the MEDIA button once orseveral times to activate the AUXmode.The audio signal of the connectedaudio source is now transmitted viathe speakers of the Infotainmentsystem.The volume can be adjusted via them knob and via the o thumbwheelon the steering wheel.To adapt the volume setting to therequirements of the connected audiosource: 3 9.
-
USB port 29
USB portGeneral information ..................... 29Playing saved audio files ............. 30
General information
In the centre console in front of thegearshift lever there is an USB socketfor the connection of external audiodata sources.NoteThe socket must always be keptclean and dry.
An MP3 player, USB drive, SD card(via USB connector/adapter), or iPodcan be connected to the USB port.
When connected to the USB port,various functions of the abovedevices can be operated via thecontrols and menus of theInfotainment system.NoteNot all MP3 player, USB drive, SDcard or iPod models are supportedby the Infotainment system.
Important information The external devices connected to
the USB port must comply with theUSB Mass Storage Classspecification (USB MSC).
Devices connected via USB aresupported according to USBSpecification V 2.0. Maximumsupported speed: 12 Mbit/s.
Only devices with a FAT16/FAT32file system are supported.
Hard disk drives (HDD) are notsupported.
USB hubs are not supported. The following file formats can be
used:
-
30 USB port
ISO9660 Level 1, Level 2, (Romeo,Joliet).MP3 and WMA files written in anyformat other than listed above maynot play correctly, and their filenames and folder names may notbe displayed correctly.
The following restrictions apply forthe data stored on external devicesconnected to the USB port:Maximum folder/playlist number:5000.Maximum file/song number: 15000.Maximum file/song number perfolder/playlist: 6000.At least 8 folders in depth hierarchyare supported.WMA files with Digital RightsManagement (DRM) from onlinemusic shops cannot be played.WMA files can only be played backsafely, if they were created withWindows Media Player version 9 orlater.Applicable playlistextensions: .m3u, .pls, .wpl.
Playlist entries must be in the formof relative paths.The system attribute for folders/files that contain audio data mustnot be set.
Playing saved audio filesMP3 player, USB drive, SD card
Press the MEDIA button once orseveral times to activate the audioUSB mode.Replay of the audio data stored on theUSB device is started.
The operation of audio data sourcesconnected via USB is the same asdescribed for an audio MP3/WMA CD3 24.iPod
Press the MEDIA button once orseveral times to activate the iPodmode.Replay of the audio data stored on theiPod is started.The operation of the iPod connectedvia USB is mainly the same asdescribed for an audio MP3/WMA CD3 24.
-
USB port 31
Below only the aspects of operationthat are different/additional aredescribed.Music browser
Depending on the model/version ofthe connected iPod and the datastored, there are various options forthe selection and playing of tracks.Select the Browse screen button todisplay a menu with the availableoptions for music browsing.Select the desired option for musicbrowsing.
The following operating steps aremainly the same as described fortrack selection in folders on an MP3/WMA CD 3 24.
-
32 Bluetooth music
Bluetooth musicGeneral information ..................... 32Operation ..................................... 32
General informationBluetooth enabled audio sources(e.g. music mobile phones, MP3players featuring Bluetooth, etc.),which support Bluetooth musicprotocol A2DP, can be connectedwirelessly to the Infotainment system.Important information The Infotainment system only
connects to Bluetooth devices thatsupport A2DP (Advanced AudioDistribution Profile) version 1.2 orhigher.
The Bluetooth device must supportAVRCP (Audio Video RemoteControl Profile) version 1.0 orhigher. If the device does notsupport AVRCP only the volumecan be controlled via theInfotainment system.
Before connecting the Bluetoothdevice to the Infotainment system,become acquainted with its userguide for Bluetooth functions.
OperationPrerequisitesThe following prerequisites must bemet in order to use the Bluetoothmusic mode of the Infotainmentsystem: The Bluetooth function of the
Infotainment system must beactivated 3 74.
The Bluetooth function of theexternal Bluetooth audio sourcemust be activated (see user guideof the device).
Dependent on the externalBluetooth audio source it may berequired to set that device to"visible" (see user guide of thedevice).
The external Bluetooth audiosource must be paired andconnected to the Infotainmentsystem 3 74.
-
Bluetooth music 33
Activating the Bluetooth musicmode
Press the MEDIA button once orseveral times to activate theBluetooth music mode.The most important functions of theexternal audio source can now beoperated via the Infotainment system.Operation via InfotainmentsystemStarting replay of tracksSelect the l screen button.
Skipping to next or previous trackBriefly press the t or v button (onthe instrument panel).Pause/Stop replaySelect the z screen button.To restart replay: press the l screenbutton again.
-
34 Navigation
NavigationGeneral information ..................... 34Usage .......................................... 35Destination input .......................... 46Guidance ..................................... 63Dynamic guidance ....................... 68Maps ............................................ 69Symbols overview ........................ 71
General informationThe navigation system will reliablyguide you to your destination withoutthe need to read maps, even if youhave no local knowledge whatsoever.The current traffic situation is takeninto account in the route calculation,if dynamic route guidance is used. Forthis purpose the Infotainment systemreceives traffic announcements in thecurrent reception area via RDS-TMC.The navigation system cannot,however, take into account trafficincidents, traffic regulations changedat short notice and hazards orproblems that arise suddenly (e.g.road works).
CautionThe usage of the navigationsystem does not release the driverfrom the responsibility for acorrect, vigilant attitude in roadtraffic. The relevant trafficregulations must always be
followed. If a navigation instructioncontradicts traffic regulations, thetraffic regulations always apply.
Functioning of the navigationsystemThe position and movement of thevehicle are detected by the navigationsystem using sensors. The travelleddistance is determined by thevehicles speedometer signal, turningmovements on bends by a gyrosensor. The position is determined bythe GPS satellites (Global PositioningSystem).By comparing the sensor signals withthe digital maps on the map SD card,it is possible to determine the positionwith an accuracy of approx. 10 m.The system will also work with poorGPS reception, however, theaccuracy of the determination of theposition will be reduced.After the entry of the destinationaddress or point of interest (nearestpetrol station, hotel, etc.) the route iscalculated from the current location tothe destination selected.
-
Navigation 35
The route guidance is provided byvoice commands and an directionarrow, as well as with the aid of amulti-colour map display.TMC traffic information systemand dynamic route guidanceThe TMC traffic information systemreceives all current traffic informationfrom TMC radio stations. If dynamicroute guidance is active, thisinformation is included in thecalculation of the overall route. Duringthis process, the route is planned sothat traffic problems related to pre-selected criteria are avoided.If there is a traffic problem duringactive route guidance, depending onthe pre-settings, a message appearsas to whether the route should bechanged.TMC traffic information is displayedon the map display as symbols or asdetailed text in the TRAFFICMESSAGES menu.To be able to use TMC trafficinformation, the system has to receiveTMC stations in the relevant region.
Dynamic route guidance only works iftraffic information is received via theTMC traffic information system.The dynamic route guidance functioncan be deactivated, see chapter"Guidance" 3 63.Map dataAll required map data is stored on anSD card provided with theInfotainment system.Detailed descriptions on map SD cardhandling and replacement, seechapter "Maps" 3 69
UsageControl elements and menusThe most important control elementsand menus for the navigation systemare as follows:MAP button and map displayPress the MAP button to show themap of the current location and theroute to follow (if route guidance isactive).
Detailed description on theinformation shown on the mapdisplay, see "Information on the mapdisplay" below.NAV button and NAVIGATION menuPress the NAV button to open theNAVIGATION menu.
-
36 Navigation
The NAVIGATION menu providesaccess to all system functions fordestination input 3 46 and routeguidance 3 63.TRAF button andTRAFFIC MESSAGES menuPress the TRAF button to open theTRAFFIC MESSAGES menu.
The TRAFFIC MESSAGES menushows all traffic events on the currentroute (if route guidance is active),and/or all traffic events in the vicinityof the current vehicle position, seechapter "Guidance" 3 63.SETUP button andNAVIGATION SETUP menuPress the SETUP button to open theSETUP menu. In that menu, selectthe menu item Navigation to open theNAVIGATION SETUP menu.
The NAVIGATION SETUP menuprovides various settings foradjustment of the navigation system.Detailed description on all settingsavailable, see "Setting up thenavigation system" below.Information on the map displayTo display the map of the currentlocation: press the MAP button.
-
Navigation 37
Route guidance not active
If route guidance is not active, thefollowing information is displayed: In the top line: information on the
currently active audio source andthe current time.
Map display of the area around thecurrent position.The map can be displayed indifferent views: tap on the Menuscreen button, and then select theMap Setup menu item to open theMAP SETUP menu, see "Setting upthe map display" below.
Current position indicated by a redtriangle.
Street name of current position. Points of interest (POI), e.g. petrol
stations, parking areas orrestaurants, indicated bycorresponding symbols.The display of POIs can beswitched on/off, see "Setting up thenavigation system" below.
A compass that indicates the northdirection.
The currently selected map scale(to change scale: turn multifunctionknob).
Route guidance active
If route guidance is active, thefollowing information is displayed: In the top line: information on the
currently active audio source andthe current time.
Voice screen button: tap on thisbutton to repeat the last announcedvoice command.Touch the Voice screen button fora few seconds to enable or disablevoice guidance.If voice guidance is enabled, thebutton label is shown in white,otherwise in black.
-
38 Navigation
NoteThe activation/deactivation of voiceguidance is indicated by a beep, ifsystem sounds are activated 3 9.
Map display of the area around thecurrent position.The map can be displayed indifferent views: tap on the Menuscreen button and then select theMap Setup menu item to open theMAP SETUP menu, see "Setting upthe map display" below.
Current position indicated by a redtriangle.
Route indicated by a blue line. Final destination indicated by a
black chequered flag. Waypoint (intermediate
destination) indicated by a redchequered flag.
Points of interest (POI), e.g. petrolstations, parking areas, orrestaurants, indicated bycorresponding symbols, seechapter "Symbol overview" 3 71.
The display of POIs can beswitched on/off, see "Setting up themap display" below.
Traffic incidents, e.g. traffic jams,indicated by correspondingsymbols, see chapter "Symboloverview" 3 71.Traffic incidents are only indicatedon the map display, if dynamicroute guidance is activated, seechapter "Guidance" 3 63.
At the bottom of the map: streetname of the current position.
At the top of the map: name of thestreet to follow after the nextintersection.
Direction arrow and distance to thenext manoeuvre.Changing the distance unit, see"Setting up the navigation system"below.
Estimated arrival time or remainingtravel time.To toggle between arrival time andremaining travel time: tap on thedisplayed time.
Remaining distance to the finaldestination.Changing the distance unit, see"Setting up the navigation system"below.
A compass symbol that indicatesthe north direction.If the two-dimensional map viewmode is active (see "Setting up themap display" below): tap on thecompass symbol to toggle the mapview between the "northorientation" and the "drivingdirection orientation" mode.
The currently selected map scale(to change scale: turn multifunctionknob).If the auto zoom mode is active (see"Setting up the map display"below): the map scale will beadjusted (zoom in/out)automatically by the navigationsystem to ensure reliable routeguidance.
-
Navigation 39
Moving the visible map sectionThe visible map section on the mapdisplay can be moved freely in alldirections.Activating the move modeTap on the map. The SCROLL MAPmenu is displayed.
The map view mode is automaticallyswitched to the two-dimensional/north-up mode (see "Setting up thenavigation system" below), if thatmode is not already active.Menu elements that are not requiredwhile the move mode is active aretemporarily hidden.
NoteWhen the move mode is activated,you can set the GPS coordinates fornew destinations by tapping on themap. Detailed description 3 46.
Moving the visible map sectionMove your finger on the screen in thedesired direction.Returning to the original map viewTo display the map of the currentlocation again, and to reactivate theoriginal map view mode (if required):press the MAP button or the /button.Map optionsTo open the MAP OPTIONS menu:press the MAP button and then tap onthe Menu screen button.
The following options are available: Store Current Position: the
address/GPS coordinates of thecurrent position can be stored in theaddress book using an arbitraryname.Select the menu item to display amenu with keypad for name input.
-
40 Navigation
Enter the desired name for thecurrent position.To display a keypad for input ofnumbers and special characters:select the More screen button.To delete already enteredcharacters: select the Deletescreen button.Select the OK screen button tostore the address/GPS coordinatesof the current position using theentered name.The entered name can now befound as an entry in the addressbook 3 46.
Show Position Information:displays the address/GPScoordinates of the current position.To store the displayed address/GPS coordinates in the addressbook: select the Save screenbutton.
Show Destination Information:displays the address/GPScoordinates of the next waypoint(intermediate destination, ifavailable) on the route, and/or theaddress/GPS coordinates of thefinal destination.If the address/GPS coordinates ofthe next waypoint are displayed:select the Dest. screen button todisplay the address/GPScoordinates of the final destination.If the address/GPS coordinates ofthe final destination are displayed:select the Waypt. screen button todisplay the address/GPScoordinates of the next waypoint (ifavailable).To store the displayed address/GPS coordinates in the address
book: select the Save screenbutton.
Map Setup: displays the MAPSETUP menu, see below.
Setting up the map displayTo open the MAP SETUP menu:press the MAP button, tap on theMenu screen button, and then selectthe Map Setup menu item.
The following settings/options areavailable: Map View: toggles between the
two-dimensional "flat" (2D) mapview and the three-dimensional"perspective" (3D) map view.
-
Navigation 41
In the 2D map view, you can togglebetween the "north orientation",and the "driving directionorientation" mode, see Maporientation below.In the 3D map view, only the"driving direction orientation" modeis available.
Map orientation: toggles the 2Dmap view between the "northorientation" (north-up) mode andthe "driving direction orientation"(head-up) mode.In the head-up mode, the maprotates depending on the drivingdirection of the vehicle.
Auto Zoom: if set to On, the mapscale will be adjusted (zoom in/out)automatically by the navigationsystem to ensure reliable routeguidance.
Show POIs In Map: if set to On,points of interest, e.g. fuel stations,parking areas, or restaurants, areindicated by correspondingsymbols on the map.
Map Data Information: displays thename and version of the map datastored on the inserted SD card.
Setting up the navigationsystemTo open the NAVIGATION SETUPmenu: press the SETUP button, andthen select the Navigation menu item.
The following settings/options areavailable: Map Setup: displays the MAP
SETUP menu, see "Setting up themap display" above.
Voice Guidance: if set to On, voicecommands (e.g. remainingdistance to next turning, turningdirection) are announced duringroute guidance.
Voice Vol.: if voice guidance isactivated (see above), change thissetting to adjust the volume of voicecommands. After each change anaudible feedback is given.
Position Information: displays theaddress/GPS coordinates of thecurrent position.To store the displayed address/GPS coordinates in the addressbook: select the Save screenbutton.
-
42 Navigation
The following further settings/optionsare available: Time Display: toggles between
displaying the estimated arrivaltime and the estimated remainingtravel time, see "Information on themap display" above.
Distance Units: toggles the unit fordistance information on the displaybetween miles and kilometres.
POI Warning: only applicable, ifuser defined points of interest (POI)with corresponding warningmessages were downloaded to theInfotainment system, see "Userdefined points of interest" below.
If this option is set to On: when thevehicle approaches a user definedPOI, the related warning messageis displayed.
POI Warning Distance: onlyapplicable, if user defined points ofinterest (POI) and correspondingwarning messages weredownloaded to the Infotainmentsystem, see "User defined points ofinterest" below.Using this menu option you candefine, in which distance beforereaching a user defined POI therelated warning message should bedisplayed.Select the menu item to display alist with the selectable POI warningdistances.Select the desired POI warningdistance.
The following further settings/optionsare available: Download my POIs now: only
available, if a USB drive with userdefined points of interest (POI)stored on it, see "User definedpoints of interest" below, isconnected to the USB port 3 29.Downloading the user defined POIdata from the USB drive, see "Userdefined points of interest" below.
Remove User POIs From System:only applicable, if user definedpoints of interest (POI) weredownloaded to the Infotainment
-
Navigation 43
system, see "User defined points ofinterest" below.Select the menu item to remove alluser defined POI data from theInfotainment system.
Demo Mode: the demo modeenables you to plan your trip, andprovides an overview of the route.The demo mode requires a startposition, that may be different fromyour current position, and adestination.To set a start position: see Set StartLocation For Demo below.To set a destination: use one of theusual options for destination input3 46.To activate the demo mode: set themenu option to On. Route guidanceis now simulated.Please note, that in demo mode thedisplayed estimated arrival time orremaining travel time, see"Information on the map display"above, is not realistic. In demomode the simulated vehicle speedis unrealistically high, to
accomplish a short execution timefor a simulated trip.To return to normal route guidance:set the menu option to Off.
Set Start Location For Demo:displays a menu for the manualinput of a start position.Enter the address of the desiredstart position 3 46.
Enabling or disabling the display ofTMC (traffic) messagesYou can enable the display of TMCmessages even if no route guidanceis active.NoteDetailed descriptions on TMC, seechapter "Dynamic guidance" 3 68.
Press the SETUP button, and thenselect the Traffic Messages menuitem.
Enabling the display of TMCmessagesSet Dynamic navigation to Prompt. Inthe event of a traffic jam or other trafficincidents a corresponding TMCmessage will be shown on thedisplay.Disabling the display of TMCmessagesSet Dynamic navigation to Off orAutomatic. No TMC messages will beshown on the display.
-
44 Navigation
NoteFunctionality of the Dynamicnavigation settings when routeguidance is active, see "Settings forroute calculation and guidance" inchapter "Guidance" 3 63.
User defined points of interestIn addition to the predefined points ofinterest (POI) stored on the map SDcard, you can create user definedPOIs that meet your special personalneeds. After creation, such userdefined POIs can be downloaded tothe Infotainment system.You can create two different types ofuser defined POIs:(1) Destination POIs: POIs that youcan use as destinations for routeguidance.For each POI you need to define theGPS coordinates (longitude andlatitude values) of the POI's locationand a descriptive name.After downloading the POI data to theInfotainment system, you will find thePOI name (e.g. "Michaels house") inthe menu for user defined POIs
3 46. You can select the regardingmenu item as destination for routeguidance.(2) POI warnings: POIs that you wantto be warned of (e.g. very sharp turnson a road), before reaching thecorresponding location.For each POI you need to define theGPS coordinates (longitude andlatitude values) of the POI's locationand a descriptive warning message.After downloading the POI data to theInfotainment system, and in caseroute guidance is active:When the vehicle approaches thePOI location defined by the GPScoordinates, the correspondingwarning message (e.g. "Very sharpturn") will be displayed.Using the menu option POI WarningDistance in the NAVIGATIONSETUP menu, see above, you candefine, in which distance beforereaching a user defined POI therelated warning message should bedisplayed.
Creating user defined POIsFor each POI type you need to createa separate text file, e.g. by using asimple text editor software.Destination POIs
1. Create a text file with an arbitraryname and the file extension .asc,e.g. "TomsDestinationPOIs.asc".
2. The POI data need to be enteredinto the text file in the followingformat:Longitude coordinate, Latitudecoordinate, "Name of POI [ anycomment ]"
-
Navigation 45
Example: 9.9800000,52.0150000, "Michaels House[ Fleet Street ]"Please note, that the text shownabove has to be entered in asingle line, see image above.
3. Get the required GPScoordinates, e.g. from atopographical map.The GPS coordinates need to beexpressed in decimal degrees, asshown in the example above.
4. Enter the Longitude and Latitudecoordinates into the text file,separated by a comma and aspace.
5. Enter an arbitrary name for thePOI, and, if desired, an optionalcomment in square brackets.The name and comment must beenclosed by quotation marks, andseparated from the GPScoordinates by a comma and aspace.
6. Enter further POI data, using aseparate line for each POI, intothe text file, as described above.
7. Store the text file, e.g. on yourlocal hard drive.
POI warnings
Create a separate text file with anarbitrary name and the fileextension .asc, e.g."TomsPOIWarnings.asc".The further operating steps forcreating a text file with POI warningsare the same as described fordestination POIs, see above.
The only difference is: instead ofcreating a name (e.g. "Michaelshouse") you need to create a warningmessage (e.g. "Very sharp turn").Storing the text files on a USB drive1. In the root directory of a USB
drive: create a foldernamed "myPOIs",e.g. "F:\myPOIs", where "F:\" isthe root directory of the USB drive.
2. In the "myPOIs" folder, store thetext file with destination POIs,e.g. "F:\myPOIs\TomsDestinationPOIs.asc".
3. In the folder "myPOIs" create asubfoldernamed "myPOIWarnings".
4. In that subfolder store the text filewith POI warnings,e.g. "F:\myPOIs\myPOIWarnings\TomsPOIWarnings.asc"
Downloading the user defined POIsConnect the USB drive with your userdefined POI data to the USB port3 29 of the Infotainment system.
-
46 Navigation
To start the download: press theSETUP button, select the Navigationscreen button, select the Downloadmy POIs now menu item, and thenconfirm the displayed message.The POI data will be downloaded tothe Infotainment system.
Destination inputVarious methods are available to setyour destination for route guidance.Press the NAV button to open theNAVIGATION menu.
The NAVIGATION menu providesthree options that you can use fordestination input: Destination: opens the ENTER
DESTINATION menu.NoteIf route guidance is active, amessage is displayed before theENTER DESTINATION menu will beopened.You need to decide first, if you wantto add a waypoint (an intermediatedestination) to the currently setdestination, or if you want to replacethe currently set destination by anew destination.Detailed description on adding awaypoint to a destination, seechapter "Guidance" 3 63.
The ENTER DESTINATION menuis the main entry point for enteringand/or selecting destinations, see"Entering an address directly" andsubsequent paragraphs below.
Previous Destinations: displays alist with destinations, that werepreviously used for route guidance.You can select an entry from thatlist to set it as your new destination,see "Selecting a previousdestination" below.
Home: displays a menu that youcan use to store an address as yourhome address, and/or to selectyour already stored home address
-
Navigation 47
as new destination, see "Enteringand selecting the home address"below.
The menu options Options, Route,and Cancel Route are described inthe "Guidance" chapter 3 63.Using menus with keypads foraddress inputWhen using the various options foraddress input, you often need to enteraddress data using menus withkeypads.The keypads use an intelligentspelling function, which excludesnonexistent letter or numbercombinations.The use of menus with keypads willbe described below by the example ofentering a city name:
Successively select the letters for thedesired city name. During thisprocess the system will automaticallyblock letters that cannot occur next inthe city name.If you need to enter a letter or specialcharacter that is not provided by thecurrently displayed keypad, select theMore screen button once or severaltimes, until a keypad is displayed thatprovides the required letter or specialcharacter.
How many keypads are available,and which letters or specialcharacters are provided by thekeypads, depend on the particularsituation.To delete already entered letters,select the Delete screen button onceor several times.If the system finds a city name in itsaddress memory that matches thealready entered letters, that name isdisplayed (in grey letters), see imageabove.
-
48 Navigation
In case the displayed city name is theone you are searching for, you canselect the OK screen button to directlyadd that city name to your destinationaddress.The number in the menu's top rightcorner shows, how many city namesstarting with the entered letters werefound in the system's addressmemory. If that number exceeds 999,"> 999" is displayed, see imageabove.With entering further letters, thenumber of city names matching theentered letters will decrease.As soon as the number of matchingcity names is equal or less than 5, alist with the matching city names isautomatically displayed.
Alternatively, you can select the Listscreen button at any time to force thesystem to display a list with all citynames that match the alreadyentered letters.In both cases you can then select alist entry to add the related city nameto your destination address.NoteIf the system only finds a single cityname in its address memory thatmatches the entered letters, it willdisplay no list, but directly add therelating city name to the destinationaddress.
Entering an address directlyPress the NAV button, and thenselect the Destination menu item toopen the ENTER DESTINATIONmenu.
Select the Enter address menu item.The ENTER ADDRESS menu isdisplayed.
-
Navigation 49
NoteDetailed description of address datainput via menus with keypads, see"Using menus with keypads foraddress input" above.NoteBelow the address data input isdescribed using the input sequence:1.) country name, 2.) city name/postal code, 3.) street name, 4.)house number.Alternatively you can also use theinput sequence: 1.) country name,2.) street name, 3.) house number,4.) city name/postal code.
Performing the address data input1. Entering the country name:
If the destination country needs tobe entered or changed: select theCountry of dest. menu item.A menu with keypad for countryname input is displayed.
Enter the desired country name.After the country name input hasbeen performed, the ENTERADDRESS menu is displayedagain.
2. Entering the city name or postalcode:
Select the City menu item to enterthe name or postal code of yourdestination city.A menu with keypad for city nameor postal code input is displayed.
Enter the name or postal code ofthe desired city.After the city name or postal codeinput has been performed, theENTER ADDRESS menu isdisplayed again.
3. Entering the street name:Select the Street menu item toenter the name of your destinationstreet.
-
50 Navigation
A menu with keypad for streetname input is displayed.
Enter the name of the desiredstreet.
NoteAs long as no street name letter isentered, you can skip the streetname input by selecting the Centrescreen button. The destination willthen be set to the city centre, and theCONFIRM DESTINATION menu willbe displayed. Continue with step 5.
After the street name input hasbeen performed, the systemautomatically displays a menu
with keypad for house numberinput, see image below.
NoteIn case the system does not requirea house number for anunambiguous determination of thedestination, no menu for housenumber input, but the CONFIRMDESTINATION menu will bedisplayed. Continue with step 5.4. Entering the house number:
Enter the desired house number,or, if you do not know the housenumber, select the No num.screen button.
If you select the No num. screenbutton, the destination is set to thecentre of the destination street,and the CONFIRMDESTINATION menu isdisplayed. Continue with step 5.If you enter a house number, andthat house number does not exist,a message is displayed thatprovides the following options:No number: no house number willbe taken into account.Get number from list: a list withavailable house numbers will bedisplayed.Select the desired option (screenbutton).If you select the option Nonumber, the CONFIRMDESTINATION menu isdisplayed. Continue with step 5.If you select the option Getnumber from list, a list of availablehouse numbers and/or numberranges is displayed.
-
Navigation 51
Select the list entry with thedesired house number or numberrange.The CONFIRM DESTINATIONmenu is displayed.
5. Confirming the new destination:
The CONFIRM DESTINATIONmenu shows a map view of thearea around the previouslyentered address. The newdestination is indicated by achequered flag.If you want to start route guidanceto the entered destination addressright away, continue with step 6.If you want (1) to move the newdestination to another location, or(2) to store the new destination'saddress in the address book:select the Menu screen button.
A message is displayed thatprovides the options (1) Move and(2) Store described above.Select the desired option (screenbutton).Moving the destination to a newlocation:If you select the Move screenbutton in the message, theSCROLL MAP menu is displayed.
If required, you can move thevisible map section in an arbitrarydirection by moving your finger onthe screen, and change the mapscale by turning the multifunctionknob.
-
52 Navigation
Tap on the map to move thedestination to a new location.The destination flag is nowdisplayed at the new location.Select the OK screen button toconfirm the destination's newlocation.The CONFIRM DESTINATIONmenu is displayed again.If you want to start route guidanceto the new destination right away,continue with step 6.Storing the new destination in theaddress book:If you want to store the newdestination's address in theaddress book: select the Menuscreen button, and then select theStore screen button in thedisplayed message.A menu with keypad for nameinput is displayed.
Enter the desired name for thepreviously set destination.Select the OK screen button tostore the new destination addressin the address book using thepreviously entered name.After the address data has beenstored in the address book, theCONFIRM DESTINATION menuis displayed again.
6. Starting route guidance:In the CONFIRM DESTINATIONmenu: select the Start screenbutton to start route guidance tothe previously set address.
The route will be calculated by thenavigation system, and then routeguidance started.Description on route guidance,see chapter "Guidance" 3 63.
Using the address bookPress the NAV button, and thenselect the Destination menu item toopen the ENTER DESTINATIONmenu.
Select the Address book menu item.A list of all addresses (destinations)stored in the address book isdisplayed.
-
Navigation 53
Using the address book, you canconveniently store the addresses ofyour favourite destinations, and laterselect such addresses asdestinations for route guidance.Adding new addresses (destinations)Up to 50 addresses can be stored inthe address book. When themaximum number of addresses isreached, you need to delete anaddress before adding a new one.Select the Add New Entry list entry(first entry in list).A menu with several options foradding new addresses is displayed.
The following options are available: New Address: displays the menu
for direct address input.Entering the desired new addressdata, see "Entering an addressdirectly" (steps 1 to 4) above.After all address data have beenentered, the CONFIRMDESTINATION menu is displayed.
The previously entered address isindicated by a chequered flag.To change the previously enteredaddress using the map:Select the Move screen button toopen the SCROLL MAP menu.
-
54 Navigation
If required, you can move thevisible map section in an arbitrarydirection by moving your finger onthe screen, and change the mapscale by turning the multifunctionknob.Tap on the map to set thecorresponding location as a newaddress.The chequered flag is nowdisplayed at that new address/location.Select the OK screen button toconfirm the destination's newlocation.
The CONFIRM DESTINATIONmenu is displayed again.To store the new address in theaddress book:Select the Save screen button.A menu with keypad for name inputis displayed.
Enter the desired name for the newaddress book entry, and select theOK screen button to store the newaddress data in the address book.
From Previous Destinations:displays a list with destinations thatwere previously used for routeguidance.
Select a previous destination thatyou want to store in the addressbook.A menu with keypad for name inputis displayed.Enter the desired name of the newaddress book entry, and select theOK screen button to store the newaddress data in the address book.
Current Destination: stores thecurrent destination in the addressbook (only available, if routeguidance is active).
-
Navigation 55
To store the address data: seedescriptions above.
Current Position: stores the currentdestination in the address book.To store the address data: seedescriptions above.
Selecting addresses (destinations)for route guidance, renaming ordeleting addresses
Select the desired address bookentry.A menu is displayed that shows theaddress information of the selectedaddress book entry.
The following menu options areavailable: Rename: displays a menu with
keypad for name input.
Enter a new name for the addressbook entry, and select the OKscreen button to confirm the newname.
Del. all: deletes all address bookentries.
Delete: deletes the selectedaddress book entry.
OK: sets the displayed address orGPS coordinates as newdestination, and starts routeguidance to that destination.Description on route guidance, seechapter "Guidance" 3 63.
Selecting a point of interestA point of interest (POI) is a specificlocation that can be of interest, like apetrol station, parking area, orrestaurant.In the Infotainment system a POI isdefined by GPS coordinates(longitude and latitude values) and aname.
-
56 Navigation
The data stored on the map SD cardcontain a great number of predefinedPOIs, which are indicated bycorresponding symbols on the mapdisplay.You can select such POIs asdestinations for route guidance.To select a point of interest:Press the NAV button, and thenselect the Destination menu item toopen the ENTER DESTINATIONmenu.
Select the Points of interest menuitem.
The POINTS OF INTEREST menu isdisplayed.
The following menu options areavailable: Restaurants nearby: shows a list of
restaurants nearby the currentlocation.
Each list entry shows the straight-line distance, and the approximatedirection to the regardingrestaurant.Select a list entry to display a menuwith detailed information on theregarding restaurant.
-
Navigation 57
To return to the restaurant list:select the List screen button.To start route guidance to theselected restaurant: select theStart screen button.Description on route guidance, seechapter "Guidance" 3 63.
Parking nearby: shows a list ofparking areas nearby the currentlocation.Operating steps to start routeguidance to a particular parkingarea, see instructions onRestaurants nearby above.
Petrol stations nearby: shows a listof petrol stations nearby the currentlocation.Operating steps to start routeguidance to a particular petrolstation, see instructions onRestaurants nearby above.
Search near here: provides accessto all POIs nearby the currentlocation.A message is displayed afterselecting the menu item.To find a specific POI you cansearch by Category or by Name.Select the desired search option(screen button) in the message.Searching by category:After selecting the Category screenbutton in the message, a list of POIcategories is displayed.Select the desired category.Depending on the categoryselected, a list of relatingsubcategories to refine the POIsearch may be displayed .
In such cases, select the desiredsubcategory.Finally, a list of category specificPOIs will be displayed.Operating steps to start routeguidance to a particular POI, seeinstructions on Restaurantsnearby above.Searching by name:After selecting the Name screenbutton in the message, a menu withkeypad for POI search is displayed.
Enter a POI name, or a part of thatname, and then select the Listscreen button to start a search forthat POI, or respectively, for all
-
58 Navigation
POIs which names contain theentered letter combination.
NoteIf you do not enter any letter, andthen start a POI search, the systemwill search for all POIs nearby thecurrent position.While the search is performed, amessage shows, how far away fromthe current position the systemcurrently searches for POIs.You can stop the search at any timeby selecting the Stop screen buttonin the message, or you can waituntil a list with all found POIs isdisplayed.Operating steps to start routeguidance to a particular POI, seeinstructions on Restaurantsnearby above.
Search near destination: providesaccess to all POIs nearby thecurrent destination (only available,if route guidance is active).Operating steps to search for POIs,and to start route guidance to a
specific POI, see instructions onSearch near here above.
Search in another city: providesaccess to all POIs within a selectedcity.To select a city, see "Entering anaddress directly" (steps 1 to 2)above.After selecting a city, you cansearch for POIs in that city byCategory or by Name, seeinstructions on Search near hereabove.
Selecting a user defined point ofinterestIn addition to the predefined points ofinterest (POI) stored on the map SDcard, you can create user definedPOIs that meet your special personalneeds, and download these POIs tothe Infotainment system, see chapter"Usage" 3 35.If user defined POIs weredownloaded to the Infotainmentsystem, you can select such a POI asdestination for route guidance.
To select a user defined point ofinterest:Press the NAV button, and thenselect the Destination menu item toopen the ENTER DESTINATIONmenu.
Select the User POIs menu item.A list of all downloaded user definedPOIs is displayed.Select the desired list entry.A menu is displayed that shows theGPS coordinates, and a descriptivecomment (if available) on theselected POI.
-
Navigation 59
To return to the user POI list: selectthe List screen button.To start route guidance to theselected user POI: select the Startscreen button.Description on route guidance, seechapter "Guidance" 3 63.Selecting a destination from themapThis method of destination inputallows you to search for a newdestination by moving the visible mapsection, and to set the desiredlocation of the new destination bytapping on the map.To select a destination from map:Press the NAV button, and thenselect the Destination menu item toopen the ENTER DESTINATIONmenu.
Select the Destination from mapmenu item.The DESTINATION FROM MAPmenu is displayed, showing a map ofthe area around the current position.
The map is displayed in the two-dimensional/north-up mode.You can move the visible map sectionin an arbitrary direction by movingyour finger on the screen.If required, change the map scale byturning the multifunction knob.Move the visible map section, until itdisplays the area around the locationyou are searching for.Tap on the map to set a newdestination at the desired location.
-
60 Navigation
A chequered flag now indicates thenew destination, and at the bottom ofthe map the street name (or GPScoordinates) of the new destination isdisplayed.Select the Set screen button.A message showing the followingoptions is displayed:Save: store the address data of thenew destination in the address book.Set as Destination: start routeguidance to the new destination.Select the desired option (screenbutton).
After selecting the Save screenbutton in the message, a menu withkeypad for name input is displayed.
Enter the desired name for the newdestination, and select the OK screenbutton to store the address data of thenew destination in the address book.After selecting the Set asDestination screen button in themessage, the route to the newdestination is calculated, and routeguidance is started.Description on route guidance, seechapter "Guidance" 3 63.
Selecting an intersection asdestinationThis method of destination inputfunctions almost the same asdescribed for "Entering an addressdirectly", see above.Instead of specifying a location in astreet by a house number, you needto specify the location by anintersection.To select an intersection asdestination:Press the NAV button, and thenselect the Destination menu item toopen the ENTER DESTINATIONmenu.
-
Navigation 61
Select the Intersection asdestination menu item.Perform operating steps 1 to 3 of"Entering an address directly", seeabove.After entering a street name:If there is only a single street thatcrosses the previously specifiedstreet, the CONFIRMDESTINATION menu is displayed.Continue with operating step 5 of"Entering an address directly", seeabove.
If there are 5 or less crossing streets,a list of all crossing streets isdisplayed. Select the desiredcrossing street, and continue withoperating step 5 of "Entering anaddress directly", see above.If there are more than 5 crossingstreets, a menu with keypad for nameinput is displayed.
Enter the name of a street thatcrosses the previously specifiedstreet, or select the List screen buttonto directly display a list of all crossingstreets.
Select the desired crossing street,and continue with operating step 5 of"Entering an address directly", seeabove.Selecting a previous destinationPress the NAV button, and thenselect the Previous Destinationsmenu item.A list is displayed, with destinationsthat were previously used for routeguidance.
Up to 50 previous destinations will bestored automatically. When thenumber of previous destinations
-
62 Navigation
exceeds 50, the oldest one will beremoved from the list, and the newone will be added.After selecting a previous destinationin the list, a menu is displayed withdetailed address information (ifavailable), or the GPS coordinates ofthe destination:
The following menu options areavailable: Save: stores the displayed
destination data in the addressbook. Detailed information on theaddress book, see "Using theaddress book" above.
Del. all: deletes the entire list ofprevious destinations.
Delete: deletes the displayeddestination from the list of previousdestinations.
OK: sets the displayed address orGPS coordinates as newdestination, and starts routeguidance to that destination.Description on route guidance, seechapter "Guidance" 3 63.
Entering and selecting the homeaddressPress the NAV button, and thenselect the Home menu item.A menu is displayed, with thecurrently set home address or GPScoordinates, see image below.If there was no home address setbefore, the address area in the menuis empty.Once your home address is set, thismenu offers the opportunity toconveniently start route guidance toyour home address.
The following menu options areavailable: Position: deletes the old home
address (if available), and storesthe current position as new homeaddress.The address data or GPScoordinates of the current positionwill be displayed then.
Change: displays the menu fordirect address input.Using that menu you can enter andstore a new home address, see"Entering an address directly"above.
-
Navigation 63
The old home address (if available)will be deleted.
Start: sets the displayed homeaddress or GPS coordinates asnew destination, and starts routeguidance to that destination.Description on route guidance, seechapter "Guidance" 3 63.
GuidanceGeneral informationRoute guidance is provided by thenavigation system through visualinstructions and by voice commands(voice guidance).Visual instructionsVisual instructions are displayed onthe map display, in the TRAFFICINFO menu, in all audio main menus,e.g. the CD menu, and in thePHONE menu.Visual instructions shown on the mapdisplay:
Visual instructions shown in menus,e.g. the FM1 radio menu:
Detailed descriptions on the mapdisplay and the visual route guidanceinformation, see chapter "Usage"3 35.Voice commandsVoice commands will announcewhich direction to follow, whenapproaching an intersection at whichyou need to turn.To enable or disable voice guidance:touch the Voice screen button on themap display for a few seconds, seeimage of map display above. If voiceguidance is enabled, the button labelis shown in white, otherwise in black.To repeat the last announced voicecommand: tap on the Voice screenbutton.To adjust the voice volume whenvoice commands are announced: turnthe X knob.NoteThe activation/deactivation of voiceguidance is indicated by a beep, ifsystem sounds are activated 3 9.
-
64 Navigation
Controlling route guidance viathe NAVIGATION menuPress the NAV button to open theNAVIGATION menu.
The NAVIGATION menu providesthree options that you can use forcontrolling route guidance: Options: opens the ROUTE
OPTIONS menu that providesseveral settings for routecalculation/recalculation and routeguidance, see "Settings for routecalculation and guidance" below.
Route: opens the ROUTE LISTmenu that shows all streets on thecurrent route, see "Displaying theroute list" below.
Cancel Route: cancels the currentlyactive route guidance.If an additional waypoint(intermediate destination) iscurrently set for route guidance, amessage prompts you to decide:if route guidance to both thewaypoint and the final destinationshould be cancelled, or,if route guidance only to thewaypoint should be cancelled.If you cancel route guidance only toa waypoint: the navigation systemautomatically recalculates the routeto guide you to the final destination.
Settings for route calculation andguidanceBefore starting route guidance, butalso when route guidance is alreadyactive, you can set several criteria forroute calculation/recalculation androute guidance.
Press the NAV button, and thenselect the Options menu item to openthe ROUTE OPTIONS menu.
The following menu options areavailable: Dynamic navigation: select, if the
navigation system should takeTMC (traffic) messages intoaccount for route calculation/recalculation, see chapter"Dynamic guidance" 3 68.Available settings:Off: no TMC messages are takeninto account for route calculation.
-
Navigation 65
Automatic: all TMC messages areautomatically taken into account forroute calculation/recalculation.Prompt: in the event of a traffic jamor other traffic incidents, for whichthe navigation system receives aTMC message, you will beprompted by a message:if an alternative route to thedestination should be calculated,or,if the previously calculated routeshould remain unchanged.The messages will be shown on thedisplay even if an audio mode (e.g.AM/FM or CD) or the telephonemode is currently active.
Route mode: select, if the fastest,the most economical, or theshortest route should be calculatedfor route guidance.
Motorways: select, if motorwaysshould be avoided or utilised forroute guidance.
Tolls & Ferries: select, if toll roadsand ferries should be avoided orutilised, or, if the use of toll roads
and ferries should be minimized,when calculating the route to thedestination.
Displaying the route listPress the NAV button, and thenselect the Route menu item to openthe ROUTE LIST.
The route list shows all streets on thecalculated route, starting with thecurrent location.Each list entry may show the followinginformation: Name of street, motorway, or
motorway junction.
Direction arrow or motorwaysymbol.
NoteAn additional small red triangle in adirection arrow or motorway symbolindicates a pending traffic event inthe course of the related street ormotorway.
Distance to the next street on theroute, or
estimated time required to reachthe next street on the route, or
estimated arrival time whenreaching the next street on theroute.
The displayed time informationdepend on, whether display of theestimated remaining travel time or theestimated arrival time was previouslyselected on the map display.To change the mode of time display:press the MAP button, and then tapon the time information, shown belowthe direction arrow, on the left side ofthe map display.
-
66 Navigation
To show all available information on aparticular route list item: select thatlist item.Controlling route guidance viathe TRAFFIC MESSAGESmenuPress the TRAF button to open theTRAFFIC MESSAGES menu.
The TRAFFIC MESSAGES menudisplays the closest traffic event (ifexistent), e.g. a traffic jam, on thecurrent route.
The following menu options areavailable: Block: using this menu item you can
exclude streets from routeguidance, see "Excluding streetsfrom route guidance" below.
TA: enables or disables thereception of traffic announcements3 20.
Route: displays a list of all trafficevents on the current route.
To display detailed information on aparticular traffic event: select a listentry.
All: displays all traffic events on thecurrent route, and additionally all
traffic events in the vicinity of thecurrent vehicle position.TMC (traffic) symbols (see chapter"Symbols overview" 3 71) thatindicate traffic events on the currentroute are highlighted in red.
Excluding streets from routeguidanceAfter route guidance is started, youcan exclude streets from thepreviously calculated route.The route can then be recalculated,whereby the previously excludedstreets will be bypassed.Press the TRAF button, and thenselect the Block screen button toopen the AVOID ROUTE SECTIONmenu.
-
Navigation 67
The following menu options areavailable: Avoid Road Ahead: opens the
AVOID ROAD AHEAD menu.
Using that menu you can excludethe first upcoming streets from thecurrent route by defining the lengthof the exclusion section, startingfrom the current vehicle position.To exclude upcoming streets fromthe route: set the desired value ofAvoid Dist., and then select theRecalculate Route menu item.The route will be recalculated, andthe excluded streets will beindicated by a black line and a"Closed road" symbol (see chapter"Symbols overview" 3 71) on themap display.
Avoid Road In Route List: opens amenu showing the current route list.
Using that menu you can exclude asingle street or several successivestreets (exclusion section) from thecurrent route.To exclude a single street: selectthe desired street in the list. Thelabel of the selected street is nowcoloured in red.To exclude several successivestreets: select the first street andthe last street of the desiredexclusion section. The labels of allsuccessive streets within thedefined exclusion section are nowcoloured in red.
-
68 Navigation
NoteYou can only define one singleexclusion street or one exclusionsection at a time in the route list.To perform the street exclusion:select the Recalculate Route menuitem (first entry in route list).The route will be recalculated, andthe excluded streets will beindicated by a black line and a"Closed road" symbol (see chapter"Symbols overview" 3 71) on themap display.
Use Road Ahead: cancels thestreet exclusion previouslyperformed via Avoid Road Ahead.
Use Road I