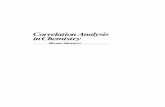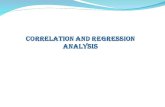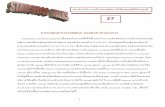Correlation Analysis Tutorial
-
Upload
amogh-r-nalawade -
Category
Documents
-
view
56 -
download
2
description
Transcript of Correlation Analysis Tutorial
-
Correlation Analysis Tutorial
Objective:
This tutorial is intended to work through an analysis to quantify the correlation between a
Nastran FE model and a Test model of a small component of a satellite launch platform. The
Modal Assurance Criterion matrix is built on position ij, using the test modal vectors ( )
and the FE modal vectors ( ):
Where, 0 <
-
results in a compression, or expansion of the frequency response functions of the FE model to
match the test model.
Pre-requisites:
Software Configurations and Options that are needed to run the tutorial:
Configurations: Desktop (VL - HEV.21.1) (or Premium Desktop (VL - HEV.22.1)),
and
Correlation (VL - COR.03.2)
The latter one is part of the Configurations "Model Validation" and "Model Updating".
Correlation can also be chosen on top of the configuration "Pretest" or any of the NVH
configurations (e.g. "NVH Response Analysis").
Tutorial Data Files:
LMS CADA-X project AR.idx (along with ar.ix0, ar.ix1, ar.dat , and AR.mtx)
frame_parampost4.op2
spaceframe_verification_dmig.dat
spaceframe_verification_dmig.pch
[All data files can be found on the Getting Started Data-DVD, in NVM-Tutorial-Data\MOD-
Subframe. For ease of use, it is best to copy all the files to a local folder.]
Before a correlation between the two models can be done, the reference and verification
models must each be defined in a separate CATAnalysis document. The two documents
contain information about the models regarding units, geometry and wireframes, modes, IO
Sets, etc. The definitions are done within the LMS Virtual.Lab Noise & Vibration Correlation
workbench (or can also be done in the System Analysis Workbench).
Step-by-Step Tutorial:
Step 1 of 9: Preparation of the Verification and Reference Models
First we will create the verification document.
1. After having started LMS Virtual.Lab, select Start Noise & Vibration Correlation from the main menu bar.
A new document will be created.
2. Select File Import from the main menu. A file selector window appears allowing you to specify the type of the file as well as the file name. For more details, see
Importing Data.
-
[Aside: The Import command can also be selected from the contextual menu of the
Links Manager feature.]
3. Select the Files of type NASTRAN Result Files (*.op2,*.pch). Browse for the file frame_parampost4.op2. Click the Open button.
4. After the file selection, a new dialog box appears requesting for the selection of the data that needs to be imported from the file. The data entries that are not available in
the file are grayed out. In addition, the dialog box allows you to enter the unit system,
which is characterized by five basic units (length, mass, time, angle and temperature).
5. Select only the options Finite Element Mesh, Properties and Materials and Mode Sets. Switch off all the options for the Analysis Case Import frame. Set the unit
system to Meter, Kilogram, Second, Radian, Celsius Degree. Click the OK button.
-
6. Expand the Mode Set.1 Subcase 1 feature, and double-click the Modal Editing feature. The Mode Set Edition dialog box appears:
7. Deactivate the six rigid body modes, because they are not to be included in the
correlation analysis. Select the six rigid modes as shown in the image above. Click the
Deactivate button from the Activate/Deactivate Modes frame. The Activation status
for the six rigid modes will get changed from yes to no. Click the OK button.
[Aside: The threshold frequency for rigid body mode detection can be defined in the
Tools Options Noise & Vibration Mode Set dialog box.]
-
8. To visualize the imported modes, right-click the Mode Set.1 Subcase feature and select Generate Image from the contextual menu. A dialog box appears showing the
available image types. Select the type Translational displacement magnitude and
the Occurrence of interest. Click the OK button (See Mode Set Visualization
Tutorial for more details on the visualization and the animation of the modes.).
9. Right-click the image feature and select Activate/Deactivate from the contextual menu to deactivate the image.
10. Save this document as Verification_Spaceframe.CATAnalysis. While saving the document, a warning message will appear for confirming the save operation for other
related documents. Click the OK button and continue.
11. Next you will create a document for the reference (i.e. Test) model. Follow the steps 1 to 3 mentioned above. Instead of the file type NASTRAN Result File (*.op2, *.pch),
select LMS CADA-X File (*.idx). Browse for the file AR.idx. Click the Open button.
12. The following dialog box appears:
13. Select only the options Nodes and Elements of Wireframe Model and Mode Sets. Turn off all the other options. As the units information for the data can be extracted from
LMS CADA-X (and LMS Test.Lab) files, the unit entries are grayed out.
There are many mode sets available in the imported file but the set of our interest is
lms_allmodes. Click the Select... button next to the Mode Sets option. A new dialog
box appears, requesting for the selection of the mode sets that need to be imported.
Select the lms_allmodes from the list and click the OK button.
-
14. Click the OK button in the Import FE or Test Model dialog box. 15. From the imported mode set, only the first 9 modes are of interest. Follow the
procedure mentioned in step 6-7 to deactivate the modes from 10 to 20, for the feature
Mode Set.1 lms_allmodes.
16. Animate and visualize the modes. See Mode Set Visualization Tutorial for more details on the visualization and animation of the modes.
Note: You will observe a difference between the values for the FE modes and the
Test modes. This is because of a different scaling in the FE and the test model. The
MAC makes abstraction of the relative scaling of the different DOFs within one
mode. If all the values of one mode are multiplied with a fixed scaling factor, then
MAC is not affected, as this scale factor will appear in the numerator as well as in the
denominator of the formula mentioned at the beginning of the tutorial.
-
17. Save this document as Reference_Spaceframe.CATAnalysis. 18. Select Windows Tile Vertically from the main menu. This option allows you to
visualize both the models.
19. Before creating the correlation document, create an IO Set for both the models. These IO Sets will contain the three nodes suitable for the geometric mapping of the
reference model on the verification model. This mapping will be done by aligning the
2 sets of three nodes during the correlation process. Start with the Reference model.
Select IO Features New IO Set from the Insert menu. This will insert a new IO
Set.1 feature in the Specification Tree. Right-click the IO Set.1 feature and select
Properties from the contextual menu. Go to the Feature Properties tab in the
Properties dialog box. Enter the name IO Points Reference in the Feature Name
field. Click the OK button.
20. To make it easier to select the nodes, first create an image that shows the node names on the model. Right-click the Nodes and Elements feature and select Generate
Image from the contextual menu. A dialog box named Image Generation appears
showing the available image types. Select the Nodes text image and click the OK
button.
21. Right-click the IO Points Reference feature and select Create Single IOPoint New IOPoint... from the contextual menu. A Single Node IO Point Definition
dialog box appears:
-
22. Select node fram:04 from the model. Switch on the option Use Node ID as Name, and you will see the Name field grayed out with fram:04 entered in it. Click the Apply
button, and then click the Close button. A new IO Point feature will be created in the
Specification Tree.
As we need only the node's coordinates for the geometry mapping, the DOF settings
(X, Y, etc) do not matter. Make sure IOPoints are updated by right-clicking the IO Points Reference feature and selecting Update from the contextual menu.
23. Similarly, create two more IO points for the reference model at nodes: fram:12 and fram:13.
24. Similarly, create an IO point set named IO Points Verification and add the three IO points for the verification model at nodes: 1023, 720, and 2594. You can add these IO
points by simply entering their node number in the Node ID field, and click Close.
Make sure the IOPoints are updated by right-clicking the IO Points Verification
feature and selecting Update from the contextual menu. The IO points will be
displayed on the models as shown in the image below:
For the geometric transformation in the correlation analysis, mapping feature helps in
estimating the transformation parameters between the two non-aligned models. The
two IO sets created above at similar locations for the respective models will serve as
an input for the geometric mapping.
25. Save and close both the documents.
Step 2 of 9: Creating the Correlation Document
Now that the reference and verification documents have been created, the next step is to use
them in a single correlation document.
1. Select File New from the main menu bar, and then select type Analysis and click the OK button. A new document will be created.
2. Select File Import from the main menu.
[Aside: The Import command can also be selected from the contextual menu of the
Links Manager feature.]
A file selector window appears allowing you to specify the type of the file as well as
the file name. For more details, see Importing Data.
-
3. Select the Files of type V5 analysis. Browse for the file Verification_Spaceframe.CATAnalysis. Click the Open button. Similarly, import the
Reference_Spaceframe.CATAnalysis. If both the documents are on the same
directory, you can select both of them and then import them in one operation.
4. Save this document as Correlation_Spaceframe.CATAnalysis. While saving the document, a warning message will appear for confirming the save operation for other
related documents. Click the OK button and continue.
5. Double-click the Correlation Manager feature from the Specification Tree to define the reference and the verification model for the correlation. A new Correlation
Manager dialog box appears. Select the feature Wireframe model from the reference
model document for the Reference model field and the feature frame_parampost4
Nodes and Elements from the verification model document for the Verification
model field. Both the documents are present under the Links Manager feature. You
can also select the reference and the verification models from the graphics area.
6. Click the OK button.
Step 3 of 9: Geometric Correlation
The two models are not aligned yet as shown in the image below. LMS Virtual.Lab
Correlation incorporates the functionality to define the transformation parameters,
automatically or interactively.
1. Double-click the Transformation Parameters feature (part of the Correlation Manager). A new dialog box will open, displaying the parameters calculated by the
software to align the two models: Scaling, Rotation and Translation.
-
2. Click the OK button.
Note: In some cases, the automatic algorithm will not succeed in aligning, as is the
case in this particular example. The reason is that the structure is quite symmetric and
the alignment algorithm will have problems converging for this type of structure.
Therefore, the automatic alignment should be complemented with an interactive
alignment achieving optimal geometric correlation.
3. The previously created six IO points (three in each CATAnalysis document) will now serve to create the three pairs of corresponding IO points. These IO point pairs will be
used to estimate the transformation parameters. Right-click the Transformation
Parameters feature and select Add IOMapping... from the contextual menu.
4. A new dialog box will appear. Select the IO point fram:04 from the Reference_Spaceframe.CATAnalysis document (present under the Links Manager)
for the Reference model field. Its coordinates will be displayed in the Position fields.
-
Select the IO point 1023 from the Verification_Spaceframe.CATAnalysis document
for the Verification model field. Click the OK button. A new IOMapping pair will be
added under the Transformation Parameters feature. Similarly, create the two more
IOMapping pairs between fram:12, 720 and fram:13, 2594 respectively.
5. Double-click the Transformation Parameters feature and click the Estimate button in a new dialog box. Verify that the scaling and the transformation values you
obtained match these ones:
6. Click the OK button.
Note: A Transformed reference model feature will appear under the Nodes and
Elements of the correlation document. The highlighted Transformed reference model
can be seen in the image below.
-
7. The next step is to reduce the geometry of the verification model to come up with a subset of FEM nodes. These nodes correspond to the transformed set of reference
nodes and wireframe. The corresponding wireframe will be generated automatically.
Right-click the Correlation Manager and select Create Reduced Verification
Model... from the contextual menu. A new dialog box appears. Enter the tolerance
10mm in the Max Distance field and click the Apply button. The Reduced
Verification Mesh Part feature will appear in the Specification Tree. In the Mapped
Node Ids field, you can see the list of mapping nodes between the 2 models.
-
8. Click the button, the unmapped nodes will get highlighted (When the tolerance is 10mm, there will be no unmapped nodes. If the tolerance is lesser than 10mm, then
there will be some unmapped nodes). Click the OK button.
Step 4 of 9: Results Transformation
So far, we have only correlated the geometries of the two models. Now we can use the node
pair table and transformation matrix to transform the test modal vector data to the reduced
analytical geometry.
1. Right-click the Correlation Manager feature and select Transfer Reference Mode Set from the contextual menu. A new dialog box appears. Select the reference
mode set, Mode Set.1 lms_allmodes from the
Reference_Spaceframe.CATAnalysis document. Click the OK button.
The reference mode set is automatically transformed, based on the transformation
matrix data, to fit the reduced verification wireframe.
Note: The dialog box appears only if the option Automatic selection of Mode/Transfer
Function sets to transfer in Tools Options Noise & Vibration Correlation is
not checked. In case it is checked, the mode set will be automatically selected, if it is
the only one in the Reference/Verification document.
2. Right-click the Correlation Manager and select Transfer Verification Mode Set from the contextual menu. Now select the verification mode set, Mode Set.1
Subcase 1 from the Verification_Spaceframe.CATAnalysis document. You will
observe the reduced mode sets in the Specification Tree. Click the OK button.
-
Step 5 of 9: Modal Assurance Criterion - MAC Analysis
The modal assurance criterion expresses the degree of relationship between a pair of modal
vectors. The MAC values will always lie between 0 and 1. Generally, reasonable values of
MAC are 0.7; whereas good correlation is above 0.9.
1. Select Modal-based Correlation Modal Assurance Criterion Case... from the Insert menu. A new dialog box appears.
2. Select the Reduced Reference Modes from Mode Set.1 lms_allmodes and Reduced Verification Modes from Mode Set.1 Subcase 1 from the Specification
Tree in the Mode Set 1 and the Mode Set 2 fields respectively. Click the OK button.
-
3. The Modal Assurance Criterion Analysis Case will be inserted in the Specification Tree. Double-click the Modal Assurance Criterion Solution.1 feature. A new dialog
box appears. Because the test modes do not have rotational DOF values, select the
options Use all values in the mode sets, Include translational global DOFs and All
common DOFs and click the OK button.
-
4. Right-click the Modal Assurance Criterion Solution.1 feature and select the Compute from the contextual menu. The LMS Compute dialog box appears,
confirm it with the OK button.
5. Once the computation is over, right-click the Modal Assurance Criterion Solution feature and select the New Function Display from the contextual menu.
6. Select Modal Assurance Criterion in the New Function Display dialog box and click the Next button. Select Matrix graph for the display layout and click the Finish
button.
7. A new matrix graph display will appear. Right-click in the display area and select Views Top from the contextual menu. Now you can see the MAC matrix display as
shown in the image below. Click the Close button to close the Select Data dialog
box.
-
Note: The modes 3 and 4 are switched in the 2 mode sets. The exact results depend on
previous settings of the mesh mapping parameters.
Click on the icon in the right top corner of the window to close the display.
8. Now we will see the Mode Pair Table, which is an important instrument in the investigation of the mode correlation. Right-click the Modal Assurance Criterion
Solution.1 feature and select the Mode Pair Table... from the contextual menu. A
new dialog box appears.
-
Three columns namely Frequency Difference, Relative Frequency Difference,
Damping Difference can be activated or deactivated from the contextual menu of the
column area.
9. Let us list the mode pairs with high MAC value. Enter 0.7 in the Threshold MAC Value field and click the Apply button. Only the mode pairs with MAC higher than
0.7 will be listed as shown below:
-
10. Similarly, you can apply the threshold values for the Max Frequency Difference, Max Damping Difference or a combination of these three options. Please also note that the
information columns like Frequency Difference, Relative Frequency Difference or
Damping Difference can be made visible or hidden with the context menu. Right-click
the column header and select the column to be made visible/hidden, from the
contextual menu.
11. It is also possible to visualize the modes for both the reduced models. Select the first entry in the dialog box as shown below. Switch on the Display Mode Images option
and then the Animate Mode Images option. Animation will start. Move the scroll
button for the option Complex Mode Phase Offset (deg) to 90 to have the modes
aligned. For the second mode pair use -90.
-
12. You can export the data shown in the MAC Mode Pair Table in a Microsoft Excel or Text format file by clicking the Export... button. The following window appears. You
can define the file name and select the format type of the file from the drop-down
menu. Click the Save button to save the data in the specified format.
-
13. Click the Close button. 14. There are different options available for the mode pair animation. Select Tools
Options from the main menu. The Options dialog box appears as shown in the image
below:
-
15. Select the Noise & Vibration from the left hand side tree and you will have respective options on the right hand side part. Select the Correlation tab. See Tools
Options Correlation for more details on these options.
16. Switch on all three options present in the Mode Pair Display And Animation section. Click the OK button. This will display the mode pair animation using single color
scale, with hidden mesh model. Also the phase difference in mode pairs will be
estimated.
17. Follow the procedure mentioned in the steps 8 to 10, to visualize the mode pair animation, but with the new settings. You will notice that the Complex Mode Phase
Offset (deg) value is now -85.
-
18. Click the Close button in both the dialog boxes.
Step 6 of 9: MAC Contribution
In this step you will perform the MAC Contribution, to assess which DOFs are making the
largest negative contribution to the MAC. It thus enables you to determine those regions
where the mode shapes are poorly correlated.
Well-correlated modes exhibit a high MAC value. Each degree of freedom makes a different
contribution to the MAC value that is determined by the following factors:
Displacement at a particular DOF relative to the displacement at other DOFs.
Relative difference in the displacement of a DOF between the analytical and the
experimental mode.
Phase angle between the analytical and the experimental displacements of a DOF.
The DOFs with a large displacement, which are in phase in both the mode shapes, make a
large, positive contribution to the MAC. Those with large displacements but which are in
anti-phase make a large negative contribution. The DOFs displaying small displacements in
both modes make only minor contributions.
-
The MAC Contribution procedure involves successively removing a DOF from a pair of
mode vectors and each time re-computing the new MAC between the two modes. From the
resulting set of MAC values, the vector pair with the largest MAC is taken as the new starting
point. The process of removing the DOF is then repeated until a target MAC value is
achieved.
1. To insert a new MAC Contribution Case, select Insert Modal-based Correlation MAC Contribution Case... from the main menu.
2. A new dialog box appears. Select the MAC Mode Pair Table.1 feature, present under the Modal Assurance Criterion Solution.1, created in the fifth step of this
tutorial. Click the OK button.
3. Expand the MAC Contribution Case and then double-click the MAC Contribution Solution.1 feature, to edit the solution parameters. The MAC Contribution Solution
dialog box appears.
4. Enter the Target MAC Value as 0.8. Click the OK button.
5. Double-click the Groups Container.1 feature, to select the group. The Groups Container Content dialog box appears. Select the Reduced Verification Mesh Part
feature, present under the Nodes and Elements, from the Specification Tree.
-
6. You will observe that no DOFs are activated. For this example, only translational DOFs is to be analyzed. To activate the DOFs, select the target line in the list and
click the Modify Dofs button. A new dialog box appears, asking for the DOF
selection. Switch on the translational DOFs only, and click the OK button.
The DOF selection will be reflected in the Groups Container Content dialog box.
Click the OK button to close the Groups Container Content dialog box.
7. Right-click the MAC Contribution Solution.1 feature and select Compute from the contextual menu. The LMS Compute dialog box appears. Click the OK button to
start the computation.
8. Once the computation is over, right-click the MAC Contribution Solution feature and select the New Function Display option from the contextual menu. The New
Function Display dialog box appears.
-
9. Click the Finish button. An empty Bar Chart window appears along with the Select Data dialog box.
10. Select the last mode pair (7,7) from the dialog box and click the Display button. The display will give you the evolution of the MAC value when you suppress a specific
DOF and then suppress one more,etc.... You will get the plot as shown in the image
below:
-
The first bar shows a MAC value of 0.74. When only the DOF fram:08:+X is
removed from the mode vectors (making them each one element shorter), then the
MAC between them increases to 0.78. Removing additional DOFs fram:16:+Y and
fram:14:+Y from the mode vectors will result in a MAC value of 0.82 for mode pair
7-7, which is above the given target of 0.8. The process is stopped at that point.
11. Click the Close button to close the Select Data dialog box. 12. Close the Bar Chart window. 13. Right-clicking the MAC contribution solution gives you the possibility to show the
kept and removed DOFs for each entry of the mode pair table. This is done by
creating IO Points (with the corresponding DOF(s) selected or not) for the nodes to be
kept or removed to obtain the target MAC value.
Step 7 of 9: Matrix Reduction
In order to be able to perform the Orthogonality analysis of the reference modes with the
reduced verification (FE) modes, a reduction of the system matrices of the FE model is
required. The reduction of the FE model removes the degrees of freedom (which are not
destined for use in the test model), from the FE mode shapes and the system matrices. While
the deletion of degrees of freedom from the displacement vectors is relatively
straightforward, a reduced system matrix must aim to describe the dynamic behavior of the
structure in terms of a limited number of degrees of freedom. In this step, we will perform the
matrix reduction for the verification model.
1. Right-click the Correlation Manager.1 feature and select Reduce Verification System Matrix... from the contextual menu or (Alternatively: Select Correlation
Manager.1 and select Insert Reduce Verification System Matrix option from the
main menu.)
-
2. A new dialog box appears. This dialog box allows you to select the verification nodes that will be kept in the reduced matrix. Select the All reduced verification nodes
option. You have to select this option, because the reduced mode sets are expressed
on this model. Select the Translational Dofs only option. Toggle off the Hide created
DMIG reduction set option, since we want to see the DMIG Case in the Specification
Tree. Click the OK button.
3. Select the verification component present under the Links Manager feature. This will add a new Nastran Reduction Case in the linked verification component. Note that
reduction points are also created; refer to the Reduction Point IO Set for more details.
4. Double-click the Nastran Reduction Solution feature to open the definition dialog box for the Nastran Reduction Case.
-
Define the Nastran bulk data file name and path details. Click the OK button.
5. Right-click the Nastran Reduction Solution feature and select Compute from the contextual menu. The LMS Compute dialog box appears. Click the OK button. This
will export the Nastran Reduction Case at the path specified in the previous step. You
will see the Log report dialog box. Click the Close button to close it. The next step
includes solving the Nastran Reduction Case. If you do not have Nastran available,
use the available punch file: spaceframe_verification_dmig.pch. Then you can skip
step 5.
6. Submit the exported file to Nastran. You can submit the Nastran Job from inside LMS Virtual.Lab also. See Tools Options... Noise & Vibration NASTRAN tab
for more details on Nastran Job Submission Settings. The result PUNCH file will be
generated at the same location as that of the Nastran bulk data file.
7. The result file needs to be attached to the Nastran Reduction Solution, so as to visualize the results. Right-click the Nastran Reduction Solution feature and select
Attach Result File... from the contextual menu. A file selector window will appear.
Browse for the Nastran result PUNCH file and click the Open button.
Step 8 of 9: Orthogonality
In this step, we will calculate the Mass Orthogonality between the test modes, which have
been transformed into the reduced FE geometry, and the reduced FE modes with the reduced
FE mass matrix.
-
1. Before inserting a case, double-click the Assembly Finite Element Model feature to make it the current document. Select Insert Modal-based Correlation
Orthogonality Case from the main menu. A new dialog box appears. 2. We will refer to the reduced verification and the reference mode sets from the
Specification Tree. For both the Reduced Verification Mode Set and the Reduced
Reference Mode Set sections, select the Reference an existing mode set option and
refer to the respective features as shown in the image below. In the Reduced
Verification Matrix section, select the Reference an existing matrix option and refer to
the Nastran Reduction Solution feature from the linked verification document. Keep
the Type as Mass.
3. Click the OK button. This will insert a new Orthogonality Case.
-
4. Double-click the Orthogonality Solution (Mass) feature, to open the solution parameter dialog box for the Orthogonality Case.
The Orthogonality dialog box appears. Select the Matrix Type as Mass. Switch on
the Normalize solution option. Click the OK button to confirm the selection.
5. To compute the Orthogonality Case, right-click the Orthogonality Solution (Mass) feature and select Compute from the contextual menu. The LMS Compute dialog
box appears. Click the OK button to start the computation. For normalization, it is
necessary to have the same number of modes in both the sets. Since the mode set
referred in the Reduced Reference Mode Set has 9 modes, whereas the mode set
referred in the Reduced Verification Mode Set has only 7 modes, a warning message
will appear saying, "from the second mode set, only the first 7 modes are kept". Click
the OK button to continue with the computation.
6. To visualize the orthogonality results, right-click the Orthogonality Solution (Mass) feature and select New Function Display from the contextual menu.
7. A new dialog box appears. Click the Finish button. 8. A matrix plot window appears along with the Select Data dialog box. Click the Close
button to close the Select Data dialog box.
9. To have a better view of the Matrix Plot, right-click the plot display area and select Views Top from the contextual menu.
-
You will observe that the Orthogonality values for the diagonal elements are 1. Note
that, unlike with MAC values, orthogonality values can be negative too. Save the
document and close the Matrix Plot.
10. Right-click the Orthogonality Solution (Mass) feature in the Specification Tree and select Result Table option from its contextual menu to see the result. This will insert
a new Result Table feature under the Orthogonality Solution (Mass) feature in the
Specification Tree:
11. Double-click the Result Table.1 feature in the Specification Tree to see its content. An Orthogonality Result dialog box appears as shown in the image below:
-
12. Click the Close button to close the Orthogonality Result dialog box. 13. Save the document and close it. This completes Orthogonality Case. 14. Again, open the above saved CATAnalysis document and save all the three
CATAnalysis documents by different names and/or at different locations using File
Save Management because the following steps can invalidate solutions calculated
so far.
Step 9 of 9: FRF Assurance Criterion
The FRF assurance criterion expresses the degree of relationship between a pair of frequency
response functions. For more information on FRF Assurance Criterion [FRAC] Analysis
theory, please refer to FRF Assurance Criterion.
In the following steps, we will carry out the FRAC analysis using FRFs [FRF Synthesis Case
Solutions] of Reference and Verification Models transferred into the Correlation document.
FRF Synthesis
First we will obtain FRF Synthesis Case Solutions for the Reference and Verification Models.
FRF Synthesis in the Reference Model:
1. To activate the linked document Reference_Spaceframe.CATAnalysis, double-click the Analysis Manager feature. Select Insert System Identification FRF
Synthesis Case.... The FRF Synthesis Case dialog box appears.
2. For the Mode Set, select the option Refer to an Existing Mode Set and select the Mode Set.1 lms_allmodes feature from the Specification Tree. For the Input And
Output Point Sets, select the option Refer to Existing Input and Output Point Sets
-
and select IO Points Reference containing nodes used for mapping from the
Specification Tree as shown below:
Click the OK button.
3. In both the Inputs and the Outputs, under the FRF Synthesis Case, add three more IO Points, fram:01, fram:07 and fram:17. Select only the Translation DOFs for all
the IO Points (in both Inputs and Outputs).
4. Right-click the FRF Synthesis Solution feature and select Properties from its contextual menu. The Properties dialog box appears. Go to the Feature Properties
tab and change the Feature Name to FRF Synthesis Solution_Reference and click
the OK button.
5. Now, we will compute the FRF Synthesis Solution. For this, double-click the FRF Synthesis Solution_Reference feature. The FRF Synthesis Solution dialog box
appears. Set the Frequency Range as shown below:
-
Click the OK button.
6. Right-click the FRF Synthesis Solution_Reference feature and select Update from the contextual menu.
FRF Synthesis in the Verification Model:
7. First, we will create the Reduction Points in the Verification Model [For more information on Reduction Points, please refer to Reduction Point IO Set]. This IO
Point Set will be used in the Input and Output Point Sets in the FRF Synthesis Case of
the Verification Model.
8. Activate the main Correlation document by double-clicking the bottom-most Finite Element Model feature in the Specification Tree. Right-click the Correlation
Manager feature and select Reduction Point IO Set... from the contextual menu.
The following dialog box appears:
Click the OK button.
-
A Reduction Points feature will be added in the Specification Tree of the linked
Verification Model document.
9. Now we will add and compute an FRF Synthesis Case in the Verification Model. To activate the linked document Verification_Spaceframe.CATAnalysis, double-click its
Analysis Manager. Select Insert System Identification FRF Synthesis Case.
The FRF Synthesis Case dialog box appears.
10. For the Mode Set, select the option Use a new Mode Set. For the Input And Output Point Sets, select the option Refer to Existing Input and Output Point Sets and select
Reduction Points from the Specification Tree as shown below and click the OK
button:
11. Right-click the feature Data Sources of the Mode Set feature under the FRF Synthesis Case and select Add Solution Set or Data Feature... from the contextual
menu. A Feature Selection dialog box appears. Select Mode Set.1 Subcase 1
from the Specification Tree.
Click the OK button.
12. We will add 1% of damping for all modes of this Mode Set. Double-click on the Modal Editing feature in the Specification Tree. The Mode Set Edition dialog box
appears. Click the Select All Modes button to highlight all the modes, and click the
Edit Value button to edit the viscous damping value. Enter 1 (%) in the Viscous
Damping Edition dialog box and click the OK button. Click the OK button to close
the Mode Set Edition dialog box.
-
13. Right-click the FRF Synthesis Solution and select Properties from the contextual menu. The Properties dialog box appears. Go to the Feature Properties tab and
change the Feature Name to FRF Synthesis Solution_Verification and click the OK
button.
14. Now, we will compute the FRF Synthesis Solution. For this, double-click the FRF Synthesis Solution_Verification feature. The FRF Synthesis Solution dialog box
appears. Set the Frequency Range as shown below:
Click the OK button.
15. Right-click the FRF Synthesis Solution_Verification feature and select Update from the contextual menu.
16. Now, use the already defined Transformation Parameters to transfer the above created frequency response functions as Transfer Functions of the Reference and the
Verification models to the reduced analytical geometry.
17. Activate the main Correlation document by double-clicking the bottom-most Finite Element Model feature in the Specification Tree. Right-click the Correlation
Manager and select Transfer Reference Transfer Function Set from the
contextual menu. A Reference Transfer Function Set dialog box appears. Select the
FRF Synthesis Solution_Reference from the linked document
Reference_Spaceframe.CATAnalysis. Click the OK button.
Note: The dialog box appears only if the option Automatic selection of
Mode/Transfer Function sets to transfer in Tools Options Noise & Vibration
-
Correlation is not checked. In case this option is checked, the Transfer Function
set will be automatically selected, if it is the only one in the Reference/Verification
document.
18. The FRF Synthesis Solution_Reference is automatically transformed as Reduced Reference Transfer Function Set from FRF Synthesis Solution_Reference, based
on the transformation matrix data, to fit the Transformed reference model as shown
below:
19. Right-click the Correlation Manager and select Transfer Verification Transfer Function Set from the contextual menu. Now select FRF Synthesis
Solution_Verification from the linked Verification_Spaceframe.CATAnalysis as the
Verification Transfer Function Set and FRF Synthesis Solution_Reference from the
linked Reference_Spaceframe.CATAnalysis as the Reference Transfer Function Set.
Click the OK button.
Note: While transferring the Verification Transfer Function Set, you need to select
the target Reference Transfer Function Set also because that defines the Response and
the Reference node names [Symbolic IDs] of the resulting transferred verification
transfer function set.
20. The FRF Synthesis Solution_Verification is automatically transformed as Reduced Verification Transfer Function Set from FRF Synthesis Solution_Verification,
based on the transformation matrix data, to fit the Reduced Verification Mesh Part as
shown below:
21. FRAC Analysis Case: Now that you have 2 compatible Transfer Function Sets in the correlation document, you can select Insert FRF-based Correlation FRF
Assurance Criterion Case.... The FRF Assurance Criterion Case dialog box
-
appears. Select the Transferred Transfer Function Sets from the Specification Tree as
Verification and Reference Transfer Function Sets as shown below:
Click the OK button.
22. A new FRF Assurance Criterion Case feature will be added in the Specification Tree as shown below:
23. Double-click the FRF Assurance Criterion Solution feature to define the solution parameters. The FRF Assurance Criterion Solution dialog box appears.
-
24. Select Correlation Based On as Symbolic Ids. Set the Stretch parameters as shown in the image above. Click the OK button.
Note: A very small Increment value helps in catching all/most peaks in the FRFs.
However, the Increment value and the Stretch parameters range also decide the
Solution Time. Above settings would result in a Solution Time of around 2.5 minutes.
25. Right-click the FRF Assurance Criterion Solution feature and select Update from the contextual menu.
26. We will now visualize the FRAC Functions [calculated in the FRF Assurance Criterion Solution] using the 2D Display. Right-click the FRF Assurance Criterion
Solution feature and select New Function Display from the contextual menu. The
New Function Display dialog box appears providing a list of various displays
available on FRAC Functions as shown below:
-
Select the FRAC Function Display and click the Finish button.
27. A new window FRAC Function Display FRAC Plot is activated containing an empty 2D display. A Select Data dialog box allows you to select the Input Points
and the Output Points.
28. Select the fram: 17:+Z under the Input Points and fram: 13:+Z under the Output Points fields. Click the Display button. Click the Close button to close the Select
Data dialog box.
-
29. Add a Cursor by right-clicking in the display area and selecting Cursor Single X from the contextual menu. Above image shows the cursor at the Peak FRAC value
indicating the corresponding stretch parameter value on the X axis (0.86 in this case).
This means that the FRFs of the 2 sets have the highest correlation for a stretch factor
of 0.86. In other words, the verification set should be modified to have its resonance
frequencies at 86% of the current ones (as an average across the frequency range of
interest).
In a similar way, we can create other displays on FRF Assurance Criterion
Solution. They are described one by one below.
30. FRAC Comparison Display: It shows both FRAC Function Display and Transfer Function Comparison curves. The latter one shows the Reference FRF overlaid with
the Verification FRF after the shift was applied (86% compression in this example).
The 420Hz cursor shows where the peak in the Verification FRF was before the
applied shift.
-
Note: As we move the cursor in the upper FRAC plot, the bottom Transfer Function
Comparison display changes as per the current Stretch Parameter Value. The current
Stretch Parameter Value is shown by the cursor in the upper FRAC plot on its X axis.
For the display shown above, the Verification Model FRF peaks are at higher
frequencies than the Reference Model. This indicates that the Verification Model is
stiffer than the Reference Model.
31. FRAC Colorbar Display: It shows a color bars plot for the selected Input Points-Output Points pairs. Select for example DOF pairs as shown below:
-
32. Click the Display button and then the Close button to get the following FRAC Colorbar Display:
-
33. FRAC Matrix Display: It shows the FRAC Value computed for each Input Points-Output Points pair in a matrix form as shown below. The Input Points are displayed
on the X axis and the Output Points are displayed on the Y axis while the FRAC
Values are shown on the Z axis.
Note: The Matrix is shown for the current Stretch Value which can be changed in the
Select Data dialog box shown in the image above.
34. You can change the Stretch Value with the help of a slider. The Stretch Value slider parameters are already set while defining the solution parameters of the FRF
Assurance Criterion Solution in the Stretch parameters frame as shown above
(point 17). When the slider is moved, the FRAC Matrix Display changes as per the
current Stretch Value.