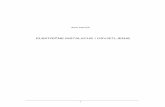CORPUS 4 · 2017-12-11 · Ako se slažete s ovim odredbama obavite postupak instalacije, a u...
Transcript of CORPUS 4 · 2017-12-11 · Ako se slažete s ovim odredbama obavite postupak instalacije, a u...

CORPUS 4CORPUS 4verzija 3.1
Uputstva za upotrebu
MODULIEditor Materijala
Kriptiranje
Eksport
Kalkulacija troškova
Meta Reporter
Crvena Mačka d.o.o. | Red Cat Ltd, 2018.


Sadržaj1 Uvod................................................................................................................................................... 11.1 Zakonske odredbe...........................................................................................................................11.2 Moduli..............................................................................................................................................22 Editor Materijala...............................................................................................................................32.1 Važno! Napraviti zaštitnu kopiju.......................................................................................................32.2 Grupe materijala..............................................................................................................................32.3 Materijali..........................................................................................................................................32.4 Priprema slika za materijale............................................................................................................32.4.1 Tip datoteke sa slikom..................................................................................................................32.4.2 Veličina slike.................................................................................................................................42.4.3 Izgled slike....................................................................................................................................42.4.4 Nazivi slika...................................................................................................................................42.4.5 Priprema grupe.............................................................................................................................42.5 Dodavanje materijala.......................................................................................................................52.6 Promjena naziva materijala.............................................................................................................52.7 Brisanje materijala...........................................................................................................................52.8 Dodavanje svih materijala grupe.....................................................................................................52.9 Premještanje materijala...................................................................................................................52.10 Karakteristike materijala................................................................................................................52.10.1 Šifre, cijene i dimenzije...............................................................................................................62.10.2 Vrsta materijala ..........................................................................................................................62.10.3 Dimenzije ploče..........................................................................................................................62.10.4 Uzorak........................................................................................................................................62.10.5 Način obračuna cijene................................................................................................................72.10.6 Prozirnost...................................................................................................................................72.10.7 Refleksija....................................................................................................................................72.10.8 Boja............................................................................................................................................73 Kriptiranje elemenata.......................................................................................................................83.1 Dozvole...........................................................................................................................................83.2 Kriptiranje........................................................................................................................................83.3 Dekriptiranje....................................................................................................................................93.4 Generiranje dozvola........................................................................................................................93.5 Važna napomena za kriptiranje ......................................................................................................94 Eksport............................................................................................................................................104.1 Naredbe eksporta..........................................................................................................................104.1.1 Eksport.......................................................................................................................................104.1.2 Postavke eksporta......................................................................................................................104.1.3 Zamjena vrijednosti....................................................................................................................124.1.4 Učitaj narudžbu..........................................................................................................................134.1.5 Ispis............................................................................................................................................134.1.6 Kopiraj u memoriju.....................................................................................................................134.1.7 Napravi zamjenu........................................................................................................................135 Kalkulacija troškova.......................................................................................................................145.1 Pozivanje kalkulacije troškova.......................................................................................................145.2 Dokument......................................................................................................................................145.2.1 Novi dokument...........................................................................................................................145.2.2 Otvori dokument.........................................................................................................................155.2.3 Spremanje dokumenta...............................................................................................................155.2.4 Spremanje s izmijenjenim nazivom............................................................................................155.2.5 Ispisivanje dokumenta................................................................................................................155.2.6 Pregled ispisa.............................................................................................................................15
I

5.2.7 Podešavanje pisača...................................................................................................................155.2.8 Izlaz iz modula............................................................................................................................155.3 Uređivanje.....................................................................................................................................155.4 Izbacivanje grupe..........................................................................................................................155.4.1 Dodavanje grupe........................................................................................................................165.4.2 Dodavanje korekcijskih parametara...........................................................................................165.4.3 Dodavanje troškova....................................................................................................................165.4.4 Dodavanje redova......................................................................................................................165.4.5 Brisanje redova..........................................................................................................................165.5 Podešavanje..................................................................................................................................165.5.1 Podešavanje dokumenta............................................................................................................165.5.1.1 Predlošci..................................................................................................................................175.5.1.2 Naslovna stranica....................................................................................................................175.5.1.3 Zaglavlje..................................................................................................................................185.5.1.3.1 Glavno zaglavlje...................................................................................................................185.5.1.3.2 Pomoćno zaglavlje...............................................................................................................185.5.1.4 Naslov.....................................................................................................................................185.5.1.5 Podnožje.................................................................................................................................185.5.1.6 Valute.......................................................................................................................................195.5.1.7 Troškovi...................................................................................................................................205.5.1.8 Korekcijski parametri...............................................................................................................205.6 Valute ............................................................................................................................................206 Meta Reporter.................................................................................................................................216.1 Uvod..............................................................................................................................................216.2 Upotreba dokumenata Meta Reportera.........................................................................................216.2.1 Dizajn ........................................................................................................................................216.2.2 Priprema proizvodnje.................................................................................................................226.2.3 Proizvodnja.................................................................................................................................226.2.4 Promocija i marketing.................................................................................................................226.3 Izgled programa............................................................................................................................226.3.1 Dokument...................................................................................................................................226.3.1.1 Tijelo dokumenta.....................................................................................................................236.3.1.1.1 Sastavnica............................................................................................................................236.3.1.2 Zaglavlje..................................................................................................................................246.3.1.3 Podnožje.................................................................................................................................246.3.1.3.1 Numeracija...........................................................................................................................246.3.2 Prozor za odabir stranice...........................................................................................................256.3.3 Glavni izbornik............................................................................................................................256.3.4 Traka s alatima...........................................................................................................................256.4 Prikupljanje podataka iz Corpusa .................................................................................................256.4.1 Podaci iz projekta.......................................................................................................................256.4.2 Podaci iz elementa.....................................................................................................................256.5 Rad s dokumentima......................................................................................................................266.5.1 Novi dokument...........................................................................................................................266.5.2 Učitavanje dokumenta ...............................................................................................................266.5.3 Dodavanje dokumenta ..............................................................................................................266.5.4 Spremanje dokumenta ..............................................................................................................276.5.5 Spremanje dokumenta pod novim imenom................................................................................276.5.6 Spremanje zaglavlja...................................................................................................................276.5.7 Spremanje podnožja..................................................................................................................286.5.8 Spremanje sastavnice................................................................................................................286.5.9 Ispis dokumenta.........................................................................................................................286.5.10 Postava stranice.......................................................................................................................296.5.10.1 Stranica.................................................................................................................................296.5.10.2 Okvir......................................................................................................................................306.5.10.3 Numeracija............................................................................................................................30
II

6.5.10.4 Zaglavlje i podnožje...............................................................................................................316.5.10.5 Sastavnica.............................................................................................................................326.5.10.6 Editor sastavnice...................................................................................................................326.5.10.6.1 Učitavanje sastavnice.........................................................................................................326.5.10.6.2 Spremanje sastavnice........................................................................................................326.5.10.6.3 Promjena fonta...................................................................................................................326.5.10.6.4 Rad s redovima..................................................................................................................326.5.10.6.5 Rad s kolonama.................................................................................................................326.5.11 Izlaz..........................................................................................................................................336.6 Izgled.............................................................................................................................................336.6.1 Prikaz zaglavlja..........................................................................................................................336.6.2 Prikaz podnožja..........................................................................................................................336.6.3 Obnavljanje prikaza....................................................................................................................336.7 Uređivanje dokumenata................................................................................................................336.7.1 Rad sa stranicama.....................................................................................................................336.7.1.1 Dodavanje prazne stranice......................................................................................................346.7.1.2 Brisanje stranice......................................................................................................................346.7.1.3 Dupliciranje stranice................................................................................................................346.7.1.4 Pomicanje stranice..................................................................................................................346.7.1.5 Rad s objektima.......................................................................................................................346.7.1.6 Brisanje objekta.......................................................................................................................356.7.1.7 Pamćenje objekta....................................................................................................................356.7.1.8 Izrezivanje objekta...................................................................................................................356.7.1.9 Postavljanje objekta................................................................................................................356.7.1.10 Dupliciranje objekta...............................................................................................................356.7.1.11 Premještanje objekta.............................................................................................................356.8 Uređivanje objekta.........................................................................................................................366.8.1.1 Promjena fonta........................................................................................................................366.8.2 Umetanje objekata.....................................................................................................................366.8.2.1 Dodavanje slikovnog objekta...................................................................................................366.8.2.2 Dodavanje tekstualnog objekta...............................................................................................366.8.2.3 Dodavanje sastavnice.............................................................................................................376.8.3 Poravnavanje.............................................................................................................................376.8.3.1 Poravnavanje objekata............................................................................................................376.8.3.2 Poravnavanje teksta................................................................................................................376.8.3.3 Automatsko poravnavanje objekata........................................................................................37
III

1 Uvod
Prije početka rada na programu Corpus pažljivo pročitajte uputstva za upotrebu i ostalu dokumenta-ciju koju ste dobili s programom. Upoznajte se s načinom funkcioniranja ovog programa kako bi iznjega izvukli maksimum. Ukoliko imate bilo kakvih nedoumica u vezi funkcioniranja programa ilistrojne podloge (hardvera) koja je potrebna za njegovo ispravno funkcioniranje obavezno kontakti-rajte dobavljača ili proizvođača. Kontakt informacije nalaze se na internet stranicama www.cor-pus.hr. Corpus je alat kao i svaki drugi. Njegovim nepravilnim korištenjem moguće je prouzročitineočekivane rezultate.
Obavezno pažljivo pročitajte Zakonske odredbe. Ukoliko se ne slažete s njima nemojte instaliratiniti pokretati program. Instaliranjem ili pokretanjem bilo kojeg programa iz programskog paketaCorpus dajete do znanja da se slažete s navedenim zakonskim odredbama.
1.1 Zakonske odredbeProizvođač krajnjem korisniku dozvoljava uporabu jedne kopije isporučenog softvera na jednom ra-čunalu. Nije dozvoljena uporaba isporučenog softvera istovremeno na drugom računalu bez da je zato osigurana dodatna licenca. Korisnik smije prenijeti kopiju isporučenog softvera na neko računalouz uvjet da na ostalim računalima nema operativnih kopija softvera osim onih za koje su pribavljenelicence za korištenje.
U slučaju da proizvođač snabdije korisnika s unaprijeđenim i poboljšanim verzijama isporučenogsoftvera sve prethodno instalirane verzije softvera ne smiju biti u uporabi. Isporučeni softver je is-ključivo vlasništvo proizvođača ili izdavača i unutar hrvatskog zakonodavstva, zaštićen je svim za-konima o zaštiti industrijskog i intelektualnog vlasništva. Prema tome isporučeni softver treba treti -rati kao svaki drugi proizvod iz ove domene (knjige, glazbene snimke i slično), uz dodatak da koris-nik smije načiniti a) samo jednu dodatnu kopiju iz razloga arhiviranja ili dodatne potpore u slučajugubitka funkcionalnosti radne kopije i b) prenijeti softver na jedan čvrsti disk pod uvjetom da se ori-ginal čuva iz razloga arhiviranja ili dodatne potpore u slučaju gubitka funkcionalnosti radne kopije.
Kopiranje pisanog materijala isporučenog uz softver nije dozvoljeno. Reverzni inženjering i analizakoda isporučenog softvera striktno su zabranjeni. Za proizvode koji mogu biti isporučeni uz softver,a u tuđem su vlasništvu, vrijede odredbe iz licenčnih ugovora njihovih proizvođača. Proizvođač ilidobavljač ne preuzima na sebe odgovornost za bilo kakvu štetu ili gubitke (uključujući štetu i gubit-ke u dobiti, prekidu posla, gubitke poslovnih informacija i slično) koji bi nastali uporabom ili nemo-gućnošću uporabe isporučenog softvera, čak i u uvjetima u kojima bi proizvođač bio informiran omogućnosti nastanka šteta i gubitaka.
Wibu ključ je sastavni dio programskog paketa Corpus. Gubitak Wibu ključa predstavlja gubitak li-cence. Zbog toga je izdavanje novog ključa jednako kupovini nove licence programskog paketaCorpus. Iznimno, Wibu ključ se može zamijeniti, ali jedino u slučaju da se vrati originalni ključ, bezobzira na njegovo stanje oštećenosti. U slučaju neispravnosti Wibu ključa, koju nije izazvao koris -nik, u garantnom roku od 12 mjeseci wibu ključ će biti zamijenjen besplatno. Ukoliko se zamjenaobavlja van garantnog roka, Wibu ključ se naplaćuje prema tekućem cjeniku.
Ako se slažete s ovim odredbama obavite postupak instalacije, a u svakom drugom slučaju odustani-te od daljnje instalacije.
1

1.2 ModuliModuli su posebni dijelovi Corpusa koji povećavaju funkcionalnost programa. Ovisno o tome kojase verzija Corpusa koristi, moduli mogu ili ne moraju biti uključeni:
- Corpus Light - nema modula i moduli se ne mogu aktivirati,
- Corpus Standard - nema modula, ali se oni mogu pojedinačno aktivirati
- Corpus Pro - ima aktivirane sve module.
Postoje slijedeći moduli:
- Kriptiranje elemenata - zaštita elemenata od neovlaštenog korištenja,
- Bušenje - bušenje rupa i makroi,
- Export - izvoz podataka o pločastim materijalima u sustave za optimizaciju krojenja,
- Kalkulacije - izrada detaljnih kalkulacija troškova,
- Meta Reporter - manipulacija grafičkim podacima programa,
- Editor Materijala - priprema novih dekora,
- Skripte - programski jezik za izradu vlastitih aplikacija unutar Corpusa.
2

2 Editor Materijala
Editor Materijala je dodatni modul programa Corpus koji omogućava mijenjanje postojećih i doda-vanje novih materijala. Osim toga, omogućava dodavanje drugih uzoraka tekstura koje se koriste uprogramu Corpus.
2.1 Važno! Napraviti zaštitnu kopiju
Prije nego što se započne rad s editorm materijala obavezno treba napraviti kopiju cijelog folderaElmTex. U slučaju da dođe do brisanja postojećih materijala ili neke važne datoteke tada se jednos-tavno cijeli folder vrati natrag i vrati sustav u prijašnje stanje.
2.2 Grupe materijalaPrva lista s lijeve strane sadrži grupe materijala. Klikom miša se određena grupa aktivira te postajudostupni podaci o materijalima koji su u njoj. Za rad s grupama služe naredbe:
- Napravi novu grupu - kreiranje nove grupe,
- Promijeni naziv - promjena naziva postojeće grupe,
- Obriši grupu - brisanje postojeće grupe materijala.
2.3 MaterijaliOdabirom jedne grupe s liste postat će vidljivi materijali koje ta grupa sadrži. Oni su pobrojani u sli-jedećoj listi koja se nalazi desno od liste grupa. U početku, odmah nakon kreiranja nove grupe, nje-zina lista materijala je prazna. Za rad materijalima unutar grupe služe slijedeće naredbe:
- Dodaj materijal - dodavanje novog uzorka (teksture),
- Promijeni naziv - promjena naziva postojećeg dekora,
- Obriši materijal - brisanje materijala pripadajućeg dekora,
- Dodaj sve - dodavanje svih materijala grupe.
2.4 Priprema slika za materijaleVAŽNO!
Nazivi datoteka uzoraka moraju biti jedinstveni za sve materijale koji se koriste u Corpusu bez ob-zira na to kojoj grupi pripadaju. To znači da ako u grupi Boja postoji materijal koji se zove Crvena,ne smije postojati materijal Crvena niti u jednoj drugoj grupi.
Izgled materijala ovisi o slici koja će ga predstavljati. Kvaliteta slike je od presudnog značenja zakvalitetu prikaza u Corpusu.
2.4.1 Tip datoteke sa slikomTip datoteke mora biti jpg, bmp ili tga. Jpg slike je uputno koristi za dekore sa raznobojnim uzor -
3

kom, jer zauzimaju manje mjesta na disku računala. Bmp slike je dobro koristiti za potpuno jedno-bojne uzorke gdje je bitan prikaz kontinuirane jednolične plohe. Tga slike se koriste kod materijalakoji imaju prozirnost.
2.4.2 Veličina slikeO veličini slike za teksturu ovisi kvaliteta prikaza. Što je slika većih dimenzije to je lakše prikazatidetalje uzorka. Međutim, slike prevelikih dimenzija mogu znatno usporiti rad Corpusa. Brzina radauglavnom ovisi o jačini grafičke kartice pa prilikom izrade novih dekora treba imati na umu da će senovi dekori možda koristiti i na računalima sa slabijom grafičkom karticom.
Slike koje se dodaju nesmiju imati jednak broj piksela po visini i širini. Ako slika mora biti sa stra-nicama jednakih dimenzija tada jednu stranicu treba povećati ili smanjiti za jedan piksel.
Preporučeno je za raznobojne dekore koristiti slike minimalne veličine 128x127 piksela. Ukoliko suuzorci (goda na primjer) veliki može se upotrijebiti i slika većih dimenzija, 512x511 ili čak1024x1023 piksla, ali se može očekivati problematični rad na računalima s nešto slabijim grafičkimkarticama (s manje od 128MB memorije). Slike raznobojnih dekora je dobro spremiti u jpg formatukoji kompresijom znatno umanjuje veličinu datoteke na disku. Iako se zbog kompresije gubi dio in-formacija na slici te manjkavosti se na šarenom uzorku teško primjećuju.
Za prikazivanje jednobojnih uzoraka mogu se koristiti i vrlo male slike. Veličina slobodno može bitii 3x2 piksela. Te slike treba držati u bmp formatu koji ne utječe na kvalitetu jer se i male razlike upromjeni boje kod jednobojnih dekora lako primijete.
2.4.3 Izgled slikePrilikom pripreme slike za upotrebu u Corpusu potrebno je voditi posebnu pažnju o dekorima drve-ta. Ovisno o veličini ploče na kojoj će se dekor prikazivati najčešće se dešava da je slika dekora ma-nja od plohe na kojoj će biti postavljena. Tada se slika ponavlja. Na velikim plohama će se slika po -navljati u oba smijera kao pločice na podu. Da to ponavljanje nebi bilo uočljivo potrebno je slikutako obraditi da godovi s početka slike budu na istom (ili približno istom) mjestu kao i oni na drugojstrani.
Drugi problem kod ponavljanja slike je i osvjetljenost uzorka. Ako je slika napravljena fotoapara-tom vjerojatno će jedna strana biti malo (ili više) osvjetljenja od suprotne. Kod ponavljanja će jačeosvjetljeni dio s jedne slike biti odmah uz slabije osvijetljeni dio iduće slike što će ostaviti dojam dr -venih pločica, a ne kontinuiranog goda drveta. Zato je puno bolje uzorke materijala skenirati čimese dobija ravnomjerna osvjetljenost po cijeloj površini.
2.4.4 Nazivi slikaPošto nesmiju postojati dvije slike datoteke za dekor jednakog naziva treba paziti na dodjeljivanjeimena. Imena datoteka se nesmiju ponavljati čak iako datoteke stoje u različitim folderima. Uputnoje da početak naziva datoteka za neku grupu dekora bude zajednički. Ako se, na primjer, rade dekoriiverala proizvođača Drvodekor tada početak naziva može biti DD_iv, a nastavak šifra dekora. Tadaće nazivi datoteka biti: DD_iv_0546, DD_iv_6847, DD_iv_9865g itd. Na isti način se mogu nazvatiradne ploče istog proizvođača čiji će nazivi onda biti DD_rp_9987, DD_rp_129p itd.
2.4.5 Priprema grupeNakon što se sve slike obrade, potrebno je pripremiti se za izradu grupa materijala. Grupe materijala
4

su zapravo folderi u kojima su slike. Naziv foldera određuje i naziv slike. Zato je najbolje unaprijednapraviti foldere u koje će ići nove slike i u njih spremati završene slike. Na kraju pripreme se ti fol-deri kopiraju u ...Corpus/ElmTex gdje stoje i ostale grupe s teksturama za dekore.
2.5 Dodavanje materijalaNakon otvaranja grupe u nju treba postaviti slike dekora. To se radi naredbom Dodaj materijal. Pritome treba imati na umu da će ova naredba iskopirati datoteku sa slikom. Ako se dodavanje izveloiz neke druge grupe materijala ovom će naredbom postojati dva materijala s istim nazivom datotekešto može prouzročiti pogrešni proračun troškova. Zato je dobro imati slike unaprijed pripremljene ipohranjene u nekom vanjskom folderu.
2.6 Promjena naziva materijalaOvom naredbom se mijenja naziv materijala. Važno je znati da naziv materijala ne mora biti nužno inaziv datoteke sa slikom. U početku su oni jednaki, međutim ovom promjenom imena postaju razli -čiti.
U donjem dijelu prozora je prikazana slika teksture. Iznad nje je naziv datoteke.
2.7 Brisanje materijalaOvom naredbom se briše materijal iz grupe.
2.8 Dodavanje svih materijala grupeAko folder grupe ima u sebi pripremljeno više slika onda se one mogu zajedno uključiti u grupuovom naredbom.
2.9 Premještanje materijalaNaredbom Premjesti materijal se premiještaju materijali iz jedne grupe u drugu. Pri korištenju ovenaredbe treba biti oprezan jer ona ne kopira materijale pa će materijal nakon premještanja biti ne-dostupan u onoj grupi gdje je bio prije smješten.
Nakon pokretanja naredbe Premjesti materijal se otvara prozor koji se sastoji od dvije liste. Svakalista na vrhu ima izbornik grupe. Odabirom određene grupe na listi će biti prikazani svi materijali izgrupe. Za premještanje se koriste dvije naredbe:
- --> - naredba za prebacivanje materijala iz lijeve liste u desnu,
- <-- - naredba za prebacivanje materijala iz desne liste u lijevu.
Naredbom Izlaz se završava prebacivanje. Iz premiještanja materijala se može izaći i zatvaranjemprozora. Bez obzira na način izlaska, sva premiještanja će biti realizirana.
2.10 Karakteristike materijalaSvaki pojedini materijal ima karakteristike po kojima se razlikuje od ostalih. Osim karakteristika di-menzije i cijene tu su karakteristike koje određuju izgled i način prikaza.
5

2.10.1 Šifre, cijene i dimenzijeU gornjem desnom dijelu prozora editora materijala nalazi se tabica u kojoj su podaci o materijali-ma koji određuju konkretne proizvode koji se koriste pri upotrebi u izradi namještaja. Za neki uzo-rak dekora najčešće postoji više debljina ploča iz kojih se izrezuje materijal. Te ploče mogu biti raz-ličitih dimenzija, debljina i cijene.
Prva kolona u tablici određuje šifru za proizvod. Za šifru se obično uzima šifra dobavljača ili šifrapod kojim se taj proizvod drži na skladištu. Za svaku šifru se može odrediti koja je debljina materi-jala (u drugoj koloni). Kolone Širina i Dužina određuju dimenzije. Ove dvije kolone mogu ostatiprazne. U tom slučaju se za njihove vriednosti uzimaju zajednička širina i dužina određene za dekor.U posljednjoj koloni se upisuje cijena. Cijena vrijedi za jedinicu mjere koja je odeđena za neki de-kor. To može biti kvadratni metar (m2 ili m2), prostorni metar (m3 ili m3), duljni metar (md) ili ko -mad (kom).
2.10.2 Vrsta materijala Za svaki pojedini dekor se može određivati kakve je vrste. Ovisno o vrsti mijenja se njegova primje-na u Corpusu.
Ovisno o izgledu u programu tekstura dekora može biti aplicirana na više načina.
Iveral, radna ploča, zid, staklo i plastika su materijali koji će biti prikazani kao slike koje se na ele-mentu nastavljaju jedna do druge kao pločice, ako je ploča materijala veća od dimenzija koje pokri-va jedna slika dekora.
Metal se koriste za materijale koji moraju davati efekt refleksije.
Fronte i postforming su materijali kod kojih će se tekstura rastegnuti na dimenzije ploče (na primjerfronte).
Kod promjene vrste materijala može se odrediti da li će promjena biti samo za odabrani materijal iliza sve materijale u grupi.
2.10.3 Dimenzije pločeOve dimenzije određuju početnu veličinu ploče iz koje se materijal izrezuje ili njegove dimenzijeako se cijena materijala obračunava komadno. Ovo je zajednička karakteristika za sve materijalejednog dekora sve dok se u tablici šiframa i cijenama ne upiše neka vrijednost u kolone Širina i Du-žina.
2.10.4 UzorakVeličina – omjer koji određuje broj ponavljanja slike za jedan metar pomnožen sa tisuću. Konkret-no, ako tekstura u jednom metru površine treba prikazana jednom onda će vrijednost omjera biti1*1000=1000. Ukoliko se tekstura u jednom metru treba ponoviti dva puta onda će omjer biti2*1000=2000. Ako jedna slike teksture mora pokriti dva metra onda će omjer biti 500 (1/2*1000).
Kod korištenja slika (približno) jednakih dimenzija po širini i visini, omjeri za X i Y bi trebali bitijednaki.
Omjeri veličine nemaju svrhe ako se za vrstu materijala odabere fronta, metal, fronte i postforming.
God – određivanje postojanja goda, odnosno uputa programu da li mora prilikom krojenja paziti naorjentaciju ploče.
6

Slika prikazuje izgled dekora. Iznad slike je naziv datoteke. Naziv datoteke nemora nužno odgova-rati i nazivu dekora. Ukoliko je potrebno pogledati sliku u omjeru 1:1 na ekranu odabire se naredbaCijela slika.
Dvostruki klik na sliku omogućava promjenu slike. Pri tome treba imati na umu da će nova slika bitipremještena iz početnog direktorija u odredišni. Zato nije uputno za novu sliku koristiti slike iz dru-gih grupa. Najbolje je nove slike pripremiti i kopirati u folder buduće grupe i tek onda izvršiti zami-jenu.
2.10.5 Način obračuna cijeneCijena se može obračunavati prema dužnom metru, kvadratnom metru, prostornom metru i komadu.Za način obračuna treba kliknuti u kružić ispred naziva načina obračuna.
2.10.6 ProzirnostMaterijal može biti proziran. Jačina prozirnosti određuje se brojem od 0 do 255 pri čemu 0 određujepotpuno prozirni materijal, 255 neprozirni.
Prozirnost može biti potpuna i djelomična.
Djelomičnom prozirnost se primjenjuje na cijelu teksturu.
Potpuna prozirnost se koristi za teksture koje imaju prozirne i neprozirne dijelove. Koji će dijeloviteksture biti prozirni i koliko određeno je alfa kanalom koji mora imati slika. Kreiranje i editiranjeprozirnosti se mora izvesti prilikom stvaranja slike (u nekom programu za obradu slike). Slike sapotpunom prozirnošću se spremaju u tga formatu.
2.10.7 RefleksijaDekori mogu imati omogućenu refleksivnost. Jačina refleksivnosti se određuje parametrom jačina.
Postoji 6 tipova refleksivnosti. Za refleksiju tekstura na podu koristi se tip 1.
2.10.8 BojaTeksturi se mogu dodavati efekti u bojama. Pri tome su mogući parametri:
Ambijent – dodavanje obojenog ambijetalnog svjetla (osvjetljava sa svih strana jednako),
Diffuse – dodavanje obojenog raspršenog svjetla iz pravca osvjetljenja,
Specular – dodavanje obojenog usmjerenog svjetla,
Emission – tekstura isijava obojeno svjetlo.
Shininess – određuje sjajnost teksture. Veća vrijednost određuje veću sjajnost, a time i manje podru-čje na kojem se sjaj reflektira u kameru.
7

3 Kriptiranje elemenata
Elemente koji se koriste u Corpusu moguće je zaštiti od neovlaštene upotrebe. To se postiže kriptira-njem elemenata. Kriptiranje radi na principu dozvola. Dozvole su zaštićeni dokumenti (datoteke)koji sadrže informacije o tome koji Corpusi (s kojim brojem Wibu ključa) mogu učitavati zaštićeneelemente u kojem razdoblju. Ako Corpus s određenim brojem Wibu ključa nema (važeću) dozvolu(ili više njih), u njega se ne mogu učitati zaštićeni elementi. Nakon što se element učita on postajedostupan korisniku programa.
Ako je potrebno element zaštiti od izmjena ili korisnika u tome ograničiti, onda se takva zaštita akti -vira u Editoru elemenata bez obzira da li je element kriptiran ili nije.
Zaštita elementa se može razbiti na četiri grupe poslova:
- Manipulacija (dodavanje i uklanjanje) dozvolama u Corpusu
- Kriptiranje (postavljanje zaštite) pojedinih elemenata
- Dekriptiranje (uklanjanje zaštite) pojedinih elemenata
- Stvaranje dozvola
3.1 DozvolePrva grupa naredbi se zove Dozvole i ona omogućava učitavanje dozvola u program i uklanjanje do-zvola iz programa.
S lijeve strane prozora je polje u kojem su poredane sve instalirane dozvole. Ukoliko je to poljeprazno, nema instalirane niti jedne dozvole za učitavanje kriptiranih elemenata.
S desne strane prozora su dvije tipke:
- Dodaj dozvolu - učitavanje dozvole u Corpus,
- Ukloni dozvolu - uklanjanje dozvole iz Corpusa.
Nakon dodavanja ili uklanjanja dozvola potrebno je zatvoriti Corpus i ponovo ga pokrenuti.
Za korištenje dozvola nije nužno koristiti naredbu Dodaj dozvolu. Kreirane dozvole moguće je i ruč-no kopirati u system mapu Corpusa. To je vrlo praktično ukoliko postoji više dozvola i one se mora-ju rasporediti na više instaliranih programa.
3.2 KriptiranjeDruga grupa naredbi se zove Kriptiranje i služi za postavljenje zaštite na pojedine elemente.
S lijeve strane prorzora je polje sa popisom elemenata. U njemu će biti odabrani (selektirani) ele-menti iz projekta. Ukoliko nije odabran niti jedan element, u ovm polju će biti svi elementi iz pro-jekta. Na sve elemente iz popisa će biti primijenjena zaštita.
S desne strane je polje Lozinka u koje se zapisuje proizvoljan tekst koji sadrži najmanje šest brojevai (ili) slova. Nakon upisa teksta potrebno je pritisnuti tipku Kriptiraj. Kriptirani elementi u polju s li-jeve strane će kraj svog naziva dobiti oznaku OK.
8

3.3 DekriptiranjeTreća grupa naredbi se zove Dekriptiranje i služi za uklanjanje zaštite sa pojedine elemente.
S lijeve strane prorzora je polje sa popisom elemenata. U njemu će biti odabrani (selektirani) ele-menti iz projekta. Ukoliko nije odabran niti jedan element, u ovm polju će biti svi elementi iz pro-jekta.
S desne strane je polje Lozinka u koje je potrebno upisati važeću lozinku. Nakon upisa lozinke po-trebno je pritisnuti tipku Dekriptiraj. Dekriptirani elementi u polju s lijeve strane će kraj svog nazi-va dobiti oznaku OK.
3.4 Generiranje dozvolaDa bi se zaštićeni elementi učitavali u Corpus potrebno je za to imati dozvolu. Ova grupa naredbisluži za generiranje dozvola.
S lijeve strane su polja koja određuju vrijednosti zaštite:
- Corpus sa Wibu klučem broj - broj ključa kojem će se dozvoliti učitavanje,
- može učitati elemente sa lozikom - lozinka koju imaju zaštićeni elementi,
- prije datuma - dan do kada će biti moguće učitavanje.
Jedna dozvola može sadržavati više odobrenja. To znači da može imati podatke o više Wibu ključe-va, više elemenata (s različitim lozinkama) i više ograničavajućih datuma. Zato se gore navedenevrijednosti zaštite u vidu odobrenja mogu spremiti u dozvolu. Nakon toga, može se tim poljima pro-mijeniti vrijednost i dodati kao još jedno odobrenje u dozvolu. Time se omogućava da jedna dozvolamože funkcionirati kod više korisnika, s različitim vremenskim ograničenjem i sa različitim elemen-tima. S desne strane prozora nalazi se polje sa listom odobrenja. Svako odobrenje prikazano je vlas -titim vrijednostima za broj Wibu ključa, datuma važenja i lozinke.
Za rad s odobrenjima koriste se dvije tipke:
- Dodaj u dozvolu - u dozvoli se kreira odobrenje s upisanim vrijednostima zaštite,
- Obriši sve - uklanjanje svih odobrenja iz dozvole.
Na kraju, dozvolu je potrebno spremiti na neki medij s kojeg će se kasnije lako prenijeti na nekodrugo računalo. Tipka Spremi dozvolu služi upravo tome.
3.5 Važna napomena za kriptiranje Ukoliko izgubite dozvolu za vlastite elemente ili ona postane nevažeća zbog isteka datuma ili pro-mjene Wibu ključa, svoje elemente više nećete moći učitati niti u vlastiti Corpus. Originalne ele -mente čuvajte bez zaštite.
9

4 Eksport
Modul Eksport služi za prebacivanje podataka iz Corpusa u vanjsku aplikaciju ili na disk računala.Najčešće se koristi za prenošenje podataka o materijalu za rezanje da bi ga preuzeo program za opti-mizaciju krojenja na CNC raskrajaču.
Pokretanjem ovog modula na ekranu se pokazuje prozor eksporta.
U gornjem dijelu prozora se nalaze naredbe za rad s modulom, s lijeve strane se nalaze okvir s profi-lima eksporta i ispod njega okvir s porukom narudžbe, a najveći okvir koji zauzima i najveći dioprozora prikazuje tablicu eksporta tj. podatke koji će se eksportirati.
4.1 Naredbe eksporta
4.1.1 EksportOva naredba pokreće dijalog za spremanje datoteke eksporta. Otvara se standardni save dijalog ukojem se određuje mjesto i naziv datoteke s podacima.
4.1.2 Postavke eksportaSvaki red tablice eksporta predstavlja jedan komad materijala određenih karakteristika. Polja u reduse popunjavaju vrijednostima tih karakteristika. U postavkama eksporta se određuje koje će se ka-rakteristike eksportirati i kojim će redoslijedom biti zapisane u redu.
Ukupno se može zapisati 29 polja. Definicija svih 29 polja se određuje u glavnom dijelu prozora.
Mali okvir prije rednog broja određuje hoće li se to polje zapisivati. Ako nema oznake u okviru to sepolje preskače.
Padajući izbornik određuje koja će se karakteristika eksportirati. Na izboru su:
- Naziv elementa
- Naziv daske
- Primjedba
- Program
- Šifra materijala – šifra dekora koja označava uzorak dekora bez obzira na debljinu, širinuili dužinu
- Šifra – šifra materijala prema određenoj debljini, širini i/ili dužini.
- Naziv materijala – ne koristi se
- Količina
- Debljina
- Dužina
- Širina
- Cijena
10

- Tip materijala - određen je vrstom dekora
0 – iveral
1 – radna ploča
2 – zid
3 – metal
4 – staklo
5 – plastika
6 – fronte
7 - postforming
- God – oznaka poštovanja smijera
- Duž. L oznaka – postojanje rubne trake po prvoj dužini
0 – ne postoji
1 - postoji
- Duž. L tip – vrtsa rubne trake po prvoj dužini
M – melamin
A – ABS
K – keder
- Duž. L naziv – dekor rubne trake po dprvoj dužini
- Duž. L debljina – debljina rubne trake po prvoj dužini
- Duž. D oznaka – postojanje rubne trake po drugoj dužini
0 – ne postoji
1 - postoji
- Duž. D tip – vrtsa rubne trake po drugoj dužini
M – melamin
A – ABS
K – keder
- Duž. D naziv – dekor rubne trake po drugoj dužini
- Duž. D debljina – debljina rubne trake po drugoj dužini
- Šir. Do oznaka – postojanje rubne trake po širini dolje
0 – ne postoji
1 - postoji
- Šir. Do tip – vrtsa rubne trake po širini dolje
M – melamin
A – ABS
K – keder
11

- Šir Do naziv – dekor rubne trake po širini dolje
- Šir. Do debljina – debljina rubne trake po širini dolje
- Šir. Go oznaka – postojanje rubne trake po širini gore
0 – ne postoji
1 - postoji
- Šir. Go tip – vrtsa rubne trake po širini gore
M – melamin
A – ABS
K – keder
- Šir. Go naziv – dekor rubne trake po širini gore
- Šir. Go debljina – debljina rubne trake po širini gore
- Duž L. Šifra – opis rubne trake po prvoj dužini (kolona Rubne trake)
- Duž D. Šifra – opis rubne trake po drugoj dužini (kolona Rubne trake)
- Duž Go. Šifra – opis rubne trake po prvoj širini (kolona Rubne trake)
- Duž Do. Šifra – opis rubne trake po drugoj širini (kolona Rubne trake)
- DLŠ1 – šifra lijeve trake po dužini
- DDŠ1 – šifra desne trake po dužini
- ŠDŠ1 – šifra donje trake po širini
- ŠGŠ1 – šifra gornje trake po širini
Polje nakon karakteristike označava znak kojim će karakteristike biti odvojene u datoteci. Najčešćese pri tome koristi zarez.
- Export folder – mjesto gdje će biti spremljena datoteka eksporta.
- Export file – naziv datoteke.
- Export tip – ekstenzija datoteke ako nije upisana u nazivu.
- Prihvati – primjena trenutnih postavki eksporta
- Odustani – izlazak iz postavki eksporta
- Zamjena vrijednosti – vidi opis dolje
- Zapamti – spremanje vrijednosti u trenutnom profilu (koji je označen na listi u desnomdijelu prozora)
- Zapamti kao – pamćenje pod nazivom novog profila
4.1.3 Zamjena vrijednostiUkoliko nazivi materijala ili neke druge karakteristike imaju različitu oznaku u Corpusu i u progra -mu koji prima podatke eksporta moguće je te oznake u datoteci eksporta zamijeniti.
Da bi odredili što će se zamijeniti potrebno je u tablici na glavnom ekranu eksporta označiti polje ipritiskom na desnu tipka miša aktivirati naredbu Stavi u zamjenu.
12

Zamjena vrijednosti otvara novi prozor u kojem se određuje sto ce se zamijeniti. U njemu se nalazetablice zamjena. Svaka karakteristika ima svoju tablicu zamjena. Padajućim izbornikom se određujekoja se tablica prikazuje. U tablici je u prvoj koloni tekst ulaznih podataka, a u drugoj njegova za-mjena.
Za dodavanje novih redova u tablici potrebno je pritisnuti desnu tipku miša na bilo koje polje osimoznačenog i odabrati Dodaj red.
Za brisanje postojećih redova u tablici potrebno je pritisnuti desnu tipku miša na bilo koje poljeosim označenog i odabrati Obriši red.
4.1.4 Učitaj narudžbuOvom se naredbom u modul eksporta učitavaju narudžbe napravljene u Corpusu. Pomoću ove na-redbe se prihvaćaju podaci iz projekata korisnika koji naručuju materijal za rezanje i kantiranje.
4.1.5 IspisTablica eksporta se ispisuje ovom naredbom.
4.1.6 Kopiraj u memorijuOvom se naredbom kompletna tablica eksporta prebacuje u memoriju da bi se mogla naredbom Pas-te, Postavi, Ctrl+C ili nekom drugom (ovisi o programu) prebacila u tablicu drugog programa.
4.1.7 Napravi zamjenuAktiviranje zamjena postavljenih u tablicama zamjena.
13

5 Kalkulacija troškova
Kalkulacije troškova su dodatni modul koji se naknadno instalira na Corpus ili sastavni dio verzijeCoprus Pro.
Ovaj modul omogućava prikupljane podataka o materijalnim troškovima u dokument pomoću kojegse izađuju detaljne kalkulacije troškova, ponude ili troškovnici.
Za razliku od postojećeg proračuna troškova koji su sastavni dio Corpusa još od verzije 1, ove kal -kulacije omogućavaju fleksibilnost o obradi troškova, te kreativnost u vizuelnoj izradi dokumentakojim će troškovi biti prikazani.
Intervencija je moguća za svaku pojedinu stavku troškova, uključujući njihovu korekciju pomoćuproizvoljno napravljenih parametara za popust i obračunavanja dodatnih troškova. Moguće je koris-titi bilo kakve vrste popusta kao što su popust na količinu, popust za gotovinsko plaćanje i sl. Najednaki način se mogu obračunavati i dodatni troškovi kao što su usluga rezanja, naknadne obrade,ljepljenja, bušenja, transporta i sl. Osim korištenja unaprijed zadanih troškova, korisnik može samkreirati i upotrebljavati svoje vrste troškova koji se mogu računati u obliku postotka, na temelju ko-mada ili neke druge jedinice mjere ili se mogu dodavati u fiksnim iznosima.
Sve segmente dokumenta koji se ispisuju moguće je promijeniti i prilagoditi u što je uključen prije -vod na druge jezike. To se odnosi i na promjenu i kreiranje novih valuta koje se u dokumentu auto-matski ažuriraju.
5.1 Pozivanje kalkulacije troškovaVerzija Corpusa koja ima ugrađenu kalkulaciju troškova u glavnom izborniku ima dodatne naredbe.
Nova stavka u izborniku je stavka Kalkulacije. Iz nje se grana još jedan izbornik. Gornji dio izborni-ka u kojem piše Elementio i Materijali dređuje koja se vrsta kalkulacija izvodi: kalkulacija premaelementima projekta ili kalkulacija prema utrošenom materijalu. Ona vrsta kalkulacija koja će se ak-tivirati označena je točkom.
Da bi se pozvala kalkulacija potrebno je odabrati neku od kalkulacija na donjem dijelu izbornika is -pod linije. U startu je tu samo jedna kalkulacija, no korisnik može sam definirati razne vrste kalku -lacija koje će pozivati s ovog mjesta.
Bez obzira koja vrsta kalkulacija se pozove, rezultat će biti tablica koja će sadržavati pobrojanestavke troškova sa njihovim jediničnim mjerama, količinom, cijenom i ukupnim iznosom. Na krajutablice se nalazi dodatak za obračun poreza.
Jedina razlika u ove dvije vrste kalkulacije je u tome što će tabica s kalulacijama po elementimaimati dvije grupe stavki (elementi i ostali troškovi), dok će kalkulacija po materijalima imati odvoje-ne grupe za iverale, rubne trake, okove i ostale troškove.
Način rada na obe vrste kalulacije je potpuno jednak.
5.2 DokumentDokument je naziv preve grupe naredbi u glavnom izborniku kalkulacija.
5.2.1 Novi dokumentOvom se naredbom otvara novi, prazni dokument kalulacije troškova.
14

5.2.2 Otvori dokumentOva naredba otvara prije spremljeni dokument kalkulacije troškova. Postojeći dokument će biti iz-gubljen pa ga je uputno spremiti, ako će naknadno biti potreban.
5.2.3 Spremanje dokumentaOvom se naredbom sprema dokument. Ako se radi o prvom spremanju, na ekranu će se pojaviti di-jalog za spremanje u kojem se određuje naziv dokumenta i mjesto na disku.
Ukoliko je spremanje dokumenta jednom već učinjeno, ova naredba će postojeći dokument spremitibez ikakvih dodatnih pitanja, s nazivom i mjestom određenim pri prvom spremanju.
5.2.4 Spremanje s izmijenjenim nazivomNaredba Spremi kao... omogućavanje spremanje dokumenta pod drugim nazivom i na neko drugomjesto, različitima od prethodnog. Svekim aktiviranjem ove naredbe otvorit će se dijalog za sprema-nje u kojem se upisuje naziv datoteke i određuje mjesto gdje će se ta datoteka spremiti.
5.2.5 Ispisivanje dokumentaNaredba Ispiši služi za ispis dokumenta na pisač. Njenim aktiviranjem se na ekranu pokazuje dija-log za izbor i postavke pisača.
5.2.6 Pregled ispisaOvom naredbom se može vodjeti kako će točno dokument izgledati kada bude ispisan na papiru.
5.2.7 Podešavanje pisačaNaredba Podesi printer omogućava podešavanje pisača.
Nakon njenog aktiviranja na ekranu se pojavljuje dijalog pisača u kojem se može podesiti:
- Properties – detaljno podešavanje pisača. Ovisi o moddelu instaliranog pisača.
- Name (naziv) – odabir pisača na kojeg ide ispis (ako ima više instaliranih pisača)
5.2.8 Izlaz iz modulaOva naredba prekida rad modula Kalkulacije troškova i vraća program u glavni dio.
5.3 Uređivanje
5.4 Izbacivanje grupe
Na kalkulacijama su troškovi prikazani u nekoliko grupa. To mogu biti: iverali, rubne trake, okovi i
15

ostali troškovi.
Ukoliko treba neku od grupa izbaciti iz proračuna troškova to se čini naredbom Izbaci grupu nakonšto se selektira neka stavka u grupi.
5.4.1 Dodavanje grupeUkoliko treba dodati novi grupu to se čini naredbom Dodaj novu grupu.
5.4.2 Dodavanje korekcijskih parametaraUkoliko se kod izrade kalkulacije pojavi potreba za uvećanjem cijena zbog pojave naknadnih tro-škova ili ako cijenu treba umanjiti zbog posebnih uvjeta, to se čini pomoću korekcijskih parametara.
Korekcijski parametri su stavke kalkulacije koje utječu na cijenu. Oni mogu biti postavljeni za sva-ku stavku posebno ili za cijelu grupu.
Za dodavanje korekcijskih parametara potrebno je označiti redni broj stavke kojoj treba dodati para-metar i onda pozvati naredbu Dodaj korekcijski parametar. Na ekranu će se pojaviti prozor s popi-som korekcijskih parametara.
Nakon što se odabere, korekcijski parametar je postavljen u tablicu gdje mu se mogu mijenjati vri -jednosti. Kako se kreiraju korekcijski parametri obješnjeno je u odlomku Korekcijski parametri.
5.4.3 Dodavanje troškovaU tablici s troškovima postoji grupa koja se zove Ostali troškovi. U nju se ne dodaju korekcijski pa-rametri nego troškovi. Troškovi se dodaju tako da se desnom tipkom miše pritisne na gornju lijevutipku tablice ili na neki od postojećih, već upisanih troškova. Na ekranu će se pojaviti prozor s popi-som troškova.
Nakon što se odabere, trošak je postavljen u tablicu gdje mu se mogu mijenjati vrijednosti. Kako sekreiraju troškovi obješnjeno je u odlomku Troškovi.
5.4.4 Dodavanje redovaZa upis novih stavki troškova se koristi naredba Dodaj red. Njome se dodaje prazni red u tablicu. Utaj red se upisuju proizvoljni podaci za proračun troškova.
5.4.5 Brisanje redovaBilo koji red iz tablice se može brisati naredbom Briši red.
5.5 Podešavanje
5.5.1 Podešavanje dokumenta
Podešavanje dokumenta se izvodi na posebnom ekranu koje se pojavljuje nakon aktiviranja naredbe
16

iz glavnog izbornika.
Prozor za podešavanje dokumenta podijeljen je na dva dijela. U lijevom, manjem dijelu se nalazipopis predložaka. Predlošci su spremljeni načini podešavanja dokumenta. U desnom dijelu prozoranalaze se razni parametri podešavanja podijeljeni u kartice (tabove). Klikom na naslov određenekartice otkrit će se grupa parametara za podešavanje specifičnih karakteristika dokumenta.
5.5.1.1 PredlošciKalkulacija troškova je modul kojim se mogu izrađivati razne vrste dokumenata. Kako će ti doku-menti izgledati ovisi o tome kako su postavljeni parametri za njihovo podešavanje. Parametri koji supodešeni za određenu vrstu dokumenta spremaju se pod zajedničkim nazivom koji se zove Predlo-žak. Praktično je da naziv predloška direktno asocira na način podešenosti parametara i na izgleddokumenta. Zato je oubičajeno da se predlošci zovu: Kalkulacija, Troškovnik, Ponuda i slično.
U dijelu prozora za podešavanje dokumenta, koji se odnosi na predloške, najveći dio otpada na listupredložaka. I njoj su svi spremljeni predlošci.
Ispod liste predložaka nalazi se osnovne naredbe za rad s predlošcima.
- Dodaj novi – dodavanje novih predložaka u listu,
- Kopiraj – kreiranje novog predloška na temelju postojećeg predlošla,
- Promijeni ime – promjena naziva postojećeg predloška,
- Obriši – uklanjanje predloška,
- Postavi standard – određivanje standardnog, odnosno predloška koji će biti prvi aktivannakon novog poziva kalulacije troškova.
5.5.1.2 Naslovna stranicaNa ovom mjestu se podešava izgled naslovne stranice. Radi se o pojednostavljenom editoru koji slu-ži za upis bilo kakvog teksta.
Dostupne su naredbe:
- Brisanje naslovne stranice
- Ispis
- Odabir fonta
- Veličina fonta
- Boja slova
- Masna slova
- Kosa slova (italic)
- Potcrtani tekst
- Lijevo poravnavanje teksta
- Centralno poravnavanje teksta
- Desno poravnavanje teksta
- Ispiši naslovnu – uključivanje i isključivanje ispisa naslovne stranice
17

5.5.1.3 ZaglavljeZaglavlje je zajednički dio dokumenta koji se rijetko mijenja. Pošto se ponavlja na različitim doku-mentima može ga se definirati i prema potrebi pozivati.
Zaglavlje se nalazi na vrhu stranice.
Za rad sa zaglavljem dostupne su slijedeće osnovne naredbe:
- Učitavanje slike (logotipa tvrtke),
- Brisanje slike,
- Odabir fonta,
- Veličina fonta,
- Boja slova,
- Masna slova,
- Kosa slova (italic),
- Potcrtani tekst,
- Lijevo poravnavanje teksta,
- Centralno poravnavanje teksta,
- Desno poravnavanje teksta.
5.5.1.3.1 Glavno zaglavlje
Glavno zaglavlje se može sastojati od teksta i slike. Na prozoru za podešavanje glavno zaglavlje sesastoji od okvira u koji je postavljen još jedan okvir za upis teksta. Po želji, može se dodati i slikakoja će tada biti smještena u drugi okvir.
Okviri se označavaju klikom miša na njihov rub. Nakon što su označeni, na njihovom rubu se po-javljuju kvadratići. Položaj okvira može se mijenjati hvatanjem mišem za njihov rub i povlačenjem.Veličina okvira se može promijeniti hvatanjem kvadratića na rubu i pomakom u željenom smijeru.
5.5.1.3.2 Pomoćno zaglavlje
Pomoćno zaglavlje se sastoji od teksta koji se ispisuje na vrhu stranice. Ova vrsta zaglavlja se naj -češće koristi na svim stranicama osim prve.
5.5.1.4 NaslovNaslov je tekst koji se ispisuje prije tablice s podacima, na prvoj stranici. Obično je to naziv doku-menta.
5.5.1.5 PodnožjePodnožje je zajednički dio dokumenta koji se rijetko mijenja. Pošto se ponavlja na različitim doku -mentima može ga se definirati i prema potrebi pozivati. Sastoji se od va dijela: Završni tekst i Pod-nožje. Na dokumentu se nalaze na dnu stranice.
Za rad s podnožjem dostupne su slijedeće osnovne naredbe:
18

- Učitavanje slike (logotipa tvrtke),
- Brisanje slike,
- Odabir fonta,
- Veličina fonta,
- Boja slova,
- Masna slova,
- Kosa slova (italic),
- Potcrtani tekst,
- Lijevo poravnavanje teksta,
- Centralno poravnavanje teksta,
- Desno poravnavanje teksta.
5.5.1.6 ValuteIznosi kalkulacije se izračunavaju u valuti. Lista s valutama sadrži valute koje se mogu koristiti. Lis-ta ima tri kolone:
- Valuta – naziv valute,
- Oznaka – kratica za označavanje valute,
- Tečaj – tečaj u odnosu na valutu u kojoj su izražene cijene u podešavanju troškova.
Ukoliko su cijene materijala (koje se zadaju u Glavni izbornik->Kalkulacije->Postava troškova) za-dane u valuti koja se uobičajeno koristi, tada tečaj te valute treba biti 1.00. To znači da će cijene utablici biti u istoj valuti u kojoj su zadane cijene materijala.
Na primjer, ako su cijene materijala u Corpusu upisane u kunama, a kalkulacija također treba biti ukunama, odabrat će se Valuta Kuna koja ima tečaj 1.00.
U slučaju da cijene treba proračunati u nekoj dodatnoj valuti, treba odabrati drugu valutu. Iznosi utablici će se preračunati na temelju zadanog tečaja odabrane valute.
Na primjer, ako su cijene materijala u Corpusu upisane u kunama, a kalkulacija treba biti izražena ueurima, treba odabrati valutu Euro. Na temelju zadanog tečaja će iznosi biti preračunati u Eure.
Ispod liste s valutama nalaze se četiri tipke s naredbama:
- Dodaj – upis nove valute,
- Promijeni – promijena podataka za već upisanu valutu,
- Obriši – brisanje valute s liste,
- Osnovna – proglašavanje s kojom će valutom uvijek započeti kalkulacije.
5.5.1.7 TroškoviU tablicu kalkulacija se mogu dodavati proizvoljni troškovi. To se čini u slučajevima gdje su za pro -
19

račun cijena bitni i oni troškovi kojih Corpus nije svjestan. To mogu biti troškovi rezanja, lijepljenja,furniranja, montaže, pakiranja, transporta i sl.
Troškovi se dodaju u dio tablice koji se zove Ostali troškovi.
U listu troškova se upisuju troškovi koji se kasnije mogu pozvati u tablicu kalkulacija. Lista troško-va sadrži:
- Opis - naziv ili opis troška,
- Jedinica mjere - jedinica mjere u kojoj je trošak izražen,
- Količina - vrijednost koja će biti prva upisana u tablici kalkulacije,
- Jedinična cijena - iznos koji će biti prvi upisan u tablici kalkulacije,
- Način obračuna - zadavanje načina obračuna cijene u ovisnosti jedinice mjere i količine,
5.5.1.8 Korekcijski parametriU tablicu kalkulacija se mogu dodavati i korekcijski parametri. To se čini u slučajevima gdje su cije-ne materijala mogu promijeniti zbog troškova obrade ili zbog, na primjer, odobravanja popusta.
Za razliku od troškova pomoću kojih se u tablicu za proračun dodaju potpuno nove stavke sa vlasti -tim iznosima, korekcijski parametri mogu služiti i za korekciju postojećih troškova.
U listu korekcijskih parametara se upisuju pišu parametri koji se kasnije mogu pozvati u tablicu kal-kulacija. Lista sadrži:
- Opis – naziv ili opis troška,
- Jedinica mjere – jedinica mjere u kojoj je trošak izražen,
- Količina – vrijednost koja će biti prva upisana u tablici kalkulacije,
- Jedinična cijena – iznos koji će biti prvi upisan u tablici kalkulacije,
- Način obračuna - zadavanje načina obračuna cijene u ovisnosti jedinice mjere i količine,
- Jedinična cijena - količina se množi s cijenom,
- Fiksni iznos - cijena je fiksna,
- Postotak - postotna vrijednost u udnosu na prethodnu stavku.
5.6 Valute Za brzo prebacivanja izračuna troškova u raznim valutama koristi se ovaj izbornik. Stavke u njemuovise o načinu podešavanja opisanom u Podešavanje dokumenta -> Valute.
20

6 Meta Reporter
6.1 UvodMeta Reporter je modul programa Corpus kojim se stvara, obrađuje i organizira tehnička dokumen-tacija vezana za projekt. Njegova osnovna funkcije je pregled i uređivanje vizualnih elemenata stvo-renih u Corpusu radi formiranja popratne dokumentacije.
Najbitnija osobina ovog modula je sakupljanje vizualnih podataka različitog porijekla na jednommjestu da bi se dobio pregledni dokument. Velika sloboda u obradi takvog dokumenta omogućavanjegovo prilagođavanje najrazličitijim potrebama, od dizajna, preko proizvodnje do prezentacije iprodaje.
Modul Meta Reporter napravljen je na zahtijev velikog broja korisnika programa Corpus čije suproizvodne potrebe prerasle okvire malih obrtničkih radionica. Uvođenje strojne obrade, zapošljava-nje novih radnika i novi načini prezentacije pokazali su potrebu za alatom za stvaranje kvalitetnedokumentacije koja će kvalitetno pratiti proizvodnju, ali i dostojno predstavljati proizvođača u kon-taktu s poslovnim partnerima.
Uvažavajući njihove zahtijeve stvorena je aplikacija koja omogućava na brz i jednostavan način ge-neriranje i uređivanje tehničkih nacrta i drugih vrsta dokumentacije uz korištenje već postojećegsoftverskog alata (programa Corpus). Meta Reporter, kao produžena ruka Corpusa, u jednakom, la-ganom i jednostavnom stilu, predstavlja mali, ali snažan alat za svakog korisnika.
Meta Reporter je alat napravljen imajući na umu i velike proizvođače namještaja kojima su tehničkinacrti sastavni dio proizvodnje. Nažalost, postojeći načini izrade tehničkih nacrta su teški i dugotraj-ni, bez obzira koriste li se klasični alati za ručno crtanje ili CAD programi jer se svaki nacrt izrađi -vao "od nule". Pošto ovaj modul radi kao nadogradnja programu Corpus, on iskorištava detaljnespecifikacije svakog pojedinog elementa koje su već napravljene u Corpusu i nema potrebe ponovona njih gubiti vrijeme.
Na obradi radioničkih i drugih tehničkih nacrta ne prestaju mogućnosti ovog modula. Osim rada sklasičnim tehničkim crtežima, Meta Reporter omogućava korištenje i drugih vizualnih elemenata izCorpusa kao što su prikazi pojedinačnih komada namještaja, prikaza grupa elemenata ili čak cijelogprostora. Pri tome se koriste sve dostupne metode prikaza kao što su prikaz u boji i perspektiva.
Kako bi svaki korisnik mogao razviti vlastiti prepoznatljivi stil Meta Reporter nudi potpunu sloboduu kreiranju i uređivanju tijela dokumenta. Prema svojim potrebama može odrediti izgled zaglavlja(memorandum), podnožja, sastavnice i sl.
6.2 Upotreba dokumenata Meta ReporteraDokumenti koji su proizvod modula Meta Reporter mogu se upotrijebiti na različite načine, ovisnoo potrebama proizvođača, naručitelja ili neke treće strane koja se pojavljuje u poslovnom procesu.
6.2.1 Dizajn U fazi dizajniranja dokumenti Meta Reportera predstavljaju mogućnost prezentacije različitih mo-gućnosti o odabiru smijera kojim će proizvod ići u daljnji razvoj. Iako računalo predstavlja vrlo do-bar način prezentacije ideja, često je klasična (papirnata) dokumentacija nezamjenjiva. Njena jed-
21

nostavna prenosivost i iskoristivost u svakoj prilici predstavljaju snažne razloge za daljnje korištenjebez obzira na sve rašireniju upotrebu informatičkih medija.
6.2.2 Priprema proizvodnjeDanas je vrlo rijetka pojava da i najmanji proizvođači ne koriste neki od vidova strojne obrade. Ra-dionički nacrti su vrlo koristan dokument za pripremu alata za strojno rezanje, glodanje i bušenje.Potreba za dobrom dokumentacijom u ovom stupnju proizvodnog procesa je još naglašenija kodproizvođača koji zapošljavaju više različitih osoba raspoređenih u različite segmente proizvodnje.
6.2.3 ProizvodnjaDokumenti kreirani i obrađeni u Meta Reporteru mogu se koristiti u pogonu (radionici) kao detaljneupute za proizvodnju jer mogu sadržavati precizne radioničke nacrte pojedinih komada namještajaili njihovih specifičnih dijelova. Bez obzira obrađuje li se materijal strojno ili ručno, precizna doku-mentacija sa točno specificiranim dimenzijama, rezovima i rupama može predstavljati ključni faktoru dostizanju preciznosti i kvalitete.
6.2.4 Promocija i marketingBez obzira da li se radi o prodaji poluproizvoda, gotovih komada namještaja ili ponudi usluga njiho-va kvalitetna promocija naručitelju ili potencijalnom kupcu je neizostavni dio posla kojeg je neobič-no važno kvalitetno odraditi. Pri tome dobra dokumentacija može odigrati odlučujuću ulogu u izbo-ru ponuđača, pogotovo ako ponudu zahtijeva veliku poslovno sustav naviknut na dobro dokumenti-rane proizvode.
U tom, završnom dijelu poslovnog procesa, Meta Reporter nudi otvorene mogućnosti u kreativnojizradi propagandnog materijala, od "suhoparnih" tehničkih nacrta s kotama do "veselih" propagand-nih letaka s naglašenim bojama i oblicima.
6.3 Izgled programaMeta Reporter, kao i većina drugih programa za Windows operativni sustav. To znači da se u njemukoristi grafički prikaz sa prozorima, ikonama, padajućim izbornicima, trakama s alatima i sl.
Program se izvršava u prozoru što znači da se može mijenjati njegova veličina (resize), može ga seprivremeno maknuti s ekrana (minimize) i što je najvažnije može ga se koristiti bez potrebe za za-tvaranjem drugih aktivnih aplikacija.
Za spremanje, otvaranje i ispis projekata se koriste standardne Windows procedure Open (Otvori),Save (Spremi) i Print (Ispiši) na koje je naviknut svaki korisnik Windowsa.
Prozor Meta Reportera sastoji se četiri dijela: osnovni i najveći dio sadrži trenutnu stranicu doku-menta koji se obrađuje, lijevo do njega je prozor za odabir stranice, na vrhu prozora se nalazi glavniizbornik i slijeve strane se nalazi traka s alatima sa brzi odabir često korištenih naredbi.
6.3.1 DokumentNajveći vizualni dio Meta Reportera je prozor u kojem je prikazana trenutna stranica dokumenta ko-jeg se obrađuje. Ona je prikazana tako da se može vidjeti cijela. Jedini uvjet za to je da vertikalnarezolucija monitora bude barem 1024 točke.
22

Svaka stranica dokumenta U dokument se postavljaju objekti. Postoje četiri vrste objekata koje semože smjestiti u dokument. To su: bit-mapirane slike ili bit-mape, vektorske slike, tekstualni objektii sastavnica.
Bit-mapirane slike ili bit-mape su objekti koji sadrže sliku napravljenu od mreže točaka (piksla).Kvaliteta i veličina takve slike ovisi o tome koliko sadrži točaka, odnosno kolika je širina i visinamatrice u koju su točke raspoređene. Za takvu sliku se, na primjer, može reći da je velika 500x300točaka ili piksla.
Najveća prednost bit-mapa je u tome što mogu prikazati uzorke (dekora) i obojene plohe. Njihov sa-držaj može biti fotografija, skenirani dokument ili bilo što drugo što sadržava prijelaze i izmjenuboja, odnosno tonova boje.
Uobičajeni primjeri bit-mapa koje se može susresti u svakodnevnom radu s računalom su datotekekoje imaju nastavak bmp i jpg.
Najveći nedostatak bit-mapa je u gubitku kvalitete povećanjem prostora koje će zauzeti. Na primjer:Ako sliku koja je velika 50x50 piksla "razvučemo" tako da zauzme veći dio nekog dokumenta, onaće izgledati "kockasto" ili mutno.
Vektorske slike su objekti koji sadrže informacije o položajima pojedinih točaka i o načinu spajanjatočaka. Jednostavni primjer sadržaja vektorske slike može biti ovakav: prva točka se nalazi na pozi -ciji 20, 50, druga točka se nalazi na poziciji 120, 90 i one su spojene ravnom linijom debljine 2.
Prednost vektorskih slika je u tome što njihova kvaliteta ne ovisi o veličini područja na koje se pos-tavljaju. Ako se takva slika poveća u dokumentu, proporcionalno će se povećati i položaji točaka, otočke će i dalje biti spojene ravnom linijom. Zato su vektorske slike idealne za prikaz linijskih crte-ža, nacrta i sl.
Nedostatak vektorskih slika je tome što se njima teško ili nikako nemože prikazati veća količinaobojenih ploha i tonskih prijelaza.
Bit mape i vektorske slike su objekti kojima se može, po želji, dodati tekst.
Tekstualni objekt se sastoji od niza slova ili teksta koji je smješten u neko područje.
Sastavnica je objekt koji se sastoji od niza omeđenih redova teksta. Dodatno, svaki red može bitipodijeljen u polja. Tekst koji se nalazi u sastavnici opisuje što se nalazi na dokumentu.
Svaka stranica dokumenta se može podijeliti na tri dijela: tijelo dokumenta, zaglavlje i podnožje.
6.3.1.1 Tijelo dokumentaSredišnji dio dokumenta predstavlja tijelo dokumenta na koje se postavlja osnovni sadržaj. To sunajčešće vizualni objekti kao što su nacrti s kotama, pogledi na elemente i sl.
U tijelo dokumenta se može upisivati i tekst s dodatnim informacijama.
Manipulacija objektima se izvodi pomoću, za Windows operativni sustav, uobičajenih načina kon-trole kao što su pomicanje i promjena veličine objekta pomoću miša, brisanje tipkom Del na tipkov-nici, kopiranje kombinacijom tipaka Ctrl+C i Ctrl+V i sl.
Manipulacija objektima može se ostvariti i pomoću naredbi iz glavnog izbornika ili trake s alatimakoja sadrži najčešće upotrebljavane naredbe.
6.3.1.1.1 Sastavnica
Unutar tijela dokumenta može se nalaziti sastavnica. Sastavnica je objekt koji se sastoji od niza
23

omeđenih redova teksta. Dodatno, svaki red može biti podijeljen u polja. Tekst koji se nalazi u sas -tavnici opisuje što se nalazi na dokumentu.
6.3.1.2 ZaglavljeZaglavlje je dio dokumenta koji se (najčešće) ponavlja na svim stranicama i uvijek se nalazi na vrhustranice. U njemu mogu biti podaci o proizvođaču.
U zaglavlje se mogu postaviti svi objekti koji se koriste u dokumentu. To znači da se za oblikovanjezaglavlja mogu koristiti i tekst i slike. Time je omogućena potpuna sloboda oblikovanja prema vlas-titim potrebama korisnika.
Zaglavlje je jedinstveno za cijeli dokument tako da se jednom napravljeno zaglavlje može koristiti,po želji, na bilo kojoj strani dokumenta ili na svim stranama.
Zaglavlje se može spremiti kao poseban objekt na disk računala da bi se jednostavno iskoristilo i zadruge dokumente.
U postavkama programa se određuje koje će biti osnovno zaglavlje, točnije, koje zaglavlje će bitiautomatski učitano pri svakoj kreaciji novog dokumenta.
6.3.1.3 PodnožjePodnožje je je dio dokumenta koji se po želji postavlja na dno stranice. U njemu se najčešće nalaziskraćeni opis dokumenta i broj stranice dokumenta.
U podnože se mogu postaviti svi objekti koji se koriste u dokumentu. To znači da se za oblikovanjepodnožja mogu koristiti i tekst i slike. Time je omogućena potpuna sloboda oblikovanja prema vlas-titim potrebama korisnika.
Podnožje je jedinstveno za cijeli dokument tako da se jednom napravljeno podnožje može koristiti,po želji, na bilo kojoj strani dokumenta ili na svim stranama.
Podnožje se može spremiti kao poseban objekt na disk računala da bi se jednostavno iskoristilo i zadruge dokumente.
U postavkama programa se određuje koje će biti osnovno podnožje, točnije, koje podnožje će bitiautomatski učitano pri svakoj kreaciji novog dokumenta.
6.3.1.3.1 Numeracija
Numeracija je posebni dio podnožja. Ona označava broj stranice u nekom dokumentu. Sadržaj nu-meracije može biti samo jedan broj, ali Meta Reporter omogućava i složenije oblike za označavanjestranice.
Promjenom parametara u postavi stranice može se odrediti sadržaj numeracije koji će sadržavatiproizvoljni tekst, vrijednost tekuće stranice i vrijednost ukupnog broja stranice. Time se korisnikuomogućava velika sloboda u označavanju broja stranice.
Neki primjeri numeracije u Meta Reporteru:
- 16
- strana 16
- stranica broj: 16
- 16/23
24

- __ 16 / 23 __
- strana 16 od ukupno 23
- Drvo Profit d.o.o. - Radionički crtež – 16. stranica
6.3.2 Prozor za odabir straniceDokument kreiran u Meta Reporteru može sadržavati i veliki broj stranica. Za određivanje stranicekoju treba obraditi ili samo pogledati koristi se prozor za odabir stranice koji se nalazi između doku-menta i trake s alatima na lijevoj strani.
U prozor za odabir stranice su postavljene smanjene stranice cijelog dokumenta. Njihova veličinaovisi o širini prozora koju je moguće mijenjati odvlačenjem njegovog desnog ruba lijevo ili desno.Stranice unutar njega će se prilagoditi širini prozora tako da najšira stranica stane cijela, a ostale ćese razmjerno smanjiti.
Ispod svake stranice je i broj kojeg ta stranica ima u dokumentu.
Odabir se vrši klikom miša na željenu stranicu. Ukoliko u prozor nemogu stati sve stranice, kliza -čem na desnoj strani se njegov sadržaj pomiće gore ili dolje.
6.3.3 Glavni izbornikU glavnom izborniku su smještene (gotovo) sve naredbe koje se mogu koristiti u Meta Reporteru.Glavni izbornik se nalazi u gornjem dijelu prozora i njegove naredbe se aktiviraju pomoću miša, aneke i pomoću tipkovničkih kratica.
6.3.4 Traka s alatimaS lijeve strane prozora Meta Reportera se nalazi traka s alatima.
Na traci s alatima su tipke sa slikama (ikone) koje predstavljaju najčešće korištene naredbe u pro-gramu. Naredbe se aktiviraju pomoću miša.
6.4 Prikupljanje podataka iz Corpusa
6.4.1 Podaci iz projektaUkoliko je instaliran, Meta Reporter u glavnom izborniku programa je postavljena grupa naredbiMeta Report.
Naredba Trenutni pogled sliku s ekrana prebacuje u Meta Report
6.4.2 Podaci iz elementaIz editora elemenata se podaci tako da se u osnovnoj grupi naredbi označi Report i aktivira Ispis.Time će se umjesto na ispis, trenutna slika iz programa preusmjeriti u Meta Reporter.
25

6.5 Rad s dokumentimaU glavnom izborniku prvu grupu naredbi predstavljaju one za rad s cijelim dokumentom.
6.5.1 Novi dokumentNaredba Novi zatvara postojeći dokument i otvara novi, prazni dokument.
Osim odabirom iz glavnog izbornika, naredba Novi se može pozvati klikom na ikonu alatne trake slijeve strane ili upotrebom tipkovničke kratice Ctrl+N.
Prije otvaranja novog dokumenta na ekranu se može pojaviti pitanje: "Želite li spremiti postojećidokument?" kojim se spriječava nenamjerni gubitak dokumenta na kojem se trenutno radi.
Pritiskom na tipku "Yes" postojeći dokument se sprema.
Pritiskom na tipku "No" postojeći dokument se zatvara bez spremanja.
Pritiskom na tipku "Cancel" prekida se izvršavanje naredbe Novi i nastavlja se rad s postojećim, tre-nutno otvorenim dokumentom.
6.5.2 Učitavanje dokumenta
Naredba Učitaj... zatvara postojeći dokument i otvara postojeći dokument. Nakon aktiviranja nared-be na ekranu se pojavljuje prozor za odabir dokumenta.
Klikom na željeni dokument ili upisom njegovog naziva u polje File name (Ime datoteke) određujese koji će se dokument učitati u Meta Reporter.
Tipkom Open (Otvori) se dokument učitava u program.
Tipkom Cance (Prekid) se prekida naredba, a program se vraća u stanje u kojem je bio prije pozivanaredbe.
Osim odabirom iz glavnog izbornika, naredba Učitaj... se može pozvati klikom na ikonu alatne tra-ke s lijeve strane ili upotrebom tipkovničke kratice Ctrl+O.
Prije otvaranja novog dokumenta na ekranu se može pojaviti pitanje: "Želite li spremiti postojećidokument?" kojim se spriječava nenamjerni gubitak dokumenta na kojem se trenutno radi.
- Da – dokument se sprema na disk racunala.
- Ne – program prekida s radom bez snimanja dokumenta
- Vrati – naredba se prekida i program nastavlja s radom.
Pritiskom na tipku "Yes" postojeći dokument se sprema.
Pritiskom na tipku "No" postojeći dokument se zatvara bez spremanja.
Pritiskom na tipku "Cancel" prekida se izvršavanje naredbe Novi i nastavlja se rad s postojećim, tre-nutno otvorenim dokumentom.
6.5.3 Dodavanje dokumenta Naredba Dodaj... dodaje prije spremljeni dokument ispred trenutno otvorene stranice. Nakon aktivi-ranja naredbe na ekranu se pojavljuje prozor za odabir dokumenta.
26

Klikom na željeni dokument ili upisom njegovog naziva u polje File name (Ime datoteke) određujese koji će se dokument učitati u Meta Reporter.
Tipkom Open (Otvori) se dokument učitava u program.
Tipkom Cance (Prekid) se prekida naredba, a program se vraća u stanje u kojem je bio prije pozivanaredbe.
6.5.4 Spremanje dokumenta Naredba Spremi aktivni dokument na kojem se trenutno radi sprema na disk računala bez dodatnihpitanja.
Iznimno, ukoliko se naredba aktivira prvi put na ekranu se pojavljuje prozor za odabir imena podkojim će se dokument spremiti. Pod tim imenom će se dokument spremiti pri svakom slijedećempozivu naredbe Spremi.
U novotvorenom prozoru potrebno u rubrici File name (Ime datoteke) upisati naziv kojeg će taj do-kument ubuduće imati.
Naziv je moguće odrediti i odabirom nekog od postojećih naziva koji se vide u okviru iznad. Trebaimati na umu da će tada biti izgubljen prije spremljeni dokument sa postojećim nazivom.
Tipkom Save (Spremi) se dokument sprema na disk računala.
Tipkom Cancel (Prekid) se prekida naredba, a program se vraća u stanje u kojem je bio prije pozivanaredbe.
Osim odabirom iz glavnog izbornika, naredba Spremi se može pozvati klikom na ikonu alatne trakes lijeve strane ili upotrebom tipkovničke kratice Ctrl+S.
6.5.5 Spremanje dokumenta pod novim imenomNaredba Spremi kao... aktivni dokument na kojem se trenutno radi sprema na disk računala s mo-gučnošću odabira novog naziva dokumenta i mjesta spremanja.
Nakon poziva ove naredbe na ekranu se pojavljuje prozor za odabir imena i mjesta gdje će se doku-ment spremiti.
U novotvorenom prozoru potrebno u rubrici File name (Ime datoteke) upisati naziv kojeg će taj do-kument ubuduće imati.
Naziv je moguće odrediti i odabirom nekog od postojećih naziva koji se vide u okviru iznad. Trebaimati na umu da će tada biti izgubljen prije spremljeni dokument sa postojećim nazivom.
Tipkom Save (Spremi) se dokument sprema na disk računala.
Tipkom Cancel (Prekid) se prekida naredba, a program se vraća u stanje u kojem je bio prije pozivanaredbe.
6.5.6 Spremanje zaglavljaNaredba Spremi zaglavlje... omogućava spremanje zaglavlja dokumenta na kojem se trenutno radina disk računala s mogučnošću odabira naziva zaglavlja i mjesta spremanja.
Nakon poziva ove naredbe na ekranu se pojavljuje prozor za odabir imena i mjesta gdje će se za -glavlje spremiti.
27

U novotvorenom prozoru potrebno u rubrici File name (Ime datoteke) upisati naziv kojeg će zaglav-lje ubuduće imati.
Naziv je moguće odrediti i odabirom nekog od postojećih naziva koji se vide u okviru iznad. Trebaimati na umu da će tada biti izgubljeno prije spremljeno zaglavlje sa postojećim nazivom.
Tipkom Save (Spremi) se zaglavlje sprema na disk računala.
Tipkom Cancel (Prekid) se prekida naredba, a program se vraća u stanje u kojem je bio prije pozivanaredbe.
6.5.7 Spremanje podnožjaNaredba Spremi podnožje... omogućava spremanje podnožja dokumenta na kojem se trenutno radina disk računala s mogučnošću odabira naziva zaglavlja i mjesta spremanja.
Nakon poziva ove naredbe na ekranu se pojavljuje prozor za odabir imena i mjesta gdje će se pod-nožje spremiti.
U novotvorenom prozoru potrebno u rubrici File name (Ime datoteke) upisati naziv kojeg će pod-nožje ubuduće imati.
Naziv je moguće odrediti i odabirom nekog od postojećih naziva koji se vide u okviru iznad. Trebaimati na umu da će tada biti izgubljeno prije spremljeno podnožje sa postojećim nazivom.
Tipkom Save (Spremi) se podnožje sprema na disk računala.
Tipkom Cancel (Prekid) se prekida naredba, a program se vraća u stanje u kojem je bio prije pozivanaredbe.
6.5.8 Spremanje sastavniceNaredba Spremi sastavnicu... omogućava spremanje sastavnice na disk računala s mogučnošću oda-bira naziva zaglavlja i mjesta spremanja.
Nakon poziva ove naredbe na ekranu se pojavljuje prozor za odabir imena i mjesta gdje će se sas -tavnica spremiti.
U novotvorenom prozoru potrebno u rubrici File name (Ime datoteke) upisati naziv kojeg će sastav-nica ubuduće imati.
Naziv je moguće odrediti i odabirom nekog od postojećih naziva koji se vide u okviru iznad. Trebaimati na umu da će tada biti izgubljena prije spremljena sastavnica sa postojećim nazivom.
Tipkom Save (Spremi) se sastavnica sprema na disk računala.
Tipkom Cancel (Prekid) se prekida naredba, a program se vraća u stanje u kojem je bio prije pozivanaredbe.
6.5.9 Ispis dokumentaNaredba Ispiši... omogućava ispisivanje dokumenta.
Osim odabirom iz glavnog izbornika, naredba Ispiši... se može pozvati klikom na ikonu alatne trakes lijeve strane.
Nakon poziva ove naredbe na ekranu se pojavljuje prozor za odabir pisača, broja primjeraka i po-dručja koje će se ispisivati.
28

- Printer (Pisač)
- Name (Ime) - odabir pisača
- Properties (Svojstva) – podešavanje odabranog pisača
- Print range (Područje ispisa)
- All (Sve) – ispis svih stranica
- Pages (Strane) from (od) x to (do) y – ispis od strane x do strane y
- Selection (Odabrano) – ispis odabranog područja
- Copies (Primjeraka)
- Number of copies (Broj primjeraka) – broj primjeraka dokumenta
- Collate (Razvrstaj) – razvrstavanje po dokumentima, a ne po brojevima stranica
- OK (U redu) – prihvaćanje ispisa
- Cancel (Prekid) – prekid naredbe i povratak u program
6.5.10 Postava straniceNaredbom Postava stranice... se omogućava detaljno podešavanje svojstava dokumenta kao što suveličina papira, margine, okvir, numeracija itd.
Osim odabirom iz glavnog izbornika, naredba Postava stranice... se može pozvati klikom na ikonualatne trake s lijeve strane.
Nakon poziva ove naredbe na ekranu se pojavljuje prozor za odabir pisača, broja primjeraka i po-dručja koje će se ispisivati.
Prozor u kojem se odvija podešavanje podijeljen je na kartice. Svaka kartica sadržava grupu para-metara koja se odnosi na neki dio dokumenta.
Na dnu postave nalazi se pet tipki:
- Učitaj postavke – učitavanje prije spremljenih postavki
- Spremi postavke – spremanje trenutnih postavki na disk računala
- Vrati na izvorne – vraćanje na osnovne ('tvorničke') postavke
- Primijeni – promijenjene postavke se prihvaćaju
- Odustani – odustajanje od promijene postavki
6.5.10.1 StranicaNa kartici Stranica se podešavaju osnovni parametri koji određuju izgled dokumenta.
- Veličina papira - format papira dokumenta. Odabire se jedna od ponuđenih veličina u iz-borniku. Ponuđene veličine ovise o odabranom pisaču i ne mogu se mijenjati.
- Širina – širina odabranog formata papira
- Visina – visina odabranog formata papira
- Pisač – izbor pisača na temelju kojeg se oblikuje stranica.
- Ostale postavke – postavke koje se razlikuju za svaki pojedini model pisača
29

- Margine – prazan prostor na rubovima stranice
- Lijevo – veličina lijeve margine
- Desno – veličina desne margine
- Gore – veličina gornje margine
- Dolje – veličina doljnje margine
- Usmjerenje
- Portret – portretna orjentacija papira
- Pejzaž – pejzažna orjentacija papira
- Primijeni na:
- Trenutnu stranicu – promjene će se izvršiti samo na tekućoj stranici dokumenta
- Cijeli dokument – promjene će se izvršiti na sve stranice dokumenta
6.5.10.2 OkvirNa kartici Okvir se podešavaju parametri okvira dokumenta.
- Debljina okvira – debljina okvira u pikslima (ekranskim točkama)
- Boja okvira – boja linije kojom se okvir crta
- Ispuna – boja područja omeđenog okvirima
S desne strane je prikazano kako će izgledati okvir. Gore, dolje, lijevo i desno nalaze se tipke koji-ma se uključuje ili isključuje crtanje svake pojedine linije okvira.
6.5.10.3 NumeracijaNumeracija je dio podnožja koji označava broj stranice u nekom dokumentu. Sadržaj numeracijemože biti broj stranice ili kombinacija broja stranice, ukupnog broja stranice i proizvoljnog teksta
Numeracijom se određuju parametri kojima se određuje ispisivanje brojeva stranica na dokumentu.
- Numeracija okvira - prikazivanje numeracije na dokumentu
- Font numeracije – određivanje vrste, stila, veličine i boje slova
- Font – odabir vrste slova
- Effects Strikeout – linija kroz tekst
- Effects Underline – podvlaćenje teksta linijom
- Color – odabir boje teksta
- Font style – odabir masnog ili kosog teksta
- Size – odabir veličine teksta
- Položaj – položaj numeracije
- Početak na strani – određivanje stranice na kojoj će početi numeracija
- Od broja – određivanje početnog broja numeracije
30

- Izgled – određivanje izgleda numeracije.
U polje Sadržaj se upisuje slobodni tekst i oznake na čije mjesto će doći stvarni broj stranice iliukupni broj stranica. Pritiskom na tipku Broj stranice u tekstu će se pojaviti oznaka %bs%. U doku-mentu će umjesto te oznake stajati broj stranice. Pristiskom na tipku Ukupno stranica u tekstu će sepojaviti oznaka %us%. U dokumentu će umjesto te oznake stajati ukupni broj stranica koje doku-ment ima.
Neki primjeri numeracije u Meta Reporteru:
- 16
- strana 16
- stranica broj: 16
- 16/23
- __ 16 / 23 __
- strana 16 od ukupno 23
- Drvo Profit d.o.o. - Radionički crtež – 16. stranica
6.5.10.4 Zaglavlje i podnožjeZaglavlje je dio dokumenta koji se (najčešće) ponavlja na svim stranicama i uvijek se nalazi na vrhustranice.
U rubrici zaglavlje je na vrhu pkrikazana putanja i naziv datoteke u kojoj je opisano zaglavlje. Priti -skom na tipku desno se poziva neka druga datoteka sa opisom zaglavlja.
- Postavi zaglavlja na sve stranice – uključivanje prikaza zaglavlja na svim stranicama do-kumenta
- Ukloni zaglavlje sa svih sranica – isključivanje prikaza zaglavlja na svim stranicama do-kumenta
- Postavi zaglavlje na trenutnoj stranici – uključivanje prikaza zaglavlja na trenutnoj stra-nici dokumenta
- Ukloni zaglavlje sa trenutne stranice – isključivanje prikaza zaglavlja na trenutnoj stra-nici dokumenta
Podnožje je dio dokumenta koji se po želji postavlja na dno svake stranice.
U rubrici podnožje je na vrhu pkrikazana putanja i naziv datoteke u kojoj je opisano podnožje. Priti-skom na tipku desno se poziva neka druga datoteka sa opisom podnožja.
- Postavi podnožje na sve stranice – uključivanje prikaza podnožja na svim stranicama do-kumenta
- Ukloni podnožje sa svih sranica – isključivanje prikaza podnožja na svim stranicama do-kumenta
- Postavi podnožje na trenutnoj stranici – uključivanje prikaza podnožja na trenutnoj stra-nici dokumenta
- Ukloni podnožje sa trenutne stranice – isključivanje prikaza podnožja na trenutnoj stra-nici dokumenta
31

6.5.10.5 SastavnicaUnutar tijela dokumenta može se nalaziti sastavnica. Sastavnica je objekt koji se sastoji od nizaomeđenih redova teksta. Dodatno, svaki red može biti podijeljen u polja. Tekst koji se nalazi u sas -tavnici opisuje što se nalazi na dokumentu.
Na vrhu kartice Sastavnica nalazi se polje sa putanjom i imenom datoteke koja sadrži opis sastavni-ce. Tipkom s desne strane polja može se odabrati gotova sastavnica sa diska računala.
Tipka Editor sastavnice poziva editor kojim se određuje izgled sastavnice.
Opcijom Postavi sastavnicu na svaku novu stranicu određuje se da svaka nova stranica koja se kre-ira u dokumentu odmah ima sastavnicu.
6.5.10.6 Editor sastavniceEditorom sastavnice se uređuje izgled sastavnice. Prozor editora sastoji se od izbornika s naredbamana vrhu i tijelom sastavnice u centralnom dijelu.
6.5.10.6.1 Učitavanje sastavnice
Naredba Učitaj se nalazi u izborniku u grupi Datoteka. Njome se s diska računala učitava prijespremljena datoteka s izgledom sastavnice.
6.5.10.6.2 Spremanje sastavnice
Naredba Spremi se nalazi u izborniku u grupi Datoteka. Njome se na disk računala sprema izgledsastavnice.
6.5.10.6.3 Promjena fonta
Naredbom Font koja se nalazi u izborniku u grupi Uređivanje, se određuje vrsta, veličina, stil i bojateksta određenog polja u sastavnici.
6.5.10.6.4 Rad s redovima
Grupa naredbi Red sadrži:
- Dodaj – dodavanje novog, praznog reda na kraj sastavnice
- Ubaci – ubacivanje novog, praznog reda ispred reda u kojem se radi
- Dupliciraj – kopiranje reda u kojem se trenutno radi
- Ukloni – brisanje reda u kojem se trenutno radi
- Pomakni gore – pomicanje reda s kojim se trenutno radi za jedno mjesto prema gore
- Pomakni dolje – pomicanje reda s kojim se trenutno radi za jedno mjesto prema dolje
6.5.10.6.5 Rad s kolonama
Grupa naredbi Kolona sadrži:
- Dodaj – dodavanje novog, praznog polja na kraj reda
32

- Ubaci – ubacivanje novog, praznog polja ispred polja u kojem se radi
- Ukloni – brisanje polja u kojem se trenutno radi
- Pomakni lijevo – pomicanje polja s kojim se trenutno radi za jedno mjesto u lijevo
- Pomakni desno – pomicanje polja s kojim se trenutno radi za jedno mjesto desno
6.5.11 IzlazOvom se naredbom zavrsava rad u Meta Reporteru. Prije zavrsetka rada program ce otvoriti dijalo -ški prozor s pitanjem "Želite li spremiti dokument?"
- Da – dokument se sprema na disk racunala.
- Ne – program prekida s radom bez snimanja dokumenta
- Vrati – naredba Izlaz se prekida i program nastavlja s radom.
6.6 IzgledGrupom naredbi Izgled određuje se vidljivost zaglavlja i podnožja te zadaje naredba za ponovi iscr-tavanje dokumenta na zaslonu monitora.
6.6.1 Prikaz zaglavljaPritiskom na naredbu Zaglavlje uključit će se ili isključiti prikaz zaglavlja u dokumentu. Ukoliko jeje znak ispred naredbe vidljiv zaglavlje će biti vidljivo. Vidljivost zaglavlja na pojedinim stranicamaovisi o postavkama koje se određuju u Dokument->Postava->Zaglavlje i podnožje.
6.6.2 Prikaz podnožjaPritiskom na naredbu Podnožje uključit će se ili isključiti prikaz podnožja u dokumentu. Ukoliko jeje znak ispred naredbe vidljiv podnožje će biti vidljivo. Vidljivost podnožja na pojedinim stranicamaovisi o postavkama koje se određuju u Dokument->Postava->Zaglavlje i podnožje.
6.6.3 Obnavljanje prikazaU radu Meta Reportera ponekad je moguće da izgled stranice nije jednak izledu umanjenog prikazana prozoru za odabir stranice. U takvom slučaju potrebno je aktivirati naredbu Obnovi prikaz. I udrugim sluičajevima kad se sumnja u ispravnost prikaza dobro je obnoviti prikaz.
Prikaz se može obnoviti i pritiskom na tipku F5 na funkcijskom dijelu tipkovnice.
6.7 Uređivanje dokumenataGrupom naredbi Uređivanje omogućava se rad sa stranicama kao cjelinama i objektima koji se nala-ze unutar stranice.
6.7.1 Rad sa stranicama
33

6.7.1.1 Dodavanje prazne straniceOvom naredbom se dodaje prazna stranica u dokument. Nakon aktiviranja naredbe na ekranu se po-javljuje prozor sa dodatnim mogućnostima.
- Na početak dokumenta – stranica će se postaviti na početak dokumenta
- Ispred stranice – stranica će se postaviti ispred stranice čiji broj se upiše
- Iza stranice – stranica će se postaviti odmah iza stranice čiji broj se upiše
- Na kraj – stranica će biti postavljena na kraj dokumenta
Dodavanje prazne stranice na kraj dokumenta može se aktivirati i odabirom pripadajuće ikone natraci s alatima.
6.7.1.2 Brisanje straniceOvom naredbom se uklanja jedna ili više stranica iz dokumenta. Nakon aktiviranja naredbe na ekra-nu se pojavljuje prozor sa dodatnim mogućnostima.
- Od stranice – početna stranica koja će se brisati
- Do stranice – posljednja stranica koje će se brisati
Brisanje trenutne stranice može se aktivirati i odabirom pripadajuće ikone na traci s alatima.
6.7.1.3 Dupliciranje straniceOvom naredbom se radi kopija postojeće stranice u dokumentu. Nakon aktiviranja naredbe na ekra-nu se pojavljuje prozor sa dodatnim mogućnostima.
- Na početak dokumenta – kopija stranice će se postaviti na početak dokumenta
- Ispred stranice – kopija stranice će se postaviti ispred stranice čiji broj se upiše
- Iza stranice – kopija stranice će se postaviti odmah iza stranice čiji broj se upiše
- Na kraj – kopija stranice će biti postavljena na kraj dokumenta
Dupliciranje stranice može se aktivirati i odabirom pripadajuće ikone na traci s alatima.
6.7.1.4 Pomicanje straniceOvom naredbom se trenutna stranica pomiče na neko drugo mjesto u dokumentu. Nakon aktiviranjanaredbe na ekranu se pojavljuje prozor sa dodatnim mogućnostima.
- Na početak dokumenta – stranica će se postaviti na početak dokumenta
- Ispred stranice – stranica će se postaviti ispred stranice čiji broj se upiše
- Iza stranice – stranica će se postaviti odmah iza stranice čiji broj se upiše
- Na kraj – stranica će biti postavljena na kraj dokumenta
6.7.1.5 Rad s objektimaPostoje tri osnovne vrste objekata koji se pojavljuju na stranici. To su: slike, tekst i sastavnica.
34

Osim njih postoje dva grupna objekta: zaglavlje i podnožje.
Grupni objekti mogu sadržavati proizvoljni broj osnovnih objekata.
Podnožje može sadržavati i posebni objekt koji se zove numeracija. Ovaj objekt se ne može duplici -rati niti prenositi u tijelo ili zaglavlje dokumenta.
Svaki objekt se označava klikom miša. Na označenom objektu je vidljivo osam ljubičastih kvadrati-ća raspoređenih na uglovima i sredinama stranica. Povlačenjem nekog od tih kvadratića mijenja seveličina objekta.
Položaj objekta se mijenja povlačenjem tijela objekta pomoću miša.
Promjena sadržaja slikovnog objekta se obavlja pritiskom na desnu tipku miša.
Upis teksta u slikovni i tekstualni objekt se obavlja dvostrukim klikom na objekt.
6.7.1.6 Brisanje objektaOvom naredbom se označeni objekt uklanja sa stranice.
Ova se naredba može aktivirati i odabirom pripadajuće ikone na traci s alatima.
6.7.1.7 Pamćenje objektaOva naredba se koristi kada je potrebno napraviti kopiju nekog objekta. Prilikom izrade kopijeovom se naredbom obavlja prvi korak, označeni objekt se pamti. Kasnije će biti postavljen nared-bom Postavi.
6.7.1.8 Izrezivanje objektaOva naredba se koristi kada je potrebno premjestiti objekt. Prilikom premještanja, ovomom se na-redbom obavlja prvi korak, označeni objekt se pamti i uklanja. Kasnije će biti postavljen naredbomPostavi.
6.7.1.9 Postavljanje objektaOvom naredbom se završava kopiranje ili premještanje objekta. Nakon što je neki objekt zapamćennaredbom Zapamti ili izrezan naredbom Izreži, moguće je promijeniti stranicu i postaviti objekt.
Na isti se način objekt premješta u ili iz zaglavlja i podnožja.
6.7.1.10 Dupliciranje objektaOvom naredbom se označeni objekt kopira i postavlja na isto mjesto gdje je i njegov original. Na-kon toga može se pomaknuti mišem na drugo mjesto.
Ova se naredba može aktivirati i odabirom pripadajuće ikone na traci s alatima.
6.7.1.11 Premještanje objektaOvom naredbom se označeni objekt premjesta na neku drugu stranicu dokumenta. Nakon aktivira-nja naredbe na ekranu se pojavljuje prozor.
35

Na novootvorenom prozoru se upisuje na koju stranu dokumenta će objekt biti preseljen.
6.8 Uređivanje objektaNaredba Uređivanje objekta služi za promjenu vizualnih karakteristika označenog elementa. Onaima različite finkcije koje ovise o tome koji je objekt označen za uređivanje.
Ukoliko je označen slikovni ili tekstualni objekt, zaglavlje, podnožje ili numeracija na ekranu će sepojaviti prozor sa mogućnostima podešavanja okvira i ispune objekta.
- Debljina okvira – debljina okvira u pikslima (ekranskim točkama)
- Boja okvira – boja linije kojom se okvir crta
- Ispuna – boja područja omeđenog okvirima
S desne strane je prikazano kako će izgledati okvir. Gore, dolje, lijevo i desno nalaze se tipke koji-ma se uključuje ili isključuje crtanje svake pojedine linije okvira.
Ako je označena sastavnica, na ekranu će se pojaviti prozor za uređivanje sastavnice.
Rad s editorom sastavnice opisan je u Rad s dokumentima->Editor sastavnice.
6.8.1.1 Promjena fontaSlikovni i tekstualni objekti u sebi sadrže ili mogu sadržavati proizvoljni tekst. Odabirom takvihobjekata potrebno je dvostrukim klikom aktivirati mogućnost promjene upisanog teksta, a za timpovlaćenjem miša odabrati niz znakova kojima se želi promijentiti font. Nakon toga se odabire na-redba Font koja će pokazati prozor.
- Font – odabir vrste slova
- Effects Strikeout – linija kroz tekst
- Effects Underline – podvlaćenje teksta linijom
- Color – odabir boje teksta
- Font style – odabir masnog ili kosog teksta
- Size – odabir veličine teksta
6.8.2 Umetanje objekataPostoje tri vrste objekata koji se mogu umetati u dokument ovom grupom naredbi. Slike, tekstualniobjekti ili sastavnice.
6.8.2.1 Dodavanje slikovnog objektaNaredba Dodaj objekt će na trenutnu stranicu dokumenta postaviti slikovni objekt bez sadržaja. Pri-tiskom na desnu tipku miša pojavit će se prozor za učitavanje datoteka u kojem se može odabrati sa-držaj objekta.
6.8.2.2 Dodavanje tekstualnog objektaNaredba Dodaj tekstualni objekt će na trenutnu stranicu dokumenta postaviti tekstualni objekt bez
36

sadržaja. Dvostrukim klikom na novododani objekt omogućuje se upis teksta. Promjena fonta upisa-nog teksta moguća je naredbom Uređivanje->Font.
6.8.2.3 Dodavanje sastavniceOvom naredbom se na trenutnu stranicu u dokumentu dodaje sastavnica. Nakon aktiviranja naredbena ekranu se pokazuje editor sastavnice bez sadržaja. U njemu se može učitati postojeća sabirnica ilinapraviti nova.
Rad s editorom sastavnice opisan je u Rad s dokumentima->Editor sastavnice.
6.8.3 PoravnavanjeGrupa naredbi poravnavanje omogućava automatskoo pozicioniranje objekata u zaglavlju i podnož-ju i omogućava poravnavanje teksta u objektima.
6.8.3.1 Poravnavanje objekataObjekti se poravnavaju unutar zaglavlja ili podnožja. Osnovna namjena ovakvog poravnavanja jeautomatska promjena pozicije nekog elementa prilikom promjene veličine zaglavlja ili podnožja.Osim prilikom direktne promjene visine zaglavlja ili podnožja, njihova veličina može biti promije-njena i zbog promjene margina, veličine ili orijentacije papira.
- Lijevo – poravnanje uz lijevi rub zaglavlja ili podnožja
- Desno – poravnanje uz desni rub zaglavlja ili podnožja
- Gore – poravnanje uz gornji rub zaglavlja ili podnožja
- Dolje – poravnanje uz donji rub zaglavlja ili podnožja (ili numeracije, ako postoji)
- Nikako – bez poravnavanja
6.8.3.2 Poravnavanje tekstaZa poravnavanje teksta potrebno je dvostrukim klikom postaviti tekstualni kursor u tekst, a zatimodabrati neku od mogućnosti poravnavanja.
- Lijevo – tekst se poravnava uz lijevi rub
- Desno – tekst se poravnava uz desni rub
- Centar – rekst se poravnava po sredini
6.8.3.3 Automatsko poravnavanje objekataMogućnost automatskog poravnanja objekata funkcionira samo za objekte koji se nalaze u central-nom dijelu stranice i nema utjecaja na objekte u zaglavlju ili podnožju.
Ako je automatsko poravnanje uključeno objekti će prilikom micanja biti privućeni tako da im serubovi poklapaju sa drugim objektima.
37