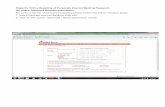Corporate Online User Guide - First Republic Bank · 2019-12-17 · First Republic Bank - Corporate...
Transcript of Corporate Online User Guide - First Republic Bank · 2019-12-17 · First Republic Bank - Corporate...

First Republic Bank
Corporate Online User Guide
dsfdsfdsfirst Republic Bank- Mobile Check Deposit User Guide

First Republic Bank - Corporate Online User Guide 2
Welcome to First Republic Corporate Online, the online solution to managing your company’s day-to-day needs. Corporate Online offers a wide variety of customizable tools that can make banking more convenient and efficient for your business. This guide explores those tools and highlights tips you can use to better manage your cash flow. Here are just a few of the features and functions you can access 24 hours a day, seven days a week through Corporate Online:
• Account balance information• Detailed transaction reporting• Customizable dashboard• Wire transfers• ACH payments• Bill payment• Stop payments• Documents • Statements• Check images• Reconciliation services• Ability to export/download account activity• Account alerts• Travel Notifications
In addition, this guide is intended to familiarize you with the navigation and key functions of Corporate Online in order to maximize your online productivity and allow you to spend more time running your business. Some of the features may not be available depending on your setup.
Within Corporate Online, we also have created a series of quick reference guides on the features and functionality of the site. This information is easily accessible through the Reference link.

First Republic Bank - Corporate Online User Guide 3
Table of Contents Online Security Best Practices ............................................................................................................................................................................. 5
Getting Started and Logging In ........................................................................................................................................................................... 9
Home Page ............................................................................................................................................................................................................... 10
Transfers ................................................................................................................................................................................................................... 11
Single or Recurring Book Transfers .................................................................................................................................................................. 11
Multiple Book Transfers ..................................................................................................................................................................................... 12
Sequential Batch Transfers ................................................................................................................................................................................. 13
Reporting ................................................................................................................................................................................................................... 14
Stops and Inquiries ................................................................................................................................................................................................. 15
Positive Pay ............................................................................................................................................................................................................... 16
ACH Payments ........................................................................................................................................................................................................ 17
Creating an ACH Database ................................................................................................................................................................................ 17
ACH Batch Creation/Release ............................................................................................................................................................................ 18
Wire Transfers .......................................................................................................................................................................................................... 19
Creating a Wire Template ................................................................................................................................................................................... 19
Initiating a Single Wire Transfer ........................................................................................................................................................................ 20
Full Pay Wire Program ........................................................................................................................................................................................ 21
Managing Wires – Search, Approve and Release Wires ................................................................................................................................. 22
Using Wire Groups .............................................................................................................................................................................................. 23
Creating a Batch Wire .......................................................................................................................................................................................... 24
Repairing Wires ..................................................................................................................................................................................................... 25
Statements ................................................................................................................................................................................................................ 27
Bill Payment............................................................................................................................................................................................................. 28
Adding a Payee ..................................................................................................................................................................................................... 28
Scheduling a Single Payment .............................................................................................................................................................................. 29
Scheduling a Recurring Payment ....................................................................................................................................................................... 29
Setup ......................................................................................................................................................................................................................... 30
User Preferences .................................................................................................................................................................................................. 30
User Management Best Practices ...................................................................................................................................................................... 31
Managing Users ................................................................................................................................................................................................... 32
Mobile Check Deposit Setup ............................................................................................................................................................................ 33
Modifying Account Names ............................................................................................................................................................................... 34
Account Groups .................................................................................................................................................................................................. 35

First Republic Bank - Corporate Online User Guide 4
Corporate Mobile App .......................................................................................................................................................................................... 36
Mobile Check Deposit ........................................................................................................................................................................................ 37
Multi-Check Deposit .......................................................................................................................................................................................... 39
Transaction Cut-Off Times 40
Additional Resources ............................................................................................................................................................................................ 40
Contact Us ................................................................................................................................................................................................................ 40

First Republic Bank - Corporate Online User Guide 5
Online Security Best Practices Businesses face increasing challenges in creating a secure online environment. First Republic Bank is committed to helping you
meet these challenges through improved processes and technological solutions. We recommend implementing a combination
of protective measures as part of a comprehensive security plan to minimize risk. Identified below are a number of industry
best practices:
Reconcile online banking activity frequently. Review all online activity at the beginning and end of each work day.
Segregate financial transaction responsibilities. Require at least two users to initiate, approve and release wires or ACH
payments.
Dedicate a single computer for exclusive use for online transactions if permitted by your business processes; do not allow
the computer to be used for email or general web surfing. This will minimize the risk of infected computers being used to
conduct online transactions.
Train employees to protect themselves and your company.
• Protect online passwords and do not share them.
• Do not use the same username and password that you may have created for other online accounts or services.
• Create strong passwords and change them regularly. A strong password contains a mixture of upper and lower case
letters, numbers and symbols.
• Be wary of suspicious emails. Do not open attachments, click on links or respond to emails from suspicious or
unknown senders. This can allow hackers to steal passwords or perform fraudulent transactions.
• Report malicious emails (“phishing”), suspected social engineering and any suspicious or unexpected activity related
to online banking to First Republic and other financial institution(s) immediately.
• Set up and manage Alerts for your high-value transactions. Using the “Setup” option, you can receive alerts
throughout the day or in a daily summary. By reviewing these alerts, you can verify your activity is valid and reduce
your risk of fraudulent transactions.
Strengthen your procedures for online administration and high-risk transactions.
• Enforce the practice of not using the Client Administrator’s account to also conduct financial transactions. It is
strongly recommended that the designated Administrator(s) for your company’s online profile maintain one login
dedicated only to user administration and a separate, second, login which only provides access to transactional /
money movement functions.
• Implement Dual Review controls for all high dollar / high risk transactions such as wires or ACH. Dual Review is
the practice of using two separate computers and two different people to fully execute a transaction.
• Take additional precautions for any wire or ACH transactions and related transaction files. The following controls
are strongly recommended to offset the risks associated with maintaining transaction file integrity up to the point of
submitting to the Bank:
o Carefully review bank, client and account information contained in wire transactions or ACH batches to
ensure accuracy in processing and to avoid delays.
o Involve at least two individuals in the process of setting up and releasing wire transactions or ACH batches.
Also known as Dual Control, the process of involving two individuals ensures oversight and reduces risk.
o Request a lower company-level maximum daily wire amount limit if you’re not actively using up to your
current limit.

First Republic Bank - Corporate Online User Guide 6
o Consider setting individual user level limits for wire transactions and ACH batches. By setting individual
user limits you further reduce risk and exposure for high dollar fraud to be perpetrated by a single
individual.
o If transacting ACH, request ACH prefunding to reduce credit-related setup delays.
o Submit ACH batches as least two (2) business days prior to the required settlement date to avoid delays.
o For any assistance with setting up large wire distributions or ACH batches, contact First Republic’s
Corporate Online Banking Support Team at 1-800-221-9777, option 2.
Install enterprise software to protect your network.
• Limit the ability of employees to access their personal email and social media accounts.
• Block access to Internet sites such as gambling, pornography and hate sites.
• Scan and filter inbound emails to detect spam and malicious emails.
Secure all computer systems.
• Use Trusteer Rapport security software, which provides online fraud protection for online banking transactions. This
free endpoint security software is available for download from: https://learn.firstrepublic.com/trusteer • Keep your operating system and web browser up-to-date. Malware exploits vulnerabilities in operating systems and
software applications, so install manufacturer recommended updates on a regular basis.
• Use spyware and virus protection software and keep it up-to-date.
• Do not perform online banking activities on public/shared computers. Online banking activities and viewing or
downloading documents (statements, check images, etc.) should be conducted, when possible, on a computer you
know to be safe and secure.
• Do not perform online banking activities using Wi-Fi that’s available in public places like coffee shops or hotels.
Public or free Wi-Fi spots should not be trusted and are considered high risk access points. A fraudster could easily
detect and capture an online banking session.
Enhance your security.
• Enable a ‘token at login’ configuration to your Corporate Online profile for added security. Your First Republic
banker can set this up if it’s not already in place.
• Investigate and report to First Republic anomalies such as unexpected wire transactions, transfers, alerts or lack
thereof.
• Implement internal approval processes for changing monetary limits and assigning permissions for money
movement.
• Be aware of tactics used by fraudster s and educate your online banking users:
o Report suspicious or unusual email requests related to sending a wire transaction or moving / sending
money.
o Pay close attention to email communications and changed email addresses: altogether different or slight
variations.
o Detect anomalies such as unexpected wires, out-of-pattern payment amounts or new bank accounts.
o Remain vigilant and watch for alerts. Alerts that are not being received should also be noted.
Periodically perform security reviews of your technical infrastructure.
• Assess the technology, processes and controls used for banking to identify any weaknesses or vulnerabilities.
• Conduct regular reviews of internal procedures and systems to protect against fraudulent activity or scams.

First Republic Bank - Corporate Online User Guide 7
• Consider third-party assessments of computer and network infrastructure to ensure proper configuration and
protection.
Request our complimentary Internet Security Health Check program, an on-site assessment of your office or home
computers used for accessing Corporate Online to check that they are secure and properly configured.
First Republic has established effective controls to protect the confidentiality, security and integrity of all customer information.
• Our online services leverage the latest technology and adhere to industry leading security standards. User sessions are
handled across a secure encrypted browser connection (SSL with Class 3 EV Certificate).
• Our systems monitor for malware and detect whether a user’s device is infected. User devices identified to have
malware will trigger the online user profile to be locked. The profile will not be unlocked until the detected malware
has been removed.
• User credentials will be locked out after repeated failed login attempts from an incorrect password. The user profile
will remain locked until your company’s designated Corporate Online Administrator resets the password.
• An automated user session time out is invoked after 30 minutes of inactivity on the system.
• Additional authentication is required for high risk money movement: for wire and ACH transactions, a token is
required to release the payment. The token generates a One-Time Passcode (OTP) which can only be entered by the
authorized user.
• We strongly recommend that you impose a Dual Control environment (requires a minimum of two different
individuals to execute) in connection with the transmission and confirmation of high risk money movement (wires,
ACH). If you elect not to do so, you assume full liability for any and all losses you incur as a result of refusal to
employ the recommended controls.

First Republic Bank - Corporate Online User Guide 8
Preventing Fraudulent Access Quick Reference Guide Dual Authorization Controls
Fraudulent Activity: Best Practices to Prevent Fraud: • Take over an account to initiate transfer • Do not use administrator account for wire transfers • Use administrative privileges of first account to create a new • Require "dual authorization" for wire transfers
account • Investigate anomalies (unexpected wire, new account, etc.) • Report anything unusual to your bank immediately
Modify Entitlements
Fraudulent Activity: Best Practices to Prevent Fraud: • Change submit and approval limits • Have financial institution set limits (daily & single wire) • Have an internal approval process for changing limits
(increasing risk)
Bypass Email Alerts
Fraudulent Activity: Best Practices to Prevent Fraud: • Change email address (altogether or just slightly) • Remain vigilant and watch for alerts or absence thereof• Disabling alerts • Delete alerts from compromised email accounts
Out-of-Band (OOB) Authentication
Fraudulent Activity: Best Practices to Prevent Fraud: • Re-route/forward phone number • Require dual approval using two different people from• Malware on mobile phones to re-route text messages different devices/systems• Proactively call in and pretend to be the user checking on • Ensure computers and mobile devices have multiple layers
their payment of security controls
• Launch Distributed Denial of Service (DDoS) attack against Consider a dedicated computer for wire/ACH victim •
• Report any unusual activity to your bank immediately
• Have an incident response plan
Authentication Tokens
Fraudulent Activity: Best Practices to Prevent Fraud: • Criminals use malware to grab token codes • Ensure computers and mobile devices have multiple layers of security controls
• Consider a dedicated computer for wire/ACH
• Consider requiring multifactor upon login (in addition to
transaction approval)
• Report any unusual activity to your bank immediately

First Republic Bank - Corporate Online User Guide 9
Getting Started and Logging In Logging into Corporate Online is easy. Simply open your Web browser and go to www.firstrepublic.com.
1. Click on Corporate Online in the Login menu. 2. Enter your company ID, user ID, and password, then click Login.

First Republic Bank - Corporate Online User Guide 10
After login, your home page will display, which also is a dashboard of account activity, along with Bank Messages, System
Notices and easy-to-access Favorite Reports.
Home Page
1. The main navigation menu is on the left of your screen.
2. The Bank Messages/System Notices section will contain general notices from First Republic and alerts or links to
view system generated messages.
3. Your Deposit, Residential and Commercial Loan Accounts, as well as balance information will be displayed in the
corresponding sections. You can view account activity by clicking on the Account Number link.
4. Links to Reports are conveniently located in the Favorite Reports section.
5. You can customize the information displayed on the home page or dashboard by clicking on the DashboardPreferences link.
6. Change the dashboard layout and select which Accounts and Favorite Reports to display on the dashboard by clicking
the arrow icon on the respective panel.

First Republic Bank - Corporate Online User Guide 11
Transfers Corporate Online makes transferring funds between your First Republic accounts fast, flexible and easy. You can transfer
money when you need it or schedule the transfer for a future date up to 365 days in advance.
Single or Recurring Book Transfers
1. From the Transfers bar in the left navigation menu, select the From Account and To Account.
2. Enter the Amount. For loan payments only, you will have the option of selecting Regular Payment or Principal
Only.
3. Enter Frequency to indicate a single or recurring transfer.
4. Click on View Balances to display current account balance information.
5. To save this transfer as a template for future transfers, select the Save as Multi-Entry Template option and enter a
nickname for the template.
6. Click Continue to review the payment and complete the transfer.

First Republic Bank - Corporate Online User Guide 12
7. To confirm the transfer, click Make Transfer(s) or edit any information as needed.
8. If Approvals are enabled for transfers, an interim Processing Summary page displays with the Status (Released,
Processed, Failed, Rejected or Never Approved). Click Refresh to reload the page for an update and/or change in
Status. If no approval is required, the transfer will immediately be sent for processing.
9. Once you navigate from this page, you can view the Transfer status and history on the Transfer History page.
Multiple Book Transfers
The Multiple Book Transfers feature allows you to enter up to 300 account transfers at a time.
1. From the bar in the left navigation menu, select the tab.
2. Any saved Templates will display at the top. Select a saved transfer, or create a new transfer by selecting the From and
To accounts. Click Add Another Row to enter additional transfers.
3. Enter the Amount and Effective Date for each transfer.
4. Click Continue to review and confirm the transfers.
Transfers Multiple Book Transfer

First Republic Bank - Corporate Online User Guide 13
Sequential Batch Transfers
The sequential batch transfer feature enables the entry and sorting of multiple transfers to be processed sequentially. To create
a sequential batch of transfers, users can either type the transfers in the order in which they should be processed or they can
drag and drop multiple transfer templates from the right to left panel.
1. From the Transfers bar in the left navigation menu, click Sequential Transfers on the top navigation.
2. Enter a Batch Nickname and Effective Date when the batch should be processed. The default is the current
processing date.
3. The Template List panel on the right includes all saved transfer templates to which you are entitled. Click the Search
row expander (+) to search or limit the template list satisfying your criteria. To create a batch, drag and drop
templates from the right to left panel. Note: Templates created here will not appear under Multiple Book Transfers.
4. Changing the order of the transfers in the batch can be managed by dragging a row to the desired position. Click the
D hyperlink to remove the transfer from the current row.
5. Click Maintain Saved Templates to open a page allowing you to create, edit, or delete account transfer templates or
loan transfer templates.
6. Click Add New Transfer to add a new transfer at the top of the list. These transfers may be dragged to their proper
place in the sequence. Note: Adding transfers directly does not add them to the template list.
7. Click Submit Transfers when all transfers have been entered in the proper sequence. If no approval is required, the
transfers will immediately be sent for processing.

First Republic Bank - Corporate Online User Guide 14
Reporting The Reporting module allows you to gather a variety of account data into a single report to view, print or export. You can save
your report criteria as a Favorite Report to be used again. This allows you to track information that is important to you,
helping you stay on top of all your financial goals.
1. From the Reporting bar on the left navigation menu, select the report you would like to create by clicking on the
Report Name.
2. Enter your report criteria, including account information and period of time to include in your report (up to 18
months).
3. Enter a Name and click Save to add as a Favorite Report for later use.
4. Select your preferred way to view the report by clicking Display, Export, or download to Quicken or QuickBooks.
5. To easily find a cleared check or specific transaction, click on Transaction Search and select the Transaction Type
from the available list.

First Republic Bank - Corporate Online User Guide 15
Stops and Inquiries The Stop Payment feature helps protect your account(s) by allowing you to electronically place stop requests in the case of lost
or stolen checks or if a check was issued in error. You can enter single or multiple stop payment requests and check to see if
an item has been previously stopped or paid.
1. From the Stops and Inquiries bar on the left navigation menu, select the Account to view account activity. Select
the Inquiry Type and click View Results to view transaction information including paid checks and scanned check
images if available.
2. To place a stop on a single check, click Stop Payments in the top navigation and Single Stop.
3. Enter the Account Number, Serial Number (check number), Action (place or cancel stop) and Reason.
4. Click Check Paid Items or Duplicate Search for verification of a paid or duplicate item if desired; click Submit to
complete the request.

First Republic Bank - Corporate Online User Guide 16
Positive Pay Positive Pay is a reconciliation feature to help safeguard against check fraud and forgery. By comparing checks presented for
payment with a list of checks you have entered online, it ensures the information contained on the presented item exactly
matches what you issued.
When a discrepancy with a presented check and an issued check is found, it is flagged as an exception. You can review
exceptions and choose to either pay or return the check exceptions.
1. Select All Accounts or the account number for which you want to see exceptions from the Account Number drop-
down list. If the number of accounts exceeds the limit of the drop-down box, click Lookup to access all available
accounts.
2. Click Get Exceptions to view exceptions.
3. Review each check exception. To view an image of a check, click the Serial Number hyperlink. Select either Pay or
Return from the Action Reason list.
4. Click Submit Exception Decisions after you have made all your pay/return decisions. If there are multiple pages,
click Submit Exception Decisions after making decisions on each page. Note: If you attempt to submit a decision
after the exception decision cut-off time, a message will appear to inform you that the decision action was rejected.
Decisions must be made prior to the cut-off time displayed on the Exceptions screen.
5. Issue Maintenance allows you to add a single issue (check) or voided check. You also can change the status of a
check from Issue to Void or from Void to Issue.
6. If you would like to Import your positive pay information, contact our Online Banking Support team for more
information and assistance with the process. We have the ability to create a template map specific for you and the file
you create.
7. Monitor allows you to view all exceptions and issues.

First Republic Bank - Corporate Online User Guide 17
ACH Payments ACH, or Automated Clearing House, allows you to process debit and credit transactions in batches, including initiate a vendor
payment, process direct payment or manage recurring payments.
Creating an ACH Database
An ACH database houses the individuals or companies whose account may be debited or credited for things such as payroll,
or payment for services rendered.
1. The Database List page lists all databases that you have set up.
2. Click Add to add a new database.
3. Select the Company (offset account) and which ACH Application will be used in processing the payment. Enter a
Database Name to easily identify the database.
4. Click on Auto-Generate Transactions and Default Frequency: None to set recurring ACH payments.
5. Click Save to complete the creation of a new database.

6. Click Add to enter the database details.7. Enter Payee ACH origination information.8. Click Save and Add to add the entry detail and continue with another entry. Click Save to complete the process.
ACH Batch Creation/Release
You can create and send a group of ACH payments in batches.
1. Select the Names of which databases to include in the batch.2. Click Create Batch.3. Click ACH Batch List on the top navigation to view all batches of transactions that you selected and created. 4. Select the batch to release, and click Release. You will be prompted to enter the unique code displayed on your
security token, which is required for the batches to be sent for processing.5. If you use third-party software to generate ACH files in NACHA format, you can upload the files via ACH
Validator.6. You can also Import ACH information into your database rather than manually enter your items. Contact our Online
Banking Support team for more information or assistance with either process. We have the ability to create a templatemap specific for you and the file you create.
First Republic Bank - Corporate Online User Guide 18

First Republic Bank - Corporate Online User Guide 19
Wire Transfers The Wire Transfers module allows you to move funds between accounts at different financial institutions. Currently, only
international wires sent in U.S. currency are supported.
Creating a Wire Template
Wire templates can be set up for domestic and international wire applications. A template is used to store information that is
reused each time you send a wire.
1. From the Wire Transfers bar on the left navigation menu, click Manage Wire Templates in the top navigation.
2. A list of your existing wire templates will display. Click Add Template to create a new template.

First Republic Bank - Corporate Online User Guide 20
3. Select the wire Application type and click Continue. Select Semi-Repetitive Fed to create a domestic wire template
or Semi-Repetitive Fed Intl for an international wire template.
4. Enter details about the wire template and click Save.
Initiating a Single Wire Transfer
Single wires are individual transactions that will display on the Wire Transaction List until released.
1. From the Wire Transfers bar on the left navigation menu, click Single Wire in the top navigation.
2. Select the appropriate wire Application Name.
a. Non Repetitive Fed – Domestic Wire
b. Non Repetitive Fed Intl – International Wire
c. Semi Repetitive Fed – Template based Domestic
d. Semi Repetitive Fed Intl – Template based International
3. Enter wire information, including amount and value date. Click the Help button for a description of each field and
other information associated with each wire application. The nine-digit ABA routing numbers and SWIFT BIC
information are available through the Lookup feature for your convenience.
4. Click Queue when you have completed entering the wire information. A confirmation appears that your wire was
sent to the Wire Transaction List.
5. The actions you can take on the Wire Transaction List page depend on your privileges. Select the wire to Approve or
Release for processing.

First Republic Bank - Corporate Online User Guide 21
Full Pay Wire Program for International Wires
At times intermediary banks may charge your beneficiary a fee for processing an international wire, which is normal
procedure. To ensure your beneficiary receives the full amount of the wire with no deductions by the intermediary bank,
please use our partner bank, Bank of America, or Standard Chartered Bank in the Receiving Bank fields as your intermediary
bank and enter the following information in the BBI fields:
Bank ABA BBIBank of America 026009593 /OUR/
Receiving Bank Fields for Bank of America:
BBI / Bank to Bank Information Fields for Bank of America:

First Republic Bank - Corporate Online User Guide 22
Managing Wires – Search, Approve and Release Wires
Whether you require approvals or how to grant approvals for wires depends on how your wire system is set up. Wire
permissions and limits can be set by user for different wire types or accounts, with approval and release stages. At wire
approval, the wire amount is checked against the user’s application limit. If the wire amount exceeds the user’s application
limit, the user cannot approve the wire. Wires must be released from the Wire Transaction List page for processing.
Multiple levels of approval, up to three, can be set up as a requirement to approve wires. The added approval levels are
deployed from the bank side, and can be at a wire application level. Wire approval policies can also be set up which define
threshold-based approval policies for any of the wire applications.
Note: You must contact our Online Banking Support team if you would like to add two or three approvers in the wire
approval process or set up wire approval policies. They can assist you in deciding the best wire security strategy, keeping in
mind the various limits, approvals and dual-action settings.
A wire rollover feature enables back-dated transactions to remain on the Wire Transaction List for a period of time. Taking
any action on a back-dated wire, except revise, allows you to automatically change the value date to the current business day.
1. Select any of the search criteria to search a wire or group of wires, or filter a list of wires you want to view. Click
Search. To return to the full listing of wires, click Reset and then click Search.
2. Select the wires you want to approve. Select All or Select All on this screen to approve multiple wires at the same
time.
3. Click Approve1, Approve2, or Approve3. A confirmation appears stating that you have approved the wire, and the
wire’s status changes to “Approved.” Note: If you do not approve all wires within a batch, the batch will have a status
of “Part Approve.” The entire batch must be approved to release the batch.
4. Select the wires to release. ‘Select All’ or ‘Select All on this screen’ to release multiple wires at the same time. Click
Release.
5. You will be prompted for a unique, one-time passcode or token code. Enter the unique Passcode provided by your
security token to release the queued wires for processing. After you release a wire, the status does not automatically
change. Click Refresh to view changes after you release. The wire’s status changes to “Released.” At the time of wire
release, the following limits are checked:

First Republic Bank - Corporate Online User Guide 23
• User’s Application Limit
• User's Maximum Daily Release Amount Limits
• Account Amount Limits
• Customer Settings Daily Release Limit
Using Wire Groups
Wire groups are an efficient way to bundle same-type wire templates into a single group, reducing the time needed to submit
wire transfers for processing. You can include up to 2,000 wire templates in a single wire group.
1. From the Wire Transfers bar on the left navigation menu, click Manage Wire Templates in the top navigation and
click Wire Groups.
2. Click Add Group to create a new wire group.
3. Select the appropriate wire Application. Select a template from the Available Templates box and click the right
arrow. The template will display in the Group Templates box.
4. Enter a Group Name and Description and click Save Group.

First Republic Bank - Corporate Online User Guide 24
Creating a Batch Wire
A batch wire is a collection of single wires or wire templates grouped together and released as a batch. All wires in a batch use
the same wire application and value date. A batch can contain a maximum of 2,000 wires.
1. From the Wire Transfers bar in the left navigation menu, click Batch Wire in the top navigation.
2. Select any of the search criteria to search a batch wire, or filter a list of batch wires you want to view. Click Search. To
return to the full listing of wires, click Reset and then click Search.
3. Click Add Batch Wires to begin the process of adding new wire batches to the Batch List. Batched wires will remain
on the Batch Wire List until they are queued to the Transaction List or deleted by a user.
4. Select whether you will create a batch using a Wire Application or Wire Group. If Wire Application is selected,
click on the type of wire in the Application type drop-down. If Wire Group is selected, click on the desired wire
group. Follow the steps for creating your batch and Save.
5. Open the Batch Wire List page, select batches and click Queue to Transaction List to send the batches to the
Transaction List page.
6. If you would like to create a wire batch via Wire Import, contact our Online Banking Support team for more
information and assistance with the process.

First Republic Bank - Corporate Online User Guide 25
Repairing Wires
Wires that have been queued to the Wire Transaction List but not released can be changed by sending the wire to Wire Repair.
Wires that are sent to the Wire Repair no longer appear on the Wire Transaction List page. When a wire from a Batch is sent
to Wire Repair, the wire is removed from the initial batch. After the wire is repaired, it is queued back to the Transaction List
where it can be approved and released.
1. From the Wire Transaction List, select the check box next to the wire to modify. Click Revise.
2. Click Wire Repair in the top navigation.
3. Click the Amount hyperlink for the wire you want to repair on the Repair List page. Correct the wire information and
click Queue to send the wire back to the Wire Transaction List.

First Republic Bank - Corporate Online User Guide 26
Documents Account Analysis statements as well as tax documents 1099/1098 forms will be available to view and download in the Documents module.
1. From the Documents bar in the left navigation menu, select an account from the Account Number drop-down list.2. Click View Documents to review the information or click Download to save a PDF copy.

First Republic Bank - Corporate Online User Guide 27
Statements The Statements module allows you to view, download and print your account statements so there is no need to wait for a
paper statement in the mail. You will need to first review and accept the Online Statements Terms and Conditions as well as
agree to accept statements electronically (turn off paper statement generation) in order to access Online Statements.
3. From the Statements bar in the left navigation menu, select the Document you would like to view.
4. Manage email notifications of account statements available for viewing in Email Options.
5. To print a statement, click on the Print link.
6. To download or export a statement, click the CSV link. Your account statement is available in both HTML and PDF
formats. The PDF version is generally available three to five days after the HTML version is available.

First Republic Bank - Corporate Online User Guide 28
Bill Payment The Bill Payment module allows you to make bill payment more efficient and less time consuming.
Adding a Payee
1. From the Bill Payment bar in the left navigation menu, click Payees.
2. Click Add a Payee to add a new payee to the list.
3. Select the type of payee – a company, individual, a bank or credit union.
4. Enter the payee information. If Bill Payment recognizes the payee, you will be presented with an established payment
address. You can either choose this address or opt to manually enter the payee’s information.
5. Click next to complete the process.

First Republic Bank - Corporate Online User Guide 29
Scheduling a Single Payment
1. From the Bill Payment bar in the left navigation menu, click Payments.2. Click Single Payment. Next, select the type of payment you’d like to schedule – For a Bill or For an Individual.3. Select the payees from the Payee List to make a payment. You can also add a new payee by clicking Add a Bill Payee.4. Select From Account, enter the Amount and Deliver by Date for your payments. 5. Click Submit to schedule the payment or Review the payment information before scheduling.
Scheduling a Recurring Payment
1. From the Bill Payment bar in the left navigation menu, click Payments.2. Click Recurring Payment. Next, select the type of payment series you’d like to schedule – For a Bill or For an
Individual.3. Select a payee from the Payee List to make a payment. You can also add a new payee by clicking Add a Bill Payee. 4. Select Pay From, enter the Amount, select Frequency, and Duration of the payment series. 5. Click Submit to schedule the payment or Review the payment information before scheduling.

First Republic Bank - Corporate Online User Guide 30
Setup The Setup module allows you to manage and update your preferences, including passwords, contact information and alerts.
This module also enables the designated administrator to add, edit or disable user profiles. Users can be entitled to select
accounts, select functionality and varying approval rights. The administrator can also generate audit reports of actions taken by
users.
User Preferences
1. From the Setup bar in the left navigation menu, the User Preferences section allows you to set your preferences for
your home page appearance, password controls and contact information.
2. To receive alert notifications, click Add An Alert.
3. Select the Alert Type you would like to receive and enter the requested information for each alert type.

First Republic Bank - Corporate Online User Guide 31
User Management Best Practices To improve security and minimize the potential for fraudulent risk, use the following best practices when provisioning user
accounts that access Corporate Online.
User Accounts and System Access
• Every user should have his/her own unique/non-shared user account (User ID) and password. Do not issue shared
credentials with the intent they be used by multiple people.
• Do not share User IDs or passwords with others.
• Enter a user’s legal name in the First Name/Last Name fields and avoid using generic or non-legal names. If a non-
legal name is detected, you may be contacted by First Republic for remediation. Legal names are required to preserve
accountability.
• Do not use Administrator accounts to process financial transactions (wires, ACH) or for day-to-day financial business.
• Your company and the individuals for whom you provide system access are responsible for all activity performed
under your Company’s profile and the User IDs you have issued.
• Utilize the Alerts feature to be notified of activity happening on your accounts and to remain vigilant on any potential
fraud.
Passwords
• Users should select strong passwords that meet or exceed the system’s password standard. A strong password
contains a mix of upper and lower case letters, numbers and symbols.
• Passwords should be unique and used only for Corporate Online. Do not create passwords that are easy to guess or
written so they are visible by others.
• Protect passwords and never share your password with others.
• If there is reason to believe that your password is compromised, immediately change the password.
Email and Messaging
• Use your company’s email account for conducting company business with First Republic.
• Never use personal email accounts to conduct company business or to send business related communications.
• When emailing confidential information, send the minimum amount of information required to accomplish the task.
• If you need to email confidential information, ensure you send secure emails, e.g., use the email encryption feature in
Microsoft Outlook.

First Republic Bank - Corporate Online User Guide 32
Managing Users
1. From the Setup bar in the left navigation menu, click Manage Users.
2. Select Add User to begin the process of adding a user.
3. Enter the User ID, First Name, Last Name, temporary Password and Activation Date. Then click Save Basic
User Information.
4. Continue entering the user’s permissions in each section.
5. The administrator can click Download Entitlements Report for All Users to track and manage which users have
access to which features and functions.

First Republic Bank - Corporate Online User Guide 33
Mobile Check Deposit Setup
The administrator can designate users and enable permissions to perform mobile check deposit from the user’s smart phone
device. This service permission is also entitled at an account level specific to each individual user.
1. From the Setup bar in the left navigation menu, click Manage Users.
2. Select the user for which you want to provide access to mobile check deposit.
3. Select the Administration Permissions option.
4. Scroll down and select Mobile Check Deposit under Mobile services section.
5. Select Save Administrative Permissions.
6. Scroll down to navigate to the next permissions panel titled Check Services Account Assignment.7. For desired accounts, select (check) box for Mobile Check Deposit. This will enable the user to perform mobile
check deposits for each account selected.
8. Select Save Administrative Permissions.

First Republic Bank - Corporate Online User Guide 34
Modifying Account Names
The administrator, or users with the appropriate permission, can change the name of an account on the Modify Account
Names page, which also displays a list of your accounts and information about each account.
1. From the Setup bar in the left navigation menu, click Modify Account Names.
2. Enter new Account Names in the text boxes and click Save. If you change the name of a Payments and Reporting
account, the change will apply to the corresponding Check Services account.
3. Click on the Check Services tab to make any additional Account Name changes. If you change an Account Name
on the Check Services tab, the change will not apply to the corresponding Payments and Reporting account. Enter
new Account Names in the text boxes and click Save.

First Republic Bank - Corporate Online User Guide 35
Account Groups
A set of accounts can be grouped together and used in user setup, reporting and inquiries.
1. From the Setup bar in the left navigation menu, click Maintain Account Groups. 2. Click Add Group to begin the process of adding a new Account Group. 3. Enter the Account Group name and Group Description. Click Save/Next to assign accounts to the new group.4. Click the individual Account Name check boxes to assign specific accounts to the group. Alternatively, find accounts
through the Search Accounts feature by entering one or more search criteria. 5. Click Save and then Done. You will return to the Maintain Account Groups page.
Note: You will need to return to Manage Users and Assign Accounts by Group for users in order for them to view the accounts groups created.

First Republic Bank - Corporate Online User Guide 36
Corporate Mobile App For the convenience of corporate banking on the go, First Republic’s Corporate Banking App can be downloaded and
accessed from a person’s smart phone device (Apple iPhone or Google Android).
Services Available
1. Sign into the Corporate Banking App with your assigned user credentials.
2. Corporate banking services that are available via the mobile app include:
• Balances ACH Release
• Account Inquiries Wire Release
• Transfers Bill Pay
• Contact Info Check Deposits

First Republic Bank - Corporate Online User Guide 37
Mobile Check Deposit
The Mobile Check Deposit service must be enabled by your designated Corporate Online administrator, at both the user level
and at the account level. If either of these permissions are missing, you will be unable to use the service. Please see page 32 of
this guide for instructions on how to give access.
1. Select the check Deposit icon located at bottom right of the app Home screen.
2. First time accessing the service you will be notified that you haven’t made any mobile deposits.
3. Tap on the Deposit a Check button to begin.
4. Select account to deposit to and enter amount of check to be deposited.
5. Tap the Done button located at the bottom of the screen.

First Republic Bank - Corporate Online User Guide 38
Mobile Check Deposit - Continued
6. Follow instructions to capture Front and Back of images of check. Note: Please ensure that the check is endorsed with“First Republic Mobile Deposit”.
7. Review details. If information and images are correct, proceed to click Submit Deposit button.
8. You will receive and on screen notice that your deposit has been received.
9. If you have more checks to deposit, simply click on the Deposit Another Check button.
10. Otherwise tap on Done at the bottom of the screen to finish and exit mobile check deposit service.

First Republic Bank - Corporate Online User Guide 39
Multi-Check Deposit
The Mobile Check Deposit service also offers batch check deposits. By depositing a batch (up to 10 checks), you no longer
need to deposit checks one at a time.
1. Select the check Deposit icon located at bottom right of the app Home screen.
2. Tap on the Deposit a Check button to begin.
3. Select account to deposit to and enter the total amount all the checks you wish to deposit.
4. Tap Add Another Check to include the next check item.
5. Follow instructions to capture Front and Back of images of check. Note: Please ensure that the check is endorsed with
“First Republic Mobile Deposit”.
6. When all check images have been captured, tap Done.
7. Review the check batch within the Deposit Summary and tap Deposit x Checks, then tap Submit Deposit.

First Republic Bank - Corporate Online User Guide 40
Transaction Cut-off Times The cut-off times for processing payment transactions on the same business day are listed below. Transactions received after
cut-off times on a business day or on a Saturday, Sunday or federal holiday may not be processed until the following business
day.
Transaction Cut-Off Time* ACH 5 p.m. PT to release Positive Pay 12 p.m. PT to pay or return exceptions
1:30 p.m. PT to release Wire Payment
* Times may be subject to change. Advance notice of any changes will be provided.
Additional Resources
Need to train a new employee on how to navigate the Corporate Online website or have your existing staff take a refresher
course in wire transfers or Positive Pay? First Republic is here to help.
1.
Click Reference on the home page to view a library of detailed quick reference guides and streaming video tutorials on all
the features of Corporate Online available to you 24/7.
2.
Click Compose to send an email to First Republic through our Secure Message Center.
3.
Click Travel Notifications to alert us of your travels when using our First Republic ATM/Debit cards.
Contact Us
This user guide is a high-level overview of the features offered through Corporate Online. If you have any questions regarding
Corporate Online, our Online Banking Support team can be reached at 1-800-221-9777, option 2.
And, as always, you can stop by your Preferred Banking Office to talk about your accounts with a banker. Please visit our
website at
www.firstrepublic.com to locate a Preferred Banking Office near you.
It’s a privilege to serve you.