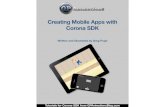Corona™ SDK Device Build Guidedeveloper.coronalabs.com/demo/DeviceBuildGuide.pdf · In order to...
Transcript of Corona™ SDK Device Build Guidedeveloper.coronalabs.com/demo/DeviceBuildGuide.pdf · In order to...
ANSCA Inc. © 2009 ANSCA Inc. All rights reserved.
No part of this publication may be reproduced, stored in a retrieval system, or transmitted, in any form or by any means, mechanical, electronic, photocopying, recording, or otherwise, without prior written permission of ANSCA Inc., with the following exceptions: Any person is hereby authorized to store documentation on a single computer for personal use only and to print copies of documentation for personal use provided that the documentation contains ANSCA’s copyright notice.
The ANSCA logo is a trademark of ANSCA Inc.
No licenses, express or implied, are granted with respect to any of the technology described in this document. ANSCA retains all intellectual property rights associated with the technology described in this document. This document is intended to assist application developers to develop applications using ANSCA software. Every effort has been made to ensure that the information in this document is accurate. ANSCA is not responsible for typographical errors.
Even though ANSCA has reviewed this document, ANSCA MAKES NO WARRANTY OR REPRESENTATION, EITHER EXPRESS OR IMPLIED, WITH RESPECT TO THIS DOCUMENT, ITS QUALITY, ACCURACY, MERCHANTABILITY, OR FITNESS FOR A PARTICULAR PURPOSE. AS A RESULT, THIS DOCUMENT IS PROVIDED “AS IS,” AND YOU, THE READER, ARE ASSUMING THE ENTIRE RISK AS TO ITS QUALITY AND ACCURACY.
IN NO EVENT WILL ANSCA BE LIABLE FOR DIRECT, INDIRECT, SPECIAL, INCIDENTAL, OR CONSEQUENTIAL DAMAGES RESULTING FROM ANY DEFECT OR INACCURACY IN THIS DOCUMENT, even if advised of the possibility of such damages.
THE WARRANTY AND REMEDIES SET FORTH ABOVE ARE EXCLUSIVE AND IN LIEU OF ALL OTHERS, ORAL OR WRITTEN, EXPRESS OR IMPLIED. No ANSCA dealer, agent, or employee is authorized to make any modi"cation, extension, or addition to this warranty.
Some states do not allow the exclusion or limitation of implied warranties or liability for incidental or consequential damages, so the above limitation or exclusion may not apply to you. This warranty gives you speci"c legal rights, and you may also have other rights which vary from state to state.
November 29, 2009 | © 2009 ANSCA Inc. All Rights Reserved. 2
ContentsIntroduction 4
What you will need 4
Overview 4
Topics 4
Developer account and Developer Certi!cate 5
Developer Account 5
Keychain Certi!cate 5
Adding Devices 10
Xcode 10
iTunes 11
Adding/Registering the Device 12
App IDs 13
Provisioning Pro!les 14
Ad Hoc Provisioning Pro!le 14
Distribution Provisioning Pro!le 16
Building your App using Corona 16
Testing your App on your iPhone 18
Submitting your App to the App Store 18
Revision History 21
November 29, 2009 | © 2009 ANSCA Inc. All Rights Reserved. 3
Introduction
This document will discuss the build process and the tools to create a build you can run on your phone, as well as the necessary steps to get an application on the iTunes App Store.
Most of the complexity lies in the Apple developer process for creating and installing signing certi"cates. This document guides you through that process from the beginning. If you already have your Apple certi"cates installed on your development machine, then you can refer to a much shorter document on the Ansca Mobile site detailing the Corona build process:
http://developer.anscamobile.com/build
What you will need
In order to submit an application to the App store, you must have a version of XCode that is the same or newer than the version of the OS on your phone. For example, if you have version 3.0 of the iPhone OS installed, you will need XCode that is bundled with the iPhone SDK version 3.0 or later.
Overview
Topics
• Developer account and Developer Certi"cate
• Keychain certi"cate
• Adding a Device
• App IDs
• Provisioning pro"les
• Building your App
• Submitting your app to the app store
November 29, 2009 | © 2009 ANSCA Inc. All Rights Reserved. 4
Developer account and Developer Certi!cate
Developer Account
To enroll in the iPhone Developer Program, go to the following Apple web site:
http://developer.apple.com/iphone/program/
Click on the ‘Enroll Now’ button and follow Apple’s instructions on applying for a certi"cate. Currently there are two programs, ‘Standard’ and ‘Enterprise’. Choose the program that best "ts your needs.
Keychain Certi!cate
Once you have signed up for the developer program, you will need to use the ‘Keychain Access’ tool located in your utilities folder in order to create a certi"cate request. This will be used to authenticate your computer.
Open Keychain Access and click on the Keychain Access menu bar item:
Select ‘Request Certi"cate from a Certi"cate Authority...’. This will bring up the following window:
November 29, 2009 | © 2009 ANSCA Inc. All Rights Reserved. 5
Type in the email address you used for your apple developer certi"cate in the ‘user email address’ "eld. For Common Name, use the name of the Team Leader or yourself if you do not have a team. Click ‘Saved to disk’ and ‘Let me specify key pair information’. Upon clicking continue, you will be asked to choose a save location. Pick a location that is easy to "nd, such as the desktop. You will then be prompted with the following:
November 29, 2009 | © 2009 ANSCA Inc. All Rights Reserved. 6
Make sure that 2048 is selected for the Key Size and RSA for the Algorithm, then hit Continue. This will generate the key and save it to the location you speci"ed. Click ‘Done’ in the next window. Now navigate to the following url:
http://developer.apple.com/iphone/manage/overview/index.action
Click on Certi"cates in the left hand column:
Now click on the ‘Add Certi"cate’ button.
November 29, 2009 | © 2009 ANSCA Inc. All Rights Reserved. 7
Click on the ‘Choose File’ button and locate your certi"cate "le that you saved earlier, and hit the submit button.
Once you hit submit, an email will be sent to the email address you speci"ed in the Certi"cate Authority (CA) request form from Keychain Access. If you are the team leader, you will get this email and can approve the request yourself by hitting the approve button:
November 29, 2009 | © 2009 ANSCA Inc. All Rights Reserved. 8
If you are waiting on approval, you will see the following screen:
You will see this until your request has been approved. Once it has been approved, you will be able to download the certi"cate:
Click on the download button and save the certi"cate to a location of your choosing.
November 29, 2009 | © 2009 ANSCA Inc. All Rights Reserved. 9
Once this is done, double click on the "le and you will see the following dialog:
Click ‘OK’. This will install your iPhone Development Certi"cate in your Keychain.
Adding Devices
This iPhone developer program allow you to have up to 100 devices per team. To register a device you will need the Uniques Device Identi"cation (UDID) number. This can be found in two places, iTunes and XCode.
Xcode
Normally when you plug in your device, and then open XCode, the ‘Organizer’ window will be open. If it is not, click on ‘Window’ and select ‘Organizer’:
Once the Organizer window is open, you should see the name of your device in the ‘Devices’ list on the left. Click on it and select the identi"er with your mouse, copying it to the clipboard:
November 29, 2009 | © 2009 ANSCA Inc. All Rights Reserved. 10
Note: if the colored indicator under the “Devices” list is yellow rather than green, turning the iPhone off and on again will usually re-synch it properly.
iTunes
With your device connected, open itunes and click on your device in the device list:
Click on the Summary tab at the top:
November 29, 2009 | © 2009 ANSCA Inc. All Rights Reserved. 11
Now click on the serial number to reveal the UDID:
Simply hit Command-C to copy it to the clipboard.
Adding/Registering the Device
To add a device to your Teams device list, click on ‘Devices’ in the iPhone Developer Program Portal and click on ‘Add Devices’.
November 29, 2009 | © 2009 ANSCA Inc. All Rights Reserved. 12
Here you will be able to name your device as well as input the Device ID that you have stored in your clipboard. Once you have done this, click the submit button.
App IDs
In order to obtain provisioning pro"les, you will "rst need to create an App ID. The App ID allows an application to communicate with the Push Noti"cation service and/or any external hardware you have for your application. It can also be used to share keychain information, such as passwords, between a suite of applications. Regardless of whether or not you make use of such functionality, every application must have an App ID.
An App ID consists of a 10 character “Bundle Seed ID” pre"x generated by Apple and a “Bundle Identi"er” suffix that is created by the Team Admin in the Program Portal. An App ID could look like the following example: 9F456G1234.com.apple.YourApplication or 9F456G1234.com.YourApplication. To create a new App ID, click on the ‘New App ID’ button in the ‘App ID’ section of the program portal.
November 29, 2009 | © 2009 ANSCA Inc. All Rights Reserved. 13
Fill in the ‘Description’ "eld with the name of your application. If you have already created an application and wish to use the Bundle Seed ID, for instance if you have a free version and a paid version of an application, you can select it in the ‘Bundle Seed ID (App ID Pre"x) section on this page. If this is the "rst in the bundle or a standalone application, select ‘Generate New’. In the ‘Bundle Identi"er (App ID Suffix)’ section, specify a unique identi"er for your app. This can be just about anything you want for it to be, but it is recommended to use the reverse-domain style string, i.e. com.domainname.appname. For Ansca it might look like: com.anscamobile.newapplication.
Note: it is often easiest to create a “wildcard” App ID that you can share between your various applications. To do this, simply create a single App ID with an asterisk (*) at the end. You would place this in the "eld for the bundle identi"er either by itself or at the end of your string: com.domainname.* The general drawback of this method is that it cannot be used with any application employing Push Noti"cation, since that requires a unique App ID for each application. However, since Corona does not yet support the Apple Push Noti"cation Service, this restriction does not currently affect Corona development.
For more information on this topic, please visit the Apple Developer site.
Provisioning Pro!les
There are three types of provisioning pro"les for the iPhone program: Ad Hoc, Development, and Distribution. These pro"les tie your devices to your development team for testing and distribution.
The Distribution Pro"le is what you use to build an application with the express purpose of putting it on the app store. It is not intended to be used for testing.
The Ad Hoc and Development Provisioning Pro"les are used similarly, but you will only need to use the Ad Hoc pro"le with Corona. The Development pro"le can be used, but is not necessary.
Ad Hoc Provisioning Pro!le
To obtain your Ad Hoc Provisioning pro"le to test on your device, you will need to create one in the iPhone Program Portal. From the Portal, click on the ‘Provisioning’ menu. From there click on the ‘Distribution’ tab:
November 29, 2009 | © 2009 ANSCA Inc. All Rights Reserved. 14
From here, click on the ‘New Pro"le’ button.
Select ‘Ad Hoc’ for your ‘Distribution Method’. Give this pro"le a name. Then select the App ID for the application you are working on.
Below this you will select the devices you wish to authorize for this pro"le. For most people, this will mean checking all of the devices available.
Now click the ‘Submit’ button.
You will now be returned to the Distribution tab where the status will most likely say ‘Pending’ . This process normally only takes a few seconds. Hitting the ‘Refresh’ button is normally enough time for it to be come active. Then you can ‘Download’ the pro"le. You will need to place it in the following directory:
/Users/(your user)/Library/MobileDevice/Provisioning Pro"les/
If you do not have a ‘Provisioning Pro"les’ folder, you will need to create it. Remember to substitute your username for (your user). For example:
/User/JohnGlenn/Library/MobileDevice/Provisioning Pro"les/
November 29, 2009 | © 2009 ANSCA Inc. All Rights Reserved. 15
Distribution Provisioning Pro!le
In order to submit your app to the app store, you will need to download the Distribution Provisioning Pro"le. This process is very similar to obtaining the Ad Hoc pro"le. Click on the Distribution tab in the Provisioning section of the Program Portal:
Instead of selecting ‘Ad Hoc’, this time we’re going to use ‘App Store’ for the distribution method.
Give your pro"le a name, such as “TestApp_distribution” and click on the ‘Submit’ button. You will be brought back to the Distribution Provisioning Pro"les list, where you should see your pro"le listed and marked as ‘Pending’ in the Status column. Refresh the page and you should be able to download your pro"le into the same folder that you used for your Ad Hoc pro"le.
Building your App using Corona
Building your application using Corona is a simple process once you have your provisioning pro"les in place. You must also make sure that you have a connection to the internet.
November 29, 2009 | © 2009 ANSCA Inc. All Rights Reserved. 16
To build an application either for device testing or distribution on the app store, open the Corona Simulator, cancel the default ‘Open’ dialog, and then select “Open for Build...” from the ‘File’ menu.
Navigate to your project directory from the ‘Open for Build’ dialog. You will then be given the following prompt:
Fill in the application name and version number "elds with the relevant information. Then select the appropriate provisioning pro"le from the ‘Code Signing Identity’ drop down menu, either adhoc or distribution.
Note: if you have not loaded these pro"les into the standard location on your hard drive, you will have no options in this drop down menu. Provisioning pro"les should be placed in the following directory as mentioned in previous sections of this document:
/Users/(your user)/Library/MobileDevice/Provisioning Pro"les/
Once you have input all the relevant information, you may hit ‘Build’. Once Corona has completed the build, it will output an application to the ‘Save to folder’ you have chosen. By default this location is set to the desktop, and you will see an option to ‘Show in Finder’.
Congratulations! You now have an application "le that can be placed on your device, or submitted to the App Store, depending on which provisioning pro"le you selected.
November 29, 2009 | © 2009 ANSCA Inc. All Rights Reserved. 17
Testing your App on your iPhone
To run the application on your iPhone, select the adhoc pro"le during the build process, as detailed above. You may then use either iTunes or XCode to transfer the application "le. To use iTunes, drag the application into your iTunes Library and then synch your device normally. However, it is considerably faster to use XCode.
With the phone connected, open XCode’s Organizer window, and look for the name of your device under the ‘Devices’ list on the left. Make sure that the colored indicator is green; if it is not green, powering the iPhone off and on again will usually establish a proper connection.
At this point, you can simply drag the newly built application "le and drop it in the ‘Applications’ area at the bottom of the window, and it will automatically install on the iPhone.
Note: if you are repeatedly testing versions of the same application, it is usually a good idea to delete the previous version from the iPhone before each new install, to remove any cached or associated data.
Submitting your App to the App Store
Once you have built and tested your Application with Corona, it’s time to submit it to the App Store. To do this, you will need to access “iTunes Connect” from the iPhone Dev Center. If you
November 29, 2009 | © 2009 ANSCA Inc. All Rights Reserved. 18
are currently browsing the ‘iPhone Developer Program Portal’, you will need to exit the portal and return to the ‘iPhone Dev Center’.
Once you are back in the ‘iPhone Dev Center’, you will need to click on ‘iTunes Connect’ in the right hand column.
If you are planning on releasing your application for free, you can skip ahead.
If you are planning on charging for your application, you will need to agree to Apple’s contracts. To do this, click on the ‘Contracts, Tax, & Banking Information’ link.
When you have read and agreed to the Paid Applications contract, you will need to "ll out the necessary banking, contact and tax information. Once you have completed this, you will be able to submit your application for sale.
Now go back to the iTunes Connect screen by hitting the ‘Done’ button.
Once you are there, click on the ‘Manage Your Applications’ button.
From this point you will begin Apple’s ‘Add New Application’ process. Answer the questions appropriately. When you get to the upload section, you will need the following items:
• The application, zipped in an archive.
• A large icon in PNG format, very similar to the normal 57x57 icon, but 512x512 pixels in size.
• At least one screenshot of the application to serve as the primary screenshot
• Any additional screenshots that you may have (up to 4 more)
Note: you should add your application’s icon during the Corona build process by placing the icon "le (named ‘Icon.png’ with dimensions of 57 x 57 pixels) in the same directory as all your other code and image assets. The rounded corners and ‘shiny icon’ effect will be added automatically. You can also add an application splash screen by placing a "le named ‘Default.png’ (320 x 480 pixels) with your other assets before building.
When you go to upload "les, be sure to click the upload button for each, and wait for it to complete before moving on to the next upload. When you have completed this, click ‘Continue’.
The pricing screen will allow you to select the availability of your app as well as the pricing tier. If you have agreed to the contract and "lled out the necessary paperwork, you may still get a warning if the paperwork has not gone through yet. That particular process may take several weeks. You will still be able to continue, but your application will not become available until after your contract information has been processed and your application reviewed. You can also specify which worldwide stores you want to make your application available in.
November 29, 2009 | © 2009 ANSCA Inc. All Rights Reserved. 19
Once you are "nished with this stage, hit the ‘Continue’ button to select any additional languages you wish to support.
Hit Continue when you have completed this.
You should now see the Review screen. Check over this to make sure everything is in order before submitting your application.
If everything is in order, hit the Submit button.
Now your application should be added to the review process! This can take time, so be patient: as of this writing, approvals are often taking around two weeks, but longer delays are de"nitely not unheard of. Apple has strict guidelines on what they will allow into the app store, so don’t be surprised if you have to make changes to get your application published. If you don’t feel that you have received enough guidance regarding the changes they want, you can try writing back to ask for further detail.
To learn more about Apple’s design philosophy for mobile applications, consult their Mobile Human Interface Guidelines on the Apple developer portal:
http://developer.apple.com/iphone/library/documentation/userexperience/conceptual/mobilehig/index.html
November 29, 2009 | © 2009 ANSCA Inc. All Rights Reserved. 20