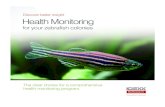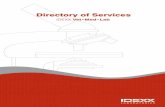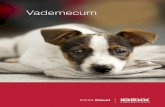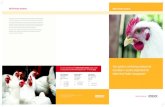Cornerstone Software/IDEXX Reference Laboratories ... · Create an Electronic Lab Request 1. On the...
Transcript of Cornerstone Software/IDEXX Reference Laboratories ... · Create an Electronic Lab Request 1. On the...

Display the Lab Requests and Results Window
On the toolbar, click the Lab Requests/Results button to display the Lab Requests and Results window. From the Lab Requests and Results window you can create electronic laboratory requests and update pending requests or results. You can also select check boxes to view these types of requests or results:
• Pending requests • Completed results • Preliminary results • Orphan results
• Not-requested results • Rejected results • Results not associated
with a template
Create an Electronic Lab Request
1. On the toolbar, click the Lab Requests/Results button .
2. Click New, enter the patient ID, then press TAB.
3. In the Lab drop-down list, select the ID of your IDEXX Reference Laboratory.
Note: If using IDEXX Canada Reference Laboratories, skip to step 9 and use the paper laboratory request form (or use vetconnect.com).
4. Click Test List, then search for a test or scroll to find a test.
5. Double-click the test name, or right-click then select Add Service to Order.
6. When finished selecting tests, click Next. The test request form is displayed with patient, staff, and test selections entered.
7. Enter or select any additional information or tests.
8. Click Finished. The New Lab Request window is redisplayed.
9. Complete the laboratory request, then click OK.
10. Click Print. Submit the printed form and specimens to IDEXX Reference Laboratories.
Add a Test to an Existing Request 1. From the Activities menu, select Lab Work, then select Add on
to a Lab Request.
2. Enter the patient ID, then press TAB (or press F2 then search for a patient). A list of requests for the selected patient is displayed.
3. Double-click the original request.
4. Enter the additional test or tests, then click OK.
5. Click Print. Submit the printed form and specimens to IDEXX Reference Laboratories.
Download Laboratory Results Constant connection:
If your computer system is constantly connected to the Internet, leave the IDEXX Reference Laboratory link open. Results will be automatically downloaded.
Periodic connection (e.g., dial-up):
1. Connect the computer to the Internet.
2. Double-click the icon to start the download program. When all results have been downloaded, the program closes.
3. Disconnect the computer from the Internet.
Post Results If "Review results before posting" is checked in the Lab Information window for your IDEXX Reference Laboratory:
1. On the toolbar, click the Lab Requests/Results button .
2. Double-click the Completed results line that you want to review. The Detailed Lab Results window is displayed.
3. In the Status drop-down list, select Posted, then click OK. The result is posted to the patient's history, and the Completed line is removed.
If "Review results before posting" is NOT checked in the Lab Information window for your IDEXX Reference Laboratory: If the patient and client names and the requisition number for the results match the same requisition in the Cornerstone® software, results are automatically posted to the patient's history, and the Pending request is removed.
IDEXX Cornerstone®
Practice Management System
IDEXX Reference Laboratories QUICK REFERENCE GUIDE

Assign/Post Not-Requested Results Not-requested results occur only if you use electronic laboratory requests and the results received from the laboratory do not match the tests requested on the requisition.
1. On the toolbar, click the Lab Requests/Results button .
2. Double-click the not-requested result that you want to resolve.
3. If the laboratory results have been assigned to the wrong patient or owner, click Reassign, enter the correct patient and owner, then click OK.
4. To bill the client, select Bill this client, then enter the appropriate invoice item ID; otherwise, select Do not bill this client.
5. Click OK. The laboratory results type is changed from Not-Requested to either Completed or Posted.
6. If the laboratory results type is changed to Completed, post the results as you would any other completed results.
Assign/Post Orphan Results Orphan results occur when the client or patient information returned with the laboratory results does not match the information in the Cornerstone® software.
1. On the toolbar, click the Lab Requests/Results button .
2. Double-click the orphan result that you want to resolve.
3. Enter the patient ID of the correct patient for these results.
4. To bill the client, select Bill this client, then enter the appropriate invoice item ID; otherwise, select Do not bill this client.
5. Click OK. The laboratory results type is changed to either Completed or Posted.
6. If the laboratory results type is changed to Completed, post the results as you would any other completed results.
Note: If the orphan result was caused by a data entry error in an electronic laboratory request, a pending request remains in the Lab Requests and Results window. To remove the pending request, right-click it, choose Delete from the popup menu, then click Yes.
View Results
1. On the toolbar, click the Patient Clipboard™ button .
2. In the Client ID field, type the client ID (or press F2 to search for and select the client). Then select the patient from the Patient list.
Laboratory results for the patient are listed on the Summary, Text, and Laboratory tabs.
3. Right-click the laboratory result, then choose how to view results:
Tip: In the patient’s history, press F8 to highlight the next result record or F7 to highlight the previous result record.
Reject Results You can reject results only if they have not been posted. Rejected results are not included in a patient’s history.
1. On the toolbar, click the Lab Requests/Results button .
2. Double-click the Completed results to be rejected.
3. In the Status drop-down list, select Rejected, then click OK.
Tip: View rejected results by selecting the Rejected results check box at the top of the Lab Requests and Results window. You can change the status of a rejected result to Posted at any time.
Note: Although you cannot reject a posted result, you can void it by double-clicking the result in the patient history and changing the status to Voided. Voided results remain in the patient’s history.
View and Print Graphs Multiple sets of results can be viewed or printed as graphs.
1. On the toolbar, click the Patient Clipboard™ button .
2. In the Client ID field, type the client ID (or press F2 to search for and select the client). Then select the patient from the Patient list.
Laboratory results for the patient are listed on the Summary, Text, and Laboratory tabs.
3. Right-click the row for the laboratory results you want to graph.
4. Select View Cumulative Results (Posted) or View Cumulative Results (All). The Cumulative Lab Results window is displayed.
5. Highlight the results to be included in the graph.
6. Click Line Graph.
7. Click Print.
www.idexxcornerstone.com © 2009 IDEXX Laboratories, Inc. All rights reserved. • 98-64935-00
Cornerstone, Patient Clipboard and VetConnect are trademarks or registered trademarks of IDEXX Laboratories, Inc. in the United States and/or other countries.
Next Lab Result F8 Previous Lab Result F7 View Detailed Lab Result… View Cumulative Results (Posted)… View Cumulative Results (All)…