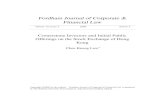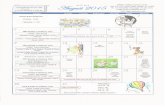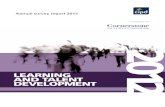CORNERSTONE LEARN
Transcript of CORNERSTONE LEARN

PRODUCT OVERVIEWDiscover how the Cornerstone Learn app provides an intuitive and fully-functional learning platform for mobile learners.
Get ready to use the Cornerstone Learn app for by enabling and installing on your iOS and Android devices.
GETTING STARTED
Explore how your learners can navigate and effectively use the Cornerston Learn app.
MOBILE EXPERIENCE
university
CORNERSTONE LEARNSTARTER GUIDE
Discover how learning can continue when internet connections are non-existent.
OFFLINE LEARNING
Discover additional resources to assist your enablement and use of the Cornerstone Learn app.
APPENDIX
WHAT’S NEW WITH THE OCTOBER ‘19 RELEASE

© 2019 Cornerstone OnDemand | [email protected] | 888-365-CSODCORNERSTONE LEARN
STARTER GUIDE university
OVERVIEW MOBILE EXPERIENCEGETTING STARTED APPENDIX OCTOBER ‘19 UPDATESOFFLINE LEARNING
WHAT IS CORNERSTONE LEARN?
Cornerstone Learn is an intuitive native learning app for clients who use the Cornerstone Learning product. The app is built with the mobile learner in mind, and leverages Learner Home to provide mobile learners with a seamless solution to browse, search, and consume mobile-ready content. Cornerstone Learn is currently available for iOS and Android devices.
Cornerstone Learn functionality includes:
• Customized color and logo• Learner Home Carousels• Learner Home Custom Banner• Training Details• Save for Later Functionality• Log In via Cornerstone Credentials, Touch ID and SSO • Active/Completed Transcript• Training Metrics• Request Training Materials, Online Courses, Curricula, and Videos that are Mobile Enabled &
View Non-Mobile Enabled• Search for Training (filter by Duration, Training Type, Modality, Subjects, and Language)• Offline Learning
Figure 1: Cornerstone Learn app.
USER STORIES
As a Senior Sales Rep for Nguyen Enterprises, Marco feels like he is always travelling and he loves it. With his on-the-go lifestyle, he finds that time he could dedicate to his personal development is often spent in airports, taxis, or the rare-opportunity to sit and grab a bite to eat. With the Cornerstone Learn app easily accessible from his mobile device, Marco can browse the Learner Home carousels, save training that interests him for later, and launch Mobile Enabled training, using a familiar and intuitive interface driven by machine learning recommendations.

© 2019 Cornerstone OnDemand | [email protected] | 888-365-CSODCORNERSTONE LEARN
STARTER GUIDE university
OVERVIEW MOBILE EXPERIENCEGETTING STARTED APPENDIXOFFLINE LEARNING OCTOBER ‘19 UPDATES
GETTING STARTED
ENABLEMENT
MOBILE PREFERENCESAdmin > Tools > Core Functions > Core Preferences > Mobile
To ensure Mobile is enabled in your portal navigate to the Mobile Preferences page and select the Enable Mobile Access option. Please note, the Features, Mobile Application Theme, and Custom Disclaimer options on this page do not apply to the Cornerstone Learn app.
BRANDING AND CUSTOMIZATION
Under the Mobile Application Theme you can customize the Corporate Color, as well as upload and select the logo that appears in the Navigation drawer.
The corporate color will display as the color in the top navigation bar as well as the color of the log in button on the log in page.
The corporate logo must be 144 x 88 pixels in size. It is recommended to center your logo on a white, non-transparent background for best results. The full customization guidelines can be found in the Appendix.
MOBILE SSO REQUIREMENTS
Users are able to log into the Cornerstone Learn app using SSO. There is no additional back-end technical work needed to be done, however, your organization must have SSO already enabled in the portal.
The below requirements are necessary for SSO on mobile devices:• Your Organization must be using SAML SSO protocol.• Your Organization must have SAML SP Initiated SSO enabled.• Your Organizations must have a public facing URL for SSO authentication.• Your IDP server should be able to handle dynamic RelayState values.
A mobile SSO technical workflow can be found in the Appendix.
Figure 2: The Enable Mobile Access option available on the Mobile Preferences page.
Figure 3: The Branding and Customization option available on the Mobile Preferences page.

© 2019 Cornerstone OnDemand | [email protected] | 888-365-CSODCORNERSTONE LEARN
STARTER GUIDE university
OVERVIEW MOBILE EXPERIENCEGETTING STARTED APPENDIXOFFLINE LEARNING OCTOBER ‘19 UPDATES
INSTALL
ENABLEMENT (Continued)
The Cornerstone Learn app is available to use with iOS and Android devices.
iOSTo access the app with an iOS device, navigate to the Apple App Store. Search for Cornerstone Learn and click Get. Once downloaded, you can access the app using either Stage, Pilot, or Production credentials.
ANDROIDTo access the app with an Android device, navigate to the Google Play Store. Search for Cornerstone Learn and click Install. Once downloaded, you can access the app using either Stage, Pilot, or Production credentials.
CUSTOM NAVIGATION LINKS
Under the Navigation section of the Mobile Preferences you can add custom links that will appear within the Navigation Drawer of the Cornerstone Learn app. These links will direct learners to supplementary information while in the app.
You can define localized text that will appear in the Navigation Drawer for your link, as well as the icon that best pertains.
LOGIN MESSAGEAdmin > Tools > Core Functions > Core Preferences > Login Message
Within the Login Message Preferences page, administrators are able to create HTML-enabled login messages, that when the “Mobile Only” checkbox is selected, will create separate login messages for the Cornerstone Learn mobile app.
The login message will display as the first thing auser sees when they log into the Cornerstone Learn app Tapping the “...” menu in the top right of the login message will show the actions that have been attached to the message.
Figure 5: Cornerstone Learn is available in the Apple App Store and Google Play Store
Figure 5: Login Message Preferences page
Figure 4: The Navigation Custom Links section

© 2019 Cornerstone OnDemand | [email protected] | 888-365-CSODCORNERSTONE LEARN
STARTER GUIDE university
OVERVIEW MOBILE EXPERIENCEGETTING STARTED APPENDIXOFFLINE LEARNING OCTOBER ‘19 UPDATES
MOBILE EXPERIENCE
LOGGING IN
You can log into Cornerstone Learn using Cornerstone Credentials or SSO. You don’t need to configure a new SSO to use the app but will need to be sure you already have SSO configured in your portal. Use either option by swiping between the two on the login page.
When logging into your Pilot or Stage environments, you must add “pilot/” or “stage/” in front of your portal name. For example, if your portal name is “abc”, you would input “stage/abc” in the Portal field.
iOS TOUCH ID/ FACE IDWhen a user logs in with either their credentials or single sign-on they will be prompted to choose if they would like to enable Face ID or Touch ID with the Cornerstone Learn app and not have to enter their information upon return to the app.Selecting “Ok” will take the user into the app and changes “Face ID” or “Touch ID” toggle in settings to on.
A returning user that has set up authentication will automatically see a prompt to log in using their biometric information. The face scan will start immediately and the fingerprint scan will start as soon as a user puts their finger in place.
ANDROID BIOMETRICS (Available October 4)When a user logs in with either their credentials or single sign-on they will be prompted to choose if they would like to enable the face or fingerprint recognition technology embedded in their Android mobile device (if biometric technology is supported) with the Cornerstone Learn app and not have to enter their information upon return to the app.Selecting “Ok” will take the user into the app and changes the “Enable Biometrics” toggle in settings to on.
A returning user that has set up authentication will automatically see a prompt to log in using their biometric information. The face scan will start immediately and the fingerprint scan will start as soon as a user puts their finger in place.
If biometric scan fails a user can restart the scan by tapping the “Login with biometric” link below the credentials fields..
Figure 6: Log in using your Cornerstone Credentials, SSO, or Touch ID/ Face ID (iOS only).
Figure 7: Android Biometrics prompts, for first login and returning users.

© 2019 Cornerstone OnDemand | [email protected] | 888-365-CSODCORNERSTONE LEARN
STARTER GUIDE university
OVERVIEW MOBILE EXPERIENCEGETTING STARTED APPENDIXOFFLINE LEARNING OCTOBER ‘19 UPDATES
NAVIGATION
The navigation bar is available at the bottom of the app, options include:
• Home - the Learner Home page in a mobile view. • Transcript - lets you access training from your Active and Completed Transcript. • Downloads - lets you access training that has been downloaded for offline consumption and
view progress of courses that are downloading.• Settings - lets you turn on the ability to see non-Mobile Enabled training, Use Touch/Face ID,
and log out of the app. Cornerstone Learn is set to only show Mobile Enabled training, however, you can show non-Mobile Enabled training using the Toggle on the Settings page. If no training has been Mobile Enabled and the Toggle is not enabled, no training will appear on the app. This includes the Transcript.
NAVIGATION DRAWERThe Navigation Drawer is accessible from the 3-line options dropdown in the top-left of the page. This drawer includes any Custom Links you have created and Give Feedback, a link to a short survey to help us build a better app.
Figure 8: The Navigation drawer once the navigation icon has been selected.
HOME
The Home page is the landing page for Cornerstone Learn. On the Home page, you can see all the same carousels and Custom Banners that have been configured for your Learner Home page. If Learner Home hasn’t been configured yet, you will see the default settings.
BANNER IMAGEOn the top of the page, you’ll see the Custom Banner.Custome Banners can be uploaded on the Learner Home Preferences page (Admin > Tools > Learning > Learning Preferences > Learner Home Preferences).
There are two upload fields – one for portrait orientations and one for landscape orientations.• Mobile (Portrait) image. Recommended image dimensions are 750x560• Mobile (Landscape) image. Recommended image dimensions are 1640x570
If no Custom Banner has been configured, no images will appear here.
Figure 8: The Learner Home home page

© 2019 Cornerstone OnDemand | [email protected] | 888-365-CSODCORNERSTONE LEARN
STARTER GUIDE university
OVERVIEW MOBILE EXPERIENCEGETTING STARTED APPENDIXOFFLINE LEARNING OCTOBER ‘19 UPDATES
HOME (continued)
TRAINING METRICSBelow the image are the Training Metrics. These metrics provide a snapshot view of training that is Past Due, Due Soon, and Assigned. If you’ve disabled the Training Side Bar on Learner Home, these metrics will continue to show. The metrics include all training, not just training that has been Mobile Enabled.
CAROUSELSThe carousels that appear are based on the configurations set on the Learner Home Preferences page. The carousels function the same as they do on Learner Home. The available carousels include: Continue Learning, Saved for Later, Most Popular, Top Picks, Trending for Your Position, Inspired by Your Subjects, Featured, Required, and Suggested.
TRAINING TILESYou can perform numerous actions on the training tiles. If the training is already on your Transcript, you’ll see a Play icon that lets you click on the training and launch it. Clicking on a training that isn’t already on your Transcript will redirect you to the Training Details page. From the Training Details page, you can Launch or Add/Remove the training from the Saved for Later carousel. If you set the app to see non-Mobile Enabled training, you will only be able to View Details and Save for Later the non-Mobile Enabled trainings. Figure 9: Home page Carousels reflect the
settings of the Learner Home page and allow you to take similar actions on training.
TRANSCRIPT
The Transcript page lets you see Mobile Enabled training from your Active and Completed Transcript. From the Active Transcript, you can scroll through the training horizontally (sorted by Last Transcript Status change date), or vertically (sorted by Earliest Due Date) by scrolling down the page. Similar to the Home page, you can automatically launch training (Online Courses, Materials, Curricula, and Videos) and if you set the app to see non-Mobile Enabled training, you will only be able to View Details and Save for Later the non-Mobile Enabled trainings.
From the Completed Transcript, you can launch Online Courses, Materials, Videos, Curricula, including the training items within Curricula.

© 2019 Cornerstone OnDemand | [email protected] | 888-365-CSODCORNERSTONE LEARN
STARTER GUIDE university
OVERVIEW MOBILE EXPERIENCEGETTING STARTED APPENDIXOFFLINE LEARNING OCTOBER ‘19 UPDATES
SEARCH
You can search for training from the Home, Transcript, and Settings pages. When performing a search, you’re searching across all Online Courses, Materials, Curricula, and Videos that are Mobile Enabled and available to you. You can search for something specific in the search box or just hit Search for all the results.
From the Search page, you can use the Filter icon on the top right to refine your search results. Available search filters include: Duration, Training Type, Subject, and Language. To remove selected filters, simply use the Toggle or Reset link. Once you have your filters in place, click the Show Results button at the bottom of the page.
Search will include the full curriculum structure and allow you to take actions on the child training, provided the training types are supported.
SETTINGS
The Settings page lets you enable the option to show non-Mobile Enabled Training, Use Touch ID/ Face ID (for iOS), Enable Biometrics (for Android), and Log Out of the app.
By default, only Mobile-Enabled training will appear in the app. You can toggle the Show Only Mobile Training option off to also show non-Mobile Enabled training.
You’ll notice a Search box at the top of the page, which provides an additional location to perform a training search.
Figure 11: The Settings page lets you show non-Mobile Enabled Training, Use Touch ID (for iOS), and Log Out of the
app.
Figure 10: The search page returns results based on keywords and filters.

© 2019 Cornerstone OnDemand | [email protected] | 888-365-CSODCORNERSTONE LEARN
STARTER GUIDE university
OVERVIEW MOBILE EXPERIENCEGETTING STARTED APPENDIXOFFLINE LEARNING OCTOBER ‘19 UPDATES
OFFLINE LEARNING
ENABLEMENT
DOWNLOAD
OFFLINE PREFERENCESAdmin > Learning > Learning Preferences > Offline Preferences
To enable Offline Learning administrators must select the Enable Offline Learningcheckbox and select if users will need to sync back online.
COURSE CATALOG
After enablement of the Offline Preferences, you will need to select which courses will be available for download. Navigate to the Course Catalog and edit SCORM 1.2 and 2004 courses individually or in bulk. Within the General page you can select the Available Offline checkbox.
PERMISSIONS
Users must have the Offline Content permission to download and launch courses offline.
From the Transcript, courses that are available for Offline consumption will display a download icon.
Tapping this icon will begin the download process and display a progress wheel.
Once the download has completed, the Download icon will change to a new blue-check icon.
Completed and downloading courses can be accessed from the Downloads page.
Offline Learning lets learners download courses when they have an internet connection, then launch and complete courses offline, and later sync progress when they have an internet connection again.
Figure 12: Offline Preferences
Figure 13: Transcript with download icons.
Figure 14: Course download progress.

© 2019 Cornerstone OnDemand | [email protected] | 888-365-CSODCORNERSTONE LEARN
STARTER GUIDE university
OVERVIEW MOBILE EXPERIENCEGETTING STARTED APPENDIXOFFLINE LEARNING OCTOBER ‘19 UPDATES
LAUNCHING OFFLINE LEARNING
Once offline, you may launch downloaded training from the Transcript or Downloads page of the app.
Progress will remain saved in the app until a connection is available and a sync may occur.
Figure 15: Downloads

© 2019 Cornerstone OnDemand | [email protected] | 888-365-CSODCORNERSTONE LEARN
STARTER GUIDE university
OVERVIEW MOBILE EXPERIENCEGETTING STARTED APPENDIXOFFLINE LEARNING OCTOBER ‘19 UPDATES
APPENDIX
APPENDIX A - CUSTOMIZATION GUIDELINES
Safe Zone
10px Buffer
10px Buffer
10px Buffer10px
Buf
fer
88px
Correct UsageCorrect UsageIncorrect Usage
144px
For Square LogoGuidelines
Make sure your logo has ‘breathing room’
Make sure logo remains centered on background
Do not let logo touch the outer walls of bounds
White, non-transparent background - centered logo.
White, non-transparent background - centered logo.
Make sure you do not place a logo on a non-white background
For Rectangular Logo

© 2019 Cornerstone OnDemand | [email protected] | 888-365-CSODCORNERSTONE LEARN
STARTER GUIDE university
OVERVIEW MOBILE EXPERIENCEGETTING STARTED APPENDIXOFFLINE LEARNING OCTOBER ‘19 UPDATES
APPENDIX B - MOBILE SSO TECHNICAL WORKFLOW

© 2019 Cornerstone OnDemand | [email protected] | 888-365-CSODCORNERSTONE LEARN
STARTER GUIDE university
OVERVIEW MOBILE EXPERIENCEGETTING STARTED APPENDIXOFFLINE LEARNING OCTOBER ‘19 UPDATES
WHAT’S NEW WITH THE OCTOBER ‘19 RELEASE
BIOMETRIC SUPPORT FOR SSO ON iOSUsers can now associate their iPhone’s biometric information (Touch ID or Face ID) with their Single-Sign On.
For more information, see page(s): 5
BIOMETRIC SUPPORT FOR ANDROID (available October 4)Users can now log into Cornerstone Learn on Android devices using face or fingerprint recognition technology embedded in their Android mobile devices.
For more information, see page(s): 5 & 8
LOGIN MESSAGE SUPPORT (available October 4)Administrators can now create separate login messages for the Cornerstone Learn mobile app.
For more information, see page(s): 4
MOBILE OPTIMIZED BANNERS (available October 18)Administrators can now upload portrait and landscape banners to display in the Cornerstone Learn app.
For more information, see page(s): 6