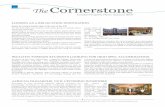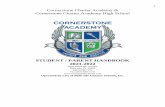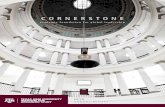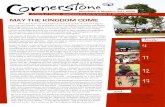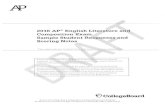Cornerstone For Salesforcemarketplace.csod.com/sites/default/files/extra-files/CFSLearnerHom… ·...
Transcript of Cornerstone For Salesforcemarketplace.csod.com/sites/default/files/extra-files/CFSLearnerHom… ·...

university
Cornerstone For SalesforceEdge Integration Guide
1

1
TABLE OF CONTENTS
ContentsOverview 3Prerequisites 3Edge Setup 4Install The Cornerstone For 5Salesforce Package 5Manage User Licenses 6Add CFS Permission Sets 7Remote Site Settings 8Configure Cornerstone For Salesforce 9Activate Or Deactivate CFS 12Learner Home Integration 12Configure Self-Registration 13Unauthenticated User Set Up 16Reporting In Salesforce 17Configuring The Manager & 18End User Views 18Appendix 18

2
VERSION HISTORY
DATE AUTHOR DESCRIPTION
1.0 6/18/2019 Cornerstone PM Original version
1.1 10/17/2019 Cornerstone PM Multiple SSO configurations now supported
1.2 7/13/2020 Cornerstone PM Self-registration and reporting

3
WELCOME TOCORNERSTONE FOR SALESFORCE - LEARNER HOME INTEGRATIONA Cornerstone for Salesforce (CFS) Integration is available in the Edge Marketplace. Once this integration is enabled, learners are empowered to leverage content within their flow-of-work by seamlessly surfacing Learner Home content in Salesforce. Administrators can add CFS transcript, carousels, and search components to any Salesforce Force.com page or use the out-of-the box CFS Learner Home page. End-users can view their full transcript, learning carousels and playlists, search for, launch, and complete learning, - all without leaving Salesforce.
PREREQUISITES• Cornerstone Learning with Learner Home enabled in your portal
• Salesforce Lightning Experience enabled
• A unique identifier on User record in Cornerstone and Salesforce that can be used to map users (i.e. external ID, email).
• Users will need to have the Learner Home security permission add to their Cornerstone security role..

4
Use the Cornerstone Edge Marketplace to install CFS.
Note: CFS is only available for the Lightning Experience in Salesforce platform.
1. In CSOD, go to Admin > Tools > Edge > Edge Marketplace.
2. Click on the Cornerstone for Salesforce tile.
3. Click Purchase.
4. Complete Billing Information
5. Click Configure Now to continue. If you are not ready to configure, click Later.
EDGE SETUPGETTING STARTED

5
Use the Cornerstone Edge Marketplace to install CFS.
Note: We recommend installing these packages into a Salesforce sandbox first.
1. Copy the package link from Edge and paste it into the URL bar. You will be prompted to login.
2. The Install Cornerstone page opens.
6. The Settings page opens.
7. Click Setup Instructions and review the setup information.
8. Copy the Client ID, Client Secret, Portal Name, and Base URL information. You will need this information later in the configuration.
INSTALL THE CORNERSTONE FORSALESFORCE PACKAGE

63. Click Install for Admins Only.
4. Click Install to begin installing the package. The Approve Third-Party Access window opens.
5. Check Yes, grant access to these third-party web sites, and then click Continue.
Note: Accepting these trusted sites is required for installation.
When the installation is complete an Installation Complete message appears, and the Installed Packages page opens..
Manage user licenses to give users access to the CFS package.
Note: All users that use this integration must have CFS licenses. During the trial period, you are allowed up to 100 licenses. When you are ready to purchase CFS, please contact your account manager to update your licenses.
1. In Salesforce, go to Setup > Installed Packages. The Installed Packages page opens.
MANAGE USER LICENSES

72. In the Installed Packages section, for the Cornerstone package, click Manage Licenses. The
Package Manager page opens.
3. Click Add Users. Add Users page opens.
4. In the Available Users section, check all the users to whom you want to give access to the CFS package or click Add All Users.
Add permission sets to grant CFS configuration and/or viewing access to the appropriate users as follows:
• Cornerstone Admin – Assign this permission to your system administrator to configure and modify the Cornerstone Configuration.
• Cornerstone User – Assign this permission to any user who needs access to the out-of-the-box Learner Home page and the Cornerstone Components.
1. In Salesforce, click Setup > Permission Sets. The Permission Sets page opens.
2. In the Permission Set Label column, click Cornerstone Admin. The Setup page opens for the selected option.
3. Click Mange Assignments.
ADD CFS PERMISSION SETS

8
4. Click Add Assignments, check the appropriate user(s), and then click Assign.
Repeat steps 2 – 4, replacing Cornerstone Admin with Cornerstone User.
Remote Sites are the webpages that can be called from Salesforce by the application.
1. In Salesforce, navigate to the Settings page.
2. Search for "Remote Site Settings" and select the matching result.
3. Select the Edit button.
4. From the Cornerstone Edge Settings page copy the Base URL.
5. In Salesforce, paste the Base URL into the Remote Site URL field.
6. Select Save.
REMOTE SITE SETTINGS

9
Configure CFS to enable communication between CFS and Salesforce.
1. In Salesforce, click the App Launcher.
2. Select Cornerstone Configuration
CONFIGURE CORNERSTONE FORSALESFORCE

103. Complete the API Settings: Enter the information that you copied from the CFS Edge Installation
screen.
4. Complete the Single Sign-On Configuration (Optional): Single Sign On allows users to seamlessly redirect from Salesforce to Cornerstone when viewing or launching training. Configuring SSO requires the use of an Identity Provider (IdP) to authenticate a user that can be configured in several different ways, using various third-party systems. Note: If you don’t configure SSO, users are prompted to log-in to Cornerstone when want to launch learning or view details. For assistance with Configuring SSO, please open a case through Support Central.
5. Complete the following fields:
• SSO Endpoint - This is your IdP URL which will authenticate the user before redirecting to Cornerstone.
• Return Url Parameter - This is the name of the parameter that your IdP uses for the Cornerstone URL where the user is redirected.
6. Complete the User Field Mapping: Users that appear in both Cornerstone and Salesforce must be identified across both systems to retrieve and view learning information.
a. Complete the following fields:
• Salesforce User Field - Select the user field that you want to use as the Salesforce identifier.
• Cornerstone User Field - Select the user field that you want to map as the matching Cornerstone identifier.
Example of a successful mapping
In the Salesforce User Field, select username and in the Cornerstone User Field, select email.
Salesforce uses an email address as their user’s username using the following format: [email protected]
Cornerstone’s email addresses are also in the following format: [email protected]
Examples of unsuccessful mappings
• Duplicate users/email: Mapping the Salesforce email [email protected] to CSOD email [email protected] and two Salesforce users have the same email address
• No match: no CSOD or Salesforce user with the selected email address.

11b. When you are done mapping, click Save.
• If the mapping is correct, the Test mapping button is enabled. Click Test mapping to continue. This activates a batch job that attempts to match users that have access to the CFS-Salesforce 2.0 connector to users in CSOD.
Click OK to close the message. When the mapping is complete, the admin will receive an email that show the status and any errors.
Click the link in the email to view a mapping details report in Salesforce.

12
Activate CFS to enable all the features and functionality. Deactivate CFS when you need to make changes
1. Activate: Click Activate to enable CFS features and functionality. Once activated, users with the appropriate permissions can perform tasks. The Cornerstone Integration Status field changes to Active.
Note: It is recommended that you activate the CFS Integration after you test the user mapping.
2. Deactivate: Click Deactivate to disable CFS. You can also disable CFS in CSOD by going to ADMIN > TOOLS> EDGE > MARKETPLACE >. Locate the CFS item in the list and click the toggle to deactivate. While deactivated, users cannot perform any CFS tasks. The Cornerstone Integration Status field changes to Inactive.
ACTIVATE OR DEACTIVATE CFS LEARNER HOME INTEGRATION

13
1. Configure Cornerstone Registration Component.
a. Go to Setup > Communities > Open Community
b. Choose the Builder tile from the Workspaces view.
c. From the top dropdown choose the "Register" page.
d. From the Lightning Bolt Icon, open the Components section. Under the Custom Components you'll find the "Cornerstone Self Registration" component. Drag and drop the component where you would like to component to display.
e. On the right hand-side menu you'll see the configuration attributes of the Cornerstone Self Registration Component.
i. Add the required field "Account ID". This is the Salesforce Account ID that you want to associate the new users that register through the Cornerstone Self-Registration Component.
ii. Add the optional field "Cornerstone Division". This is the Cornerstone Division
CONFIGURE SELF-REGISTRATION

14that the new users will be associated with. To see your Cornerstone Divisions login to your Cornerstone Portal as an admin user. Go to Admin > Tools > Core Functions > Organizational Units > Manage Organizational Unit Hierarchy. Select "Division" as the Organizational Unit and note the "ID" of the Division you want. Input that ID to the "Cornerstone Division" field of the Cornerstone Self Registration component builder.
iii. Add the optional field "Cornerstone Position". From the Organizational Unit admin view in Cornerstone, change the dropdown to Position and note the ID of the position you want your new users to be assigned to. Input that ID to the "Cornerstone Position" field.
iv. Add the optional field "Cornerstone Location". Follow the same instructions as the steps above.
v. Add the optional filed "Cornerstone Cost Center". Follow the same instructions as the steps above.
vi. Add the optional field "Manager". From your Cornerstone portal go to Admin > Users and find the User ID that you want as the manager for all the new users that are registered through this component. Add the ID to the "Manger" field.
vii. Add the labels for the fields "First Name", "Last Name", "Username" and "Email". These are the labels that the users will see when they use the component. You can leave the default pre-populated labels. The final screen should look similar to this:
viii. From the top right click "Publish".

152. Edit Community Settings. Choose the Administration tile from the Workspaces view.
a. Members section. Select the Profile that you want to assign to new users from the "Available Profiles" and click Save.
b. Login & Registration section. Go to "Registration Page Configuration" section and check "Allow external users to self-register".
i. From the "Registration Page Type" dropdown choose "Community Builder Page" and from the lookup select the "Register" page.
ii. Select the Profile from the dropdown that you want your users to be assigned to when they register. Click "Save"
iii. The Account field under Login and Registration is not supported by Cornerstone for Salesforce
c. Settings section. Click "Activate Community" to make the community available to the users.
3. Get the SSO Endpoint field to setup SSO for the Community.
a. Go to Setup → Manage Connected Apps. Click the Connected app the you created when you setup Salesforce as the IDP. Under the SAML Login Information section, click the "For Communities" caret to get the Idp-Initiated Login Url for your community.
b. Save the Idp-Initiated Login Url.
4. Create SSO configuration for Community. Prerequisite is that you have already created.
a. Go to Setup → Custom Settings → Cornerstone SSO Configuration. Click Manage to create a new SSO for the Community. Click New.
b. From the location choose the Profile that you assign to the users that join the Community from Step 3.b.ii.
c. For the SSO Endpoint field use the Idp-Initiated Login Url from Step 4.b.
d. For the Return Url Parameter put RelayState
e. Click Save.

16
To create an unauthenticated user experience for the community guest users you have to set the Cornerstone Username and Cornerstone Id to the Community Guest User.
• From the Setting check the "Public Can Access the Community" checkbox.
• Click on the Guest User Profile (Cornerstone Profile)
• Click on the "Assigned Users".
• Click on Edit "Site Guest User, ..."
• Now you can add the Cornerstone Username and Cornerstone Id to that user.
• Prerequisites: add the Cornerstone Username, Cornerstone Id, Cornerstone Culture fields to User page layout).
UNAUTHENTICATED USER SET UP

17
Clients can use their Cornerstone for Salesforce (CFS) integration to surface some learning data from within Salesforce using new “Contact Training” and “Account Training” components. Transcript data and Salesforce data can be used to run reports and create dashboards, all without having to leave Salesforce. This enhancement may remove the need for outbound data feeds for some clients by centralizing reporting where they work – in Salesforce.
USES CASES • Create reports in Salesforce to combine closed sales opportunities with training completion.
• Keep track of training completed by implementation consultants associated with a partner account.
• Ensure training completion before allowing an employee to begin working on a key project.
TRAINING VIEW Training View displays the transcript progress of users associated with the page. This component only works on Account, Contact, and User Record objects. In the Account view, the following information is displayed for all contacts and users associated with the account: learner name, total number of assignments, last launched date, total number of training that is not started/in progress/completed. In the Contact and User Record views the following information is displayed for that specific user or contact: training title, status (not started/in progress/completed), progress %, due date.
NOTES• Only transcript data is supported.
• Cornerstone data cannot be modified in Salesforce.
• Reporting is not real time. There is a 30 minute delay for any updates.
PATHAdmin Path: Admin > Tools > Edge > Marketplace|Integrations > Cornerstone for Salesforce (To install|setup CFS integration)
ENABLEMENTAvailable by default for clients that have enabled the Cornerstone for Salesforce integration in Edge. Configuration is done within Salesforce. Not available during UAT.
REPORTING IN SALESFORCE

18
In Cornerstone OnDemand (CSOD), users need the following permissions to access the CFS tile in the Edge Marketplace:
Additionally, users need the following Salesforce permissions:
• Cornerstone Admin – Assign this permission to your system administrator to configure and modify the Cornerstone Configuration.
• Cornerstone User – Assign this permission to any user who needs access to the out-of-the-box Learner Home page and Cornerstone Components.
For the steps to customize and configure the manager and end user views check out Online Help.
CONFIGURING THE MANAGER & END USER VIEWS
APPENDIXA. SECURITY PERMISSIONS
PERMISSION NAME PERMISSION DESCRIPTION CATEGORY
Edge Integrations - Manage Grants access to the Integrations service for Edge Integrate where the administrator can configure, enable, and disable their thirdparty integrations that are used within the Cornerstone system. This permission cannot be constrained. This is an administrator permission.
Edge
Edge Marketplace - Manage
Grants access to the Marketplace service for Edge Integrate where the administrator can browse and purchase third-party integrations that can be used to extend the Cornerstone system. This permission cannot be constrained This is an administrator permission.
Edge
Learner Home Grants access to the Learner Home and the Learning Search page. This is an end user permission. This permission cannot be constrained.
Learning