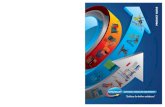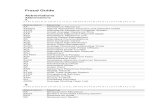CorelDrawX5 Guide
-
Upload
oniromante -
Category
Documents
-
view
214 -
download
0
Transcript of CorelDrawX5 Guide
-
7/31/2019 CorelDrawX5 Guide
1/18
A Guide to
Mary Lee Eggart2011
-
7/31/2019 CorelDrawX5 Guide
2/18
-
7/31/2019 CorelDrawX5 Guide
3/18
Setting CorelDraw X5 Options(You may have to do this each time you open Corel in the CADGIS lab. On your personal computer you shouldonly have to do it once.)
2. From theMain Menu,
selectTools
Options
4. Click on the + signin front of Workspace to open up the headings
3. In the Options Dialog box,click on "Document" and check all boxes.
5. Click on Snap to Objects and DE-selectSnap to Objects On (Alt+Z)
6. Click on the + sign in front of Toolboxto open up the headings. Click on Pick Tool.
7. Click on OK
1. From theMain Menu,
selectFile
New
DE-select"Treat allobjects as filled"
(There should NOT be acheck mark in the box)
(there should NOT be acheck mark in the box)
1
-
7/31/2019 CorelDrawX5 Guide
4/182
Printing From CorelDraw
1. Check to make sure your image fits within the printable area of the page:
3. From the Main Menu,
choose View
1. From the Main Menu,choose File
2. In the Print Setup Dialog
Box, choose the printer
you wish to print from
(in the CADGIS lab, this
will usually be cadgis
bw 08x11).
Click OK
Print Setup
Show
Printable area
PRINTABLE
AREA
\\cadgis-2papyrus.lsu.edu\cadgis bw 08x11
\\cadgis-2papyrus.lsu.edu\cadgis bw 08x11
4. Double dashed lines will appeararound the edges of the paper margins.The innermost (smaller) rectanglerepresents the maximum printable areaof the page. Any elements that falloutside this rectangle will not print.
5. If your image is not within the printable area:
a. from the Main Menu,
select Edit
Select All
Objects
b. With the Pick Tool,move the image untilit fits within the
printable area.
c. If the image is too large,grab one of the small
black squares at thecorner of the imageand drag it in slightlyuntil the whole imagefits within the printablearea.
2. Print
1. From the Main Menu,
select File
Print
2. In the Print Dialog Box,
select the desired fromPrinter Name Box
3. Click Print
bw08x11
-
7/31/2019 CorelDrawX5 Guide
5/18
TOOLBOX:
Pick tool
Shape tool
Crop tool
Zoom tool
Freehand tool
Smart fill tool
Rectangle tool
Ellipse tool
Polygon tool
Basic shapes
Text tool
Table tool
Interactive effects tools
Copy fill tool
Outline tool
Fill toolInteractive fill tool
used to select and move objects and to resize them. Click on theobject, hold down the left mouse button and drag the object whereyou want it.
changes the shape of lines and objects.
draws straight and curved lines
draws rectangles and squares. To draw a perfectsquare, hold down the Ctrl key while drawing.
draws ellipses and circles. To draw a perfectcircle, hold down the Ctrl key while drawing.
creates lettering
changes the width, color,and pattern of outlines
changes the color or patternof filled objects
To zoom in closer to an area, position the cursor in the middle of the area and left click the mouse or hold downthe left button while drawing a frame around the area you wish to enlarge. To zoom out, right click the mouse.More specific controls are on the property bar at the top of the window.
set font style
set line widthset line pattern
create newdocument
paper size portrait or landscapepaper orientation
location ofobject on page
sizeof object rotation
horizontaland vertical
flip
group two ormore objectsto select more than one object, hold down the shift key
while clicking on each object with the pick tool
ungroup
aligntool
open existingdocument
save
print cutcopy
paste undo redo
add arrowheads to either end
set fontsize
make font
bold, italics,or underlined
setalignment
edit text
zoom in zoom out
zoom in toselected object
zoom to allobjects
zoom to page
Text Property Bar:
Outline Property Bar:
MENU BAR
TOOL BAR
PROPERTYBAR
RULER
PROPERTY BARObject selected with Pick Tool
CorelDraw default window layout
Note: To display more detailed instructions for each tool, select Helpfrom the Main Menu and then choose Hints.
3
-
7/31/2019 CorelDrawX5 Guide
6/184
Getting Started
Creating a New Document
Opening an Existing CorelDraw File
Importing a Base Map to Trace
1. Launch CorelDraw X5.
2. In the Tool Bar at the top of thewindow, click on the new documenticon.
3. Chose portrait or landscapeorientation from the Property Bar.
4. Save the document to the location ofyour choice by clicking the Save iconin the Tool Bar.
1. Launch CorelDraw X5.
2. In the Tool Bar at the top of the
window, click on the Open icon.
3. To save the file to a different nameand/or location, select File from theMain Menu, then Save As.
1. Create a new document.
2. From the Tool Bar at the top of the window, click on the Import icon.
3. In the Import Dialog Box, locate the base map file.
4. Click on Import
5. The cursor will change to a notation.Position this anywhere on the page andleft click once to place the importedfile in the window. OR press enter onthe keyboard to center on the page. OR
press the spacebar to place it in thelocation of the original file.
-
7/31/2019 CorelDrawX5 Guide
7/185
Creating Contour Lines and Other Smooth Curves
Tracing Lines with the Freehand Tool
1. Select the Freehand Tool from the toolbox.
2. Draw a series of straight line segments that follow generally the path of the curve.Click once at the beginning of the line, click twice at each intermediate node,click once at the end of the line.
3. Select the Shape Tool and click on the line you just drew.From the Property Bar click on select all nodes and then convert line to curve.
4. You will now be able to curve the line to match the base map line underneath it in two ways:
1. Select the Freehand Tool from the toolbox.
2. Hold down the left mouse button and trace the line as closely as you can.
3. If your line needs adjusting after its drawn, select the Shape Tool from the toolboxand use the nodes and handles to fine tune the path of your line (see #4 below). Nodes can beadded by double clicking on the line or delected by double clicking on an existing node.
4. The width, pattern, and color of the line can be changed in the Outline Tool dialog box.(Choose Outline Pen from the flyout menu.)
a. With the line still selected with the Shape Tool, click b. With the Shape Tool selected, click on a node.in the middle of the line segment, hold down the Handles will appear that can be moved to adjust themouse button and drag the line. curve of the line.
(Nodes are small open squares, handles are blue arrows.)
base map linenode
shape toolcursor
shape toolcursor
node
handles
Zoom in closely for better control when using the freehand tool.The lines you draw should be smooth. If they are jagged with alot of nodes, try increasing the freehand smoothing number. If thelines are too smooth, decrease the freehand smoothing number:With the freehand tool selected, the last option on the tool bar atthe top of the window sets thefreehand smoothing.
-
7/31/2019 CorelDrawX5 Guide
8/18
Creating a Double Line for Highways and Roads
1. Trace the highway lines from the base map using the freehand tool.
2. Change the width of the line to 4 points*.
3. Duplicate the line (+ on the numeric keyboard).
4. Change the width of the duplicated line to 2 points.
5. Change the color of the duplicated line by clicking with the right mouse button on the white square in the palette.
*Line widths given here are for example only, adjust the widths to suit your map.
Making a River Line Gradually Decrease in Width
1. Draw the entire length of the river.
2. Select the river line with the Shape Tool
3. Break the line in at least 3 places, fairly evenly spaced. (Make more breaks on longer rivers.)
4. Click in a blank space to deselect the line. With the Pick Tool, select the line segment closest to the coastline
and make it the same width as the coastline.
5. Select the next line segment and make it 0.2-0.4 pts thinner than the first segment.
6. Continue selecting segments, making each about 0.2-0.4 pts thinner than the one before.
To break a line:
a. With the ShapeTool right click on the line where you want it to break.
b. In the menu that appears, click Break Apart.
c. Repeat at every point on the line you wish to break.
d. Click on the Pick Tool.
e. With the line still selected click on the Break Apart iconin the middle of the property bar at the top of the window.
6
-
7/31/2019 CorelDrawX5 Guide
9/18
Creating Fills
In order for an object to fill, the outline around it must be a closed path: there can be no gaps in the outline. If you have drawn anobject and it will not fill, refer to page 10 for directions on how to join lines and close the path.
To fill an object with a color, select the object with the pick tool and then left click on a color in the palette on the right side of thewindow. (Note: to change the color of the outline of an object, rightclick on a color in the palette.
To fill an object with a pattern, see below.
NOTE: Some printers have difficulty printing CorelDraw patterns correctly. To assure accuracy, export the file as a 600 dpi tiff orjpeg and print the exported file. See page 11.
I. Using Existing Corel Patterns
1. Select a closed path area with the PickTool.
2. Select the Fill Tool from the Tool Boxand click on the triangle in the lowerright to view the Fill Flyout.
3. Select the Pattern Fill icon(3rd from left).
4. In the Pattern Fill dialog box, choose apattern from the catalog at the top center.Click on arrow at right to open catalog.
i. Change the size or rotation as needed.
ii. Change the color of the backgroundor foreground if desired.
5. Click on OK and your object will be
filled with the pattern youselected.
II. Creating a Fill in the Pattern Fill Dialog Box(best for line and dot patterns)
1. In the Pattern Fill Dialog box, click on Create.
2. In the Pattern Editor, left click on squares in thegrid to create a line or geometric pattern. Use theright mouse button to de-select squares if
necessary.
3. Click OK and the pattern will be added to thecatalog and can be applied and manipulated asdescribed in I. above.
III. Loading a Pattern from a File in thePattern Fill Dialog Box
1. In the Pattern Fill dialog box,click Load.
2. Find the file you wish to make a patternof and select it. (There are severalscanned pattern in tif files in theCADGIS Geog 2039 Class Info folder-see attached sample sheet).
3. Click Import and the image will be addedto your catalog and can be applied andmanipulated as described in I. above.
IV. Creating a Pattern from a DrawingObject
1. Create a drawing object.
2. From the Main Menu, selectToolsCreate
Pattern.
3. In the Create Patterndialog box, underType, select Two-Color and underResolution, selectHigh. Click OK.
4. Hold down the shift key and draw aframe around the object you want tomake a pattern with.
5. When the message Create pattern withselected area? appears, click OK.
7
-
7/31/2019 CorelDrawX5 Guide
10/18
Coquile OpenCircles
RandomDoubleLines
Grass
Pattern Files in the CADGIS Geog 2039 Class Info Folder
Pebbles-Large RandomLines
Marsh
Pebbles-Small
RandomVs Sand-Coarse Sand-Fine
Stipple-Coarse TidalFlatsStoneStipple-Fine
Trees-Dense Trees-Sparse WoodGrain
8
-
7/31/2019 CorelDrawX5 Guide
11/18
Color
To add color to a CorelDraw drawing object, select the object with the Pick Tool and left click on any color in the palette to the rightside of the window. To change an outline color, rightclick on a color. (Note: click on the left pointing arrow at the bottom of the
palette to open up the entire selection of colors.)
For more specific color mixing or fountain fills (gradations), open the Fill Tool flyout menufrom the toolbox and select the desired effect.
IDENTIFYING EXISTING COLORS:
Select the object of unknown color withthe Pick Tool.
Look at the bottom right corner of thescreen to identify the color (fill color isat top, outline color at bottom).
DIRECT MIXING:
Select the area to be filled with the PickTool.
Click on the first color in the palette onthe left side of the window.
Hold down the Control Key on thekeyboard and click on the second colorin the palette. Each time you click, it willadd more of the second color to the first.Continuing clicking until the color is toyour liking.
MIXING FROM THE FILL TOOL DIALOG BOX:
1. With the Pick Tool, select the area containing the color you wish to manipulate.
2. From the Tool Box, select the Fill Tool flyout (2nd from bottom, paint bucket).Click on the Uniform Fill Box (first icon in the flyout).
3. In the Fill Color Dialog Box, click on the Mixers tab at the top.
4. Make sure the Model is set to CMYK.
5. Set the Hues to Primary
6. If you wish to create a tint of your selected hue, set Variation to Lighter. Aselection of tints will appear at the middle left of the dialog box. Click on the one
you want and click OK.
To create a shade of your selected hue, set Variation to Darker.
To lessen the intensity of your selected hue, set Variation to Less Saturation.
To find the complement of a selected hue, set Hues to Complement.
To add any of the hues you create to the palette, click on Add to Palette at the
bottom left.
9
-
7/31/2019 CorelDrawX5 Guide
12/18
Breaking and Joining Lines
To break a line apart into separate segments:
I. BREAK NODES (SHAPE TOOL)
1. With the Shape Tool, RIGHT click on the line where you want to break the line
2. Click on Break Apart.
II. BREAK LINE APART (PICK TOOL)
3. With the Pick Tool, click on the Break Apart icon in the middle of the Property Bar.
4. Deselect the line by clicking anywhere else on the screen. Then select any individual segment of the line.
To join separate lines:
the easier way:
the harder way (if the easier doesnt work):I. COMBINE LINES (PICK TOOL)
1. With the Pick Tool, click on one line.Hold down the Shift key on the keyboardand click on the second line.
2. Click on the Combine icon in the middleof the Property Bar.
II.JOIN NODES (SHAPE TOOL)
3. With the Shape Tool, draw a marquee
(frame) around the two nodes at the
joining ends of the two lines.4. Right click on the nodes.5. Click on Join. The two lines are now one.
10
-
7/31/2019 CorelDrawX5 Guide
13/18
1. Using the rectangle tool draw a rectangle of any size.
2. Select the rectangle with the Pick Tool
3. In the tool bar (above the ruler), click on the padlock so it is "unlocked."
4. In the tool bar, change the width and height of the rectangle to the desired dimensions.
Making a Rectangle a Specific Size
Creating a "Banded" Bar Scale
Exporting a CorelDraw File to a Different File Format
1. From the toolbox on the left of thewindow, open the flyout menufrom the Polygon Tool
and select the graph paper tool.
2. For this example, a 100 mile scale is used. In the tool bar, change thevertical grid number to 10 and the horizontal grid number to 1.
3. Zoom in to the scale on the base map and draw a grid the samelength as the 100 mile scale.
4. Move the new scale to a blank spot in your window. Ungroup the squares andmake every other one solid black. Add the numbers "0" "50" "100" and"miles" where appropriate. Select the scale and the numbers and group them
before moving them on to the map.
0 50
miles
100
1. From the Tool Bar at the top of the window, click on Export icon.
2. In the Export dialog box select thelocation and format desired.
3. Click on Export.
4. Set parameters for the
exported file according to theformat selected in subsequentdialog boxes.
11
-
7/31/2019 CorelDrawX5 Guide
14/18
1. Select the Text Tool from the toolbox.
2. Click in the approximate location you want the text and type.
3. Select the text with the Pick Tool and change the size/style/form as needed on the text property bar.
Creating Text
Fitting text to a path:
Spacing text:
stretched text spaced text
1. Create a curved line following the path you wish your text to follow.
2. Using the text tool on the toolbar, create the text (selecting desiredsize, style, and form) you wish to label the curve with.
3. Select the text with the Pick tool. Hold down the Shift keyon the keyboard and click on the curved line you justcreated. With both selected, click on Text in the mainmenu and select Fit text to path.
4. The location of the lettering on the line may be adjusted by using the toolsat the top of the screen. Once the lettering is placed as you wish, click in a
blank spot to deselect the lettering, then click on just the line itself andright click on the X at the top of the palette to give the line no outline.
When you wish lettering to fill a space or area, it is better to increase the spacing between characters and words rather than stretchingthe lettering.
Select the lettering you wish to space with the Pick tool at the top of the toolbar. From the Main Menu, select Text, and then ParagraphFormatting. In the Paragraph Formatting docker that appears to the right of the screen, open the Spacing options . Increase thenumber in the Character box to increase the space between individual letters or numbers. If the lettering you are modifying consists omore than one word, increase the number in the Word box to increase the space between words. Generally, the number in the word boxshould be about 3 times bigger than the one in the character box (e.g.: if you increase the character spacing to 50, also increase the wordspacing to 150).
Creating a curved line:Using the Freehand tool on the toolbar (5th from top). Click and draw straight line segmentsfollowing the general direction of the curve. With the straight line selected, click on theshape tool (2nd from top of toolbar). Click and drag a marquee to select all the nodes(squares) on the line. On the property bar above the window, click on the convert line tocurve icon (6th from left). Click and drag on the middle of a line segment, or click on anode and use the node handles to manipulate the line into the curved shape desired.
RIVER
IVR ER
IVR ER
Gulf of Mexico G u l f o f M e x i c o
Using the Insert Character Docker to insert degree signs and other characters
1. Using the text tool, type your text.2. Place the cursor where you want the degree sign to appear.3. In the main menu, click on Text--Insert Symbol Character.4. From the Insert Character docker, select the same typestyle you are using from the window at the top of the docker.5. Scroll down until you find the desired symbol and double click on it--it will appear in your text.
12
-
7/31/2019 CorelDrawX5 Guide
15/18
1. Select the Text Tool from the toolbox.
2. Click on a blank area near the contour line andtype the contour value (e.g. 1000").
3. Select the Pick Tool and click on the lettering. From the Property Bar, changethe font style to Arial Narrow and the font size to 9 pt.
4. Select the lettering with the Pick tool and drag it to the contour line.Click again until the rotation handles appear.Drag one of the corner handles and rotate one of the corner handles until thelettering lines up with the path of the contour line.
5. It is necessary to put a white mask around the lettering toblock out the line running though it that makes it hard to read.
a. Select the lettering with the Pick Tool.
b. Select the Outline Tool.
c. From the Outline Tool dialog box, change the color towhite, the line width to 4 pt., and select Behind fill.
Creating Text and Labeling Contour Lines
1000
HINT: To save time labeling contour lines, onceyou have one label created, select it with the PickTool and press the + sign on the numerickeyboard (be sure the num lock key is engagedto duplicate it. This procedure works anytime you
need more than one copy of any lettering orsymbols.
If you need to change 1000" to 2000" ( or anyother value), after you duplicate the number,select Edit Text from the property bar andchange the number in the resulting dialog box.
13
-
7/31/2019 CorelDrawX5 Guide
16/18
Creating Masks for Lettering:
Technique 1: Put a white* outline around the lettering.
Technique 2: Put a white* rectangle between the lettering and overlapping lines or patterns.
a. Select the lettering with the Pick Tool.
b. Select the Outline Tool from the Toolbox.
c. From the Outline Tool dialog box, change the color to white*,
the line width to 4 pt.,
and select behind fill.
LETTERING LETTERING LETTERING LETTERING
Lettering that must beplaced over lines andpatterns is often notlegible.
With the Rectangle Tool,draw a rectangle aroundthe area of the letteringthat overlaps the linesand/or pattern.
Select the rectangle withthe Pick Tool. Give it awhite* fill by clicking onwhite in the palette
Delete the black outlineby RIGHT clicking onthe X at the top of thepalette.
Select the lettering withthe Pick Tool. From theMain Menu, select
Arrange--Order--To Front of Pageto move the lettering on topof the rectangle.
*NOTE: if the background behind the lettering and lines is grey,then the mask must be grey too.
LETTERING
a b c d
14
-
7/31/2019 CorelDrawX5 Guide
17/1815
Drop Shadows and Vignetttes
I. MANUAL DROP SHADOW
1. Make sure the object is filled.
2. Duplicate the object (+ on numeric keyboard).
3. Change the fill of the duplicate object to black (left click on black in palate).
4. Delete the duplicate object's outline (right click on the X at the top of the palate).
5. Place the duplicate object behind the original object (in the Main Menu, select Arrange--
Order--Back One).
6. Using the arrow keys on the keyboard to nudge the placement of the drop shadow so that it isvisible at the top or bottom and one side of the original object.
Note: if there are several objects with drop shadows on one map, be consistentwith the placement of the shadows.
1. Make sure the object is filled.
2. From the Toolbox, click on the Interactive Tools Flyout andselect the Interactive Drop Shadow.
3. Click on the center of the object, hold down the mouse button and drag the drop shadow todesired location.
4. You can change the opacity, feathering, color, and other attributes of the drop shadow fromthe Property Bar.
1. Make sure the object is filled.
2. From the Toolbox, click on the Interactive Tools Flyout andselect the Interactive Drop Shadow.
3. From the Presets window at the left of the Property Bar, select large glow.
4.You may change the color of the vignette at the topright of the Property Bar. White or a light color willgive a different effect than black or a dark color.
II. INTERACTIVE DROP SHADOW
III. VIGNETTE
black vignetteblack vignette
white vignettewhite vignette
-
7/31/2019 CorelDrawX5 Guide
18/18
X X
X
X X
Some Design Hints
1. Dont place objects too snugly against the neatline or other objects. Leave a little breathing room.
4. When an object is close to a corner of theneatline, try to make the distance equal.
5. When an element (legend, title, etc.) isboxed in, make sure the element is centeredwithin the box.
3. In general, try to align objects with other objects near them and /or the space they fit in.
MAINE REC
too tight too tightbetter better
MAINE REC
State Parks
Public Lands
Ski Resorts
Historic Sites
Acadia National Park
State Parks
Public Lands
Ski Resorts
Historic Sites
Acadia National Park
50 mi0
50 mi0 50 mi0
50 mi0
Contours in feet Contours in feet
Contours in feet Contours in feet Contours in feet
State Parks
Public Lands
Acadia National Park
Ski Resorts
Historic Sites
State Parks
Public Lands
Acadia National Park
Ski Resorts
Historic Sites
State ParksPublic Lands
Acadia National Park
Ski ResortsHistoric Sites
Presque IslePresque Isle Presque IslePresque Isle
State Parks
Public Lands
Acadia National Park
Ski Resorts
Historic Sites
State Parks
Public Lands
Acadia National Park
Ski Resorts
Historic Sites
To align or center objects: choose the firstobject with the Pick tool at the top of the toolbox onthe left. Hold down the Shift key on the keyboard andclick on other objects to choose them. The last objectyou choose will be the one that stays in its originalposition, all the other objects will be aligned to it.After choosing the objects, click on the icon in theproperty bar at the top of the window and select theappropriate options in the dialog box that appears.