CorelDraw tutroijali.pdf
-
Upload
vedran-erdeljan -
Category
Documents
-
view
143 -
download
11
description
Transcript of CorelDraw tutroijali.pdf

Crtanje osnovnih oblika u Corel-u Kada otvorimo program CorelDraw, uz levu ivicu ekrana nalazi se paleta Tools Box. U njoj se nalazi mnoštvo alata za izbor, crtanje, pisanje i stvaranje efekata (slika 1).
Slika 1
Pick Tool Na samom vrhu palete Tools Box nalazi se alat za selektovanje (izbor objekata) Pick Tool. Pre bilo kakve izmene postojećeg objekta, potrebno je izvršiti njegovu selekciju. Izborom alata Pick i pritiskom mišem na konturu objekta, objekat se okružuje sa osam tačkica, a u centru se nalazi znak X. Ovako selektovan objekat može se pomerati na drugo mesto ili mu se mogu menjati dimenzije. Ako još jednom pritisnemo selektovani objekat alatom Pick, takav objekat možemo da rotiramo ili njegove stranice naginjemo. Ako i po treći put pritisnemo selektovani objekat, njegova selekcija će se vratiti na selekciju za promenu dimenzija i mesta. Objekat se može selektovati Pick Tool-om tako što ćemo razvući jedan četvorougao i njime obuhvatiti objekat u celosti. Ukoliko objekat samo delimično presečemo razvučenim četvorouglom, on se neće selektovati. Ovakav princip selektovanja nazivamo selektovanje Prozorom (Window). Ovaj način selektovanja pogodniji je za višestruko selektovanje objekata. Alatom Pick Tool možemo selektovati grupu objekata na neki od sledećih načina. Selektovanje više objekata možemo izvršiti dodavanjem jednog po jednog objekta postojećoj selekciji. Prvi objekat selektujemo na jedan od uobičajenih načina, a zatim pritiskom na taster Shift i izborom nekog drugog elementa, selekcija se proširuje na grupu.

Razvlačenjem četvorougla kojim se u celosti obuhvata više objekata je još jedan od interesantnih načina za selektovanje grupe. Po završenom selektovanju, tačkice opkoljavaju čitavu grupu, a znak X se nalazi u centru grupe. Kada tokom rada na složenom crtežu niste u mogućnosti da objekte obuhvatite četvorouglom u celosti, selektovajne grupe moguće je obaviti uz pritiskanje tastera Alt. Naime, dok držite pritisnut taster Alt i razvlačite četvorougao, svi objekti koji su u celosti ili delimično obuhvaćeni prozorom biće selektovani. Ovakav način selektovanja zovemo Crrossing Window ili presečni prozor. Poništavanje selekcije takođe vršimo alatom Pick Tool. Greškom izabrani objekat ponovo biramo mišem, ali istovremeno držimo pritisnut taster Shift. Otkazivanje selekcije čitave grupe vršimo pritiskom mišem na prazan prostor crteža.
Shape Edit Flyout
U okviru ove palete nalazi se grupa od šest alata za oblikovanje (editovanje) objekata (slika 2).
Slika 2
Shape Tool nam omogućava da zaoblimo oštre uglove objekta. Po izboru ovog alata, u paleti Property pojaviće se kontrole koje pomažu izvršetak ove komande. Knife (Nož) alat nam omogućava razdvajanje putanje na više segmenata. Pritisnimo jednu ivicu objekta ovim alatom. Isto učinimo i na suprotnoj strani. Objekat je razdvojen jednom pravom linijom na dva zasebna dela. Ako po definisanju prve tačke nastavimo da držimo pritisnut levi taster miša i krenemo ka suprotnoj stani, možemo iscrtati krivolinijsku putanju preseka. Po završetku presecanja, Pick Toolom objekat možemo razdvojiti na dve nezavisne celine. Eraser (Gumica) je još jedan alat za sečenje. On nam omogućava pravljenje širokog reza na objektu. Bitna razlika u odnosu na Nož je u tome što ovaj alat ne rastavlja isečeni element na zasebne celine čak i u slučajevima kada je ovom alatkom objekat fizički rastavljen. To se može naknadno učiniti komandom Break Aparat. Smudge i Roughen Brush su alati koji nam omogućavaju ogrubljivanje ivica objekta. Baš kao i kod primene alata Eraser, pre upotrebe ovih alata objekat mora biti selektovan. Free Transform alat nudi još jedan način da objektu promenite veličinu, da ga zarotirate, iskosite ili preslikate. Po izboru ovog alata, na Property bar-u prikazuju se dodatna četiri dugmeta koja omogućavaju tip transformacije.

Paleta Zoom U paleti Zoom nalaze se dva alata koji kontrolišu prikazivanje crteža na ekranu (slika 3). Izborom Zoom Tool izgled kursora se pretvara u lupu. Pritiskom na određeni deo crteža izabrana tačka se postavlja u središnji deo. Područje oko izabrane tačke je uvećano. Ako ponovimo postupak, videćemo kako se prikaz ponovo uveličava. Ako želimo da se vratimo u prvobitni prikaz, potrebno je iz Property bara odabrati opciju Zoom Out. Pritiskom na levi taster miša, prikaz se vraća na predhodno stanje. Funkcijski taster F3 takođe može pozvati ovu alatku.
Slika 3
Alatka Hand omogućava pomeranje papira za crtanje zadržavajući trenutni Zoom. Po izboru ovog alata kursor se pretvara u ručicu i pritiskom na levi taster miša možemo pomerati vidno polje.
Curve Flyout Ova paleta sadrži alate za crtanje linijskih elemenata. Prvi u nizu je alat Freehand. Izborom ovog alata omogućeno nam je crtanje linija slobodnom rukom (slika 4).
Slika 4
Bezier alat omogućava crtanje glatkih krivih linija ili pravolinijskih poligona. Ukoliko želimo da nacrtamo krivu liniju, po definisanju prve tačke prolaza krive potrebno je zadržati levi taster miša pritisnut i razvući tangentu u pravcu rasta buduće krive. Po otpuštanju tastera potrebno je dovesti kursor do mesta sledeće tačke krive i ponoviti postupak. Za dobijanje pravolinijskih segmenata, po definisanju tačke prolaza nije potrebno držati pritisnut levi taster miša. Artistic Media je alat koji omogućava crtanje neobičnih linija. Po izboru ovog alata u Property baru javljaju se dodatni alati čijim izborom možemo regulisati vrstu linije. Ti alati su: Preset, Brush, Sprayer, Calligraphic i Pressure. Pen Tool je alat koji radi po sličnim principima kao i Bezier alat. Razlike ova dva alata vide se u Property baru. Polyline Tool je alat za crtanje linije koja ima više segmenata, ali svi segmenti u stvari predstavljaju jedan entitet – objekat. Crtanje lukova možemo obaviti alatom 3 Point Curve. Potrebno je zadati tri tačke na crtežu kroz koje će proći jedinstvena lučna linija. Interactive Connector Tool je alat koji nam omogućava pravljenje raznih organizacionih šema ili algoritama.

Dimension Tool je alat koji koristimo za kotiraje nacrtanih objekata.
Rectangle Flyout Tool
Ovaj Flyout sadrži dve alatke Rectangle i 3 Point Rectangle Tool. Oba alata crtaju pravougaonik. Razlika je u tome što Rectangle Tool crta pravougaonik zadavanjem dva naspramna temena, dok drugi alat definiše pravougaonik zadavanjem tri temena pravougaonika (slika 5).
Slika 5
Ellipse Flayout Tool
Crtanje elipse može se obaviti na dva načina. Alatom Ellipse elipsu možemo nacrtati slično kao i pravougaonik – zadavanjem dve naspramne tačke. Primenom alata 3 Point Ellipse zadajemo duži poluprečnik elipse i jednu tačku na samoj elipsi (slika 6).
Slika 6
Object Flayout
Ova paleta sasdrži tri alata: Polygon, Graph Paper i Spiral. Alat Polygon omogućava crtanje mnogouglova. U Property Baru potrebno je definisati broj strana poligona (slika 7).
Slika 7
Graph Paper crta ravan izdeljenu na redove i kolone. Broj segmenata definišemo u Property baru. Program CorelDrav može da nacrta dve vrste spirala: Symmetrical i Logarithmic. Obe vrste možemo nacrtati pozivanjem alata Spiral, a vrstu i broj segmenata definišemo u Property baru.
Perfect Shape Alati Basic Shapes i Flowchart Shapes omogućavaju crtanje različitih površinskih oblika. Ako želimo da nacrtamo neku organizacionu šemu koristićemo alat Flowchart, a za neke standardne oblike koristićemo alat Basic (slika 8).
Slika 8

Arrow Shapes koristimo za crtanje različitih vrsta strelica, a Star Shapes koristimo za crtanje zvezda sa različitim brojem krakova. Interesantan je i alat Callout Shapes koji omogućava crtanje oblačića za unos teksta koji govori neki junak stripa.
Text Tool Ovo je složen alat za unos teksta. Tekst može biti smešten po liniji ili ograničen na veličinu Text Box-a. Po izboru ovog alata, Property bar daje mogućnosti izbora vrste slova, veličine i drugih parametra teksta. Čitav padajući meni Text rezervisan je za mogućnosti rada sa tekstom.
Interactive Tool Flyout Ovaj Flyout daje niz od sedam Interaktivnih alata. Svaki alat predstavlja po jedan efekat. Blend alat omogućava pretapanje jednog objekta u drugi preko niza prelaznih elemenata. Broj prelaznih elemenata se može definisati. Za razliku od Blend alata gde je obavezno postojanje dva objekta, alat Contur vrši koncentrično umnožavanje jednog objekta. Razmak među elementima i broj elemenata može se definisati. Alati Distortion i Envelop deformišu ivice nacrtanog objekta. Alatkom Distortion vrši se uvrtanje ivica, a alatka Envelop radi po principu Bezier alata. Alat Extrude istiskuje nacrtani element u željenoj dužini i pravcu i na taj način mu daje efekat trodimenzionalnosti. Objekat koji se istiskuje može biti i tekst. Drop Shadow omogućava dodavanje senke objektu. U Property baru može se definisati boja i gustina senke. Upotrebom ovog alata mogu se dobiti realni efekti, ali man je u tome što se računar primenom ovog efekta znatno uspori. Transparency alat može omogućiti providnost nacrtanog elementa. Postavljanje ovog efekta vrši se mišem.
Eyedropper Flyout Ova paleta sačinjena je od dva alata koji rade sa bojom. Alatka Eyedropper služi za uzimanje uzorka boje sa nekog već obojenog elementa. Po izboru ovog alata, kursor se pretvara kapaljku kojom možemo vršiti uzimanje boje sa odgovarajuće obojene površine. Takođe, dovođenjem ovog alata na konturu objekta možemo izvršiti uzimanje uzorka boje sa ivice elementa. U oba slučaja, komponente boje ispisuju se u statusnoj liniji. Paintbucket tool nam omogućava bojenje zatvorenih kontura. Bojenje se vrši bojom koja je definisana u statusnoj linioji. Ovim alatom možemo bojiti unutrašnjost konture ili njene ivice. Dakle, prvo koristimo Eydropper tool za definisanje boje, a zatim korišćenjem alata Paintbucket tom bojom bojimo ivicu ili unutrašnjost objekta.

Outline Flyout
Alatke iz ove palete odnose se na konturnu liniju. Zajedničko im je još i to da otvaraju dodatne dijalog prozore u kojima se može izvršiti odgovarajuće podešavanje.

Alatka Outline Pen otvara dialog prozor u kome možemo izvršiti podešavanje debljine, boje i vrstu linije. Takođe, možemo definisati početak i kraj te linije, napraviti sopstvene stilove za vrste linije, izvršiti kaligrafiju pera i definisati završetke i mesta spajanja linija. Outline Color je alatka koja otvara istoimeni okvir u kome se može podesiti boja za konturu objekta. Izbor boje se može vršiti u više modela boja. No Outline je alat koji obezbojava konturnu liniju i na taj način je čini nevidljivom. Objekat je u boji koja je postavljena u njegovoj unutrašnjosti. Suprotno predhodnom alatu, alat Hairline Outline vraća vidljivost konture. Kontura se boji u boju koja je definisana alatom Outline Pen. Sledeća grupa od šest alata određuje debljinu konturne linije u pointima. Vrednosti koje možemo birati su ½, 1, 2, 8, 16 i 24 tačaka na ekranu. Potrebno je da prvo selektujemo odgovarajući objekat, a onda izvršimo izbor debljine linije. Color Docker Window je alat koji uz desnu ivicu ekrana sidri paletu Color. Boja se može definisati na više načina i u više modela. Ukoliko korisnik zna željeni model boja i komponente boje, pomoću podešavanja odgovarajućih klizača može definisati boju. Boja se može definisati i izborom odgovarajućeg valera iz kolorne palete što je zgodan način kada nije potrebno mešati boju po određenim standardima. Takođe, boja se može birati pomoću Pantone kataloga boja. Tada smo sigurni da su izabrane procesne boje.
Interactive Fill Flyout
Ova paleta u sebi sadrži dva interaktivna alata. Interactive Fill Tool podseća na osobine alata Paintbucket. Razlika je u tome što Interactive Fill alatom možemo izvesti prelivanje dve boje po nekom od zakona koje izaberemo u Property paleti. Ovim alatom vršimo izbor objekta i definišemo pravac prelivanja. Interactive Mesh Fill alat deli objekat na više segmenata. Svaki segment mreže može se obojiti drugom bojom. Između segmenata se vrši prelivanje i uklapanje boja.
Fill Flyout Ova paleta alata slična je paleti Outline. Razlika je u tome što se ova paleta bavi ispunom objekta bojom ili nekom drugom popunom. Alat Fill Color Dialog otvara prozor u kome se može na više načina izvršiti izbor boje za popunu. Ovaj dijalog prozor ima naziv Uniform Fill i tačno opisuje način popune objekta. Dakle, po izboru boje, predhodno selektovani objekat se jednoliko ispunjava odabranom bojom. Alat Fountain Fill Dialog u kome se može izabrati vrsta prelivanja boje: linearna, radialna i tako dalje.

Property Bar Od verzije CorelDraw7, standardni grafički editor ima tri vrste paleta. Ispod linije menija nalazi se paleta Standard. Ispod nje je Property bar, a uz levu ivicu ekrana je paleta Tools Box. Ostale palete alata su dostupne tek nakon poziva korisnika. Kao i sve druge palete, paleta Property Bar (slika 1) je pokretljiva i može se prevući mišem u unutrašnjost ekrana. Potrebno je prvo postaviti kursor na prazan prostor palete ili na dve paralelne linije na početku palete, a zatim uz pritisak na levi taster miša paleta se prevlači u unutrašnjost ekrana. U naslovnoj liniji palete prikazuje se njen naziv. Ako paleta više nije potrebna, klikom na dugme close paleta će se ukloniti sa ekrana. Ponovno pozivanje palete izvršiće se desnim klikom miša na bilo koju preostalu paletu i štikliranjem polja ispred naziva palete. Paleta se ponovo pojavljuje na ekranu. Sidrenje palete na željenu poziciju vršimo prevlačenjem mišem. Preporučljivo je da paleta Property Bar uvek bude prikazana, jer ona prikazuje neophodne informacije koje omogućavaju kontrolu i brze izmene nacrtanih objekata.
Slika 1
Karakteristika Property Bar-a je njena promenjljivost. U zavisnosti od izabranog alata u Tools Box-u ili izbora nacrtanog elementa, varira i izgled palete Property. Kada nije izabran ni jedan objekt paleta prikazuje osobine lista po kojem crtate. Možete birati veličinu papira, njegovu orjentaciju ili promeniti merne jedinice u kojima radite. Kada je izabran neki od alata za crtanje, u Property Bar-u su prikazane potrebne operacije za crtanje tog objekta. Tako, kada se izabere alatka za crtaje poligona, u ovoj paleti možemo da izvršimo izbor broja strana poligona. Opcije poligona su aktivne i nakon iscrtavanja objekta. Čak i kasnije, kada ponovo selektujemo nacrtani poligon moćićemo mu izmeniti parametre zahvaljujući Property bar-u. Nacrtanom poligonu možemo menjati dimenzije proporcionalno ili samo u jednom pravcu. Možemo mu menjati broj strana ili ga možemo rotirati za neki ugao. Slične osobine možemo primetiti i kada je neki drugi objekat selektovan. Bez obzira na izabrani objekt, dva dugmeta su uvek prisutna unutar palete. To su dugmad za preslikavanje. Gorne omogućava preslikavanje oko vertikalne ose, a donje oko horizontalne ose. Ako sada izaberemo alat za tekst, izgled Property Bar-a će se ponovo promeniti. Sada možemo menjati vrstu, veličinu i druge parametre vezane za rad sa tekstom. Dok se budete upoznavali sa ostalim tehnikama crtanja, rašće i vaše znanje o upotrebljivosti ove palete.

Crtanje oblika pomocu zatvorenih elemenata
Svaki nacrtani objekat ima svoje osobine (atribute). Svi imaju boju i debljinu ivice (outline), kao i boju popunjenosti (fill, osim za objekat liniju) koji se nezavisno određuju.
Konture
Svaki, pa i najkompleksniji objekat koji se radi u Corel dokumentima, u najvećem broju slučajeva započinje kao prost geometrijski oblik, krug, pravougaonik ili linija, koji je kasnije transformisan.
Pošto nijedan dokument ne bi trebalo da se bazira na prostom nabacivanju objekata (što jeste raznovrsno, ali ne i korisno), sledećih nekoliko pasusa predstavljaće samo primere postojećih opcija i podešavanja, koje nikako ne treba sve primeniti u jednom crtežu.
Linije
Povlačenje linija,krivih ili pravih izvodi se pritiskom na taster koji na sebi ima nacrtanu olovku. Olovka, kao i neki drugi tasteri ima u svom donjem desnom uglu trougao koji označava da se tu pored osnovnog menija krije flyout iz koga možete da izaberete neki srodan alat. Ovde pored alatke za crtanje Freehand Tool dobijamo i alat za crtanje Bezijerovih krivih.
Olovka omogućuje crtanje kako slobodnom rukom, tako i povlačenje pravih linija. Za crtanje linije slobodnom rukom važe pravila kao za crtanje u ostalim programima. Pritisne se taster od mesta odakle želimo da linija počne i dok je pritisnut levi taster miša povlačimo strelicu miša ka kraju željene linije. Ukoliko se napravi neka greška moguće je uz pritisnut taster Shift i povlačenje strelice miša istim putem, obrisati nacrtanu liniju.
Ako treba nacrtati pravu liniju stvari su još jednostavnije. Potrebno je samo kliknuti mišem na mesto odakle linija treba da počne i pomerati strelicu miša ka kraju linije (sve vreme se ona iscrtava, tako da se lako prati linija koja će biti nacrtana). Kad je nacrtana željena linija potrebno je ponovo kliknuti mišem. Ako linija treba da se nastavi kliknite mišem na završnu tačku predhodne i ponovite postupak; tako se dobija izlomljena prava linija.
Ovde postoji pomoć za crtanje linija pod određenim uglom: pritiskom na Ctrl dok se vuku linije, nagib je fiksan u koracima od 15 stepeni.
Drugi alat za linije je Bezijerov mod rada. Razlika u odnosu na normalne linije je u tome što se ovako samo klikće na mesta gde će se nalaziti takozvani Bezijerovi čvorovi, sa kojim aje moguća precizna manipulacija.
U sekciji za strelice (ArrowsI) birate (naravno, ako se radi o linijama) vrh kakav vam odgovara, za oba kraja linije. Kada kliknete na kvadrat sa krajem linije, pojaviće se lista raznih zavšetaka, od kojih nisu svi u obliku strelica. Ispod kvadrata za izbor vrha nalaze se mali meniji (Options), sa opcijama za brisanje vrha (None), zamenu početne i krajnje (Swap pošto ne znate uvek koji kraj linije Corel smatra za početni, a koji za krajnji), promenu oblika (Edit) i brisanje iz liste (Delete). Pod kali-grafijom (Calligraphy) so bira oblik “vrha četkice”, koji so može suziti, podebljati (Stretchi) i naginjati (Angle). Kada se ovakva linija povuče “slobodnom rukom”, mogu se postići izuzetno lepi efekti.
Ova podešavanja je moguće izvrišiti i preko posebnih menija koji se zovu zamotavajiući (roll-up), zbog načina na koji se prikazuju na ekranu.

Pored promena atributa označenih objekata, mogu so zadati i parametri koji će važiti za sve sledeće objekte koje budete kreirali. Dovoljno je da klikrete na taster za izbor oivičenja, a da pri tome nije ozmačem mi jedan objekat. Pojavljuje se dijalog u kome so bira da li to nove vrednosti važiti za grafiku, običam tekst ili tekst u paragrafu. Posle označavanja odgovarajutih opcija, procedura je ista kao i za označne objekte. Ako treba samo promeniti boju ivica, možete označiti objekat, a onda ga “ofarbati” desnim klikom na polje sa odgovarajućom bojom. Paleta je organizovana otpriliko kao i traka za skrolovanje, sa leve i desne strane se nalaze strelice za pomeranje, a dugme sa strelicom okrenutom nagore otvara celu (isključiće se sama posle izbora boje). Pritisak na polje označeno krstićem znači da se ne bira ni jedna boja.
Rectangle
Alatka za crtanje pravougaonika i kvadrata nalazi se u Tool box-u, sa leve strane ekrana. Izborom ove alatke ceo Property bar se prilagođava i daje osobine i podešavanja vezana za crtanje pravougaonika odnosno kvadrata. Ova alatka predstavljena je sličicom pravougaonika i aktivira se klikom na tu sličicu ili pritiskom tastera F7 na tastaturi.
Kvadrat se crta na isti način kao i pravougaonik samo što je u toku crtanja neophodno držati pritisnut taster Ctrl.
Brojevi koji se pojavljuju u Property bar-u služe za precizno crtanje pravougaonika, ukoliko su nam unapred poznate ili zadate njegove dimenzije i položaj na strani.
Zaobljene ivice pravougaonika postižu se unošenjem odgovarajućih brojeva u Property bar ili interaktivno mišem na samoj radnoj površini papira. Ovo je moguće uraditi samo ako je predhodno pravougaonik selektovan alatkom PickTool ili označen na neki drugi način. Sve opcije Property bar-a važe samo za deo crteža koji je trenutno označen.
Elipse
Alatka elipse nalazi se na Toolbar-u odmah ispod alatke za pravougaonik, ali umesto da kliknete nanjenu ikonu možete pritisnuti taster F7 koji će je automatski aktivirati. Tasteri Ctrl i Shift su veoma važni prilikom crtanja i u zavisnosti od situacije imaju drugačiju funkciju. Na dnu ekrana u Status Bar-u piše između ostalog, Ctrl drag constrains to a circle, a pored toga Shift+drag draws from center. U slobodnom prevodu, držeći taster Ctrl dok crtate elipsu nacrtaćete krug, dok će pritisnutim tasterom Shift biti nacrtana elipsa sa središtem na mestu odakle je crtanje započelo. Kombinacija ova dva tastera daće krug sa centrom na mestu odakle je crtanje započeto.
Ako treba precizno navesti prečnik kruga ili dimenzije elipse, mič postaje beskoristan. Uz njegovu pomoć objekti se crtaju «odoka», bez velike preciznosti. Preciznost se postiže unosom brojeva u polja Property bar-a
Prva dva broja sa leve strane označavaju poziciju središta objekta u odnosu na koordinatni početak stranice (kod Corel –a se za koordinatni početak podrazumeva levi donji ugao strane). Ako ova dva broja postavita na 0, središte objekta poklopiće se sa donjim levim uglom stranice. Sledeće dve vrednosti predstavljaju širinu i visinu objekta u osnovnim merama koje ste definisali na početku. Uz pomoć Property bar-a možete podešavati dimenzije objekta u procentima, gde 100% predstavlja veličinu objekta u trenutku kreiranja.

Ova veličina ostaje zauvek vezana za objekat i kasnije ga možete vratiti njegovim izvornim dimenzijama, izborom komande Clear Transformations iz menija Arange. Već smo videli kako se podešavaju zaobljene ivice pravougaonika, dok je aktivna alatka Shape Tool. Na sličan načinse može podesiti i elipsa, odnosno krug. Naravno ovde nije potrebno zaobliti ivice, već se transformacija vrši crtanjem elipse odnosno kruga sa jednim delom koji ji isečen. Prvo je potrebno selektovati elipsu. Na njenom vrhu nalazi se dodatni kvadratić koji je moguće prevlačiti po konturi i tako praviti «procentualne pite» koje nalikuju Excel-ovim grafikonima. Na Property bar-u se nalaze dodatna tri tastera kojima se određuje šta će se videti od transformisane elipse : odsečak, luk ili čitava elipsa.

Ispuna
Kada ste se posle toliko podešavanja i izbora raznorazmih opcija odlučili kakvu će ivicu imati vaš objekat, treba da izaberete i način njegovog popunjavanja, što je i mnogo više od običnog izbora boje. Klikom ma dugme na kom je nacrtana kantica sa bojom otvara se podmeni sa dodatmim opcijama. Ukoliko u ove menije stignete bez izabranog objekta, podešavanje će važiti za objekte koje obuduće kreirate.
Vrste kalupa
Pomoću ovog alata može se popunuti bilo koja zatvorena površina. Opciom Models biramo boju sa kojoj želimo da izvršimo popunjavanje. To može uraditi klizačem ili unošenjem vrednosti za svaku od komponenti u zavisnosti od toga koju smo paletu izabrali.
Slika 1. izbor boje za ispunu
Interaktivne ispune
Interaktivne ispune koristimo da bisto dobili utisak trodimenzionalnosti predmeta. Opciom Color Blend biramo koje dve boje će praviti ispunu. Ispuna će biti naprevljena od tonskog prelaza između odabranih boja. Opciom Tipe biramo kako će biti odrađen taj tonski prelaz i pod kojim uglom.

Slika 2. Izbor gradijenta

Promena redosleda (Organizacija objekata)
U Corel-u objekti se uvek nalaze jedan iznad drugog. Komande za uređivanje rasporeda (Order) objekata, olakšavaju njihovo pozicioniranje. Ove komande funkcionišu tako što crtež posmatraju kao da je sastavljen iz više folija, tako da se na svakoj od njih nalazi po jedan objekat. Komande su smeštene u podmeniju Order menija, koji otvaramo desnim klikom na neki objekat, a na raskpolaganju su sledeće : To Front ( premešta objekat na vrh "gomile" , kao je njegova folija izvučena i stavljena odozgo), To Back ( postupak se razlikuje utoliko što objekat smeštamo na dno), Forward One (premešta objekat za jedan nivo iznad, kao da ste foliju na kojoj se on nalazi premestili za jedno mesto naviše i Back One (objekat se pramešta za jedno mesto naniže. Komandama In Front Of i Behind Of, označeni objekat premešta se iza nekag drugag objekta.
Aktiviranjem neke od ovih kamandi, kursor se pretvara u debelu crnu strelicu okrenutu nadesno, kojom samo kliknete na objekat, pored kog ćete postaviti onaj koji premeštate. Paslednja komanda —Rewerse Order, primenjuje se na grupu objekata koje treba rasporediti u obrnutom smeru.
Transformacije objekata alatima Toolbox-a
Pre nego što pristupimo oblikovanju objekata, moramo pomenuti alat za njihov izbor (Pick Tool). Ovim alatom se obavlja jedna od osnovnih operacija na crtežu – označavanje objekata, čime CorelDraw-u praktično naznačavamo šta ćemo menjati. Kada se ovaj alat nadnese nad neki čvor, on se automatski menja u alat za oblikovanje (ShapeTool), koji služi za precizno definisanje oblika (uglavnom krivolinijskih) objekata.
Iako se u CorelDraw-u radi sa vektorskim objektima, moguće je i koristiti postupke karakteristične za bitmape. Postoje alati koji služe za brisanje dela objekta i deljenje objekta " rasecanjem".
Knife, Eraser
Ako duže držimo pritisnut levi taster miša na sličici alata za oblikovanje, pojaviće se meni u kom se nalaze gumica (Eraser) i nožić (Knife). Upotreba gumice je sasvim prirodna. Prvo se izabere ovaj alat, klikom, a zatim definiše njena debljina (uvek radi sa vrhom u obliku kruga) . Zatim je potrebno preći strelicom miša preko objekta koji je potrebno obrisati, dok će ostatak objekta biti podešen na odgovarajuši način.
Nož se koristi tako što se na oivičenju objekta na željenim mestima klikne. Na mestima gde je to moguće strelica miša menja oblik i svojim novim oblikom, naravno, podseća na nožić koji stoji uspravno označavajući na taj način da je na zadatom mestu moguće primeniti ovu alatku. Tamo gde je potrebno završiti "isecanje" potrebno je opet kliknuti strelicom levim tasterom miša, dok je naravno strelica miša (sada u obliku nožića) na željenom mestu.
Moguće je obaviti "isecanje" i po nepravilnoj liniji. To se postiže na sličan način, samo što se levi taster miša svo vreme drži pritisnut i vuče "nožić" po željenoj putanji.
Na meniju osobina postoje dva tastera koja regulišu tretiranje objekta posle sečenja. Levo, ako je uključeno, omogućava da se objekat iako je tasečen i dalje tretira kao jedan. Desni taster, kada je uključen, čini da sve linije budu zatvorene posle sečenja.

Bezier
Bezijerove linije su precizne i dobijene čvor, po čvor. Iako je iscrtavanje na ovaj način složenije, ono štedi puno vremena prilikom rada na složenijim nepravilnim oblivima. Za svaki čvor prvo se razvlači tangentna linija (iscrtana plavom bojom, sa dva kvadratića na krajevima) za liniju koja kroz njega prolazi, a zatim se kllikne na mesto drugog čvora. Tangentna linija se može rotirati u fiksnim koracima od 15 stepeni uz pritisnut Ctrl . Postupak je moguće ponoviti, a svakiod nacrtanih čvorova je moguće i naknadno promeniti. Ravni segmenti se iscrtavaju bez upotrebe tangenti. Završava se pritiskom na razmaknicu ili neki drugi alat. Osobine na meniju su kao i kod drugih alata. Tu su polja za definisanje pozicije i dimenzija, odnosa x i y nagiba, ogledala kao i opisane padajuće liste sa osobinama linije.
Connector
Alatka Conector se podešava tako što se iz linije sa padajućim menijima izabere Tools a zatim Options i pronađe belom prozoru sa leve strane pronađe meni za ovu alatku.
Slika 1. Connector tools
Polygon
Alatka Polygon služi za crtanje pravougaonika i takođe se podešava tako što se iz linije sa padajućim menijima izabere Tools a zatim Options i pronađe belom prozoru sa leve strane pronađe meni za ovu alatku.
U ovom meniju je moguće podesiti i alatku koja crta zvezdu (star), podešavanjem broja krakova i jasnoće.

Slika 2. poligon tools
Spiral
Corel može da kreira i spirale, ali je odgovarajuća alatka «sakrivena»u Toolbox-u. Ona deli mesto sa alatkom Polygon Tool. Svaka alatka koja u svom donjem desnom ugl ima nacrtan trougao krije dodatne alatke ili opcije, koje se otkrivaju tako što se klikne mišem na osnovnu ikonu i zadrži klik. Ubrzo se otkrivaju sve dodatne opcije. Da bi se dodatne opcije aktivirale dovoljno je kliknuti mišem na izabranu. Spiralu ćete nacrtati kao i svaki drugi objekat. Ako nisu promenjeni osnovni parametri spirala će biti simetrična, sa četiri zavoja. Postoje i logaritamske spirale. Biraju se klikom na karakterističnu ikonicu u Property bar-u. One se geometrijskom progresijom pružaju u prostor. Pošto su spirale oblici koji se sastoje od linija, moguće je obojiti samo njihovu konturu.

Poravnjanje oblika u Corelu
Poravnjanje oblika u Corelu ćete uspešno izvršiti ako odaberete opciju (Arrange) koja se nalazi u meni baru a zatim odaberete opciju (Align and Distribute). Primenom komande Align objekte slažemo u ravni. Najpre treba označiti objekte koje želimo da poravnamo, što se uvek vrši prema nekom objektu. Ako je izvršena pojedinačna selekcija, onda se poravnanje vrši u odnosu na poslednji izabrani objekat. Ako je selekcija izvršena crtanjem pravougaonika, onda se poravnanje vrši u odnosu na objekat u najnižem sloju. Ako se izabere komanda Arange / Align and Distribute podešavanje se posebno bira po horizontali i vertikali. Horizontalno poravnanje se vrši izborom značajne tačke svakog objekta - gornje (Top), sradišnje (Center) ili donje (Bottom). Kod vertikalnag se biraju leva (Left), srodišnja (Center) i desna (Right) tačka. Aktiviranu opciju možete isključiti ponovnim klikom na nju, a poravnavanje se može vršiti i nezavisno, po horizontali i vertikali. Opcijom Align to Grid objokte ,,lepite” na čvorove mreže. Objekti se mogu poravnati na sredinu stra-ne (Center of Page) i na ivice (Edge of Page). Klikom no Preview dobijate pregled celog postupka, a sa Reset vraćate se na početno stanje. Da li ste rezultatom zadovaljni ili ne, potvrdjujete klikom na OK, odnosno Cancel.
Još jedna mogućnost slaganja objekata je distribuiranje, odnosno ravnomorno raspoređivanje po osi. Na uobičajeni način označavate objekte i aktivirate komandu - postupak se razlikuje po tome što birate tab Distribute. Opcije Extent of Selection i Extent of Page pokazujuda li će se objekti raspoređivati ravnomerno po celoj strani ili po prostoru koji trenutno sami zauzimaju. Odgovarajućim opcijama komande Align, za raspored po horizontali i vertikali, ovde je pridodata opcija za uniformni razmak između objekata (Spacing). Ona ipak nije svemoguća, pa se često dešava da je razmak matematički tačan. ali izgleda kao da je pogrešan, zbog različitog oblika objekta.
Slika 1. Poravnanje objekata

Rad sa lejerima
Objekti ili grupe objekata mogu se zaključati (Lock) i zaštititi od (nehotičnih) pro-mena. Nakon označavanja, iz menija Arrange izaberite opciju Lock, čime se kvadrati pretvaraju u male katance, a na statusnoj liniji se indicira da postoji zakjučani objekat. Otključavanje se vrši izborom odgovarajućeg objekta i komandom Arrange / Unlock Object ili, kada želite sve da otključate, komandom Arrange / Unlock All Objects. Kada više objekata treba tretirati kao jedan, uz mogućnost njihovog ponovnog razdvajanja, najbolje je označiti ih alatom za izbor i grupisati komandom Arrange / Group ili sa Ctrl + G. Ovako se neka operacija istovremeno obavlja na svim objektima. Već postojoće grupe dalje se mogu grupisati bez gubitka informacija o prethodnom grupisanju. Da biste je rastavili na pojedinačne objekte, grupu treba oznacit i pritisnuti Ctr1+U, ili izabrati Arrange / Ungroup.
Kombinovanjem se od više objekata pravi samo jedan (za razliku od grupe koja ih samo tretira na isti način), što olakšava stvaranje kompleksnih oblika. Tako so mogu praviti providni prozori od nekoliko pravougaonika, što se grupisanjem ne bi moglo postići. Prilikom kombinovanja najpre označite objekte od kojih se kreira novi, a zatim primenite komandu Arrange / Combine. Njoj suprotnom komandom, Arrange / Break Apart, složeni objekat razlažemo na ,,sastavne delove”. Ova komanda se koristi i za propravljanje nekilh unapred definisanih objekata, kao što su slova ili sličice iz ClipArt biblioteke.
Složene objekte kreiramo od nekoliko jednostavnijih, komandama Trim,, Weld i Intersection, što odgovara razlici, uniji i preseku skupova. Opcijom Weld se od nekoliko preklapajućih objekata kreira jedan novi - pri tom linije preseka nestaju, a novi objekat odrođuju udružene ivice kreiranih objekata. Kada neki objekat trimujete, nestaju oni delovi koji su bili preklopljeni drugim objektima, a sve što ostane čini novi objekat. Intersection kreira novi objekat od preseka proklapajućih objekata. Komandama pristupamo iz menija Arrange, aktiviranjem odgovarajućeg doker menija za oblikovanje (Shaping). Sve tri komande koriste se na isti način, s tim što se u sekciji za čuvanje originala (Leave Original) mogu sačuvati kopije ciljnog objekta nad kojim se vrši promena (Target Object), kao i kopije ostalih objekata (Other Object). Komande Intersect i Weld zahtevaju da se po pokretanju operacije klikne na objekat koji će biti ciljni.

Izvalacenje 2D oblika u 3D oblik
CorelDRAW nudi veliki broj specijalnih efekata profesionalnog kvaliteta, koji se mogu primenjivati samo na bitmapiranim slikama. Ovi filteri su zapravo programi koji izvršavaju skuo komandi za manipulaciju slikom i tako proizvode određeni efekat, kroz kalkulaciju karakteristika svake tačke na slici i promenu nekih od tih vrednosti. Pored ugrađenih filtera za efekte, CorelDRAW ima i filtere za poboljšanje kvaliteta, kao i one za uvoz i izvoz pomoću kojih se menja format slika ne kojim se radi. Takođe tu je i mogućnost korišćenja plug-in filtera, proizvodima drugih kompanija koje se prodaju posebno, pa se kasnije uključuju u samu aplikaciju (kao što je CorelDRAW ) i rade kao da su njen deo. Pojavljuju sena dnu menija Bitmaps.
Pre samog izbora efekta potrebno je podesiti parametre za dijalog svih bitmap efekata.
Iz menija Tools potrebno je izabrati Options (Ctrl+J) , a zatim opciju Global, a zatim stavku bitmap effects. U delu prozora Bitmap Effects birate (pod stavkom Innitial Preview Methods ) način prikazivanja efekta u toku podešavanja parametara.
Slika 1. Podešavanje efekata bitmape
Efekti su razvrstani u dve grupe. Oni koji spadaju u grupu 3D su odvojeni od ostalih specijalnim položajem u okviru menija Bitmaps, a ostali efekti koji spadaju u grupu 2D efekata su svi ostali u donjem delu menija Bitmaps.
Edge Detect (Bitmaps / Contour / Edge Detect ) efekat nalazi ivice elemenata na slici, prateći promene boja, a zatim ih konvertuje u linije na pozadini jedne boje. Na taj način možete oivičiti bitmapu.

Najbolji ezultati se postižu u visokokontrasnom bitmapama koje imaju tekst. Ovaj filter radi u svim kolor modovima osim paletizovanog i crno-belog. Po aktiviranju ovog filtera pojavljuje se dijalog na kome podešavamo osetljivost Sensitivity, klizačem ili upisom vrednosti u polje desno od njega. Pored toga možemo izabrati i pozadinsku boju belu (White), crnu (Black) ili po slobodnom izboru(Other), bilo preko palete ili pipetom.
Slika 2. Edge detect
Svaki od efekata ima svoje opcije za podešavanje.
3D efekti se nalaze u odvojenom podmeniju Bitmaps / 3D Effects i namenjeni su dodavanju iluzije treće dimenzije bitmapama. Prvi od njih je 3D Rotate, koji omogućava rotiranje bitmape u tri dimenzije. Parametri služe za podešavanje zaokreta po horizontali i vertikali. Na modelu kocke, na kome plava strana označava vašu sliku, vidi se položaj koji će se dobiti. Najjednostavnija primena efekta je okretanje kocke u željeni položaj povlačenjem miša. Ako je uključena opcija Best Fit dobjena slika će uvek zauzimati maksimalni prostor zadat originalnim okvirom početne bitmape.
Emboss efekat kreira 3D reljef, tako što detalje i prelaze na bitmapi pretvara u trodimenzionalne izbočine i udubljenja na ravnoj površini. Najbolje bitmape za ovaj efekat su one sa kontrastom od srednjeg do visokog. Podešava se više parametara. U sekciji Emboss color se bira osnovna boja koja će biti pozadina slike – opcija Original Color zadržava boje bitmape, pa se elementi dodaju na osnovnu sliku u originalnim bojama, opcija Gray služi za dobijanje srednjih kontrasta, a Black se koristi za dobijanje visokih kontrasta. U sekciji Adjust su smeštena podešavanja tri glavna parametra: Depth određuje dubinu/visinu kontura, a Level određuje nivo pozadinske boje u reljefnim elementima. Kombinovanjem ovih parametara se mogu dobiti slike koje variraju od vrlo nežnog do dramatičnog.. Poslednji parametar je Direction, koji određuje u kom smeru svetlost pada na reljefnu strukturu. Reljef se kreira tako da su svetliji delovi bitmape »izdignuti« u odnosu na tamnije.
Page Curl daje veoma atraktivan efekat »zavrćući« ivicu lista na kome se nalazi bitmapa. U sekciji Adjust birate koji ugao će biti »uvijen«, kao i to da li će luvojak biti horizontalan ili vertikalan. Parametrima Width i Height brate širinu i visinu uvojka, u procentima u odnosu na širinu i visinu slike, pomeranjem klizača ili upisivanjem vrednosti u odgovarajuća polja. U sekciji Color bira se boja uvojka (iz palete ili pipetom), boja pozadine (prostora koji ostaje prazan kada se uvojak odigne), kao i da li će uvojak biti neprovidan (Opaque Curl) ili providan (Transparent Curl).

Perspective je jednostavan ali koristan filter koji omogućava da se bitmapi doda perspektiva. Promene se vrše pomeranjem temena kvadrata u donjem desnom uglu dijaloga.


![CorelDRAW Graphics Suite 2019 - product.corel.comproduct.corel.com/.../CorelDRAW/...Guide/CorelDRAW-Graphics-Suite-2019.pdf · Schnellstarthandbuch [ 1 ] CorelDRAW Graphics Suite](https://static.fdocuments.net/doc/165x107/5e0e571ce184e06f630a9a34/coreldraw-graphics-suite-2019-schnellstarthandbuch-1-coreldraw-graphics-suite.jpg)



![CorelDRAW Graphics Suite 2020product.corel.com/help/CorelDRAW/540111137/Main/ES/Quick... · 2020. 3. 9. · Guía de inicio rápido [ 1 ] CorelDRAW Graphics Suite 2020 CorelDRAW®](https://static.fdocuments.net/doc/165x107/6131b8e41ecc51586944ea31/coreldraw-graphics-suite-2020-3-9-gua-de-inicio-rpido-1-coreldraw-graphics.jpg)

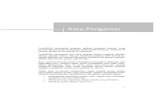

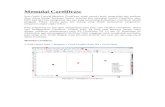



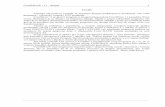
![CorelDRAW Graphics Suite 2019 - product.corel.comproduct.corel.com/.../CorelDRAW/...Guide/CorelDRAW-Graphics-Suite-2019.pdf · 快速入门指南 [ 1 ] CorelDRAW Graphics Suite 2019](https://static.fdocuments.net/doc/165x107/5e153e0205d6154bf55c2b87/coreldraw-graphics-suite-2019-eeoe-1-coreldraw-graphics-suite.jpg)



