Coreldraw Final
-
Upload
tiago-sequeira -
Category
Documents
-
view
275 -
download
0
description
Transcript of Coreldraw Final

Índice
1. INTRODUÇÃO .............................................................................................................5
2. CONCEITOS BÁSICOS..................................................................................................6
3. MENUS........................................................................................................................7
3.1. MENU EXIBIR ..................................................................................................7
3.2. MENU LAYOUT ................................................................................................8
3.3. MENU ORGANIZAR..........................................................................................9
3.4. MENU EFEITOS ............................................................................................. 11
3.5. MENU BITMAPS ............................................................................................. 13
3.6. Menu Texto ......................................................................................................... 13
3.7. Menu Arquivo...................................................................................................... 14
4. BARRA DE FERRAMENTAS...................................................................................... 15
4.1. FERRAMENTA SELECÇÃO............................................................................. 15
4.2. FERRAMENTA FORMA .................................................................................. 16
4.3. VISUALIZAÇÃO................................................................................................ 17
4.4. FERRAMENTA MÃO LIVRE e BÉZIER........................................................... 17
4.5. FERRAMENTA RETÂNGULO......................................................................... 18
4.6. FERRAMENTA ELÍPSE .................................................................................. 18
4.7. FERRAMENTA POLÍGONO ............................................................................ 194.7.1. FERRAMENTA ESPIRAL............................................................................... 19
4.8. Ferramenta TEXTO............................................................................................. 19
4.9. TRANSPARÊNCIA............................................................................................ 19
4.10. FERRAMENTAS INTERACTIVAS ................................................................ 20
4.11. CONTORNO................................................................................................. 21
4.12. PREENCHIMENTO .................................................................................... 21

5. ALGUNS EXEMPLOS PRÁTICOS.............................................................................. 22
5.1. Criar a capa de um documento ................................................................................. 22
5.2. Criar formas complexas .......................................................................................... 24
6. CONCLUSÃO.............................................................................................................. 29
7. ANEXO....................................................................................................................... 30
7.1. Lista de teclas de Atalho.......................................................................................... 30

Índice de Figuras
Figura 1: Exemplo de uma cortina......................................................................................................... 6Figura 2: Menu exibir ............................................................................................................................ 7Figura 3: Exemplo de linhas guia .............................................................................................................. 8Figura 4: Menu Layout........................................................................................................................... 8Figura 5: Menu organizar ....................................................................................................................... 9Figura 6: Cortina transformar .................................................................................................................. 9Figura 7: Janela de diálogo- Alinhar e Distribuir.................................................................................. 10Figura 8 : Cortina Intersecção................................................................................................................. 11Figura 9: Sobreposição dos objectos............................................................................................................ 11Figura 10:Menu efeitos ......................................................................................................................... 11Figura 11 : Exemplo da aplicação da Ferramenta Envelope (lado esquerdo: objecto original) ..................... 12Figura 12: Exemplo da opção Mistura ..................................................................................................... 12Figura 13: Exemplo da opção Extrusão (lado esquerdo: objecto original) ......................................................... 12Figura 14: Menu Bitmaps ..................................................................................................................... 13Figura 15: Menu Texto......................................................................................................................... 13Figura 16: Menu Ficheiro ..................................................................................................................... 14Figura 17: Ferramenta de selecção ........................................................................................................... 15Figura 18: Exemplos de objectos seleccionados ............................................................................................. 15Figura 19: Exemplo de um objecto preparado para rodar .............................................................................. 15Figura 20: Exemplo de um objecto transformado em perspectiva...................................................................... 15Figura 21: Barra de ferramenta de forma.................................................................................................. 16Figura 22: Exemplos de nós, o maior é o nó seleccionado. ............................................................................... 16Figura 23: Exemplo da edição de nós, neste caso o quadrado vai ser transformado numa circunferência .................... 16Figura 24 : Ferramentas de Zoom e enquadramento..................................................................................... 17Figura 25: Ferramenta mão livre............................................................................................................ 17Figura 26: Desenho a mão livre .............................................................................................................. 17Figura 27: Curva de Bézier ................................................................................................................... 17Figura 28: Ferramenta Rectângulo .......................................................................................................... 18Figura 29 : Ferramenta Circulo.............................................................................................................. 18Figura 30: Ferramenta Polígono ............................................................................................................. 19Figura 31: Exemplo de um polígono com 5 lados.......................................................................................... 19Figura 32: Exemplo de uma espiral ......................................................................................................... 19Figura 33: Ferramenta de Texto ............................................................................................................. 19Figura 34: Ferramenta de Transparências............................................................................................ 19Figura 35: Três passos para aplicar a ferramenta Transparência..................................................................... 20Figura 36: Ferramentas Interactivas ................................................................................................... 20Figura 37: Três passos para aplicar a ferramenta Mistura. ........................................................................... 20Figura 38: Três passos para aplicar a Ferramenta Sombra ............................................................................ 20Figura 39: Barra de Contorno ................................................................................................................ 21Figura 40: Barra de Ferramentas de Preenchimento.................................................................................... 21Figura 41: Exemplo de objecto com preenchimento em gradiente cinza .............................................................. 21Figura 42: Barra com opção tamanhos da fonte ........................................................................................... 22Figura 43: Exemplo de como aumentar o tamanho de um objecto. .................................................................... 22Figura 44 : Aplicar sombra a um objecto.................................................................................................... 22Figura 45: Mudar tipo de sombra ponto 1, mudar cor de sombra ponto 2 .......................................................... 22Figura 46: Objecto depois de aplicado o efeito de sombra (penumbra)................................................................ 23Figura 47: Preenchimento Gradiente........................................................................................................ 23Figura 48: Como fica o objecto depois de se aplicar o efeito de preenchimento ....................................................... 23

Figura 49: Rectângulo........................................................................................................................... 23Figura 50: Alinhar os Objectos................................................................................................................ 23Figura 51: Background da nossa capa ....................................................................................................... 24Figura 52: Objecto que vamos construir..................................................................................................... 24Figura 53: Objectos que compõem o logótipo ................................................................................................ 25Figura 54: linhas guia........................................................................................................................ 25Figura 55: As três circunferências criadas ............................................................................................. 25Figura 56: Resultado da combinação das duas circunferências......................................................................... 26Figura 57: Propriedade dos Polígonos................................................................................................... 26Figura 58: Inserir o Polígono.................................................................................................................. 26Figura 59: Colocação do triângulo no centro do gráfico .................................................................................. 27Figura 60: Deslocação do centro de rotação................................................................................................. 27Figura 61: Inserção do terceiro e quarto triângulo ........................................................................................ 27Figura 62: Resultado final.................................................................................................................. 28

CorelDraw 8 – Truques e Dicas
5
1. Introdução
A Computação Gráfica estuda métodos que permitam a visualização da informação que se encontraarmazenada na memória dos computadores. Como praticamente não existem limitações quanto àorigem e natureza desses dados, a Computação Gráfica é utilizada actualmente nas mais diversasáreas.
Com o advento da computação e a facilidade de acesso que temos actualmente aos computadores,deparamo-nos com um grande problema: temos mais informação do que a que podemos processar. Aomesmo tempo os avanços a nível de hardware têm possibilitado a incorporação de novos meios nomanuseamento da informação (gráficos, imagens, vídeo, som, etc.). Infelizmente, construir sistemasque combinem estes meios (sistemas multimédia) é uma tarefa consideravelmente mais complexa doque construir sistemas de informação convencionais.
Os sistemas multimédia dividem-se, por assim dizer, em 6 elementos que constituem a matrizmultimédia, são eles: Imagem, Gráficos, Vídeo, Animação, Som e Texto.
Não vamos falar desses elementos neste trabalho, vamos sim, falar de um programa específico para oelemento Gráficos. Existem para isso, quatro ou cinco bons programas, mas sem dúvida que o maisconhecido é o CorelDraw.
O CorelDraw vai já na sua nona versão e permite, efectuarmos um sem fim de tarefas que abrilhantamqualquer ilustração.
Neste trabalho vamos fazer uma pequena abordagem ao CorelDraw 8.0. É importante salientar aversão, pois decerto que haverá diferenças entre as nove versões.
Vamos começar com uma abordagem às ferramentas e aos menus existente no programa, na segundaparte do trabalho, vamos fazer uma abordagem mais prática, onde tentaremos desenvolver algumasilustrações muito simples.

CorelDraw 8 – Truques e Dicas
6
2. Conceitos Básicos
Antes de iniciarmos a apresentação do CorelDraw pensamos que é importante deixar algumasinformações acerca de itens que irão aparecer neste trabalho.
CORTINAS: São caixas de ferramentas que facilitam o uso destas. Não confundir com caixas dediálogo.
Figura 1: Exemplo de uma cortina
Quando neste relatório encontramos palavras entre os sinais < (menor) e > (maior), por ex. <CTRL>significa que devemos premir essa tecla. Se encontrarmos <CTRL+A> significa que devemos premiras teclas indicadas, ao mesmo tempo.

CorelDraw 8 – Truques e Dicas
7
3. Menus
3.1. MENU EXIBIR
Este menu dá-nos a oportunidade de definir a qualidade de visualização do nosso trabalho, temostambém a possibilidade de seleccionar as barras de tarefas que queremos no ambiente de trabalho,entre outras.
Figura 2: Menu exibir
ARAMADO SIMPLES: mostra os objectos na sua forma essencial, só vemos as linhas limite dosmesmos e de cor preta;
ARAMADO: basicamente é igual à anterior;
RASCUNHO: mostra as cores, não mostra gradientes nem texturas complexas;
NORMAL: visualiza os objectos tal e como vão sair na impressora;
APERFEIÇOADO: visualiza os objectos no máximo das suas potencialidades;
PALETA DE CORES: visualizar o tipo de paleta de cores que queremos;
CORTINAS: seleccionar as cortinas das opções que pretendemos;
RÉGUA: mostra as réguas no ambiente de trabalho;
LINHAS GUIA: linhas que auxiliam o posicionamento e organização dos objectos;
Podemos ter linhas guia na horizontal, vertical, e até mesmo na obliqua. De salientar, que,necessitamos de ter as réguas visíveis no ambiente de trabalho, para podermos aplicar esta opção deforma simples.
Adicionar linhas guia:
• Na horizontal: vamos à régua que se encontra na parte superior do ambiente de trabalho,clicamos e sem largar o botão do rato deslizamos para baixo até deixarmos a linha na posiçãopretendida;

CorelDraw 8 – Truques e Dicas
8
• Na vertical, vamos à régua que se encontra no lado esquerdo do ambiente de trabalho, eoperamos da mesma forma que para a anterior, mas desta vez deslizando o rato para a direita.
Figura 3: Exemplo de linhas guia
Na figura 2 podemos ver a linha guia (linha tracejada na vertical) e as réguas lateral e superior.
Apagar linhas guia:
• Seleccionamos a linha pretendida e pressionamos <DELETE>.
3.2. MENU LAYOUT
Neste menu podemos inserir, apagar e renomear páginas do nosso documento, etc..
Figura 4: Menu Layout
ALINHAR PELA GRADE: os objectos são atraídos para o ponto da grade que se encontra maisperto.
ALINHAR PELAS LINHAS-GUIA: os objectos são atraídos para a linha guia que se encontra maisperto.
ALINHAR PELOS OBJECTOS: o objecto seleccionado é atraído pelo objecto que se encontra maisperto.

CorelDraw 8 – Truques e Dicas
9
3.3. MENU ORGANIZAR
Figura 5: Menu organizar
TRASFORMAR:
Figura 6: Cortina transformar
A cortina da figura anterior aparece sempre que pretendemos realizar uma das seguintes opções.
Posição: deslocar o objecto na vertical ou na horizontal;
Girar: rodar objecto em qualquer sentido;
Escala e espelho: permite escalar ou visualizar o objecto em espelho;
Tamanho: tamanho dos objectos;
Inclinar: inclinar objectos.
Estas opções podem ser aplicadas ao objecto ou ao duplicado do objecto. Quando pretendemos esteúltimo, é feita uma cópia do objecto com as novas alterações, o objecto antigo permanece igual.
ALINHAR E DISTRIBUIR: É necessário ter dois ou mais objectos seleccionados. O posicionamentodos restantes objectos vai ser feito em relação ao último objecto seleccionado. Esta, ferramentapermite alinhar os objectos ou distribui-los horizontal ou verticalmente. Podemos alinhar objectos àesquerda, à direita, ou ao centro deles, etc.. É também possível alinhar os objectos no centro da página.

CorelDraw 8 – Truques e Dicas
10
Figura 7: Janela de diálogo- Alinhar e Distribuir
ORDENAR: O Corel organiza os objectos por camadas. O último objecto criado fica um nível acimado anterior. A ordem das camadas pode ser alterada, da seguinte forma:
• Para a frente: coloca o objecto seleccionado à frente de todos;• Para atrás: coloca o objecto seleccionado à frente de todos;• Avançar um: avança o objecto seleccionado uma posição;• Recuar um: recua o objecto seleccionado uma posição;• Na frente de...: coloca o objecto seleccionado à frente de outro que iremos seleccionar;• Atrás de ...: coloca o objecto seleccionado a trás de outro que iremos seleccionar;• Inverter ordem: Inverte a ordem de todos os objectos do documento.
AGRUPAR\DESAGRUPAR: É possível organizar objectos criando grupos e subgrupos, onde umavez mudadas as propriedades, estas serão modificadas em todos os objectos do grupo.
• Agrupar <CTRL-G>: Agrupa todos os objectos seleccionados;• Desagrupar <CTRL-U>: desagrega os objectos anteriormente agrupados.
Para seleccionarmos vários objectos, pressionamos a tecla <SHIFT> e clicamos com o rato nosobjectos seleccionados.
Se pressionarmos <CTRL> e seleccionarmos os objectos agrupados, poderemos deslocá-los horizontalou verticalmente. Se seleccionarmos um objecto em particular desse grupo (os oitos pontos decontrolo ficam de forma circular), podemos mover, rodar, inclinar e/ou alterar as suas propriedades,isto sem termos a necessidade de desagrupar objectos.
INTERSECÇÃO, LIGAÇÃO, COMBINAÇÃO E CORTE
Estas funções são bastante úteis, pois permitem: juntar, cortar objectos e até mesmo criar uma novageometria, etc.

CorelDraw 8 – Truques e Dicas
11
Na cortina da figura anterior é possível seleccionar uma das opções seguintes, desde que existasobreposição dos objectos..
Figura 9: Sobreposição dos objectos
Em baixo indicamos quais as operações efectuadas a cada um dos objectos anteriores.1. Sobreposição normal dos objectos.2. Combinação dos objectos. (junta os dois objectos sobrepostas e cria um buraco).3. Intersecção dos objectos (cria um terceiro objecto, com o formato da sobreposição).4. Soldar os objectos (une dois objectos).5. Aparar os objectos (cria um corte nos objectos sobrepostos).
3.4. MENU EFEITOS
Figura 10:Menu efeitos
Adicionar Perspectiva: Cria perspectivas nos objectos.
Envelope: É como a perspectiva, mas neste caso temos total controlo da transformação.
Figura 8 : Cortina Intersecção

CorelDraw 8 – Truques e Dicas
12
Figura 11 : Exemplo da aplicação da Ferramenta Envelope (lado esquerdo: objecto original)
Para deformar os objectos devemos deslocar os quadrados, que rodeiam o objecto, para a posição quepretendemos. Podemos aplicar mais pontos de deformação, bastando para isso fazer duplo clique como rato sobre a linha tracejada que contorna o objecto.
Mistura: Seleccionando dois objectos, o programa cria objectos intermédios. Na figura seguintecriámos a circunferência e o quadrado. O programa encarregou-se de criar os restantes objectos.
Figura 12: Exemplo da opção Mistura
Extrusão:. Permite criar efeitos 3D e adicionar iluminação ao objecto.
Figura 13: Exemplo da opção Extrusão (lado esquerdo: objecto original)
Contorno: Cria contornos no objecto pretendido.
Lente: Cria vários efeitos de lente. Podemos criar uma lente de aumento numa determinada zona doprojecto. Podemos tornar partes do documento transparentes, dentre outras coisas.
Limpar efeitos: Remove os efeitos criados com os comandos anteriores.
Clonar: Cria um clone do objecto seleccionado. Cria um novo objecto com as características daqueleque está actualmente seleccionado, quando fizermos uma alteração a um objecto todos os restantesque foram clonados vão sofrer a mesma alteração.

CorelDraw 8 – Truques e Dicas
13
3.5. MENU BITMAPS
Figura 14: Menu Bitmaps
Neste menu podemos aplicar os mesmos efeitos, a uma imagem, que aplicaríamos se estivéssemos atrabalhar o Corel PhotoShop. É também dada a possibilidade de converter objectos em bitmaps.
3.6. Menu Texto
Figura 15: Menu Texto
Este menu dá-nos a possibilidade de formatarmos o texto inserido.
Texto Artístico: Digitar texto nestes moldes permite que se ajuste o texto a um caminho e que se crieefeitos especiais como misturas e projecções. Podemos escrever frases até 250 caracteres. Paracomeçar, devemos arrastar o cursor do rato para o local onde desejamos que comece o texto, aí,pressionamos, uma vez, o botão esquerdo do rato.
Para terminar uma linha de texto e começar outra, pressionamos <ENTER>.
Texto de Parágrafo: Com o texto de parágrafo podemos adicionar longos blocos de texto. Este tipode texto oferece opções de formatação como por exemplo disposição de texto em colunas, inserção debullets. Cada bloco de parágrafos está limitado a cerca de 4000 caracteres.
Para começar, posicionamos o cursor onde desejamos que o canto superior esquerdo fique, arrastamospara a posição onde queremos o canto inferior direito.
Editar texto: Para mudar o tamanho e a fonte do texto: devemos ter a ferramenta activa, pressionamosduas vezes o botão do rato sobre uma das palavras que digitamos.

CorelDraw 8 – Truques e Dicas
14
3.7. Menu Arquivo
Figura 16: Menu Ficheiro
Neste menu podemos criar um novo documento, abrir um já criado, guardar o actual, etc..
IMPORTAR: para o caso de querermos inserir imagens no nosso documento, devemos ir à opçãoimportar e seleccionar a imagem desejada.
EXPORTAR: se no fim de criarmos a nossa ilustração houver a necessidade de retoques de pintura,podemos exportar o gráfico para um formato de imagem que qualquer programa de pintura pode abrir.

CorelDraw 8 – Truques e Dicas
15
4. Barra de ferramentas
4.1. FERRAMENTA SELECÇÃO
Figura 17: Ferramenta de selecção
Seleccionar objectos:
Para seleccionarmos um objecto fazemos um clique sobre ele. Para seleccionar vários, pressionamos<SHIFT> e ao mesmo tempo clicamos sobre outro objecto.
Figura 18: Exemplos de objectos seleccionados
Alterar tamanho dos objectos: Os oito quadrados negros que rodeiam cada objecto permitem alteraro tamanho destes, quer em largura quer em comprimento.
Mover objectos: Quando um objecto está seleccionado e o queremos movimentar clicamos sobrequalquer zona do objecto, excepto nos quadrados negros.
Rodar Objectos: Para rodar objectos, fazemos dois cliques (não é o mesmo que duplo clique) sobreum objecto.
Figura 19: Exemplo de um objecto preparado para rodar
Se clicarmos nas setas mais grossas, podemos rodar o objecto no sentido pretendido, se clicarmos nasmais finas podemos alterar a perspectiva do objecto.
Figura 20: Exemplo de um objecto transformado em perspectiva
Se pretendemos alterar o centro de rotação do objecto, deslocamos, a circunferência que está nocentro, para o local pretendido.
Se pressionarmos <CTRL> a rotação do objecto será feita de x em x grau pré-definidos.
Nota: Quando pretendermos fazer alterações a qualquer objecto, devemos ter esseobjecto sempre seleccionado.

CorelDraw 8 – Truques e Dicas
16
4.2. FERRAMENTA FORMA
Figura 21: Barra de ferramenta de forma
Com esta ferramenta, podemos: adicionar, remover, editar nós; cortar objectos, etc..
EDITAR NÓS
Figura 22: Exemplos de nós, o maior é o nó seleccionado.
Edição de nós (Ctrl F10 ou dois cliques no nó, na curva, ou ferramenta de forma):
• Permite deslocar, apagar nós de um objecto modificando a forma deste.
Figura 23: Exemplo da edição de nós, neste caso o quadrado vai ser transformado numacircunferência
Adicionar nó:
• Duplo clique sobre o objecto e na posição onde queremos adicionar o nó.
Remover nó.
• Seleccionar o nó e premir tecla <DELETE>.
CORTAR OBJECTOS (FACA)
Divide os objectos fechados ou curvas abertas em duas regiões, originando dois objectos.
APAGAR OBJECTOS (BORRACHA)Permite apagar uma determinada zona do objecto.Apagar:
• Fazer um clique, na zona desejada;• Arrastar o rato.

CorelDraw 8 – Truques e Dicas
17
4.3. VISUALIZAÇÃO
Figura 24 : Ferramentas de Zoom e enquadramento.
A ferramenta Zoom: Permite ampliar e diminuir a visualização do documento. Teclas de atalho:Ampliar F2, Diminuir F3.
4.4. FERRAMENTA MÃO LIVRE e BÉZIER
Esta ferramenta permite criar rectas (se definirmos dois pontos), ou desenho livre (se não levantarmoso rato).
Figura 25: Ferramenta mão livre
Vamos salientar as duas primeiras opções, por serem as mais utilizadas.
Podemos aceder à ferramenta mão livre quer através da barra de ferramentas quer através da tecla deatalho <F5>;
Figura 26: Desenho a mão livre
Construir linhas rectas:• Clicar no ponto desejado;• Largar o botão do rato;• Deslocar o rato para a posição pretendida e voltar a clicar.
Construir linhas rectas com restrição de ângulos, premir <Ctrl>;
Construir desenhos à mão livre:• Clicar no ponto desejado;• Sem largar o botão do rato;• Deslocar o rato para a posição pretendida e largar botão.
Construir curvas de Bézier
Figura 27: Curva de Bézier
Dependendo da ferramenta que seleccionarmos existem ainda opções relacionadas com cada umadelas. Estas opções vão desde a grossura das linhas, tipo de linhas, posição do objecto, etc..

CorelDraw 8 – Truques e Dicas
18
Construção de linhas rectas:• Clicar no ponto desejado;• Largar o botão do rato;• Deslocar o rato para a posição pretendida e voltar a clicar;• Seleccionar outro ponto e clicar ( se clicarmos no primeiro ponto o objecto será fechado), o
Corel Liga automaticamente todos os pontos;• Repetir enquanto desejado...
Construção de curvas.• Clicar no ponto desejado;• Largar o botão do rato;• Deslocar o rato para a posição pretendida e voltar a clicar, se largarmos vamos deslocar o
rato, isto obriga a que seja feita uma curva;• Repetir enquanto desejado...
4.5. FERRAMENTA RETÂNGULO
Esta ferramenta permite fazer rectângulos e quadrados.
Figura 28: Ferramenta Rectângulo
Podemos aceder a esta ferramenta que através da barra de ferramentas que através da tecla de atalho<F6>;
• Clicar e arrastar, até à medida pretendida;• <Ctrl> criar quadrados;• <Shift> criar a partir do centro.• <CTRL+SHIFT> criar quadrado a partir do centro.
4.6. FERRAMENTA ELÍPSE
Esta ferramenta permite fazer elipses e circunferências.
Figura 29 : Ferramenta Circulo
Podemos aceder a esta ferramenta que através da barra de ferramentas que através da tecla de atalho<F7>;
• Clicar e arrastar, até à medida pretendida;• <Ctrl> criar círculos;• <Shift> criar elipse a partir do centro;• <CTRL+SHIFT> criar circulo a partir do centro.

CorelDraw 8 – Truques e Dicas
19
4.7. FERRAMENTA POLÍGONO
Figura 30: Ferramenta Polígono
Permite criar polígonos, com o número de pontos que quisermos.
Figura 31: Exemplo de um polígono com 5 lados.
Criar polígonos:• Clicar e arrastar, até à medida pretendida;• Premir <Ctrl> para criar polígonos com lados iguais;• Premir <Shift> para criar polígonos a partir do centro.
4.7.1. FERRAMENTA ESPIRAL
Figura 32: Exemplo de uma espiral
Criar espirais:• Clicar e arrastar, até à medida pretendida;• Premir <Ctrl> para criar de forma “circular”;• <Shift> criar a partir do centro;• <Ctrl+Shift> criar a partir do centro com forma “circular”.
4.8. Ferramenta TEXTO
Figura 33: Ferramenta de Texto
Ver menu Texto na página 10.
4.9. TRANSPARÊNCIA
Figura 34: Ferramenta de Transparências
Aplicar transparência:A B C

CorelDraw 8 – Truques e Dicas
20
Figura 35: Três passos para aplicar a ferramenta TransparênciaA. Clicar no ponto de origem, do objecto que quer tornar transparente;B. Arraste no sentido oposto;C. Largar o rato.
As transparências podem ser uniformes, em gradiente, em padrão ou uma textura. É possível alterar apercentagem de transparência.
4.10. FERRAMENTAS INTERACTIVAS
Figura 36: Ferramentas Interactivas
Descrição das ferramentas interactivas (da esquerda para a direita):
Mistura Interactiva: Seleccionando dois objectos o programa encarrega-se de criar objectos entreeles. Na figura seguinte nós criamos a circunferência e o quadrado. O programa encarregou-se de criaros restantes objectos.
A B C
Figura 37: Três passos para aplicar a ferramenta Mistura.
A. Seleccionar objecto origemB. Deslocar rato, até ao objecto destinoC. Largar rato
Envelope Interactivo:
(ver menu Efeito, página 8)
Extursão Interactiva:
(ver menu Efeito, página 9)
Aplicar Sombra:
A B C
Figura 38: Três passos para aplicar a Ferramenta SombraA. Seleccionar objecto pretendido;

CorelDraw 8 – Truques e Dicas
21
B. Arrastar rato até à posição final;C. Largar botão do rato.
4.11. CONTORNO
Por defeito todos os objectos criados possuem o mesmo contorno. Mas com a caneta de contorno doCorelDraw podemos variar a espessura, forma e cores dos contornos. Podemos também criar efeitosinteressantes, incluindo formas caligráficas parecidas com o traçado de caneta para textos e outrosobjectos.
Figura 39: Barra de Contorno
Descrição dos objectos da esquerda para a direita:• Janela com as opções da caneta;• Janela com opções de cor;• Janela com atributos da caneta;• Sem contorno;• Contorno de espessura mínima;• Contorno de 2 pontos (Fino);• Contorno de 8 pontos (Médio);• Contorno de 16 pontos (Espessura média);• Contorno de 24 pontos (Grosso);
4.12. PREENCHIMENTOSe com a ferramenta contorno podemos alterar as linhas externas dos objectos, com esta ferramentapodemos os espaços interiores de objectos com tons de cinza, cores, bitmap, cores sólidas, gradientes(com graduação) e texturas PostScript.
Figura 40: Barra de Ferramentas de Preenchimento
Descrição da barra de preenchimento (da esquerda para a direita):
• Cores sólidas;
• Cores em gradiente;
Figura 41: Exemplo de objecto com preenchimento em gradiente cinza
• Padrão de bitmap de duas cores;
• Padrão de bitmap totalmente colorido;
• Preenchimento potscript;
• Sem preenchimento.

CorelDraw 8 – Truques e Dicas
22
5. ALGUNS EXEMPLOS PRÁTICOS
Neste capitulo iremos deixar alguns exemplos práticos que tentem abarcar o máximo de opçõespossíveis do programa.
5.1. Criar a capa de um documento1º Seleccionar a Ferramenta Texto:
• Escrever “Corel Draw 8.0”;2º Aumentar o tamanho do texto até 75 pontos:
Figura 42: Barra com opção tamanhos da fonte
• Pode-se fazer isto de duas formas:• Digitar 75, directamente na caixa de tamanhos de fonte;• Fazer clique (botão esquerdo do rato) no quadrado dos quatro marcado a vermelho, e
sem largar o botão fazer deslizar o rato no sentido da seta até aparecer 75 na caixatamanhos de fonte;
Figura 43: Exemplo de como aumentar o tamanho de um objecto.
3º Seleccionar a Ferramenta Interactiva Aplicar Sombra;
Figura 44 : Aplicar sombra a um objecto
• Deslocar um pouco para a esquerda;• Na barra de propriedades seleccionar: Direcção da Sombra Externa (ver figura 4);• Seleccionar a cor Azul Gelo, na mesma barra (ver figura 4);
Figura 45: Mudar tipo de sombra ponto 1, mudar cor de sombra ponto 2

CorelDraw 8 – Truques e Dicas
23
Figura 46: Objecto depois de aplicado o efeito de sombra (penumbra)
4º Seleccionar a Ferramenta Preenchimento:• Ao clicarmos na opção Diálogo Preenchimento Gradiente, irá aparecer uma caixa de
diálogo semelhante à seguinte:
Figura 47: Preenchimento Gradiente
• Em 1 escolhemos o tipo de preenchimento;• A mistura de cores deve ser personalizada, devemos definir vários pontos de cor (número
2 na figura), fazendo duplo clique sobre o rectângulo referenciado pela circunferência 2;• Em 3 escolher as cores;
Figura 48: Como fica o objecto depois de se aplicar o efeito de preenchimento
5º Seleccionar Ferramenta Rectângulo:• Na paleta de cores, escolher a cor Azul Gelo:
Figura 49: Rectângulo
6º Seleccionar a Ferramenta Texto:• Escrever “Truques e Dicas”;• Mudar a cor do objecto (para branco) através da paleta de cores;
7º Seleccionar os Objectos, alinhá-los e colocá-los no canto inferior direito da folha:• Irá fica algo semelhante à figura que se segue:
Figura 50: Alinhar os Objectos
8º Para inserir a imagem:

CorelDraw 8 – Truques e Dicas
24
• Ir ao menu Arquivo e seleccionar Importar;• Seleccionar a imagem que queremos importar, colocá-la onde queremos e do
tamanho que queremos.Iremos ter algo semelhante a:
Figura 51: Background da nossa capa
5.2. Criar formas complexasNeste capitulo vamos criar a circunferência que simboliza a radioactividade. Este exemplo é útil parademonstrar a utilidade das ferramentas aparar e soldar.
Figura 52: Objecto que vamos construir

CorelDraw 8 – Truques e Dicas
25
Para criarmos esta forma utilizaremos somente 3 triângulos e 3 circunferências.
Figura 53: Objectos que compõem o logótipo
1º Obviamente vamos começar por criar uma nova ilustração.
2º Para conseguirmos ter todos os objectos centrados vamos inserir duas linhas guia, uma vertical eoutra horizontal.
Figura 54: linhas guia3º Seleccionar a ferramenta elipse.4º Para criarmos a circunferência a partir do centro vamos premir <CTRL+SHIFT>, colocamos rato naintersecção das linhas guia, clicamos e arrastamos.5º Efectuamos a operação anterior mais duas vezes, uma para cada circunferência. Ficará algosemelhante a:
Figura 55: As três circunferências criadas

CorelDraw 8 – Truques e Dicas
26
7º Vamos seleccionar a circunferência externa, e depois premindo <SHIFT> e voltando a clicar sobrea segunda, vamos seleccioná-la.8º Seleccionamos agora a opção Combinar, e... parece que não aconteceu nada, mas de facto ocirculo interno cortou o circulo externo e agora parece um donut. Se lhe dermos cor (preenchimento)podemos ver isso mais facilmente.
Figura 56: Resultado da combinação das duas circunferênciasO que fizemos, foi, criar uma nova forma a partir de duas.9º Seleccionamos a ferramenta Polígono e nas opções dizemos que queremos 3 pontas (o que faz umtriângulo)
Figura 57: Propriedade dos Polígonos
10º Colocamos o ponteiro do rato no centro dos circulos. Clicamos e arrastamos para criar umpolígono com a medida desejada. Não esquecer que o tamanho tem de ir do circulo central até aoexterior.
Figura 58: Inserir o Polígono
Vamos arrastar o triângulo para o centro do gráfico.

CorelDraw 8 – Truques e Dicas
27
Figura 59: Colocação do triângulo no centro do gráficoCom a ferramenta de selecção activa clicamos duas vezes sobre o triângulo de forma a aparecer assetas de rotação. Deslocamos o centro de rotação para o ponto onde coincidem as linhas guia.
Figura 60: Deslocação do centro de rotaçãoAgora abrimos a cortina de transformações. Escolhemos girar. Inserimos um ângulo de 120º eclicamos duas vezes Aplicar ao duplicado para serem criados o segundo e terceiro triângulo.
Figura 61: Inserção do terceiro e quarto triângulo

CorelDraw 8 – Truques e Dicas
28
Seleccionamos todos os objectos e seleccionamos a opção soldar. Isto irá juntar todos os objectosexistentes.
Figura 62: Resultado final

CorelDraw 8 – Truques e Dicas
29
6. Conclusão
O Corel tem pouco mais de 10 anos, é actualmente um vencedor e a referência da sua categoria epromete que o continuará a ser, pois cada versão que surge parece revolucionar o mercado dosgráficos, a tendência da última versão (9.0) começa a definir a sua entrada no nicho da comunicaçãoempresarial.
Este relatório acaba por ser, mais uma iniciação ao CorelDraw 8.0, do que um verdadeiro “Truques edicas”.
Esperamos que este trabalho dar uma pequena ajuda aos possíveis utilizadores do. CorelDrawcomeçarem a trabalhar com ele. Fica muito por dizer, porque o Corel tem uma infinidade de opçõesque só com muita utilização (ou com a necessidade) conseguimos descobrir.

CorelDraw 8 – Truques e Dicas
30
7. ANEXO
7.1. Lista de teclas de Atalho
Novo Documento (Ctrl N)
Abrir (Ctrl O)
Salvar (Ctrl+S)
Imprimir (Ctrl P)
Alinhar & Distribuir (Ctrl A)
Para a Frente (Shift page up)
Para Trás (Shift page down)
Um Para a Frente (Ctrl page up)
Um Para Trás (Ctrl page down)
Agrupar (Ctrl G)
Desagrupar (Ctrl U)
Combinar (Ctrl L)
Separar (Ctrl K)
Converter para Curvas (Ctrl Q)
Desfazer (Alt backspace)
Repetir (Ctrl R)
Cortar (Ctrl X )
Copiar (Ctrl C)
Colar (Ctrl V )
Apagar (Delete)
Duplicar (Ctrl D)
Cortina Transformar > Posição (Alt F7)
Cortina Transformar > Cortina de Rotação (Alt F8)
Cortina Transformar > Cortina de Escala e Espelho (Alt F9)
Cortina Transformar > Cortina de Dimensão (Alt F11)
Cortina Transformar > Cortina de Inclinação (Alt F12)
Cortina de Envelope (Ctrl F7)
Cortina de Mistura (Ctrl B)
Cortina de Extrusão (Ctrl E)
Cortina de Contorno (Ctrl F9)
Cortina de PowerLine (Ctrl F8)
Cortina de Lente (Alt F3)
Cortina de Camadas (Ctrl F3)
Cortina de Estilos (Ctrl F5)

CorelDraw 8 – Truques e Dicas
31
Ajustar à Grelha (Ctrl Y)
Modo Esqueleto (Shift F9)
Refrescar Janela (Ctrl W)
Pré-visualização Tela Toda (F9)
Ajuda (F1)
Receber sobre o ajuda do item ou comando ativo (Shift F1)
Ampliar visualização (F2)
Cortina de Texto Ctrl (F2)
Cortina de Dimensão (Alt F2)
Visualizar objeto(s) selecionado(s) (Shift F2)
Reduzir visualizaçãodo (F3)
Ajustar visualização para todos os objetos dentro da janela de desenho (F4)
ferramenta Lápis (F5)
ferramenta Retângulo (F6)
Cortina de Preenchimento (Shift F6)
ferramenta Elipse (F7)
Cortina Transformar (Alt F7)
Cortina de Envelope (Ctrl F7)
Cortina da Caneta (Shift F7)
ferramenta Texto Artístico (F8)
Texto Parágrafo (Shift F8)
Cortina de PowerLine (Ctrl)
pré-visualização ou modo normal (F9)
Cortina de Contorno (Ctrl F9)
visualização Esqueleto ou Editável (Shift F9)
ferramenta Forma (F10)
Alinhar texto selecionado pela linha de base (Alt F10)
caixa de Preenchimento Gradiente (F11)
caixa de Preenchimento Uniforme (Shift F11)
Cortina de Símbolos (Ctrl F11)
caixa de Caneta de Contorno (F12)
caixa de Cores de Contorno (Shift F12)
Opções (Ctrl J)
Gerenciador de Visualização (Ctrl F2)
Gerenciador de Multi-média (Alt F1)
Símbolos (Ctrl F11)
Pré-definições (Alt F5)

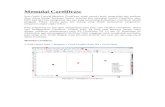





![CorelDRAW Graphics Suite 2019 - product.corel.comproduct.corel.com/.../CorelDRAW/...Guide/CorelDRAW-Graphics-Suite-2019.pdf · Schnellstarthandbuch [ 1 ] CorelDRAW Graphics Suite](https://static.fdocuments.net/doc/165x107/5e0e571ce184e06f630a9a34/coreldraw-graphics-suite-2019-schnellstarthandbuch-1-coreldraw-graphics-suite.jpg)




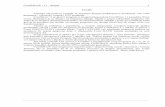
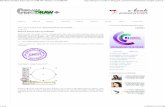

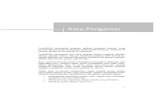
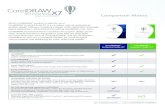

![CorelDRAW Graphics Suite 2020product.corel.com/help/CorelDRAW/540111137/Main/ES/Quick... · 2020. 3. 9. · Guía de inicio rápido [ 1 ] CorelDRAW Graphics Suite 2020 CorelDRAW®](https://static.fdocuments.net/doc/165x107/6131b8e41ecc51586944ea31/coreldraw-graphics-suite-2020-3-9-gua-de-inicio-rpido-1-coreldraw-graphics.jpg)
