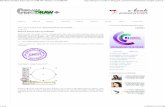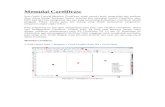Coreldraw 4
-
Upload
antonsusanto -
Category
Documents
-
view
310 -
download
2
Transcript of Coreldraw 4
-
7/24/2019 Coreldraw 4
1/48
Teknologi Informasi dan Komunikasi Kelas XII SMA/MA
5
Pada materi berikut Anda akan belajar menggunakan perangkat lunak
pengolah gambar vektor. Perangkat lunak yang akan digunakan yaitu CorelDRAWGraphics Suite X3atau sering juga disebut CorelDRAW 13, selanjutnya disebut
CorelDRAWsaja. Oleh karena itu, persiapkan terlebih dahulu komputer Andadengan perangkat lunak tersebut.
1. Membuka Program CorelDRAW
Meskipun sampai tahun 2008 perusahaan Corel telah merilis 14 versi
CorelDRAW, namun cara membuka program tiap versi tidak mengalamibanyak perubahan. Anda dapat membuka programCorelDRAWmenggunakan
tombol start ataupun ikon CorelDRAWsendiri. Berikut masing-masingcara membukanya.
a. Membuka CorelDRAWMenggunakan Tombol start
Setelah Anda menghidupkan komputer sesuai prosedur yangbenar, Anda dapat melanjutkan membuka program CorelDRAWmelalui
tombol start sebagai berikut.1) Buka menu startdan arahkan kursor pada tombol start.2) Lakukan klik pada tombol start.3) Sorot menu All Programs.4) Geser pointer pada CorelDRAW Graphics Suite X3 dan klik
CorelDRAW X3seperti terlihat pada Gambar 1.3.
Mengenal CorelDRAW Graphics Suite X3B.
Perlu Anda ketahui bahwa soft-ware Corel Draw X3 memerlukansistem minimum untuk menjalan-kannya. Adapun sistem yangdisarankan sebagai berikut.Sistem operasi : Windows XP
atau lebih baru.CPU : 800 MHz atau
lebihRAM : 512 MB atau
lebihMonitor : 1024 x 768
piksel atau lebih.Penggerak : DVDRuang kosong harddisk: 430 MB.
Sistem minimum di atas di-tujukan agar software berjalandengan baik.
Sumber: Microsoft Windows XP Service Pack 2Gambar 1.3 Membuka program CorelDRAW melalui tombol start
-
7/24/2019 Coreldraw 4
2/48
Bab I Menggunakan Perangkat Lunak Pembuat Grafis Vektor
6
b. Membuka CorelDRAW Menggunakan Ikon
Cara lain membuka CorelDRAWdapat menggunakan ikon padalayar desktop Anda.Berikut langkah membukanya.1) Cari dan temukan ikon CorelDRAWpada desktop Anda.2) Setelah ditemukan, lakukan klik ganda pada ikon program
CorelDRAW tersebut seperti Gambar 1.4.
2. Mengenal Wilayah Kerja CorelDRAW
Setelah Anda melakukan klik ganda pada ikon program CorelDRAW
atau melalui tombol start, sesaat kemudian komputer akan menampilkanwilayah kerjaCorelDRAW. Cermati dengan baik bagian-bagian dan fungsinyapada tampilan berikut.
Keterangan:
a. Title Bar : Area yang menampakkan judul gambar yang saat
ini dibuka.
b. Toolbar : Tombol yang dapat digunakan untuk memerintah
komputer dengan mengarahkan kursor pada ikon
dan mengekliknya.
Sumber: CorelDRAW Graphics Suite X3Gambar 1.5 Bagian-bagian wilayah kerja CorelDRAW
Title Bar Toolbar Menu bar Propertybar Scrollbar
Toolbox
Drawing window
Drawing page
Ruler
Docker
Color palette
Navigator
Document navigator
Sumber:CorelDRAW Graphics Suite X3
Gambar 1.4 Membuka program Corel-DRAW menggunakan ikon
-
7/24/2019 Coreldraw 4
3/48
Teknologi Informasi dan Komunikasi Kelas XII SMA/MA
7
c. Menu bar : Area yang berisi menudrop-downdengan perin-
tah-perintah yang dikelompokkan berdasarkan
kategorinya.
d. Propertybar : Bagian yang berisi alat yang aktif (active tool)
yang muncul jika menggunakan tool tertentu
atau membuat objek tertentu. Contoh, jika text
toolaktif, text property untuk perintah-perintah
yang berkaitan dengan teks akan muncul.e. Scollbar : Alat yang digunakan untuk menggulung layar
baik vertikal maupun horizontal.
f. Toolbox : Bar yang dapat dibuka (flyout) yang isinya
berupa alat untuk membuat, mengisi, dan
memodifikasi objek dalam sebuah gambar.
g. Drawing window : Area atau daerah di luar halaman gambar yang
dibatasi scroll bar, ikon, dan toolbar.
h. Drawing page : Area berbentuk persegi pada drawing window.
Area tersebut merupakan area yang dapat
dicetak pada wilayah kerja Anda.
i. Ruler : Batas horizontal dan vertikal yang digunakan
untuk menentukan ukuran dan posisi objekpada sebuah gambar.
j. Docker : Window atau jendela yang berisi perintah dan
setting yang relevan pada alat (tool) yang
spesifik.
k. Color palette : Bagian yang berisi contoh warna yang dapat
digunakan.
l. Navigator : Tombol pada pojok kanan bawah drawing win-
dowyang berguna untuk membuka tampilan
drawing window dalam ukuran yang kecil.
Tombol tersebut dapat membantu Anda untuk
bergerak pada gambar yang Anda kerjakan.
Cara menggunakannya hanya dengan menge-
klik kiri mouse dan menahannya.
m. Document navigator: Area di pojok kiri bawah drawing windowyang
berisi pengontrol untuk berpindah dari satu
halaman satu gambar ke halaman gambar
yang lain.
3. Mengenal Menu, Toolbar, Toolbox, Property Bar, danDocker pada CorelDRAW
Program atau perangkat lunak CorelDRAW memiliki menu-menu,
toolbar, dan toolboxyang berfungsi membantu memudahkan pada proses
menggambar.
Lebih jauh tentang menu, toolbar, dan toolbox yang ada pada programCorelDRAWdapat Anda pelajari pada uraian berikut.
a. Menu pada CorelDRAW
Pada menu bar CorelDRAW, paling tidak terdapat sebelas menu
standar. Menu tersebut antara lain yaitu File, Edit, View, Layout,
Arrange,Effects,Bitmaps, Text, Tools, Window, dan Help. Oleh
karena hampir semua menu pada menu barmempunyai peran yang
sama penting, pelajari menu dan submenu CorelDRAWberikut.
Flyout : Sebuah tombol yangdapat membuka alat-alatpada satu kelompok alat.
Object : Bagian pada sebuahgambar baik berupa
citra, bentuk, garis, teks,ataupun kurva.
Drawing: Pekerjaan yang dibuatpada CorelDRAWmisal-nya logo atau poster.
-
7/24/2019 Coreldraw 4
4/48
Bab I Menggunakan Perangkat Lunak Pembuat Grafis Vektor
8
1) Menu File
Menu File merupakan menu paling ujung kiri pada menu bar
CorelDRAW. Pada menu File terdapat submenu berupa New,
New From Template, Open, Close, Close All, Save,Save As,
Revert,Acquire Image,Import,Export,Export For Office,
Send To, Print, Print Merge, Print Preview, Print Setup,
Prepare For Service Bureau,Publish To The Web,Publish
To PDF,Document Info,danExit.Selanjutnya, beberapa submenu itu memiliki subsubmenu
yaitu submenu Acquire Image, Send To, Print Merge, dan
Publish To The Web. Submenu yang memiliki subsubmenu
ditandai dengan tanda panah ke arah samping kanan.
2) Menu Edit
Submenu yang muncul ketika Anda memilih menu Edit
(pada Gambar 1.7) meliputi submenu Undo,Redo,Repeat,
Cut,Copy,Paste,Paste Special,Delete,Symbol,Duplicate,
Clone CopyPropertiesFrom,Step and Repeat,Overprint
Outline,Overprint Fil, Overprint Bitmap,Select All,Find
and Replace,Insert Internet Object,Insert Barcode,Insert
New Object,Object,Links, dan Properties.Pada submenu tersebut terdapat empat submenu yang memiliki
subsubmenu, yaitu Symbol, Select All, Find and Replace, danInsert Internet Object.
Sumber: CorelDRAW Graphics Suite X3
Gambar 1.6 Tampilan menu File
Sumber: CorelDRAW Graphics Suite X3
Gambar 1.7 Tampilan menu Edit
-
7/24/2019 Coreldraw 4
5/48
Teknologi Informasi dan Komunikasi Kelas XII SMA/MA
9
3) Menu ViewPada menu View berisi beberapa submenu yaitu Simple
Wireframe, Draft, Normal, Enchange, Enchange withOverprints, Full-Screen Preview, Preview Selected Only,Page Sorter View, Rulers, Grid, Guidelines, Show, EnableRollover, Snap to Grid, Snap to Guidelines, Snap to Objects,Dynamic Guides, Grid and Ruler Setup, Guidelines Setup,Snap to Objects Setup, dan Dynamic Guides Setup.
Apabila mengeklik menu View, Anda dapat melihat tampilanisi menu tersebut seperti pada Gambar 1.8.
4) MenuLayoutKetika kursor Anda arahkan ke menu Layout dan
mengekliknya, menu tersebut akan menampilkan beberapasubmenu seperti pada Gambar 1.9.
Pada menu Layoutberisisubmenu paling sedikit diantara menu yang lain. Isi
menuLayout terdiri atas InsertPage, Delete Page, RenamePage, Go To Page, Switch
Page Orientation, PageSetup, danPage Background.
5) MenuArrangePerhatikan Gambar 1.10. Gambar tersebut
merupakan tampilan isi menu Arrange. Adapun isimenuArrangeyaitu submenuTransformations,ClearTransformations, Align and Distribute, Order,Group, Ungroup, Ungroup All, Combine, BreakApart, Lock Object, Unlock All Objects, Shaping,Convert To Curves, Convert Outline To Object, danClose Path.
Pada menu Arrange terdapat lima submenuyang memiliki subsubmenu. Kelima submenu
tersebut yaituTransformation,Align and Distribute,Order, Sharing,dan Close Path.
Sumber: CorelDRAW Graphics Suite X3
Gambar 1.8 Tampilan menu View
Sumber: CorelDRAW Graphics Suite X3
Gambar 1.9 Tampilan menu Layout
Sumber: CorelDRAW Graphics Suite X3
Gambar 1.10 Tampilan menu Arrange
-
7/24/2019 Coreldraw 4
6/48
Bab I Menggunakan Perangkat Lunak Pembuat Grafis Vektor
10
6) MenuEffectsJika mengeklik menu Effects, Anda dapat melihat isi menu
tersebut yang terdiri atas tujuh belas submenu.
Perhatikan Gambar 1.11. Menu Effectsberisi submenuAdjust, Transform, Correction, Artistic Media, Blend, Contour,Envelope, Extrude, Bevel, Lens, Add Perspective, CreateBoundary, PowerClip, Rollover, Clear Effect, Copy Effect,dan Clone Effect.
Seperti terlihat pada Gambar 1.11, menu Effectsmemilikitujuh submenu yang berisi subsubmenu. Ketujuh submenu tersebut
yaituAdjust,Transform,Correction,PowerClip,Rollover,CopyEffect, dan Clone Effect.
7) Menu BitmapsPada perangkat lunak CorelDRAW, khususnya versi X3,
terdapat menu yang berisi submenu untuk mengolah gambarbitmap.
Meskipun CorelDRAWmerupakan perangkat lunak pengolah
gambar vektor, namun bukan berarti hanya berkutat pada gambarvektor saja. Misalnya jika Anda ingin mengubah gambar berformat
bitmap menjadi vektor atau sebaliknya, Anda dapat memanfaatkan
menu tersebut.Menu Bitmapsberisi dua puluh tiga submenu yaitu Convert
to Bitmap, Auto Adjust, Image Adjustment Lab, Edit Bitmap,Trace Bitmap, Crop Bitmap, Trace Bitmap, Resample, Mode,Inflate Bitmap, Bitmap Color Mask, Break Link, Update FromLink, 3D Effects, Art Stroke, Blur, Camera, Color Transform,Contour, Creative, Distort, Noise, Sharpen, dan Plug-Ins.
Sumber: CorelDRAW Graphics Suite X3
Gambar 1.11 Tampilan menu Effects
Sumber: CorelDRAW Graphics Suite X3
Gambar 1.12 Tampilan menu Bitmaps
-
7/24/2019 Coreldraw 4
7/48
Teknologi Informasi dan Komunikasi Kelas XII SMA/MA
11
8) Menu TextApabila Anda mengarahkan kursor dan mengeklik menu ke-8
dari kiri pada menu bar, didapat tampilan seperti Gambar 1.13.
Menu ke-8 tersebut adalah menu Text.Isi menu Text yaitu submenu Character Formating,
Paragraph Formating,Tabs,Columns,Bullets,Drop Cap,Edit Text,Insert Symbol Character,Insert Formating Code,Fit Text To Path,Align To Baseline,Straighten Text,ParagraphText Frame,Use Hyphenation,Hyphenation Settings,WritingTools,Encode,Change Case,Make Text Web Complete,Convert,Text Statistics,Show Non-Printing Characters, danFont List Option.
9) Menu ToolsMenu Tools berisi beberapa submenu, yaitu submenu
Options,Customization,Color Management,Save SettingsAs Default, Object Manager,Object Data Manager, ViewManager,Link Manager,Undo Docker,Internet BookmarkManager, Color Styles, Palette Editor, Graphic and TextStyles,Scrapbook,Create,Run Script, dan Visual Basic.
10) Menu WindowsPerhatikan dengan saksama Gambar 1.15. Gambar tersebut
merupakan tampilan isi menu Windows.Pada menu Windowsterdapat sebelas submenu utama dan beberapa submenu tambahan.
Submenu utama pada menu Windows yaitu New Window,Cascade, Tile Horizontally, Tile Vertically, Arrange Icons,Color Palettes,Docker,Toolbar,Close,Close All,dan RefreshWindow.
Sumber: CorelDRAW Graphics Suite X3
Gambar 1.13 Tampilan menu Text
Sumber: CorelDRAW Graphics Suite X3
Gambar 1.14 Tampilan menu Tools
Sumber: CorelDRAW Graphics Suite X3
Gambar 1.15 Tampilan menu Windows
-
7/24/2019 Coreldraw 4
8/48
Bab I Menggunakan Perangkat Lunak Pembuat Grafis Vektor
12
11) MenuHelpApabila Anda mengarahkan kursor pada menu paling kanan
di menu bar, Anda dapat melihat tampilan seperti Gambar 1.16.Menu paling kanan pada menu bar yaitu menu Help.
Adapun isi menu Help yaitu Help Topics,CorelTUTOR,Hints,Insight from the Experts,Whats New?,Highlight WhatsNew,Technical Support,Working with Office,Corel on the
Web,dan About CorelDRAW.b. Toolbarpada CorelDRAW
Setelah Anda mempelajari isi beberapa menu pada menu bar,selanjutnya Anda perlu memahami Toolbarstandar pada CorelDRAW.Untuk memahaminya simak uraian berikut dengan saksama.
Perhatikan Gambar 1.17. Gambar tersebut merupakan toolbarstandar. Artinya terdapat toolbar-toolbar lain yang dapat dimunculkan
selain toolbar itu.Toolbar standar terdiri atas empat belas tool atau alat yang paling
sering digunakan pada saat menggambar. Keempat belas alat tersebutyaitu New,Open,Save,Print,Cut,Copy,Paste,Undo,Redo,Import,Export,Application Launcher,Corel Online,dan Zoom Levels.
Sumber:CorelDRAW Graphics Suite X3
Gambar 1.16 Tampilan menu Help
Sumber:CorelDRAW Graphics Suite X3
Gambar 1.17 Toolbar standar CorelDRAW
Zoom Levels, tool untuk mengesetukuran tampilan
Export, tool untuk mengekspor sebuahgambar
Application Launcher, tool untuk memulaiaplikasi
Corel Online, tool untuk mengakses websitekomunitas grafis Corel
Import tool untuk mengimpor sebuahgambar
Cut, tool untuk memotong objek
Print, tool untuk mencetak gambar
Save, tooluntuk menyimpan file
Open, tooluntuk membuka file
Undo, tool untuk membatalkanperintah
Paste, tool untuk meletakkan objekhasil penggandaan atau pemotongan.
Copy, tool untuk menggandakanobjek
Redo, tool untuk mengembalikanperintah yang telah di undo
New, tool untuk membuat drawingpage baru
-
7/24/2019 Coreldraw 4
9/48
Teknologi Informasi dan Komunikasi Kelas XII SMA/MA
13
c. Tool Box pada CorelDRAW
Apabila Anda melihat sisi sebelah kiri wilayah kerja CorelDRAW,
Anda dapat melihat kumpulan alat atau tool. Kumpulan tool tersebutdinamakan toolbox. Dinamakan toolbox sebab terdapat alat lagi pada
setiap tool itu.PerhatikanGambar 1.18. Gambar tersebut merupakan toolboxdan
isinya. Tool yang posisinya tegak disebut tool group. Adapun tool yang
mendatar merupakan isi tiap toolbox pada tool group. Pelajari danperhatikan dengan saksama bentuk dan nama tool-tool tersebut. Hal itu
karena pada saat menggunakan CorelDRAW, tool-tool tersebut seringdigunakan.
Sumber: CorelDRAW Graphics Suite X3Gambar 1.18 Toolbox dengan isi dan nama tiap-tiap grup
Pick Tool
Shape Edit Tool
Crop Tool
Zoom Tool
Curve Tool
Smart Tools
Rectangle Tool
Ellipse Tool
Object Tool
Perfect Shape Tool
Text Tool
Interactive Tools
Eyedropper Tool
Outline Tool
Fill Tool
Interactive Fill Tool
-
7/24/2019 Coreldraw 4
10/48
Bab I Menggunakan Perangkat Lunak Pembuat Grafis Vektor
14
Setelah melihat dan mengerti nama toolgroup, sekarang Anda perlumengerti nama dan fungsi tiap-tiaptool tersebut. Untuk mengerti fungsibeberapa tool tersebut, baca uraian berikut.
1) Pick Tool
Pick Tool, dilambangkan dengan adalah tool (selanjutnya
disebut alat) yang digunakan untuk memilih, mengetahui ukuran,memiringkan, dan memutar objek yang dipilih (select).
2) Shape EditDi bawah Pick tool terdapat tool box Shape Edit. Toolbox
tersebut berisi empat alat yaituShape,Smudge Brush,RoughenBrush, dan Free Transform. Keempat gambar alat pada toolboxShape Edit dapat Anda lihat pada Gambar 1.19.
Fungsi masing-masing alat pada toolbox Shape Editsebagai berikut.a) Shape Toolmerupakan alat untuk menyunting (mengubah)
bentuk suatu objek.b) Smudge Brush merupakan alat untuk mengubah bentuk
objek dengan cara menyeret objek pada sepanjang garisluarnya. Garis objek yang diubah menggunakan Smudgebrush, penampangnya lingkaran.
c) Roughen Brush merupakan alat untuk mengubah objekvektor dengan hasil berupa bentuk tidak teratur atau kasar.
d) Free Transformmerupakan alat untuk memutar, memiringkan,dan membesarkan atau mengecilkan objek dengan skala yang
bebas. Alat Free Transform apabila Anda klik, akan diikutioleh beberapa alat lain pada property bar. Alat lain tersebut
yaitu Free Rotation Tool, Free Angle Reflection Tool, FreeScale Tool, dan Free Skew Tool.
3) Crop ToolToolbox yang ketiga adalah Crop Tool. Toolbox tersebut
terdiri atas empat alat yaitu Crop, Knife, Eraser, dan VirtualSegment Delete. Bentuk simbol keempat alat tersebut dapat Andalihat pada Gambar 1.20.
Apabila Anda tidak memiliki uanguntuk membeli lisensi produkCorelDraw X3, Anda dapat meng-gunakan software open source.Software pengolah grafis vektoropen source dapat Anda dapatkandari CD lampiran Kelas XII Bab I fileprogram.
Sumber: CorelDRAW Graphics Suite X3
Gambar 1.20 Isi toolbox Crop Tool
Virtual Segment Delete
Eraser
Knife
Crop
Sumber:CorelDRAW Graphics Suite X3
Gambar 1.19 Isi toolbox Shape Edit
Free Transform
Roughen Brush
Smudge Brush
Shape Tool
-
7/24/2019 Coreldraw 4
11/48
Teknologi Informasi dan Komunikasi Kelas XII SMA/MA
15
Fungsi masing-masing alat pada toolboxCroop tool sebagaiberikut.a) Crop, merupakan alat untuk membuang atau menghilangkan
daerah yang tidak diinginkan pada suatu objek.b) Knife, merupakan alat untuk memotong objek pada gambar
tanpa menghilangkan sebagian gambar atau objek.c) Eraser, merupakan alat untuk menghapus objek baik sebagian
atau seluruhnya.d) Virtual Segment Delete, merupakan alat untuk menghilangkan
sebagian objek yang dibatasi oleh perpotongan objek atau
garis.4) Zoom Tool
Alat pada tool group berikutnya adalah Zoom Tool. Alattersebut dilambangkan dengan gambar lensa pembesar.Toolbox
Zoom Tool berisi dua alat yaitu alat Zoom dan alat Hand. Gambarkedua alat tersebut dapat Anda lihat pada gambar berikut.
Adapun fungsi kedua alat tersebut dapat Anda baca berikut.
a) Zoom Tool, merupakan alat untuk memilih tingkat pembesaranpadadrawing window.
b) Hand Tool, merupakan alat untuk memilih titik pandang padadrawing window. Alat itu, tidak menggeser posisi objek. Akantetapi, memindah titik pandang saja.
5) Curve ToolKetika Anda mengarahkan kursor ke arah toolbox dengan
gambar , Anda telah memilih toolbox dengan nama Curve
Tool. Toolbox Curve Tool terdiri atas delapan alat yang dapatAnda gunakan. Kedelapan alat tersebut dan namanya dapat Anda
lihat pada gambar di bawah.
Untuk sekadar mengubahpembesaran benda, Anda dapatmenggunakan roda tengah padamouse. Untuk memperbesar tam-pilan objek cukup memutar roda kedepan. Adapun untuk memperkeciltampilan objek, putar roda denganarah sebaliknya.
Sumber: CorelDRAW Graphics Suite X3
Gambar 1.21 Isi toolbox Zoom Tool
Hand Tool
Zoom Tool
Sumber: CorelDRAW Graphics Suite X3
Gambar 1.22 Isi toolbox Curve Tool
Dimension Tool
Interactive Connector Tool
3 Point Curve Tool
Polyline Tool
Pen Tool
Artistic MediaTool
Bzier Tool
Freehand Tool
-
7/24/2019 Coreldraw 4
12/48
Bab I Menggunakan Perangkat Lunak Pembuat Grafis Vektor
16
Fungsi delapan alat yang terdapat pada toolbox Curve Tool
sebagai berikut.
a) Freehand Tool, merupakan alat untuk membuat garis tunggal
pada saat membuat kurva.
b) Bzier Tool, merupakan alat untuk membuat garis atau satu
bagian dari sebuah kurva.
c) Artistic Media Tool, merupakan alat untuk membuat berbagai
bentuk objek berbentuk goresan. Pada alat Artistic MediaToolterdapat isi berupa alat yang namanya Brush, Sprayer,
Calligraphic, Preset, dan Pressure.
d) Pen Tool, merupakan alat untuk membuat garis atau bagian
dari sebuah kurva. Alat tersebut tidak sama dengan Bzier
Tool. Saat Anda menggunakanPen Tool, pada property bar
terdapat alat yang langsung aktif untuk proses mengubah
ukuran atau bentuk garis yang dibuat.
e) Polyline Tool, merupakan alat untuk membuat garis atau
kurva dengan mode preview. Artinya, setelah terbentuk kurva
tertutup, bentuk dan ukuran garis berubah sesuai pemilihan
bentuk objek.
f) 3 Point Curve Tool, merupakan alat untuk membuat sebuahkurva yang terdefinisikan titik awal, akhir, dan titik tengahnya.
g) Interactive Connector Tool, merupakan alat untuk membuat
garis penghubung antardua objek. Alat tersebut cocok untuk
membuat garis hubungan pada bagan organisasi.
h) Dimension Tool, merupakan alat yang dapat digunakan
untuk membuat atau memunculkan ukuran suatu objek. Pada
saat Dimension Tool diaktifkan (diklik), muncul beberapa
pilihan posisi ukuran objek pada property bar.
6) Smart Tool
Apabila Anda mengarahkan kursor menuju toolbox dengan
simbol dan mengekliknya, Anda dapat melihat dua alat
seperti terlihat pada Gambar 1.23.
Gambartoolbox di atas merupakan bentuk baru Smart Tool.Artinya, padaCorelDRAWseri sebelumnya, hanya terdapat Smart
Drawing Toolsaja. UntukCorelDRAWseri X3 terdapat tambahanberupa Smart Fill Tool.
Dinamakansmart toolkarena kedua alat tersebut membantu
membentuk objek lebih halus dan teratur. Selain itu, salah satu alattersebut juga dapat meletakkan isi warna tertentu pada objekdengan dibatasi perpotongan garis saja.
Sumber: CorelDRAW Graphics Suite X3
Gambar 1.23 Isi toolbox Smart Tool
Masalah yang umum ketikamenggunakan software open souceadalah petunjuk manual atau tutorial-nya. Namun demikian, tutorialinkscape dapat Anda temukan dihttp://inkscapetutorials.wordpress.com.
Smart Fill Tool
Smart Drawing Tool
-
7/24/2019 Coreldraw 4
13/48
Teknologi Informasi dan Komunikasi Kelas XII SMA/MA
17
Fungsi yang lebih tepat untuk masing-masing alat sebagaiberikut.a) Smart Fill Tool,merupakan alat yang muncul padaCorelDRAW
X3. Alat tersebut berfungsi untuk mengisi bidang objek yangdibatasi oleh perpotongan garis. Perpotongan garis dapat
dibentuk oleh dua garis atau dua kurva yang berpotongan.b) Smart Drawing Tool, digunakan untuk membantu Anda
membentuk objek lebih teratur dan halus. Misalnya ketikaAnda menggoreskan alat pada drawing page, hasil goresangaris tidak akan lurus. Akan tetapi, dengan menggunakan alat
tersebut garis diubah menjadi lurus secara otomatis.
7) Rectangle ToolSesuai dengan namanya, toolbox tersebut digunakan untuk
memunculkan dua alat pembuat bidang segi empat. Apabila Anda
mengeklik toolbox tersebut, muncul dua alat yaitu Rectangle Tooldan 3 Point Rectangle Tool. Gambar kedua alat tersebut dapatAnda lihat di bawah ini.
Fungsi masing-masing alat tersebut sebagai berikut.a) Rectangle Tool, merupakan alat yang dapat Anda gunakan
untuk membuat bidang persegi ataupun persegi panjang.b) 3 Point Rectangle Tool, merupakan alat yang digunakan
untuk membuat bidang segi empat yang dibentuk oleh tiga
titik.8) Ellipse Tool
Seperti halnya Rectangle Tool, toolbox Ellipse Tool berisidua alat untuk membuat bidang ellipse yang bukan kurva. Anda
dapat menemui toolbox Ellipse Tool di bawah toolbox RectangleTool. Adapun isi toolbox Ellipse Tool yaitu Ellipse Tool dan3 Point Ellipse Tool. Gambar kedua alat untuk membuat bidangellipse dapat Anda lihat pada Gambar 1.25.
Fungsi tiap-tiap alat tersebut sebagai berikut.a) Ellipse Tool, digunakan untuk membuat bidang ellipse
atau lingkaran.b) 3 Point Ellipse Tool, digunakan untuk membuat bidang
ellipse yang terdefinisikan oleh tiga titik.
Anda dapat membuat bidangpersegi tanpa mengisi data objekpada propertybar. Caranya cukup
menggunakan Rectangle Tooldan menekan tombol Ctrl padakeyboard.
Sumber: CorelDRAW Graphics Suite X3Gambar 1.25 Isi toolboxEllipse Tool
Sumber: CorelDRAW Graphics Suite X3
Gambar 1.24 Isi toolbox Rectangle Tool
3 Point Rectangle Tool
Rectangle Tool
3 Point Ellipse Tool
Ellipse Tool
Anda dapat membuat bidanglingkaran tanpa mengisi dataobjek pada property bar. Caranyacukup menggunakan Ellipse Tooldan menekan tombol Ctrl pada
keyboard.
-
7/24/2019 Coreldraw 4
14/48
Bab I Menggunakan Perangkat Lunak Pembuat Grafis Vektor
18
9) Object Tool
Toolbox selanjutnya yaitu Object Tool. Pada alat tersebut,
terdapat lima alat yang masing-masing dapat Anda gunakan untuk
membuat objek poligon, bintang, bintang yang kompleks, kertas
grafis, dan bentuk spiral.
Apabila Anda mengeklik simbol , sesaat kemudian muncul
alat: Poligon Tool, Star Tool, Complex Star Tool, Graph Paper
Tool, dan Spiral Tool. Bentuk simbol untuk masing-masing alattersebut dapat Anda lihat pada gambar berikut.
Fungsi dari masing-masing alat yang ada pada toolbox ObjectToolsebagai berikut.
a) Polygon Tool, digunakan untuk membuat bidang atau objek
poligon. Jumlah sisi paling sedikit yang dapat dibuat yaitu 3.
Adapun jumlah sisi paling banyak yang dapat dibuat yaitu 500.
b) Star Tool,merupakan alat pada Object Toolyang digunakan
untuk membuat bidang berbentuk bintang. Apabila Anda
menggunakan Star Tool, tidak terdapat perpotongan bidangpembentuk.
c) Complex Star Tool, merupakan alat untuk membuat bidang
berbentuk bintang yang disusun oleh beberapa segitiga. Oleh
karena itu, terlihat perpotongan sisi-sisi pembentuk bidang
tersebut.
d) Graph Paper Tool, merupakan alat untuk membuat kisi-kisi
yang mirip dengan kertas grafis (kertas bergaris kotak).
e) Spiral, merupakan alat yang dapat Anda gunakan untuk
membuat objek bentuk spiral. Anda dapat memilih dua alat
yang muncul pada property baruntuk membuat spiral simetris
atau spiral logaritmik. Spiral yang dibentuk menggunakan alat
spiral simetris (simetric spiral tool) jarak antargaris pembentukspiral selalu sama. Adapun spiral yang dibentuk menggunakan
alat spiral logaritmik, jarak antargaris pembentuk spiral selalu
berkelipatan.
Apabila CD lampiran mengalamikerusakan, software inkscape dapatAnda unduh di www.inkscape.org.
Sumber: CorelDRAW Graphics Suite X3Gambar 1.26 Isi toolbox Object Tool
Spiral Tool
Graph Paper Tool
Complex Star Tool
Star Tool
Polygon Tool
-
7/24/2019 Coreldraw 4
15/48
Teknologi Informasi dan Komunikasi Kelas XII SMA/MA
19
10) Perfect Shape ToolToolbox selanjutnya yang perlu Anda pelajari yaitu Perfect
Shape Tool. Toolbox tersebut berguna untuk memunculkan alatuntuk membuat bentuk-bentuk yang mungkin telah Anda kenal,misalnya bentuk dasar (segitiga, persegi, lingkaran, trapesium,
dan jajargenjang), panah, diagram alir, spanduk, dan bentukcallout.Perhatikan dengan saksama Gambar 1.27. Gambar tersebut
merupakan isi dari toolbox Perfect Shape Tool. Perhatikan juganama masing-masing alat pada gambar tersebut.
Setelah Anda memerhatikan gambar di atas, sekarang saatnya
mengetahui fungsi masing-masing alat tersebut.
a) Basic Shape Tool, merupakan alat yang dapat Anda gunakan
untuk membuat berbagai bangun atau bentuk dasar.
b) Arrow Shape Tool, merupakan alat untuk membuat bentuk-
bentuk panah.
c) Flowchart Shape Tool, merupakan alat untuk membuatbentuk-bentuk bangun untuk diagram alir.
d) Banner Shape Tool, merupakan alat untuk membuat bentuk-
bentuk spanduk atau bendera dengan berbagai variasi.
e) Callout Shape Tool, dapat Anda gunakan untuk membuat
bentuk-bentuk callout. Misalnya Anda ingin membuat sebuah
gambar orang sedang bercakap-cakap. Anda dapat memilih
berbagai bentuk callout sebagai tempat teks percakapannya.
11) Text Tool
Seperti halnya Pick Tool, toolbox Text Tool tidak berisi alat
lain. Alat yang mempunyai simbol huruf A ( ) ini berguna untuk
membuat atau menulis teks. Pada CorelDRAW, teks dapat diubah
bentuknya lebih leluasa.
Perhatikan gambar di bawah ini.Berbagai bentuk bangun atau objekdapat dibuat menggunakan PerfectShape Tool.
Sumber: CorelDRAW Graphics Suite X3
Gambar 1.27 Isi toolbox Perfect Shape Tool
Callout Shape Tool
Banner Shape Tool
Flowchart Shape Tool
Arrow Shape Tool
Basic Shape Tool
-
7/24/2019 Coreldraw 4
16/48
Bab I Menggunakan Perangkat Lunak Pembuat Grafis Vektor
20
12) Interactive Tool
Toolbox yang berada di bawah toolbox Perfect Shape Tool
ini berisi tujuh alat. Guna alat tersebut umumnya untuk membuat
efek tiga dimensi. Ketujuh alat tersebut yaitu Interactive Blend
Tool, Interactive Contour Tool, Interactive Distortion Tool,
Interactive Drop Shadow Tool, Interactive Envelope Tool,
Interactive Extrude Tool, dan Interactive Transparency Tool.
Berikut fungsi tiap-tiap alat yang ada pada toolbox InteractiveTool.
a) Interactive Blend Tool, merupakan alat yang dapat digunakan
untuk memadukan dua objek.b) Interactive Contour Tool, merupakan alat untuk membuat
efek tinggi atau ketebalan pada suatu objek.
c) Interactive Distortion Tool, merupakan alat yang membantu
Anda untuk mengubah objek dengan menarik atau menekan
garis. Bentuk perubahan dapat berupa zipper distortion atau
twister distortion.
d) Interactive Drop Shadow Tool, merupakan alat untuk memberi
efek bayangan pada suatu objek. Pemberian bayangan dapat
disesuaikan dengan ilusi datangnya sinar pada objek.
e) Interactive Envelope Tool, merupakan alat yang digunakan
untuk mengubah objek dengan menyeret titik pada garis
perubahan yang berbentuk amplop.
f) Interactive Extrude Tool, merupakan alat yang dapat Anda
gunakan untuk memberi efek pada objek supaya terlihat
mempunyai ketebalan.
g) Interactive Transparency Tool, merupakan alat pada toolbox
Interactive Toolyang dapat memberi efek transparan pada
objek.
Sumber: CorelDRAW Graphics Suite X3
Gambar 1.28 Isi toolbox Interactive Tool
Interactive Transparency Tool
Interactive Extrude Tool
Interactive Envelope Tool
Interactive Drop Shadow Tool
Interactive Distortion Tool
Interactive Contour Tool
Interactive Blend Tool
-
7/24/2019 Coreldraw 4
17/48
Teknologi Informasi dan Komunikasi Kelas XII SMA/MA
21
13) Eyedropper ToolApabila Anda mengarahkan kursor pada toolbox di bawah
Interactive Tool danmengekliknya, sesaat kemudian muncul duaalat yaitu Eyedropper Tool dan Paintbucket Tool. Kedua alattersebut berada di dalam toolbox yang bernamaEyedropper Tool.Simbol untuk dua alat yang muncul tersebut dapat Anda lihat padaGambar 1.29.
Eyedropper Tool dan Paintbucket Toolmempunyai fungsi
yang berbeda. Untuk mengetahuinya perhatikan uraian berikut.
a) Eyedropper Tool, merupakan alat untuk memilih dan
menggandakan karakter suatu objek yang berupa isi, ketebalan
garis, ukuran, dan efeknya.
b) PaintbucketTool, merupakan alat untuk meletakkan karakter
objek yang telah digandakan menggunakanEyedropper Tool.
14) Outline Tool
Toolbox selanjutnya yaitu toolbox yang berada di bawah
Eyedropper Tool yang bernama Outline Tool. Untuk lebih
jelasnya perhatikan Gambar 1.30 berikut.
Outline Toolberisi sebelas alat yang berkaitan dengan garistepi objek. Akan tetapi pada gambar disederhanakan menjadi
enam alat. Hal itu karena pada Point Outline hanya berbedaukuran (ketebalan) atau point-nya saja.
Sumber: CorelDRAW Graphics Suite X3
Gambar 1.29 Isi toolbox Eyedropper Tool
Paintbucket Tool
Eyedropper Tool
Sumber: CorelDRAW Graphics Suite X3
Gambar 1.30 Isi toolbox Outline Tool
Point Outline
Color Docker Window
Hairline Outline
No Outline
Outline Color Dialog
Outline Pen Dialog
-
7/24/2019 Coreldraw 4
18/48
Bab I Menggunakan Perangkat Lunak Pembuat Grafis Vektor
22
Adapun fungsi dari alat yang tampak pada Gambar 1.30
sebagai berikut.a) Outline Pen Dialog, merupakan alat untuk membuka jendela
dialog (Gambar 1.31) Outline Pen. Pada jendela tersebutAnda dapat mengubah ukuran, warna, sudut objek, dan
penggunaan panah pada ujung garis.
b) Outline Color Dialog, alat ini berguna untuk memunculkan
jendela dialog Outline Color. Dengan jendela Outline Color
(Gambar 1.32), Anda dapat mengganti warna garis tepi atau
batas suatu objek.
c) No Outline, merupakan alat yang dapat Anda gunakan untukmenghilangkan garis tepi suatu objek.
d) Hairline Outline, merupakan alat untuk mengubah ukurangaris menjadi garis yang sangat tipis (hairline).
e) Point Outline, merupakan alat untuk menentukan ketebalan
garis mulai dari ukuran
, 1, 8, 16, dan 24 point.
Sumber:CorelDRAW Graphics Suite X3
Gambar 1.31 Tampilan jendela dialog Outline Pen
Sumber: CorelDRAW Graphics Suite X3
Gambar 1.32 Tampilan jendela dialog Outline Color
Anda dapat memperdalampenguasaan program CorelDraw X3dengan membaca manualnya. Caramembukanya yaitu: Start AllPrograms CorelDraw GraphicsSuite X3 DocumentationCorelDraw Graphics Suite X3User Guide.
-
7/24/2019 Coreldraw 4
19/48
Teknologi Informasi dan Komunikasi Kelas XII SMA/MA
23
f) Color Docker Window,merupakan alat untuk me-munculkan jendela Colordocker untuk memilihwarna isi pada suatu objek.
Anda dapat melihat bentukjendelaColordockerpadaGambar 1.33.
15) Fill ToolPerhatikan toolbox yang berada di bawah toolbox Outline
Tool. Sekarang arahkan kursor pada toolbox tersebut dan lakukan
klik. Apa yang terjadi? Pada toolbox yang bernama Fill Toolitumuncul tujuh alat antara lain yaitu Fill Color Dialog, Fountain FillDialog, Pattern Fill Dialog, Texture Fill Dialog, PostScript FillDialog, No Fill, dan Color Docker Window.
Tujuh alat yang ada di dalam toolbox Fill Tool dan nama
masing-masing dapat Anda lihat pada Gambar 1.34.
Pada dasarnya ketujuh alat tersebut merupakan tombol untukmembuka berbagai jendela dialog sesuai fungsi masing-masing.
Oleh karena itu modifikasi objek tidak hanya menjalankan alattersebut. Akan tetapi, modifikasi objek harus melalui jendeladialog. Berikut berbagai fungsi tiap-tiap alat pada Fill Tool.a) Fill Color Dialog, merupakan alat untuk memunculkan jendela
dialog Uniform Fill. Tampilan jendela tersebut dapat Andalihat pada Gambar 1.35.
Sumber: CorelDRAW Graphics Suite X3
Gambar 1.33 Tampilan jendela Colordocker
Color Docker Window
Sumber: CorelDRAW Graphics Suite X3
Gambar 1.34 Isi toolbox Fill Tool
Texture Fill Dialog
Pattern Fill Dialog
Fountain Fill Dialog
Fill Color Dialog
No Fill
PostScript Fill Dialog
-
7/24/2019 Coreldraw 4
20/48
Bab I Menggunakan Perangkat Lunak Pembuat Grafis Vektor
24
b) Fountain Fill Dialog, merupakan alat untuk memunculkanjendela dialog Fountain Fill seperti Gambar 1.36.
c) Pattern Fill Dialog, merupakan alat untuk memunculkanjendela dialog Pattern Fill. Sedangkan fungsi Pattern Filldapat digunakan untuk memodifikasi isi objek dengan berbagai
pola yang ada pada bagian Type.Adapun tampilan jendelaPattern Filldapat Anda lihat pada Gambar 1.37.
Sumber: CorelDRAW Graphics Suite X3
Gambar 1.37 Tampilan jendela dialog Pattern Fill
Sumber: CorelDRAW Graphics Suite X3
Gambar 1.36 Tampilan jendela dialog Fountain Fill
Sumber:CorelDRAW Graphics Suite X3
Gambar 1.35 Tampilan jendela dialog Uniform Fill
-
7/24/2019 Coreldraw 4
21/48
Teknologi Informasi dan Komunikasi Kelas XII SMA/MA
25
d) Texture Fill Dialog, merupakan alat untuk memunculkanjendela dialog Texture Fill. Seperti jendela dialog yang lain,Anda dapat mengisi objek dengan pilihan tekstur yang ada
pada jendela dialog tersebut.
e) PostScrip Fill Dialog, merupakan alat untuk memunculkanjendela dialog PostScript Texture. Perhatikan dengansaksama pada tampilan tekstur yang dapat diisikan. Padadasarnya alat fill hanya dibedakan teksturnya dan warna saja.
f) No Fill, merupakan alat untuk menghilangkan bentuk-bentuk
isian tekstur, pola, atau warna pada objek.g) Color Docker Window, merupakan alat untuk memunculkan
jendeladocker warna padadocker window. Gambar tampilanjendelanya telah Anda lihat pada Gambar 1.33.
Sumber: CorelDRAW Graphics Suite X3
Gambar 1.38 Tampilan jendela dialog Texture Fill
Sumber: CorelDRAW Graphics Suite X3
Gambar 1.39 Tampilan jendela dialog PostScriptTexture
-
7/24/2019 Coreldraw 4
22/48
Bab I Menggunakan Perangkat Lunak Pembuat Grafis Vektor
26
Sumber: CorelDRAW Graphics Suite X3
Gambar 1.41 Isi tollbox Interactive Fill Tool
(b)(a)
16) Interactive Fill ToolAkhirnya Anda sampai pada toolbox yang berada paling
bawah. Toolbox ini bernama Interactive Fill Tool. Apabila kursorAnda arahkan pada toolbox tersebut dan mengekliknya sekali,sesaat kemudian muncul dua alat. Kedua alat tersebut yaitu
Interactive Fill Tool dan Interactive Mesh Fill Tool. Untukmengetahui bentuk simbol kedua alat tersebut, perhatikan gambar
berikut.
Dua alat pada toolbox terakhir mempunyai fungsi yang
berbeda. Berikut uraian fungsinya.a) Interactive Fill Tool, merupakan alat untuk mengisi objek
dengan warna dan variasi gradasinya. Untuk memberi warna
biasa, Anda tinggal mengaktifkan Interactive Fill Tool.
Selanjutnya klik dan tahan warna pada Color Palete. Langkah
terakhir yaitu meletakkan pilihan warna pada objek dan melepas
tombol mouse yang ditahan tadi.
Untuk membuat gradasi warna menggunakan Interactive
Fill Toolikuti langkah berikut.
(1) Beri warna (isi) terlebih dahulu objek yang akan Anda
lakukan variasi gradasi warna.
(2) Lakukan klik di dalam objek dan tahan.
(3) Seret kursor menuju arah gradasi warna yang Anda
inginkan.
(4) Lepaskan tombol mouse dan perhatikan hasilnya.
b) Interactive Mesh Tool,merupakan alat untuk mengaktifkan
kisi-kisi yang berkaitan pada objek. Kisi-kisi tersebut dapat
Anda ubah sesuai keinginan. Adapun tampilan objek pada
saat Interactive Mesh Tool aktif dan perubahannya dapat
Anda lihat pada gambar berikut.
File penggunaan manual suatuprogram sering disimpan dandipublikasikan menggunakan filepd f. Oleh karena itu, untukmembacanya Anda harus meng-install software Adobe AcrobatReader. Software tersebut dapatAnda unduh menggunakan internet.
Sumber: CorelDRAW Graphics Suite X3
Gambar 1.40 Isi tollbox Interactive Fill Tool
Interactive Mesh Fill Tool
Interactive Fill Tool
-
7/24/2019 Coreldraw 4
23/48
Teknologi Informasi dan Komunikasi Kelas XII SMA/MA
27
c. Property Bar dan Docker pada CorelDRAW
Selain toolbox dan toolbar, pada wilayah kerja CorelDRAWjugaterdapat property bar dan docker.
Property baratau docker akan muncul sesaat setelah salah satualat pada toolbox atau menu Anda aktifkan. Oleh karena itu, isi pada
property bar atau docker selalu relevan dengan alat yang sedangdigunakan. Sebagai contoh apabila Anda mengaktifkanText Toolpada
toolbox. Sesaat kemudian muncul propertybar seperti berikut.
Perhatikan gambar di atas. Gambar tersebut dinamakan Text ToolProperty Bar. Isi pada property bar dapat berupa alat yang berfungsi
memilih atau sekadar memunculkan jendela dialog saja.Selain property bar, alat pada toolbox atau pada menu bar dapat
digunakan untuk memunculkan jendela docker.Jendela tersebut sangatpenting pada saat Anda memodifikasi objek atau gambar.
Salah satu contoh dari beberapa jendela dialogdocker yang dapatAnda munculkan adalahUniform Fill.Docker tersebut dapat dimuncul-kan dengan mengeklik alat Color Docker Window yang terdapat padatoolbox Outline Toolmaupun Fill Tool. Selain itu docker tersebutdapat dimunculkan menggunakan menu Windows dan mengekliksubmenuDocker.Tampilan docker Uniform Filldapat Anda lihat padaGambar 1.35 di muka.
Sumber: CorelDRAW Graphics Suite X3
Gambar 1.42 Isi dan nama property bar yang muncul jika mengaktifkan Text Tool
Posisi titik tengah objek
Ukuran objek
Alat untuk mencerminkan objek
Sudut putar objek
Proposional nonproporsional ukuran objek
Jenis font yang digunakan
Font style
Penjajaran(alignment) teks
Penjajaran (alignment) teks
Show/Hide Bullet
Ukuran font dalam point
Tombol untuk memunculkan Edit Text
Show/Hide Crop
Bukalah program CorelDRAW.Klik beberapa toolbox dan pilih salahsatu alat yang ada di dalamnya.Selanjutnya, perhatikan propertybar yang muncul dari tiap alat yangAnda aktifkan. Kemudian cetak mini-mum 10 propertybar yang muncul.Anda dapat menggunakan perintahprint screen dan melakukan pastepada program pengolah kata. Cetakdan kumpulkan kepada gurusebagai tugas individu Anda.
-
7/24/2019 Coreldraw 4
24/48
Bab I Menggunakan Perangkat Lunak Pembuat Grafis Vektor
28
Bekerja dengan objek pada CorelDRAW meliputi membuat dan menyimpan
dokumen, mengatur ukuran halaman, dan membuat objek. Untuk menguasainyaikuti uraian berikut.
1. Membuat Dokumen Baru
Terdapat beberapa cara untuk membuka dokumen baru di antaranya
menggunakan welcome screen, ikon New, menu File, dan Ctrl +N.
a. Menggunakan Welcome Screen
Jika sesaat setelah Anda membuka program CorelDRAWmuncul
tampilan welcome screenseperti di bawah ini, Anda dapat langsungmelakukan klik pada ikon New untuk membuka dokumen baru.
b. Menggunakan Ikon New dan Menu File
Apabila welcome screen tidak muncul sesaat setelah membuka
programCorelDRAW, Anda dapat membuka dokumen baru dengan ikon
Newpada toolbar. Akan tetapi tanpa menggunakan ikon New pada
toolbarAnda dapat membuka dokumen baru menggunakan menuFile.
Berikut langkah yang harus Anda lakukan.
1) Klik menu File hingga muncul submenu di bawahnya sepertiGambar 1.44.
2) Pilih submenu New dan klik submenu tersebut untuk mengakhiri
proses tersebut.
Bekerja dengan ObjekC.
Sumber: CorelDRAW Graphics Suite X3
Gambar 1.43 Tampilan welcome screen
Sumber: CorelDRAW Graphics Suite X3
Gambar 1.44 Submenu New pada menuFile
-
7/24/2019 Coreldraw 4
25/48
Teknologi Informasi dan Komunikasi Kelas XII SMA/MA
29
c. MenggunakanKeyboard
Keyboard dapat digunakan untuk memberi perintah programmembuka dokumen baru. Caranya cukup dengan menekan tombol
Ctrl + N pada keyboard secara bersama. Apabila Anda berhasilmembuka dokumen baru, tampilan pada program CorelDRAW seperti
Gambar 1.45.
2. Menyimpan Dokumen
Setelah Anda dapat membuka dokumen baru, sekarang saatnya belajar
menyimpan dokumen tersebut.Pada umumnya tampilan dokumen baru pertama bernama Graphic 1.
Hal itu berarti dokumen belum disimpan pada komputer Anda. Untuk
menyimpannya ikuti caranya berikut.a. Klik pada menu File.b. Pilih submenu Save hingga muncul jendela Save Drawing.
c. Arahkan kursor pada kotak File namedan tulis nama file yang Andainginkan
d. Arahkan kursor pada tombol klik Save atau tekan tombol Enteruntukmengakhiri proses ini.
Perlu Anda ketahui bahwadokumen baru tidak harus pada filebaru. Akan tetapi Anda dapat jugamembuat dokumen baru pada suatufiletertentu. Berikut caranya.1. Aktifkan pointer pada file yang
akan ditambah dokumennya.2. Arahkan kursor pada menu
Layout.3. Klik dan arahkan kursor pada
submenu Insert Page.4. Pada kotak Insert isi jumlah
dokumen sesuai kebutuhanAnda.
5. Tekan tombol OKuntuk meng-akhiri proses ini.
Sumber: CorelDRAW Graphics Suite X3
Gambar 1.45 Dokumen baru pada CorelDRAW
Sumber:CorelDRAW Graphics Suite X3
Gambar 1.46 Jendela Save Drawing
-
7/24/2019 Coreldraw 4
26/48
Bab I Menggunakan Perangkat Lunak Pembuat Grafis Vektor
30
3. Mengatur Ukuran Halaman
Ukuran halaman pada CorelDRAWdapat diubah sesuai ukuran kertas
yang ada. Cara mengubah ukuran halaman sebagai berikut.a. Buka dokumen baruCorelDRAW.
b. Arahkan kursor pada ikonPaper Type/Sizeyang berada diproperty bar.c. Lakukan klik pada ikon panah dan geser kursor pada ukuran kertas yang
kita inginkan.
d. Lakukan klik pada ukuran kertas yang Anda inginkan untuk mengakhiriproses tersebut.
4. Membuat Teks
Program CorelDRAW memasukkan pekerjaan membuat teks padakelompok membuat objek. Untuk membuat teks, langkah yang harus Anda
lakukan sebagai berikut.
a. Buka dokumen baru CorelDraw.
b. Klik Text Tool yang berada pada toolbar.
c. Pilih bentuk huruf menggunakanFont ListdanFont Sizeyang ada padaproperty bar.
d. Arahkan kursor pada drawing page.
e. Lakukan klik pada drawing page.f. Mulai menulis teks yang Anda inginkan.
g. Klik Pick Tooluntuk mengakhiri proses tersebut.
Teks pada CorelDRAWdapat Anda modifikasi warnanya. Berikut caramemodifikasi warna objek yang berbentuk teks.
a. Buka dokumen dan buatlah teks pada sembarang tempat di dalamdrawing page. Pada contoh ditulis CorelDRAW itu Mudah.
b. Klik Pick Tool dan arahkan pointerpada teks yang Anda buat.c. Perhatikan pojok kanan bawah wilayah kerja CorelDRAW. Terutama
pada warna di samping kananFill Color ( ) danOutline Color( ).
Warna Fill Color menunjukkan warna isi atau dalam teks. Adapunwarna Outline Colormenunjukkan warna garis tepi huruf.
d. Ubahlah warna isi teks dengan mengeklik kiri pada salah satu warnapada color palette.
e. Ubahlah warna garis tepi objek huruf dengan mengeklik kanan salah
satu warna pada color palettesesuai huruf yang Anda inginkan. Teksyang belum dan sesudah diubah isi dan garis tepinya dapat Anda lihatpada gambar berikut.
Sumber: CorelDRAW Graphics Suite X3
Gambar 1.47 Memilih ukuran kertas
Sumber: CorelDRAW Graphics Suite X3
Gambar 1.48 Modifikasi teks
-
7/24/2019 Coreldraw 4
27/48
Teknologi Informasi dan Komunikasi Kelas XII SMA/MA
31
Selain warna, objek berbentuk teks dapat juga diubah ukurannya, baik
Anda ubah sesuai ukuran fontatau menurut keinginan Anda. Untuk mengubah
ukuran teks dengan pilihan ukuranfonttelah dibahas di muka. Adapun untuk
mengubah ukuran sesuai keinginan Anda simaklah langkah-langkah berikut.
a. Lakukan klik pada teks yang ingin Anda ubah ukurannya.
b. Arahkan kursor pada titik hitam di sekitar teks hingga pointerberubah
bentuk menjadi garis bermata panah.
c. Klik mouse, tahan, dan seret pointermenuju arah sesuai keinginan
Anda. Membesarkan atau mengecilkan ukuran teks sesuai arah gerakan
pointer.
5. Membuat Objek
Objek yang dapat kita bentuk menggunakanCorelDRAWtidak lepas
dari bentuk garis. Anda dapat membuat garis dengan berbagai alat. Sebagian
besar alat tersebut terdapat pada toolboxCurve Tool. Anda dapat mengguna-
kan beberapa alat yaitu Freehand Tool, Bzier Tool, Pen Tool, Polyline
Tool, dan3 Point Curve Tool.
Selain alat pada Curve Tool, Anda juga dapat menggunakan Smart
Drawing Tool. Untuk memulai membuat garis ikuti uraian berikut.
a. Klik kiri alat yang akan Anda gunakan untuk membuat garis.b. Arahkan pointer pada drawing area dan lakukan klik kiri.
c. Geserpointerdilokasi berbeda sesuai ukuran garis yang Anda inginkan.
d. Klik kiri sekali lagi. Apabila alat masih aktif, Anda dapat menekan
tombol Enteruntuk mengakhiri proses tersebut.
Apabila menggunakan Freehand Toolprosesnya sama persis dengan
uraian di atas. Namun sedikit berbeda pada enam alat lainnya. Berikut
langkah sederhana untuk masing-masing alat untuk membuat garis.
a. Bzier Tool
Lakukan klik kiri pada Bzier Tool, arahkan pointerpada drawing
area,dan lakukan klik kiri sekali lagi atau tekan Enter.
b. Pen ToolLakukan klik pada Pen Tool, arahkanpointerpada drawing area
lain, dan klik kiri sekali atau tekan Enter.
c. Polyline Tool
Lakukan klik padaPolyline Tool, buat bentuk garis sesuai keinginan
Anda baik lurus atau lengkung, dan klik kiri sekali atau tekan tombol
Enter. Alat tersebut mempunyai karakter dapat membuat garis lengkung
sesuai arah tangan kita.
d. 3 Point Curve Tool
Objek yang dapat dibuat menggunakan 3 Point Curve Tooladalah
garis lengkung yang terdiri atas tiga titik koordinat. Cara membuat
garisnya dengan melakukan klik kiri pada 3 Point Curve Tool, arahkan
pointer pada drawing area lakukan klik kiri, dan tahan sebagai titik
pertama. Selanjutnya, geser pointer dan lepaskan mouse untuk
mendapat tit ik kedua. Adapun titik ketiga didapat dengan mengarahkan
pointerpada tempat lain dan lakukan klik sekali lagi.
-
7/24/2019 Coreldraw 4
28/48
Bab I Menggunakan Perangkat Lunak Pembuat Grafis Vektor
32
e. Smart Drawing Tool
Klik Smart Drawing Tool, buat bentuk sesuai keinginan Anda
(misal persegi), arahkan pointer pada garis keempat supaya bertemu
dengan titik pertama. Selanjutnya lakukan klik sekali untuk mengakhiri
proses tersebut. Gambar proses membuat garis menggunakan keenam
alat dapat Anda lihat pada Gambar 1.49.
Setelah Anda dapat membuat garis dengan berbagai alat, selanjutnya
kini Anda belajar memodifikasi garis yang Anda buat. Ikuti uraian berikut ini
supaya Anda dapat melakukannya.
a. Buatlah bentuk garis pada drawing area.
b. Lakukan seleksi objek. Caranya dengan mengaktifkan Pick Tool,
arahkan pointer pada objek, dan lakukan klik kiri. Objek yang telahterseleksi ditandai munculnya delapan kotak kecil hitam mengelilingi
objek.
Apabila objek telah aktif, Anda dapat memodifikasi baik warna ukuran
maupun bentuknya. Pastikan objek telah aktif sehingga Anda dapat
memodifikasinya. Untuk mengubah ketebalan garis lakukan langkah berikut.
a. Arahkan pointermenuju toolboxOutline dan lakukan klik kiri sekali
untuk membuka isi toolboxnya.
Sumber:CorelDRAW Graphics Suite X3
Gambar 1.49 Alat yang digunakan dan hasil garisnya
Sumber: CorelDRAW Graphics Suite X3
Gambar 1.50 Gambar objek yang telah diseleksi
-
7/24/2019 Coreldraw 4
29/48
Teknologi Informasi dan Komunikasi Kelas XII SMA/MA
33
b. Pilih salah satu point linepada toobox tersebut. Misalnya Anda memilih
2 Point Outline(Thin) seperti Gambar 1.51.
c. Klik sekali pada 2 Point Outlinedan perhatikan perubahannya.
Apabila Anda tidak menemukan ukuran garis yang cocok, ikuti langkah
berikut.
a. Seleksi atau aktifkan objek dengan Pick Tool.
b. Arahkanpointer pada toolboxOutlinedan klik sekali untuk membukanya.
c. Sesaat komputer akan menampilkan jendela dialogOutline Penberikut.
d. Kini Anda dapat mengubah ketebalan garis maupun warna garis. Untuk
mengubah warna klik tombol Color dan pilih warna yang Anda sukai.
Adapun untuk mengubah ketebalan klik pada tombol Width dan pilih
ketebalan garis yang cocok.e. Klik tombol OK untuk mengakhiri langkah ini dan perhatikan hasilnya
pada monitor Anda.
Sumber: CorelDRAW Graphics Suite X3Gambar 1.51 Memilih ketebalan garis 2 Point Outline (Thin)
Sumber: CorelDRAW Graphics Suite X3
Gambar 1.52 Jendela dialog Outline Pen yang kedua
-
7/24/2019 Coreldraw 4
30/48
Bab I Menggunakan Perangkat Lunak Pembuat Grafis Vektor
34
Buatlah berbagai bentuk dan garis seperti di bawah ini. Apabila telah
selesai, sampaikan kepada guru Anda supaya dapat dilihat dan dinilaihasilnya.
6. Membuat Bentuk
Anda telah menguasai cara dan teknik membuat teks, membuat garis,
dan memodifikasinya. Kini Anda dapat belajar membuat objek khususnya
menggunakan tiga toolbox yaitu Ellipse Tool, Object Tool, dan Perfect
Shape Tool. Karena teknik membuatnya hampir sama, sebagai bahan
belajar akan kita gunakan Object Tool.
Kali ini kita akan mencoba membuat segi tujuh. Ikuti langkah berikut.
a. Buka programCorelDRAWdan buat dokumen baru dengan ukuran A4.
b. Klik toolbox objectdan pilih Polygon Tool.c. Perhatikan property bar, pilih banyak segi pada Number of Point
supaya menjadi angka 7. Apabila nilainya di bawah 7, naikkan nilainya,
dan sebaliknya dengan mengeklik tanda panah di samping alat. Untuk
lebih mudahnya, perhatikan Gambar 1.53.
d. Setelah nilainya menjadi 7, arahkan pointer di drawing area.
e. Lakukan klik dan tahan tombol mouse.
f. Arahkan pointer menuju pojok kanan bawah.
Sumber: CorelDRAW Graphics Suite X3
Gambar 1.53 Number of Point pada property bar
-
7/24/2019 Coreldraw 4
31/48
Teknologi Informasi dan Komunikasi Kelas XII SMA/MA
35
g. Perhatikan objek yang terbentuk, lepaskan tombol mouse untukmengakhiri langkah tersebut. Contoh gambar saat membuat objek segitujuh dapat Anda lihat pada Gambar 1.54.
Setelah objek segi tujuh terbentuk, sekarang Anda dapatmemodifikasinya. Jadi, ikuti langkahnya pada uraian berikut.
a. Aktifkan objek segi tujuh yang telah Anda buat menggunakanPick
Tool.b. Ganti warna garis tepi objek segi tujuh, misal warna biru langit (skyblue). Caranya sama dengan cara mengganti warna garis yangtelah Anda pelajari di muka.
c. Kini saatnya Anda mengisi segi tujuh dengan warna yang Andasuka, misalnya kita gunakan warna merah. Caranya mudah, pada
kondisi objek aktif, klik kiri warna merah pada color palette.Hasilnya dapat Anda lihat pada Gambar 1.55.
Karena objek yang Anda buat bukan kurva, untuk mengubahnyatidak seleluasa objek kurva. Akan tetapi hal itu bukan masalah. Sebab,
objek tersebut dapat diubah (convert) menjadi objek kurva. Ikuti langkahmengubah objek tersebut menjadi kurva berikut.
Sumber: CorelDRAW Graphics Suite X3
Gambar 1.55 Segi tujuh dengan modifikasi warna garis dan isi objek
Sumber: CorelDRAW Graphics Suite X3
Gambar 1.54 Membuat segi tujuh
-
7/24/2019 Coreldraw 4
32/48
Bab I Menggunakan Perangkat Lunak Pembuat Grafis Vektor
36
(a)
Sumber: CorelDRAW Graphics Suite X3
Gambar 1.56 Mengubah objek menjadi kurva
a. Aktifkan objek menggunakan Pick Tool.b. Arahkanpointer ke tengah objek.c . Klik kanan mouse hingga muncul menu seperti Gambar 1.56.d. Arahkanpointerke Convert to Curvesdan lakukan klik kiri pada
menu tersebut.
Perhatikan gambar di bawah. Gambar mana yang merupakan kurva
dan bukan kurva. Untuk dapat menjawabnya buatlah sebuah segi enamatau segi yang lain dan coba Anda ubah bentuknya menggunakan Shape
Tool ( ).Ubahlah objek yang belum dan telah Anda convert menjadi
kurva. Perhatikan perbedaannya. Tulis jawaban Anda pada selembar kertasdan sampaikan pada guru Anda sebagai nilai harian.
(b) (c)
(d) (e) (f)
Perlu diketahui, j ika Andamembuat objek menggunakanSma r t T o o l , Re c t a n g l e T o o l ,E l l i p s e Too l , Ob jec t Too l, danP e r f e c t S h a p e T o o l , hasilobjeknya bukan kurva. Olehkarena itu, mengubahnya tidakseleluasa objek kurva.
-
7/24/2019 Coreldraw 4
33/48
Teknologi Informasi dan Komunikasi Kelas XII SMA/MA
37
Kini saatnya pelajaran TIK menjadi menarik. Mengapa? Sebab kali ini Anda
akan belajar berkreasi membuat objek yang mempunyai nilai jual. Artinya Andadapat memulai berwirausaha dengan modal mampu mengoperasikan CorelDRAW.
Lebih singkatnya perhatikan gambar berikut.
Pada Gambar 1.57Anda dapat melihat gambar desain kartu nama. Tahukah
Anda, desain tersebut mudah dibuat. Untuk itu, ikuti langkah demi langkahmembuatnya hingga proses mencetak pada selembar kertas pada uraian berikut.
Terdapat beberapa tahap mendesain kartu seperti di atas yaitu membuatbatas tepi, mendesain latar belakang, membuat efek benderagrand prix, membuatefek pembalap, dan beberapa teks pada kartu nama tersebut. Kita mulai denganmembuat batas kartu nama.
1. Membuat Batas Kartu NamaSebelum memulai membuat batas kartu nama, pastikan komputer
Anda telah siap denganCorelDRAW. Setelah itu ikuti langkah berikut.a. Buat dokumen baru dengan ukuran halaman A4.b. Klik alat Rectangle Tool pada toolbox Rectangle.c. Arahkanpointer pada drawing areadi pojok kiri atas.d. Klik kiri dan tahan kemudian arahkanpointer ke pojok bawah untuk
mendapat bentuk bangun persegi panjang.e. Setelah terbentuk bangun persegi panjang, lepaskan tombol mouse.
Untuk kali ini Anda telah membuat objek berbentuk persegi panjang.Selanjutnya, Anda perlu mengubah ukuran objek sesuai ukuran kartu nama.Sebagai latihan misalnya kita gunakan ukuran kartu pelajar Anda yaitu
85 mm 55 mm. Untuk mengubah objek persegi panjang tersebut, ikutilangkah berikut.
a. Aktifkan objek persegi menggunakan Pick Tool.
b. Perhatikan Object Size pada property bar. Anak panah mendatarmenandakan ukuran panjangnya. Adapun anak panah tegak menandakan
ukuran tinggi objek.
c. Arahkanpointer di kotak sebelah kanan anak panah tersebut.
d. Klik kotak tersebut hinggapointer berubah menjadi menjadi kursor.
Berkreasi dengan CorelDRAWD.
Sumber: Desain Hadi K
Gambar 1.57 Kartu nama
-
7/24/2019 Coreldraw 4
34/48
Bab I Menggunakan Perangkat Lunak Pembuat Grafis Vektor
38
e. Isikan nilai masing-masing 85 mm dan 55 mm. Ingat, angka ukuranobjek sebelum Anda ubah sebaiknya dihapus dahulu. Untuk lebih jelas,perhatikanGambar 1.58.
f. Setelah selesai tekan Enteruntuk mengakhiri proses tersebut.
Anda kini telah berhasil membuat batas kartu nama sesuai ukuran yang
direncanakan. Selanjutnya, Anda menuju proses membuat latar belakangkartu nama. Ikuti uraian berikut.
2. Mendesain Latar Belakang
Untuk mendesain latar belakang pada objek syarat mutlaknya yaitu
Anda harus mengaktifkan objek yang akan diberi efek. Oleh karena itu, Andaharus mengaktifkan objek persegi panjang tadi. Selengkapnya ikuti langkah
berikut.a. Aktifkan objek persegi panjang dengan Pick Tool.b. Arahkan pointer pada toolboxFill Tool dan lakukan klik kiri.c. Geser pointer ke kanan menuju alat Texture Fill Dialogdan klik kiri.d. Tunggu sesaat hingga muncul jendela Texture Fill seperti gambar di
bawah ini.
e. Pilih tekstur isian pada kotak Texture List, misalnya pilih Soft Water.Supaya hasilnya tidak terlalu gelap masukkan nilai 36 pada Brightnes%.
f. Tekan OK untuk mengakhiri proses tersebut dan perhatikan hasilnya.
Jangan lupa setiap kali Andaselesai membuat sebuah objek,simpan pekerjaan Anda. Caranyaseperti menyimpan dokumen lain-nya. Selain itu Anda dapat menekanCtrl +S.
Sumber: CorelDRAW Graphics Suite X3
Gambar 1.58 Mengubah Object Size
Sumber: CorelDRAW Graphics Suite X3Gambar 1.59 Jendela Texture Fill
-
7/24/2019 Coreldraw 4
35/48
Teknologi Informasi dan Komunikasi Kelas XII SMA/MA
39
Kini Anda dapat melihat hasil pemberian latar belakang kartu nama pada
monitor. Apabila langkah Anda sama seperti yang telah diuraikan, hasilnyadapat Anda lihat pada gambar berikut.
Setelah Anda dapat mengubah isi objek dengan tekstur tertentu. Kinicobalah cari nama tekstur pada gambar di bawah ini. Untuk dapatmengerjakan tugas tersebut, buatlah sebuah objek dan isi dengan tekstur
yang dimaksud. Tulislah jawaban Anda pada kertas dan sampaikan kepadaguru Anda untuk dinilai.
(a)
(b )
(c)
(d )
(e)
(f )
(g)
(h)
(i)
(j)
(k)
(l)
(m)
(n)
(o)
Setelah Anda dapat mengubah tekstur objek persegi sebagai latarbelakang kartu nama, kini saatnya Anda membuat efek objek. Efek tersebut
berupa bendera grand prixdan pembalap. Supaya dapat membuatnya ikutiuraiannya berikut.
Sumber: CorelDRAW Graphics Suite X3
Gambar 1.60 Hasil modifikasi latar belakang dengan tekstur Soft Water
-
7/24/2019 Coreldraw 4
36/48
Bab I Menggunakan Perangkat Lunak Pembuat Grafis Vektor
40
3. Membuat Efek Bendera Grand Prix
Efek bendera grand prix pada dasarnya hanya membuat objekpersegi dengan warna tertentu dan ditambah efek transparan. Ikuti cara
membuatnya berikut.a. Buatlah objek persegi dengan ukuran 10 mm 10 mm.b. Beri warna garis tepi dan isinya dengan warna baby blue. Anda dapat
mencarinya pada Color Palette.
c. Copydan tempatkan hasil copy-an agar membentuk bendera. Caranyaaktifkan objek dengan Pick Tool. Arahkan pointer di pusat objek(Gambar 1.61 a), klik kanan mouse dan tahan. Selanjutnya, geser
pointer ke tempat hasilpenggandaan objek (Gambar 1.61 b). Lepaskantombolmouse dan pilih Copy Herepada menu yang muncul (Gambar1.61 c). Lebih jelas tekniknya dapat Anda lihat pada Gambar 1.61.
d. Lakukan teknik copy atau menggandakan objek seperti Gambar 1.62hingga membentuk gambar seperti berikut.
e. Untuk menjaga posisi objek supaya tidak mudah berubah lakukangrouping objek. Caranya aktifkan Pick Tool dan arahkan pointer dipojok kanan atas objek yang akan di grouping. Selanjutnya klik, tahan,dan geser pointer hingga terbentuk kotak dengan garis putus-putus(Gambar 1.63a). Setelah itu lepaskan tombol mouse hingga muncul
kotak hitam tanda objek aktif (Gambar 1.63 b). Langkah itu diteruskandengan mengarahkan pointer pada pusat objek dan klik kanan hingga
muncul menu seperti Gambar 1.63c. Pilih submenu Group denganmengeklik kiri pada submenu tersebut.
Sumber: CorelDRAW Graphics Suite X3
Gambar 1.61 Teknik menggandakan objek
(a) (b) (c)
Sumber:Desain Hadi K
Gambar 1.62 Objek bendera grand prix
-
7/24/2019 Coreldraw 4
37/48
Teknologi Informasi dan Komunikasi Kelas XII SMA/MA
41
f. Untuk menonaktifkan objek, arahkanpointerdi samping objek tersebut
(jangan mengenai) dan klik kiri untuk mengakhiri proses tersebut.
Kini Anda telah dapat membuat objek bendera grand prix. Namun, hal
itu belum selesai. Masih ada langkah membuat efek transparan pojok kiri
bendera tersebut. Adapun caranya dapat Anda ikuti berikut.
a. Aktifkan objek bendera grand prixmenggunakan Pick Tool.
b. Arahkanpointerpada daerah toolboxdan pilih toolbox Interactive Tool.
c. Klik toolbox tersebut hingga muncul alat yang lain.
d. Pilih Interactive Transparency Tool dengan menggeser pointer ke
kanan dan mengekliknya.
e. Arahkan pointerpada pojok kanan atas objek dan lakukan klik kiri dan
tahan (Gambar 1.64 a).
f. Selanjutnya tarik atau geserpointermenuju kiri bawah (Gambar 1.64 b).
g. Lepaskan tombol mouse dan lihat hasilnya (Gambar 1.64 c)
h. Aktifkan Pick Tooldan klik di luar objek bendera supaya objek tidak
aktif (Gambar 1.64 d) untuk mengakhiri proses tersebut.
Objek bendera grand prix telah selesai Anda buat. Untuk selanjutnya,
Anda perlu meletakkan objek tersebut pada objek persegi kartu nama.Langkahnya dapat Anda ikuti berikut.
a. Aktifkan objek bendera grand prix dengan Pick Tool.
b. Arahkan pointer pada pusat objek tersebut.
c. Klik kiri dan tahan tombol mouse.
d. Arahkan pointer menuju objek persegi panjang kartu nama.
e. Apabila letaknya sudah tepat, lepaskan tombol mouse.
Sumber: CorelDRAW Graphics Suite X3
Gambar 1.63 Melakukan grouping objek
(a) (b) (c)
Sumber: CorelDRAW Graphics Suite X3
Gambar 1.64 Membuat objek transparan
(a) (b) (c) (d)
-
7/24/2019 Coreldraw 4
38/48
Bab I Menggunakan Perangkat Lunak Pembuat Grafis Vektor
42
Sumber: CorelDRAW Graphics Suite X3
Gambar 1.65 Memindahkan objek bendera grand prix
f. Arahkan pointer keluar dari dua objek tersebut dan lakukan klik kiriuntuk mengakhiri proses tersebut. Hasil memindahkan objek bendera
grand prix dapat Anda lihat pada Gambar 1.65.
Saat ini Anda telah membuat dua objek utama yaitu latar belakang kartunama dan bendera grand prix. Meskipun bentuk kartu nama telah tampak,namun proses pembuatan kartu nama belum selesai. Proses yang harus
Anda tempuh selanjutnya yaitu membuat efek pembalap.
4. Membuat Efek PembalapEfek pembalap bukan hal yang sulit untuk dibuat. Hal itu karena pada
program CorelDRAWtelah tersedia gambarnya. Anda tinggal mengolah
warna, ukuran, dan sedikit efek lain. Agar tidak mengganggu dua objek awal,
buatlah objek pembalap di samping atau di bawahnya. Ikuti uraiannya
supaya Anda lancar mempraktikkannya.
a. Aktifkandocker Insert Character. Caranya arahkanpointerpada menu
Text. Selanjutnya, lakukan klik kiri dan geser pointer ke bawah untuk
memilih submenu Insert Symbol Character. Setelah itu lakukan klik
kiri dan perhatikan perubahan yang terjadi pada bagian docker.
b. Apabila telah muncul docker Insert Character, dockertersebut telah
siap Anda gunakan.
c. Pilih fontWebdings pada docker Insert Character.d. Carilah karakter pembalap dengan menggunakanscrollbar pada bagian
samping docker Insert Character.
e. Apabila karakter pembalap telah Anda temukan, ambillah karakter
tersebut. Adapun caranya, pertama arahkan pointer pada karakter
tersebut. Selanjutnya klik kiri mouse dan tahan. Sesudah itu geser
pointer menuju tempat karakter akan diletakkan. Terakhir, lepaskan
tombol mouse untuk mengakhiri proses memindahkan karakter.
Proses tersebut dapat Anda lihat pada gambar berikut.
-
7/24/2019 Coreldraw 4
39/48
Teknologi Informasi dan Komunikasi Kelas XII SMA/MA
43
Saat ini objek telah berada padadrawing page. Namun ukuran dan warna
objek perlu diubah. Supaya tidak terlalu kecil ukurannya, ubahlah menjadi
ukuran 52 mm 45 mm. Caranya sama ketika Anda mengubah ukuran objek
persegi kartu nama.
Apabila telah Anda ubah ukurannya, kini saatnya memberi warna seperti
pada Gambar 1.67. Ikuti uraian cara memberi warna berikut.
a. Aktifkan objek pembalap menggunakan Pick Tool.
b. Arahkan pointer ke toolbox Fill Tool dan dilanjutkan dengan
mengekliknya.
c. Sesaat kemudian muncul beberapa alat ke samping kanan, pilihlah
menggunakan pointer Fountain Fill Dialog.
d. Lakukan klik kiri dan tunggu hingga muncul jendela Fountain Fill
berikut.
e. PilihRadial pada kotakTypedan dilanjutkan memilih warna pada ColorBlend. Pilihlah warna Ice Blue untuk kotak From dan White untukkotak To.
f. Klik OKuntuk mengakhiri proses tersebut dan perhatikan perubahanpada objek.
Sumber: CorelDRAW Graphics Suite X3
Gambar 1.67 Memilih warna dan efek pada jendela Fountain Fill
Sumber:CorelDRAW Graphics Suite X3
Gambar 1.66 Memindahkan objek bendera grand prix
-
7/24/2019 Coreldraw 4
40/48
Bab I Menggunakan Perangkat Lunak Pembuat Grafis Vektor
44
Apabila proses tersebut Anda lakukan, objek pembalap akan menjadi
seperti berikut.
PerhatikanGambar 1.68. Gambar objek pembalap masih mempunyai
garis tepi yang berbeda dengan warna isinya. Supaya terlihat halus ubah
warna garis tepi (outline) objek menjadi Ice Blue.
Setelah Anda ubah, perhatikan objek pembalap. Sekarang tampak lebihhalus. Namun hal itu belum cukup, Anda harus memberi efek transparan.
Ikuti langkahnya berikut.
a. Aktifkan objek pembalap menggunakan Pick Tool.
b. Arahkan pointer menuju toolboxInteractive Tool.
c. Klik toolbox tersebut dan pilih Interactive Transparancy Tool.
d. Arahkan pointer menuju karakter pembalap.
e. Klik dan tahan tombol mouse, selanjutnya gerakkan pointerke arah
pojok kanan atas (Gambar 1.69 a).
f . Lepaskan tombol mouse dan perhatikan hasilnya (Gambar 1.69 b).
g. Aktifkan Pick Tool dan lakukan klik di luar objek pembalap (Gambar
1.69 b). Proses dan hasil modifikasinya dapat Anda lihat di bawah ini.
Saat ini Anda telah berhasil membuat objek yang ketiga yaitu pembalap.
Selanjutnya Anda harus meletakkannya pada objek persegi kartu nama.Usahakan agar objek pembalap tepat di tengah objek persegi kartu nama.
Meskipun secara umum ketepatan objek di tengah objek yang lain tidak
selalu dituntut untuk dilakukan. Namun berbeda jika terdapat tuntutan
tersebut. Sebab padaCorelDRAWdilengkapi cara untuk memosisikan objek
tepat di tengah objek lain. Misal kita gunakan objek pembalap dan persegi
kartu nama ikuti caranya berikut.
a. Aktifkan objek pembalap dengan Pick Tool.
b. Tekan dan tahan tombol Shift pada keyboard.
c . Arahkanpointermenuju objek persegi panjang kartu nama dan lakukan
klik kiri.
Sumber:CorelDRAW Graphics Suite X3
Gambar 1.68 Objek pembalap yang telah di beri efek Fountain Fill
(a) (b) (c)
Sumber: CorelDRAW Graphics Suite X3
Gambar 1.69 Proses dan hasil modifikasi objek dengan Interactive TransparencyTool
-
7/24/2019 Coreldraw 4
41/48
Teknologi Informasi dan Komunikasi Kelas XII SMA/MA
45
d. Arahkan pointer pada menu Arrange dan lakukan klik kiri.
e. Geser pointermenuju submenu Align and Distribute.
f. Geser pointer ke kanan dan turunkan hingga Anda menemukan
subsubmenuAlign Centers Horizontally.
g. Lakukan klik kiri pada subsubmenu tersebut dan perhatikan objek.
h. Lakukan langkah c sampai e, dilanjutkan dengan mengarahkanpointer
menuju subsubmenu Align Centers Vertically.
Setelah Anda melakukan langkah a hingga h, objek pembalap akanberada tepat di tengah objek persegi kartu nama seperti Gambar 1.70.
Selanjutnya lakukan grouping pada objek tersebut. Jangan lupa simpanpekerjaan Anda.
Selamat, Anda berhasil membuat objek yang semakin layak jual.
Sekarang saatnya Anda membuat objek berupa teks nama dan nomortelepon, alamat sekolah dan alamat rumah. Ikutilah uraiannya supaya Anda
dapat membuat kartu nama sendiri.
5. Membuat Teks
Sebagai identitas sebuah kartu nama tentunya tertulis nama dan
alamat. Selain itu, jika ada nomor telepon perlu Anda cantumkan. Untuk kali
ini sebagai bahan belajar Anda, akan kita buat beberapa teks dengan ukuran
dan fontyang berbeda.
Pengetahuan ukuran dan jenis fontbegitu penting. Hal itu supaya
sentuhan seni pada grafis yang Anda buat menjadi lebih menarik. Meskipun
terdapat ribuan jenis font, pada uraian ini hanya menggunakan jenis dan
ukuran font yang standar pada CorelDRAW. Praktikkan beberapa langkah
untuk membuat teks pada kartu nama berikut.
a. Arahkan pointerpada toolbox Text Tool.
b. Lakukan klik pada Text Tool.c. Arahkan pointer menujudrawing area.
d. Lakukan klik kiri di tempat Anda akan membuat teks padadrawing area.
e. Mulailah Anda menulis teksnya, misalnya Anda menulis nama yaitu
Hendrawan Setyanto.
f. Arahkan dan lakukan klik pointerpada Pick Tool.
g. Ubah warna teks dengan mengarahkan Pick Toolpada salah satu
warna di Color Palette. Sebagai contoh gunakan warna Red.
h. Pilihlah jenis fontyang Anda sukai. Misal kita gunakanfontBickham
Script Pro Semibold. Adapun ukuran font-nya 12 pt.
Sumber: Desain Hadi K
Gambar 1.70 Hasil desain tiga objek utama
-
7/24/2019 Coreldraw 4
42/48
Bab I Menggunakan Perangkat Lunak Pembuat Grafis Vektor
46
i. Setelah memilih jenis dan ukuran font, berilah garis bawah pada teksyang Anda buat tadi dengan mengeklik Underlinepada property bar.Beberapa langkah tersebut akan menghasilkan teks dengan bentuk
seperti berikut.
j. Lanjutkan dengan membuat nomor telepon di bawah teks nama. Perludiketahui, nomor telepon dibuat dengan font berbeda. Oleh karena
itu, sebaiknya Anda membuat di luar area teks nama.k. Setelah nomor telepon selesai dibuat, ambil karakter telepon pada
docker Insert Character.l. Ubah ukuran telepon yang supaya sesuai dengan ukuran font nomor
telepon. Adapun untuk nomor telepon kita gunakan fontArial denganukuran 7 pt.
m. Lakukan grouping antara teks telepon dengan karakter telepon disamping kirinya.Saat ini nomor dan nama telah Anda buat. Untuk selanjutnya posisikan
atau pindah nomor telepon di bawah teks nama. Setelah itu buat kedua teks
menjadi rata tengah (center) dengan cara berikut.a. Aktifkan Pick Tool.b. Seleksi kedua objek teks yang telah Anda buat.c. Arahkan pointer menuju menu Arrangedan klik menu tersebut.d. Pilih submenu Align and Distribute, gerakkan pointer menuju ke
subsubmenu Align Centers Verticallyseperti tampilan berikut.
e. Lakukan klik pada subsubmenu tersebut.f. Perhatikan hasilnya, saat ini kedua objek telah center.
g. Lakukan grouping pada kedua objek tersebut supaya tidak mudahberubah bentuknya.
h. Klik Pick Tool di luar area teks untuk mengakhiri proses tersebut.
Sumber: Desain Hadi K
Gambar 1.71 Hasil desain teks nama
Sumber: CorelDRAW Graphics Suite X3
Gambar 1.72 Memilih subsubmenu Align Centers Vertically
-
7/24/2019 Coreldraw 4
43/48
Teknologi Informasi dan Komunikasi Kelas XII SMA/MA
47
Saat ini teks nama dan nomor telepon telah Anda selesaikan. Selanjutnyabuatlah teks alamat sekolah dan alamat rumah. Apabila masih kesulitan,ikuti uraian berikut ini.
a. Aktifkan Text Tool untuk membuat teks alamat sekolah.b. Tulis alamat sekolah, adapun tulisan School menggunakan font
Broadwaydengan ukuran 7 pt. Sedangkan alamat menggunakan fontBerlin San FB Demidengan ukuran 5 pt.
c. Buat teks alamat sekolah rata kiri. Apabila Anda belum pernah memformat,lakukan hal berikut. Aktifkan objek teks yang akan di set aligment-nya,dan arahkanpointer padaproperty bar. Selanjutnya pilihAligment Tooldan klik pada Left.
d. Setelah selesai diset aligment-nya, pindahkan objek tersebut di pojok
kiri bawah pada objek persegi kartu nama.e. Akhiri proses tersebut dengan menggunakanPick Tool. Sesaat kemudian
objek kartu nama telah mempunyai tampilan seperti berikut.
Saat ini Anda telah selesai membuat atau menulis alamat sekolah.
Namun gambar tersebut belum selesai. Tinggal satu langkah yaitumembuat alamat rumah. Adapun fontdan ukuran huruf yang digunakan
sama dengan teks alamat sekolah. Cara membuatnya dapat Anda ikutipada uraian berikut.a. Aktifkan teks alamat sekolah menggunakan Pick Tool.b. Arahkan pointerpada pusat objek tersebut.c. Tekan dan tahan tombol Ctrlpada keyboard.d. Lakukan klik kanan dan tahan tombol mouse.e. Arahkan pointer pada sudut kanan bawah objek persegi kartu nama.
f. Lepaskan tombol mouse.g. Perhatikan hasilnya dan nonaktifkan objek
menggunakan Pick Tool.Saat ini objek atau teks alamat sekolah telah Anda
gandakan dan pindahkan. Selanjutnya ubahlah tekstersebut menjadi alamat rumah. Adapun caranya dapatAnda ikuti berikut.
a. Aktifkan Text Tool.b. Arahkan pointer menuju teks hasil penggandaan
tersebut.c. Lakukan klik pada teks School, selanjutnya
seleksi teks tersebut seperti pada saat Anda
belajar program aplikasi pengolah kata.d. Ubah teks Schoolmenjadi Home.e. Apabila langkah d telah selesai, ubah alamat
sekolah menjadi alamat rumah sehingga tampilan
akhir desain kartu nama terlihat seperti berikut.
Sumber: Desain Hadi K
Gambar 1.74 Tampilan akhir desain kartu nama
Sumber: Desain Hadi K
Gambar 1.73 Memilih subsubmenu Align Centers Vertically
-
7/24/2019 Coreldraw 4
44/48
Bab I Menggunakan Perangkat Lunak Pembuat Grafis Vektor
48
f. Lakukan grouping semua objek pada persegi kartu nama.g. Akhiri langkah tersebut dengan menonaktifkan objek.
Kartu nama telah selesai Anda buat, selanjutnya Anda dapat men-
cetaknya. Untuk menghemat kertas, Anda perlu menggandakan objek kartunama menjadi beberapa objek. Hal itu supaya tidak terdapat bagian yang
terbuang percuma pada kertas cetak.Penggandaan objek telah Anda pelajari di muka. Adapun tampilan
setelah penggandaan dapat Anda lihat pada gambar berikut.
Kini kita sampai pada bahasan terakhir yaitu mencetak dokumen
CorelDRAW. Meskipun relatif sama dengan program aplikasi yang lain,berikut akan diuraikan cara mencetak dokumen.
a. Siapkan printer yang akan Anda gunakan. Sebagai contoh kita akanmenggunakan printer EPSON Stylus seri C82.
b. Buka dokumen kartu nama yang telah Anda buat.
c. Gandakan objek kartu nama menjadi 8 kartu nama. Hal itu karenaukuran kertas A4 hanya cukup untuk membuat 8 kartu nama. Tampilan
penggandaannya dapat Anda lihat berikut.
Sumber:CorelDRAW Graphics Suite X3
Gambar 1.75 Objek yang telah digandakan
-
7/24/2019 Coreldraw 4
45/48
Teknologi Informasi dan Komunikasi Kelas XII SMA/MA
49
d. Arahkan pointer menuju menu File, klik dan pilih submenu PrintPreview.
e. Sesaat kemudian akan tampil jendela yang berbeda pada saat Andamembuat objek. Jendela tersebut memberikan informasi posisi objek
terhadap kertas yang akan Anda gunakan.f. Apabila posisi objek telah tepat di tengah, klik tombol Close yangposisinya dapat Anda lihat pada gambar berikut.
Sumber: CorelDRAW Graphics Suite X3
Gambar 1.77 Posisi tombol Close pada property bar Print Preview
Sumber:CorelDRAW Graphics Suite X3
Gambar 1.76 Posisi objek dan hasil penggandaan di kertas
-
7/24/2019 Coreldraw 4
46/48
Bab I Menggunakan Perangkat Lunak Pembuat Grafis Vektor
50
g. Setelah tampilan kembali pada drawing pageklik kembali menu Filedan pilih submenu Print. Tunggu sesaat hingga muncul tampilan
jendela Print berikut.
h. Arahkan dan klik kiri pada tombol Properties. Tunggu sesaat hinggamuncul tampilan berikut.
i. Pilih Quality Typepada Best Photo. Hal itu supaya objek dokumendicetak dengan kualitas gambar paling baik.
Sumber: CorelDRAW Graphics Suite X3Gambar 1.79 Memilih kualitas cetakan pada Best Photo
Sumber: CorelDRAW Graphics Suite X3
Gambar 1.78 Jendela Print dialog
-
7/24/2019 Coreldraw 4
47/48
Teknologi Informasi dan Komunikasi Kelas XII SMA/MA
51
Sumber:CorelDRAW Graphics Suite X3
Gambar 1.80 Memilih ukuran kertas
j. Pilih A4 (210 x 297 mm) pada Paper Options seperti tampilan berikut.
k. Tekan tombol OK dan tunggu sesaat supaya tampilan Print dialogkembali seperti awal.
l. Klik Print untuk memberi perintah komputer agar dokumen dicetak.
1. Gambar digital adalah gambar yang dihasilkan dari olah komputer,
kamera digital, atau media lain yang dapat mengolah citra (image)apa pun.
2. Terdapat dua jenis gambar digital yaitu bitmap dan vektor.
3. Ekstensi file gambar bitmap dapat berupa GIF, TIFF, BMP, dan JPG.
4. Objek adalah bagian atau sebuah gambar itu sendiri baik berupa citra,
bentuk, teks, ataupun kurva.5. Nama dan wilayah kerja CorelDRAWGrapics Suite X3sebagai berikut.
Title Bar Toolbar Menu bar Propertybar Scrollbar
Toolbox
Drawing window
Drawing page
Ruler
Docker
Color palette
Navigator
Document navigator
Status bar
-
7/24/2019 Coreldraw 4
48/48
6. Toolbox dan isi pada CorelDRAWsebagai berikut.
Pick Tool
Shape Edit Tool
Crop Tool
Zoom Tool
Curve Tool
Smart Tools
Rectangle Tool
Ellipse Tool
Perfect Shape Tool
Object Tool
Text Tool
Interactive Tools
Eyedropper Tool
OutlineTool
Fill Tool
Interactive Fill Tool


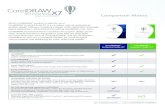




![CorelDRAW Graphics Suite 2019 - product.corel.comproduct.corel.com/.../CorelDRAW/...Guide/CorelDRAW-Graphics-Suite-2019.pdf · 快速入门指南 [ 1 ] CorelDRAW Graphics Suite 2019](https://static.fdocuments.net/doc/165x107/5e153e0205d6154bf55c2b87/coreldraw-graphics-suite-2019-eeoe-1-coreldraw-graphics-suite.jpg)