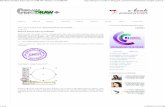CorelDRAW 12
-
date post
18-Nov-2014 -
Category
Documents
-
view
159 -
download
0
description
Transcript of CorelDRAW 12

CorelDRAW X3Пособие для преподавателя
декабрь 2009ЦИТ ОМЦ ЦОУО ДО г. МосквыИ.А. Мещерякова

2
Настройка рабочего пространства
Настройка памятиМеню Tools-Optios (Ctrl+J) (Инструменты – Опции)На вкладке Save (Сохранение) можно настроить параметры резервного
автосохранения файла (время, папку для сохранения, выключить резервное автосохранение Make backup on Save)
На вкладке Memory (Память) можно настроить параметры используемой компьютером оперативной памяти для работы с данной программой (от 55% до 80%). Изменения фиксируются после перезагрузки компьютера.
Интересны и другие вкладки: Общая, Текст (возможности автозамены) и т.д.
Настройка интерфейса
Настройка палитрыPalette Options (3 столбца цвета). Всё, что лежит за границей листа, не идёт в печать, но занимает место в памяти. Параметры страницы настраиваются при активном выборе, при этом ни один объект не должен быть выбран.Добавление панелей осуществляется правым щелчком мыши по toolbar или property bar.Чтобы вытащить панель из toolbar необходимо щёлкнуть по разделителю и нажатой мышью оттащить панель в сторону.
Если часть деталей на экране не прорисовывается необходимо обновить экран: Ctrl+W/
ИзменениемасштабаИнструментом «Лупа» практически не пользуются, его можно убрать с панели.
Нажатие клавиши F2 с любого инструмента вызывает увеличение масштаба в 2 раза, а нажатие F3 – соответственно уменьшение изображения. Shift+F4 – даёт исходный масштаб изображения и располагает его в центре экрана. При нажатии F9 убирается интерфейс, повторное нажатие возвращает его на место.
Режимыпросмотра рисункаМеню View (Вид). Команды, расположенные в верхней группе управляют
качеством прорисовки деталей на экране. Чем выше уровень прорисовки, тем медленнее обрабатывается изображение. В режиме Simple with Frame (Рамка, Каркас) прорисовываются только контуры объектов без цвета. В этом режиме быстрее работать, вместо рисунков отражается линия, по которой эти рисунки были нанесены. Не все принтеры печатают сложный рисунок, могут «заглючить» вплоть до переустановки ПО. Поэтому желательно упростить рисунок перед печатью.
Вызов цветовой палитрыWindow – Color Palettes – Defaul CMYK palette (Окно – Палитры
цветов –Палитра CMYK по умолчанию) ЗнакОзначает отсутствие какого-либо цвета, то есть прозрачность.

3
Рисование и редактирование стандартныхфигурОсновные команды будут рассмотрены на примере фигуры – прямоугольник. С нажатой клавишей Ctrl рисуется квадрат. С любого инструмента кроме текста нажатие пробела вызывает инструмент – выбор (чёрная стрелка), повторное нажатие вызывает предыдущий инструмент.При нажатой клавише Shift можно выделить сразу несколько
объектов. Если с нажатой мышью обвести область, выделятся все входящие в эту область объекты. Двойной щелчок по инструменту выбор(Ctrl+A) выделяет все объукты, даже если они находятся за пределами страницы.
По умолчанию все объекты в Corel без заливки и с чёрной обводкой. Щелчок левой клавишей мыши выбирает цвет заливки, правой – обводки. Если нажать левой клавишей мыши по цвету и не отпускать мышь какое то время, откроется выбор ближайших цветов. Если при этом не отпуская левую мышь, нажать правую, будет изменён цвет контура. В настройках на property bar можно задать толщину линии обводки.
Механические операцииОтменить последнее действие - Ctrl+Z.Повтор последней механической операции (например сдвиг с
дубликатом) – Ctrl+DОбъект можно перетаскивать. Если при сдвиге не отпуская левую мышь, нажать
правую, объект скопируется. Выделенный объект можно перемещать и нажатием соответствующих клавиш на клавиатуре.
Если необходимо сделать копию объекта без её сдвига, выделяем объект и нажимаем клавишу «+» в области NumLock на клавиатуре. За маркеры, появляющиеся у краёв фигуры, можно менять размеры объекта без потери качества (векторная графика). Нажатие клавиши Shift позволяет осуществлять трансформацию относительно центра объекта.
Поворот и наклонПовторный щелчок левой мыши на выделенном объекте открывает возможности
поворота и наклона. Центр поворота можно перемещать. Если при повороте нажата клавиша Ctrl, то поворот будет осуществляться скачками по 150, если при этом нажимать правую клавишу мыши, будет образована копия.
При осуществлении механических операций можно задавать точные координаты и угла поворота, используя панель property bar.
Практические задания
1. Нарисуйте прямоугольник, выделите его и с использованием операций копирования от центра (с нажатой Shift) и повтора последней механической операции, получите фигуру:
2. Используя операции фиксированного поворота и повторения последней механической операции, получите фигуру:

4
Перемещение в стопкеI. Выделяем объект и на панели property bar находим кнопки
перемещения: Поставить вверх и Поставить внизII. Arange –Oder (Упорядочивание (Монтаж) – Порядок) – to front of
lages (поставить первым), to back of lages (поставить последним), forward one (на один вперёд), back one (на один назад)
III. Навести мышь на объект и нажать правую клавишу мыши. Появится список доступных команд, в том числе и Oder (Порядок).
ВыравниваниеI. Для того чтобы операция была доступна, необходимо выделить
хотя бы два объекта. На панели property bar становится доступной группа команд выравнивание
II. Arange – Aling and Distribute (Упорядочивание (Монтаж) – Выровнять и упорядочить).
Можно на закрывать окно, отредактировать фигуры, а потом применить данную операцию. Выравнивание можно осуществлять по центру, по любому краю выделенных объектов или страницы
Можно разложить объекты с одинаковым интервалом (вкладка Распределение Distribute – Spacing)
ГруппировкаОперация группировки позволяет осуществлять действия со всеми
сгруппированными объектами одновременно. Объекты, которые мы собираемся сгруппировать должны быть выделены.
I. Ctrl+GII. Arange – Group (Упорядочивание (Монтаж) – Группировать
III. Кнопка на панели property bar После выполнения операции группировки становится доступной
команда Разгруппировать. Группировка может быть и вложенной. Если необходимо выделить, а затем при необходимости модифицировать, один объект входящий в группу, то необходимо щелкнуть по нему левой мышью при нажатой клавише Ctrl.
Основныефигуры Прямоугольник Эллипс. С нажатой клавишей Ctrl рисуется круг. Этим
инструментом можно нарисовать не только эллипс, но и дугу, сектор. При рисовании сектора удобно сделать копию данного сектора, перекрасить и изменить направление, получим:
Многоугольник Звезда Комплексная звезда Решётка. Сначала настраиваем, а потом рисуем. По своей
сути – это сгруппированные прямоугольники, поэтому доступна операция разгруппировки.
Спираль. Если выделить спираль, то на панели property bar можно выбрать наконечники и тип линии спирали
Автофигуры (Базовые формы) – набор заготовок, всего 5 групп.

5
Практические задания
1. Нарисуйте фигуру (решётка, разгруппировать, раскрасить):2. Нарисуйте домик (файл domic v derevne)3. Нарисуйте карандаш (файл pensil)
Логические операцииСтановятся доступными при выделении не менее двух фигур.
Комбинировать (Combine) Back minus front (Низ минус верх)Верх минус низ (Front minus back) Упрощение (Simplify)Сложение,
Зерколо Сплавка (Weld), Обрезка (Trim), Пересечение (Intersect)
Комбинировать исключающее или (после применения операции комбинирования, сделать заливку)Цветочек:
a) Рисуем закрашенный без обводки кругb) Щёлкаем по кругу и переносим центр вращения внизc) С нажатой Ctrl вращаем и не отпуска левую мышь, щёлкаем
правой, и опять левой - получаем копиюd) Повторяем операцию необходимое количество раз Ctrl+De) Выполняем операцию комбинирования
Скатерть (Снежинка) 1. повторяем пункты b, c, d из предыдущего задания Объединение. Сделайте штангиста (файл штангист) одной фигурой. Обрезка - в стопке объектов остаётся дубликат вырезаемого, поэтому для того, чтобы посмотреть результат, необходимо его отодвинуть. Пересечение - оставляет общую часть, если таковая имеется, дубликаты исходных фигур также остаются. Упростить – убирает скрытые части рисунка.
Рисуем круг, делаем его копию и отодвигаем её в сторону. Выделяем фигуры и применяем операцию упростить, отодвигаем второй круг в сторону, получим:
Creates a new (Внешний контур) – обводка выделенных объектовArrange – Break Curve Apart (Разбить фигуру на части) – становится доступной, если есть на что разбивать, то есть исходная фигура является сложной.
Практические задания
1. Создание паукаa. Рисуем кругb. Делаем копию с уменьшением от центра (с нажатой Shift)c. Внешний круг делаем сектором (смотри property bar)

6
d. Применяем операцию объединенияe. Поворачиваем рожками верхf. Делаем копию и опускаем её вниз g. Вычитаем из нижней фигуры верхнюю и делаем заливку.
2. Логотип сбербанкаa. Рисуем кругb. Рисуем прямоугольник, наклоняемc. Делаем копию прямоугольника с использованием зеркалаd. Совмещаем прямоугольник с копией по низуe. Делаем ещё 3 копии прямоугольниковf. Для всех прямоугольников выполняем операцию
Объединение (Weld)g. Совмещаем круг с прямоугольниками и вычитаем одну фигуру из
другойh. Стираем верхний треугольник (Рисуем сверху фигуру и делаем вычитание из
нижней фигуры верхней)3. Цепочка
a. Рисуем круг, закрашиваем без обводкиb. Делаем дубликат с уменьшением от центра (с нажатой Shift) c. Выполняем операцию комбинирования, получаем кольцоd. Делаем копию со сдвигом и заливаем её другим цветомe. Выполняем операцию пересечениеf. Разбиваем результат на части и отводим пересечение в сторонуg. Одну из частей поднимаем на 1 уровень вверх и возвращаем её
на место, вторую часть удаляем.h. Копируем круги и отводим в сторону, при
необходимости перемещаем вниз стопкиi. Копируем заплатку и перемещаем её на новое
местоj. Выделяем последние круги и копируем их с
перемещение необходимое количество раз
Рисование и редактирование произвольныхфигурFreehand (произвольное рисование)Bezier Tool (кривая Безье) –основной
инструмент, рисует щелчками. Для того чтобы закончить рисование необходимо нажать клавишу пробела 2 раза. Если необходимо замкнуть кривую по прямой, можно нажать соответствующую на кнопку property bar.
С помощью инструмента Shape Edit Form (редактирование формы фигуры) можно изменить сглаженность контура фигуры около выбранной
точки. Двойной щелчок по контуру добавляет точку, двойной щелчок по точке убирает точку с контура. Для ускорения работы точек должно быть как можно
меньше. На рисунке представлена группа команд с property bar для
управления сглаженности контура.

7
Первая кнопка позволяет добавить точку на контур, вторая - убрать точку (аналог двойного щелчка), третья разомкнуть контур в указанной точке, четвёртая – сомкнуть контур
(при этом точки начала и конца контура предварительно необходимо совместить). Если при рисовании были использованы наконечники (например при рисовании спирали), 10-я кнопка позволяет поменять их местами.
Практические задания1. Нарисовать дугу. С помощью инструмента Bezier Tool рисуем отрезок.
Щелкаем по инструменту изменения формы. Щелчок по отрезку, на нём образуется точка. Нажатой мышью перемещаем эту точки вправо.
2. Перевести изображение собаки из растровой формы в векторную. Для этого используя инструмент «общёлкиваем» контур и выравниваем точки направляющими, удаляем при необходимости лишние точки. Закрашиваем контур.
Работа с точками стандартныхфигурОперации ограничены. Для прямоугольника можно только закруглить края, из
эллипса сделать сектор или дугу. К звёздам и многоугольникам добавить или убрать дополнительные точки на контуре, но только симметрично на всех сторонах
(лучах). Однако, потянув за точки контуров звёзд и многоугольников можно приблизить их к центру фигуры или удалить их от него. На рисунке представлен один и тот же многоугольник после применения операции редактирования формы.
Автофигуры редактируются индивидуально, то есть для каждой автофигуры предусмотрены свои операции редактирования её
формы. Форма решётки не редактируется, а спирали редактируется без ограничений. При необходимости можно перевезти фигуру в контур, нажав на соответствующую кнопку на property bar или выполнив команду Arrange – Convert to Curves
(преобразовать в кривые).
ИнструментыБезьеТретий инструмент Pen (ручка) взят из
Photoshop, практически, то же самое что и кривая Безье. Четвёртый инструмент Polyline (полилиния).
При нажатой левой клавише мышее рисовать щелчками, получим полигональные отрезки.
Пятым инструментом рисуют дуги. При нажатой левой кнопке мыши на начале дуги отпускаем мышь в конце дуги, и отводя мышь в сторону закрепляем выгибание щелчком мыши.
Шестой инструмент Interaline (Соединитель) используется для соединения объектов. Подводим указатель мыши к первому объекту, после появления подсказки нажимаем и отпускаем после подведения ко второму объекту. Можно менять цвет, толщину, тип линии и т.д.
С помощью последнего инструмента Dimension Tool (размер) можно поставить как на чертеже линии для указания длины, ширины, высоты, угла наклона объекта.

8
ИнструментыредактированияРабота с инструментом Кадрирование в Corel аналогична работе с этим инструментом в
Photoshop.Второй инструмент, представленный на рисунке – Нож. Если выбрать этот инструмент и при нажатой левой клавише мыши провести по выделенной фигуре, она будет
разрезана на части. При наведении мыши на контур фигуры лезвие ножа встаёт вертикально, нажимаем левую кнопку мыши, как только лезвие ножа на другом конце контура вновь встало вертикально, отпускаем мышь, фигура будет разрезана по линии перемещения ножа. Если необходимо разрезать по прямой разрезаем при нажатой клавише Shift, щелчком закрепляя конец разреза.
Третий инструмент – Ластик. При нажатой левой клавише мыши стирает. Двойной щелчок на объекте делает круглую (квадратную) дырку в фигуре.
Четвёртый инструмент – Размазывание. Можно размазывать фигуру как изнутри, так и снаружи. Если установить уменьшение ластика на панели property bar и, поставив курсор вне объекта двигать его внутрь, получится следующий рисунок:Пятый инструмент – Грубая кисть. Добавляет заданное количество
зубчиков в размере инструмента. На панели property bar можно установить величину уменьшения высоты зубцов.
Шестой инструмент – Свободная трансформация позволяет применять к выделенному объекту стандартные операции трансформации (поворот, растяжение, наклон, отражение и т.д.)
Последний инструмент – Удаление сегмента позволяет удалить объект щелчком левой клавиши мыши. Например при удалении из решётки части сегментов получим:
Практическое заданиеПолучить изображение, подобное изображению в файле eraser.
Инструмент Artistic Media ( )супер линияСоздаёт линию и располагает вдоль
неё рисунки, которые принято называть штрихом. Не все штрихи может распознать принтер, в этом случае вместо рисунка получим простую линию. В зависимости от штриха различают 5 вариантов суперлинии. Этот инструмент можно применять и к уже готовой фигуре.
Первый штрих рисует при нажатой мыши указанными заготовками кисти. Второй штрих многоцветный, в том числе с заданной текстурой.

9
С помощью третьего (Распылитель) можно разбросать заданные элементы вдоль нарисованной линии. С помощь данного штриха удобно рисовать картинки, открытки и т.д. Если выделить нарисованную данным штрихом линию и применить команду Arrange – Brian artistic media (Разорвать на части), можно разделить штрих и линию, вдоль которой он расположен, и удалить линию. Если затем применить команду Разгруппировать, можно перемещать, удалять, копировать и т.д. любой объект этого штриха. Применение команды Разгруппировать все позволяет осуществить полную разгруппировку.
Четвёртый штрих Calligraphic (каллиграфическая суперлиния) позволяет регулировать толщину и наклон кисти, причём наклон можно
менять уже нарисовав линию. Этим инструментом обычно пользуются художники или используют для подписи изображения.
Пятый штрих Pressure (нажим) также используют художники. Он позволяет менять толщину линии в зависимости от степени нажима (при работе с планшетом).
Восстановление палитрыинструментовИнструменты – Опции – Настройка – Полосы команд нажать Сброс и Ok. (Tools –
Options Customizations –Command Bar – Reset – Ok)
Разметка рисункаИспользуется для того, чтобы точнее разместить рисунок на странице. На печать
элементы разметки не выводятся и практически не влияют. Вид – Показать – Границы страницы (View – Show- Page Border) – выполнить
команду, если не видны, границы страницы. Вид – Показать – Печатаемая область (View – Show- Printable Area) – выполнить
команду, если необходимо учитывать при размещении объектов область печати принтера.
Вид – Сетка (View Grid) – выполнить команду, если необходимо включить или выключить сетку. У сетки можно установить шаг и включить захват по сетке.
Вид – Линейка (View Rulers) – выполнить команду, если необходимо включить или выключить линейку. У линейки можно менять разметку (points, мм и др.). При нажатой клавише Shift можно двигать линейку и рисовать объекты по ней контролируя размеры. Можно перетащить начало координат.Для того, чтобы вернуться к прежнему виду, необходимо сделать двойной щелчок
мыши по любой из линеек при нажатой клавише Shift. Двойной щелчок мыши по пересечению линеек возвращает назад начало координат.
НаправляющиеНаправляющие – это пунктирные вспомогательные линии, которые можно
вытянуть из линеек. Щелчок по линии выделяет её (линия становится красной). У направляющей можно менять координаты, трансформировать (Ctrl+t). Удаляется выделенная направляющая при нажатии клавиши Del. Если необходимо выделить все направляющие, выполните команду Правка – Выделить все – Трафареты (Edit – Select All – Guidelines). Направляющие можно временно погасить, выполнив команду Вид – Трафареты (View – Guidelines). Можно рисовать по направляющим, для этого необходимо выполнить команду Вид – Захват по трафарету (View – Shape to Guidelines). Динамические направляющие сами делают привязку к объектам. Для их включения выполняют команду Вид – Динамические трафареты (View – Dynamic Guidelines).

10
Работа с цветомCorel может работать в любом из возможных режимов, однако для ускорения
печати изображения рекомендуется использовать CMYK – модель.Однотонные заливки лучше всего печатает принтер, назначаются из цветовых
палитр. Окно – Палитры цветов (выбрать из списка необходимую палитру). Можно выбирать пантонные цвета. Можно в типографии взять номера имеющихся цветов и сделать свою палитру.
Создание пользовательской палитрыЩёлкаем по пиктограмме над открытой палитрой, выбираем Edit – Palette Editor.
Можно убрать ненужные цвета или добавить новые. Нажмите Edit Color, обратите особое внимание на вкладки mixers (variations позволяет выбрать более холодные или более тёплые цвета), и Palettes (позволяет добавить цвета из других палитр).
ЗаливкаОднотонная заливкаЗаливка градиентомУзорные заливкиТекстурная заливкаЗаливка PostScript (водяные знаки)
Можно выбрать тип градиентной заливки (линейно, радиально, канонически, квадрат), граничные цвета, угол поворота, количество цветовых шагов градиента.
Узорные заливки бывают трёх типов (двухцветные, полный цвет, Битмап). Можно установить поворот и размер рисунка для закраски.
Очень интересны текстурные заливки, можно регулировать цвета текстур и т.д.Заливку водяными знаками можно напечатать только на хорошем принтере. Для
включения режима просмотра не забудьте поставить галочку в соответствующем окне.
Инструмент пипеткаУдобно использовать для копирования заливки объектов. После щелчка пипетки на
выбранной заливке нажимаем клавишу Shift, пипетка превращается в кувшинчик, не отпуская Shift щёлкаем по раскрашиваемому объекту. С помощи пипетки можно скопировать и обводку объекта, для этого после наведения на объект необходимо подождать появления подсказки. С помощью пипетки можно копировать размеры, угол поворота, эффекты применённые к объекту. Для этого на property bar необходимо отметить требуемые для копирования характеристики.
Градиентные сеткиЭта команда позволяет делать более
сложные заливки и градиентные переходы любой формы. Объект расчерчивается сеткой, каждой из которых можно задать точку от которой
будет разливаться краска, краска после установки точки выбирается на палитре. Двойной щелчок добавляет или убирает узлы сетки.

11
Прозрачность объектов регулируется инструментом в виде рюмочки. На property bar можно установить параметры прозрачности, а также установить так называемую заморозку (Frese).
ОбводкиЕсли выбрать первый инструмент,
откроется окно. После установки данных параметров обводка фигуры будет такой, как представлено на рисунке:
Установка галочки в параметре Scale with image (масштаб с рисунком) приводит к автоматическому изменению масштаба обводки при изменении масштаба объекта. Включить данную панель с клавиатуры можно, нажав кнопку F12.
Обводку можно залить градиентом, если предварительно подвергнув её операции конвертирования в объект.
Упорядочивание – Преобразовать контур в объект (Arrange – Convert to object).
Работа с текстомВ Corel используются два вида текста: Простой (текст с абзацами) и
Фигурный (для создания коротких надписей). Для работы с обоими видами текста используется один инструмент. Для набора простого текста необходимо
предварительно задать прямоугольный фрагмент, в который будет вводиться текст. Для фигурного текста достаточно сделать щелчок на экране в месте начала ввода.
(Фигурный текст Artistic text)При использовании данного вида текста можно использовать градиентную заливку
и регулировать прозрачность. Однако, нельзя использовать градиентную сетку для заливки. Для перехода на следующую строку требуется нажимать клавишу Enter. Для получения возможности форматирования фрагмента текста, его необходимо выделять.
При работе с узлами можно перетаскивать буквы на новое место, затем поворачивать их, менять расстояния между буквами, при нажатой клавише Shift – интервалы между словами. При нажатии на стрелку в низу выделенной
текстовой области можно менять интерлиньяж (расстояние между строками). Правой стрелкой можно регулировать расстояния между буквами. При использовании фигурного текста ограничивается число применяемых команд для
форматирования. Кнопка F на property bar открывает дополнительную панель для форматирования текста.

12
Вставка символовТекст – Вставить символ (Text – Insert Symbol Charter)
Установка шрифтаПуск – Панель управления – Шрифты – Файл - Установить шрифт – вводим URL
шрифта.Автозамена
Инструменты – Опции – Текст – Быстрая коррекции (Tools – Options – Text – QuickCorrect). Обратите внимание на первую позицию – Первые заглавные буквы предложений.
Разбивка текста на части










![CorelDRAW Graphics Suite 2019 - product.corel.comproduct.corel.com/.../CorelDRAW/...Guide/CorelDRAW-Graphics-Suite-2019.pdf · Schnellstarthandbuch [ 1 ] CorelDRAW Graphics Suite](https://static.fdocuments.net/doc/165x107/5e0e571ce184e06f630a9a34/coreldraw-graphics-suite-2019-schnellstarthandbuch-1-coreldraw-graphics-suite.jpg)