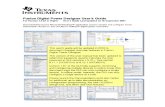Corel PDF Fusion User Guide
-
Upload
yasser-e-kasan -
Category
Documents
-
view
1.620 -
download
0
Transcript of Corel PDF Fusion User Guide

Version 1.11

Contents
Preface . . . . . . . . . . . . . . . . . . . . . . . . . . . . . . . . . . . . . . . . . . . . . . . . . . . . . . . . . . . . . . . . . . . . . . . . . . . 5What is in this document? . . . . . . . . . . . . . . . . . . . . . . . . . . . . . . . . . . . . . . . . . . . . . . 5What other information is available? . . . . . . . . . . . . . . . . . . . . . . . . . . . . . . . . . . . . . 6Font conventions . . . . . . . . . . . . . . . . . . . . . . . . . . . . . . . . . . . . . . . . . . . . . . . . . . . . . 6
Chapter 1: Introduction . . . . . . . . . . . . . . . . . . . . . . . . . . . . . . . . . . . . . . . . . . . . . . . . . . . . . . . . 7
1.1 What is Corel PDF Fusion? . . . . . . . . . . . . . . . . . . . . . . . . . . . . . . . . . . . . . . . . . 71.2 How to use this manual . . . . . . . . . . . . . . . . . . . . . . . . . . . . . . . . . . . . . . . . . . . . 7
Chapter 2: How to install Corel PDF Fusion . . . . . . . . . . . . . . . . . . . . . . . . . . . . . . . . . 9
2.1 What are the installer options? . . . . . . . . . . . . . . . . . . . . . . . . . . . . . . . . . . . . . . 92.2 What you need . . . . . . . . . . . . . . . . . . . . . . . . . . . . . . . . . . . . . . . . . . . . . . . . . .102.3 Installing Corel PDF Fusion . . . . . . . . . . . . . . . . . . . . . . . . . . . . . . . . . . . . . . . .112.4 Removing Corel PDF Fusion . . . . . . . . . . . . . . . . . . . . . . . . . . . . . . . . . . . . . . .122.5 Entering your serial number . . . . . . . . . . . . . . . . . . . . . . . . . . . . . . . . . . . . . . .132.6 Associating XPS and PDF files with Corel PDF Fusion . . . . . . . . . . . . . . . .132.7 The file system . . . . . . . . . . . . . . . . . . . . . . . . . . . . . . . . . . . . . . . . . . . . . . . . . . .142.8 Open Corel PDF Fusion . . . . . . . . . . . . . . . . . . . . . . . . . . . . . . . . . . . . . . . . . .142.9 Open Corel PDF Converter . . . . . . . . . . . . . . . . . . . . . . . . . . . . . . . . . . . . . . .142.10 Product registration . . . . . . . . . . . . . . . . . . . . . . . . . . . . . . . . . . . . . . . . . . . . .142.11 Product update . . . . . . . . . . . . . . . . . . . . . . . . . . . . . . . . . . . . . . . . . . . . . . . . .15
Chapter 3: Getting to know Corel PDF Fusion . . . . . . . . . . . . . . . . . . . . . . . . . . . .16
3.1 What can you do with Corel PDF Fusion? . . . . . . . . . . . . . . . . . . . . . . . . . . .163.2 How do you use Corel PDF Fusion? . . . . . . . . . . . . . . . . . . . . . . . . . . . . . . . .173.3 What is a document format or PDL? . . . . . . . . . . . . . . . . . . . . . . . . . . . . . . .183.4 What are the features of Corel PDF Fusion? . . . . . . . . . . . . . . . . . . . . . . . . .193.5 What next? . . . . . . . . . . . . . . . . . . . . . . . . . . . . . . . . . . . . . . . . . . . . . . . . . . . . . .26
Chapter 4: The Corel PDF Fusion work area . . . . . . . . . . . . . . . . . . . . . . . . . . . . . . .27
4.1 Open Corel PDF Fusion . . . . . . . . . . . . . . . . . . . . . . . . . . . . . . . . . . . . . . . . . .284.2 The Page, Assembly, Flick and Presentation View . . . . . . . . . . . . . . . . . . . .304.3 The Navigation pane . . . . . . . . . . . . . . . . . . . . . . . . . . . . . . . . . . . . . . . . . . . . .454.4 Customize your work area . . . . . . . . . . . . . . . . . . . . . . . . . . . . . . . . . . . . . . . .49
Chapter 5: The Corel PDF Batch Converter work area . . . . . . . . . . . . . . . . . . .57
5.1 Open Corel PDF Batch Converter . . . . . . . . . . . . . . . . . . . . . . . . . . . . . . . . .57
INDEX CONTENTS � 2 �

COREL PDF FUSION USER GUIDE
CONTENTS INDEX CONTENTS � 3 �
Chapter 6: How do I...? . . . . . . . . . . . . . . . . . . . . . . . . . . . . . . . . . . . . . . . . . . . . . . . . . . . . . . .61
6.1 Convert files . . . . . . . . . . . . . . . . . . . . . . . . . . . . . . . . . . . . . . . . . . . . . . . . . . . . .626.2 Create a new document from existing files . . . . . . . . . . . . . . . . . . . . . . . . . .666.3 Add empty pages to an existing document . . . . . . . . . . . . . . . . . . . . . . . . . .716.4 Add existing pages to an existing document . . . . . . . . . . . . . . . . . . . . . . . . .716.5 Remove pages from an existing document . . . . . . . . . . . . . . . . . . . . . . . . . .726.6 Prepare a document for distribution . . . . . . . . . . . . . . . . . . . . . . . . . . . . . . . .726.7 Print a document . . . . . . . . . . . . . . . . . . . . . . . . . . . . . . . . . . . . . . . . . . . . . . . .736.8 Find and Redact text—one or more instances . . . . . . . . . . . . . . . . . . . . . . .746.9 Redact text or area—single instance . . . . . . . . . . . . . . . . . . . . . . . . . . . . . . . .756.10 Find and replace text—one or more instances . . . . . . . . . . . . . . . . . . . . .756.11 Add comments/notes . . . . . . . . . . . . . . . . . . . . . . . . . . . . . . . . . . . . . . . . . . .756.12 Add notes containing selected text . . . . . . . . . . . . . . . . . . . . . . . . . . . . . . . .766.13 Add text annotations . . . . . . . . . . . . . . . . . . . . . . . . . . . . . . . . . . . . . . . . . . . .776.14 Add bookmarks . . . . . . . . . . . . . . . . . . . . . . . . . . . . . . . . . . . . . . . . . . . . . . . .776.15 Add free text annotations . . . . . . . . . . . . . . . . . . . . . . . . . . . . . . . . . . . . . . . .786.16 Add hyperlinks . . . . . . . . . . . . . . . . . . . . . . . . . . . . . . . . . . . . . . . . . . . . . . . . .796.17 Change the destination of the output file . . . . . . . . . . . . . . . . . . . . . . . . . .806.18 Produce more compact PDF files . . . . . . . . . . . . . . . . . . . . . . . . . . . . . . . . .816.19 Produce PDF files that can be sent by e-mail . . . . . . . . . . . . . . . . . . . . . . .826.20 Produce files for fast web viewing . . . . . . . . . . . . . . . . . . . . . . . . . . . . . . . . .836.21 Launch application to view the file when complete . . . . . . . . . . . . . . . . . .836.22 Share setups . . . . . . . . . . . . . . . . . . . . . . . . . . . . . . . . . . . . . . . . . . . . . . . . . . .846.23 E-mail documents . . . . . . . . . . . . . . . . . . . . . . . . . . . . . . . . . . . . . . . . . . . . . . .856.24 E-mail comments . . . . . . . . . . . . . . . . . . . . . . . . . . . . . . . . . . . . . . . . . . . . . . .866.25 Find the version number of Corel PDF Fusion . . . . . . . . . . . . . . . . . . . . . .866.26 Remove tooltips or tool labels from Corel PDF Fusion . . . . . . . . . . . . . .866.27 Add security to a document . . . . . . . . . . . . . . . . . . . . . . . . . . . . . . . . . . . . . .866.28 Add a watermark to a document . . . . . . . . . . . . . . . . . . . . . . . . . . . . . . . . .87
Chapter 7: Document settings and security . . . . . . . . . . . . . . . . . . . . . . . . . . . . . . . . .89
7.1 Document Settings . . . . . . . . . . . . . . . . . . . . . . . . . . . . . . . . . . . . . . . . . . . . . . .897.2 Security Settings . . . . . . . . . . . . . . . . . . . . . . . . . . . . . . . . . . . . . . . . . . . . . . . . .91
Chapter 8: Working with annotations . . . . . . . . . . . . . . . . . . . . . . . . . . . . . . . . . . . . . . .94
8.1 Working with bookmarks . . . . . . . . . . . . . . . . . . . . . . . . . . . . . . . . . . . . . . . . .948.2 Working with comments and annotations . . . . . . . . . . . . . . . . . . . . . . . . . . .998.3 Free text annotations . . . . . . . . . . . . . . . . . . . . . . . . . . . . . . . . . . . . . . . . . . . .1038.4 Adding hyperlinks . . . . . . . . . . . . . . . . . . . . . . . . . . . . . . . . . . . . . . . . . . . . . . .1058.5 Spell check comments and free text . . . . . . . . . . . . . . . . . . . . . . . . . . . . . . .107
Chapter 9: Setups . . . . . . . . . . . . . . . . . . . . . . . . . . . . . . . . . . . . . . . . . . . . . . . . . . . . . . . . . . . . .109
9.1 What is a setup? . . . . . . . . . . . . . . . . . . . . . . . . . . . . . . . . . . . . . . . . . . . . . . . .1099.2 Managing setups . . . . . . . . . . . . . . . . . . . . . . . . . . . . . . . . . . . . . . . . . . . . . . . .1099.3 Setup manager reference . . . . . . . . . . . . . . . . . . . . . . . . . . . . . . . . . . . . . . . .114
INDEX CONTENTS � 3 �

COREL PDF FUSION USER GUIDE
CONTENTS INDEX CONTENTS � 4 �
9.4 PDF document setup . . . . . . . . . . . . . . . . . . . . . . . . . . . . . . . . . . . . . . . . . . . .1149.5 XPS document setup . . . . . . . . . . . . . . . . . . . . . . . . . . . . . . . . . . . . . . . . . . . .1249.6 Word document setup . . . . . . . . . . . . . . . . . . . . . . . . . . . . . . . . . . . . . . . . . .126
Chapter 10: Add-ins for Microsoft Office . . . . . . . . . . . . . . . . . . . . . . . . . . . . . . . . . .129
10.1 Using Add-ins for Microsoft Office . . . . . . . . . . . . . . . . . . . . . . . . . . . . . . .12910.2 Add-in settings for Microsoft Word . . . . . . . . . . . . . . . . . . . . . . . . . . . . . .13010.3 Add-in settings for Microsoft PowerPoint . . . . . . . . . . . . . . . . . . . . . . . . .13410.4 Add-in settings for Microsoft Excel . . . . . . . . . . . . . . . . . . . . . . . . . . . . . . .138
Appendix A: Keyboard shortcut reference . . . . . . . . . . . . . . . . . . . . . . . . . . . . . . . . .142
How to use shortcut keys . . . . . . . . . . . . . . . . . . . . . . . . . . . . . . . . . . . . . . . . . . . .142File menu . . . . . . . . . . . . . . . . . . . . . . . . . . . . . . . . . . . . . . . . . . . . . . . . . . . . . . . . . .143Edit menu . . . . . . . . . . . . . . . . . . . . . . . . . . . . . . . . . . . . . . . . . . . . . . . . . . . . . . . . . .144View menu . . . . . . . . . . . . . . . . . . . . . . . . . . . . . . . . . . . . . . . . . . . . . . . . . . . . . . . . .145Document menu . . . . . . . . . . . . . . . . . . . . . . . . . . . . . . . . . . . . . . . . . . . . . . . . . . .146Advanced menu . . . . . . . . . . . . . . . . . . . . . . . . . . . . . . . . . . . . . . . . . . . . . . . . . . . .147Windows menu . . . . . . . . . . . . . . . . . . . . . . . . . . . . . . . . . . . . . . . . . . . . . . . . . . . .147Help menu . . . . . . . . . . . . . . . . . . . . . . . . . . . . . . . . . . . . . . . . . . . . . . . . . . . . . . . . .147
Appendix B: Supported document formats . . . . . . . . . . . . . . . . . . . . . . . . . . . . . . . . .148
Word processing . . . . . . . . . . . . . . . . . . . . . . . . . . . . . . . . . . . . . . . . . . . . . . . . . . .148Spreadsheet . . . . . . . . . . . . . . . . . . . . . . . . . . . . . . . . . . . . . . . . . . . . . . . . . . . . . . . .150Presentation . . . . . . . . . . . . . . . . . . . . . . . . . . . . . . . . . . . . . . . . . . . . . . . . . . . . . . . .151Raster image . . . . . . . . . . . . . . . . . . . . . . . . . . . . . . . . . . . . . . . . . . . . . . . . . . . . . . .152Vector image . . . . . . . . . . . . . . . . . . . . . . . . . . . . . . . . . . . . . . . . . . . . . . . . . . . . . . .153Text and markup . . . . . . . . . . . . . . . . . . . . . . . . . . . . . . . . . . . . . . . . . . . . . . . . . . .154Other . . . . . . . . . . . . . . . . . . . . . . . . . . . . . . . . . . . . . . . . . . . . . . . . . . . . . . . . . . . . .155
INDEX CONTENTS � 4 �

Preface
®
This document provides all the information you need to install and use Corel PDFFusion™.What is in this document?This document provides the following information:
• Chapter 1, “Introduction” describes what Corel PDF Fusion is, what is supplied, andwhat you require.
• Chapter 2, “How to install Corel PDF Fusion” tells you how to install and uninstall CorelPDF Fusion.
• Chapter 3, “ Getting to know Corel PDF Fusion” describes what Corel PDF Fusion cando, how to use it and provides information on the various features.
• Chapter 4, “The Corel PDF Fusion work area” describes the various views availablealong with the Navigation pane.
• Chapter 5, “The Corel PDF Batch Converter work area” tells you about the Corel PDFConverter work area.
• Chapter 6, “How do I...?” answers all your “How do I...?” questions.
• Chapter 7, “Document settings and security” describes the various document settingsand security options.
• Chapter 8, “Working with annotations” describes all you need to know aboutbookmarks and comments (annotations).
• Chapter 9, “Setups” provides all the information you need to create, configure andmanage your output setups.
• Chapter 10, “Add-ins for Microsoft Office” describes how to use Corel Fusion fromMicrosoft® Office applications.
• Appendix A, “Keyboard shortcut reference” provides various tables listing the CorelPDF Fusion keyboard shortcuts.
• Appendix B, “Supported document formats” provides various tables listing the inputdocument formats supported by Corel PDF Fusion.
WHAT IS IN THIS DOCUMENT? INDEX CONTENTS � 5 �

COREL PDF FUSION USER GUIDE
INDEX CONTENTS � 6 �
What other information is available?For further information you should consult the following documents:
Release notesThe Release notes cover technical aspects of Corel PDF Fusion, includinginstallation and any late breaking technical news. As such, it should beconsidered the first point of reference with respect to any technicalissues. The information in the release notes is always the most up to datesource.
For the latest version of the release note go to: http://www.corel.com
Font conventionsThe following fonts and styles are used throughout this documentation.
1 Paragraphs that are numbered and use this font contain instructions that you shouldfollow in the order shown.
• Paragraphs that are bulleted contain either a series of points or a list of available options.
Text written in this sans-serif bold face represents a menu title, a menu item, key press,or a control item in a dialog box. Text including an angle bracket ( > ) indicates both amenu and the option in that menu. For example: “choose the File > Open... option” isa shorthand method of referring to the Open... menu option in the File menu.
Text written in smaller sans-serif-bold face is a file name or path.
Text written in this typewriter face represents a piece of code, or text displayed by theapplication.
When a term is written in italic, it is the first mention of an important concept. Thisconcept is explained in the text immediately following, in the glossary, or both.
This formatIs used to describe the various menu options. It allows you to quicklyscan the list for the required information.
NOTE: Text indicated by starting with the word “NOTE” in the left margin is important and should be readcarefully. A Note, like this one, is often a suggestion that may save you work, improve performance,or improve the quality of output.
WHAT OTHER INFORMATION IS AVAILABLE? INDEX CONTENTS � 6 �

Chapter 1 Introduction
® ™
WELCOME to Corel PDF Fusion —the application that lets you convert, view andmake corrections to documents.1.1 What is Corel PDF Fusion?Corel PDF Fusion is a ground-breaking tool that lets you create, correct, assemble andmerge different types of document. Corel PDF Fusion is easy to use. You can completeeveryday tasks in seconds, such as pulling together reports or documents from existingmaterial currently in different formats. You can also create industry-standard PDF, XPSand DOC files to share, collaborate, archive and print.
In the Trial period, Corel PDF Fusion is fully featured for 30 days. After this period CorelPDF Fusion remains fully featured and lets you view and print documents, but any filesyou save are watermarked.
NOTE: Upon purchasing a serial number, files that were previously saved with a watermark will still havea watermark.
When you purchase a Serial number, you have access to all the features of Corel PDFFusion and Corel PDF Converter and your files are not watermarked.
1.2 How to use this manualWhen Corel PDF Fusion is installed, see Chapter 2, “How to install Corel PDF Fusion”,or go to Chapter 3, “ Getting to know Corel PDF Fusion”. This chapter tells you whatyou can do with Corel PDF Fusion and provides basic instructions on how it is used. Alsoprovided in this section is a detailed description of the Corel PDF Fusion features.
For more detailed information on the features available in the various views go toChapter 4, “The Corel PDF Fusion work area”.
For more information on Corel PDF Converter see Chapter 5, “The Corel PDF BatchConverter work area”.
Chapter 6, “How do I...?” provides step-by-step guides on how to use the various CorelPDF Fusion features and functions.
For more information on Document Security and using annotations (bookmarks andcomments) see Chapter 7, “Document settings and security” and Chapter 8, “Workingwith annotations”.
WHAT IS COREL PDF FUSION? INDEX CONTENTS � 7 �

COREL PDF FUSION USER GUIDE
INTRODUCTION INDEX CONTENTS � 8 �
Chapter 9, “Setups” describes how to create, configure and manage your output setups.This is mainly for Corel PDF Converter but you can access these setups from CorelFusion.
When Corel PDF Fusion is installed you install the Add-ins for Microsoft Office whichallow one-click document conversion from Word, Excel® and PowerPoint® applications.See Chapter 10, “Add-ins for Microsoft Office”.
Appendix A, “Keyboard shortcut reference” has lists of all the shortcut and acceleratorkeys you can use.
Use Appendix B, “Supported document formats” to find out which document formatsyou can use with Corel PDF Fusion.
HOW TO USE THIS MANUAL INDEX CONTENTS � 8 �

Chapter 2 How to install CorelPDF Fusion
This chapter describes the system requirements and how to install Corel PDF Fusion.
• “What are the installer options?” on page 9
• “What you need” on page 10
• “Installing Corel PDF Fusion” on page 11
• “Removing Corel PDF Fusion” on page 12
• “Entering your serial number” on page 13
• “Associating XPS and PDF files with Corel PDF Fusion” on page 13
• “The file system” on page 14
• “Open Corel PDF Fusion” on page 14
• “Product registration” on page 14
• “Product update” on page 15
NOTE: Before installing you should check the system requirements. For more information see “What youneed” on page 10.
2.1 What are the installer options?An easy to use installer is provided for Corel PDF Fusion. During the installation you areprovided with various options:
• You can install a Corel PDF Fusion for a trial period of 30 days, and enter a serial numberat a later time without the need to re-install.
• You can associate one or more file types with Corel PDF Fusion making it their defaultapplication.
• You can fully uninstall the Corel PDF Fusion.
The following licensing options are available:
Viewer, conversion, 30 day advanced feature trial period—no serial numberCorel PDF Fusion is installed and fully featured for a trial period of 30days. After this period, Corel PDF Fusion changes to “viewer mode”. Itremains fully featured, in that you can convert, view and printdocuments, but all saved output is watermarked. There is no time limitto the viewer mode period.
WHAT ARE THE INSTALLER OPTIONS? INDEX CONTENTS � 9 �

COREL PDF FUSION USER GUIDE
HOW TO INSTALL COREL PDF FUSION INDEX CONTENTS � 10 �
Advanced features—full modeCorel PDF Fusion is installed and fully featured with no watermarks onany saved output.
NOTE: Upon purchasing a serial number, files that were previously saved with a watermark will still havea watermark.
2.1.1 Detecting previous installsThe installer detects any previously installed version of a Corel PDF Fusion and, if found,displays a prompt for you to remove or repair the previous install before continuing theinstallation.
The previously installed version must be uninstalled before you can continue with a newinstallation. For more information see “Removing Corel PDF Fusion” on page 12.
2.2 What you needCorel PDF Fusion can be run on the following operating systems:
• Microsoft® Windows XP Home or Professional with Service Pack 3 (32-bit or 64-bit)with .NET 3.5. If .NET 3.5 is not installed you cannot use the Add-ins for Microsoft Office2003.
• Microsoft® Windows Vista® Home Basic, Home Premium, Business, Ultimate, orEnterprise with Service Pack 1 or 2 (32-bit or 64-bit).
• Microsoft® Windows Server® 2003 with Service Pack 2 (32-bit or 64-bit).
• Microsoft® Windows Server® 2008 (32-bit or 64-bit).
• Microsoft® Windows 7 Starter, Home Premium, Professional and Ultimate (32-bit or 64-bit).
The following system specifications are required:
• 1.3 GHz or faster processor.
• A minimum of 512 MB of RAM.
• A minimum of 250 MB of available hard-disk space.
• A minimum of 1024 x 768 screen resolution.
The following are recommendations:
• Dual-core processor.
• 1 GB or more of RAM.
Optional items:
• Microsoft® Office 2003, Office 2007, or Office 2010.
WHAT YOU NEED INDEX CONTENTS � 10 �

COREL PDF FUSION USER GUIDE
HOW TO INSTALL COREL PDF FUSION INDEX CONTENTS � 11 �
2.3 Installing Corel PDF FusionThis section describes how to install the Corel PDF Fusion.
Before installing Corel PDF Fusion make sure that it and any Microsoft Office applicationsare not running.
1 Double-click CorelPDFFusionInstaller_x86_EN.exe to start the installer wizard.
NOTE: On Windows 7 the User Access Control message “Do you want to allow the following program tomake changes to this computer” appears. Check that the program is the Corel PDF Fusion Installerand click Yes.
NOTE: An error message is displayed if you attempt to run a 32-bit installer on a 64-bit platform or a 64-bit installer on a 32-bit platform.
2 Select Next > to continue, < Back to return to a previous screen or Cancel to abortthe install.
NOTE: If you have a previously installed version of Corel PDF Fusion on your computer, a Modify, Repairor Remove prompt appears. Select the Remove option to remove the previously installed version,or Cancel to abort. See “Removing Corel PDF Fusion” on page 12 for more details. When this isdone you must restart the installer.
3 Read the Software License Agreement and if you agree to it select I accept the termsin the license agreement and then click Next >. If you do not, select I do not acceptthe terms in the license agreement to abort the install.
4 To use the default location for the application click Next > in the Destination Folderscreen. To change the default location for the application select Change... and navigateto or enter a new location in the Change Current Destination Folder dialog followed byselecting OK and then Next >.
5 In the Setup Type screen choose Complete to install all required components and thenselect Next >. To remove items from the install select Custom followed by Next >. Youare presented with the Custom Setup screen. For each component click the down-arrow and select the required option. When the options are selected click Next >.
6 In the Installation Options screen the option to Associate .pdf and .xps file extensionswith this application is selected by default. If you do not want this association, removethe selections. If you choose to associate PDF and XPS file extensions with Corel PDFFusion, all PDF and XPS files are opened by default in Corel PDF Fusion and have CorelPDF Fusion icons. If you wish, this can be changed later. See “Associating XPS and PDFfiles with Corel PDF Fusion” on page 13.
7 If you have a serial number choose I have a serial number for Corel PDF Fusionadvanced features and enter the serial number into the field below. Use copy and pastefor accuracy. If you do not have a serial number select the install free and 30 day trialoption. Click Next > to continue.
8 In the Ready to Install the Program screen click Next > to continue.
INSTALLING COREL PDF FUSION INDEX CONTENTS � 11 �

COREL PDF FUSION USER GUIDE
HOW TO INSTALL COREL PDF FUSION INDEX CONTENTS � 12 �
9 If a Windows Security message appears prompting you to allow the installation of thedevice software, in particular the Corel Printer, click Always trust software from “CorelCorporation” followed by Install. If you do not install this printer you will not be able toprint to Corel PDF Fusion from a desktop application.
NOTE: If you are installing on Windows XP and a Windows Security message appears prompting you toallow the installation of the printer driver software, click Install to continue. If you do not install thisprinter you will not be able to print to Corel PDF Fusion from a desktop application.
NOTE: If you have Microsoft Office 2003 and the message “you must close all Office applications beforeinstalling” appears, click OK and Finish. Now close any Office applications and re-start the installer.
10 When the Installation Wizard Completed screen appears click Finish to complete theinstallation. Corel PDF Fusion is installed and ready for use. To view the installation logselect that option before selecting Finish.
2.4 Removing Corel PDF FusionThis section describes how to remove Corel PDF Fusion from your computer. Use theAdd or Remove Programs method as described below. Alternatively, you can use themethod described in “Modify, repair or remove the program” on page 12.
1 Make sure that Corel PDF Fusion is not running.
2 Select Control Panel.
3 Select Add or Remove Programs (XP), Programs (Vista) or Programs and Features(Windows 7).
4 Select Corel PDF Fusion followed by the Remove (XP) or Uninstall (Vista and Windows7).
5 Click Finish and choose whether you want to restart your computer now or later (ifthose options appear).
2.4.1 Modify, repair or remove the programThe modify, repair or remove options appear if you run the installer(CorelPDFFusionInstaller_x86_EN.exe) when Corel PDF Fusion is already installed.The Modify option allows you to install or remove parts of the application such as theMicrosoft Add-ins. The Repair option re-installs the application. This is useful if, forexample, you have accidentally removed an essential part of the application. TheRemove option removes the application.
If you choose Modify you can select a Custom install and then use the drop-downoptions in the Custom Setup screen to choose the items to install. To install an optionselect This feature, and all subfeatures, will be installed on the local hard drive. Toremove an option select This feature will not be available. Continue the installation aspreviously described in “Installing Corel PDF Fusion” on page 11.
The Repair option re-installs the complete application.
REMOVING COREL PDF FUSION INDEX CONTENTS � 12 �

COREL PDF FUSION USER GUIDE
HOW TO INSTALL COREL PDF FUSION INDEX CONTENTS � 13 �
Use the Remove option to remove the application from your computer. If a File in usescreen appears select Automatically close and attempt to restart applications followedby OK.
2.5 Entering your serial numberDuring the installation procedure you are given the opportunity to enter a serial numberto enable Corel PDF Fusion. Use the following procedure if you did not do enter yourserial number or if you want to upgrade from viewer mode to a full version:
1 Double-click the Corel PDF Fusion icon or select All Programs > Corel PDF Fusion >Corel PDF Fusion to open the application.
2 Select Help > Enter Serial Number.... This displays the serial number dialog.
3 Enter your serial number, using copy and paste for accuracy, and click OK. If the serialnumber is correct and accepted a message appears. If “VIEWER” is displayed on theWelcome screen it is removed. If the serial number is invalid you are given anotheropportunity to enter the correct key.
4 After entering your serial number you must re-start Corel PDF Fusion so that thewatermarks are disabled.
NOTE: To purchase a serial number select Help > Buy or Help > About and the click the Buy button onthe About Corel PDF Fusion dialog.
NOTE: Once your serial number is accepted and Corel PDF Fusion is started you are presented with aProduct Registration dialog. For more information see “Product registration” on page 14.
2.6 Associating XPS and PDF files with Corel PDF FusionDuring the installation procedure you are given the opportunity to associate .pdf and .xpsfiles with Corel PDF Fusion. This means that all PDF and XPS files are opened, by default,in Corel PDF Fusion and have Corel PDF Fusion icons. If you decided not to do this andwant to do it now, or, if you want to remove the association between these file typesand Corel PDF Fusion, use the following procedure:
NOTE: Do this procedure once for PDF files and once for XPS document files.
1 Find either a PDF or XPS document file.
2 Right-click the file and select Properties from the pop-up menu.
3 Under the General tab in the “Type of file” “Opens with” section click the Changebutton. An “Opens with” dialog appears.
4 If Corel PDF Fusion is displayed select it. Otherwise, use the Browse option and go toC:\Program Files\Corel\Corel PDF Fusion\ and select CorelFusion.exe and click Open.
5 Click OK in the Open with dialog and OK in the Properties dialog to close it. Noticethat all documents of the selected file type now display the chosen application icon.
ENTERING YOUR SERIAL NUMBER INDEX CONTENTS � 13 �

COREL PDF FUSION USER GUIDE
HOW TO INSTALL COREL PDF FUSION INDEX CONTENTS � 14 �
2.7 The file systemCorel PDF Fusion, by default, is installed at the following location:
C:\Program Files\Corel\Corel PDF Fusion\
In addition, the Corel PDF Creator printer is installed which can viewed by selecting:Printer and Faxes (XP), Printer (Vista) or Device and Printers (Windows 7).
2.8 Open Corel PDF FusionTo open Corel PDF Fusion, perform one of the following actions:
• Double-click the Corel PDF Fusion desktop icon.
• Select All Programs > Corel PDF Fusion > Corel PDF Fusion.
To find out more about Corel PDF Fusion see “ Getting to know Corel PDF Fusion” onpage 16.
NOTE: When Corel PDF Fusion is started for the first time your are presented with a Product Registrationform. For more information see “Product registration” on page 14.
2.9 Open Corel PDF ConverterTo open Corel PDF Converter:
• Select All Programs > Corel PDF Fusion > Corel PDF Batch Converter.
To get started with Corel PDF Batch Converter see “ Getting to know Corel PDFFusion” on page 16.
2.10 Product registrationIf during the installation process you did not enter a serial number, you are presentedwith a product registration form when Corel PDF Fusion is started. This form should becompleted. Once the form is completed it does not appear again. If it is not completedit appears each time you start the application.
NOTE: Because the registration form is from a web server it causes Corel PDF Fusion to startup moreslowly. Completing the registration form ensures that it is not subsequently displayed.
If during the installation process you entered a serial number or you have subsequentlyentered a serial number, you are presented with a product registration form when CorelPDF Fusion is started. This form should be completed.
NOTE: Product registration requires a connection to the internet and your default browser is used. Anattempt is made to automatically determine the proxy settings. However, in some circumstancesthey may need to be modified manually. See “Web tab” on page 55.
THE FILE SYSTEM INDEX CONTENTS � 14 �

COREL PDF FUSION USER GUIDE
HOW TO INSTALL COREL PDF FUSION INDEX CONTENTS � 15 �
2.11 Product updateTo check for product updates select Help > Check for Updates.
If no update is available a message appears. If an update is available a dialog with aDownload button appears. Select Download to launch your default browser allowingthe latest installer to be downloaded.
If your product is registered Corel PDF Fusion automatically checks for product updatesevery 28 days. This can be disabled. For more information see “Automatically check forupdates” on page 53.
NOTE: The product update requires a connection to the internet and your default browser is used. Anattempt is made to automatically determine the proxy settings. However, in some circumstancesthey made need to be modified manually. See “Web tab” on page 55.
PRODUCT UPDATE INDEX CONTENTS � 15 �

Chapter 3 Getting to know CorelPDF Fusion
This chapter provides you with the following information:
• “What can you do with Corel PDF Fusion?” on page 16
• “How do you use Corel PDF Fusion?” on page 17
• “What is a document format or PDL?” on page 18
• “What are the features of Corel PDF Fusion?” on page 19
• “What next?” on page 26
3.1 What can you do with Corel PDF Fusion?Corel PDF Fusion lets you open and display various common document file types. Whenthese files are open you can add, remove or edit bookmarks and comments/annotations;search for text items and correct them. In addition to this, you can mark page areas ortext for redaction. This is the process of “blacking” out the page content to censor,obliterate or hide the contents. You have full control over the security of yourdocuments.
One of the best features of Corel PDF Fusion is the ability to drag-and-drop one or morepages from one document into another. This lets you combine documents, which mayexist in various document formats, into a single coherent document. You can save thisnew document in one of the various common file formats. Corel PDF Fusion is used toconvert documents from one document format into another.
You don’t need to convert files to modify them. The output document format is decidedwhen you save.
Corel PDF Converter lets you create PDF, XPS and Word files from a variety of desktopdocument formats. This is done by dragging-and-dropping files onto the application. Youcan print to the Corel PDF printer from your desktop applications and create PDF files.In addition to this, you have a one-click facility that provides direct PDF creation fromyour Microsoft Office Word, Excel® and PowerPoint® applications. You have completecontrol over the format of your created documents.
WHAT CAN YOU DO WITH COREL PDF FUSION? INDEX CONTENTS � 16 �

COREL PDF FUSION USER GUIDE
GETTING TO KNOW COREL PDF FUSION INDEX CONTENTS � 17 �
3.2 How do you use Corel PDF Fusion?This section gives you an overview of how to use Corel PDF Fusion.
3.2.1 Using Corel PDF FusionCorel PDF Fusion is easy to use. You can create a new document or open one or moreexisting documents to modify. You can drag and drop pages from one document intoanother to combine these documents. For example, you can open PDF or XPSdocuments and combine pages from these documents in any way you choose.
When you have finished building your document you can save it in PDF, XPS or Wordformats.
Corel PDF Fusion has four ways of viewing your documents:
• Page View is where you view a single document, correct text, and add bookmarks andannotations. See “Page View” on page 31.
• Assembly View presents all open documents simultaneously, and provides the ability tochange, combine and assemble pages. See “Assembly View” on page 37.
• Flick View is a specialized view for a single document, is designed for ease of page turningand lets you view the layout of a whole document. See “Flick View” on page 42.
• Presentation View is a full-screen reading mode. See “Presentation View” on page 43.
NOTE: Multiple documents can be opened, each one identified by its own tab. Use drag-and drop to re-order these tabs.
3.2.1.1 Notes on converting Microsoft Office Word, Excel or PowerPoint documents
If you attempt to open a Microsoft Office document (Word, Excel or PowerPoint) usingdrag and drop, but the document is already open in the Microsoft application, a warningdialog is displayed. To continue, close the document in the Microsoft Office applicationand select Retry. This converts the document using the Corel PDF Converter printerdriver. Select Ignore to import the document using Corel Fusion’s own import facility.
3.2.2 Using Corel PDF ConverterWith Corel PDF Converter you start the program, choose your desired output formatand then drag and drop files for conversion onto the application. Alternatively, print tothe Corel PDF printer from your Desktop or Office applications.
HOW DO YOU USE COREL PDF FUSION? INDEX CONTENTS � 17 �

COREL PDF FUSION USER GUIDE
GETTING TO KNOW COREL PDF FUSION INDEX CONTENTS � 18 �
3.3 What is a document format or PDL?Corel PDF Fusion supports several document formats sometimes called PDLs (PageDescription Languages). PDLs are the different ways that applications internally describethe content of documents. Corel PDF Fusion can use the following document formats:
PDF(Portable Document Format.) A file format created by Adobe Systemsfor document exchange. Several versions of PDF are used including v1.3,v1.4, v1.5, v1.6, and v1.7. PDF files have a file extension of .pdf.
PDF files can be selected for input to and output from Corel PDF Fusion.
NOTE: Corel PDF Fusion opens documents that are PDF compatible, but not named with a *.pdfextension. When documents of this type are subsequently saved a .pdf extension is added to thefile name.
PDF/A-1bA file format designed for the long-term archiving of documents. PDF/A-1b is a subset of PDF, omitting those PDF features which are not suitedto archiving.
PS(PostScript language.) A dynamically typed programming language.PostScript language files are often created in the background when you“Print to file”. These files have a .ps file extension. PostScript language filescan be input to Corel PDF Fusion.
Note that .prn PostScript language files are treated in much the sameway as PostScript language files.
Microsoft OfficeThese are the formats you create when using Microsoft Office Word,PowerPoint and Excel applications and have .doc, .docx, .ppt, .pptx, .xlsand .xlsx. file extensions. Microsoft Office files are read by Corel PDFFusion. Microsoft Word files can be output from Corel PDF Fusion byusing the Save as or Export option.
XPS v1.0A fixed-layout document format designed to preserve document fidelity,based on XML. XPS documents have a .xps file extension. XPSdocuments can be selected for input to and output from Corel PDFFusion.
PNGPortable Network Graphics (PNG) is a bitmapped image format usinglossless data compression. PNG files usually have the extension .PNG or.png. PNG files can only be created from Corel PDF Fusion using theExport option. See “Convert (Export) a document to PNG” onpage 65.
WHAT IS A DOCUMENT FORMAT OR PDL? INDEX CONTENTS � 18 �

COREL PDF FUSION USER GUIDE
GETTING TO KNOW COREL PDF FUSION INDEX CONTENTS � 19 �
3.4 What are the features of Corel PDF Fusion?Corel PDF Fusion supports the following features and file formats:
3.4.1 File format supportThis section describes the supported document file formats, sometimes called PDLs(Page Description Languages):
For more information see:
• “Input format support” on page 19
• “Output format support” on page 19
3.4.1.1 Input format support
You can input these file formats to Corel PDF Fusion:
• PDF v1.3, v1.4, v1.5, v1.6, v1.7.
• PDF/A-1b.
• PostScript Language Level 2 and 3.
• Microsoft Office Word, Excel, PowerPoint.
• XPS v1.0.
See Appendix B, “Supported document formats” for various tables listing the inputformats supported by Corel PDF Fusion.
Drag and drop files of these types onto the Corel PDF Fusion Welcome screen and theyappear as PDF files in the selected view.
3.4.1.2 Output format support
You can save or export the following file formats from Corel PDF Fusion:
• PDF v1.3, v1.4, v1.5, v1.6.
• PDF/A-1b (only available when using the Corel PDF Converter).
NOTE: PDF files can be saved as linearized PDF for web viewing and interleaving mode for XPS. These filetypes are especially suitable for fast web viewing or for more efficient streaming of the XPS datato an output device. In addition, PDF files can be optimized for efficiency.
• Microsoft Office Word.
• XPS v1.0.
• PNG (only available using the Export option).
When printing to the Corel PDF printer only PDF or XPS documents are created.
When using the Add-ins for Microsoft Office only PDF and XPS documents are created.
WHAT ARE THE FEATURES OF COREL PDF FUSION? INDEX CONTENTS � 19 �

COREL PDF FUSION USER GUIDE
GETTING TO KNOW COREL PDF FUSION INDEX CONTENTS � 20 �
3.4.2 Customizable workareaThe Corel PDF Fusion work area can be customized to suit your own personalpreferences. Once you have chosen how you like your work area to be configured—window size and position, visibility of toolbars, and visibility of the Navigation pane—itremains until you decide to change it or choose to reset the application back to itsfactory settings.
3.4.3 PrintingWith Corel PDF Fusion you can print the current document, the current page, or a rangeof pages.
For PDF documents, permission to print is always subject to the document’s securitysettings.
3.4.4 Multiple Undo/RedoMultiple Undo and Redo options are provided so you can easily retrace your steps andreturn to an earlier iteration of your document. Note that when you save yourdocument all the undo/redo levels are reset and as such become unavailable.
3.4.5 Text selectionYou can select text items (from a single character to all of the document). Text selectioncan cross page boundaries and the selected text can be copied to, and pasted from, theclipboard.
For PDF documents, text extraction is subject to the document's security settings.
3.4.6 Text searchingYou can search open documents for specific text or phrases. Search options include casesensitive search, forward or backward directions, search for whole words only.
3.4.7 Text correctionWhen text is selected small modifications can be made to that text. The style of any newtext is the same as the selected text and no text reflow (word wrapping) is performed.If the text you type goes over the edge of the page it is clipped. Adding new lines andcorrection of more than a single line is not possible.
Correction of non-horizontal text is not supported.
If you attempt to correct a character that does not exist in the current font, a fontsubstitution mechanism is used to try and find the best match.
WHAT ARE THE FEATURES OF COREL PDF FUSION? INDEX CONTENTS � 20 �

COREL PDF FUSION USER GUIDE
GETTING TO KNOW COREL PDF FUSION INDEX CONTENTS � 21 �
3.4.8 Redact textCorel PDF Fusion allows the redaction (obliteration) of text found during a searchoperation. You can specify whether you want the text redacting on the first occurrenceonly or all the text within a document. This action can, when required, be performed onall open documents.
The redaction function can redact arbitrary areas of the page. This allows, for example,all or parts of images to be blacked out.
A “redact all” function is available that is used to redact all instances of a name (forexample). Any redactions applied in this manner cannot be undone.
Once a redaction action has been performed on a page, any object that intersects withthe redacted area is “flattened” into an image with the original objects removed. Thismeans that any such objects are replaced by images. Therefore, they cannotsubsequently be selected or manipulated. For example, if such an object is text, it will nolonger be available for selection for highlighting or correction.
When an area is selected for redaction any text which is intersected by that area is alsoredacted.
NOTE: The search does not find any words which are part of an image such as a photograph or scannedimage.
3.4.9 Page manipulationsThe following page manipulations can be performed on documents:
• Insert pages.
Any page can be dragged-and-dropped from any source document to any point withinany target document.
• Extract pages.
You can create a new document from a selection of one or more pages in an existingdocument.
• Delete pages.
You can delete pages from any open document.
• Rotate pages.
You can rotate pages by 90, 180 or 270 degrees clockwise or anti-clockwise.
• Create blank pages.
You can add an empty page to the current document or create a new documentcontaining an empty page.
• Moving and reordering pages.
Pages can be moved and re-ordered through thumbnails. Pages reordered in theNavigation pane's thumbnail view are immediately reordered in the Assembly View.
WHAT ARE THE FEATURES OF COREL PDF FUSION? INDEX CONTENTS � 21 �

COREL PDF FUSION USER GUIDE
GETTING TO KNOW COREL PDF FUSION INDEX CONTENTS � 22 �
• Add watermarks.
Watermarks can be added to a document in a variety of styles, colors, angles, andopacity.
3.4.10 Bookmark controlThe following bookmark controls are possible:
• Add bookmarks.
• Delete bookmarks.
• Edit bookmark properties.
You can change the bookmark properties, either individually or for a whole group ofbookmarks, one property at a time or all of them simultaneously.
• Change bookmark destination.
• Change position and level.
The bookmark’s position and level within a bookmark tree can be changed.
• Expand and collapse by level.
For more information about bookmarks see “Working with annotations” on page 94.
3.4.11 PDF comments/annotationsThe following PDF annotation controls are available:
• Add and modify.
Display, add and modify PDF markup annotations.
• Add free text annotations.
Add, format and “flatten” free text annotations.
• Spell check comments.
You can spell check any comments you add to a document.
• Change comment and annotation properties.
• Import comments.
Comments can be imported from FDF documents.
• Export comments.
Annotations can be exported to an FDF document.
• E-mail.
Annotations can be e-mailed as a file attachment (FDF).
For more information on comments and annotations see “Working with annotations”on page 94.
WHAT ARE THE FEATURES OF COREL PDF FUSION? INDEX CONTENTS � 22 �

COREL PDF FUSION USER GUIDE
GETTING TO KNOW COREL PDF FUSION INDEX CONTENTS � 23 �
3.4.12 HyperlinksThe following hyperlink controls are available:
• Add a link to a page.
When the hyperlink is selected the defined page is displayed.
• Add a link to a web page.
When the hyperlink is selected the defined web page is opened.
• Add a link to a file.
When the hyperlink is selected the chosen file is opened.
For more information on hyperlinks see “Adding hyperlinks” on page 105.
3.4.13 Document settings and properties (PDF)• Open settings.
You can add or change the PDF open settings.
• General information.
You can read and modify general document information.
• Security settings.
You can view or modify file security.
3.4.14 Page properties and markup manipulation• Page cropping.
You have the ability to change various pieces of page level information. For example, thepage size.
• Font substitution.
Some documents (with the exception of XPS documents) refer to external fonts, whichmight not always be available on the system where Corel PDF Fusion is running. CorelPDF Fusion can recover from this situation by applying a font substitution from the fontsstored on the computer.
When font substitutions are performed, they are only applied to render the opendocument to the screen. Font substitutions are not written to the file when thedocument is saved.
NOTE: The XPS document format requires that all fonts are embedded. In this case Corel PDF Fusionembeds in the XPS an emulated font that corresponds to the missing font.
3.4.15 Document security• Open and save encrypted PDF files.
WHAT ARE THE FEATURES OF COREL PDF FUSION? INDEX CONTENTS � 23 �

COREL PDF FUSION USER GUIDE
GETTING TO KNOW COREL PDF FUSION INDEX CONTENTS � 24 �
Corel PDF Fusion contains a standard security handler and supports the followingencryption standards:
40-bit RSA
128-bit RSA
128-bit AES (read-only)
3.4.16 Restrict opening, print, copying, commenting functionsEvery PDF document operation is subject to a security restriction and could fail due tothe security settings.
3.4.17 Saving optionsThe following Save options are available:
• Save and Save As.
SaveOverwrites the original input document with the new version in thesame format.
Save AsLets you save the document under a new name. In addition to this youcan save the document with a new format.
NOTE: Use the cancel icon in the Status bar to abort the save process.
NOTE: If you are using Corel PDF Fusion in viewer mode (after the 30 day trial period), and take an actionthat changes the current document, a message appears informing you that you can continue toview or print this document but saving it adds a watermark. Purchase the full version to removethis restriction.
Save promptsIf you attempt to close a modified document, that has not been saved,you are presented with a prompt to save the changes before thedocument is closed. Select Yes to save or No. Use Cancel to abort theclose.
If you attempt to close the Corel PDF Fusion application, a “save”prompt is presented for every open document that has unsavedchanges. Use the Apply to all files check box to apply your Yes, No orCancel choice to all documents. If this is not selected, a save prompt ispresented for each individual modified document.
NOTE: A new document using pages from an existing document must be saved before you can re-savethe existing document to its current name. You can, however, use the Save as option.
WHAT ARE THE FEATURES OF COREL PDF FUSION? INDEX CONTENTS � 24 �

COREL PDF FUSION USER GUIDE
GETTING TO KNOW COREL PDF FUSION INDEX CONTENTS � 25 �
3.4.18 Feature transfer and document compatibilityCorel PDF Fusion supports the conversion of documents between various formats.While all document formats naturally support a broad spectrum of common features, itis inevitable that some features that are specific to one format are not available inanother. Annotations, for example, are supported in PDF, but not currently in the XPSdocument format. Furthermore, some formats—most importantly PDF—exist inmultiple versions, where new versions have introduced features that are not available inolder versions.
Corel PDF Fusion allows conversion between document formats (and differing versionsof formats). It also allows for the transfer of pages between documents in its workspace,without requiring those documents to be in the same version of a format, or even in thesame format at all.
The end result is that Corel PDF Fusion needs to deal with various cases where adocument (or page) contains features that cannot be accommodated by the targetdocument. The following provides some information on how Corel PDF Fusion handlesspecific conversions:
PDF to PDF of the same versionAll features of the input document are preserved in the outputdocument.
PDF to PDF of a newer versionAll features of the input document are preserved in the outputdocument.
The destination document dictates the version number of the combinedresult. For instance, when a page is dragged from a PDF 1.5 documentinto a PDF 1.6 document, the latter stays as a PDF 1.6, rather than beingdowngraded to 1.5.
PDF to PDF of an older versionAll features of the input document are preserved in the outputdocument.
When moving pages to a PDF document of an older version, Corel PDFFusion performs a check on the page content to determine whether anyfeatures are used that are unavailable in the older version. If such featuresare found, a warning is displayed indicating that these features are lost.
PDF to XPSAll features that are common to XPS and PDF are preserved.
Features that are specific to PDF (such as annotations) are dropped.
All non-normal blend modes and complex shading are rendered whenconverting from PDF to XPS.
WHAT ARE THE FEATURES OF COREL PDF FUSION? INDEX CONTENTS � 25 �

COREL PDF FUSION USER GUIDE
GETTING TO KNOW COREL PDF FUSION INDEX CONTENTS � 26 �
The XPS document format requires that all fonts are embedded, andthey must be in OpenType format. For fonts not embedded in the PDF,additional font directories can be specified and fonts can optionally beaccessed from those installed on the Windows system. Otherwise, asubstitute is embedded in the XPS.
XPS to PDFAll features common to XPS and PDF are preserved.
Features that are specific to XPS and cannot be converted are dropped.HDR images are rendered down to sRGB.
All fonts used by XPS documents are embedded in the package. Onconversion they remain embedded in the PDF.
XPS to XPSAll features of the input document are preserved in the outputdocument.
All resources used by an XPS page are transferred to the destinationdocument.
• Security.
Any security applied to a PDF document is honored.
3.4.19 Finish document wizardThe Finish Document Wizard prepares the document for publishing or printing.
For more information see “Prepare a document for distribution” on page 72.
3.5 What next?To find out more about Corel PDF Converter go to Chapter 5, “The Corel PDF BatchConverter work area”. Alternatively, to start using Corel PDF Converter to convertdocuments go to “Convert files” on page 62.
To find out more about Corel PDF Fusion go to Chapter 4, “The Corel PDF Fusion workarea”.
WHAT NEXT? INDEX CONTENTS � 26 �

Chapter 4 The Corel PDF Fusionwork area
This chapter describes the Corel PDF Fusion work area, the various views and how youcan use and customize it.
The information provided in the section includes:
• “Open Corel PDF Fusion” on page 28
• “The Page, Assembly, Flick and Presentation View” on page 30
• “The Navigation pane” on page 45
• “Customize your work area” on page 49
INDEX CONTENTS � 27 �

COREL PDF FUSION USER GUIDE
THE COREL PDF FUSION WORK AREA INDEX CONTENTS � 28 �
4.1 Open Corel PDF FusionTo open Corel PDF Fusion:
• Double-click the Corel PDF Fusion icon.
• Select All Programs > Corel PDF Fusion > Corel PDF Fusion.
• Drag and drop a file onto the Corel PDF Fusion icon to open Corel PDF Fusion in thedefault view.
• Select the Welcome screen tab.
Figure 4.1 The Welcome screen
1 Drop documents here to display them in Page View.
2 Drop documents here to display them in Flick View.
3 Drop documents here to display them in Assembly View.
4 Click the down-arrow to display more options.
5 Click-and-drag the dimpled area to move the menu.
6 Go to Launch pad mode. See “The Launch pad” on page 29.
7 This appears after the 30 day trial period when the application changes to viewer mode.This is removed when a serial number is entered.
1 2 3
5
4
7
6
OPEN COREL PDF FUSION INDEX CONTENTS � 28 �

COREL PDF FUSION USER GUIDE
THE COREL PDF FUSION WORK AREA INDEX CONTENTS � 29 �
4.1.1 The Launch padClick the Launch pad icon to reduce the Welcome screen:
Figure 4.2 The Launch pad
NOTE: If you close Corel PDF Fusion from the Launch pad, it is displayed when you re-start.
1 Click to close the Corel PDF Fusion application. A save prompt appears for any openmodified documents. Select Yes to save or No. Select Cancel to abort the close. Usethe Apply to all files check box to apply your Yes, No or Cancel choice to all documents.If this is not selected, a save prompt is presented for each individual modified document.
2 Click to restore the Welcome screen view.
3 Drop documents here to display them in Page View.
4 Drop documents here to display them in Assembly View.
5 Drop documents here to display them in Flick View.
NOTE: When multiple documents are opened only one is displayed. Click another tab in Page View or useAssembly View to see all the documents.
FileClick New to open a new document. Use Open and Open Recent toselect a document or recently opened document.
Click Exit to close the application.
HelpClick Contents to display the online help. Click Tooltips to display orremove text tips which appear when the cursor moves over an option.
Click About... to display information about Corel PDF Fusion.
3
4
5
2
1
OPEN COREL PDF FUSION INDEX CONTENTS � 29 �

COREL PDF FUSION USER GUIDE
THE COREL PDF FUSION WORK AREA INDEX CONTENTS � 30 �
Click Buy... to purchase Corel PDF Fusion.
Click Enter Serial Number... once you have purchased Corel PDF Fusionand want to enter your serial number. For more information see“Entering your serial number” on page 13.
Click Register Products... to open the product registration form. Formore information see “Product registration” on page 14.
Click Check for Updates... to check for the latest updates. For moreinformation see “Product update” on page 15.
4.2 The Page, Assembly, Flick and Presentation ViewThere are four ways you can view your documents:
• Page View is where you can read or modify a single document. See “Page View” onpage 31.
• Assembly View presents all open documents simultaneously, and provides the ability tobuild new ones. See “Assembly View” on page 37.
• Flick View is a specialized view for a single document, designed for ease of page turningand for examining the layout of a whole document. See “Flick View” on page 42.
• Presentation View is a full-screen view. See “Presentation View” on page 43.
4.2.1 Common controlsThe Page, Assembly and Flick Views share a group of controls allowing you to navigatefrom one view to another. For example, Page View has controls to navigate to Flick Viewand Assembly View.
• Select to display the current document in Assembly View.
• Select to display the current document in Flick View.
• Select to display the Welcome screen.
• Select to display the current document in Page View.
The following icons are common to the Page and Assembly Views:
NewClick New or use File > New to open a new blank document. The newdocument appears as “Untitled” and is a PDF unless you have changedthe Edit > Preferences > New file type option.
OpenClick Open or use File > Open to select a document when you arealready in Page View.
SaveClick Save or use File > Save to save your modified document using itscurrent name.
THE PAGE, ASSEMBLY, FLICK AND PRESENTATION VIEW INDEX CONTENTS � 30 �

COREL PDF FUSION USER GUIDE
THE COREL PDF FUSION WORK AREA INDEX CONTENTS � 31 �
Use the cancel icon in the Status bar to abort a save.
PrintClick Print or use File > Print to print your document. This displays astandard Print dialog.
UndoClick Undo or use Edit > Undo to undo your last action. Click again toundo your previous actions. All undo steps are retained until you savethe file. Once saved, all levels of undo are discarded.
RedoClick Redo or use Edit > Redo to redo your last action. Click again toredo next steps. All redo steps are retained until you save the file. Oncesaved, all levels of redo are discarded.
CopyClick Copy or use Edit > Copy to copy the selected page or pages ontothe clipboard (Assembly View and Navigation pane).
PasteClick Paste or use Edit > Paste to paste the selected page or pages fromthe clipboard to the current location (Assembly View and Navigationpane).
Rotate Left / Rotate RightClick Rotate Left or Rotate Right to rotate the selected page or pages(Assembly View and Navigation pane).
FindClick Find or select Edit > Find to search through the document for aword or phrase. Click Edit > Find Next to search for the nextoccurrence. Refine your search by selecting Match case and Wholewords options. If required, click the Search backward option. If you havepreviously performed a search select the Find what down-arrow to re-select it.
NOTE: Occurrences of a word or phrase that form part of an image, such as a photograph or scannedimage, are not found.
HelpClick Help or use Help > Contents to display the online help file.
For more information on the shortcut and accelerator keys see “Keyboard shortcutreference” on page 142.
4.2.2 Page ViewIn this view you can view, bookmark, comment or correct a single document. TheNavigation pane is available in Page View. See “The Navigation pane” on page 45 formore information.
THE PAGE, ASSEMBLY, FLICK AND PRESENTATION VIEW INDEX CONTENTS � 31 �

COREL PDF FUSION USER GUIDE
THE COREL PDF FUSION WORK AREA INDEX CONTENTS � 32 �
Use the following methods to open a document in Page View:
• Drag and drop one or more documents onto the Page View area displayed on theWelcome screen or Launch pad. See “The Launch pad” on page 29.
• Drag and drop one or more documents onto the Page View window.
NewClick New or use File > New to open a new blank document. The newdocument appears as “Untitled” and is a PDF unless you have changedthe Edit > Preferences > New file type option.
OpenClick Open or use File > Open when you are already in Page View todisplay an Open File(s) dialog. Use the Open File(s) dialog to select oneor more documents.
• Click the Page View icon when you are viewing a document displayed in Assembly orFlick View.
NOTE: When multiple documents are opened only one is displayed. Click another tab or use Assemblyview to see all the documents.
4.2.2.1 Viewing documents and pages
Figure 4.3 Document selection tabs
1 Click the tab of the document you want to view.
2 Click to close the document. If you have made a change but not saved, a save promptappears. Otherwise, the document is removed from the display. Hold Ctrl and click theclose icon to close the document without a confirmation message. That is, the documentis closed and any unsaved changes are lost.
3 Use the left/right scroll arrows when you have more documents open than can bedisplayed in the tab window.
4 Click the down-arrow to display a menu with all open documents.
5 A pencil indicates that the page is modified and can be saved. Use Save As to save itunder a new name.
1 42 3
56
3
THE PAGE, ASSEMBLY, FLICK AND PRESENTATION VIEW INDEX CONTENTS � 32 �

COREL PDF FUSION USER GUIDE
THE COREL PDF FUSION WORK AREA INDEX CONTENTS � 33 �
6 An empty page icon indicates that the page is not modified and cannot be saved. It canbe Saved As a new name.
NOTE: If you are using Corel PDF Fusion in viewer mode and take an action that changes the currentdocument, a message appears indicating that you can continue to view or print this document butsaving it adds a watermark. Purchasing the full version removes this restriction.
NOTE: All the tabs are color coded for ease of identification.
When you are in Page View and the hand cursor is displayed you can drag and droppages within the same document or to another document.
With the hand cursor displayed click the document in the main window and use yourmouse scroll wheel to scroll to the top or bottom of the page (in Single page mode), ordocument (in Continuous page mode).
Click-and-drag the horizontal scroll bar to reveal more of the width of document. Click-and-drag the vertical scroll bar to display more of the current page (in Single page mode)or more of the document (in Continuous page mode).
The following tools are also available:
Figure 4.4 The Page View display options
Scroll icons (upper)Click the top-most icon to show or remove the Tool icons. Click themiddle icon to display the first page in the document. Click the lowesticon to scroll to the top of the page or document depending on whetheryou are in Single or Continuous page mode.
Scroll icons (lower)Click the top-most icon to scroll to the bottom of the page or documentdepending on whether you are in Single or Continuous page mode. Clickthe next icon to display the last page in the document.
Click the last two icons to page up or down through the document.
Scroll icons (left)Click the left most icon to show or remove the Navigation pane. Clickthe next icon to scroll the page to the left.
Go to pageWhen you click this icon a dialog appears allowing you to enter the pagenumber you want to display.
Scroll icons (right)Click this icon situated at the lower right of the window to scroll the pageto the right.
THE PAGE, ASSEMBLY, FLICK AND PRESENTATION VIEW INDEX CONTENTS � 33 �

COREL PDF FUSION USER GUIDE
THE COREL PDF FUSION WORK AREA INDEX CONTENTS � 34 �
Continuous page modeIn this mode, click the page and then use the hand icon to scroll thedocument. Alternatively, click-and-drag the vertical scroll bars or use themouse wheel to scroll through the document.
Single page modeIn this mode, click the page and use the hand icon to scroll around thepage. Alternatively, click-and-drag the vertical scroll bars or use themouse wheel to scroll to the top or bottom of the page.
Actual SizeThe document is viewed at actual size.
Fit to WidthThe document is zoomed to fit the width of the main documentwindow.
Fit to PageThe document is zoomed so that a single page fits into the documentwindow.
MagnificationThe cursor is changed to a magnifying glass icon and, when clicked onthe page, is used to increase the magnification. Hold Ctrl and click toreduce the magnification. A marquee zoom option is provided which letsyou choose an area of the page to zoom. Select the Magnifying glass iconand click-and-drag the area of the page you want to zoom. Holding Ctrlwith click-and-drag reduces the zoom level.
Click the magnifying glass icon again to turn off the zoom option.
Alternatively, use Ctrl + and Ctrl - to change the magnification.
Zoom levelsSelect from a number of pre-defined magnification options.
Page ZoomUse the slider to increase or reduce the magnification factor of thewhole document (in Continuous page mode), or the current page (inSingle page mode).
Go toClick View > Go to and select First Page, Previous Page, Next Page orLast Page. Click View > Go to > Page and enter a page number to view.
4.2.2.2 Page View selection options
In Page View the cursor dynamically changes according to the selection context. Whenhovering over text it appears as an I-beam (allowing you to make text selections). Whenhovering over an empty part of the page it changes to a “hand” icon (allowing you toclick-and-drag the page). Press and hold Shift and left-click to display the cursor as acrosshair allowing area selections.
THE PAGE, ASSEMBLY, FLICK AND PRESENTATION VIEW INDEX CONTENTS � 34 �

COREL PDF FUSION USER GUIDE
THE COREL PDF FUSION WORK AREA INDEX CONTENTS � 35 �
• When the hand cursor is displayed you can drag-and drop the page to the limits of thescroll bars. This depends on the “Continuous page mode” or “Single page mode”selection.
• When you move the cursor over text on the page it changes to an I-beam which youcan use to click-and-drag to select various amounts of text. On release of the mousebutton the following menu appears:
Figure 4.5 The text and area selection context menus
NOTE: If you prefer you can decide not to show the context sensitive menu bar by changing an optionunder Preferences. For more information see “Set up your preferences” on page 53.
Menu A appears when text is selected. Menu B appears when an area of text is selected(press and hold Shift and left-click). Menu B appears when a blank page area is selected(press and hold Shift and left-click).
1 Copies the selected text onto the clipboard. This text can subsequently be pasted intothe Text Correction dialog (for example).
2 Lets you create a bookmark for the selected text or area. When the button is releasedthe Bookmark Properties dialog appears. See “Bookmark properties” on page 97 formore information.
3 Redacts the selected text or area.
4 Displays a Text Correction dialog into which you can enter the text to replace theselected text. Generally, the new text keeps the same format (font, size and so on) asthe selected text. Some characters may not be available.
Text re-flow is restricted to single lines of text. That is, no “word wrap” is provided. Also,text shifted off the side of the page will be clipped.
NOTE: Text correction is only possible when the document security allows text editing.
5 Add a hyperlink to the selected text or area. For more information see “Add hyperlinks”on page 79.
6 Adds an underline to the selected text. Double-click the underlined text to add a textcomment. Click the close icon in the top right corner to close the comment box.
7 Adds a strike-out to the selected text. Double-click the strike-out text to add a textcomment. Click the close icon in the top right corner to close the comment box.
8 Highlights the selected text. Double-click the highlighted text to add a text comment.Click the close icon in the top right corner to close the comment box.
1 5
9
32 4
78 6 11A B C
10
THE PAGE, ASSEMBLY, FLICK AND PRESENTATION VIEW INDEX CONTENTS � 35 �

COREL PDF FUSION USER GUIDE
THE COREL PDF FUSION WORK AREA INDEX CONTENTS � 36 �
9 Lets you create a new note for the selected text. When the button is released a noteappears containing the previously selected text. For more information see “Workingwith comments and annotations” on page 99.
10 Lets you create a bookmark for an area. When the button is released the BookmarkProperties dialog appears. See “Bookmark properties” on page 97 for moreinformation.
11 Allows you to add free text annotations to the selected area. For more information see“Add free text annotations” on page 78.
4.2.2.3 Page View right-click menu options
Select a page in Page View and right-click to display the following menu:
Figure 4.6 Page View right-click menu
Select AllSelects all items in the document.
Deselect AllDeselects all selected items.
CopyCopies onto the clipboard text items selected on the page. The copiedtext can be pasted into another application such as Notepad.
Add Bookmark / Add Text BookmarkLets you apply Bookmark properties to the selected area or selectedtext. For more information see “Bookmark properties” on page 97.
NoteLets you create a new note on the page. When the button is released anote appears. For more information see “Working with comments andannotations” on page 99.
Free TextLets you add new text anywhere on the page. This text can remain asan annotation or can be “flattened” to become part of the page. Formore information see “Free text annotations” on page 103.
THE PAGE, ASSEMBLY, FLICK AND PRESENTATION VIEW INDEX CONTENTS � 36 �

COREL PDF FUSION USER GUIDE
THE COREL PDF FUSION WORK AREA INDEX CONTENTS � 37 �
HighlightApplies a highlight to the selected text.
Strike-OutApplies a strike-out to the selected text.
UnderlineApplies an underline to the selected text.
Correct selected text...This is only available when text is selected. It displays a Text Correctiondialog into which you can enter the text to replace the selected text.Generally, the new text keeps the same format (font, size and so on) asthe selected text. Some characters may not be available.
Text re-flow is restricted to single lines of text. That is, no “word wrap”is provided. Also, text shifted off the side of the page will be clipped.
NOTE: Text correction is only possible when the document security allows text editing.
4.2.2.4 Page View menu options
The Crop page option is available from the Document > Pages menu:
Figure 4.7 Document menu options available in Page View
For more information about cropping see “Crop Pages” on page 47.
4.2.3 Assembly ViewAssembly View displays your open documents as rows of page thumbnails. Onedocument is designated the “target” document and occupies a fixed position at the topof the screen. The “source” documents occupy a scrollable region below the target.Pages can be freely copied between any of the source documents and the targetdocument. It is important to note, however, that pages can be copied in any directionbetween any of the visible documents, but the usual requirement is to build the targetdocument from pages found in the source documents.
In this view you can delete, rotate, reorder, insert pages and merge documents.
If you decide to move another document to the top of the screen, designating it as thetarget, a message appears. You can check Don't show me this again so that this messageis not displayed again.
THE PAGE, ASSEMBLY, FLICK AND PRESENTATION VIEW INDEX CONTENTS � 37 �

COREL PDF FUSION USER GUIDE
THE COREL PDF FUSION WORK AREA INDEX CONTENTS � 38 �
When you first open Assembly View a help screen is displayed containing usefulinformation on how to use this view. Once you have read this screen click Close toremove it. To prevent this help screen from appearing again select Do not show me thisagain.
Use the following options to display a document in Assembly View:
• Drag and drop one or more documents onto the Assembly View area displayed on theWelcome screen or Launch pad. See “The Launch pad” on page 29.
• Drag and drop one or more documents onto the Assembly View window.
• Drag and drop pages or page stacks onto the Assembly View window.
NewClick New or use the File > New to open a new blank document. Thenew document is “Untitled” and is a PDF unless you have changed theEdit > Preferences > View > New File Type option.
OpenClick Open or use File > Open when you are already in Assembly Viewto display an Open File(s) dialog to select one or more documents.
• When viewing a document displayed in Page or Flick View click the Assembly View icon.
Drag-and drop pages in Assembly View to re-order them within a single document oradd pages from other documents.
If you attempt to drag-and-drop pages in a document containing more pages than canbe displayed, the document automatically scrolls when you reach the left or right side ofthe Assembly View window.
When several documents are open, click on the tab of the document you want to view.
4.2.3.1 Viewing documents and pages
In Assembly View click the title bar containing the name of the document you want toview:
Figure 4.8 Assembly View title bars
• When a title bar contains an empty page icon it has not been modified and cannot besaved. You can, however, use Save As to save it under a new name.
• When a title bar contains a pencil it has been modified and can be saved. You can alsouse Save As to save it under a new name.
NOTE: All the title bars are color coded for ease of identification.
In Assembly View drag and drop one or move pages to a new position in the currentdocument or from one document to another.
THE PAGE, ASSEMBLY, FLICK AND PRESENTATION VIEW INDEX CONTENTS � 38 �

COREL PDF FUSION USER GUIDE
THE COREL PDF FUSION WORK AREA INDEX CONTENTS � 39 �
If you attempt to drag-and-drop pages in a large document, the document automaticallyscrolls when you reach the left or right side of the Assembly View window.
Double-click a page within a document to display a magnified preview of the page. Clickagain and the preview is removed.
Click-and-drag the horizontal scroll bar to reveal more pages of the document.
The following tools are also available:
Figure 4.9 The Assembly View display options
Close documentClick or select File > Close to close the document. If you have made achange but not saved, a save prompt appears. Otherwise, the documentis removed from the display. Hold Ctrl and click the close icon to closethe document without a confirmation message. That is, the document isclosed and any unsaved changes are lost.
Title barClick to reduce the displayed document to its title bar. Click again to re-display the document. This tool only appears for source documents. Thetarget document, displayed at the top of the Assembly View window,cannot be reduced to only its title bar.
UndoClick to undo your last action. All undo steps are retained until you savethe file. Once saved, all levels of undo are discarded.
RedoClick to redo your last action. All redo steps are retained until you savethe file. Once saved, all levels of redo are discarded.
THE PAGE, ASSEMBLY, FLICK AND PRESENTATION VIEW INDEX CONTENTS � 39 �

COREL PDF FUSION USER GUIDE
THE COREL PDF FUSION WORK AREA INDEX CONTENTS � 40 �
Stack / UnstackClick to stack the currently selected pages and unstack the currentlyselected stacks or use Ctrl < and Ctrl >. When pages are alreadystacked you can select them and add them to another stack. You candrag and drop, insert, extract, move, delete, rotate and copy and pastepage stacks in exactly the same way as pages.
NOTE: You cannot undo/redo page stacking. Therefore, when a stack is merged into another stack, theoriginal stack is lost and cannot be recovered, and when a stack is deleted, the stack cannot berecovered by undo. The pages are recovered but they will be unstacked.
NOTE: Page stacks do not affect the saved file at all. They persist only for the current session, that is, stacksdisappear when the document is saved, reopened or the application is restarted. Page stacks aremaintained when changing views.
Scroll iconsClick to scroll page-by-page, move to the end of the document, scroll 10pages at a time to the left, and scroll 10 pages at time to the right.
Scroll iconsClick to scroll to the start of the document, and to scroll page-by-pageto the left.
Page numberClick and enter the page number you want to view.
Go toClick View > Go to and select First Page or Last Page. Click View > Goto > Page... and enter a page number to view.
4.2.3.2 Assembly View page selection options
In Assembly View you can:
• Click a page to select it.
• Use Ctrl click to select more pages.
• Use Shift click to select a series of pages.
THE PAGE, ASSEMBLY, FLICK AND PRESENTATION VIEW INDEX CONTENTS � 40 �

COREL PDF FUSION USER GUIDE
THE COREL PDF FUSION WORK AREA INDEX CONTENTS � 41 �
4.2.3.3 Assembly View right-click menu options
Select one or more pages in Assembly View and right-click to display the following menu:
Figure 4.10 Assembly View right-click menu
Select AllSelect all pages in the current document.
Deselect AllDeselect all pages in the current document.
CopyCopy the currently selected pages onto the clipboard.
PastePaste the currently selected pages.
DeleteDelete the currently selected pages.
Insert New PageInsert a new empty page to the left of the currently selected page.
Extract PagesCreate a new document containing the extracted pages.
Rotate Left / Rotate RightRotate the currently selected pages left or right by 90 degrees.
THE PAGE, ASSEMBLY, FLICK AND PRESENTATION VIEW INDEX CONTENTS � 41 �

COREL PDF FUSION USER GUIDE
THE COREL PDF FUSION WORK AREA INDEX CONTENTS � 42 �
Stack / UnstackStack the currently selected pages and unstack the currently selectedstacks or use Ctrl < and Ctrl >. When pages are already stacked youcan select them and add them to another stack. You can drag and drop,insert, extract, move, delete, rotate and copy and paste page stacks inexactly the same way as pages.
NOTE: You cannot undo/redo page stacking. Therefore, when a stack is merged into another stack, theoriginal stack is lost and cannot be recovered, and when a stack is deleted, the stack cannot berecovered by undo. The pages are recovered but they will be unstacked.
NOTE: Page stacks do not affect the saved file at all. They persist only for the current session, that is, stacksdisappear when the document is saved, reopened or the application is restarted. Page stacks aremaintained when changing views.
Crop PagesFor more information see “Crop Pages” on page 47.
4.2.3.4 Assembly View menu options
The following options are available from the Document > Pages menu:
Figure 4.11 Document menu options available in Assembly View
For more information about cropping see “Crop Pages” on page 47.
4.2.4 Flick ViewFlick View allows you to explore a single document.
Use the following methods to view a document in Flick View:
• Drag and drop one or more documents onto the Flick View area displayed on theWelcome screen or Launch pad.
• Drag and drop one or more documents onto the Flick View window.
• When you are already in Flick View use File > Open to display an Open File(s) dialog toselect one or more documents.
• Click the Flick view icon when viewing a document displayed in Page or Assembly View.
NOTE: When multiple documents are opened only one is displayed. Use Assembly view to see all thedocuments.
THE PAGE, ASSEMBLY, FLICK AND PRESENTATION VIEW INDEX CONTENTS � 42 �

COREL PDF FUSION USER GUIDE
THE COREL PDF FUSION WORK AREA INDEX CONTENTS � 43 �
4.2.4.1 Flick View controls
The control of the document in Flick View is interactive, that is, when you click-and-draga page, the distance you drag determines the speed at which the pages rotate. A smalldistance and the pages rotate slowly; a larger distance and the pages rotate more quickly.When you get to the page you want to view, click to stop.
NOTE: The resources available to the computer determine the amount of interactivity available. A morepowerful computer reacts better than a lower specification computer.
When a document is displayed in Flick View the following controls are available:
• Use the mouse wheel to increase or decrease the magnification. This is the same as usingthe Zoom Tool.
• Click-and-drag left or right to flick the document in either direction. The distance youclick-and-drag determines the speed of rotation.
• Click to stop.
• Double-click any page to display it in full screen view. Click it again to return to Flick View.
• Use the icon controls to; display the first page, flick quickly left or flick slowly left.
• Use the icon controls to; flick slowly right, flick quickly right or to display the last page.
• Click to display a dialog allowing you to enter the page number you want to view.
4.2.5 Presentation ViewPresentation view allows you to view each page of a single document in full screen mode.
Use the following methods to view a document in Presentation View:
• Select View > Presentation.
• Press F7.
4.2.5.1 Presentation View controls
When a document is displayed in Presentation View the following controls are available:
• Press Esc to return to your previous view.
• Use the mouse wheel to scroll through the document.
• Use Page Up and Page Down to page through the document.
• Use Home and End to go to the first and last page.
• Use Ctrl + and Ctrl - to change the magnification.
NOTE: Comments and annotations are displayed in Presentation View. They cannot, however, be movedor changed, and Notes cannot be opened.
THE PAGE, ASSEMBLY, FLICK AND PRESENTATION VIEW INDEX CONTENTS � 43 �

COREL PDF FUSION USER GUIDE
THE COREL PDF FUSION WORK AREA INDEX CONTENTS � 44 �
4.2.5.2 Presentation View right-click menu options
In Presentation View use right-click to display the following menu:
Figure 4.12 Presentation View right-click menu
Cancel Presentation ViewUse this to cancel Presentation View.
Previous / Next / First / Last PageThese options provide navigation through the document.
Go toWhen selected, enter the number of the page you want to view.
Indicate Page NumberUse this to remove the page number displayed in the top left corner ofthe screen.
Show CommentsUse this to hide or show comments. Redacted text remains obliterated.
Fit Page / Fit Width / Actual SizeYou can choose to fit the page to the screen, fit the width of the page tothe screen, or view the page at actual size.
Zoom / Zoom In / Zoom OutUse these options to magnify the page.
THE PAGE, ASSEMBLY, FLICK AND PRESENTATION VIEW INDEX CONTENTS � 44 �

COREL PDF FUSION USER GUIDE
THE COREL PDF FUSION WORK AREA INDEX CONTENTS � 45 �
4.3 The Navigation paneThe Navigation pane is visible only when Page View is selected (see “Page View” onpage 31). Pages, Comments and Bookmarks are viewed in the Navigation pane.
Use the following actions:
• Press F9, select Windows > Show Navigation or click the Navigation pane icon at thelower left of the Page view window to show or hide the Navigation pane.
• Click the Pages, Bookmarks or Comments tab to view those items. For more informationsee “Pages” on page 45, “Bookmarks” on page 49 and “Comments” on page 49.
4.3.1 Common controlsThe following options are available when either the Pages, Comments and Bookmarkstab is selected.
• Drag and drop the Pages, Comments or Bookmarks title bar to re-position the pane.
• Click the icon in the top right corner of the title bar to move the pane to its lastundocked position.
• Use the vertical scroll bar to move to the start or the end of the document.
4.3.2 PagesWhen pages are displayed in the Navigation pane you can:
• Click any page to display it in the Page View window.
• Click any page and use your scroll wheel to scroll through the document.
• Use Page Up and Page Dn to page through the document.
• Use Home and End to move to the first or last page.
THE NAVIGATION PANE INDEX CONTENTS � 45 �

COREL PDF FUSION USER GUIDE
THE COREL PDF FUSION WORK AREA INDEX CONTENTS � 46 �
• Drag and drop any page to a new position in the document as shown below. Note theyellow indicator identifying the location of the inserted page.
NOTE: If you attempt to drag-and-drop pages in a document containing more pages than can bedisplayed, the document scrolls when you reach the top or bottom of the Navigation pane.
Figure 4.13 Drag and drop pages in the navigation pane
When a page is selected the following tools are also available:
Figure 4.14 Tool options available in Navigation pane Pages tab
When a page is selected the following options are also available from the Document >Pages menu:
Figure 4.15 Document menu option available in the Navigation pane Pages tab
Insert New PageSelect the Insert New Page icon or Document > Pages > Insert NewPage to insert a blank page above the currently selected page.
THE NAVIGATION PANE INDEX CONTENTS � 46 �

COREL PDF FUSION USER GUIDE
THE COREL PDF FUSION WORK AREA INDEX CONTENTS � 47 �
Extract PagesSelect the Extract Pages icon or Document > Pages > Extract Pages toextract the selected pages and create a new untitled documentcontaining those pages.
Rotate LeftSelect the Rotate Left icon or Document > Pages > Rotate Left torotate the selected pages 90 degrees to the left.
Rotate RightSelect the Rotate Right icon or Document > Pages > Rotate Right torotate the selected pages 90 degrees to the right.
Crop PagesSelect the Crop Pages icon or Document > Pages > Crop Pages todisplay a Crop page(s) dialog. You specify the size of your crop and therange of pages to which it is applied in this dialog. A fixed size such asLetter, A4 can be selected. Alternatively, choose a custom crop size. Yourselected crop is applied to the current page, selected pages or all pages.
In the Size panel the following options are available:
Crop to fixed size lets you select a predefined crop size such as A4, A5,Letter. The crop is normally measured from the top and left side of thepage. Select Centered to apply the crop centrally.
The thumbnail view of the page on the Crop Pages dialog displays theareas to be cropped as shaded.
Select Static values to apply a custom crop size. Select your preferredunits from the drop-down menu. Constrain values makes all values thesame. Uncheck this to insert different values for the Top, Bottom, Leftand Right.
The values around the thumbnail image define the size of the crop. Youcan either directly enter a number or use the up and down arrows.
The Apply To panel determines the pages to be cropped. Select theEntire document, Selected Pages or a Range of pages. If you haveselected an area on a page you can select the Current page option. Youenter a Range of pages such as 2-4 to only crop pages numbered 2, 3and 4.
The Crop drop-down menu allows you to apply the crop to All pagesin range, Odd-numbered pages in range and Even-numbered pages inrange. Therefore, if you have selected the whole document or a rangeof pages you can apply the crop to the whole range or just the odd oreven numbered pages.
Select OK to accept your crop values or Cancel to abort them.
NOTE: If cropping values that exceed the page size are entered, the values are ignored and no croppingis performed.
THE NAVIGATION PANE INDEX CONTENTS � 47 �

COREL PDF FUSION USER GUIDE
THE COREL PDF FUSION WORK AREA INDEX CONTENTS � 48 �
4.3.2.1 Navigation pane right-click menu options
When you select a page in the navigation pane you can display a right-click menu. Thefollowing options are available:
Figure 4.16 Navigation pane right-click menu
Select AllSelect all items on the page.
Deselect AllDeselect any selected items on the page.
CopyCopy onto the clipboard the selected pages.
PastePaste the pages previously copied to the clipboard above the currentlyselected page.
DeleteSelect the pages to be deleted and click Delete to remove the pages.
Insert New PageInsert a new blank page into your document. The new page is placedabove the currently selected page.
Extract PagesExtract the selected pages and create a new untitled documentcontaining those pages.
Rotate LeftRotate the selected pages 90 degrees to the left.
Rotate RightRotate the selected pages 90 degrees to the right.
Crop PagesFor more information see “Crop Pages” on page 47.
THE NAVIGATION PANE INDEX CONTENTS � 48 �

COREL PDF FUSION USER GUIDE
THE COREL PDF FUSION WORK AREA INDEX CONTENTS � 49 �
4.3.3 BookmarksFor all the information related to bookmarks see “Working with bookmarks” onpage 94.
4.3.4 CommentsFor the all the information related to comments and annotations see “Working withcomments and annotations” on page 99.
4.4 Customize your work areaYou can customize the work area to suit your own personal preferences.
There are three main aspects to customizing your work area:
• “Customize the Navigation pane” on page 50
• “Drag and drop a pane on top of another pane” on page 52
• “Set up your preferences” on page 53
You don’t have to customize anything—many users are happy with the way the tools andwindows of Corel PDF Fusion are laid out. However, you can use the following methodsto change Corel PDF Fusion to suit your personal preferences.
If you change the size or location of the Welcome screen and re-start the application, itreappears in your last selected state.
4.4.1 The Windows menuYou can chose to show or hide various menus and toolbars. A tick in the menu indicatesan item is shown. The following options are available:
Show Navigation (F9)Display or hide the Navigation pane.
Show Menu (F10)Display of hide the menu toolbar.
Show Toolbars (F11)Display or hide the icon toolbars.
Show Statusbar (F12)Display or hide the message window.
4.4.2 The Help menuThis provides various options to show or hide menus and toolbars. A tick in the menuindicates an item is shown. The following options are available:
TooltipsShow or hide text tips that appear when the cursor moves over anoption.
CUSTOMIZE YOUR WORK AREA INDEX CONTENTS � 49 �

COREL PDF FUSION USER GUIDE
THE COREL PDF FUSION WORK AREA INDEX CONTENTS � 50 �
Tool LabelsShow or hide text associated with icons.
4.4.3 Customize the Navigation paneYou can customize how you want the items in the Navigation pane to be displayed. Todo this:
1 Open a document and click on a single page to view the document in the Page View.
2 The Navigation pane is displayed in its default view:
Figure 4.17 Navigation pane default view
3 Click the tabs to view either the Bookmarks, Comments or Pages panes.
CUSTOMIZE YOUR WORK AREA INDEX CONTENTS � 50 �

COREL PDF FUSION USER GUIDE
THE COREL PDF FUSION WORK AREA INDEX CONTENTS � 51 �
4 Select the title bar of a pane to move it. The pane can be moved anywhere; even outsidethe application window.
Figure 4.18 Moving a pane
Once you have moved a pane outside of the window another pane takes its place.
NOTE: Notice the icon that appears in the top right-hand corner of the Bookmarks, Comments and Pagepanes. Click this icon and the pane detaches itself. If you have previously placed the paneelsewhere, the pane moves to that position.
5 Drag and drop other panes onto the title bars to arrange the panes within the window.As you do this the panes shrink allowing space for the new pane.
Figure 4.19 Drag and drop a pane onto a title bar
CUSTOMIZE YOUR WORK AREA INDEX CONTENTS � 51 �

COREL PDF FUSION USER GUIDE
THE COREL PDF FUSION WORK AREA INDEX CONTENTS � 52 �
6 Move a pane into the contents of another pane to place the pane on top. The pane uponwhich you are moving highlights and your selected pane “clicks” into place.
Figure 4.20 Drag and drop a pane on top of another pane
4.4.4 Position your toolsYou can re-position the Corel PDF Fusion tools:
1 Move the cursor over the dimpled area one of the detachable menus. When in thecorrect position the cursor changes to a cross-hair.
2 Drag and drop the tool bar into its new position.
Notice how when you move the tool bar near to the top or side of the work area itopens ready to accept it and it “clicks” into place.
Figure 4.21 Moving toolbars
CUSTOMIZE YOUR WORK AREA INDEX CONTENTS � 52 �

COREL PDF FUSION USER GUIDE
THE COREL PDF FUSION WORK AREA INDEX CONTENTS � 53 �
4.4.5 Set up your preferencesTo configure the preferences:
1 Select Edit > Preferences... to display the Preferences dialog. There are four tabs toselect: General, View, Flick View, Import, Web, Save and Spelling.
2 Make the relevant changes.
3 Select OK to accept the changes or Cancel to return to your previous settings.
Restore defaultsThis button restores all dialog options to their default factory settings.
Reset message dialogsSome message dialogs appear with a “Don’t show me this messageagain” tick box, which, when selected, means the message is never againdisplayed. Click the Reset message dialogs option to re-enable allmessage dialogs so that they are displayed.
4.4.5.1 General tab
The options in the General panel are:
New file typeThis determines the document type (PDL) of any new file you create.The options are PDF or XPS. PDF is the default setting.
New page sizeThis determines the default page size of any new page you create.
Page orientationChoose whether the default page orientation is Portrait or Landscape.
Number of files displayed in Recent files listSelect the number of files you want listed in the File > Open Recentmenu.
The option in the Product Update panel is:
Automatically check for updatesWhen selected, Corel PDF Fusion automatically checks for updatesevery 28 days. For more information see “Product update” on page 15.
4.4.5.2 View tab
The option in the User Interface panel are:
Show file extensionsThis shows and hides the extensions of file names in the Page andAssembly views. When checked, imported files have the initial outputname in a form <basename><n>(ext).pdf. Where <basename> is thename of the file and <n> is an arbitrary unique number. For example,when opening a Word file called testmanual.doc the file, for example,appears in Corel PDF Fusion with the name testmanual18(doc).pdf.When this is unchecked, the document is displayed as testmanual in thePage and Assembly Views.
CUSTOMIZE YOUR WORK AREA INDEX CONTENTS � 53 �

COREL PDF FUSION USER GUIDE
THE COREL PDF FUSION WORK AREA INDEX CONTENTS � 54 �
Animate status bar messagesStatus bar messages “pulse” in color to attract your attention. Forexample, open a document in Page View and shift-click on the page.
Figure 4.22 Status bar messages
Automatically show selection-sensitive button menusUncheck this when you do not want to display the context-sensitivemenu bar when you select text or an area.
Preferred display unitsSelect your preferred units from the drop-down menu.
Thumbnail sizeYou can choose to have Normal or Large thumbnails.
The options in the Rendering panel are:
Anti-alias text / Anti-alias linesThe anti-aliasing options govern how the page is displayed. Enablingthese options produces better screen displayed output, at the expenseof performance.
4.4.5.3 Flick View tab
The options in the Flick View panel are:
Spin pages when zoomingCheck to spin pages when you select them for full screen display in FlickView.
Show page reflectionsWhen checked each page has a reflection generated in Flick View.
Thumbnail qualitySelect Normal or High quality thumbnails in Flick View. When changed,you must exit and re-enter Flick View for it to take effect.
4.4.5.4 Import tab
The options in this tab allow you to configure how office documents, such asspreadsheets, are imported into Corel PDF Fusion. By default, the page settings in thedocument being imported are used. If these settings don’t produce the required resultsyou can try your own configuration settings. Select the Configure import options buttonto open the Import Options dialog.
Use Document Page SettingsWhen this option is checked (the default) the page settings in theimported document are used. Click this option to activate and use all theoptions in this dialog.
The items in the Spreadsheet Options panel are designed specifically for importingspreadsheet documents.
CUSTOMIZE YOUR WORK AREA INDEX CONTENTS � 54 �

COREL PDF FUSION USER GUIDE
THE COREL PDF FUSION WORK AREA INDEX CONTENTS � 55 �
Show Grid LinesWhen checked, grid lines are generated and displayed in the outputdocument between cells in the spreadsheet.
Show HeadingsWhen checked, the row and column headings in the spreadsheet aredisplayed in the output document along with the data.
Fit to PageSelect one of the options in the drop-down menu.
No Scaling means that the spreadsheet is displayed in its original sizeonto as many pages as are required to fit the data.
Fit to page automatically scales the document to fit either the page, thepage width (no larger than one page wide), or page height (no largerthan one page high).
Scale to Percent activates the Scale Percent field (below) and allows youto enter a percentage by which you want to scale the document.
Scale to Pages Specified activates the Scale to X wide by X tall options.These options scale the spreadsheet to fit the number of pages specifiedin the wide and tall fields. Because the aspect ratio of the spreadsheet ismaintained, the lesser of the two dimensions (width or height)determines the scale factor.
Note that if either value is set to 0, the value in the other option isignored.
Printing DirectionThese options control the pattern in which the pages are printed, eitheracross first and then down, or down first and then across. With Acrossand Down selected the pages are printed across first and then down.With Down and Across selected the pages are printed down first andthen across.
The Default Page Margins panel allows you to specify the margins on your document.
These options allow you to specify the top, left, bottom and rightmargins (in cm) from the edge of the page. Page margins are appliedwhen formatting word processing, database and spreadsheet files andare applied before any scaling.
4.4.5.5 Web tab
When either registering your product or performing updates you need a connection tothe internet. Under most circumstances the default system browser is used along withthe proxy settings. If, however, you are part of a network (in an office for example) andthe internet connection is restricted or requires further configuration, you shouldcontact your system administrator.
CUSTOMIZE YOUR WORK AREA INDEX CONTENTS � 55 �

COREL PDF FUSION USER GUIDE
THE COREL PDF FUSION WORK AREA INDEX CONTENTS � 56 �
The following options are available in the Connection Settings panel:
No proxyUse this if you don’t want to use a proxy.
Auto-detect proxy settingsThis is the default option and should be used when you want Corel PDFFusion to automatically detect the proxy settings for your network.
Manual proxy configurationUse this when you have a list of one or more proxy servers. Ask yoursystem administrator for the configuration information. Each proxyrequires a hostname and a port number.
The username and password options are optional, but they may berequired by your network.
4.4.5.6 Save tab
By default, backup files are not created. However, you have the option to create a backupfile whenever a document is saved. This file is the same size as the original file.
The following options are available in the Save Options panel:
Always create a backup copyThis is not checked by default. Check this option to create backups ofyour saved files. The backups are created in the same location as theoriginal file. Checking this option makes Corel PDF Fusion use more diskspace.
4.4.5.7 Spelling tab
When comments or notes are added to a document you have the option to spell checkthose notes. For more information see “Spell check comments and free text” onpage 107.
The following options are available in the Spelling Options panel:
Allow spell checkingThis option is checked by default, and when selected spell checking isactivated for comments.
Active dictionaryUse the drop-down menu to select your preferred language for the spellchecking dictionary.
CUSTOMIZE YOUR WORK AREA INDEX CONTENTS � 56 �

Chapter 5 The Corel PDF BatchConverter work area
This chapter describes the Corel PDF Converter work area and how you use it.
The information provided in the section includes:
• “Open Corel PDF Batch Converter” on page 57
• “The Convert format panel” on page 58
• “The Details panel” on page 59
• “Corel PDF Converter preferences” on page 59
5.1 Open Corel PDF Batch ConverterTo open Corel PDF Converter :
• Select All Programs > Corel PDF Fusion > Corel PDF Batch Converter.
• With Corel PDF Fusion open select Document > Batch Conversion.
The Corel PDF Batch Converter work area opens:
Figure 5.1 Corel PDF Converter work area
1 Drop one or more files onto this area to convert them using the currently selected setup.
2 Displays the Corel PDF Converter preferences dialog. For more information see “CorelPDF Converter preferences” on page 59.
3 Click Open... or use Ctrl + O to display an Open File(s) dialog allowing you to selectone or more files for conversion.
1
2 4 5 6 7
6
12
11
10
9
83
OPEN COREL PDF BATCH CONVERTER INDEX CONTENTS � 57 �

COREL PDF FUSION USER GUIDE
THE COREL PDF BATCH CONVERTER WORK AREA INDEX CONTENTS � 58 �
4 Displays the progress of your conversion.
5 Click the cross icon or press Esc to cancel conversion of the current files. A messageappears indicating that conversion of all queued files is cancelled. You can select tocontinue or abort.
6 Click to close this window.
7 Click View or use Ctrl + i to display the current file in Corel PDF Fusion.
8 Click the down-arrow or use Alt + 1 (one) or Ctrl +1 (one) to open or close theConvert format panel. This displays more details about the files you are converting. Formore information see “The Details panel” on page 59.
9 Click the down-arrow or use Alt + 2 or Ctrl + 2 to open or close the Details panel.This allows you to change the output format or setup. For more information see “TheConvert format panel” on page 58.
10 Click to view online help information.
11 Choose your preferred Corel PDF Fusion view.
12 Displays the currently selected output format.
5.1.1 The Convert format panelThis panel lets you choose your preferred output format and setup.
The Convert format panel provides the following options:
Document typeSelect the down arrow to choose your preferred document outputformat. The options are PDF, XPS or Microsoft Word. The selection youmake here determines which setup names are displayed in the Setupname option (below). For example, when PDF is selected, only the PDFsetups can be viewed and selected. Similarly, when XPS is selected onlyXPS setups can be viewed and selected.
Setup nameSelect the down-arrow to display the setups associated with thecurrently selected Document type.
Edit...Click this to edit a setup. The currently selected setup is displayed readyfor editing but you can change that if you wish. You cannot edit any ofthe standard setups, but you can make a copy and edit the copy. Formore information on managing and creating setups see Chapter‚9 "Setups".
DescriptionDisplays a brief description of the currently selected setup.
OPEN COREL PDF BATCH CONVERTER INDEX CONTENTS � 58 �

COREL PDF FUSION USER GUIDE
THE COREL PDF BATCH CONVERTER WORK AREA INDEX CONTENTS � 59 �
5.1.2 The Details panelThe Details panel provides information about the files being converted with messageslike “Started” and “Completed”. Files which have been previously converted are alsodisplayed.
Figure 5.2 The Details panel
5.1.3 Corel PDF Converter preferencesThe Preferences dialog lets you decide the location for your converted files and whetheryou view them in Corel PDF Fusion.
To open the Preferences dialog see item “2” on page 57 or use Ctrl + K.
Click Restore Defaults to return the dialog to its default settings. Click OK or Cancel toclose the information dialog.
5.1.3.1 General tab
Allow “Output options” in Setups to override these settingsWhen checked most options within this dialog are disabled. This makesCorel PDF Converter use the choices selected within the setup. Formore information see “Setups” on page 109. If the Setup Outputoptions are not configured, Corel PDF Converter reverts to its defaultbehavior of writing the output document to the source folder.
The following options are available in the Save converted documents panel:
Save in same directory as source documents (default)Click to save your converted files in the same directory as the source(input) file.
Save inLets you choose a different location for your converted files.
Either, type (or copy and paste) a location, for example: C:\Documentsand Settings\User\My Documents; or click the Browse button to choosethe location. If required, use the Make New Folder option.
Always prompt for destination directoryCheck this to ensure that each time a file is converted a browser dialogappears allowing you to select an output location.
NOTE: The options in the Save converted documents panel override the Output options panel in the PDF,XPS and Word setup dialog. See (for example) “Always output files to” on page 116.
OPEN COREL PDF BATCH CONVERTER INDEX CONTENTS � 59 �

COREL PDF FUSION USER GUIDE
THE COREL PDF BATCH CONVERTER WORK AREA INDEX CONTENTS � 60 �
The following options are available in the View converted documents panel:
Automatically view documents once converted (default)Click to view your converted documents in Corel PDF Fusion.
Default viewIf you have chosen to view your converted documents in Corel PDFFusion, select the default view in which you would like them displayed.
When converting several documents at the same time, and you haveselected Assembly View, all the documents are displayed under separatetabs. If, however, you have selected Flick or Page View, the last documentconverted is displayed. Click the other document tabs to display them.
For more information about the various views see “The Page, Assembly,Flick and Presentation View” on page 30.
When a file is successfully converted the system registered sound is used as an audibleindication. Uncheck the Use sound to indicate conversion is complete option to turnoff this notification.
5.1.3.2 Support tab
The Support tab provides a link to the Corel web site. In addition, a debug option isprovided. This should only be used under the direction of Technical Support.
OPEN COREL PDF BATCH CONVERTER INDEX CONTENTS � 60 �

Chapter 6 How do I...?
This chapter contains a number of “How do I...” topics:
To find out how to do any particular task, scan the list below and click on the topic thatyou think contains the required information.
The information provided in the section describes how to:
• “Convert files” on page 62
• “Create a new document from existing files” on page 66
• “Add empty pages to an existing document” on page 71
• “Add existing pages to an existing document” on page 71
• “Remove pages from an existing document” on page 72
• “Prepare a document for distribution” on page 72
• “Print a document” on page 73
• “Find and Redact text—one or more instances” on page 74
• “Redact text or area—single instance” on page 75
• “Find and replace text—one or more instances” on page 75
• “Add comments/notes” on page 75
• “Add notes containing selected text” on page 76
• “Add text annotations” on page 77
• “Add bookmarks” on page 77
• “Add free text annotations” on page 78
• “Add hyperlinks” on page 79
• “Change the destination of the output file” on page 80
• “Produce more compact PDF files” on page 81
• “Produce PDF files that can be sent by e-mail” on page 82
• “Produce files for fast web viewing” on page 83
• “Launch application to view the file when complete” on page 83
• “Share setups” on page 84
• “E-mail documents” on page 85
INDEX CONTENTS � 61 �

COREL PDF FUSION USER GUIDE
HOW DO I...? INDEX CONTENTS � 62 �
• “E-mail comments” on page 86
• “Find the version number of Corel PDF Fusion” on page 86
• “Remove tooltips or tool labels from Corel PDF Fusion” on page 86
• “Add security to a document” on page 86
• “Add a watermark to a document” on page 87
6.1 Convert filesCorel PDF Fusion can take various input files (see “Supported document formats” onpage 148), and convert them into either PDF, PDF/A-1b, XPS document and MicrosoftOffice Word output files.
NOTE: To guarantee the fidelity of PDF/A-1b files use the Corel PDF Converter or print to the Corel PDFprinter.
To perform a conversion use one of the following options:
• “Drag and drop” on page 62
• “Printing from a desktop application” on page 63
• “Using Add-ins for Microsoft Office applications” on page 63
• “Save a document in a different format” on page 64
• “Convert (Export) a document to Microsoft Word” on page 64
• “Convert (Export) a document to PNG” on page 65
6.1.1 Drag and dropYou can use Corel PDF Converter as a drag-and-drop target.
1 Drag and drop the file to be converted onto the Corel PDF Converter application.
NOTE: The last used setup is the default.
Corel PDF Converter opens and converts the file. A progress bar appears and a soundprompts you when the file has completed. When the “Automatically view documentsonce converted (default)” on page 60 option is selected, which it is by default, yourconverted document opens in Corel PDF Fusion. You can disable the sound. See “CorelPDF Converter preferences” on page 59.
To change the output format before converting:
1 From Corel PDF Fusion select Document > Batch Conversion or select All Programs> Corel PDF Fusion > Corel PDF Batch Converter to open Corel PDF Converter.
2 Select the output Document type (XPS, PDF or Microsoft Word).
CONVERT FILES INDEX CONTENTS � 62 �

COREL PDF FUSION USER GUIDE
HOW DO I...? INDEX CONTENTS � 63 �
3 Select the required Setup name.
NOTE: Select one of the PDF/A-1b options as the setup name if you want to create files to thatspecification.
4 If required, edit your setup.
5 Drag and drop the file to be converted onto the Corel PDF Converter application.
6.1.2 Printing from a desktop applicationWhen you print to the Corel PDF printer from a desktop application you can create PDFfiles:
1 Save the document and select the Print option in your desktop application.
2 Select Corel PDF Converter followed by Print in the Printer name field. The Createdocument dialog appears.
3 Select a location for the document using the Create Document dialog.
4 Enter a name for the converted document in the File name field.
5 Select PDF using the Save as type down-arrow.
NOTE: When you print again, the last used location and Save as type option is remembered.
6 If required, use the Setup down-arrow to select a new setup. For more information see“Setups” on page 109.
7 Click Save to complete the process. Click Cancel to abort the printing.
NOTE: When creating a PDF by printing to the Corel PDF printer you are always prompted for a nameand location for the output file. Therefore, the Always output files to and Overwrite an existingdocument options in the setup are ignored.
NOTE: If, when printing from Microsoft Office Word, you find that the output print size is either A4 or Lettereven though the page is set to another size, uncheck Tools > Options > Print tab > Allow A4/Letterpaper resizing option in Word and try printing again.
6.1.3 Using Add-ins for Microsoft Office applicationsWhen using Microsoft Office applications you can create PDF documents.
NOTE: PDF/A-1b files cannot be created using this method.
• To create PDF documents from a Microsoft Office 2003 document, click on the Add-intoolbar icon and select Create > PDF. Alternatively, select Corel PDF Converter >Create file > PDF from the File menu.
• To create PDF documents from a Microsoft Office 2007 document, click on the CorelPDF Fusion Ribbon Menu and select the Create PDF from the PDF panels.
CONVERT FILES INDEX CONTENTS � 63 �

COREL PDF FUSION USER GUIDE
HOW DO I...? INDEX CONTENTS � 64 �
A Corel PDF Converter “working” message appears followed by a Create PDFDocument dialog that allows selection of the various security options that can be appliedto a PDF file. These security options are the same as the options provided within theCorel PDF Fusion Setup manager. For more information see “Security tab (PDF)” onpage 121 and “Add-ins for Microsoft Office” on page 129.
NOTE: If you have not previously saved your Microsoft Word or Excel document before attempting tocreate a PDF document, a Save As dialog appears prompting you to save it. Once saved, theconversion continues. If you have not saved your Microsoft PowerPoint document before conversion,a “Please save your document before printing it” message appears. You must save the documentbefore conversion using the Add-ins.
6.1.4 Save a document in a different formatCorel PDF Fusion can be used to convert a document from one document format(PDL) into another. For example, when you have a document in the XPS, PDF or DOCformat you can easily convert it to another format.
NOTE: PDF/A-1b files cannot be created using this method.
NOTE: For more information see “File format support” on page 19.
1 Use File > Open or drop a file onto the Assembly or Page View to open the documentyou wish to convert.
2 Make any changes to the document.
3 Click File > Save As.... This displays the Save As dialog.
4 Enter a new name for the document in the File name option (unless you want tooverwrite the existing document name).
5 Select the new PDL format you want to save the document as (XPS, PDF or DOC) inthe Document type option.
6 Choose the setup, in the Setup name option, that you want to apply to the documentyou are about to save.
NOTE: The Edit button provides all the setup options available. For more information see Chapter 9,“Setups”
7 Click Save to complete the conversion. Select Cancel to abort the process.
See also “Convert (Export) a document to Microsoft Word” on page 64.
6.1.5 Convert (Export) a document to Microsoft WordYou can export an open document to the Microsoft Word format.
1 Open the document you wish to convert to Microsoft Word.
2 Make any changes to the document.
3 Click File > Export to display the Export Document... dialog.
CONVERT FILES INDEX CONTENTS � 64 �

COREL PDF FUSION USER GUIDE
HOW DO I...? INDEX CONTENTS � 65 �
4 Use the Export Document options to choose the location for your Microsoft Worddocument.
5 Use the down-arrow in Files of type to select your preferred option.
Microsoft Word [retain page layout] (*.doc)The text content and the original formatting is retained as much aspossible. Use this option for general purpose conversion of sourcedocuments for reuse in Word.
Microsoft Word [retain text editability] (*.doc)The layout is retained but text frames are used to make text blocks moreeasily editable. Use this option when significant text editing in Word isrequired.
Microsoft Word [retain text flow] (*.doc)The text content is retained, but the original formatting is not retained.This option produces much smaller file sizes for Microsoft Worddocuments, and is ideal for when the text content of the sourcedocument is to be used for another purpose.
6 The File name option contains the current document name with a .doc extension. Youcan change the name.
7 Click Save to complete the conversion. Select Cancel to abort the process. The processstarts and a progress bar appears. A message is displayed when the conversion iscomplete. (You can choose to not display the “Success” message for future conversions.)
6.1.6 Convert (Export) a document to PNGYou can export an open document to the PNG image format.
The generated PNG files use the resolution and color management settings of thesource document.
NOTE: Multiple page documents are exported as single PNG files for every page.
1 Open the document you wish to convert to PNG.
2 Make any changes to the document.
3 Click File > Export to display the Export Document... dialog.
4 Use the Export Document options to choose the location for your PNG files.
5 Use the down-arrow to select PNG image format (*.png) in Files of type.
6 The File name option contains the current document name with a .png extension. Youcan change the name.
7 Choose the page range to convert from All pages or Selection. The selected range ofpages should be in the form “1-3”, (but not “1-3,5,10”).
8 Click Save to complete the conversion. Select Cancel to abort the process. The processstarts and a progress bar appears. A message is displayed when the conversion iscomplete. (You can choose to not display the “Success” message for future conversions.)
CONVERT FILES INDEX CONTENTS � 65 �

COREL PDF FUSION USER GUIDE
HOW DO I...? INDEX CONTENTS � 66 �
6.2 Create a new document from existing filesUse the following procedure to create a new document from existing files:
1 Select File > New or click the New icon to open a new target document. A new“untitled” document appears with the default file type. This file type can be changed see“New file type” on page 53.
2 Display the new document in Assembly View.
Figure 6.1 New document in Assembly View
CREATE A NEW DOCUMENT FROM EXISTING FILES INDEX CONTENTS � 66 �

COREL PDF FUSION USER GUIDE
HOW DO I...? INDEX CONTENTS � 67 �
3 Drag and drop, onto the Assembly View, the source files from which you want to createyour new document. Alternatively, select File > Open or click the Open icon and thennavigate to the source document and select it. Repeat this for each source document.
NOTE: If you are using more source documents than can be displayed, use the scroll bar (1) at the rightside of the source document window to display those documents.
Figure 6.2 Multiple documents displayed
1
CREATE A NEW DOCUMENT FROM EXISTING FILES INDEX CONTENTS � 67 �

COREL PDF FUSION USER GUIDE
HOW DO I...? INDEX CONTENTS � 68 �
4 Drag and drop the required pages from the source documents onto the new targetdocument.
Figure 6.3 Drag and drop single pages
5 You can select more than one page at a time. The number of pages you are moving isdisplayed and the yellow bar (next to page 2) indicates where the pages are going to bedropped.
Figure 6.4 Drag and drop multiple pages
CREATE A NEW DOCUMENT FROM EXISTING FILES INDEX CONTENTS � 68 �

COREL PDF FUSION USER GUIDE
HOW DO I...? INDEX CONTENTS � 69 �
6 You can place pages in between other pages in the target document.
Figure 6.5 Placing pages between other pages
NOTE: When you drag and drop pages from one document to another a yellow bar appears indicatingexactly where the pages are dropped.
CREATE A NEW DOCUMENT FROM EXISTING FILES INDEX CONTENTS � 69 �

COREL PDF FUSION USER GUIDE
HOW DO I...? INDEX CONTENTS � 70 �
7 Right-click on the page and select Delete from the pop-up menu to remove the blankpage.
NOTE: Any document must contain at least one page. Therefore, you can delete the pages of a documentonly until the last pages remains.
Figure 6.6 Delete a page
8 Here’s the completed new document.
Figure 6.7 The completed document
CREATE A NEW DOCUMENT FROM EXISTING FILES INDEX CONTENTS � 70 �

COREL PDF FUSION USER GUIDE
HOW DO I...? INDEX CONTENTS � 71 �
9 Select File > Save when you are happy with the new document. This displays the Savedialog.
NOTE: If you have created a new document using the pages of an existing document, the new documentmust be saved before you can re-save the existing document to its current name. You can, however,use the Save as option.
10 Enter a name for the document in the File name option.
11 Select the output format for your document in the Files of type option.
12 Click Save to complete the process. Select Cancel to abort the save.
6.3 Add empty pages to an existing documentYou may want to add additional blank pages to a document, for example to force achapter to start on a right-hand page when printing double-sided.
Use the following procedure to add empty pages to an existing document:
1 Select File > Open or click the Open icon to open the document to which you want toadd the pages.
2 Display the document in Assembly View.
3 Point the cursor to the location in the document where you want the new page toappear, right-click and select Insert New Page from the pop-up menu.
NOTE: Any folios (page numbers) printed on the existing document are not changed.
NOTE: Before saving the new document consider whether you want to overwrite the existing version orsave the new version under a new name.
4 Click Save to overwrite or File > Save As to save the file under a new name.
6.4 Add existing pages to an existing documentUse the following procedure to add pages to an existing document:
1 Select File > Open or click the Open icon to open the document to which you want toadd the pages.
2 Display the document in Assembly View.
3 Drag and drop, onto the Assembly View, the source files from which you want to createyour new document. Alternately, select File > Open or click the Open icon and thennavigate to the source document to open it. Repeat this for each source document.
4 Drag and drop pages from the source documents onto the target document (in exactlythe same way as described under “Create a new document from existing files” onpage 66.
ADD EMPTY PAGES TO AN EXISTING DOCUMENT INDEX CONTENTS � 71 �

COREL PDF FUSION USER GUIDE
HOW DO I...? INDEX CONTENTS � 72 �
5 Click Save to overwrite the file or use File > Save As to save the file under a new namewhen your new document is complete,.
NOTE: Any folios (pages numbers) printed on the existing document are not changed.
NOTE: Before saving the new document consider whether you want to overwrite the existing version orsave the new version under a new name.
6.5 Remove pages from an existing documentUse the following procedure to remove pages from an existing document:
1 Open the document from which you want to remove pages.
2 Right-click one or more pages to be removed and select Delete from the pop-up menu.
NOTE: Any folios (page numbers) printed on the existing document are not changed.
NOTE: Before saving the new document consider whether you want to overwrite the existing version orsave the new version under a new name.
3 Click Save to overwrite or File > Save As to save the file under a new name.
6.6 Prepare a document for distributionThe Finish Document Wizard is used to prepare a document for distribution. The choiceof file format determines all subsequent options.
When you have completed your document manipulations:
1 Select File > Finish Document Wizard. The Finish Wizard dialog appears.
2 Select the Document type you want your document to be saved in. The options arePDF and XPS.
3 Select the setup name you want to use to create your document. These options are thesame as those listed in the Save As... dialog and the Convert format panel in Corel PDFConverter. See “The Convert format panel” on page 58 for more information.
4 Select the document options you want to open in the wizard. The available options are:
Enter Document Summary InformationThese options allow you set the Title, Subject, Author and Keywords.See “Summary—Enter Document Summary Information” on page 89for details about these options. When you have selected XPS as thedocument type, this is the only option available.
Set Document Open ActionsSelect this check box to access the options for file opening actions. See“Open Settings—Set Document Open Actions” on page 90 for moreinformation on the options that are available. This is only available whenPDF is selected as the document type.
REMOVE PAGES FROM AN EXISTING DOCUMENT INDEX CONTENTS � 72 �

COREL PDF FUSION USER GUIDE
HOW DO I...? INDEX CONTENTS � 73 �
Set Permissions OptionsSelect this check box to access the Set Security Permissions Options. See“Set File Security—Set Security Permission Options” on page 91 formore information on the options that are available. This is only availablewhen PDF is selected as the document type.
Set Document PasswordsSelect this check box to access the password options that allow you toenter a password to open the document and to change the securitysetting. See “Set Document Passwords” on page 92 for moreinformation on available options. This is only available when PDF isselected as the document type.
5 Choose Next > to advance to the next screen in the wizard, and enter the informationas required in the dialog that opens. Repeat this process until you have completed all theinformation required by the wizard.
6 In the Save As dialog, choose a location, enter a name and if you wish, change thedocument type and setup. Click Save to complete the process when you have made yourchoices.
6.7 Print a documentThere are several ways to print a document from Corel PDF Fusion.
Before you print you can use the Print Setup options:
• Select File > Print Setup or Ctrl + Shift + P the following options are available:
Print whatTwo options are provided: Document and Document and comments.When Document is selected the document is printed including any pagemarkups and annotations (excluding text markups, such as highlights,strikeouts, underlines and so on). When Document and comments isselected the document is printed including any page markups,annotations and text markups.
PrintChoose all the pages in the range or just the odd or even pages.
Normal PrintThis is the default option and offers the fastest printing. See also “Printto file” on page 74.
Print as ImageIf normal printing does not produce the desired results, select thisoption. You can set the resolution to 300 or 600 dpi or choose to usethe resolution set on the printer. See also “Print to file” on page 74.
NOTE: When the security of the document allows “low res only” printing, (see “Printing” on page 123),the output resolution is restricted to 150 dpi and the document is printed as an image. A messagestating this is displayed.
PRINT A DOCUMENT INDEX CONTENTS � 73 �

COREL PDF FUSION USER GUIDE
HOW DO I...? INDEX CONTENTS � 74 �
Fit to paper sizeScales the output to fit onto the selected paper.
Center on paperPositions the output centrally on the output media.
Auto-RotateWhen selected, rotation is applied when the orientation of the sourcepage does not match the orientation of the media.
Make sure the document or pages you want to print is selected then either :
• Choose File > Print... and select the appropriate options for your printer, page range,number of copies, and so on.
• Click the Print icon.
• Use the keyboard shortcut Ctrl + P and select the appropriate options for printer, pagerange, number of copies, and so on. The Selection option becomes available when oneor more pages are selected in Assembly View or the Navigation pane.
NOTE: The selected range of pages should be in the form “1-3”, (but not “1-3,5,10”).
Print to fileThis is available when both Normal Print and Print as Image are selected.When Normal Print is selected you are prompted for a file name in thedefault location. When Print as Image is selected you are prompted toenter a fully qualified path and name. For example: C:\myfolder\myfile.prn.For more information about .prn files see the “PS” listing in “What is adocument format or PDL?” on page 18.
NOTE: If, when printing from Microsoft Office Word, you find that the output print size is either A4 or Lettereven though the page is set to another size, uncheck Tools > Options > Print tab > Allow A4/Letterpaper resizing option in Word and try printing again.
6.8 Find and Redact text—one or more instancesOptions to search through the text in a document and redact one or all occurrences ofa word or phrase are available.
1 Display in Page View the document you want to redact.
2 Click Advanced > Find and Redact... This displays the Find and Redact dialog:
3 Enter the word or phrase you want to search for.
4 Use Match case, Whole words and Search backward options to refine your search.
5 The first occurrence found is highlighted. Click Redact to obliterate just that occurrenceor click Redact All to obliterate all occurrences within the document.
NOTE: If you have previously performed a search you can select the down-arrow to re-select it.Occurrences of a word or phrase that form part of an image, such as a photograph or scannedimage, are not found.
FIND AND REDACT TEXT—ONE OR MORE INSTANCES INDEX CONTENTS � 74 �

COREL PDF FUSION USER GUIDE
HOW DO I...? INDEX CONTENTS � 75 �
6.9 Redact text or area—single instanceYou can redact a single text instance or area.
1 Display in Page View the document you want to redact.
2 Either select the text to be obliterated using the I-beam tool or press Shift and left-clickto display the crosshair and select the area.
3 On release of the mouse button the context sensitive menu appears from which youcan select the Redact option. Alternatively, with the text or area select choose theAdvanced > Redact Selection menu option.
6.10 Find and replace text—one or more instancesOptions to search through the text in a document and replace one or all occurrencesof a word or phrase is provided.
NOTE: Text correction text is only possible when the document security allows text editing.
1 Display in Page View the document you want to find and replace text.
2 Click Edit > Replace.... This displays the Find and Replace dialog:
3 Enter the word or phrase you want to find in the Find what field.
4 Use the Match case, Whole words and Search backward options to refine your search.
5 Enter the word or phrase you want to use in the Replace with field.
6 The first occurrence found is highlighted. Click Replace to replace just the currentlyselected instance or click Replace All to replace all instances within the document.
7 Use the Find option to search for the next occurrence of the word or phrase (if youhave chosen to replace only a single instance). If you don’t want to replace an instance,click Find again to go to the next instance.
8 Click the close icon at the top right hand corner of the dialog to close it.
NOTE: If you have previously performed a search or replace, select the down-arrows to re-select yourearlier options. Occurrences of a word or phrase that form part of an image, such as a photographor scanned image, are not found. Also, when replacing text you should consider the text flow.
6.11 Add comments/notesSelect the tool followed by the location (or vice-versa) to add notes to a document.
To add a comment/note to a document:
1 Display the document in Page View.
2 Click the Comments tab in the Navigation pane.
REDACT TEXT OR AREA—SINGLE INSTANCE INDEX CONTENTS � 75 �

COREL PDF FUSION USER GUIDE
HOW DO I...? INDEX CONTENTS � 76 �
3 Select Document > Comments > Note or the Note icon in the Navigation pane toolbarfollowed by the location for the note. Alternatively, right-click the location for the noteand select Note from the pop-up menu.
4 Enter the text for your note.
5 Click the close icon when you have entered the text. The new comment appears in theNavigation pane.
6 Right-click the note on the page or in the Navigation pane and select Properties tochange the properties of the note.
7 In the Properties dialog you can change the title and color of the note. For moreinformation see “Annotation properties” on page 102.
NOTE: If you change the title of the Note in the Properties dialog this remains for any other notes you maycreate. This is useful when you are marking up a document and want the document’s author tosee who added the note.
8 Click OK when you are happy with the note.
6.12 Add notes containing selected textYou can add Notes containing text selected on the page to a document:
1 Select, in Page View, the page onto which you want to place the note.
2 Select the text you want to appear in the note using the I-beam tool or press Shift andleft-click to display the crosshair and select an area.
3 On release of the button the context sensitive menu appears.
Figure 6.8 Context-sensitive text menu
4 Click the Note icon (1) in the menu. On release of the button a note is openedcontaining the text you previously selected.
5 In the Properties dialog change the title and color of the note. For more information see“Annotation properties” on page 102.
NOTE: If you change the title of the Note in the Properties dialog this remains for any other notes you maycreate. This is useful if you are marking up a document and want the document’s author to seewho added the note.
6 Click OK when you are happy with the note.
1
ADD NOTES CONTAINING SELECTED TEXT INDEX CONTENTS � 76 �

COREL PDF FUSION USER GUIDE
HOW DO I...? INDEX CONTENTS � 77 �
6.13 Add text annotationsHighlights, underlines or strike-out text annotations are added to a document using twomethods. Select the text followed by the tool or vice-versa:
1 Select, in Page View, the page onto which you want to place the annotation.
2 Select the text you want to affect using the I-beam tool or press Shift and left-click todisplay the crosshair and select an area.
3 On release of the button the context sensitive menu appears.
Figure 6.9 Context-sensitive menu
4 Click the icon in the menu to add the required highlight (1), strike-out (2) or underline(3).
Or :
1 Select Document > Comments > then the tool you want to use. Or right-click the pageand select the tool from the pop-up menu.
2 Move the cursor over the text to annotate and select it using the I-beam or press Shiftand left-click to display the crosshair and select an area. The new text annotation appearsin the Navigation pane.
3 Right-click the annotation on the page or in the Navigation pane and select Propertiesto change the annotation properties.
4 Change the title and color of the annotation in the Properties dialog. For moreinformation see “Annotation properties” on page 102.
NOTE: If you change the title of the Note in the Properties dialog this remains for any other notes youcreate. This is useful when you are marking up a document and want the document’s author tosee who added the note.
5 Click OK when you are happy with the note.
6.14 Add bookmarksBookmarks are added to a document using two methods: select the text or areafollowed by the tool or vice-versa.
1 Select, in Page View, the page onto which you want to place the bookmark.
2 Select the text using the I-beam tool or hold Shift and select the area you want tobookmark.
1 2 3
ADD TEXT ANNOTATIONS INDEX CONTENTS � 77 �

COREL PDF FUSION USER GUIDE
HOW DO I...? INDEX CONTENTS � 78 �
3 On release of the button the context sensitive menu appears.
Figure 6.10 Context-sensitive text and area icons
4 Click the Text Bookmark (1) or Area Bookmark (2) icon to display the BookmarkProperties dialog.
5 Select the required style of the bookmark. For more information see “Bookmarkproperties” on page 97.
6 Click OK when you are happy with the bookmark.
Or :
1 Select Document > Comments > then either Add Bookmark, Add Text Bookmark orAdd Area Bookmark.
2 Select the page, text, or select the area (depending on your selection in 2), to displayBookmark Properties dialog.
3 Change the title and color of the bookmark. For more information see “Bookmarkproperties” on page 97.
4 Click OK when you are happy with the bookmark.
6.15 Add free text annotationsText can be added to a page as a free annotation. The font, style, justification and colorof the text can be changed to your preference. You can choose to change the propertiesof free text annotations. When the text is created you can choose to flatten the textonto the page so that it is treated in the same way as any other text.
Free text annotations are added to a document using two methods. Select the textfollowed by the tool or vice-versa:
1 Select, in Page View, the page onto which you want to place the annotation.
2 Press Shift and left-click to display the crosshair and select an area.
3 On release of the button one of the context sensitive menus appears.
Figure 6.11 Context-sensitive menus
1 2
1
ADD FREE TEXT ANNOTATIONS INDEX CONTENTS � 78 �

COREL PDF FUSION USER GUIDE
HOW DO I...? INDEX CONTENTS � 79 �
4 Click the free text icon (1) or select Document > Comments > Free Text or press Alt+ T.
5 Click within the selected area and then type in your text.
6 When the text is typed you can select the new text and apply formatting by selectingthe from the options available. For more information see “Free text annotations” onpage 103.
Or :
1 Select, in Page View, the page onto which you want to place the free text.
2 Select Document > Comments > Free Text or press Alt + T. The crosshair appearsready for you to select an area on the page.
3 Select an area on the page.
4 Click within the selected area and then type in your text.
5 When the text is typed you can select the new text and apply formatting by selectingfrom the options available. For more information see “Free text annotations” onpage 103.
NOTE: To flatten the free text annotation so that the text becomes part of the underlying page see“Flatten annotation” on page 105.
6.16 Add hyperlinksYou can create and edit hyperlinks to other pages within the document, web pages oranother file.
You can add three types of hyperlinks to a document: a link to a page, a link to a webpage and a link to a file. Once a link is added to a document selecting that link willautomatically display the linked page, web page or file.
1 Select, in Page View, the page onto which you want to place the link.
2 Select some text or press Shift and left-click to display the crosshair and select an area.
ADD HYPERLINKS INDEX CONTENTS � 79 �

COREL PDF FUSION USER GUIDE
HOW DO I...? INDEX CONTENTS � 80 �
3 On release of the button one of the context sensitive menus appears:
Figure 6.12 Context-sensitive menus
NOTE: Click the hyperlink icon (1) to display the Create Link dialog:
Figure 6.13 Create Link dialog
Add a link to a pageSelect this option followed by clicking the page to which you want todisplay when the link is selected.
Add a link to a web pageSelect this option and enter the URL of the web page you want todisplay when the link is selected. You can omit the http:// part as thatis automatically added.
Add a link to a fileSelect this option and use the displayed browser to select the file youwant to open when the link is selected.
NOTE: If you add a link to a PDF which is moved onto another machine, the file and associated applicationmust exist in the same location on that machine for the link to work.
For more information see “Hyperlink properties, delete and edit” on page 106.
6.17 Change the destination of the output fileBy default, output files are created in the same folder as the input file. You can changethe output destination:
1 Use File > Open or drop a file onto the Assembly or Page View to open a document.
1
CHANGE THE DESTINATION OF THE OUTPUT FILE INDEX CONTENTS � 80 �

COREL PDF FUSION USER GUIDE
HOW DO I...? INDEX CONTENTS � 81 �
2 Make any changes to the document.
3 Click File > Save As.... This displays the Save As dialog.
4 Select the output Document type (XPS, PDF or DOC).
5 Select the required Setup name.
6 Make sure the General tab is selected.
7 Check the Always output files to option.
8 Either, select the Browse... option to display a Browse For Folder dialog that lets youselect the required location.
9 Click OK to accept the change. Click Cancel to abort the change.
6.18 Produce more compact PDF filesThe following options have an effect on the size of the output PDF file:
• “Compression” on page 81
• “Subset fonts” on page 82
The default settings after installation are designed to give the maximum losslesscompression for general use.
6.18.1 CompressionThe compression options reduce the size of your file by varying amounts. For full detailssee “Compression tab (PDF)” on page 118.
1 Use File > Open or drop a file onto the Assembly or Page View to open a document.
2 Make any changes to the document.
3 Click File > Save As.... This displays the Save As dialog.
4 Select the output Document type as PDF.
5 Select the Setup name you want to edit.
6 Click Edit....
NOTE: If you have one of the standard setups selected you cannot edit it.
7 Make sure the Compression tab is selected.
8 Check Compress text and line art option to apply zip compression to the PDFcommands in the page descriptions.
9 Make a selection in each of the Compression options:
Zip compression is usually the best overall compromise setting for images as it is efficientand lossless. If you can tolerate lossy compression, that is, compression that throws someof the data away never to be retrieved, use JPEG compression.
PRODUCE MORE COMPACT PDF FILES INDEX CONTENTS � 81 �

COREL PDF FUSION USER GUIDE
HOW DO I...? INDEX CONTENTS � 82 �
You may find that Zip with Predictor compression sometimes improves the performanceon images where there are lots of similarly colored pixels. Note that the terms Zip andFlate are interchangeable; they both refer to the same kind of compression.
10 Make a selection in each of the Downsampling options and choose a target resolution.
These options allow you to control whether and how Corel PDF Fusion reduces theresolution of images in the file input. Remember, when you halve the resolution youquarter the amount of data.
11 Click OK to accept the changes. Select Cancel to abort the changes.
6.18.2 Subset fontsThe Subset fonts options reduce the size of the output. When you are working in acontrolled environment where you know which fonts are loaded on the destinationcomputer, choosing not to embed some or all fonts can further reduce the size.
This option is selected by default. Therefore it may not need setting.
1 Use File > Open or drop a file onto the Assembly or Page View to open a document.
2 Make any changes to the document.
3 Click File > Save As.... This displays the Save As dialog.
4 Select the output Document type as PDF.
5 Select the Setup name you want to edit.
6 Click Edit....
7 Make sure the Fonts Embedding tab is selected.
8 Check Subset fonts option.
9 Click OK to accept the changes. Select Cancel to abort any changes.
6.19 Produce PDF files that can be sent by e-mailTo produce PDF files that can more easily be sent by e-mail:
1 Use File > Open or drop a file onto the Assembly or Page View to open a document.
2 Make any changes to the document.
3 Click File > Save As.... This displays the Save As dialog.
4 Select the output Document type as PDF.
5 Select the Setup name you want to edit.
6 Click Edit....
7 Make sure the General tab is selected.
PRODUCE PDF FILES THAT CAN BE SENT BY E-MAIL INDEX CONTENTS � 82 �

COREL PDF FUSION USER GUIDE
HOW DO I...? INDEX CONTENTS � 83 �
If you want to automatically open the default e-mail application when the PDF is created:
8 Check Send the PDF as an e-mail attachment in the Output options.
9 Click OK to accept the changes. Select Cancel to abort any changes.
To find out how to e-mail documents and comments see “E-mail documents” onpage 85 and “E-mail comments” on page 86.
6.20 Produce files for fast web viewingIf you intend to distribute your PDF files via the web and want to produce a documentthat is displayed faster, using page-at-a-time downloading, use the Optimize for fast webviewing option. When a document is optimized for page-at-a-time downloading, theweb server sends individual pages of information requested by the user, rather than thewhole PDF document:
1 Use File > Open or drop a file onto the Assembly or Page View to open a document.
2 Make any changes to the document.
3 Click File > Save As.... This displays the Save As dialog.
4 Select the output Document type as PDF.
5 Select the Setup name you want to edit.
6 Click Edit....
7 Make sure the General tab is selected.
8 Check Optimize for fast web viewing in the File options section.
9 Click OK to accept the changes. Select Cancel to abort any changes.
NOTE: Fast web viewing depends on the configuration of the web server and also the capabilities of thePDF client. This option ensures that the file meets the requirements for Linearized PDF and, underthe right circumstances, it could be delivered and displayed progressively.
6.21 Launch application to view the file when completeYou can configure Corel PDF Fusion to automatically open the default viewingapplication on your computer when you create an output file:
1 Use File > Open or drop a file onto the Assembly or Page View to open a document.
2 Make any changes to the document.
3 Click File > Save As.... This displays the Save As dialog.
4 Select the output Document type (PDF or XPS).
5 Select the Setup name you want to edit.
6 Click Edit....
PRODUCE FILES FOR FAST WEB VIEWING INDEX CONTENTS � 83 �

COREL PDF FUSION USER GUIDE
HOW DO I...? INDEX CONTENTS � 84 �
7 Make sure the General tab is selected.
8 Check either, View the PDF document after creation or View the XPS document aftercreation in the Output options section (depending on whether you are editing a PDFor XPS setup).
9 Click OK to accept the changes. Select Cancel to abort any changes.
6.22 Share setupsAll your Setups can be exported and then subsequently imported for use on otherinstalls of Corel PDF Fusion.
• “Export setups” on page 84
• “Import setups” on page 85
6.22.1 Export setupsUse the Export option to export an XML file containing the details of your setup for useon another computer or by another person. This XML file can be transferred betweenversions of Corel PDF Fusion. Use the Import option to import such an XML file,described in “Importing setups” on page 113. This option is used to ensure that all userswithin an organization have the same setups and, therefore, create output documents ofthe same type.
NOTE: An XML file is a text file which can be opened and hand edited. However, doing this may causeyour version of Corel PDF Fusion to produce unexpected results or fail.
When a setup file is exported, all setups, default and custom, are saved to the XML file.When an XML file is subsequently imported you are presented with the option to acceptor reject each individual setup.
To create an XML setup file for distribution to other users of Corel PDF Fusion:
1 Ensure all your setups are correct in all details.
2 Use File > Open or drop a file onto the Assembly or Page View to open a document.
3 Make any changes to the document.
4 Click File > Save As.... This displays the Save As dialog.
5 Select the output Document type (PDF or XPS).
6 Select the Setup name you want to edit.
7 Click the Export option.
8 Use the displayed Export Setup dialog to choose a location and name for your XML file.Ensure the file has a .xml extension.
SHARE SETUPS INDEX CONTENTS � 84 �

COREL PDF FUSION USER GUIDE
HOW DO I...? INDEX CONTENTS � 85 �
9 Click Save to save the file.
NOTE: When an XML file is exported and subsequently imported the Always output files to and Launchon job completion locations are not transferred. This is because these locations are system specificand may not be appropriate on your system.
6.22.2 Import setupsUse the Import option to import an XML file containing the setup from anothercomputer or user. Use the Export setups option to create an import file, as describedin “Exporting setups” on page 113. This option is used to ensure all users within anorganization have the same setups and, therefore, create output documents of the sametype.
To import an XML setup file:
1 Use File > Open or drop a file onto the Assembly or Page View to open a document.
2 Make any changes to the document.
3 Click File > Save As.... This displays the Save As dialog.
4 Click Edit....
5 Click the Import option on the XPS, PDF or DOC setups dialog.
6 Use the displayed Import Setup dialog to choose the XML file to be imported. The filehas a .xml extension.
7 Click Open to import the file.
8 For each individual setup a confirmation prompt appears.
9 Click Yes to import the setup. Click No to cancel the import of the setup.
NOTE: When an XML file is imported, the Always output files to and Launch on job completion locationsare not transferred. This is because these locations are system specific and may not be appropriateon your system.
6.23 E-mail documentsTo add an open document as an attachment to an e-mail as a PDF or XPS file:
1 Make sure the document you want to e-mail is selected.
2 Select File > Email > Document as PDF or Document as XPS.
Your document is converted to the selected format, an e-mail is opened with yoursystem registered e-mail application, and the document is added as an attachment.
To find out how to prepare documents so that they can more easily be sent by e-mailsee “Produce PDF files that can be sent by e-mail” on page 82.
E-MAIL DOCUMENTS INDEX CONTENTS � 85 �

COREL PDF FUSION USER GUIDE
HOW DO I...? INDEX CONTENTS � 86 �
6.24 E-mail commentsWhen comments are added to a document they can be saved as an FDF file. FDF filesare used when you want to send the comments you have made in a document tosomeone who you know has the original PDF file. FDF files are much smaller in size and,therefore, much more portable.
To add the comments in document as a .fdf attachment to an e-mail:
1 Make sure the document containing the comments you want to e-mail is selected.
2 Select File > Email > Comments.
The comments are exported to an FDF file, an e-mail is opened with your systemregistered e-mail application with the FDF file as an attachment.
See also “Import / Export / Email Comments” on page 102.
6.25 Find the version number of Corel PDF FusionTo report and issue it is useful if you can find the version number of Corel PDF Fusion:
1 Select Help > About.
The version number and build date is in the lower left corner of the dialog.
6.26 Remove tooltips or tool labels from Corel PDF FusionTo show or hide the tooltips or tool labels (text below the icon):
1 Select Help > Tooltips or Help > Tool Labels.
Repeat the selection to turn them back on.
6.27 Add security to a documentTo add security to a document:
1 Select the document to which you want to add security.
2 Select Document > Set Document Security > Standard.
3 Select the desired Encryption level. For more information see “Encryption level” onpage 91.
4 Select the options you want to protect such as Printing, Copying of text and graphics,General editing and so on.
5 Click Next >.
6 Under Requires a password to change security settings enter a password to preventunauthorized users from changing the security settings in force in the document.
E-MAIL COMMENTS INDEX CONTENTS � 86 �

COREL PDF FUSION USER GUIDE
HOW DO I...? INDEX CONTENTS � 87 �
7 Under Requires a password to open document enter a password to preventunauthorized users from opening the document.
NOTE: If you forget or do not have the password you are not able to access the document.
8 Click Finish to apply the new security settings to your document.
9 Once the document is saved the passwords must be used to open the document as wellas perform any of the restricted options.
6.28 Add a watermark to a documentThis section describes how to add a watermark to every page of a document.
NOTE: The watermark added by this procedure is different to the system generated watermark displayedwhen Corel PDF Fusion is used in “viewer mode”.
To add a watermark to a document:
1 Open and select the document to which you want to add the watermark.
2 Select Document > Watermark... to display the Watermarking options.
3 Enter the text for your watermark in the Text field.
4 In the Font and Style panel you can select the following options:
FontMake a selection from the three available fonts.
StyleSelect either bold or outline text.
ColorSelect the color icon to display a color picker. Choose a color from theset of basic colors, select a color in the picker, or enter specific values.Click Add to Custom Colors to save it when you have found a coloryou like.
SizeEither select a specific point size from the drop-down menu or selectAuto fit. Auto fit automatically expands the text so that it fits thecurrently selected paper size.
OpacityUse the slider to choose an opaque value. A low value means that thetext is less opaque, (more transparent). Whereas a high value meansthat the text is more opaque (less transparent).
NOTE: The character “A” graphic at the lower right side of the Font and Style panel displays the currentlyselected opacity and color values.
ADD A WATERMARK TO A DOCUMENT INDEX CONTENTS � 87 �

COREL PDF FUSION USER GUIDE
HOW DO I...? INDEX CONTENTS � 88 �
In the Position panel you can select the following options:
Offset from centerIf you want to move the watermark from the center of the page use thedrop-down menus and value fields to determine its new position.
RotationThe rotation dial allows you to choose the angle at which the text isdisplayed. Alternatively, you can enter a specific value into the field or usethe up/down arrows to make a selection.
5 When you are happy with your watermark selections click Apply. Selecting Cancelaborts the creation of the watermark.
6 When you apply a watermark, a copy of your document containing the watermark isopened leaving the original document unaffected. You can then choose to save orabandon the new document.
NOTE: If you are using the Corel PDF Fusion in “viewer mode” a watermark is applied to saved documents.This is a system generated watermark and cannot be removed or changed without a serial number.
ADD A WATERMARK TO A DOCUMENT INDEX CONTENTS � 88 �

Chapter 7 Document settings andsecurity
This chapter contains information on how to view and change the document settingsand security.
The information provided in the section includes:
• “Document Settings” on page 89
• “Security Settings” on page 91
7.1 Document SettingsDetails for the current document are viewed in the Document Settings dialog.
NOTE: The Document Settings options can be viewed and changed at any time from the Document >Document Settings menu. These options are also set when completing a document for publicationusing the Finish Document Wizard.
1 Select the document for which you want to view and edit the settings.
2 Select Document > Document Settings. The details contained in the associated tabs arethe current security settings, as well as general information about the file, such as titleand subject.
For more information about security see “Security Settings” on page 91.
From the Document Settings dialog you can access the following options:
• “Summary—Enter Document Summary Information” on page 89
• “Open Settings—Set Document Open Actions” on page 90
• “Security Settings” on page 91
• “Set File Security—Set Security Permission Options” on page 91
• “Set Document Passwords” on page 92
• “Removing document security settings” on page 93
7.1.1 Summary—Enter Document Summary InformationThis is available for XPS and PDF documents.
NOTE: The Summary options are accessed from the Document > Document Settings menu, or from theFile > Finish Document Wizard > Enter Document Summary Information option.
DOCUMENT SETTINGS INDEX CONTENTS � 89 �

COREL PDF FUSION USER GUIDE
DOCUMENT SETTINGS AND SECURITY INDEX CONTENTS � 90 �
The Summary tab provides information about the current document, including the filegenerating program, the date when the file was created and the last time it was modified.It also allows you to enter a title, subject, author, and keywords for the document.
7.1.2 Open Settings—Set Document Open ActionsThis is available for PDF documents only.
NOTE: The Open Settings options are accessed from the Document > Document Settings menu, or fromthe File > Finish Document Wizard > Set Document Open Actions option.
The options in the Document > Document Settings > Open Settings tab determinehow the file is displayed when it is opened.
The following options are available in the Open Settings tab:
Open to pageEnter the page number you want the document to open at. Keep inmind that document page numbers are not necessarily the same as thepage numbers printed on your document, which are known as folios. Forinstance, your folios may not include the title page, contents list andcopyright page. Document page numbering includes every page in adocument, starting at the first page (1).
ViewSelect the default page view to use when the document is opened. TheView options are as follows:
Default: Displays a default page mode setting for the application;
Continuous: Allows pages to be scrolled;
Single page: Pages are displayed one at a time.
Zoom levelSelect the default zoom level to use when the document is opened.
NavigationChoose how you want the Navigation pane to appear when thedocument is opened. Select from, Closed, Open to Bookmarks or Opento Thumbnails.
Open in presentation modeSelect to open the document in full screen mode.
Hide menusSelect to conceal program menus when the document is opened.
Hide toolbarSelect to hide these toolbars when the document is opened.
DOCUMENT SETTINGS INDEX CONTENTS � 90 �

COREL PDF FUSION USER GUIDE
DOCUMENT SETTINGS AND SECURITY INDEX CONTENTS � 91 �
7.2 Security SettingsThis is available for PDF documents only.
Select Document > Document Settings > Security Settings to open the SecuritySettings tab to see what security measures are currently in force,
This tab displays the security settings for the currently selected document.
Remove File SecurityUse this to remove file security. The owner-level password is required todo this.
Set File SecurityUse this to set file security. This opens the Set File Security tab.
For more information see:
• “Set File Security—Set Security Permission Options” on page 91
• “Set Document Passwords” on page 92
• “Removing document security settings” on page 93
7.2.1 Set File Security—Set Security Permission OptionsThis is available for PDF documents only.
NOTE: The Set File Security options are accessed from the Set File Security button on the Document >Document Settings menu, or from the File > Finish Document Wizard > Set Permissions Options.
To change the security settings that are currently in force in a document:
1 Click the Set File Security button on the Security Settings tab. Alternatively, selectDocument > Set Document Security > Standard.
2 If the file is protected by a “Change Security” password, enter it in the tab.
3 Set your required security settings from the following options:
Encryption levelSelect either 40-bit or 128-bit encryption. 40-bit encryptioncomplies with the PDF 1.3 standard and provides basic PDF file security.128-bit encryption complies with the PDF 1.4 standard and providesmore advanced security.
PrintingChoose whether to allow or disallow document printing.
Copying of text and graphicsChoose whether to allow the copying of text and graphics in thedocument.
Content access for visually impaired(128-bit encryption only). Choose the security setting for making textavailable to screen readers for the visually impaired and for indexing.
SECURITY SETTINGS INDEX CONTENTS � 91 �

COREL PDF FUSION USER GUIDE
DOCUMENT SETTINGS AND SECURITY INDEX CONTENTS � 92 �
General editingChoose the security setting for general editing. General editing includesworking with pages, bookmarks and document opening properties. Seealso Document assembly, below.
Document assemblyChoose the security setting for document assembly (deleting, rotating,inserting and extracting pages), when general editing is not allowed. Thisoption is not available when 40-bit encryption is selected.
Comment authoringChoose the security setting for adding and changing comments and formfields. See also, Form Field Fill-in and Signing.
Form field fill-in and signingChoose the security setting for form fields and digital signatures whenComment authoring is not allowed. Form fields and digital signatures arenot available in Corel PDF Fusion. This option is not available when 40-bit encryption is selected.
Encrypt metadataWhen selected, the document metadata (title, subject, author and soon) are encrypted along with the document content. Uncheck thisoption if you want to encrypt the contents of a document but still allowsearch engines access to the document metadata.
This option is available only when you select 128-bit security.
7.2.2 Set Document PasswordsThis is available for PDF documents only.
NOTE: The Set Document Passwords options are accessed by pressing Next on the Set File Security menuon the Document > Document Settings menu, or from the File > Finish Document Wizard > SetDocument Passwords options.
To change the document passwords that are currently in force in a document:
1 In the Document Settings dialog (which is opened in “Set File Security—Set SecurityPermission Options”) click Next > to advance. The Security Password and Openpassword options appear.
NOTE: For the Next > option to appear you must have an encryption level set. See “Encryption level”.
2 Set the following options:
Requires a password to change security settingsSelect to enter a password to prevent unauthorized users from changingthe security settings in force in the document.
SECURITY SETTINGS INDEX CONTENTS � 92 �

COREL PDF FUSION USER GUIDE
DOCUMENT SETTINGS AND SECURITY INDEX CONTENTS � 93 �
Requires a password to open documentSelect this check box and enter a password to prevent unauthorizedusers from opening the document.
NOTE: If you forget, or do not have the password you are not able to access the document.
3 Click Finish to apply the new security settings to your document.
7.2.3 Removing document security settingsThis is available for PDF documents only.
To remove all security settings:
1 Select Document > Set Document Security > None, or click Remove File Security inthe Security Settings tab.
2 Enter the correct password if prompted and click OK.
3 Click OK to apply the changes.
SECURITY SETTINGS INDEX CONTENTS � 93 �

Chapter 8 Working withannotations
This chapter provides information on how to use bookmarks, comments, free text andhyperlinks.
The information provided in the section includes:
• “Working with bookmarks” on page 94
• “Working with comments and annotations” on page 99
• “Free text annotations” on page 103
• “Adding hyperlinks” on page 105
• “Spell check comments and free text” on page 107
8.1 Working with bookmarksThis section provides all the information you might need on bookmarks.
Bookmarks allow you to tag and identify locations, selected text and areas. They areadded in the Page View and displayed on the page and in the Navigation pane when theBookmarks tab is selected. If your document does not have any bookmarks see “Addbookmarks” on page 77 for more information.
The available options are:
• “Bookmarks in the Navigation pane” on page 95
• “Bookmark properties” on page 97
WORKING WITH BOOKMARKS INDEX CONTENTS � 94 �

COREL PDF FUSION USER GUIDE
WORKING WITH ANNOTATIONS INDEX CONTENTS � 95 �
8.1.1 Bookmarks in the Navigation paneBookmarks are listed in the Navigation pane under the Bookmarks tab.
Figure 8.1 Bookmarks in the Navigation pane
The tools for working with bookmarks are in the Bookmarks toolbar which, by default,is located in the Bookmarks tab of the Navigation pane.
Figure 8.2 Bookmark tools
You can also select the options from the Document > Bookmarks menu:
Figure 8.3 Document menu bookmark options
When Bookmarks are displayed in the Navigation pane you can:
• Drag and drop bookmarks into a new position in the list.
• Click the bookmarks pane and use your mouse scroll wheel to move to the top orbottom of the bookmarks list.
• Double-click a bookmark and change its name. After double-clicking you can right-clickand select Cut, Copy, Paste, Delete and Select All. When you have used one of theseoptions you can also use Undo and Redo. All undo/redo steps are retained until you savethe file. Once saved, all levels of undo/redo are discarded.
WORKING WITH BOOKMARKS INDEX CONTENTS � 95 �

COREL PDF FUSION USER GUIDE
WORKING WITH ANNOTATIONS INDEX CONTENTS � 96 �
• Use Shift-click to select multiple consecutive bookmarks.
• Use Ctrl-click to select multiple non-consecutive bookmarks.
• Right-click on a bookmark to display the following pop-up menu:
Figure 8.4 Right-click bookmark menu options
Select AllSelect all the bookmarks.
Deselect AllDeselect all bookmarks.
Select LevelSelect all bookmarks at the current level.
DeleteDelete the selected bookmarks.
Edit Bookmark DestinationSelect to edit the destination of the bookmark. When you click thisoption the bookmark highlights. Your next action must be to clicksomewhere within the document and specify the location to beassociated with the bookmark.
PropertiesDisplay the Bookmark properties dialog. For more information see“Bookmark properties” on page 97.
The following tools are available:
Add Bookmark / Add Text Bookmark / Add Area BookmarkClick the down-arrow to select the Add Bookmark options.
Click Add Bookmark and then click onto the page to specify the locationfor the bookmark. The Bookmark Properties dialog appears. See“Bookmark properties” on page 97.
Click Add Text Bookmark to change cursor to an I-beam selector. Selectthe text to be bookmarked. The Bookmark Properties dialog appears.See “Bookmark properties” on page 97.
Click Add Area Bookmark to change the cursor to a crosshair allowingyou to select an area of the page to be bookmarked. The BookmarkProperties dialog appears. See “Bookmark properties” on page 97.
WORKING WITH BOOKMARKS INDEX CONTENTS � 96 �

COREL PDF FUSION USER GUIDE
WORKING WITH ANNOTATIONS INDEX CONTENTS � 97 �
Delete Selected Bookmark(s)Click to delete a bookmark from the list.
View / Edit Properties of Selected BookmarksClick to edit the bookmark properties. See “Bookmark properties” onpage 97.
BoldSelect a bookmark and click this icon to make it bold.
ItalicSelect a bookmark and click this icon to make it italic.
Choose the color of the Bookmark textSelect a bookmark and click this icon to display the color picker. Choosefrom the set of basic colors, select a color in the picker or enter specificvalues. Click Add to Custom Colors to save the color.
Expand All / Collapse AllClick the down-arrow and select to expand or collapse all bookmarkentries.
8.1.2 Bookmark propertiesTo display the bookmark properties:
• Right-click a bookmark and select Properties... from the pop-up menu.
• Select a bookmark and click the View/Edit Properties of Selected Bookmarks icon todisplay the Bookmark Properties dialog.
NameThis displays the current bookmark name. You can enter a new name.
StyleThese options change the font style of the bookmark.
Bold / ItalicClick to make the bookmark bold or italic.
ColorClick to display a color picker. Choose colors from the set of basic colors,select a color in the picker, or enter specific values. Click Add to CustomColors to save it when you have found a color you like.
The Destination Zoom panel contains the following options that decide the zoom valueof the page to use when the bookmark is selected.
Actual Size (100%)Display the page associated with the bookmark at actual size.
Fit WidthDisplay the page associated with the bookmark so that it fits into theavailable width of the display window.
WORKING WITH BOOKMARKS INDEX CONTENTS � 97 �

COREL PDF FUSION USER GUIDE
WORKING WITH ANNOTATIONS INDEX CONTENTS � 98 �
Fit PageDisplay the page associated with the bookmark so that a whole page fitsinto the display width.
Fit Selected AreaThis only appears when a bookmark is associated with an area using theAdd Area Bookmark option. In this case the page is opened so that theselected area of the bookmark fits into the display.
No Specific ZoomWith this selected the page is opened with the current zoom option.
Custom (%)Display the page associated with the bookmark at the zoom valueentered into the Custom field.
NOTE: When you select a bookmark with a specified zoom value the whole document is zoomed to thatvalue. The document zoom remains in force even if you delete the bookmark that specified thezoom. You can of course reduce the magnification of the document using “Magnification”, “Zoomlevels” and “Page Zoom” on page 34.
Select OK when you have completed the bookmark properties.
WORKING WITH BOOKMARKS INDEX CONTENTS � 98 �

COREL PDF FUSION USER GUIDE
WORKING WITH ANNOTATIONS INDEX CONTENTS � 99 �
8.2 Working with comments and annotationsThis section provides information on comments and annotations.
Comments, sometimes called Notes, allow you to add various comments to adocument. Any notes you create can be spell checked. Annotations allow you to marktext with highlights, underlines or strike-outs. Both comments and annotations are addedin the Page View and displayed on the page and in the Navigation pane when theComments tab is selected. If your document does not have any comments orannotations see “Add comments/notes” on page 75 and “Add text annotations” onpage 77 for more information.
The available options are:
• “Comments in the Page View” on page 99
• “Comments in the Navigation pane” on page 100
• “Annotation properties” on page 102
8.2.1 Comments in the Page ViewWhen the document is displayed in the Page View, comments that have been added toa PDF document are displayed in their correct location.
When comments are displayed on the page in Page View you can:
• Drag and drop a comment to a new location on the page.
• Double-click a comment to open it.
• Right-click a comment to display the following menu:
Figure 8.5 Right-click comment menu options
DeleteDeletes the selected comment from the document.
PropertiesDisplays the Annotation properties dialog. For more information see“Annotation properties” on page 102.
Open CommentOpens the comment and displays its contents which you can edit. Clickthe cross in the top right-hand corner to close the comment.
Reset Comment LocationResets the comment to its original location.
WORKING WITH COMMENTS AND ANNOTATIONS INDEX CONTENTS � 99 �

COREL PDF FUSION USER GUIDE
WORKING WITH ANNOTATIONS INDEX CONTENTS � 100 �
8.2.2 Comments in the Navigation paneComments that have been added to a document are listed in the Navigation pane underthe Comments tab.
Figure 8.6 Comment pane
The tools for working with comments are found in the Comments toolbar which, bydefault, is located in the Comment tab of the Navigation pane.
Figure 8.7 Comment tools
Select these options from the Document > Comments menu:
Figure 8.8 Document menu comment options
WORKING WITH COMMENTS AND ANNOTATIONS INDEX CONTENTS � 100 �

COREL PDF FUSION USER GUIDE
WORKING WITH ANNOTATIONS INDEX CONTENTS � 101 �
When Comments are displayed in the Navigation pane you can:
• Click in the Comments pane and use the mouse scroll wheel to scroll to the top orbottom of the comments list.
• Double-click a comment and change its name. After double-clicking you can right-clickand select Cut, Copy, Paste, Delete and Select All. When you have used one of theseoptions you can also use Undo and Redo. All undo/redo steps are retained until you savethe file. Once saved, all levels of undo/redo are discarded.
• Use Shift-click to select multiple consecutive comments.
• Use Ctrl-click to select multiple non-consecutive comments.
• Right-click on a comment to display the following pop-up menu:
Figure 8.9 Right-click comment menu options
Select AllSelects all the comments in the document.
Deselect AllDeselects all comments.
Select LevelSelects all the comments at the current level.
DeleteDeletes the selected comment from the document.
PropertiesDisplays the Annotation properties dialog. For more information see“Annotation properties” on page 102.
The following tools are available:
Comment typeSelect a comment followed by this icon to display the options to createa Note, Highlight, Underline or Strikeout annotation. When you selecta Note click the desired location on the page and then enter some text.For Highlights, Underlines and Strike-outs the cursor changes to an I-beam allowing you to select the text you want to annotate.
Delete Selected CommentsSelect a comment and click this icon to delete it.
WORKING WITH COMMENTS AND ANNOTATIONS INDEX CONTENTS � 101 �

COREL PDF FUSION USER GUIDE
WORKING WITH ANNOTATIONS INDEX CONTENTS � 102 �
View / Edit Properties of Selected CommentSelect a comment and click this icon to display the Annotationproperties dialog. For more information see “Annotation properties” onpage 102.
Show / Hide CommentsClick this icon to show or hide all comments on the page.
Import / Export / Email CommentsClick the down-arrow and select to view the comment options.
You can import or export comments. When comments are exportedthey are saved as an FDF file which can later be imported. Use an FDFfile to send your comments when you know that the recipient of yourcomments has the original PDF file. FDF files are much smaller in sizeand, therefore, much more portable. If you have the original PDF file youcan import the FDF file and all the comments will appear in the correctlocations.
Use the Email Comments option to create an FDF file and open an e-mail in the system-default e-mailing application containing FDF file as anattachment.
See also “E-mail comments” on page 86.
NOTE: With Lotus Notes as the default mailer occasional crashes have been observed when using theEmail Comments feature. This appears to be a weakness of the Lotus Notes mail protocolimplementation. To avoid this problem, Lotus Notes users are advised to Export comments to anFDF file, then to create the mail message and attach the exported FDF file using the Lotus Notesclient.
Expand All / Collapse AllClick the down-arrow and select to expand or collapse all comments inthe document.
8.2.3 Annotation propertiesDisplay the Annotation Properties dialog when you:
• Right-click a comment in either the Navigation pane or in the Page View, and selectProperties... from the pop-up menu.
• Select a comment, in either the Navigation pane or in the Page View, and click theComment properties icon to display the Annotation Properties dialog. If the items in thedialog cannot be changed uncheck Locked.
TitleYour user name is the default title. This is useful when you are markingup a document and want the document’s author to see who added theannotation. You can, however, change the title. When you change thetitle of an annotation it remains for any other annotations you create.
WORKING WITH COMMENTS AND ANNOTATIONS INDEX CONTENTS � 102 �

COREL PDF FUSION USER GUIDE
WORKING WITH ANNOTATIONS INDEX CONTENTS � 103 �
StyleThis changes the color style of the comment. Click Color... to display acolor picker. Choose a color from the set of basic colors, click a color inthe picker or by enter specific values. Click Add to Custom Colors tosave it when you have found a color you like.
Property / ValueThese are the properties of the selected annotation including: the dateit was created, whether the comment has replies or is a reply, when itwas last modified, its name, its subject and type. These properties cannotbe edited.
LockedCheck Locked to prevent the annotation properties from beingchanged.
8.3 Free text annotationsFree text annotations can be added to pages in a various fonts, styles, justifications andcolors. Once you are happy with the text and its style you can “flatten” it onto the page.You can copy and paste text from and to free text annotations, and the properties ofthe free text can be changed.
Once added to a document free text annotations can be moved and re-sized by clickingand dragging on the frame. In addition, when a page is rotated the free text annotationis also rotated in the same way as the page, but the toolbar is not.
Free text annotations can be added to a document using two methods. Select the freetext tool followed by selecting an area on the page or vice-versa:
1 Select, in Page View, the page onto which you want to place the annotation.
2 Press Shift and left-click to display the crosshair and select an area.
3 On release of the button one of the context sensitive menus appears.
Figure 8.10 Context-sensitive menus
4 Click the free text icon (1) or select Document > Comments > Free Text or press Alt+ T.
5 Click within the selected area and then type in your text.
6 When the text is typed you can select the new text and apply formatting by selectingthe from the options available. For more information see “Free text annotations” onpage 103.
1
FREE TEXT ANNOTATIONS INDEX CONTENTS � 103 �

COREL PDF FUSION USER GUIDE
WORKING WITH ANNOTATIONS INDEX CONTENTS � 104 �
Or:
1 Select, in Page View, the page onto which you want to place the free text.
2 Select Document > Comments > Free Text or press Alt + T. The crosshair appearsready for you to select an area on the page.
3 Select an area on the page.
4 Click within the selected area and then type in your text.
5 When the text is typed you can select the new text and apply formatting by selectingthe from the options available. For more information see “Free text annotation styles”on page 104.
NOTE: To flatten the free text annotation so that the text becomes part of the underlying page see“Flatten annotation” on page 105.
8.3.1 Free text annotation stylesWhen you have created some free text you have several formatting options available:
Figure 8.11 The free text icons
To apply text formatting select the text to be changed followed by the relevant icon. Thefollowing options are available:
FontUse this option to change the displayed font, the font style and the pointsize. In addition, you can make the text display with an underline orstrikeout. Use the Writing System drop down menu to select yourpreferred language system.
Bold / Italic / UnderlineUse these options to change the style of the text. Click once (or selectCtrl + B, Ctrl + I or Ctrl + U) to apply and style and again to remove it.
Justification Left, Right, Center and JustifiedUse these options to change the justification of the text. Click once (orselect Ctrl + L, Ctrl + R, Ctrl + C or Ctrl + J) to apply the style andagain to remove it.
FREE TEXT ANNOTATIONS INDEX CONTENTS � 104 �

COREL PDF FUSION USER GUIDE
WORKING WITH ANNOTATIONS INDEX CONTENTS � 105 �
Text colorSelect the color icon to display a color picker. Choose a color from theset of basic colors, select a color in the picker, or enter specific values.Click Add to Custom Colors to save it when you have found a coloryou like.
Annotation propertiesFor more information see “Free text annotation properties” onpage 105.
Delete selected commentsClick this option to delete the current instance of a free text annotation.
Flatten annotationClick this option to mark the free text annotation for “flattening”. Whenthe document is subsequently saved, free text marked for “flattening” isrendered onto the page so it becomes part of the underlying page andis treated in exactly the same way as any other text. Once free text isflattened the style and properties of the text cannot be changed.
8.3.2 Free text annotation properties
TitleYour user name is the default title. This is useful when you are markingup a document and want the document’s author to see who added theannotation. You can, however, change the title. When you change thetitle of an annotation it remains for any other annotations you create.
StyleThis changes the color style of the comment. Click Color... to display acolor picker. Choose a color from the set of basic colors, click a color inthe picker or by enter specific values. Click Add to Custom Colors tosave it when you have found a color you like.
Property / ValueThese are the properties of the selected annotation including: the dateit was created, whether the comment has replies or is a reply, when itwas last modified, its name, its subject and type. These properties cannotbe edited.
LockedCheck Locked to prevent the annotation properties from beingchanged.
8.4 Adding hyperlinksYou can add three types of hyperlinks to a document: a link to a page, a link to a webpage and a link to a file. Once a link is added to a document selecting that link willautomatically display the linked page, web page or file.
1 Select, in Page View, the page onto which you want to place the link.
ADDING HYPERLINKS INDEX CONTENTS � 105 �

COREL PDF FUSION USER GUIDE
WORKING WITH ANNOTATIONS INDEX CONTENTS � 106 �
2 Select some text or press Shift and left-click to display the crosshair and select an area.
3 On release of the button one of the context sensitive menus appears:
Figure 8.12 Context-sensitive menus
NOTE: Click the hyperlink icon (1) to display the Create Link dialog:
Figure 8.13 Create Link dialog
Add a link to a pageSelect this option followed by clicking the page to which you want todisplay when the link is selected.
Add a link to a web pageSelect this option and enter the full URL of the web page you want todisplay when the link is selected. You can omit the http:// part as thatis automatically added.
Add a link to a fileSelect this option and use the displayed browser to select the file youwant to open when the link is selected.
8.4.1 Hyperlink properties, delete and editYou can edit the properties of a hyperlink, delete the hyperlink or change the linkeddestination.
For information on annotation properties see “Annotation properties” on page 102.
To delete the hyperlink:
1 Right-click the hyperlink on the page.
1
ADDING HYPERLINKS INDEX CONTENTS � 106 �

COREL PDF FUSION USER GUIDE
WORKING WITH ANNOTATIONS INDEX CONTENTS � 107 �
2 Select Delete from the pop-up menu.
You can edit the destination of any hyperlink, but the type of hyperlink cannot bechanged. That is, a you can change the URL location of a web link but you cannot converta web link into a page link.
To edit a hyperlink destination:
1 Right-click the hyperlink on the page.
2 Select Edit Link Destination. Depending on the type of hyperlink either, select a newpage, enter a new web URL or select a new file.
8.5 Spell check comments and free textWhen you add a Note, comment or free text annotation to a document the text youenter is spell checked. You can if you prefer disable spell checking as well as change thelanguage. For more information see “Spelling tab” on page 56.
• Any text identified as incorrect is underlined in red. Right-click the underlined text todisplay a menu of options:
Figure 8.14 Spell check options
Add word to dictionaryIf the spell checker has identified a word as incorrectly spelled but youknow that is it correct you can use this option to add it to the dictionary.This may occur with a technical term or an acronym. Once a word isadded to the dictionary it is subsequently recognized as a correctlyspelled word. For the word to be added to the dictionary the documentmust be saved.
SPELL CHECK COMMENTS AND FREE TEXT INDEX CONTENTS � 107 �

COREL PDF FUSION USER GUIDE
WORKING WITH ANNOTATIONS INDEX CONTENTS � 108 �
Ignore all occurrencesIf the spell checker has identified a word as incorrectly spelled but youknow that is it correct you can use this option to ignore all occurrencesof the word for the current session of Corel PDF Fusion. All otheroccurrences of the word are identified as correctly spelled. When CorelPDF Fusion is re-started, the word is again identified as incorrectlyspelled.
Spelling optionsWhen you right-click on an incorrectly spelled word you are providedwith a number of correctly spelled options. Select the word youintended.
SPELL CHECK COMMENTS AND FREE TEXT INDEX CONTENTS � 108 �

Chapter 9 Setups
This chapter contains information on how to create and manage your setups.
The information provided in the section includes:
• “What is a setup?” on page 109
• “Managing setups” on page 109
• “Setup manager reference” on page 114
• “PDF document setup” on page 114
• “XPS document setup” on page 124
• “Word document setup” on page 126
9.1 What is a setup?A setup is the configuration parameters used to create your converted file. For example,you may want to produce some files for high-quality printing or for distribution on theWeb. A PDF output file created for high-quality printing may use a high output resolutionand no compression on the images. Whereas a PDF file created for Web distributionwould probably use image compression and be optimized for fast web viewing. You canproduce as many setups as you need and save them for later use. Setups can beexported and imported for other users.
9.2 Managing setupsCorel PDF Fusion is supplied with a number of standard setups suitable for most uses.You can, however, create and save as many different setups as you need. Setups can beedited, created, renamed, removed, exported and imported. For more information see:
• “Standard setups” on page 110
• “Edit an existing setup” on page 111
• “Create a new setup” on page 111
• “Rename a setup” on page 112
• “Remove a setup” on page 112
• “Importing setups” on page 113
• “Exporting setups” on page 113
WHAT IS A SETUP? INDEX CONTENTS � 109 �

COREL PDF FUSION USER GUIDE
SETUPS INDEX CONTENTS � 110 �
The standard setups that are delivered with Corel PDF Fusion may not be renamed orremoved. Therefore, the Rename and Remove buttons are disabled when a standardsetup is selected from the menu. If you do attempt to make changes to a standard setup,you are prompted to save the modified setup with a new name.
A setup name can contain any characters you wish except for backslash (\). Leading andtrailing spaces are removed from the name (apart from shared setups, which areidentified by a leading space). Setup names must be unique and are not case sensitive(that is, ConfigName and configNAME are considered to be the same).
9.2.1 Standard setupsThis section lists the standard setups provided with Corel PDF Fusion:
For PDF files:
GeneralOptimized for general business use creating PDF v1.5 files converted toRGB and with graphics subjected to JPEG—medium compression.
Press ReadyOptimized for sending jobs to a commercial printer creating PDF v1.4files with graphics subjected to JPEG—low compression and with allfonts embedded.
Print QualityOptimized for printing to office type laser printers creating PDF v1.4 filesoptimized for fast web viewing and with graphics subjected to Bicubic —low compression.
WebOptimized for screen viewing creating PDF v1.5 files converted to RGBand optimized for fast web viewing. Graphics are subjected to JPEG—high compression.
PDF/A-1b(CMYK)The PDF file conform to the ISO standard PDF/A-1b, used for thearchiving of electronic documents. When this is selected the CreatePDF/A-1b compliant files and Convert All Colors To CMYK options areset. See “Creates a PDF/A-1b compliant file” on page 115 and “Colorconversion” on page 117.
PDF/A-1b(RGB)The PDF file conforms to the ISO standard PDF/A-1b, used for thearchivingofelectronicdocuments inRGB.Whenthis is selected theCreatePDF/A-1b compliant files and Convert All Colors To RGB options are set.See “Creates a PDF/A-1b compliant file” on page 115 and “Colorconversion” on page 117.
NOTE: To guarantee the fidelity of PDF/A-1b files use the Corel PDF Converter or print to the Corel PDFprinter.
MANAGING SETUPS INDEX CONTENTS � 110 �

COREL PDF FUSION USER GUIDE
SETUPS INDEX CONTENTS � 111 �
For XPS files:
XPS PrintOptimized for printing to office type laser printers.
For Word files:
Microsoft Word [retain page layout] (*.doc)The text content and the original formatting is retained as much aspossible. Use this option for general purpose conversion of sourcedocuments for reuse in Word.
Microsoft Word [retain text editability] (*.doc)The layout is retained but text frames are used to make text blocks moreeasily editable. Use this option when significant text editing in Word isrequired.
Microsoft Word [retain text flow] (*.doc)The text content is retained, but the original formatting is not retained.This option produces Microsoft Word documents which are muchsmaller in size and is ideal for when the text content of the sourcedocument is to be used for another purpose.
NOTE: You cannot change the standard setups, though you can copy and then save them under a newname. When a setup is selected, the window below contains a brief description of that option.
9.2.2 Edit an existing setupThis section describes how to edit an existing setup. The standard setups supplied withCorel PDF Fusion cannot be edited, but a copy can be created under a new name.
1 Open a document and select Save as.
2 Select the required Document type and choose whether you want to edit an XPS, PDFor Word setup.
3 Select the Setup name you want to change.
4 Select Edit to open the Setup manager. You can, if you wish, change the setup to edit byselecting a different Setup name.
5 Edit the selected setup by changing the options in the various tabs. See “Setup managerreference” on page 114 for more details.
6 Click OK to apply the changed settings to the setup. Select Cancel to close the Setupmanager without changing the options.
9.2.3 Create a new setupThis section describes how to create a new setup.
1 Open a document and select Save as.
2 Select the required Document type and choose whether you want to edit an XPS, PDFor Word setup.
MANAGING SETUPS INDEX CONTENTS � 111 �

COREL PDF FUSION USER GUIDE
SETUPS INDEX CONTENTS � 112 �
3 Choose the setup in the Setup name field that most closely matches the setup you wantto create.
4 Select Edit to open the Setup manager.
5 Click Create to open a Setup details dialog with a copy of your selected setup.
6 Choose a new Name and change the Description. Enter a description that allows youand others to easily understand the purpose of the setup. You can choose to make thisnew setup available to all other users. Click OK to close the dialog.
7 Change the settings of your new setup by modifying the options in the various tabs. See“Setup manager reference” on page 114 for more details.
8 Click OK to apply the changed settings to the setup. Select Cancel to close the Setupmanager without changing the options.
9.2.4 Rename a setupThis section describes how to rename a setup and/or change the description associatedwith it.
NOTE: The standard setups that are shipped with Corel PDF Fusion may not be renamed or removed,
NOTE: Setups can only be renamed once a serial number for Corel PDF Fusion is entered. In evaluationmode you can use the standard setups.
1 Open a document and select Save as.
2 Select the required Document type and choose whether you want to edit an XPS, PDFor Word setup.
3 Choose the setup in the Setup name field that you want to rename.
4 Select Edit to open the Setup manager. You can, if you wish, change the setup to renameby selecting a different Setup name.
5 Click Rename... to open a Setup details dialog.
6 Enter a new Name and, if required, change the Description. Enter a description thatallows you and others to easily understand the purpose of the setup. You can choose tomake this new setup available to all other users. Click OK to close the dialog.
9.2.5 Remove a setupThis section describes how to remove a setup
NOTE: The standard setups that are shipped with Corel PDF Fusion may not be renamed or removed.
1 Open a document and select Save as.
2 Select the required Document type and choose whether you want to edit an XPS, PDFor Word setup.
3 Choose the setup that you want to remove in the Setup name field.
MANAGING SETUPS INDEX CONTENTS � 112 �

COREL PDF FUSION USER GUIDE
SETUPS INDEX CONTENTS � 113 �
4 Select Edit to open the Setup manager. You can, if you wish, change the setup to removeby selecting a different Setup name.
5 Click Remove to open a Remove Setup dialog.
6 Click Yes if you are sure that you want to permanently delete the setup click Yes. ClickNo to cancel the operation.
9.2.6 Importing setupsThe Import option is used to import an XML file containing a previously saved setupfrom another computer or user. To create such an import file, you must use the Exportoption, described in “Exporting setups” on page 113. For example, this option is usedto ensure that all users within an organization have the same setup settings and,therefore, create output documents of the same type.
To import an XML setup file:
1 Click the Import option on the XPS, PDF or Word setup dialog.
2 Use the Import Setup dialog to choose the XML file to be imported. The file will havea .xml extension.
3 Click Open to import the file.
4 For each individual setup a confirmation prompt appears.
5 Click Yes to import the setup. Click No to abort import.
If you have an existing setup of the same name as a setup being imported, a prompt tooverride or rename the existing setup appears.
NOTE: When an XML file is exported and subsequently imported, the Always output files to and Launchon job completion locations are not transferred. This is because these locations are system specificand may not be appropriate on your system.
9.2.7 Exporting setupsUse the Export option to export an XML file containing details of your setup for use onanother computer or by another person. This XML file can be transferred betweendifferent versions of Corel PDF Fusion. To import such an XML file, you must use theImport option, described in “Importing setups” on page 113. For example, this optionis used to ensure all users within an organization have the same setup settings and,therefore, create output documents of the same type.
NOTE: An XML file is a text file that you can open and edit with a text editor. However, doing this maycause your version of Corel PDF Fusion to produce unexpected results or fail.
NOTE: Setups can only be exported once a serial number for Corel PDF Fusion is entered. In evaluationmode you can use the standard setups.
When a setup file is exported all setups, default and custom, are saved to the XML file.When an XML file is subsequently imported you are presented with the option to acceptor reject each individual setup.
MANAGING SETUPS INDEX CONTENTS � 113 �

COREL PDF FUSION USER GUIDE
SETUPS INDEX CONTENTS � 114 �
To create an XML setup file for distribution to other users of Corel PDF Fusion:
1 Ensure all your setups are correct in all details.
2 Click the Export option on the XPS, PDF or Word setup dialog.
3 Use the displayed Export Setup dialog to choose a location and name for your XML file.Ensure the file has a .xml extension.
4 Click Save to save the file. Select Cancel to abort the save.
NOTE: When an XML file is exported and subsequently imported the Always output files to and Launchon job completion locations are not transferred. This is because these locations are system specificand may not be appropriate on your system.
9.3 Setup manager referenceThe “PDF document setup” on page 114, “XPS document setup” on page 124 and“Word document setup” on page 126 sections describe all the options available to theSetup manager.
The Corel PDF Fusion Setup manager has a number of tabs for different tasks. Click thevarious tabs to access and change the information contained under that heading.
The XPS and PDF setup managers have different settings with the exception of theReporting tab which is the same.
NOTE: Some of the options in the Setup manager can be accessed using keyboard accelerators. Suchoptions use an underscore character (_) to highlight the accelerator. For example, you can press ion the keyboard to choose the Import setups option.
9.4 PDF document setupThis section describes all the PDF output options available to Corel PDF Fusion.
The Corel PDF Fusion PDF setup presents a number of tabs for different tasks. Click thevarious tabs to access and change the information contained under that heading.
The options within each tab are described in the following sections:
• “General tab (PDF)” on page 115
• “Advanced tab (PDF)” on page 117
• “Compression tab (PDF)” on page 118
• “Font embedding tab (PDF)” on page 119
• “Security tab (PDF)” on page 121
• “Reporting tab (PDF)” on page 123
SETUP MANAGER REFERENCE INDEX CONTENTS � 114 �

COREL PDF FUSION USER GUIDE
SETUPS INDEX CONTENTS � 115 �
9.4.1 General tab (PDF)The General tab provides options to configure the format of the PDF file, the locationfor the file and the actions to perform when a PDF is created.
The items in the File options panel allow you to control the format of the output file:
PDF file formatSelect the version of PDF you want to create: 1.3, 1.4, 1.5 or 1.6.
Creates a PDF/A-1b compliant fileThis appears when you have chosen to create PDF/A-1b compliant filesin either CMYK or RGB color formats from the standard setups. See“Standard setups” on page 110Standard setups.
When selected a number of things happen. All setup options aredisabled, the PDF file format field changes to 1.4, and the Colorconversion options are restricted to Convert All Colors To CMYK andConvert All Colors To RGB. For more information see “PDF file format”on page 115PDF file format and “Color conversion” on page 117Colorconversion.
If you have chosen to create a copy of a PDF/A-1b CMYK or RGB setupthe icon changes to red to indicate that you are creating a copy. Whenyou create a copy only those options that do not affect PDF/A-1bcompliancy can be changed and all other options are disabled. Thisensures that your copy of the setup remains PDF/A-1b compliant.
NOTE: To guarantee the fidelity of PDF/A-1b files use the Corel PDF Converter or print to the Corel PDFprinter.
Thumbnail generationCorel PDF Fusion optionally generates thumbnail images of each page(either monochrome or color), which can be used as a navigation aid inyour PDF viewing application. Some PDF viewers automatically createthumbnails so leaving this option set to off can reduce the size of thegenerated PDF.
ResolutionUse this to change the effective resolution at which the PDF file iscreated. Set the resolution to be the same as the resolution of theintended output device if the PDF file is intended for printing. Threestandard options are available, Low (300 dpi), Medium (600 dpi) and High
(1200 dpi). A Custom option is also available that lets you set theresolution to any value.
Auto-rotate pagesCorel PDF Fusion always honors requests for landscape output.However, some Windows applications produce landscape output byrotating the output onto a portrait page. When printed, this is not aproblem, as the page can easily be rotated. However, when producing aPDF this leads to text lines being vertical rather than horizontal.
PDF DOCUMENT SETUP INDEX CONTENTS � 115 �

COREL PDF FUSION USER GUIDE
SETUPS INDEX CONTENTS � 116 �
Use this option to automatically rotate the pages so that the output PDFis produced at its optimum viewing orientation.
Optimize for fast web viewingBefore you distribute PDF files via the web make sure they are createdwith this option selected. This prepares the document for page-at-a-timedownloading, sometimes called byte-serving.
When a document is optimized for page-at-a-time downloading, theweb server sends each individual page of information requested by theuser, rather than the whole PDF document. When working with largedocuments, which can take a long time to download, it is important touse the Optimize for fast web viewing option.
NOTE: Fast web viewing depends on the configuration of the web server and also the capabilities of thePDF client. This option ensures that the file meets the requirements for Linearized PDF and, underthe right circumstances, it could be delivered and displayed progressively.
The items in the Output options panel of the General tab, allow you to control whathappens to the output document once it is created:
Always output files toWhen this is not checked, or checked without a location specified, theoutput PDF file is always located in the same directory as the input file.
When this option is checked Corel PDF Fusion outputs all PDF files tothe specified destination The destination is selected by using theBrowse... option.
The file name is composed of the document name (with a numericalsuffix, if necessary to avoid duplicate file names). Use this feature whenyou are generating all output files in a single location.
Use the Overwrite an existing PDF document option to disable thenumeric suffix generation. For more information see “Overwrite anexisting PDF document” on page 117.
NOTE: You are always prompted for a location for the output file when creating a PDF by printing to theCorel PDF Fusion printer.
NOTE: The location specified in this option can be overridden by the options selected in the Save converteddocuments panel of the Corel PDF Fusion Preferences dialog. See “Corel PDF Converterpreferences” on page 59.
Launch on job completionUse this to choose an application that Corel PDF Fusion launches eachtime a job is successfully converted to PDF.
Select the check box and click Browse.... to select the application(myapp.exe for example), which you want to launch when each job hascompleted.
PDF DOCUMENT SETUP INDEX CONTENTS � 116 �

COREL PDF FUSION USER GUIDE
SETUPS INDEX CONTENTS � 117 �
View the PDF document after creationCheck this to launch the default system-registered PDF viewingapplication and display the output PDF. If no such application isregistered nothing will happen.
Overwrite an existing PDF documentCheck this to overwrite PDF files with the same name as an existing filerather than create a file name with a numerical increment.
Send the PDF file as an e-mail attachmentUse this to open the default system-registered e-mail application andopen an e-mail with the generated PDF already included as anattachment.
9.4.2 Advanced tab (PDF)The Advanced tab lets you apply different processing to full color, grayscale, ormonochrome (bitmap) images.
The items in the Color options panel allow you to control the output color :
Transfer functionsPreserve, apply or remove transfer functions from the input file. Whenyou select the Apply option, the document is displayed the same on-screen as it is when printed.
Color conversionThe options available are: Convert all colors to CMYK, Convert all
colors to RGB, Convert device independent colors to device
dependent colors and Leave colors unchanged.
Convert all colors to CMYK applies to color images, and all colorinformation is converted to a CMYK color space. A CMYK profile isstored in the PDF as its Output Intent.
Convert all colors to RGB applies to color images, and any images inthe input file are converted to an sRGB color space in the PDF output.An sRGB profile is stored in the PDF as its Output Intent. You shouldenable this when your documents are intended for on-screen viewing,and disable it when they are intended for printing. Enabling this optioncan cause an apparent color shift in the images to which it is applied. Theconversion that Corel PDF Fusion uses is better suited to photographicimages than to CMYK approximations of spot colors. You may find thaton-screen reproduction of some graduated fills and tinted images isbetter with this option disabled than with it enabled.
Convert device independent colors to device dependent colorsconverts colors specified in device-independent CIE-based color spacesinto device-dependent RGB. This produces PDF files which display morequickly. Otherwise, these colors are converted into a device-
PDF DOCUMENT SETUP INDEX CONTENTS � 117 �

COREL PDF FUSION USER GUIDE
SETUPS INDEX CONTENTS � 118 �
independent calibrated RGB color space. This produces PDF files whichrender more slowly, but whose colors are more constant acrossproperly set up output devices.
Preserve overprintWhen selected, any changes to the PostScript language graphics stateoverprint parameter requested by the job are passed though to the PDFfile. This feature, along with Preserve OPI comments, and Under colorremoval and black generation information is intended primarily for usewithin a pre-press environment.
Preserve under color removal and black generation informationPreserve or remove under-color removal and black generationinformation from the PostScript language file. This is normally only usedin pre-press environments.
The following options are available in the Document structuring conventions (DSC)panel.
Use BoundingBox forAs well as the conventional page size request embedded in thePostScript language file, many files also contain comments describing theactual extent of marks on the page. This option lets you: ignore thesecomments—by selecting Nothing; use the bounding box for the PDFpage size—by selecting Page Size; or use the bounding box for theoptional page cropping box—by selecting Crop box.
Most PDF viewers display pages as if they were the size specified for thepage cropping box. Some applications may generate their own croppingbox information using pdfmark, which overrides any cropping box set inthis way.
Preserve OPI commentsOPI (Open Prepress Interface) is used to reduce network traffic bysubstituting high-resolution images with low-resolution screen images forthe purpose of screen display and page make-up. With this optionselected, OPI comments in the PostScript language input file arereproduced as OPI dictionaries in the PDF output.
It is not necessary for the high-resolution image data to be available toCorel PDF Fusion—it passes the file name through to the output. CorelPDF Fusion produces only an OPI 1.3 dictionary, only an OPI 2.0dictionary, or both, depending on whether the PostScript language fileinput uses one or both versions of the OPI comments.
9.4.3 Compression tab (PDF)The sections in the Compression tab allow different compression techniques to beapplied to different types of images.
PDF DOCUMENT SETUP INDEX CONTENTS � 118 �

COREL PDF FUSION USER GUIDE
SETUPS INDEX CONTENTS � 119 �
DownsampleUse these options to control whether and how Corel PDF Fusionreduces the resolution of images in the file input.
Set this to Don’t downsample when your documents are intended forhigh-quality printing.
Average reduces the size by averaging neighboring pixels and producesgood quality results. You cannot average a monochrome image becauseCorel PDF Fusion does not “promote” such images to grayscale.
Subsample reduces the resolution of the image by dropping pixels.
Bicubic reduces the resolution by performing bicubic interpolation togenerate new pixel values. This option can generate more pleasingresults though the PDF is slower to generate. Bicubic is not available withmonochrome images.
CompressionThe three compression filters are available for dealing with images. TheZip filter uses a lossless compression technique and normally producesgood compression ratios. It can optionally apply a predictor algorithmwhich can further improve the compression for some classes of image.
The JPEG filter uses a lossy algorithm (which irretrievably discards data),but it produces excellent compression ratios on photographic images.You can select from three compression levels with high being the mostlossy and most compressed and low being the least lossy and leastcompressed.
The CCITT filter uses standard fax compression, and is only applicableto monochrome bitmap images.
ResolutionIf you have enabled downsampling, this option lets you specify the targetresolution of the reduced images actually embedded in the PDF file.
Compress text and line artWhen selected, Corel PDF Fusion compresses textual information, suchas page descriptions, using ZIP compression.
9.4.4 Font embedding tab (PDF)The Font embedding tab lets you control how fonts are handled in your PDF files.
NOTE: The Font embedding tab is not available when a PDF/A-1b setup is selected.
Always embed windowFonts listed in this window are always embedded in the output PDF file.Use the Add and Remove buttons to manage this list. You should checkthe terms of your font license agreement before embedding any fonts.Named fonts are embedded when they are referenced in the original
PDF DOCUMENT SETUP INDEX CONTENTS � 119 �

COREL PDF FUSION USER GUIDE
SETUPS INDEX CONTENTS � 120 �
input file and are available to Corel PDF Fusion. Base 14 fonts in this listare always embedded. This option lets you include individual base 14fonts in a document, rather than all base 14 fonts.
Never embed windowFonts listed in this box are never embedded in the output PDF file. Usethe Add and Remove buttons to manage this list.
NOTE: Fonts are controlled by the “Always embed” and “Never embed” options when they have the samenames as those listed. However, in many cases the fonts do not have the same names and cannot,therefore, be controlled.
NOTE: For XPS to XPS and XPS to PDF conversions the “Always embed” and “Never embed” optionsmay not always work as desired. Fonts from XPS jobs must be embedded in the output, and manyfonts cannot be substituted. In this case, Corel PDF Fusion will embedded a font possibly contraryto your selections in these options.
Embed all fonts (except base 14)When selected, all fonts present in the document (except base 14 fonts)are embedded in the output PDF file, and all fonts that were embeddedin the input file (by the printer driver or generating application) are alsoembedded. When a font is referenced by the incoming file and isavailable to Corel PDF Fusion, it is embedded in the generated PDF file.When this option is not selected, the font is only be embedded when itappears in the Always embed list.
Any candidate for embedding is rejected if it is one of the base 14 fonts(unless it appears in the Always embed list), or it appears in the Neverembed list.
Subset fontsWith selected, only subsets of the original fonts are embedded in thePDF file. This is the preferred setting, as it leads to smaller files. However,selecting Subset fonts prevents you from subsequently using PDF plug-ins or other tools that allow text correction within a PDF file, as not allcharacters from the embedded fonts are available for use.
9.4.4.1 Font management
To manage fonts, click the Font management... button in the Font embedding tab.
The Font management dialog lets you control which fonts are installed. These fonts areinstalled on your disk, but you can control whether or not they can be loaded by thePostScript language findfont operator.
This dialog manages Type 1 fonts (also known as ATM fonts or PFB format fonts) andTrueType fonts. Each kind of font is distinguished by an icon in the margin. This optionmakes no distinction between PFB format, PFA format (an ASCII format for Type 1 fontstypically used on UNIX platforms), or raw PostScript language files containing Type 3fonts. All of these fonts are displayed as PostScript language fonts in this dialog.
PDF DOCUMENT SETUP INDEX CONTENTS � 120 �

COREL PDF FUSION USER GUIDE
SETUPS INDEX CONTENTS � 121 �
The core fonts that are installed are listed in red and may not be removed. The core fontset includes clones of the 35 standard PostScript language printer fonts, as well as stubfiles which refer to them. For example, “Helvetica” is one of the standard fonts, but thefont file for Helvetica is just a stub that substitutes the clone font “Helsinki” instead.
The principal reason for installing Type 1 fonts is when you convert files that do notcontain embedded fonts, perhaps because the files were created on a differentcomputer. When you try to convert such files without making the fonts available, thedocuments are converted with incorrect text metrics. By making the fonts available, thedocuments are converted with all the correct fonts and spacing.
When you add a Type 1 font because it is used, but not embedded in a PostScriptlanguage file, remember that it is not embedded in the PDF output files unless you alsoadd it to the Always Embed list in the Font embedding tab. See “Font embedding tab(PDF)” on page 119 for more information.
The main reason for installing TrueType fonts is so they can be used for TrueTypesubstitution. For any bitmap or outline font to be a candidate for TrueType substitution,the original TrueType font must be installed. By default, Corel PDF Fusion searches forand installs all TrueType fonts within your Windows directory when it is first installed.However, if you subsequently add any new TrueType fonts to your system, you mustmanually make them available using the Font management options.
Click Select folder to display a browser dialog, allowing you to select the folder whereCorel PDF Fusion can find the fonts you want to add. The System fonts button is ashortcut, equivalent to opening the fonts folder.
Use the << Add option to add the fonts. To remove a font select it and click Remove.
9.4.5 Security tab (PDF)The options under the Security tab provide various levels of protection for your PDFdocuments.
NOTE: The Security tab is not available when a PDF/A-1b setup is selected.
The Encryption level depends on the PDF file format option selected. See “PDF fileformat” on page 115. The following options are provided:
Encrypt PDF filesSelect to encrypt the PDF files created by Corel PDF Fusion.
When selected the security options within this tab become available andthus restrictions are placed upon the use of the PDF document.
Apply security to PDF files by entering passwords in the Passwordprotection panel of the Security tab. Restrict selected features, such asediting and printing in the Security options and Changes allowed panels.
PDF DOCUMENT SETUP INDEX CONTENTS � 121 �

COREL PDF FUSION USER GUIDE
SETUPS INDEX CONTENTS � 122 �
Open document / Change securityA PDF file can have both an Open document password and a Changesecurity password. When both passwords are applied, the document canbe opened using either one.
NOTE: When adding passwords the Open document and Change security passwords are not allowed tobe the same.
When the correct Open document password is provided, the documentis opened and decrypted. However, use of the document is limited bywhatever restrictions have been specified in the Security options andChanges allowed panels.
The Change security password allows the recipient of the PDF file toopen the PDF and modify the security settings. When a file is openedwith a Change security password, unrestricted access to the documentis allowed. In effect, the security restrictions are temporarily disabled. Ifyou wish to limit access to your file, you should apply a Change securitypassword, otherwise anyone who opens the file is able to remove therestrictions.
It is important to note that the PDF viewing application does not promptfor a password if no Open document password is entered when creatinga secured PDF.
This means that when only a Change security password is used, thedocument is opened without the user having to provide a password, anduse of the file is limited by whatever security restrictions have beenimposed.
With Encrypt PDF files selected, you can choose various options todefine the level of user actions allowed.
The Security options panel contains the following options:
Allow copying of text and graphicsWhen selected, the PDF user is able to copy and paste text and graphicsfrom the file.
Allow content access for accessibilityWhen selected, the PDF content is made available to assistivetechnology such as screen readers even when the Allow copying of textand graphics option is set to prevent copying content from thedocument.
The Changes allowed panel lets you to define the level of changes you allow users tomake on the PDF document.
No options selectedWith no options selected users are unable to do anything to the PDFdocument, including filling in signature and form fields.
PDF DOCUMENT SETUP INDEX CONTENTS � 122 �

COREL PDF FUSION USER GUIDE
SETUPS INDEX CONTENTS � 123 �
Document assemblyWhen selected, PDF users can insert, delete, and rotate pages, andcreate bookmarks and thumbnails.
General editingWhen selected, the PDF user can perform document assembly andgeneral editing, but cannot extract the contents of the PDF.
Fill in forms and signingAllows PDF users to sign and fill in forms, but not create them.
Comment authoringAllows the addition and editing of PDF (sticky note) comments and useof the highlight pen, but not general editing.
PrintingSelect either Enabled to allow printing, Enabled (low resolution
only) to allow low resolution printing or Disabled, to disallow anyprinting of the PDF file.
9.4.6 Reporting tab (PDF)The Reporting tab lets you control what happens to messages generated by the CorelPDF Fusion internal interpreter.
Discard messagesWhen selected, all messages from the interpreter are discarded. This isuseful when batch processing many files. When enabled, this also causesall error messages to be discarded, so you should use it with caution.
Create individual log files for each jobWhen selected, Corel PDF Fusion creates an individual log file for eachjob, and writes messages generated by that job to its log file. The log fileis created in the same folder as the output file, and with the same name,but with a .log extension. It may be viewed with a text editor. If themessages are merely informative, the log file is created in addition to theoutput file. If an error occurs, the output file is not created, and the logfile contains the relevant error messages.
Delete log file for successful jobsThis is selected as a default and removes the log files for those jobs thathave successfully completed.
Log all messages toWhen selected, the messages generated by all jobs are collected in asingle log file. Use the Browse... option to choose the location of the logfile.
PDF DOCUMENT SETUP INDEX CONTENTS � 123 �

COREL PDF FUSION USER GUIDE
SETUPS INDEX CONTENTS � 124 �
9.5 XPS document setupThis section describes the XPS document setup options available to Corel PDF Fusion.
The Corel PDF Fusion XPS setup presents two tabs for different tasks. Click the tabs toaccess and change the information contained under that heading.
• “General tab (XPS)” on page 124
• “Reporting tab (XPS)” on page 126
9.5.1 General tab (XPS)
Force font obfuscationFont obfuscation is a means of preventing casual misappropriation ofembedded fonts. Specifically, embedded font obfuscation prevents end-users from using standard ZIP utilities to extract fonts from XPSdocument files and install them on their systems.
The items in the Interleaving panel of the General tab decide how resource parts of anXPS document are physically organized in the XPS container alongside the documentparts.
Rather like optimizing a PDF file for fast web viewing, you might want to use theseoptions to prepare an XPS file for streaming, such as from a web server.
InterleavingWhen the Interleaving option is unchecked the output XPS documentis created with simple ordering, This means that the parts of the documentpackage are arranged contiguously. That is, when the output documentis read by a consumer of XPS it is delivered sequentially, all of the bytesfor the first part arrive first, followed by all of the bytes for the secondpart, and so on. With simple ordering of a page containing text andimages, all of the bytes of the page part are delivered before the bytesof the image part, and the consumer of the XPS document is unable todisplay the image until it has received all of the page part and the imagepart. With small documents on a high-speed network this method maybe acceptable. However, when creating large documents with lots ofimages (for example), having to read through all of the markup/page.xmlto get to the image results could result in unacceptable performance andplace unreasonable memory demands on the consumer’s system.
When the Interleaving option is checked, the XPS document is createdusing interleaved ordering, that is, the data stream of a part is broken intopieces, which can be interleaved with pieces of other parts or withwhole parts. For example, with interleaved ordering, a page containingtext and images can be split into pieces, so that the image resource partscan be inserted immediately following the references to them on thepage. After each image part, the next piece of the page is inserted. This
XPS DOCUMENT SETUP INDEX CONTENTS � 124 �

COREL PDF FUSION USER GUIDE
SETUPS INDEX CONTENTS � 125 �
kind of XPS document organization allows a streaming XPS consumerto begin processing the image as soon as it encounters the reference forit, which can help performance.
Resource firstWhen this is not checked, the individual resource parts and fixed pagedocument parts are written to the output file with the resource partslast.
When checked, the individual resource parts and fixed page documentparts are streamed with the resource parts first.
Discard imageWhen this is checked, additional XPS discard control directives areplaced into the output file. These directives allow the immediatediscarding of images after the XPS consumer has read the image data,reducing the memory demands on the consumer’s system.
Discard controlThe DiscardControl document part can contain a list of the resourcesthat an XPS document consumer can safely discard to save computerresources.
The Discard control option allows the creation of XPS documents thathave discard control parts that are safe for the resource constrained XPSconsumer to discard.
Maximum piece sizeEnter the maximum allowable interleaved XPS piece size.
The items in the Output options panel of the General tab allow you to control whathappens to the output document once it is created:
Always output files toWhen not checked, or checked without a specified location, the outputXPS document is always located in the same directory as the input file.
When checked, Corel PDF Fusion outputs all files to the specifieddestination. Use the Browse... option to choose a location.
The file name is composed of the document name (with a numericalsuffix, if necessary to avoid duplicate file names). This is advantageouswhen using Corel PDF Fusion to generate all output files in a singlelocation. In this case, you should also make sure that you do not haveDisplay messages enabled in the Reporting tab, described on page 126.
Use the Overwrite an existing XPS document option to disable thegeneration of the numeric suffix. For more information see “Overwritean existing XPS document” on page 126.
NOTE: The location specified in this option can be overridden by the options selected in the Save converteddocuments panel of the Corel PDF Fusion Preferences dialog. See “Corel PDF Converterpreferences” on page 59.
XPS DOCUMENT SETUP INDEX CONTENTS � 125 �

COREL PDF FUSION USER GUIDE
SETUPS INDEX CONTENTS � 126 �
Launch on job completionYou can select an application that Corel PDF Fusion launches each timea job is successfully converted to XPS.
Select the check box and click Browse.... Select the application(myapp.exe for example), that you want to launch when each job hascompleted.
View the XPS document after creationWhen checked, the default system-registered XPS viewing applicationlaunches and displays the output XPS document. If no such applicationis registered nothing will happen.
Overwrite an existing XPS documentWhen selected, XPS files with the same name as an existing fileoverwrite the existing file rather than creating a file name with anumerical increment.
Send the XPS file as an e-mail attachmentThis causes the default system-registered e-mail application to display aSend mail dialog with the generated XPS document already included asan attachment.
9.5.2 Reporting tab (XPS)The options in the XPS Reporting tab are the same as PDF Reporting tab. See“Reporting tab (PDF)” on page 123 for more information.
NOTE: Some of the options in the Setup manager can be accessed using keyboard accelerators. Suchoptions use an underscore character (_) to highlight the accelerator. For example, you can press ion the keyboard to choose the Import setups option.
9.6 Word document setupThis section describes all the Word output options available to Corel PDF Fusion.
The Corel PDF Fusion Word setup presents two tabs. Click the tab to access and changethe information contained under that heading.
The options within each tab are described in the following sections:
• “General tab (DOC)” on page 126
• “Reporting tab (DOC)” on page 128
9.6.1 General tab (DOC)The General tab provides options to configure the format, the location, and the actionsto perform when the output Word file is created.
WORD DOCUMENT SETUP INDEX CONTENTS � 126 �

COREL PDF FUSION USER GUIDE
SETUPS INDEX CONTENTS � 127 �
Microsoft Word [retain page layout] (*.doc)The text content and the original formatting is retained as much aspossible. Use this option for general purpose conversion of sourcedocuments for reuse in Word.
Microsoft Word [retain text editability] (*.doc)The layout is retained but text frames are used to make text blocks moreeasily editable. Use this option when significant text editing in Word isrequired.
Microsoft Word [retain text flow] (*.doc)The text content is retained, but the original formatting is not retained.This option produces Microsoft Word documents that are much smallerin size and is ideal for when the text content of the source document isto be used for another purpose.
The items in the Output options panel of the General tab allow you to control whathappens to the output document once it is created:
Always output files toWhen not checked or checked without a location specified, the outputWord file is always located in the same directory as the input file.
When checked Corel PDF Fusion outputs all Word files to the specifieddestination. Use the Browse... option to choose a location.
The file name is composed of the document name with a numericalsuffix, if required, to avoid duplicate file names). This is useful when CorelPDF Fusion generates all output files in a single location.
Use the Overwrite an existing Word document option to disable thenumeric suffix generation. For more information see “Overwrite anexisting Word document” on page 128.
NOTE: The location specified in this option can be overridden by the options selected in the Save converteddocuments panel of the Corel PDF Converter Preferences dialog. See “Corel PDF Converterpreferences” on page 59.
Launch on job completionYou can select an application that Corel PDF Fusion launches each timea job is successfully converted to Word.
Select the check box and click Browse.... Select the application(myapp.exe for example) that you want to launch when each job hascompleted.
View the Word document after creationWhen checked, the default system-registered Word viewing applicationlaunches and displays the converted output file. If no such application isregistered nothing will happen.
WORD DOCUMENT SETUP INDEX CONTENTS � 127 �

COREL PDF FUSION USER GUIDE
SETUPS INDEX CONTENTS � 128 �
Overwrite an existing Word documentWhen selected, Word files with the same name as an existing fileoverwrite the existing file rather than creating a file name with anumerical increment.
Send the Word file as an e-mail attachmentThis causes the default system-registered e-mail application to display aSend mail dialog with the generated Word file already included as anattachment.
9.6.2 Reporting tab (DOC)The options in the Word Reporting tab are the same as PDF Reporting tab. See“Reporting tab (PDF)” on page 123 for more information.
WORD DOCUMENT SETUP INDEX CONTENTS � 128 �

Chapter 10 Add-ins for MicrosoftOffice
Corel PDF Fusion treats Microsoft Word, PowerPoint and Excel software as specialapplications. When Corel PDF Fusion is installed it creates an Add-in for supportedversions of these applications. These Add-ins allow Microsoft Word, PowerPoint andExcel application users to print directly to Corel PDF Fusion and create PDF documents.Capabilities are provided to generate PDF bookmarks from headings, and so on.
NOTE: In Microsoft Word, PowerPoint and Excel software the Corel PDF Fusion icon appears in the toolbar allowing fast access to PDF creation.
NOTE: If you uninstall Corel PDF Fusion the Add-ins are automatically uninstalled.
When printing using the Add-ins for Microsoft Office you can create PDF documents.
The Add-ins are supported with Microsoft Office 2003, Office 2007 and Office 2010.
For information on how to print from the Microsoft Office applications using the Add-ins see:
• “Using Add-ins for Microsoft Office” on page 129
The configuration setups for each of the Microsoft Office applications are slightlydifferent. For more information see:
• “Add-in settings for Microsoft Word” on page 130
• “Add-in settings for Microsoft PowerPoint” on page 134
• “Add-in settings for Microsoft Excel” on page 138
10.1 Using Add-ins for Microsoft OfficeThe way you use an Add-in is exactly the same for each of the Microsoft Officeapplications:
• To create PDF documents from a Microsoft Office 2003 document, click on the Add-intoolbar icon and select Create > PDF. Alternatively, select, from the File menu, CorelPDF Fusion > Create file > PDF.
To create PDF documents from a Microsoft Office 2007 or Microsoft Office 2010document, click on the Corel PDF Fusion Ribbon Menu and select the Create PDF iconfrom the PDF panel.
• To create a PDF document from a Microsoft Office 2003 document and send it as anattachment using the system-registered e-mail application, click on the Add-in toolbaricon and select Send > PDF. Alternatively, select from the File menu, Corel PDF Fusion> Send e-mail attachment > PDF.
USING ADD-INS FOR MICROSOFT OFFICE INDEX CONTENTS � 129 �

COREL PDF FUSION USER GUIDE
ADD-INS FOR MICROSOFT OFFICE INDEX CONTENTS � 130 �
To create a PDF document from a Microsoft Office 2007 or Microsoft Office 2010document and send it as an attachment using the system-registered e-mail applicationclick on the Corel PDF Fusion Ribbon Menu and select the Create and Email icon fromthe PDF panel.
NOTE: If you have not previously saved your Microsoft Word or Excel document before attempting tocreate a PDF document, a Save As dialog appears prompting you to save it. Once saved theconversion continues. If you have not saved your Microsoft PowerPoint document before conversiona “Please save your document before printing it” message appears. You must save the documentbefore conversion using the Add-ins.
A Corel PDF Fusion “working” message appears followed by a Create Document dialogthat allows selection of the various options:
File nameChange the output file name.
Save as typeOnce you have chosen to output to PDF you cannot change the outputfile type.
SetupChoose a different setup to apply to your output file.
SecurityThese security options are only available when outputting PDF files andare the same as the options provided within the Corel PDF Fusion Setupmanager. See “Security tab (PDF)” on page 121 for more information.
The following Append Options are available:
Append toThis lets you add the document you are creating to the end of an existingdocument. Enter a path to the document or use the Browse option tofind the document to which you want to add the new output file. It mustbe of the same type.
Append blank pages to the end of this documentClick this to add between 1 and 9 blank pages to the end of the createddocument. Select the number of pages you want to append from thedrop-down menu.
NOTE: If the Create Document dialog is hidden by other windows, use Alt + tab to re-select it.
10.2 Add-in settings for Microsoft WordYou can change the settings for Corel PDF Fusion from within the Word application.
• In Microsoft Word 2003 click on the Add-in toolbar icon and select Settings > PDF.Alternatively, select from the File menu Corel PDF Fusion > Edit Settings > PDF.
In Microsoft Word 2007, click on the Add-ins tab and select Settings from the PDF panel.Alternatively, select Corel PDF Fusion > Edit Settings > PDF from the Menu commands.
ADD-IN SETTINGS FOR MICROSOFT WORD INDEX CONTENTS � 130 �

COREL PDF FUSION USER GUIDE
ADD-INS FOR MICROSOFT OFFICE INDEX CONTENTS � 131 �
Click the Restore Defaults button to return all tabs settings in the Corel PDF Fusionconfiguration dialog to their default settings.
Microsoft Word has a PDF file import facility. For more information see “Word Import”on page 131.
10.2.1 Word ImportThe Microsoft Word Add-in allows you to import PDF and XPS files into Word.
1 In Microsoft Word 2003, click on the Add-in toolbar icon and select Import > PDF orImport > XPS. Alternatively, select Corel PDF Fusion > Import > PDF or Corel PDFFusion > Import > XPS from the File menu.
In Microsoft Word 2007 and Microsoft Word 2010, click on the Add-ins tab and selectImport PDF or Import XPS in the To Word panel.
2 Use the Select a PDF file or Select a XPS file dialog to locate the file.
3 Click Open to import. Click Cancel to abort the import.
10.2.2 PDF settingsThe following tabs are available for the PDF settings:
• “General tab (Word PDF)” on page 131
• “Document tab (Word PDF)” on page 132
• “Links tab (Word PDF)” on page 132
• “Bookmarks tab (Word PDF)” on page 132
• “Cropping tab (Word PDF)” on page 133
• “Watermark tab (Word PDF)” on page 133
• “Comments tab (Word PDF)” on page 134
• “About tab (Word PDF)” on page 134
10.2.2.1 General tab (Word PDF)
All the Create PDF... options are selected as a default and should generally be leftselected. If required, deselect to remove the option.
Select Automatically open the generated .PDF file to automatically open, in your defaultPDF viewing application, every PDF file created from the Word Add-in. The setting ofthis option overrides the setting of View the PDF document after creation in theGeneral tab of the Corel PDF Fusion Setup manager. For more information see “Generaltab (PDF)” on page 115.
Select Prompt for the location of the output .PDF file to display a dialog allowing youto change the location and name of every PDF file generated from the Word Add-in.
Select Minimize Office application during processing to minimize Word when theconversion starts. Selecting this option can improve the speed of processing.
ADD-IN SETTINGS FOR MICROSOFT WORD INDEX CONTENTS � 131 �

COREL PDF FUSION USER GUIDE
ADD-INS FOR MICROSOFT OFFICE INDEX CONTENTS � 132 �
10.2.2.2 Document tab (Word PDF)
The options in the Open Options panel allow you to configure how you would like yourPDF viewer to display the generated PDF. There are various view options you can specifyincluding the magnification and the document page number at which the converteddocument is opened. All these options can be changed once the PDF is viewed withinyour PDF viewer.
Select Allow editing of document information prior to converting each document todisplay a Document Information dialog every time a file is converted to PDF.
Enter information relating to the document in each text box of the dialog and click OK.
Select Convert document bookmarks into .PDF named destinations to convert Wordbookmarks into named destinations within the generated PDF. This provides directaccess to those topics using Bookmarks options within your PDF viewer.
Select Include hidden text to create a PDF that includes any text designated as “hidden”within a Word document. Normally, hidden text does not appear in the output PDF file.This option is not selected by default.
Click the Save the document before generating .PDF file to ensure that Microsoft Wordautomatically saves the document before the PDF is generated.
10.2.2.3 Links tab (Word PDF)
The options in the Hyperlinks to Process panel control which hyperlinks within yourWord document are turned into links within the generated PDF file. With Create PDFlinks from hyperlinks in the General tab not selected these options are disabled.
Select Look for hyperlinks in document header/footer areas to convert hyperlinks inthe header and footer areas of the document into links in the generated PDF.
Select Use Internet-type hyperlinks, to convert internet addresses into links in theoutput PDF. Clicking a link in the output document opens the default web browser tothe specified location.
Select Use cross-document hyperlinks so that links to other documents are madeavailable in the PDF.
Use the options in the PDF Link Appearance panel to configure how the links appear inthe generated PDF file.
10.2.2.4 Bookmarks tab (Word PDF)
The Automatically open bookmarks in the .PDF document to depth setting in this tabcollapses or expands the document headings when the PDF is opened.
NOTE: Ensure your headings are correctly formed in the Word document so that they create correctbookmarks.
Bookmarks are created from the heading styles in the Word document. If you wantbookmarks to appear correctly in the generated PDF, you must use headings properlyin the Word document. For example, if you use a style with Heading3 in the Word
ADD-IN SETTINGS FOR MICROSOFT WORD INDEX CONTENTS � 132 �

COREL PDF FUSION USER GUIDE
ADD-INS FOR MICROSOFT OFFICE INDEX CONTENTS � 133 �
document and then set the Automatically open bookmarks... option to only convertheadings with a level of up to 2 into bookmarks, your bookmarks may not appearcorrectly.
Use Destination magnification to set the zoom value when the PDF file is opened. Anumber of Fit page... options are provided. Inherit zoom opens the PDF with the zoomvalue currently selected in the PDF viewer.
PDF bookmarks are, by default, created using the font and color from the Worddocument.
Click Use text color to change the color of the bookmark text, which is blue by default.Click Color to display a color picker so you can select a new color.
Click Use text formatting to change the text to Italic, Bold or Bold-italic.
10.2.2.5 Cropping tab (Word PDF)
Select Use Cropping to enable all the other options on this dialog.
Select Crop if current document format is smaller than destination format, whichenables the Centered option, to crop the document to fit the generated page size.Select Centered to center the generated page before being cropped.
Click Static values to enter specific cropping values. On selection, use the Units menu tochoose your preferred units (point, mm, inch).
The following three options are available:
Set individual valuesIndividually set the top/bottom/left and right values.
Constrain all values to be the sameMake the top/bottom/left and right values all the same.
Constrain Top and Bottom values to be the sameMake the top and bottom values the same.
NOTE: If the entered cropping values exceed the page size, the values are ignored and no cropping isperformed.
10.2.2.6 Watermark tab (Word PDF)
Click Watermark Document to enable the following options:
Use the Text option to enter the text you want to become your watermark.
The Font & Style panel provides the following controls:
FontLists the fonts you can use for the watermark.
SizeClick Fit to make the watermark fit the page size or select a text pointsize from the drop-down list.
StyleSelect either the bold or outline style for the watermark.
ADD-IN SETTINGS FOR MICROSOFT WORD INDEX CONTENTS � 133 �

COREL PDF FUSION USER GUIDE
ADD-INS FOR MICROSOFT OFFICE INDEX CONTENTS � 134 �
ColorClick to display a color picker allowing you to select the required colorfor the watermark.
OpacityUse the slider to choose an opacity level.
The Position panel allows you to choose the location of the watermark:
Offset from centerSelect either above or below and enter a value to move the watermarkfrom center of the document.
Select either left or right and enter a value to move the watermark fromcenter of the document.
UnitsSelect your preferred units (point, mm, inch).
RotateSelect one of the fixed watermark rotations or choose a specific angleby entering a value or using the up/down arrows.
10.2.2.7 Comments tab (Word PDF)
If your Word document contains comments, you can convert those comments into“sticky notes” type comments in the created PDF file.
Use the Reviewer menu to select the name of each reviewer. For each reviewerselected, choose whether to automatically include the comments by that reviewer,whether to display those comments as “open” in the generated PDF file and to select acolor for any included comments.
10.2.2.8 About tab (Word PDF)
This tab provides useful contact and version information.
10.3 Add-in settings for Microsoft PowerPointYou can change the settings for Corel PDF Fusion from within PowerPoint software.
• In PowerPoint software 2003 click on the Add-in toolbar icon and select Settings > PDF.Alternatively, select, from the File menu Corel PDF Fusion > Edit Settings > PDF.
In PowerPoint software 2007, click on the Add-ins tab and select Settings from the PDFpanel. Alternatively, select Corel PDF Fusion > Edit Settings > PDF from Menucommands.
Click the Restore Defaults button to return all tabs settings in the Corel PDF Fusionconfiguration dialog to their default settings.
ADD-IN SETTINGS FOR MICROSOFT POWERPOINT INDEX CONTENTS � 134 �

COREL PDF FUSION USER GUIDE
ADD-INS FOR MICROSOFT OFFICE INDEX CONTENTS � 135 �
10.3.1 PDF settingsThe following tabs are available for the PDF settings:
• “General tab (PowerPoint PDF)” on page 135
• “Document tab (PowerPoint PDF)” on page 135
• “Links tab (PowerPoint PDF)” on page 136
• “Bookmarks tab (PowerPoint PDF)” on page 136
• “Cropping tab (PowerPoint PDF)” on page 136
• “Watermark tab (PowerPoint PDF)” on page 136
• “About tab (PowerPoint PDF)” on page 137
10.3.1.1 General tab (PowerPoint PDF)
The Create PDF Bookmarks and Create PDF links from hyperlinks options areselected as a default and should generally be left selected. If required, you can deselecteither of these options.
Select Automatically open the generated .PDF file to automatically open in your PDFviewer every PDF file created from the PowerPoint Add-in. The setting of this optionoverrides the setting of View the PDF document after creation option in the Generaltab of the Corel PDF Fusion Setup manager. For more information see “General tab(PDF)” on page 115.
Select Prompt for the location of the output .PDF file to display a dialog allowing youto change the location and name of every PDF file generated from the PowerPoint Add-in.
Click Print in Black and White to convert any color elements in the PowerPointpresentation to monochrome output.
Click Save the document before generating .PDF file to ensure that MicrosoftPowerPoint automatically saves the document before the PDF is generated.
10.3.1.2 Document tab (PowerPoint PDF)
The options in the Open Options panel let you configure how you would like your PDFviewer to display the generated PDF. There are various view options, magnifications anddocument page number selections. You can change the options once the PDF is viewedwithin your PDF viewer.
Select Allow editing of document information prior to converting each document todisplay a Document Information dialog every time a file is converted to PDF.
Enter information in each text box of the dialog and click OK.
Select Include hidden slides to create a PDF which includes any slide designated ashidden within PowerPoint.
ADD-IN SETTINGS FOR MICROSOFT POWERPOINT INDEX CONTENTS � 135 �

COREL PDF FUSION USER GUIDE
ADD-INS FOR MICROSOFT OFFICE INDEX CONTENTS � 136 �
10.3.1.3 Links tab (PowerPoint PDF)
Use Hyperlinks to Process panel to control which hyperlinks within your PowerPointdocument are turned into links within the generated PDF file.
Select Use Internet-type hyperlinks to convert internet addresses into links in the PDF.Clicking the link in the PDF opens the default web browser at the specified location.
Use the options in the PDF link appearance panel to configure how the links appear inthe generated PDF file.
10.3.1.4 Bookmarks tab (PowerPoint PDF)
Use the Automatically open bookmarks in the .PDF document to depth setting tocollapse or expand the document headings when the PDF is opened.
The Destination magnification option decides the zoom value when the PDF file isopened. A number of Fit page to... options are provided. The Inherit zoom optionopens the PDF with the zoom value currently selected in the user’s PDF viewer.
10.3.1.5 Cropping tab (PowerPoint PDF)
The Use Cropping option is enabled by default and is used to enable all the otheroptions on this dialog.
The Crop if current document format is smaller than destination format is enabled bydefault, and enables the Centered option, to crop the document to fit the generatedpage size. Centered is enabled by default and centers the generated page before beingcropped.
Click Static values to enter specific cropping values. On selection, use the Units menu tochoose your preferred units (point, mm, inch).
The following three options are available:
Set individual valuesIndividually set the top/bottom/left and right values.
Constrain all values to be the sameMake the top/bottom/left and right values all the same.
Constrain Top and Bottom values to be the sameMake the top and bottom values the same.
NOTE: If the entered cropping values exceed the page size, the values are ignored and no cropping isperformed.
10.3.1.6 Watermark tab (PowerPoint PDF)
Click Watermark Document to enable the following options:
Use the Text option to enter the text you want to become your watermark.
The Font & Style panel provides the following controls:
FontLists the fonts you can use for the watermark.
ADD-IN SETTINGS FOR MICROSOFT POWERPOINT INDEX CONTENTS � 136 �

COREL PDF FUSION USER GUIDE
ADD-INS FOR MICROSOFT OFFICE INDEX CONTENTS � 137 �
SizeClick Fit to make the watermark fit the page size or select a text pointsize from the drop-down list.
StyleSelect either the bold or outline style for the watermark.
ColorClick to display a color picker allowing you to select the required colorfor the watermark.
OpacityUse the slider to choose an opacity level.
The Position panel allows you to choose the location of the watermark:
Offset from centerSelect either above or below and enter a value to move the watermarkfrom center of the document.
Select either left or right and enter a value to move the watermark fromcenter of the document.
UnitsSelect your preferred units (point, mm, inch).
RotateSelect one of the fixed watermark rotations or choose a specific angleby entering a value or using the up/down arrows.
10.3.1.7 About tab (PowerPoint PDF)
This tab provides useful contact and version information.
ADD-IN SETTINGS FOR MICROSOFT POWERPOINT INDEX CONTENTS � 137 �

COREL PDF FUSION USER GUIDE
ADD-INS FOR MICROSOFT OFFICE INDEX CONTENTS � 138 �
10.4 Add-in settings for Microsoft ExcelYou can change the settings for Corel PDF Fusion from within Excel software.
• In Excel software 2003 click on the Add-in toolbar icon and select Settings > PDF.Alternatively, select, from the File menu, Corel PDF Fusion > Edit Settings > PDF.
In Excel software 2007, click on the Add-ins tab and select Settings from the PDF panel.Alternatively, Corel PDF Fusion > Edit Settings > PDF from Menu commands.
Click the Restore Defaults button to return all tabs settings in the Corel PDF Fusionconfiguration dialog to their default settings.
10.4.1 PDF settingsThe following tabs are available for the PDF settings:
• “General tab (Excel PDF)” on page 138
• “Document tab (Excel PDF)” on page 139
• “Links tab (Excel PDF)” on page 139
• “Bookmarks tab (Excel PDF)” on page 140
• “Cropping tab (Excel PDF)” on page 140
• “Watermark tab (Excel PDF)” on page 140
• “About tab (Excel PDF)” on page 141
10.4.1.1 General tab (Excel PDF)
Select the Create PDF links from worksheet links to create links in the PDF where linksoccur in the current document. Select the Create PDF links from cell links option tocreate links in the PDF where these links occur in the Excel document, including: links toa cell in the current worksheet of the document (workbook), and links to a cell in adifferent worksheet in the current document.
Select Create PDF links from named destinations to create links in the PDF where linksexist for a named cell or cells (the Named Destination) in the Excel document.
These options are selected as a default and should generally be left selected. If required,you can deselect either of these options.
Select Automatically open the generated .PDF file to automatically open, in your PDFviewer, every PDF file created from the Excel Add-in. The setting of this option overridesthe setting of View the PDF document after creation option in the General tab of theCorel PDF Fusion Setup manager. For more information see “General tab (PDF)” onpage 115.
Select Prompt for the location of the output .PDF file to display a Save as dialogallowing you to change the location and name of every PDF file generated from the ExcelAdd-in.
ADD-IN SETTINGS FOR MICROSOFT EXCEL INDEX CONTENTS � 138 �

COREL PDF FUSION USER GUIDE
ADD-INS FOR MICROSOFT OFFICE INDEX CONTENTS � 139 �
Click Save the document before generating .PDF file to ensure that Microsoft Excelautomatically saves the document before the PDF is generated.
10.4.1.2 Document tab (Excel PDF)
The options in the Open options panel let you configure how you would like your PDFviewer to display the generated PDF.
The Initial View options decide how the created PDF is first displayed, Pages only, Pagesand Bookmarks and so on.
Select Magnification option to choose the zoom value when the PDF file is opened. Anumber of Fit page... selections are provided. Use Inherit zoom to open the PDF withthe zoom value currently selected in the PDF viewer.
NOTE: The Adjust to % zoom option in the Scaling panel of the Excel > File > Page Setup > Page tab isinherited as the zoom percentage when opening a PDF created by the Excel Add-in.
Use the Open at Page option to choose the first page of the PDF to be displayed.
Select either Create one PDF file for each worksheet in the document, or Create onePDF file for the entire document.
Choose one of Create PDF file from the current worksheet, Create PDF file from thecurrent (active) worksheets, or Create PDF file from all worksheets.
Select Allow editing of document information prior to converting each document todisplay a Document Information dialog every time a file is converted to PDF.
Enter information in each text box of the dialog and click OK.
Select Convert document bookmarks into .PDF named destinations to convert Excelbookmarks into named destinations within the generated PDF. This provides directaccess to those topics using Bookmarks options within your PDF viewer.
10.4.1.3 Links tab (Excel PDF)
Select Create PDF links from hyperlinks to convert hyperlinks in the Excel documentto links within the generated PDF.
The Hyperlinks to Process panel controls which hyperlinks within your Excel documentare turned into links within the generated PDF file.
Select Use Internet-type hyperlinks to convert internet addresses into links in the PDF,Clicking the link opens the default web browser to the specified URL.
Select Use cross-document hyperlinks to convert links to other documents to links inthe PDF.
ADD-IN SETTINGS FOR MICROSOFT EXCEL INDEX CONTENTS � 139 �

COREL PDF FUSION USER GUIDE
ADD-INS FOR MICROSOFT OFFICE INDEX CONTENTS � 140 �
Use the PDF link appearance panel to configure how links appear in the generated PDFfile.
NOTE: The hyperlink box in the converted file is not always correctly aligned with the hyperlink text. Thisoccurs because in Excel the row height is dependent on the font style, size and cell padding. In theExcel Add-in implementation, the hyperlink box calculation is based on various items including thecell position, the font height and width. This calculation works for some rows and columns, but notall.
10.4.1.4 Bookmarks tab (Excel PDF)
Select the Create PDF bookmarks to create PDF bookmarks from the Excel document.
Use Destination magnification to choose the zoom value when the PDF file is opened.A number of Fit page to... options are provided. Select Inherit Zoom option to openthe PDF with the zoom value currently selected in the user’s PDF viewer.
PDF bookmarks are, by default, created using the font and color from the Exceldocument.
The Bookmark appearance panel allows you to change the appearance of the generatedbookmarks:
Click Use text color to change the color of the bookmark text, which is blue by default.Click Color to display a color picker so you can select a new color.
Click Use text formatting to change the text to Italic, Bold or Bold-italic.
10.4.1.5 Cropping tab (Excel PDF)
Select Use Cropping to enable all the other options on this dialog.
Select Crop if current document format is smaller than destination format, whichenables the Centered option, to crop the document to fit the generated page size.Select Centered to center the generated page before being cropped.
Click Static values to enter specific cropping values. On selection, use the Units menu tochoose your preferred units (point, mm, inch).
The following three options are available:
Set individual valuesIndividually set the top/bottom/left and right values.
Constrain all values to be the sameMake the top/bottom/left and right values all the same.
Constrain Top and Bottom values to be the sameMake the top and bottom values the same.
NOTE: If the entered cropping values exceed the page size, the values are ignored and no cropping isperformed.
10.4.1.6 Watermark tab (Excel PDF)
Click Watermark Document to enable the following options:
Use the Text option to enter the text you want to become your watermark.
ADD-IN SETTINGS FOR MICROSOFT EXCEL INDEX CONTENTS � 140 �

COREL PDF FUSION USER GUIDE
ADD-INS FOR MICROSOFT OFFICE INDEX CONTENTS � 141 �
The Font & Style panel provides the following controls:
FontLists the fonts you can use for the watermark.
SizeClick Fit to make the watermark fit the page size or select a text pointsize from the drop-down list.
StyleSelect either the bold or outline style for the watermark.
ColorClick to display a color picker allowing you to select the required colorfor the watermark.
OpacityUse the slider to choose an opacity level.
The Position panel allows you to choose the location of the watermark:
Offset from centerSelect either above or below and enter a value to move the watermarkfrom center of the document.
Select either left or right and enter a value to move the watermark fromcenter of the document.
UnitsSelect your preferred units (point, mm, inch).
RotateSelect one of the fixed watermark rotations or choose a specific angleby entering a value or using the up/down arrows.
10.4.1.7 About tab (Excel PDF)
This tab provides useful contact and version information.
ADD-IN SETTINGS FOR MICROSOFT EXCEL INDEX CONTENTS � 141 �

Appendix AKeyboard shortcut reference
This appendix contains a list of all the keyboard shortcuts and accelerator (or access)keys for Corel PDF Fusion.• “How to use shortcut keys” on page 142
• “File menu” on page 143
• “Edit menu” on page 144
• “View menu” on page 145
• “Document menu” on page 146
• “Advanced menu” on page 147
• “Windows menu” on page 147
• “Help menu” on page 147
A.1 How to use shortcut keysPress the Ctrl key followed by the designated letter or number. For example, use Ctrl+ O to display the Open dialog.
By pressing the Alt key you will see the accelerator keys underlined in the drop-downmenus.
Press the Alt key followed by the underlined letter to display the option. For example,Alt + F to display the File menu. Once the Alt key is pressed the menu items show anunderline. When this underline is displayed you can select the next underlined letter forthe required option. For example, F for File.
In summary, the commands Ctrl + O and Alt + F + O both display the Open dialog.
When a menu is displayed, use the left, right, up and down arrow keys to display suboptions. The Enter or Return key makes the selection.
When two menu items have the same letter such as Find Next and Preferences in theEdit menu, pressing the character (in this case N) switches between the two. Select yourrequired option and press Enter or Return to select.
HOW TO USE SHORTCUT KEYS INDEX CONTENTS � 142 �

COREL PDF FUSION USER GUIDE
KEYBOARD SHORTCUT REFERENCE INDEX CONTENTS � 143 �
A.2 File menu
File menu Alt + F
Command Ctrl key shortcuts Accelerator keys Other keys
New Ctrl + N Alt + F + N
Open Ctrl + O Alt + F + O
Open Recent 1, 2, 3.... 9 Alt + F + T
Close Ctrl + W Alt + F + C Ctrl + F4
Close All Alt + F + L
Finish Document Wizard Alt + F + Z
Save Ctrl + S Alt + F + S
Save As Ctrl + Shift + S Alt + F + A
Save All Alt + F + V
Export Alt + F + E
Email Alt + F + M
Email > Document as PDF Alt + F + M + P
Email > Document as XPS Alt + F + M + X
Email > Comments Alt + F + M + C
Print Setup... Ctrl + Shift + P Alt + F + U
Print... Ctrl + P Alt + F + P
Exit Alt + F + X
FILE MENU INDEX CONTENTS � 143 �

COREL PDF FUSION USER GUIDE
KEYBOARD SHORTCUT REFERENCE INDEX CONTENTS � 144 �
A.3 Edit menu
Edit menu Alt + E
Command Ctrl key shortcuts Accelerator keys Other keys
Undo Ctrl + Z Alt + E + U
Redo Ctrl + Y Alt + E + R
Cut Ctrl + X Alt + E + T
Copy Ctrl + C Alt + E + C
Paste Ctrl + V Alt + E + P
Delete Alt + E + D Del
Select All Ctrl + A Alt + E + A
Deselect All Alt + E + E Esc
Find... Ctrl + F Alt + E + F
Find Next Ctrl + Shift + F Alt + E + X
Replace... Ctrl + H Alt + E + L
Preferences Ctrl + K Alt + E + N
EDIT MENU INDEX CONTENTS � 144 �

COREL PDF FUSION USER GUIDE
KEYBOARD SHORTCUT REFERENCE INDEX CONTENTS � 145 �
A.4 View menu
View menu Alt + V
Command Ctrl key shortcuts Accelerator keys Other keys
Page View Alt + V + P F3
Assembly View Alt + V + S F4
Flick View Alt + V + F F5
Go to Alt + V + G
Go to > First Page Ctrl + Home Alt + V + G + F Home
Go to > Previous Page Ctrl + PgUp Alt + V + G + P
Go to > Next Page Ctrl + PgDn Alt + V + G + N
Go to > Last Page Ctrl + End Alt + V + G + L End
Go to > Page... Ctrl + G Alt + V + G
Fit Page Ctrl + 0 Alt + V + T
Fit Width Ctrl + 2 Alt + V + W
Actual Size Ctrl + 1 Alt + V + A
Presentation Alt + V + R F7
Zoom In Ctrl + + Alt + V + I
Zoom Out Ctrl + - Alt + V + O
Zoom Tool Alt + V + M
Zoom to Alt + V + Z
Zoom to > 1600% Alt + V + Z + 9
Zoom to > 800% Alt + V + Z + 8
Zoom to > 400% Alt + V + Z + 7
Zoom to > 200% Alt + V + Z + 6
Zoom to > 150% Alt + V + Z + 5
Zoom to > 100% Alt + V + Z + 4
Zoom to > 75% Alt + V + Z + 3
Zoom to > 50% Alt + V + Z + 2
Zoom to > 25% Alt + V + Z + 1
Single Page Mode Alt + V + N
Continuous Page Mode Alt + V + C
VIEW MENU INDEX CONTENTS � 145 �

COREL PDF FUSION USER GUIDE
KEYBOARD SHORTCUT REFERENCE INDEX CONTENTS � 146 �
A.5 Document menu
Document menu Alt + D
Command Ctrl key shortcuts Accelerator keys Other keys
Pages Alt + D + P
Pages > Insert New Page Ctrl + Shift + N Alt + D + P + I
Pages > Extract Pages Ctrl + Shift + X Alt + D + P + X
Pages > Delete Alt + D + P + D
Pages > Rotate Left Ctrl + Left Alt + D + P + L
Pages > Rotate Right Ctrl + Right Alt + D + P + R
Pages > Crop Pages Alt + D + P + C
Bookmarks Alt + D + B
Bookmarks > Add Bookmark Alt + D + B + B Alt + B
Bookmarks > Add Text Bookmark Ctrl + Shift + B Alt + D + B + T
Bookmarks > Add Area Bookmark Ctrl + Alt + B Alt + D + B + A
Bookmarks > Properties Alt + D + B + P Alt + Enter
Comments Alt + D + C
Comments > Note Alt + D + C + N Alt + N
Comments > Free Text Alt + D + C + F
Comments > Highlight Alt + D + C + H
Comments > Underline Alt + D + C + U
Comments > Strikeout Alt + D + C + S
Comments > Properties Alt + D + C + P Alt + Enter
Comments > Show Comments Alt + D + C + W F8
Comments > Import Comments Ctrl + Alt + I Alt + D + C + I
Comments > Export Comments Ctrl + Alt + E Alt + D + C + E
Comments > Email Comments Ctrl + Alt + M Alt + D + C + M
Set Document Security Alt + D + S
Set Document Security > None Alt + D + S + N
Set Document Security > Standard Alt + D + S + S
Document Settings Ctrl + D Alt + D + D
Watermark Alt + D + W
Batch Conversion Alt + D + A
DOCUMENT MENU INDEX CONTENTS � 146 �

COREL PDF FUSION USER GUIDE
KEYBOARD SHORTCUT REFERENCE INDEX CONTENTS � 147 �
A.6 Advanced menu
A.7 Windows menu
A.8 Help menu
Advanced menu Alt + A
Command Ctrl key shortcuts Accelerator keys Other keys
Redact Selection Ctrl + R Alt + A + R
Find and Redact... Ctrl + Shift + R Alt + A + F
Correct selected text... Alt + A + E
Windows menu Alt + W
Command Ctrl key shortcuts Accelerator keys Other keys
Show Navigation Alt + W + N F9
Show Menu Alt + W + M F10
Show Toolbar Alt + W + T F11
Show Statusbar Alt + W + S F12
Welcome Alt + W + 0
Open file name Alt + W + 1
Help menu Alt + H
Command Ctrl key shortcuts Accelerator keys Other keys
Contents Alt + H + C F1
Tooltips Alt + H + T
Tool Labels Alt + H + O
About... Alt + H + A
Buy... Alt + H + B
Enter Serial Number... Alt + H + S
Register Products... Alt + H + R
Check for Updates... Alt + H + U
ADVANCED MENU INDEX CONTENTS � 147 �

Appendix BSupported document formats
This appendix contains a list of all the document formats supported for input to CorelPDF Fusion.The generating applications are divided into the following categories:
• “Word processing” on page 148
• “Spreadsheet” on page 150
• “Presentation” on page 151
• “Raster image” on page 152
• “Vector image” on page 153
• “Text and markup” on page 154
• “Other” on page 155
B.1 Word processing
Application Version
Adobe FrameMaker (MIF only) 3.0–6.0
Adobe Illustrator PostScript language Level 2
Ami
Ami Pro for OS2
Ami Pro for Windows 2.0, 3.0
DEC DX Through 4.0
DEC DX Plus 4.0, 4.1
Enable Word Processor 3.0–4.5
First Choice WP 1.0, 3.0
Framework WP 3
Hangul 97–2007
IBM DCA/FFT
IBM DisplayWrite 2.0–5.0
Table B.1 Supported word processing formats
WORD PROCESSING INDEX CONTENTS � 148 �

COREL PDF FUSION USER GUIDE
SUPPORTED DOCUMENT FORMATS INDEX CONTENTS � 149 �
IBM Writing Assistant 1.01
Ichitaro 5.0, 6.0, 8.0–13.0, 2004
JustWrite Through 3.0
Legacy 1.1
Lotus Manuscript Through 2.0
Lotus WordPro 9.7, 96–Millennium 9.6
Lotus WordPro (non Win32) 97–Millennium 9.6
MacWrite II 1.1
Mass 11 Through 8.0
Microsoft Publisher (File ID only) 2003–2007
Microsoft Word for DOS 4.0–6.0
Microsoft Word for Macintosh 4.0–6.0, 98–2008
Microsoft Word for Windows 1.0–2007
Microsoft Word for Windows 98-J
Microsoft WordPad
Microsoft Works WP for DOS 2
Microsoft Works WP for Macintosh 2
3.0, 4.0
Microsoft Write for Windows 1.0–3.0
MultiMate Through 4.0
MultiMate Advantage 2
Navy DIF
Nota Bene 3
Novell PerfectWorks Word Processor 2
OfficeWriter 4.0–6.0
OpenOffice Writer 1.1–2.0
PC File Doc 5
PFS: Write A, B
Professional Write for DOS 1.0, 2.0
Professional Write Plus for Windows 1
Q&A Write 2.0, 3.0
Samna Word IV 1.0–3.0
Table B.1 Supported word processing formats
WORD PROCESSING INDEX CONTENTS � 149 �

COREL PDF FUSION USER GUIDE
SUPPORTED DOCUMENT FORMATS INDEX CONTENTS � 150 �
B.2 Spreadsheet
Samna Word IV+
Signature 1
SmartWare II WP 1.02
Sprint 1
StarOffice Writer 5.2–8.0
Total Word 1.2
Wang IWP Through 2.6
WordMarc Composer
WordMarc Composer+
WordMarc Word Processor
WordPerfect for DOS 4.2
WordPerfect for Macintosh 1.02–3.1
WordPerfect for Windows 5.1–X3
Wordstar 2000 for DOS 1.0–3.0
Wordstar 2000 for DOS 2.0, 3.0
Wordstar for DOS 3.0–7.0
Wordstar for Windows 1
XyWrite Through III+
Application Version
Enable Spreadsheet 3.0–4.5
First Choice SS rough 3.0
Framework SS 3
IBM Lotus Symphony Spreadsheets 1.x
Through Millennium 9.6
Lotus 1-2-3 Charts (DOS and Windows) Through 5.0
Lotus 1-2-3 for OS/2 2
Microsoft Excel Charts 2.x–2007
Microsoft Excel for Macintosh 98–2008
Table B.2 Supported spreadsheet formats
Table B.1 Supported word processing formats
SPREADSHEET INDEX CONTENTS � 150 �

COREL PDF FUSION USER GUIDE
SUPPORTED DOCUMENT FORMATS INDEX CONTENTS � 151 �
B.3 Presentation
Microsoft Excel for Windows 3.0–2007
Microsoft Excel for Windows (File ID only) 2007 Binary
Microsoft Works SS for DOS 2
Microsoft Works SS for Macintosh 2
Microsoft Works SS for Windows 3.0, 4.0
Multiplan 4
Novell PerfectWorks Spreadsheet 2
OpenOffice Calc 1.1–2.0
PFS: Plan 1
QuattroPro for DOS Through 5.0
QuattroPro for Windows Through X3
SmartWare Spreadsheet
SmartWare II SS 1.02
StarOffice Calc 5.2–8.0
SuperCalc 5
Symphony Through 2.0
VP-Planner 1
Application Version
Corel Presentations 6.0–X3
Harvard Graphics Presentation DOS 3
IBM Lotus Symphony Presentations 1.x
Lotus Freelance 1.0–Millennium 9.6
Lotus Freelance for OS/3 2
Lotus Freelance for Windows 95, 97
Microsoft PowerPoint for Macintosh 4.0–2008
Microsoft PowerPoint for Windows 3.0–2 007
Novell Presentations 3.0, 7.0
OpenOffice Impress 1.1, 2.0
Table B.3 Supported Presentation formats
Table B.2 Supported spreadsheet formats
PRESENTATION INDEX CONTENTS � 151 �

COREL PDF FUSION USER GUIDE
SUPPORTED DOCUMENT FORMATS INDEX CONTENTS � 152 �
B.4 Raster image
StarOffice Impress 5.2–8.0
WordPerfect Presentations
Application Version
CALS Raster (GP4) Type I
CALS Raster (GP4) Type II
Computer Graphics Metafile ANSI
Computer Graphics Metafile CALS
Computer Graphics Metafile NIST
Encapsulated PostScript (EPS) TIFF header only
GEM Image (Bitmap)
Graphics Interchange Format (GIF)
IBM Graphics Data Format (GDF) 1
IBM Picture Interchange Format 1
JBIG2 Graphic Embeddings in PDF
JFIF (JPEG not in TIFF format)
JPEG
JPEG 2000 JP2
Kodak Flash Pix
Kodak Photo CD 1
Lotus PIC
Lotus Snapshot
Macintosh PICT BMP only
Macintosh PICT2 BMP only
MacPaint
Microsoft Windows Bitmap
Microsoft Windows Cursor
Microsoft Windows Icon
OS/2 Bitmap
Table B.4 Supported raster image formats
Table B.3 Supported Presentation formats
RASTER IMAGE INDEX CONTENTS � 152 �

COREL PDF FUSION USER GUIDE
SUPPORTED DOCUMENT FORMATS INDEX CONTENTS � 153 �
B.5 Vector image
OS/2 Warp Bitmap
Paint Shop Pro (Win32 only) 5.0, 6.0
PC Paintbrush (PCX)
PC Paintbrush DCX (multi-page PCX)
Portable Bitmap (PBM)
Portable Graymap PGM
Portable Network Graphics (PNG)
Portable Pixmap (PPM)
Progressive JPEG
StarOffice Draw 6.x–8.0
Sun Raster
TIFF Group 5 and 6
TIFF CCITT Group 3 and 4
TruVision TGA (Targa) 2
WBMP wireless graphics format
Word Perfect Graphics 1
X-Windows Bitmap x10 compatible
X-Windows Dump x10 compatible
X-Windows Pixmap x10 compatible
WordPerfect Graphics 2.0–10.0
Application Version
Adobe Illustrator 4.0–7.0, 9.0
Adobe Illustrator (XMP only) 11–13 (CS 1–3))
Adobe PDF 1.0–1.7 (Acrobat 1–9)
Adobe Photoshop 4
Ami Draw SDW
AutoCAD Drawing 2.5, 2.6
AutoCAD Drawing 9.0–14.0
Table B.5 Supported vector image formats
Table B.4 Supported raster image formats
VECTOR IMAGE INDEX CONTENTS � 153 �

COREL PDF FUSION USER GUIDE
SUPPORTED DOCUMENT FORMATS INDEX CONTENTS � 154 �
B.6 Text and markup
AutoCAD Drawing 2000i–2007
AutoShade Rendering 2
Corel Draw 2.0–8.0
Corel Draw Clipart 5.0, 7.0
Enhanced Metafile (EMF)
Escher graphics
FrameMaker Graphics (FMV) 3.0–5.0
Gem File (Vector)
Harvard Graphics Chart DOS 2.0–3.0
Harvard Graphics for Windows
HP Graphics Language 2
IGES Drawing 5.1–5.3
Micrografx Designer Through 3.1
Micrografx Designer 6
Micrografx Draw Through 4.0
Microsoft XPS (Text only)
Novell PerfectWorks Draw 2
OpenOffice Draw 1.1–3.0
Visio (Page Preview mode WMF/EMF) 4
Visio 5.0–2007
Visio XML VSX (File ID only) 2007
Windows Metafile
Application Version
HTML (CSS rendering not supported) 1.0–4.0
IBM DCA/RFT
Rich Text Format (RTF)
Unicode Text 3.0, 4.0
UTF-8
Table B.6 Supported text and mark-up formats
Table B.5 Supported vector image formats
TEXT AND MARKUP INDEX CONTENTS � 154 �

COREL PDF FUSION USER GUIDE
SUPPORTED DOCUMENT FORMATS INDEX CONTENTS � 155 �
B.7 Other
Wireless Markup Language
XML (text only)
XHTML (file ID only) 1
Application Version
vCalendar 2.1
vCard 2.1
Yahoo! Messenger 6.x–8
Table B.7 Supported other formats
Table B.6 Supported text and mark-up formats
OTHER INDEX CONTENTS � 155 �

Index
AActive dictionary 56Add Area Bookmark 96Add Bookmark 96Add hyperlinks 79Add Text Bookmark 96Adding a note 75Adding free text annotations 78Adding text annotations 77Add-ins for Microsoft Office applications, Using 63Allow content access for accessibility 122Allow copying of text and graphics 122Allow spell checking 56Always create backup copy 56Always embed window 119Always output files to 116, 125, 127Animate status bar messages 54Annotation properties 102Assembly View 37Associating XPS and PDF files with Corel PDFFusion 13Auto-rotate 74Auto-rotate pages 115
BBookmark
Add 96Add Area 96Add Text 96Delete selected 97Edit properties 97properties 97
BookmarksDestination Zoom 97Working with 94
Bookmarks in the Navigation pane 95
CCenter on paper 74Comment
Delete 101
Highlight 35Import/Export/Email 102New Strike-Out 35New Underline 35properties 102Show/Hide all 102type 101
Comment authoring 123Comments
Working with 99Comments in the Navigation pane 100Comments in the Page View 99Common controls 30Compress text and line art 119Compression 119Connection Settings 56Continuous page mode 34Conventions
fonts 6instructions in text 6
Convert device independent colors to devicedependent colors 117
Convert format panel 58Convert to RGB 117Converting files 62Corel PDF Converter
preferences 59Corel PDF Fusion
full mode 10Create a new setup 111Create individual log files for each job 123Creates a PDF/A-1b compliant file 115Crop Pages 47Crop to fixed size 47Customize the Navigation pane 50Customize your work area 49
DDelete log file for successful jobs 123Delete selected bookmark 97destination of the output file, Change the 80
INDEX CONTENTS � 156 �

COREL PDF FUSION USER GUIDE
INDEX INDEX CONTENTS � 157 �
Details panel 59Discard control 125Discard image 125Discard messages 123Document assembly 123Document Settings 89
File Security 91Open Settings 90Removing document security settings 93Security Settings 91Set Document Passwords 92Summary 90
Downsample 119
EEdit an existing setup 111Edit bookmark properties 97Email PDF documents 85Email XPS documents 85Embed all fonts (except base 14) 120Encrypt PDF files 121Excel Add-in settings
About tab 141Bookmarks tab 140Crop tab 140Document tab 139General tab 138Links tab 139Watermark tab 140
Export to PNG 65Export to Word 64Exporting setups 113Extract Pages 41, 48
FFeatures
Bookmark control 22Customizable workarea 20Document security 23Document settings and properties (PDF) 23Feature transfer and document compatibility 25File format support 19Finish document wizard 26Hyperlinks 23Multiple Undo/Redo 20Page manipulations 21Page properties and markup manipulation 23PDF comments/annotations 22
Printing 20Redact text 21Restrict opening, print, copying, commentingfunctions 24Saving options 24Text correction 20Text searching 20Text selection 20
File association 13File format support 19File system 14Fill in forms and signing 123Find and Redact 74Find and Replace 75Fit to paper size 74Flick View 42Flick View settings 54Font conventions 6
instructions in text 6Force font obfuscation 124
GGeneral editing 123Getting to know Corel PDF Fusion 16
HHow do I...
Add bookmarks 76, 77Add comments/notes 75Add empty pages to an existing document 71Add existing pages to an existing document 71Add hyperlinks 79Add text annotations 77, 78Change the compression options 81Change the destination of an output file 80Change the destination of the output file 80Convert files (Corel PDF Fusion) 62Create a new document from existing files 66Export setups 84Find and Redact text—one or more instances74Find and replace text—one or more instances75Import setups 85Launch application to view the file when com-plete 83Prepare a document for distribution 72Print a document 73Produce files for fast web viewing 83
INDEX CONTENTS � 157 �

COREL PDF FUSION USER GUIDE
INDEX INDEX CONTENTS � 158 �
Produce more compact PDF files 81Produce PDF files that can be sent by e-mail 82Redact text or area—single instance 75Remove pages from an existing document 72Save a document in a different format 64Share setups 84Subset fonts 82
How to install Corel PDF Fusion? 9How to use this help 7How to use this manual 7
IImporting Microsoft Office Word, Excel or Power-
Point documents, Notes 17Importing setups 113Input format support 19Insert New Page 41Install Corel PDF Fusion 9Installer options 9installs
Detecting previous 10Instructions in text 6Interleaving 124
LLaunch on job completion 116, 126, 127Location of Corel PDF Fusion 14Log all messages to 123
MMagnification 34Magnified preview 39Managing setups 109Marquee zoom 34Maximum piece size 125Microsoft Excel Add-in 138Microsoft PowerPoint Add-in 134Microsoft Word
retain page layout 65, 111, 127retain text editability 65, 111, 127retain text flow 65, 111, 127
Microsoft Word Add-in 130
NNavigation pane 45
Bookmarks 49Comments 49Customize 50
Pages 45Never embed window 120No options selected (Security tab) 122Normal Print 73
OOpen Corel PDF Batch Converter 57Open Corel PDF Fusion 14, 28Open document/Change security 122Optimize for fast web viewing 116Output format support 19Overwrite an existing PDF document 117Overwrite an existing Word document 128Overwrite an existing XPS document 126
PPage View 31Page View selection options 34Page, Insert New 41Pages, Extract 41, 47Pages, Insert New 46PDF file format 115PDF setup 114
Advanced tab 117Compression tab 118Font embedding tab 119General tab 115Reporting tab 123Security tab 121
PDF/A-1b 18, 63, 64PDF/A-1b, creating 63PDF/A-1b(CMYK) 110PDF/A-1b(RGB) 110PDL?, what is a... 18Position your tools 52PowerPoint Add-in settings
About tab 137Bookmarks tab 136Crop tab 136Document tab 135General tab 135Links tab 136Watermark tab 136
Preferencesset up Corel PDF Fusion 53
Presentation View 43Presentation View controls 43
INDEX CONTENTS � 158 �

COREL PDF FUSION USER GUIDE
INDEX INDEX CONTENTS � 159 �
Preserve OPI comments 118Preserve overprint 118Preserve under color removal and black genera-
tion information 118previous installs, detecting... 10Print as Image 73Print Setup 73Print to file 74Printing 123
RRemove a setup 112Removing Corel PDF Fusion 12Rename a setup 112Resolution 115, 119Resource first 125Restore Defaults, Microsoft Add-ins 131, 134, 138Rotate Left/RIght 41, 47, 48
SScroll icons 40Scroll icons (left) 33Scroll icons (right) 33Send the PDF file as an e-mail attachment 117Send the Word file as an e-mail attachment 128Send the XPS file as an e-mail attachment 126Serial number, Entering 13Setup manager reference 114Shortcut keys 142
Advanced menu 147Document menu 146Edit menu 144Help menu 147View menu 145Window menu 147
Single page mode 34Sound to indicate conversion 60Spell check comments 107Stack/Unstack 40, 42Standard setups
PDF 110Word 111XPS 111
Strike-out text 77Subset fonts 120
Supported document formats 148
TText Correction 35Thumbnail generation 115Transfer functions 117
UUnderline text 77Unstack/stack 40, 42Upgrade 13Use BoundingBox for 118Use sound to indicate conversion is complete 60
VView the PDF document after creation 117View the Word document after creation 127View the XPS document after creation 126
WWhat are the features of Corel PDF Fusion? 19What can you do with Corel PDF Fusion? 16What is a document format or PDL? 18What is a setup? 109What is Corel PDF Fusion? 7Word Add-in settings
About tab 134Bookmarks tab 132Comments tab 134Crop tab 133Document tab 132General tab 131Links tab 132Watermark tab 133
Word document setup 126General tab 126Reporting tab 128
Work area 27Customize your 49
XXPS document setup 124
General tab 124Reporting tab 126
ZZoom levels 34Zoom Tool 43
INDEX CONTENTS � 159 �

COREL PDF FUSION USER GUIDE
INDEX CONTENTS � 160 �
COPYRIGHT AND TRADEMARKS
Corel®
PDF Fusion™ User Guide
Version 1.11
Document issue: 111
© 2011 Corel Corporation. All rights reserved. Corel, the Corel logo, the Corel Balloon logo and PDF Fusion are trademarks or regis-tered trademarks of Corel Corporation in Canada, the United States and/or other countries.
This product is provided under an enclosed license agreement that defines what you may do with this product and contains limitations onwarranties and your remedies.
Copyright © 2011 Global Graphics Software Ltd. All rights reserved. gDoc, gDoc Creator, the gDoc Logo, gDoc Complexity Made Simple,the smarter alternative are trademarks of Global Graphics Software Ltd, which may be registered in certain jurisdictions. Global Graphicsis a trademark of Global Graphics SA, which may be registered in certain jurisdictions.
Microsoft, Windows, Microsoft Vista, Visio, Excel and PowerPoint are either registered trademarks or trademarks of Microsoft Corpora-tion in the United States and/or other countries.
Adobe, Illustrator, Photoshop and PostScript are either registered trademarks or trademarks of Adobe Systems Incorporated in theUnited States and/or other countries.
RSA® BSAFE® is a registered trademark of RSA Security Inc in the United States and/or other countries.
RSA Secured and the RSA Secured logo are trademarks of RSA Security Inc in the United States and/or other countries.
Fonts copyright (c) 2000-2004 Timo Lehtinen. All Rights Reserved. http://www.timolehtinen.com/type/
Outside In® XML Export © 1991, 2007, 2008 Oracle.
Copyright ©2000-2009 Investintech.com Inc. All rights reserved.
JPEG library and FreeType:
This software is based in part on the work of the Independent JPEG Group and FreeType Team.
Little cms:
Copyright(C) 1998-2006 Marti Maria
THE SOFTWARE IS PROVIDED “AS IS”, WITHOUT WARRANTY OF ANY KIND, EXPRESS OR IMPLIED, INCLUDING BUT NOT LIM-ITED TO THE WARRANTIES OF MERCHANTABILITY, FITNESS FOR A PARTICULAR PURPOSE AND NONINFRINGEMENT. IN NOEVENT SHALL THE AUTHORS OR COPYRIGHT HOLDERS BE LIABLE FOR ANY CLAIM, DAMAGES OR OTHER LIABILITY,WHETHER IN AN ACTION OF CONTRACT, TORT OR OTHERWISE, ARISING FROM, OUT OF OR IN CONNECTION WITH THESOFTWARE OR THE USE OR OTHER DEALINGS IN THE SOFTWARE.
libtiff:
Copyright(c) 1988-1997 Sam Leffler
Copyright(c) 1991-1997 Silicon Graphics, Inc.
THE SOFTWARE IS PROVIDED “AS-IS” AND WITHOUT WARRANTY OF ANY KIND EXPRESS, IMPLIED OR OTHERWISE, INCLUD-ING WITHOUT LIMITATION, ANY WARRANTY OF MERCHANTABILITY OR FITNESS FOR A PARTICULAR PURPOSE. IN NOEVENT SHALL SAM LEFFLER OR SILICON GRAPHICS BE LIABLE FOR ANY SPECIAL, INCIDENTAL, INDIRECT OR CONSEQUEN-TIAL DAMAGES OF ANY KIND, OR ANY DAMAGES WHATSOEVER RESULTING FROM LOSS OF USE, DATA OR PROFITS,WHETHER OR NOT ADVISED OF THE POSSIBILITY OF DAMAGE, AND ON ANY THEORY OF LIABILITY, ARISING OUT OF OR INCONNECTION WITH THE USE OR PERFORMANCE OF THIS SOFTWARE.
Notice to U.S. government end users. This Software is a commercial computer software program developed at private expense and is sub-ject to the following Restricted Rights Legend: “Use, duplication, or disclosure by the United States Government is subject to restrictionsas set forth in (i) FAR 52.227-14 Alt III, (ii) FAR 52.227-19; as applicable. Use by agencies of the Department of Defense (DOD) is subjectto Global Graphics customary commercial license as contained in the accompanying license agreement, in accordance with DFAR227.7202-1(a). For purposes of the FAR, the Software shall be deemed ‘unpublished’ and licensed with disclosure prohibitions, rightsreserved under the copyright laws of the United States.
All other trademarks are the property of their respective owners.
INDEX CONTENTS � 160 �

COREL PDF FUSION USER GUIDE
INDEX CONTENTS � 161 �
End-user License AgreementIMPORTANT NOTICE: PLEASE READ THIS END-USER
LICENSE AGREEMENT (EULA) CAREFULLY.
BY DOWNLOADING, ACCESSING, INSTALLING OR USING THE SOFTWARE AND DOCUMENTATION ("SOFT-WARE"), YOU AGREE TO THE TERMS OF THIS EULA. IF YOU DO NOT AGREE TO THE TERMS OF THIS EULA,DO NOT DOWNLOAD, INSTALL, ACCESS OR USE THE SOFTWARE. THIS EULA CONTAINS DISCLAIMERS OFWARRANTIES AND LIMITATIONS OF LIABILITY AND EXCLUSIVE REMEDIES. THE PROVISIONS BELOW FORMTHE ESSENTIAL BASIS OF OUR AGREEMENT.
This EULA is a legal agreement between You and Corel Corporation, including its subsidiaries, affiliates and contractors acting on Ourbehalf (collectively "Corel", "Us", "We", or "Our") regarding Your use of the Corel, or one of its subsidiary's Software. Corel includes Win-Zip Computing S.L. that is owned separately by Corel. Unless You have another written agreement with Corel regarding this Software,then Your use of this Software is governed by this EULA. From time to time, We may in Our sole discretion update or modify the EULA.The most recent version of the EULA is located at: http://www.corel.com/eula
IF YOU AGREE TO THIS EULA, YOU ARE GRANTED A LIMITED, PERSONAL, WORLDWIDE, ROYALTY-FREE, NON-ASSIGNABLE,NON-SUBLICENSEABLE, NON-TRANSFERABLE AND NON-EXCLUSIVE LICENSE TO USE THE SOFTWARE. YOU ARE PERMITTEDTO USE ONE (1) COPY OF THE SOFTWARE FOR YOUR (A) PRIVATE, NON-COMMERCIAL PURPOSES AS A PRIVATE USER,AND/OR (B) COMMERCIAL PURPOSES AS A SERVICE PROVIDER IN A COMMERCIAL BUSINESS (“BUSINESS USER”). THIS SOFT-WARE IS LICENSED PER HOUSEHOLD OR PER SINGLE ADDRESS (“HOUSEHOLD”). EXCEPT FOR THE COREL PRODUCTS LISTEDBELOW, YOU MAY ONLY DOWNLOAD AND INSTALL THE SOFTWARE ON ONE COMPUTING DEVICE. YOU MAY NOT RE-INSTALL THE SOFTWARE ON A SECOND COMPUTING DEVICE UNLESS THE ORIGINAL COMPUTING DEVICE FAILS, YOUCONTACT CUSTOMER SERVICE AND REQUEST APPROVAL TO RE-INSTALL THE SOFTWARE ON A NEW COMPUTING DEVICE,AND YOU CERTIFY TO COREL THAT YOU DEINSTALLED THE SOFTWARE FROM THE FAILED COMPUTING DEVICE. PRIVATEAND BUSINESS USERS OF COREL CAPTURE, CORELDRAW, COREL DESIGNER, COREL PAINTER, PAINTSHOP PHOTO PRO, PAR-ADOX, COREL PHOTO-PAINT, PRESENTATIONS, QUATTRO PRO AND WORDPERFECT THAT HAVE MULTIPLE COMPUTINGDEVICES (E.G., STAND-ALONE COMPUTER, LAP-TOP AND MINI/PORTABLE PC), MAY DOWNLOAD ANY OF THESE SOFTWAREPRODUCTS ON UP TO THREE (3) SYSTEMS IN A SINGLE HOUSEHOLD, HOWEVER IT CAN ONLY BE USED BY YOU ON ONE (1)SYSTEM AT A TIME. IF YOU HAVE PURCHASED MULTIPLE LICENSES FOR THE SOFTWARE, AT ANY TIME YOU MAY HAVE ASMANY COPIES OF THE SOFTWARE IN USE AS YOU HAVE LICENSES.
LICENSE TO USE THE SOFTWARE. The Software is licensed to You, not sold to You. You must lawfully acquire the Software fromUs, or Our authorized resellers otherwise You don't have a right to use the Software. You may only purchase and/or download the Soft-ware from Corel's or its authorized reseller's store, eStore, or website that is located in the country where You currently live. This EULAdoes not apply to any Software installed on a hardware partition, blade, or terminal server, or in any other virtualization environment (col-lectively "Virtualization Environment"). You may not allow the Software to be accessed, operated, or viewed from, or installed or uploadedto, other computers through a network connection. A separate license agreement must be entered into with Corel to obtain the right touse the Software for a Virtualization Environment, network connections or volume purchases. You agree that if the Software requires man-datory activation, You will complete the activation process providing Corel with accurate information. Your use of the Software is sus-pended until You complete the activation and/or registration process. The Software may include digital images, stock photographs, clip art,fonts, sounds or other artistic works ("Stock Files"). The responsibilities and restrictions relating to the Software apply to the Stock Files.Corel reserves all rights not expressly granted to You in this EULA. BUSINESS USERS: If You are a business, You agree to maintain systemsand/or procedures that accurately record of the number of copies of the Software that have been installed on Your Computers and willkeep the records for two (2) years from the date Your license to use the Software ends. Corel may conduct an audit (remotely or at Yourfacility) of records and systems from Your business, to verify that Your installation of the Software conforms with a valid license fromCorel. Corel will not conduct more than one (1) audit per year. If the audit results find that Your use does not conform to a valid license,then You will immediately obtain a valid license for the Software.
YOUR RESPONSIBILITIES WHILE USING THE SOFTWARE. With regard to Your Use of the Software under this EULA, Youhave certain responsibilities. The Software may include product activation and other technology designed to prevent unauthorized use andcopying. You may not sell, rent, lease, re-sell, or loan the Software. If You purchase the Software as a gift to a third person, the third personmust accept the terms of this EULA before using the Software. You may not reverse engineer, decompile or disassemble the Software.While We own Our Software, You own and are responsible for the content (“Content”) that You create or have created for You resultingfrom the use of Our Software (including any add-ons or plug-ins to Our Software that You create or have created for You). You agree that,in connection with Your use of the Software, You are responsible for the direct and/or indirect consequences of any of the (a) Content Youcreate and (b) third party photos or images that You use or modify in creating Your Content, especially in situations where You share YourContent with family, friends, clients and/or third parties such as members of social networking sites (e.g., Facebook, Flickr, LinkedIn, etc.).Corel can neither monitor nor control what third party social networking sites or the members or users of such sites do with Your con-tent You share. You are responsible for independently verifying the accuracy and completeness of Your content (e.g. any technical illustra-tions or diagrams for operation guides, parts catalogs, schematics, writing diagrams, assembly instructions, maintenance manuals,architectural presentations or other materials You create and/or modify using Our Software). You may not modify or create derivativeworks based upon the Software. You represent and warrant to Us that You will comply with all applicable laws and regulations impactingYour use of the Software including data protection and privacy laws. You agree that You will not use the Software in a way that is unlawfulor that violates the rights of a third party. If We get sued or a claim is brought against Us by a third party due to (a) Your actions, (b) Yourfailure to act when required, or (c) Your content, then You agree to defend, indemnify and hold Corel harmless. You may receive updates,bug fixes, feature enhancements or improvements, or other data relating to the Software (collectively “Updates”) downloaded to Yourcomputer with a notice describing what is included in the Update and the purpose of the Update. You will have to choose either to installthe Update on Your computer device or opt out and not install the Update. If You do not install the Updates the Software may not per-form properly.
OUR INTELLECTUAL PROPERTY RIGHTS. The Software is protected by United States and Canadian Intellectual Property lawsand international treaty provisions. Therefore, You may not distribute the Software without Our permission. If You purchase or downloadthe Software in China, India, Indonesia or Vietnam, You may not copy the Software or printed materials accompanying the Software for anypurpose. If You purchase or download the Software in a country not specifically prohibited under this EULA, You may only make one (1)copy of the Software or You may keep one (1) copy the Software on a single hard drive for backup or archival purposes. For backup orarchival purposes only, You may either make only one (1) copy of the Software and the Printed Materials or print one copy of any user doc-umentation if You downloaded the Software or You may keep one (1) copy the Software and printed materials (or User Documentation)on a single hard drive. Otherwise, You may not copy the Software or the printed materials accompanying the Software (or print copies of
INDEX CONTENTS � 161 �

COREL PDF FUSION USER GUIDE
INDEX CONTENTS � 162 �
any user documentation if You downloaded the Software). You agree that Corel, the Corel logos, and other Corel trademarks, servicemarks, graphics are trademarks of Corel (some in the United States and/or other countries) or are trademarks of Corel's partners("Marks"). You are not granted a right to use Marks without the owner's permission. You will not remove, obscure or alter any proprietarynotices affixed to or contained within the Software. You understand and agree that We have the right to stop selling, distributing, servicingor updating the Software (any part of it), and services or offerings at any time.
USAGE AUDITING, PIRACY AND OUR PRIVACY POLICY. Our audit and collection of any of Your data and Your use of theSoftware is subject to Corel's Privacy Policy (http://www.corel.com/privacy). We may audit Your software usage for anti-piracy purposes,to verify a valid registration, and identify if new Updates are available for Your Computer prior to sending You a notice to install a new Soft-ware Update, and to assess Your use of the Software. You consent to the Software sending anonymous usage data (e.g., the number ofinstances the Software is launched, the device IP address, and/or the version of the Software), for registration authentication, and use andanti-piracy auditing purposes.
PRE-COMMERCIAL RELEASE OR BETA SOFTWARE. If the Software You have received with this EULA is a pre-commercialrelease or a beta version, then You understand that the Software is pre-release, non-commercial version and does not represent a finalproduct of Corel. The Software may contain bugs, errors and other problems that could cause computer system failures and data loss.THEREFORE, ALL PRE-RELEASE OR BETA SOFTWARE IS PROVIDED ON AN "AS-IS" BASIS AND COREL DISCLAIMS ANY AND ALLWARRANTIES OR LIABILITY TO YOU OF ANY KIND.
ACADEMIC SOFTWARE. If the Software is identified as an academic or education edition version in the user documentation, on thepackaging of the Software or on the purchase or download page of the website, and You qualify as an academic end user, You may installand access one (1) copy of the Software on up to the permitted number of computers, as agreed to by You and Corel, but only for educa-tional purposes and for no other purpose. Academic versions of the Software may not be used for commercial, professional, or other for-profit purposes. Notwithstanding the foregoing, You are not entitled to use the Software unless You qualify in Your jurisdiction as an aca-demic end user (e.g., student or personal learning versions of the Software may only be used by faculty, staff members and degree, diplomaor certificate-seeking students at qualified educational institutions). Contact Corel via Our Academic Software web page(http://www.corel.com/academic) or Your local Corel authorized reseller to determine whether You qualify as an academic end user and tolearn more about Our academic programs and products. Work product and other data created with academic or education edition ver-sions of the Software contain certain notices and limitations that make the data unusable outside the educational use area. If You combineor link data created with educational institutional versions, student versions, or personal learning editions of the Software with data other-wise created, then that data may also be affected by these notices and limitations. Corel shall have no responsibility or liability whatsoeverif You combine or link data created with educational institutional versions, student versions, or personal learning editions of the Software.
Student and Teacher, Home and Student, Home Edition Addendum. If this Software is clearly labeled a Student and Teacher,Home and Student or Home Edition, Your Use of this Software is governed by the terms of this EULA as modified by the paragraph below.In the event of any conflict between the terms of this EULA and the paragraph below, the paragraph below shall govern.
You may install and USE, at the same time, this Student and Teacher, Home and Student or Home Edition Software on up to three (3) com-puters in Your Household. Notwithstanding anything to the contrary in the EULA, You may not (a) transfer or assign this Software to athird party; or (b) use this Software for any commercial purpose or in any commercial enterprise or business. This Software may only beused for personal purposes in a non-commercial environment.
EVALUATION SOFTWARE. If the Software is identified as a demonstration, evaluation, trial, "not for sale" ("NFS") or "not for resale"("NFR") version ("Evaluation Version") in the applicable user documentation You may install and access one (1) copy of the Software onlyfor the purpose of evaluation and/or demonstration. Unless You are authorized by Corel, You may not use Our Software for competitiveanalysis, or commercial, professional, or other for-profit purposes. You understand that at the end of the evaluation period, You musteither stop using the Software or pay for the Software to continue using it. If You fail to pay for it, then Your license terminates. Notwith-standing the foregoing, additional and differing terms apply to Corel shareware products (including WinZip products), as set forth below inthe Additional License Terms section of this EULA.
OEM EDITION PRODUCT. If the Software is identified as an OEM Edition product, You may only use the Software with the originalcomputer or electronic equipment (the "Original Equipment") with which the Software was first bundled. If the Original Equipment inwhich the Software was installed is lost, stolen, sold or rendered inoperable, You may install Your original, unmodified, OEM Edition Soft-ware onto such Original Equipment replacement.
LIMITED AND RESTRICTED WARRANTY. If You purchased the Software on a computer disc, then Corel warrants that the mediaon which Software is furnished will be free of defects in materials and workmanship under normal use for a period of ninety (90) days fromthe date You purchased the Software. The Software when properly installed and under normal use will substantially conform to the fea-tures and functionality as set forth in the documentation accompanying the Software, however, the Software may contain normal bugs anderrors. Therefore, the Software is provided on an “AS IS” basis with the understanding that bug fixes and Updates will be provided fromtime to time. This warranty is valid only for the original purchaser of the Software. IF THE DISC IS DEFECTIVE, THEN COREL'SENTIRE LIABILITY AND YOUR EXCLUSIVE REMEDY UNDER THIS WARRANTY WILL BE REPLACEMENT OF THEDEFECTIVE COMPUTER DISC IF YOU RETURN THE DEFECTIVE DISC TO US WITH A COPY OF YOUR RECEIPT.Your right to a replacement of the Software is void if the damage to the disc is a result of accident, abuse or misapplication. Any replace-ment Software will be warranted for the remainder of the original warranty period. YOU ASSUME ALL RESPONSIBILITIES FORCHOOSING, INSTALLING, AND USING THE SOFTWARE. TO THE MAXIMUM EXTENT PERMITTED BY APPLI-CABLE LAW, COREL DISCLAIMS ALL OTHER WARRANTIES, EITHER EXPRESS OR IMPLIED, INCLUDING BUTNOT LIMITED TO IMPLIED WARRANTIES OF MERCHANTABILITY, FITNESS FOR A PARTICULAR PURPOSE ANDNON-INFRINGEMENT WITH RESPECT TO THE SOFTWARE AND THE ACCOMPANYING WRITTEN MATERIALS.
SOME STATES OR COUNTRIES DO NOT ALLOW THE WARRANTY EXCLUSION OR LIMITATIONS; THE ABOVELIMITATION MAY NOT APPLY TO YOU. In such instances and as long as You obtained the Software from Corel, or a Corel autho-rized reseller, Corel may remedy substantial defects of the Software at its reasonable discretion by (a) providing a patch, Update or replace-ment of the Software, or (b) asking for return of the Software and cancelling the EULA. You are entitled to a reduction of the purchaseprice or a rescission of the EULA only if Corel has repeatedly failed to remedy the defect after a reasonable period of time. If You are aconsumer, Your claims under this clause are time-barred in twenty-four (24) months; if You are a business, Your claims under this clause aretime-barred in twelve (12) months. If You alter the Software in any way without being authorized by Corel, Corel will not remedy defectscaused by such alteration and You are liable for any damages incurred by Corel due to Your unauthorized alteration. IF YOU INSTALLPRE-RELEASE VERSION PRODUCTS MARKED AS SUCH, YOU DO SO AT YOUR OWN RISK. Pre-release version prod-ucts are to be used only for test purposes in testing environments and must not be used for production purposes. To make a warrantyclaim You must provide a detailed error description to Corel Customer Service or, at Corel's request, return the Software along with anyreturn materials authorization information provided to You by Corel, at Corel's expense, to Corel Corporation, 1600 Carling Avenue,Ottawa, Ontario, K1Z 8R7, Canada. For further warranty information, please contact Corel Customer Service at www.corel.com.
INDEX CONTENTS � 162 �

COREL PDF FUSION USER GUIDE
INDEX CONTENTS � 163 �
NO LIABILITY FOR OPEN SOURCE MATERIALS. THE SOFTWARE MAY CONTAIN "OPEN SOURCE" MATERIALS (E.G., ANYSOFTWARE SUBJECT TO OPEN SOURCE, COPYLEFT, GNU GENERAL PUBLIC LICENSE, LIBRARY GENERAL PUBLIC LICENSE,LESSER GENERAL PUBLIC LICENSE, MOZILLA LICENSE, BERKELEY SOFTWARE DISTRIBUTION LICENSE, OPEN SOURCE INITIA-TIVE LICENSE, MIT, APACHE OR PUBLIC DOMAIN LICENSES, OR SIMILAR LICENSE). COREL MAKES NO WARRANTIES,AND SHALL HAVE NO LIABILITY, DIRECT OR INDIRECT, WHATSOEVER WITH RESPECT TO OPEN SOURCEMATERIALS CONTAINED IN THE SOFTWARE.
NO LIABILITY FOR INDIRECT OR CONSEQUENTIAL DAMAGES. YOU ASSUME THE ENTIRE COST OF ANYDAMAGE RESULTING FROM THE INFORMATION CONTAINED IN OR COMPILED BY THE SOFTWARE. TO THEMAXIMUM EXTENT PERMITTED BY APPLICABLE LAW, IN NO EVENT WILL COREL OR ITS SUPPLIERS ORLICENSORS BE LIABLE FOR ANY DAMAGES WHATSOEVER (INCLUDING, WITHOUT LIMITATION, DAMAGESFOR LOSS OF BUSINESS PROFITS, BUSINESS INTERRUPTION, LOSS OF BUSINESS INFORMATION, OR OTHERPECUNIARY LOSS) ARISING OUT OF THE USE OR INABILITY TO USE THE SOFTWARE, EVEN IF SUCH PARTYHAS BEEN ADVISED OF THE POSSIBILITY OF SUCH DAMAGES. IN NO EVENT WILL COREL'S TOTAL LIABILITYTO YOU FOR ALL DAMAGES IN ANY ONE OR MORE CAUSE OF ACTION EXCEED THE AMOUNT PAID BY YOUFOR THE SOFTWARE. THIS LIMITATION WILL APPLY REGARDLESS OF THE FAILURE OF THE ESSENTIAL PUR-POSE OF ANY LIMITED REMEDY.
SOME STATES OR COUNTRIES DO NOT ALLOW THE EXCLUSION OR LIMITATION OF LIABILITY FOR CONSE-QUENTIAL OR INCIDENTAL DAMAGES; THE ABOVE LIMITATION MAY NOT APPLY TO YOU. In such instances and aslong as You obtained the Software from Corel, or a Corel authorized reseller, Corel may be liable to You (a) without limitation for damagesYou have incurred under or in connection with this EULA only if the damage has been caused by the willful or grossly negligent act ofCorel; and (b) for those typical damages that were reasonably foreseeable and which have been caused by any other negligent breach of anessential contractual duty by Corel. Any further liability of Corel is excluded. These aforementioned limitations apply irrespective of theirlegal basis, in particular with regard to any pre-contractual or auxiliary contractual claims. These limitations shall not apply, however, to anymandatory liability under the applicable product liability laws, nor to any damage which is caused due to the breach of an express warrantyto the extent that such express warranty was intended to protect consumers against the specific damage incurred, nor to damages due toloss of life, injury or prejudice to health.
U.S. GOVERNMENT-RESTRICTED RIGHTS. The Software and any accompanying documentation are "commercial computer soft-ware" and "commercial computer software documentation," under DFAR Section 227.7202 and FAR Section 12.212. Any use, modification,reproduction release, performance, display or disclosure of the Software and accompanying documentation by the U.S. government will begoverned solely by the terms of this EULA and will be prohibited except to the extent expressly permitted by the terms of this EULA.
EXPORT RESTRICTIONS. You may not download, distribute, export, re-export, or redistribute the Software, including any Corelshareware product, (a) into, or to a national or resident of any country to which the United States has embargoed goods, or (b) to anyoneon the United States Treasury Department's list of 'Specially Designated' nationals or the United States Commerce Department's 'Table ofDeny Orders'. By downloading or using the Software, You are representing and warranting that You are not located in, under the controlof, or a national or resident of any such country or on any such list. Except pursuant to an express, written, fully-executed agreement withCorel, You may not purchase a license to use the Software for the purpose of exporting it to a country other than the original country ofsale, nor may You retain the services of a third party to purchase a license to use the Software if in doing so You will require such thirdparty to send (via any means, electronic or otherwise) the Software to You in a country other than the original country of sale.
GENERAL. If You purchased or downloaded the Software in the United States then this EULA is governed by the laws of the UnitedStates and the State of California, without reference to conflict of laws principles. Any dispute between You and Corel regarding this EULAwill be subject to the exclusive venue of the state and federal courts in the State of California. This EULA specifically excludes the UnitedNations Convention on Contracts for the International Sale of Goods and any legislation implementing such 'Convention', if otherwiseapplicable. Except as expressly set forth herein to the extent permitted by applicable law, this EULA shall not prejudice the non-excludable,statutory rights of any party dealing as a consumer. If You acquired the Software in Canada, unless expressly prohibited by local law, thisEULA is governed by the laws in force in the Province of Ontario, Canada; and, any dispute between You and Corel regarding this EULAwill be subject to the exclusive jurisdiction of the federal and provincial courts sitting in Toronto, Ontario. If You acquired the Software inthe European Union, Iceland, Norway, or Switzerland, then local law applies. If You acquired the Software in any other country, then locallaw may apply. This EULA is the entire agreement between You and Corel and supersedes any other communications or advertisementswith respect to the Software and documentation. The Software, or any feature or part thereof, may not be available in all languages or in allcountries. If Corel has provided You with a translation of the English language version of this EULA, You agree that such translation is pro-vided for Your convenience only and that the English language version, not the translation, of this EULA will be legally binding on You. TheEnglish language version of this EULA and not its translation(s) will govern in the event of a conflict between the English language versionand a translation.
If and to the extent any provision of this EULA is held illegal, invalid, or unenforceable in whole or in part under applicable law, such provi-sion or such portion thereof shall be ineffective as to the jurisdiction in which it is illegal, invalid, or unenforceable but only to the extent ofits illegality, invalidity, or unenforceability and shall be deemed modified to the extent necessary to conform to applicable law so as to givethe maximum effect to the intent of the parties. No term or provision in the EULA will be considered waived, and no breach excused,unless such waiver is in writing signed on behalf of the party against whom the waiver is asserted. No waiver (whether express or implied)will constitute consent to, waiver of, or excuse of any other, different, or subsequent breach. No modifications or amendments to thisEULA will be binding upon Corel unless made in writing and duly executed by You and an authorized representative of Corel.
ADDITIONAL EULA TERMS
Additional Terms Applicable to Users of Animation Shop
Some Corel Animation Shop versions may not be compatible with the Windows Vista computer operating system and Corel will notrelease further Updates of Animation Shop. Your copy of Animation Shop may not be compatible with computer operating systems thatYou may purchase now or in the future. You acknowledge and agree that any objects or film footage You use in connection with Your useof the Software is original to You or used by You pursuant to permission granted by the owner and creator of such objects or film footage.
Additional Terms Applicable to Users of CorelDRAW, Corel PHOTO-PAINT or Corel DESIGNER
You understand and agree that some versions of Corel DESIGNER may be incorporated into, and may incorporate itself into, software andother technology owned and controlled by third parties. Any third party software or technology that is incorporated in Corel DESIGNERfalls under the scope of this EULA. Any and all other third party software or technology that may be distributed together with the CorelDESIGNER (as bundled third party software) will be subject to You explicitly accepting a license agreement with that third party. Wheresuch bundled third party software includes software from Right Hemisphere, Inc., use of that bundled software product is subject to theend user license available at http://www.righthemisphere.com/eula, and Your use of that software constitutes acceptance of such terms.
INDEX CONTENTS � 163 �

COREL PDF FUSION USER GUIDE
INDEX CONTENTS � 164 �
Additional Terms Applicable to Users of Corel’s MP3 & DVD Xpack
With respect to Corel’s MP3 & DVD Xpack, You agree that You will not use Corel products in those jurisdictions where use of decodersoftware is unlawful.
Additional Terms Applicable to Users of WinDVD
YOU ACKNOWLEDGE THAT USE OF THE SOFTWARE IN ANY MANNER THAT COMPLIES WITH THE MPEG-2 OR MPEG-4 STAN-DARD IS EXPRESSLY PROHIBITED WITHOUT A LICENSE UNDER APPLICABLE PATENTS IN THE MPEG-2 PATENT PORTFOLIO ORMPEG-4 PATENT PORTFOLIO, AS APPLICABLE, WHICH LICENSE IS AVAILABLE FROM MPEG LA, L.L.C.(HTTP://WWW.MPEGLA.COM/MAIN/DEFAULT.ASPX), 6312 S. FIDDLERS GREEN CIRCLE, SUITE 400E, GREENWOOD VILLAGE,COLORADO, 80111, USA.
YOU ACKNOWLEDGE THAT THE SOFTWARE MAY BE LICENSED UNDER THE VC-1 PATENT PORTFOLIO LICENSE FOR THE PER-SONAL AND NON-COMMERCIAL USE OF A CONSUMER TO (a) ENCODE VIDEO IN COMPLIANCE WITH THE VC-1 STANDARD("VC-1 VIDEO") AND/OR (b) DECODE VC-1 VIDEO THAT WAS ENCODED BY A CONSUMER ENGAGED IN A PERSONAL ANDNON-COMMERCIAL ACTIVITY AND/OR WAS OBTAINED FROM A VIDEO PROVIDER LICENSED TO PROVIDE VC-1 VIDEO. NOLICENSE IS GRANTED OR SHALL BE IMPLIED FOR ANY OTHER USE. ADDITIONAL INFORMATION MAY BE OBTAINED FROMMPEG LA, L.L.C. (HTTP://WWW.MPEGLA.COM/MAIN/DEFAULT.ASPX).
YOU ACKNOWLEDGE THAT THE SOFTWARE MAY BE LICENSED UNDER THE AVC PATENT PORTFOLIO LICENSE FOR THE PER-SONAL AND NON-COMMERCIAL USE OF A CONSUMER TO (a) ENCODE VIDEO IN COMPLIANCE WITH THE AVC STANDARD("AVC VIDEO") AND/OR (b) DECODE AVC VIDEO THAT WAS ENCODED BY A CONSUMER ENGAGED IN A PERSONAL ANDNON-COMMERCIAL ACTIVITY AND/OR WAS OBTAINED FROM A VIDEO PROVIDER LICENSED TO PROVIDE AVC VIDEO. NOLICENSE IS GRANTED OR SHALL BE IMPLIED FOR ANY OTHER USE. ADDITIONAL INFORMATION MAY BE OBTAINED FROMMPEG LA, L.L.C. (HTTP://WWW.MPEGLA.COM/MAIN/DEFAULT.ASPX).
YOU AGREE THAT THE SOFTWARE MAY BE LICENSED UNDER THE MP3 LICENSE. SUPPLY OF THE SOFTWARE DOES NOT CON-VEY A LICENSE OR IMPLY ANY RIGHT TO DISTRIBUTE MP3-ENCODED OR MP3PRO-ENCODED DATA IN REVENUE-GENERAT-ING BROADCAST SYSTEMS, STREAMING APPLICATIONS, OTHER CONTENT DISTRIBUTION SYSTEMS, OR ON PHYSICALMEDIA. AN INDEPENDENT LICENSE FOR SUCH USE IS REQUIRED. ADDITIONAL INFORMATION MAY BE OBTAINED FROM THEMP3 LICENSING WEBSITE (HTTP://MP3LICENSING.COM).
Additional Terms Applicable to Users of WinZip Software
You agree that Corel cannot guarantee that the encryption technology contained in Corel WinZip products is completely secure fromdecoding by third parties. Accordingly, Corel will not be responsible for any losses whatsoever resulting from third party decoding of, oraccess to, Your files.
WinZip Software is shareware, and was acquired without charge and can be used for a limited period of time for evaluation purposes. Youruse of WinZip Software is subject to the following additional terms: (a) You may make as many exact copies of the WinZip Software as Youwish for evaluation purposes using tangible physical media (e.g., compact discs); (b) You may distribute individual exact copies of the Win-Zip Software for evaluation purposes only, without charge to You or the recipient; (c) You may not distribute the WinZip Software withany other product; (d) If You distribute the WinZip Software You may do so by electronic download or email, but not through the use ofbulk mail, spam or unsolicited emails. For purposes of the foregoing, "exact copy" means a file that is, for example, identical to the WinZipdistribution file available at www.winzip.com.
You may download and install evaluation versions of the WinZip Software (e.g., WinZip Courier) for a forty-five (45) day period. Duringsuch evaluation period You may install one (1) copy of the WinZip Software only for evaluation or demonstration purposes. Upon expira-tion of the forty-five (45) day evaluation period You will immediately discontinue use of the WinZip Software and delete all electronic cop-ies of the WinZip Software including, but not limited to, all user documentation that may have been provided as part of the evaluation fromYour computer and any other computer devices on which You have installed the WinZip Software. Any attempt to circumvent any expira-tion date technology or time bomb mechanism is in violation of this EULA and will automatically and immediately terminate Your license touse the WinZip Software.
Self-extracting Zip files created by WinZip's 'Self-Extractor Personal Edition' may contain extractor software ("Extraction Software"). Youmay not alter or modify the Extraction Software, nor give anyone permission to do so. Under no circumstances are You licensed to distrib-ute Extraction Software. If You create self-extracting Zip files using an evaluation version of WinZip Self-Extractor Personal Edition Youmay not transmit Your Zip files to a third party. However, the fully licensed WinZip Self-Extractor Personal Edition may be used to createan unlimited number of freely distributable, royalty-free, self-extracting Zip files.
Additional Terms Applicable to Users of Software Bundled with Third Party Hardware Products
If You received the Software as part of a bundle with a third party computer hardware products You may not transfer such Software toother computer hardware systems and You understand and agree that Your license to use such Software remains attached to and endsalong with the computer hardware product with which it was originally bundled.
Additional Terms Applicable to Users of Software Located in Germany or Austria
If You obtained the Software from Corel or a Corel authorized reseller in Germany or Austria and such country is Your usual domicile,then the Germany and Austrian product liability and other consumer protection laws concerning remedies for defective goods shall applyand govern any inconsistencies between such laws and the provisions of this EULA set forth above.
Additional Terms Applicable to Users of Software Located in the United Kingdom
If (a) You are acting as a consumer and the United Kingdom is where you You usually live; (b) You entered into this EULA in the UnitedKingdom; and (c) You have obtained the Software from Corel or a Corel authorized reseller in the United Kingdom (a "Consumer"), thenthe limitation of liability and warranty provisions set forth in applicable consumer protection and warranty laws of the United Kingdomshall apply and govern any inconsistencies between such laws and the provisions of this EULA set forth above.
Additional Terms Applicable to users of Software containing Shareware:
Certain Software are shareware and as such are acquired without charge and can be used for a limited period of time for evaluation pur-poses and are subject to the particular end user license for such shareware.
Additional Terms Applicable to users of CLIPART, STOCK PHOTO IMAGES, VIDEO CONTENT, AUDIO CLIPS, FONTS AND SAMPLECONTENT: Our Software may contain clipart, photo images, video content, audio clips (collectively referred to as the "Images or Clips"),
INDEX CONTENTS � 164 �

COREL PDF FUSION USER GUIDE
INDEX CONTENTS � 165 �
fonts ("Fonts") and sample content such as forms, templates, "tubes" or similar items (collectively referred to as the "Sample Content") thatare either owned by Us or licensed from a third-party. Except as required in the paragraph below, as a user of Our Software You are freeto use, modify and publish the Images or Clips, Fonts, or Sample Content as follows: You may (i) incorporate any Images or Clips, Fonts,or Sample Content into Your own original work and publish, display and distribute Your work in any media, provided You include a copy-right notice in Your work reflecting on the copyright ownership of both You and Corel as follows: "Copyright (c) 201__ [Your name], CorelCorporation and its licensors. All rights reserved."; and (ii) make one (1) copy of the Images or Clips, Fonts, or Sample Content for backupor archival purposes. YOU MAY NOT (i) resell, sublicense or otherwise make available the Images or Clips or Fonts for use or distributionseparately or detached from a product or web page. For example, the Images or Clips or Fonts may be used by You as part of a web pagedesign, but not be made available for downloading separately or in a format designed or intended for permanent storage or re-use by oth-ers; (ii) provide the Images or Clips or Fonts to third parties or permit the use of the Images or Clips or Fonts by third parties separatelyor as part of any other product, however, third parties may be provided with copies of the Images or Clips or Fonts (including digital files)as part of a work product; (iii) create scandalous, obscene, defamatory or immoral works using the Images or Clips, Fonts or Sample Con-tent nor use the Images or Clips, Fonts, or Sample Content for any other purpose which is prohibited by law; (iv) or permit the use of theImages or Clips, Fonts, or Sample Content or any part thereof as a trademark or service mark, or claim any proprietary rights of any sortin the Images or Clips, Fonts, or Sample Content or any part thereof; (v) use any of the Images or Clips which contain identifiable individu-als or entities for any commercial purpose including, without limitation, in a manner which suggests their association with or endorsementof any product or service; (vi) use the Images or Clips in electronic format, on-line or in multimedia applications unless the Images or Clipsare incorporated for viewing purposes only and no permission is given to download and/or save the Images or Clips for any reason; (vii)rent, lease, sublicense or lend the Images or Clips or Fonts, or any copies thereof, to another person or legal entity. You may, however,transfer all Your EULA to use the Images or Clips or Fonts to another person or legal entity, provided that (i) You transfer the Software,including the Images or Clips or Fonts, and this EULA, including all copies (except copies incorporated into Your work product as permit-ted under this EULA), to such person or entity, (ii) that You retain no copies, including copies stored on a computer or other storagedevice, and (iii) the receiving party agrees to be bound by the terms and conditions of this EULA; (iv) use any Images or Clips presented inany Software splashscreens, welcome screens, product packaging and/or marketing collateral; or (v) use any Images or Clips, Fonts or Sam-ple Content except as expressly permitted by this EULA.
January 2011 (1.1)
INDEX CONTENTS � 165 �