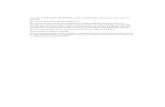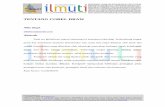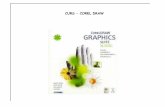Corel Ingg Buku Ajar
description
Transcript of Corel Ingg Buku Ajar

INFORMATION AND COMMUNICATION TECHNOLOGY / BASIC TECHNOLOGY EDUCATION
( ICT / BTE )GRADE VIII

MENU AND ICON AT GRAPHIC PROCESSOR SOFTWARE AND ITS FUNCTION
A. Base Element of Corel Draw Workspace Corel DRAW X3 are an application program made by Corel Corporation that have graphic processing ability. Corel DRAW X3 will really help we in forming new object, forming new text, merging object, merge object with text, and cut the object. Thus, this program is very important in make logo design, business card design, advertising design, and also T-shirt design. Steps to operate Corel DRAW X3 program :
1. Click Start button in taksbar.2. Choose menu All Programs3. Click Corel Draw Graphis Suit X34. Click CorelDRAW X3 application program5. Wait until Welcome Screen of CorelDRAW X3 display.
Welcome Screen of CorelDRAW X3 display
Nu Button Function
1 To open new workspace with standard workspace size
2 To open some last files that ever been open before
3 To open saved corel draw files
Information and Communication Technology/Basic Technology Education (ICT/BTE) 4

Nu Button Function
4To open File template format or design in CorelDRAW X3, such as WEB design, desain envelope design, label design, etc.
5 To open CorelDRAW X3 tutorial file.
6 To know the newest facility from CorelDRAW X3 program.
Base element of CorelDRAW X3
Menu and IconSome menu in graphic processor software are: 1. Menu File consist of orders related to file2. Menu Edit consist of reduction orders3. Menu View consist of the orders to arrange layer display4. Menu Layout consist of workspace arrange orders5. Menu Arrange consist of object arrange orders6. Menu Effects consist of the orders to give effect in object7. Menu Bitmaps consist of picture reduction orders8. Menu Text consist of text reduction orders9. Menu Tools consist of helps tool that is used to complete the orders before10. Menu Windows consist of work window orders and the other objeck window 11. Menu Help consist of the orders to get some help
Information and Communication Technology/Basic Technology Education (ICT/BTE)
No. Name Function
1. Menu BarSome menu that display orders, used to arrange and process the object
2. Tool Bar Buttons to operate order
3. Property BarSupporting button to process object. Property bar display will be change available to object/tool
4. Tool Box Groups of buttons that used to create and modification object 5. Drawing Page Layer/workspace, can be arrange by scroll bar6. Drawing Window Work area7. Page Navigator Layer page navigation8. Page Layer page.9. Status Bar Give object information, such as type, size, colour, resolution
10. Scroll Bar To scroll Drawing Page11. Color Palette Color Palette12. Ruler Ruler
5
11
22
33
44
77
55
66
88
991010
1010
1111
1212

1. Menu BarMenu bar is some menu that display orders, it is used to arrange and process the object.
Menu Bar displaySubmenu/ order and icon display at Menu Bara. Menu File
Menu FunctionTo create new workspaceTo create workspace from template To open the saved workspaceTo close workspaceTo close all of workspace pagesTo save workspaceTo save new workspace with the other nameTo insert object from the other file( not corel) into workspaceTo send workspace into other file (not corel)To send workspace Ms. OfficeTo send workspace into dekstop, mail, my documentTo print workspaceTo preview the workspace that will be printTo setup workspace that will be printTo be file webTo be file pdfTo open file that already been opened Workspace informationTo exit from CorelDRAW X3program
b. Menu EditMenu Function
Return to previous conditionMaking towards in next positionCut out object or textCopying object or textLocate the copy or paste resultInsert barcode into workspaceInsert new objectDisplay object information.
c. Menu ViewMenu Function
Display workspace on fullscreenDisplay guidelinesDisplay grid at workspaceDisplay the ruler
d. Menu LayoutMenu Function
Insert workspace pageRename workspace pageDelete workspace pageGo to page .....Setup workspace page
e. Menu Arrange Menu Function
Grouping all of choosed object Ungroup a group of objectUngroup groups of objectLock object Unlock objectUnlock all of object
Information and Communication Technology/Basic Technology Education (ICT/BTE) 6

f. Menu EffectsMenu Function
Give artistic media effect in objectGive blend effect in objectGive contour effect in objectGive envelope effect in objectGive extrude effect in objectGive bevel effect in objectGive lens effect in object
g. Menu TextMenu Function
Text formattingParagraph formatting Tabs formattingColumns formatting Bulet formattingdrop cap formattingText edittingInsert symbol character
2. Standard ToolbarStandard Toolbar is groups of icon to process base display of CorelDRAW X3, for the example: to create new workspace, to open saved workspace, to print workspace
Standar Toolbar displayMenu icon display at standar toolbar
Icon Name Function
New (Ctrl+N) To create new workspace
Open (Ctrl+O) To open document
Save (Ctrl+S) To save workspace
Print (Ctrl+P) To print workspace
Cut (Ctrl+X) To cut object
Copy (Ctrl+C) To copy object
Paste (Ctrl+V) Paste data from copying result
Undo Return to previous condition
Redo Go to next condition
Import (Ctrl+I) Insert an object into workspace
Export (Ctrl+E) To send workspace to the other file
Application launcher
Open CorelDRAW, CorelPHOTO_PAINt, CorelBARCODE, CorelCAPTURE
Corel online Go to corel website
Zoom level Setup workspace display in layer.
Information and Communication Technology/Basic Technology Education (ICT/BTE) 7

3. Tool BoxToolbox is groups of buttons, used to create and object modification
Menu Tool Box and Sub icon displayMenu icon display for Tool Box and Sub icon
Icon Order name Function
Pick tool Choose object, copy object, change objeck size, etc
Shape tool Change object shape, such as curving curve line, delete node edit, etc
Smudge brush To smudge an object by click and slide at its object line
Roughen brush To roughen curve object
Free transform tool To around object independently
Crop tool To cut object by sorts it first
Knife tool To cut object directly
Eraser tool To erase object
Virtual segment delete To erase certain object
Zoom To maximize workspace display
Hand tool To slide workspace like use hand
Freehand tool To create free line like draw by pencil
Bezier toolTo create curving curve line or straightline by click or click and slide
Artistic media tool To create artistic line like using calligraphy pen
Information and Communication Technology/Basic Technology Education (ICT/BTE) 8
Pick tool
Shape tools
Crop tools
Zoom tools
Freehand tools
Rectangle tools
Ellips tools
Polygon tools
Text tools
Interactive blends tools
Eyedropper tools
Fill tools
Outline tools
Interactive fill tools
Smart Fill Tools
Basic shapes

Icon Order name Function
Pen tool
The same function with Bezier Tool, to draw curving curve line or straight line. The difference is using pen tool, when draw link dot followed by straight lines but on Bezier Tool not
Polyline tool To draw free object
3 point curve tool Draw curving curve line with simple method
Interactive conector tool
To connect one another object
Dimension tool Draw dimension line
Smart fiil tool To colouring closed object quickly
Rectangle tool Draw rectangle object
3 point rectangle tool Draw rectangle object with 3 point
Ellipse tool Draw ellips object
3 point ellipse tool To create ellips object with 3 point
Polygon tool Draw polygon object
Star tool To draw star object
Complex star tool To draw complex star object
Graph paper tool To create graphic paper or table
Spiral tool To draw spiral object
Basic shape Too draw object thatt have in CorelDRAW X3
Arrow shapes To draw various arrow shapes object
Text tool To type text in workspace.
Fill tool Colouring object area
4. Property Bar Property Bar is unique orders, because its display will be change and the orders in it will adjust by icon that be active on tool box. Example, tool box be active on Zoom Tool , therefore will arise property of Zoom Tool.
Property bar from no selection
Property bar from zoom tool
Property bar from free hand tool
Property bar from smart fill tool
Property bar from rectangle tool
Property bar from ellipse tool
Information and Communication Technology/Basic Technology Education (ICT/BTE) 9

Property bar from polygon tool
Property bar from text Order and icon display at property bar :
Icon Order name Function
Paper type/size Setup paper type/size by default
Paper widht and hight
Page setup
Potrait Setup paper in portrait position
Landscape Setup paper in landscape position
Drawing unit Setup set of size
Zoom level Setup workspace display
Zoom in Zoom in workspace display
Zoom out Zoom out workspace display kerja
Zoom page To show all of workspace
Zoom to page width
Maximize workspace width
Zoom to page height
Maximize workspace height
Object(s) position
Setup object position on workspace
Object(s) size Setup object size
Scale factor Setup object scale size
Angle of rotation Setup angle of rotation
Miror To reverse object
Start arrowhead selector, Outline style selector, End arrowhead selector
Give various tip lines shape
Outline width Give various outline width
Free hand smoting
Setup Freehand Tool smoothness
Rectangle corner roundness
Setup angels at rectangle
Ellipse Create ellips shape at Elippse Tool
Pie Create Pie shape at Elippse Tool
Arc Create Arc shape at Elippse Tool
Starting and ending angle
Starting and ending angle for Ellipse Tool
Number of point or side on polygon
Setup Number of point or side on polygon
Warp paragraf text
Insert paragraph
To front of layer Display object front of layer
Information and Communication Technology/Basic Technology Education (ICT/BTE) 10

Icon Order name Function
to back of layer To hide object to back of layer
Convert to curves
To change object in curve
Font list To choose font type at Text Tool
Font sizeTo setup font size at Property Bar Text Tool
Bold To bold font at Property Bar Text Tool
Ilalic To italic at Property Bar Text Tool
UnderlineTo underline at font at Property Bar Text Tool
Horizontal alignment
To allignment horizontal font
Show/hide bullet To show bullet
Show/hide drop cap
To show drop cap
Character formatting
To format character
Edit text To edit text
MENU AND ICON USAGE AT GRAPHIC PROCESSOR SOFTWAREUsing of Menu and Icon1. Using of Menu Bar
Using menu at Menu Bar by mouse :a) Take pointer mouse to one of menu bar.
For example, take pointer mouse to menu File
menu File displayb) Click menu File, sub menu File that contains of management file orders displayed.c) Click one of order.
For example, click submenu New, to create a new document.
d) Do the same thing to the other menu
Information and Communication Technology/Basic Technology Education (ICT/BTE) 11

2. Using menu at Menu Bar by keyboard buttona) Using
Alt button function.
1. Push Alt
button at keyboard and F font button simultaneously
2. Push the underline font at submenu order.3. For example, for New order, push N font button4. The order is used to create a new document.5. Do the same thing to the other order.
b) Using menu at menu bar by Ctrl
button function
Ctrl
function order
Ctrl +N Create a new document
Ctrl +O To open a new workspace
Ctrl +
Shift +S To save workspace
Ctrl +P To print workspace
Ctrl +Z Return to previous condition
Ctrl +Shift
+Z Making towards next condition
Ctrl +X To cut object
Ctrl +C To copy object
Ctrl +V To paste object
CREATE A SIMPLE GRAPHIC DESIGN Starting to operate CorelDRAW X31. Create a new workspace
1. At CorelDRAW window, choose menu File.2. Click New.Alternetive method is:
1. Click icon (new) at Standard toolbar.2. It can be done by push keyboard combination button Ctrl+N.
2. Save document. The methods are:
Information and Communication Technology/Basic Technology Education (ICT/BTE) 12

1. Click menu File.2. Click SaveAs..3. On display will show Save As dialog box
4. At button list, choose Save in, click drive or folder 5. At File name, type the name of document file.6. Click Save button, or enter to save it.
The other method to save a document is:
1. Click icon (save) at Standard Toolbar.2. It can be done by push combination button Ctrl+S.
3. Open saved document1. Click menu File2. Click Open3. Choose file that will be open.4. Click at file name that will be open.5. Click , choosen file will open.
The other method is:
1. Click icon (open) at Standard Toolbar.2. It can be done by push keyboard combination button Ctrl+O.
4. Close workspace fileIt can be done by 2 methods:First method :1. At menu bar, choose menu File,2. Click Close, CorelDRAW will be close an active document file.Second method:By push X (close) button at menu bar.
5. Close CorelDRAW X3 WindowIt can be done by 3 methods, thay are:1. Choose menu File at menu bar, then click Exit
2. By push (close) button at right corner up.3. By push keyboard combination button Alt+F4
6. Create Object area, Line, and Basic texta. Create rectangle
1. Click icon Rectangle Tool at tool box, pointer will be change to be .2. Drag pointer into bottom right forms a box.3. Release mouse, so rectangle has been created.
Information and Communication Technology/Basic Technology Education (ICT/BTE) 13

4. Drag Ctrl button at keyboard, drag into bottom right forms a box.5. Release mouse, so square will be created.
2. Create Circle and Ellips
1. Click icon Ellipse Tool at Tool box, pointer will be change to be .2. Drag into bottom right.3. Release mouse, the result is an ellipse.4. Drag Ctrl button at keyboard, drag into bottom right.5. Release mouse, the result is a circle.
3. Create Polygon, Spiral and Graph Paper
Click bottom narrow at corner bootom right of icon Polygon Tool, will be display icon
:
1. Click icon Polygon to create polygon. Take cursor/pointer into page, and drag into bootom right. The result is pentagon object.
2. Click icon Spiral Tool . Take pointer into page, drag into bottom right, the result is spiral object.
3. Click icon Graph Paper Tool . Take pointer into page, drag into bottom right, the result is table object.
Polygon, Spiral and Graph.4. Create Line by Freehand Tool
1. Click icon Freehand Tool.2. Drag into page, release.
Line object by freehand tool5. Create line by Bezier Tool
1. Click icon Bezier Tool .2. Take on page, click at any kind of place.3. Click again at the other place, continue by click at the other place, so that interlocking
Information and Communication Technology/Basic Technology Education (ICT/BTE) 14
Without push Ctrl button, the result is rectangle
By push Ctrl button, the result is square.
Without push Ctrl button, the result is an Ellips.
By push Ctrl button, the result is a circle.

Line object by Bezier Tool
6. Create Text
1. Click icon Text Tool , pointer will be change to be 2. Click bottom page, type “YOGYAKARTA ”
NOTE : Every time finish to create an object, always click icon Pick Tool . It is used to avoid new object creation with the same shape.
7. Edit Base ObjectA. Move Object
1. objek elips is actived, at object side has 8 boxes that called “node”, and has across sign in the middle of ellips.
Node
2. Take pointer at across sign in the middle of ellips, pointer will be shange to be four aims arrow.
3. Drag into the other place, ellips object will be move.
B. Maximize and minimize object size1. Click circle object so that node will be display.2. Take pointer at corner bottom right of node, so changed as corner arrow.3. Drag into bottom right, so circle object will be bigger than before.
4. Click rectangle object, so node will be displayed.5. Take pointer at node in corner bottom right, so it will change to be skewing arrow6. Drag in left top, so the rectangle object smaller than before
Information and Communication Technology/Basic Technology Education (ICT/BTE) 15

C. Rotate an object
1. Actived pentagon object, node will be display.2. Once more click at the object, so node will be change to be narrow.3. Take pointer at one of corner, it will be change to be circle narrow pointer.4. Drag as clockwise, release it.
Rotate an objectD. Skewing Objek1. Active spiral object, node will be display.2. Click once more at the object, node will be change to be narrow
3. Take pointer at horizontal arrow, at top or bottom object, it will be change to be .4. Drag to left or right, release.
Skewing ObjekE. Give Fill colour and outline at object
1. Active rectangle object, sso node is display.2. Click one of colour at right side of palet colour to give fill colour3. Right click at the other colour to change outline colour
CREATE A SIMPLE SYMBOL
1. Symbol Design
2. Symbol CreationThe methods are:1. Click File-New at Main Menu to crreate a new workspace.
Information and Communication Technology/Basic Technology Education (ICT/BTE) 16

2. Create a circle with diameter = 1.0 “(1.0 inci), line width =2 by Ellips Tools. Use Zoom Tools to edit picture.To change line width, double click at line property (black rectangle at corner bottom right), then click list at width, choose 2, OK. Or click outline width at property bar, choose 2.
3. Create font “R” fit its measure with circle by maximize or minimize font size of “R”. To setup “R” size, click “R” then drag the black rectangle at “R” side.
Gambar 43. Create and setup”R” font4. Create writing object “ifqi” with font size =36.
Information and Communication Technology/Basic Technology Education (ICT/BTE) 17

5. Create writing object “corp.” , with font size =11.
6. Create rectangle object, with measure: 1,06x0.587 inci, line width =2, then place it at “ifqi corp.” Like the picture below.
7. Blunt the angles using Shape tools, maximize left side of rectangle by strikingly black square at left side of square using pick tools.
8. Choose a circle object and square object by choose Pick Tool, Shift and click each object. At
Property Bar, choose Weld to grouping 2 objects. This object is called R1.The result is shown at the picture below:
R1 object9. Take R1 object to behind of layer by right click of object, then choose Order‐To Back Of Layer
or Shift + PgDn.
10. Choose R1 object and double click at line property. Choose blue colour at list Color, OK.
Information and Communication Technology/Basic Technology Education (ICT/BTE) 18

Colouring blue at R1 object11. Choose “R”, then choose light blue colour at colour option at right side of workspace.
Colouring light blue colour at “R” object12. Choose “ifqi”, double click at line property. Change its thickness to 1. Choose blue colour, and
second choose from Corner and Line caps to blunt the angle from each font, and choose OK. Next, achromatize in “ifqi” by choose white colour with cross sign at colour option at the rightside
PRINT WORKSPACE1. Print Preview
Print preview function is to to do correction if there is fault in typing. The steps are:a. Click File atMenu Bar.b. Click Print_Preview.c. print preview window is open.
2. Print Softcopy is print document to monitor screenHardcopy is print document to printer The steps to print document to printer are: a. Click menu File.b. Click Print.c. Choose printer typed. Click OK
Information and Communication Technology/Basic Technology Education (ICT/BTE) 19